Как переустановить 7 винду через биос: Как переустановить Windows 7 на компьютере через БИОС
Содержание
Как установить на ноутбук с Windows 8.1 (БИОС UEFI) вторую операционную систему Windows 7 не конвертируя жёсткий диск в MBR или как создать диспетчер загрузки на флешке
Здравствуйте админ, хочу установить Windows 7 второй системой на новый ноутбук Acer с БИОСом UEFI без конвертирования жёсткого диска в таблицу MBR, но ничего не получается.
Объясняю ситуацию полностью. На ноутбуке установлена заводская Windows 8.1 на диске GPT. Я в курсе, что для установки Windows 7 на такой ноутбук, нужно переключить в БИОСе интерфейс UEFI на режим расширенной загрузки Legacy OS и ещё отключить опцию Secure Boot, затем в процессе установки Windows 7 полностью удалить все разделы на жёстком диске, и преобразовать его в MBR, иначе при установке семёрки выйдет ошибка «Установка Windows на данный диск невозможна. Выбранный диск имеют стиль разделов GPT».
Короче не хочется удалять на ноутбуке Win 8.1 вместе со всеми данными и скрытыми разделами. На Вашем сайте больше всего статей на эту тему, может есть какой способ мне помочь?
Как установить на ноутбук с Windows 10, 8.
 1 (БИОС UEFI) вторую операционную систему Windows 7 не конвертируя жёсткий диск в MBR или как создать диспетчер загрузки на флешке
1 (БИОС UEFI) вторую операционную систему Windows 7 не конвертируя жёсткий диск в MBR или как создать диспетчер загрузки на флешке
Привет друзья! На самом деле установить Win 7 на новый ноутбук с Win 10 или 8.1, не конвертируя жёсткий диск в MBR не так-то просто из-за интерфейса UEFI, и протокола безопасной загрузки Secure Boot. Революционный БИОС UEFI разрабатывался не для Windows 7, а для новейших операционных систем Windows 8.1, 10, но несмотря на это семёрка прекрасно работает на дисках GPT и установить её второй виндой на новый ноутбук всё же можно. Совсем недавно наш читатель Владимир в подробностях расписал порядок действий при такой установке.
Решаем задачу так.
Windows 7 можно установить на диск GPT, но Windows 7 не загрузится на диске GPT. Ведь для того, чтобы Windows 7 загрузилась, ей нужен активный раздел на диске, но диск GPT так устроен, что на нём нельзя создать активный раздел. Активный раздел можно создать только на диске MBR. Поэтому, если вы хотите установить Windows 7 на диск GPT, то делаем так:
1. Создадим на новом жёстком диске GPT раздел для установки Windows 7.
Создадим на новом жёстком диске GPT раздел для установки Windows 7.
2. Установим Windows 7 на этот раздел прямо в работающей Windows 8.1 с помощью программы WinNTSetup, понадобится ISO-образ Win 7.
3. Загрузить Windows 7 с жёсткого диска GPT не получится, поэтому создадим диспетчер загрузки Win 7 и Win 8.1 с помощью diskpart на флешке и работать он будет в Lеgacy. Загружаться обе операционные системы в Lеgacy будут без лишних манипуляций с БИОС. Но в режиме UEFI будет загружаться только Windows 8.1.
Также нам понадобится ещё одна флешка с Windows 7 или установочный диск семёрки.
Перед работой можете перестраховаться и создать бэкап хранилища загрузки BCD.
Подготовка флешки с диспетчером загрузки (1 этап)
Включаем ноутбук с Windows 8.1, подсоединяем флешку
и запускаем командную строку от имени администратора, вводим команды:
diskpart
lis dis
В этом окне выбираем флешку для создания диспетчера загрузки Win 7 и Win 8.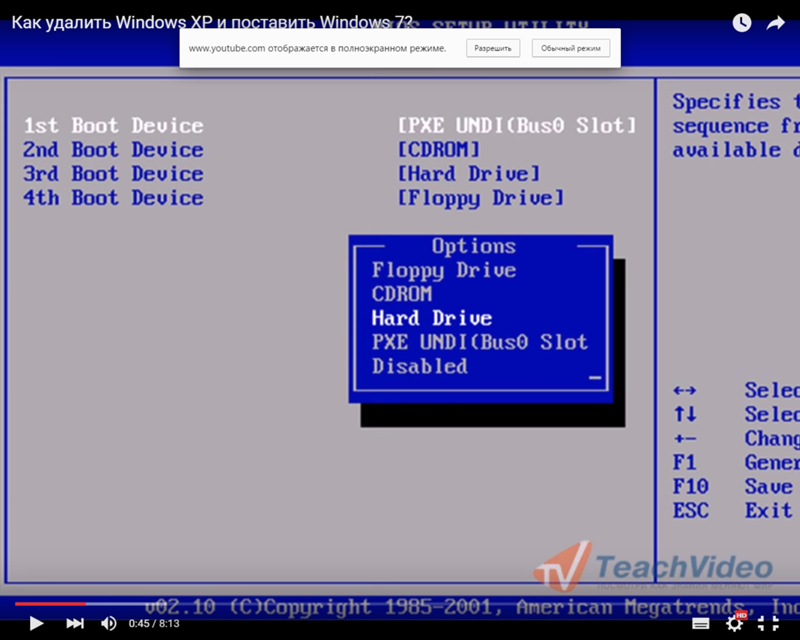 1. В моём случае флешка Silicon Power объёмом 4 ГБ (3822 Мб) помечена как Диск 1, соответственно вводим команду
1. В моём случае флешка Silicon Power объёмом 4 ГБ (3822 Мб) помечена как Диск 1, соответственно вводим команду
sel dis 1
Выбран диск 1.
clean
DiskPart: очистка диска выполнена успешно.
convert mbr
DiskPart: выбранный диск успешно преобразован к формату MBR.
create par prim
DiskPart: указанный раздел успешно создан.
format quick fs=ntfs
Завершено (в процентах): 100
Программа DiskPart успешно отформатировала том.
activ
DiskPart: раздел помечен как активный.
assign
DiskPart: назначение имени диска или точки подключения выполнено успешно.
exit
На время отсоединяем флешку от ноутбука.
Установка Windows 7
Теперь настала очередь установки Windows 7. Предлагаю сделать это прямо в Windows 8.1 с помощью классной программы WinNTSetup, скачиваем и запускаем.
На ноутбуке с Windows 8.1 я предварительно создал раздел (D:) для установки Win 7.
В WinNTSetup указываем:
Путь к установочным файлам Windows — нажмите на кнопку Выбрать и укажите файл install. wim находящийся в папке sources дистрибутива Win 7, в моём случае дистрибутив системы находится в виртуальном дисководе H:.
wim находящийся в папке sources дистрибутива Win 7, в моём случае дистрибутив системы находится в виртуальном дисководе H:.
Диск, на который будет установлен загрузчик — ничего не изменяем.
Диск, на который будет установлена ОС Windows — выберите предварительно созданный раздел и нажмите Установка.
Выберите Не обновлять загрузочный код и жмите ОК.
Начинается установка Windows 7 на диск (D:) ноутбука с Windows 8.1.
ОК.
Перезагружаемся, входим в БИОС ноутбука.
Переключаем интерфейс UEFI на режим расширенной загрузки Legacy OS и отключаем опцию Secure Boot,
Жмём F10 (сохраняем изменения в БИОС) и перезагружаемся.
В появившемся меню выбираем Windows 7
и сразу попадаем в заключительную фазу установки Win 7.
Друзья, думаю вы знаете как закончить инсталляцию системы, если нет, то читайте нашу подробную статью.
Загружается рабочий стол Windows 7.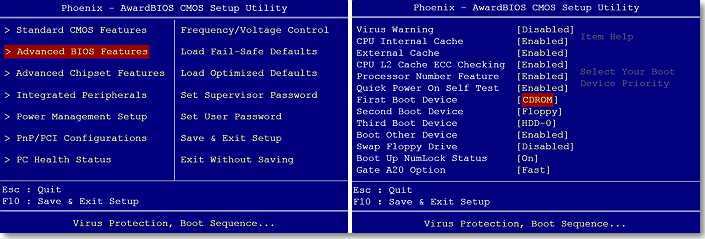
Идём в Управлении дисками и видим, что наша семёрка, как мы и планировали, установилась на диск (D:), который здесь естественно (C:).
Подготовка флешки с диспетчером загрузки (2 этап)
Осталось ещё несколько шагов. Подсоединяем к ноутбуку обе наших флешки, первую с файлами Windows 7 (у вас может быть устан. диск), а вторую (Silicon Power объёмом 4 ГБ) с диспетчером загрузки, который мы начали создавать в начале статьи.
Загружаем ноутбук с загрузочного диска или флешки Win 7. При появлении самого первого окна Установки Windows, нажимаем Shift+F10, открывается командная строка.
Заканчиваем создание диспетчера загрузки для Win7 и Win8.1 на флешке (Silicon Power объёмом 4 ГБ).
Вводим команды:
diskpart
lis vol
exit
Завершение работы DiskPart…
Обратите внимание, обе операционные системы установлены на диски (C:) и (D:), а буква флешки Silicon Power объёмом 4 ГБ (3822 Мб) с будущем диспетчером загрузки (F:), соответственно вводим команды
bcdboot c:\windows /s f:
Файлы загрузки для Windows 8. 1 диск (C:) успешно созданы на флешке (F:).
1 диск (C:) успешно созданы на флешке (F:).
bcdboot d:\windows /s f:
Файлы загрузки Windows 7 диск (D:) успешно созданы на флешке (F:).
Перезагружаемся и входим в БИОС, выставляем первым загрузочным устройством сделанную нами флешку с диспетчером загрузки Windows. Сохраняем настройки и перезагружаемся.
Теперь при загрузке ноутбука будет выходить меню с выбором операционных систем для загрузки: Win 7 или Win 8.1, загрузиться можете в любую.
Напоследок откройте командную строку от администратора и наберите команду bcdedit, откроется хранилище загрузки BCD, в котором видно, что диспетчер загрузки находится на нашей флешке под буквой (F:).
Вывод:
Думаю, такой способ устроит многих.
Жёсткий диск ноутбука остался в GPT, разделы с заводскими настройками не повреждены.
Windows 8.1 загружается в режиме UEFI и в Lеgacy, а Win 7 только в Lеgacy.
Если вынуть из ноутбука флешку, то загружаться будет только Windows 8. 1.
1.
Если включить БИОСе интерфейс UEFI и опцию Secure Boot, то загружаться будет только Win 8.1.
Читайте нашу следующую статью по этой теме «Как преобразовать GPT в MBR без потери данных или как произвести конвертацию ноутбука с БИОСом UEFI из GPT в MBR и чтобы операционная система Windows 8.1 осталась работоспособной, в дальнейшем на этот ноутбук можно установить Windows 7».
Как переустановить Windows 7 с компакт-диска через BIOS
by technohits
Windows 7 стала самой популярной ОС для ПК в мире еще до появления Windows 10. До сих пор есть люди которые используют его на своих устройствах. Более того, установить Windows 7 на стационарный или портативный ПК очень просто. Если в Windows 7 на вашем устройстве возникли проблемы и вам необходимо переустановить Windows 7, существует несколько способов переустановки Windows 7.
Часто операционная система ПК со временем становится поврежденной, медленной или нестабильной. Иногда лучше всего полностью переустановить ОС. Вот краткое руководство, которое поможет вам переустановить Windows 7.
Иногда лучше всего полностью переустановить ОС. Вот краткое руководство, которое поможет вам переустановить Windows 7.
Источник изображения: telset
Вирус или вредоносное ПО, поврежденные программы, которые вы, кажется, не можете исправить, на самом деле можно исправить путем переустановки Windows. Свежая переустановка Windows может решить все ваши проблемы.
Доставка вашего ПК в ремонтную мастерскую стоит больших денег. В то время как вы сами можете переустановить операционную систему самостоятельно и менее чем за полчаса.
Перед переустановкой убедитесь, что все ваши важные документы созданы. Когда Windows пытается сохранить вашу старую операционную систему в папке Windows.Old, обычно это не всегда срабатывает.
Кроме того, у вас может не хватить места для хранения всей резервной копии, и вы можете захотеть сделать резервную копию только важных файлов. Вот руководство по переустановке Windows 7:
- Вставьте диск с Windows в дисковод
- Вставьте диск с Windows 7 в дисковод и закройте всплывающее окно.

- Перезагрузите компьютер и загрузитесь с компакт-диска
- Нажмите Control-Alt-Del и выберите для перезагрузка .
- Если компьютер выйдет из строя, выключите его и снова включите.
- Прежде чем снова появится логотип Windows, нажмите DEL или F2 , чтобы войти в BIOS (в зависимости от вашего ПК).
- Под словами «Дополнительные параметры загрузки» выберите дисковод CD или DVD в качестве первого варианта загрузки.
- После этого вы можете нажать Сохранить и выйти, после чего ваш компьютер автоматически загрузится с диска Windows.
- После этого нажмите установить Windows, , затем нажмите , установите Сейчас .
- Затем установите флажок «Получить важные обновления для установки».

- После этого выберите опцию «Я принимаю условия лицензии» и нажмите
- Если в опции указано «Какую установку я хочу?» затем нажмите
- После появления слов «Где вы хотите установить Windows» нажмите Локальный диск C и нажмите
- Если у вас есть место на диске, сохраните старую установку Windows в папку old . В противном случае вы благополучно создали резервную копию важных файлов, поэтому оставьте их неотмеченными и нажмите кнопку Далее.
- Введите ключ продукта.
- После этого ПК автоматически переустановит Windows 7, вы сможете восстановить важные файлы из резервной копии. Возможно, вам потребуется установить другое лицензионное приложение, например Microsoft Office. Также убедитесь, что вы запускаете Центр обновления Windows, пока ваша копия Windows 7 не будет полностью обновлена.
Вы должны знать, что просто переустановив Microsoft Windows, ваша система снова будет работать как новая, четкой и отзывчивой. Если ваша система работает уже год или больше, она почти наверняка работает медленнее, чем когда вы впервые ее купили.
Если ваша система работает уже год или больше, она почти наверняка работает медленнее, чем когда вы впервые ее купили.
Проще говоря, Windows начинает зависать и работает медленнее по разным причинам. Установка программ, обновление программного обеспечения, удаление файлов, системные сбои и даже работа в Интернете создают файлы, которые в конечном итоге замедляют работу операционной системы, и не все из них легко удалить. Итак, используйте способ переустановки Windows 7 выше, чтобы у вашего ПК больше не было проблем.
Руководство по установке Windows 7
руководство по установке виндовс 7
Обновлено: 28 сентября 2009 г.
Этот туториал также весьма актуален для Windows 8/10.
Windows 7 выйдет скоро, 22 октября, если быть точным. Это следующая крупная операционная система Microsoft.
система, принося большие надежды после тусклой производительности Vista. Хотя многие локальные пользователи Windows XP имеют
отказались думать о переходе на Vista, они могли бы попробовать Windows 7.
Я подумал, что это отличная возможность написать несколько руководств, знакомящих с Windows 7, начиная с
руководство по установке. Во второй статье мы сосредоточимся на безопасности. В третьей статье поговорим
о настройке рабочего стола. Сегодня я покажу вам, как установить Windows 7 на ваш компьютер.
Введение
Я уже подробно рассмотрел бета-версию Windows 7. Вам предлагается прочитать
статью, чтобы вы могли ознакомиться с некоторыми изменениями, которые приносит Windows 7, включая системные
требования, использование памяти, режим совместимости с Windows XP и другие функции.
Установка Windows 7 — шаг за шагом и подготовка
Резервное копирование
Возможно, вы устанавливаете Windows 7 на машину, на которой уже установлена операционная система. В таком случае вы
придется подумать, что делать с существующими данными на диске.
Вы можете полностью стереть существующие данные и начать чистку. Или вы можете включить Windows 7
Или вы можете включить Windows 7
в существующую установку, будь то параллельная установка или обновление. Что бы вы ни выбрали, сделайте
убедитесь, что ваши файлы надежно зарезервированы, чтобы вы случайно не
безвозвратно перезаписать важные данные во время установки.
Ключ установки
Убедитесь, что у вас есть установочный ключ Windows 7. Без него вы не сможете установить
операционная система.
Драйверы для компьютерного железа
Нет гарантии, что встроенный набор драйверов Windows 7 будет
включите ваше конкретное оборудование. Поэтому, пожалуйста, убедитесь, что у вас есть
нужные драйверы доступны до начала установки.
драйверы обычно поставляются на CD/DVD, поставляемых производителем
со вновь приобретенным оборудованием. Кроме того, вы также можете скачать
их с официальных сайтов поставщиков. Наличие драйверов будет
убедитесь, что после установки Windows 7 ваша система
выступить на полную катушку. Если вы соответствуете трем вышеуказанным требованиям,
мы готовы идти.
Загрузитесь с DVD-диска Windows 7
Первый шаг — поместить DVD-диск с Windows 7 в лоток для DVD-дисков и загрузить машину. Ваш компьютер должен быть
настроен на загрузку с DVD. Делается это через БИОС. На большинстве компьютеров доступ к меню BIOS можно получить, нажав
нажатие клавиш F2 или Del во время загрузки машины.
После завершения этого этапа начнется загрузка Windows 7. Если вы видите изображение ниже, у вас все хорошо
до сих пор.
Через несколько секунд вы попадете в меню установки. Ваш первый шаг — выбрать язык и
клавиатура.
Теперь вы попадете в меню «Установить сейчас». Мы уже подготовились к установке, так что можете нажать
Установите сейчас и продолжайте.
Следующим шагом является принятие лицензионного соглашения.
После этого вам нужно будет решить, хотите ли вы обновить существующий
установку или выполнить выборочную (расширенную) установку, которая в основном
создание новой копии Windows.
Мы обсудим несколько ботинок в отдельном уроке. На данный момент, если вам интересно, вы можете изучить
учебник по двойной загрузке, который решает эту проблему со стороны Linux, с Linux
дистрибутив устанавливается вместе с Windows XP. В готовящемся к выпуску учебнике по множественной загрузке я рассмотрю
установка Windows 7 вместе с другими Windows (XP и 7), а также Linux.
Лично я рекомендую вам установить новую копию. Свежие установки всегда
лучше. Ваша машина запускается в первозданном состоянии и не зависит от старых остатков.
Разделение
Следующим шагом является выбор места для установки Windows 7. Это, вероятно, самая важная часть
всю установку, поэтому здесь нужно быть очень внимательным и делать правильный выбор.
У нас есть только 20 ГБ нераспределенного пространства на нашем диске, поэтому у нас нет дилеммы. Однако не исключено, что вы можете
присутствуют другие разделы из предыдущих установок, или вы, возможно, создали пользовательскую настройку разделов
перед началом установки Windows 7 с помощью стороннего программного обеспечения для создания разделов, такого как GParted. Вскоре мы обсудим это более подробно. А пока давайте создадим нашу Windows 7
Вскоре мы обсудим это более подробно. А пока давайте создадим нашу Windows 7
перегородки.
Неопытные пользователи могут просто выделить нераспределенное пространство и нажать «Далее». Схема разбиения будет
создан для них. Однако мы хотим изучить дополнительные функции. Для этого нам необходимо расширить
Параметры привода (дополнительно).
Теперь у вас есть возможность создавать новые разделы, форматировать их с желаемой файловой системой, изменять размер
существующий или вновь созданный раздел (Расширить) или удалить их. Функция «Загрузить драйвер» обычно необходима, если
вы хотите создать более сложные настройки, такие как RAID, но в настоящее время это выходит за рамки этого руководства.
Мы создадим новый раздел. Согласно официальным системным требованиям, для Windows 7 требуется 16 ГБ свободного места.
Однако можно обойтись меньшим. Минимальное рекомендуемое пространство для раздела, на котором вы хотите разместить Windows 7
составляет 10350 МБ. В итоге сама установка займет ок. 7 ГБ.
В итоге сама установка займет ок. 7 ГБ.
Просто для информации, вот фрагмент того, что произойдет, если вы попытаетесь установить Windows 7 на раздел
который не соответствует минимальному ожидаемому пределу размера:
Это не означает, что ваша установка не удастся. Можно, но зачем рисковать? Мы создадим раздел размером 14 ГБ:
Установщик Windows 7 теперь сообщит вам, что ему нужно будет создать дополнительный раздел для основной системы.
файлы. Это будет небольшой основной раздел перед вашим вновь созданным.
Вот как это выглядит:
Важные технические детали, на которые следует обратить внимание!
Теперь у нас есть системный раздел и основной раздел, а также немного свободного места. Чисто с технической точки зрения,
не является такой вещью, как раздел системы типов. Разделов всего два типа: первичные и логические. Вышеупомянутый раздел является основным
раздел.
Всего на любом физическом диске может быть до четырех первичных разделов. Windows 7 сама по себе создает
Windows 7 сама по себе создает
и использует как минимум два первичных раздела. Если бы мы создали еще один раздел в свободном пространстве, он бы тоже
стать основным разделом.
Немного подсчетов: это означает, что если мы хотим иметь более двух установленных Windows 7 рядом, мы
недостаточно доступных разделов.
Рекомендация
Используйте сторонний инструмент для создания разделов, чтобы заранее создать макет раздела. Это позволит разместить
Файлы Windows 7 на логическом разделе, что избавляет вас от бесценной траты первичных разделов на
что по сути является несистемными данными. Мы рассмотрим этот пример в отдельном уроке.
Если вы используете ТОЛЬКО Windows 7 для создания макета раздела в вашей системе, вам следует просто создать
раздел с достаточным размером для хранения файлов данных Windows 7 и ничего больше. Системный раздел будет
быть добавлено. Оставьте обработку любого нераспределенного свободного пространства после установки.
Начать установку
Если вас устраивает ваша настройка, выделите созданный раздел и нажмите «Далее». будет виндовс 7
будет виндовс 7
установлен на этот раздел. В зависимости от вашего оборудования это может занять некоторое время. Мои тесты показывают ок.
30-40 минут.
Во время установки ваш компьютер может несколько раз перезагрузиться. Будь как будет.
Пользовательские настройки
В конце концов, вас попросят указать ваше имя пользователя и имя компьютера. Вам также придется
защитите свой аккаунт паролем. Это наиболее целесообразно. Вы должны выбрать надежный пароль.
Активация
Следующим шагом будет активация Windows. Возьмите свой ключ и введите его здесь.
Обновления
Вам будет предложено настроить обновления. Вы можете выбрать любую настройку, которая вам нравится. Тем не менее, я рекомендую вам
настройте этот выбор позже, после того, как Windows 7 будет установлена и правильно запущена.
Мы обсудим это отдельно в учебнике по безопасности Windows 7. Поэтому я выберу «Спросить позже», но вы можете выбрать либо первый, либо второй вариант, как видите.
соответствовать.
Часовой пояс
Настройте свой часовой пояс:
Расположение
Ваше местоположение будет определять настройки брандмауэра для только что установленной Windows 7. У вас есть три варианта:
домашней, рабочей или общественной сети. Предполагается, что домашние и рабочие сети заслуживают доверия, поэтому вы не должны
любые проблемы с добавлением других компьютеров в вашу группу или обменом данными с ними.
Однако общедоступная сеть не должна вызывать доверия. Итак, если вы установили Windows 7, скажем,
Интернет-кафе, то вам следует выбрать третий вариант.
Поздравляем!
Поздравляем, вы только что успешно установили Windows 7.
Заключение
Установить Windows 7 не так уж и сложно. Установка более оптимизирована и удобна для пользователя по сравнению с
Windows XP, однако некоторые параметры имеют более строгие ограничения, например
разделение, например.



