На ноутбуке пропала мышка что делать: Не работает тачпад на ноутбуке? Возможные решения проблемы
Содержание
Пропадает курсор мыши на компьютере в разных приложениях и как это исправить?
Всем привет! В современной Виндовс курсор стал уже настолько привычным инструментом, что сложно представить без него нормальную работу за ПК. В сегодняшней публикации рассмотрим, что делать, если пропадает курсор мыши на Windows 7, Windows 10 или 11 в самой операционной системе, в игре или в приложении.
Перезагрузите компьютер
Как ни банально это звучит, но причиной того, почему пропал курсор с экрана на ПК, может быть обычный глюк.
Способ, как вернуть его, несложный — нужно перезапустить соответствующую службу. Проще всего устранить неполадки, перезагрузив компьютер — будет быстрее, чем ковыряться в настройках.
Внешние причины
Самая частая причина исчезновения стрелки курсора на компьютере — некорректно работающий порт USB.
Попробуйте вставить штекер мышки в другой порт. Драйвера должны установиться автоматически, так как они встроены в прошивку манипулятора.
Проверьте мышь на чем-нибудь еще или попробуйте другую мышь
Если периодически исчезает курсор, при этом не наблюдается никакой системы, причина может быть в некорректно работающей мышке.
Попробуйте другой гаджет. Если причина в этом, при использовании другой мыши курсор пропадать не будет. Если мышь беспроводная, проверьте, не разрядились ли батарейки или аккумулятор, это тоже может быть причиной.
Обновите прошивку, драйвера или программное обеспечение
Нажмите комбинацию Win + R и в строку поиска скопируйте devmgmt.msc, чтобы запустить Диспетчер устройств. В разделе «Мышь и иные устройства» выделите ваш манипулятор, кликните ПКМ и выберите «Обновить драйвер».
Виндовс 10 и 11 умеют искать драйвера автоматически, скачивая из интернета наиболее подходящие.
Если вы используете крутую геймерскую мышку (например, Razer, Bloody или A4) попробуйте скачать самую свежую версию фирменной утилиты для управления манипулятором.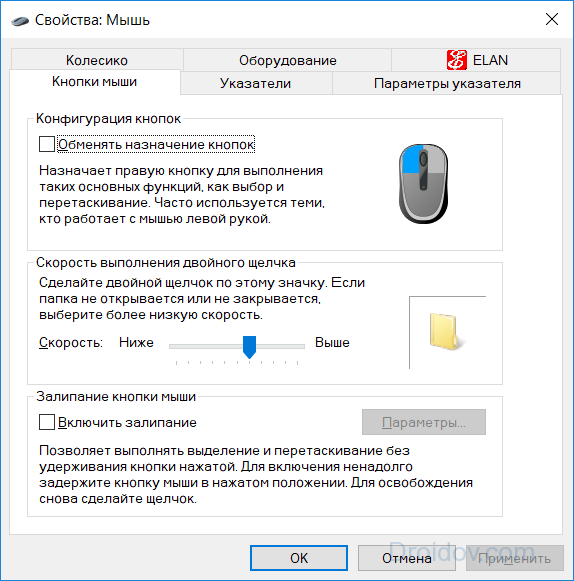
Не исключено, что курсор пропал из-за некорректной работы такого приложения.
Исчезает в Windows 10
В этой версии Виндовс, когда пропал курсор, можно проверить целостность системных файлов, отвечающих за работу мыши. Делается это так:
- Нажать комбинацию Win + X и выбрать Power Shell;
- Ввести команду sfc /scannow и дождаться окончания процедуры;
- Ввести DISM.exe /Online /Cleanup-image /Restorehealth и нажать enter;
- По окончании операции закрыть окно и перезагрузить компьютер.
В windows 7
В некоторых случаях помогает откат системы до более ранней версии, но только если компьютер сохраняет точки восстановления.
Нажмите кнопку «Пуск» и в строке поиска введите «Восстановление», затем запустите найденную утилиту для восстановления системы. Выберите дату, когда курсор еще работал нормально, и откатите Виндовс к более раннему состоянию.
В «Семерке» для этого есть удобный Мастер восстановления, который поможет сделать все правильно с помощью пошаговых подсказок.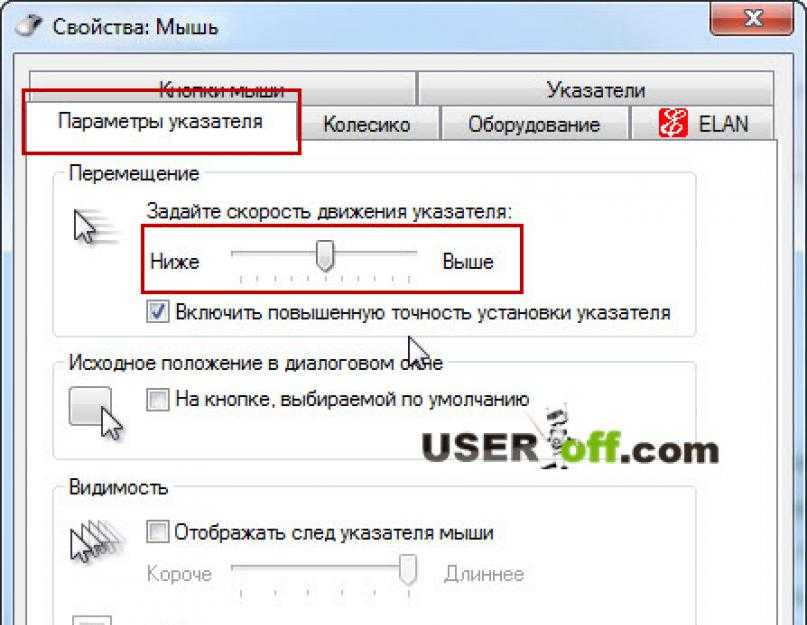
Командная строка
Для запуска этой утилиты перейдите в «Программы» — «Стандартные». В открывшемся окне введите sfc /scannow и нажмите enter. Компьютер сканирует все системные файлы, отвечающие за корректную работу ОС. После этого введите DISM.exe /Online /Cleanup-image /Restorehealth и снова нажмите Enter.
По окончанию операции перезагрузите ОС. Компьютер восстановит недостающие системные файлы из резервного хранилища.
Реестр
Нажмите комбинацию Win + R и скопируйте команду regedit. В открывшемся древе реестра перейдите по пути HKEY_LOCAL_MACHINE\SOFTWARE\Microsoft\Windows\CurrentVersion\Policies\System. Выберите параметр EnableCursorSuppression и нажмите Интер.
Если параметру присвоено значение 0, его нужно изменить на 1, затем нажать Enter, чтобы сохранить изменения конфигурации. Они вступят в силу только после перезагрузки компьютера.
Пропал курсор тачпада на ноутбуке
На ноутбуке курсор может пропадать при отключении тачпада. Для быстрой активации обычно предусмотрена комбинация кнопок с использованием функциональной клавиши FN. Другая кнопка, которую надо нажать — та, на которую нанесено схематическое изображение курсора. У разных брендов они разные:
Другая кнопка, которую надо нажать — та, на которую нанесено схематическое изображение курсора. У разных брендов они разные:
- ASUS — F7 или F9;
- Lenovo — F5 или F8;
- Acer — F7;
- Dell, Toshiba, Samsung — F5.
На большинстве моделей ноутбуков HP в левом углу сенсорной панели есть отдельная кнопка для активации тачпада.
Также тачпад может быть отключен при помощи фирменной утилиты производителя. Обычно она если запущена, то висит свернутой в системном трее в нижнем правом углу экрана.
Если ваш указатель исчезает только в некоторых приложениях
В Virtualbox захват курсора активируется только принудительно при нажатии правой кнопки Ctrl. Без нажатия мышка работает только с окнами программ, запущенными вне виртуальной машины. Изменить привязку кнопки можно в настройках программы, но полностью отключить такую опцию невозможно.
В RDP курсор на удаленном рабочем столе может не отображаться при активации VPN-тоннеля. При отключении данной опции обычно подобный глюк пропадает.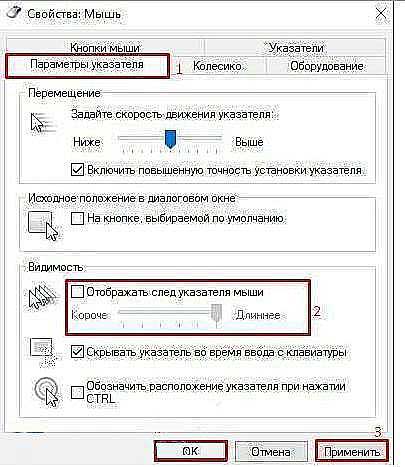
В «Автокаде» курсор может пропадать при попытке выделить модельку, с которой вы работаете. Причина не в самом приложении, а в совместимости драйверов. В первую очередь, нужно установить драйвера видеокарты, оптимизированные для работы с AutoCAD.
В программах для изменения стандартного курсора Windows, например CussorXP, указатель не отображается при глюках в работе утилиты. Стандартный курсор исчезает, но измененный не отрисовывается видеокартой.
Если наблюдается подобная проблема, нужно перезапустить приложение. При систематических лагах подобного рода лучше вообще удалить утилиту и пользоваться стандартным указателем.
Пропадает в играх
В игре, при этом практически в любой из современных, курсор свой собственный. Он заменяет стандартный курсор Виндовс и отображается только в самом игровом окне.
В Genshin Impact для ПК указатель по умолчанию скрыт в главном игровом окне. Для его отображения, чтобы выделять элементы меню, нужно удерживать кнопку Alt.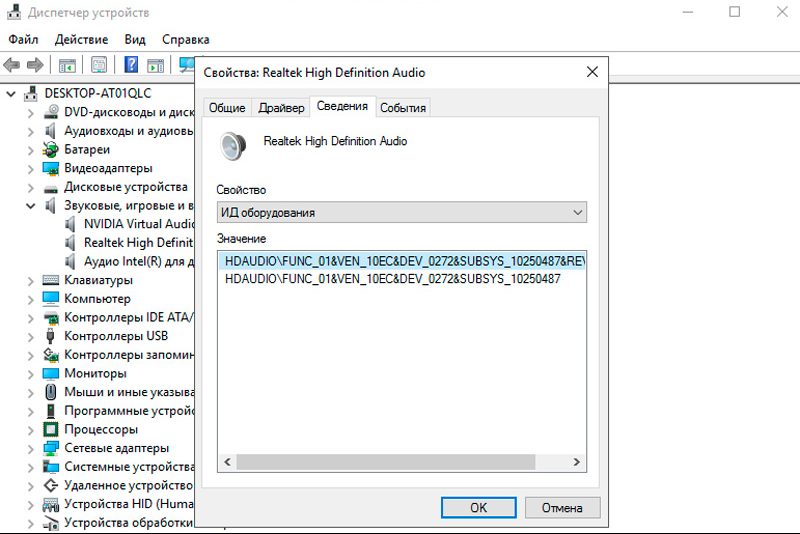
В «Ведьмаке» для отображения курсора нужно удерживать Shift. Если курсора нет и при открытии меню, нужно перезапустить игру.
В «Варфейс» при исчезновении стрелки указателя помогает переключение игры в оконный режим, затем обратно в полноэкранный. Также может помочь отключение следа указателя в настройках параметров мышки, что можно сделать через Панель управления.
В «Доте 2» подобный глюк наблюдается, если к компьютеру подключен геймпад, даже если вы его не используете. Помогает физическое отключение девайса и перезапуск приложения. Если проблема не исчезла, попробуйте запускать игру в оконном режиме.
Проверка компьютера на наличие вирусов
Иногда причиной лагов в работе указателя может быть вредоносное программное обеспечение. Рекомендую отказаться от Защитника Виндовс и перейти на более надежный антивирус, например Аваст.
В этом антивирусе есть возможность проверить компьютер до загрузки операционной системы, чтобы обнаружить вирусы, которые хорошо маскируются. Для этого откройте окно приложения, перейдите во вкладку «Защита», выберите раздел «Сканирование», затем опцию «Сканировать во время загрузки».
Для этого откройте окно приложения, перейдите во вкладку «Защита», выберите раздел «Сканирование», затем опцию «Сканировать во время загрузки».
Опция активируется при следующей перезагрузке компьютера. Для каждого найденного вируса на выбор есть несколько вариантов действий — удалить безвозвратно, поместить в карантин или попробовать вылечить. В зависимости от мощности компьютера и количества хранимой на винчестере информации операция может занять от десяти минут до часа.
На этом все. Если я забыл о каком-то из способов, пожалуйста, укажите его в комментариях. И обязательно поделитесь этим постом в социальных сетях, чтобы помочь продвижению моего блога. До скорой встречи!
С уважением, автор блога Андрей Андреев.
Пропал курсор мыши в WIndows 10: что делать?
Иногда возникают ситуации, когда при работе за компьютером неожиданно пропадает курсор мыши. Это может произойти случайно, но в большинстве случаев после обновления Windows 10. Также он может исчезнуть с экрана после выхода компьютера из спящего режима. В итоге, чтобы сохранить данные и завершить работу за ПК используем клавиатуру, но для многих это оказывается громоздкой задачей.
В итоге, чтобы сохранить данные и завершить работу за ПК используем клавиатуру, но для многих это оказывается громоздкой задачей.
Возможные причины
Проблема возникает по нескольким причинам, и часто из-за проблем с драйверами. Но иногда курсор пропадает, когда устройство неожиданно отключается по какой-то причине.
Иногда пользователи случайно выключают курсор мыши с клавиатуры. В большинстве случаев для отключения используется клавиша F5, так что попробуйте ее нажать. Если она не сработает, нажмите Fn + F5 или Fn + F9 в ноутбуках ASUS или FN + F7 для Acer. Клавиша отличается в разных моделях. Узнать ее можно на официальном сайте поставщика. Также осмотрите клавиатуру, есть ли клавиша со значком мыши. При ее наличии нажмите ее вместе с Fn.
Также указатель пропадает при повреждении системных файлов, которые отвечают за работу устройства. Поэтому прежде чем приступить к решениям, проверьте систему на целостность инструментами SFC и DISM. Откройте командную строку с правами администратора и выполните по очереди команды:
sfc /scannow
DISM /Online /Cleanup-Image /RestoreHealth
Включение мыши
Иногда устройство отключается случайно или после обновления Windows 10. Для решения попробуйте включить его обратно. Поскольку пропал курсор мыши, воспользуемся клавиатурой.
Для решения попробуйте включить его обратно. Поскольку пропал курсор мыши, воспользуемся клавиатурой.
Откройте окно «Выполнить» (Win + R). Наберите и выполните команду main.cpl для входа в свойства.
С помощью Tab перейдите в верхнее меню и клавишами со стрелками выберите «Параметры устройства». Здесь также переместитесь на кнопку «Включить» клавишей Tab и нажмите «ОК» для активации мыши.
Драйвер мыши
Часто проблема вызвана неисправным драйвером. Он может быть автоматически обновлен до новой версии, которая не совместима или ошибочная. В этом случае нужно откатить драйвер. С другой стороны, указатель пропадает, если давно не обновляли драйвера или неполадки начались после установки новой мыши. Тогда попробуйте обновить устройство.
Сначала обновим драйвер, и если это не сработает, попробуем откатить его, чтобы проверить, решает ли это проблему.
Откройте сочетанием Win + R строку «Выполнить», наберите команду devmgmt.msc и подтвердите ее запуск на «ОК».
Для передвижения по списку используйте клавиши со стрелками и Tab. Разверните раздел «Мышь и иные указывающие устройства». Перейдите на мышь и нажмите Shift + F10, чтобы отобразить контекстное меню. Выберите Свойства и перейдите на вкладку «Драйвер». Здесь переместите курсор на кнопку «Обновить» и подтвердите на Enter.
На следующем экране выберите опцию «автоматический поиск …» и нажмите Enter.
Дождитесь завершения процесса и проверьте, появился ли на экране курсор. Если обновление не работает, вернитесь в окно драйвера и нажмите кнопку «Откатить». Если она не активна, пропустите этот шаг.
Изменение параметров указателя
Иногда курсор пропадает в результате изменений настроек. Например, опция «Скрывать указатель мыши во время ввода с клавиатуры» прячет курсор при наборе текста, что может сбить с толку начинающих пользователей.
В окне «Выполнить» наберите команду main.cpl и подтвердите на «ОК».
Используйте клавиши со стрелками и Tab для перемещения по вкладкам.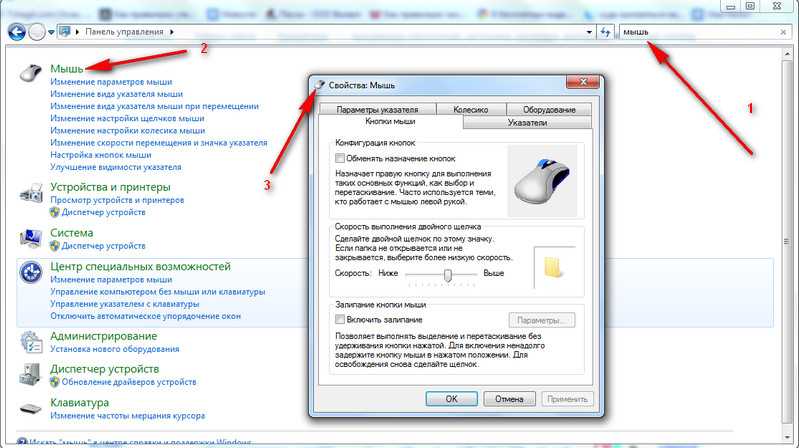 Перейдите на вкладку «Параметры указателя». Снимите флажок с опции «Скрывать указатель во время ввода с клавиатуры».
Перейдите на вкладку «Параметры указателя». Снимите флажок с опции «Скрывать указатель во время ввода с клавиатуры».
Курсор может быть закрыт окном приложения. Поэтому если не отображается на экране, то можно узнать его положение и перетащить на панель задач. Для этого установите флажок на опции «Обозначить расположение нажатием на CTRL».
После внесения изменений нажмите на «Применить».
9 способов исправить исчезновение мыши на вашем Mac
- Если мышь вашего Mac продолжает исчезать, убедитесь, что она подключена и курсор не слишком мал.
- Быстрое встряхивание мыши вашего Mac увеличит курсор, что позволит вам найти его.
- Вы также можете попробовать проверить горячие углы, снизить скорость курсора и отключить программное обеспечение для улучшения работы мыши.
Исчезающий курсор или указатель мыши могут быть раздражающей тратой времени.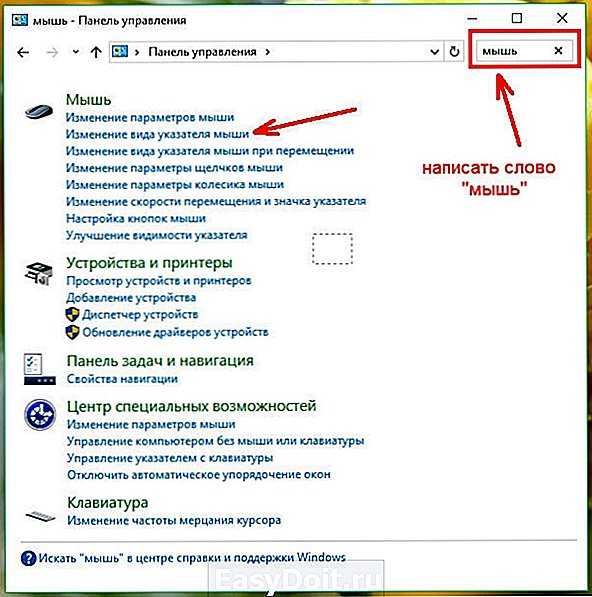 Хорошей новостью является то, что, хотя есть несколько причин, по которым вы не можете найти свой курсор, есть также простые способы вернуть его.
Хорошей новостью является то, что, хотя есть несколько причин, по которым вы не можете найти свой курсор, есть также простые способы вернуть его.
Если курсор мыши вашего Mac имеет привычку пропадать, вот наиболее распространенные способы вернуть его.
1. Быстро встряхните мышь
Если вы не видите указатель мыши, попробуйте встряхнуть физическую мышь — сделайте это, быстро перемещая ее влево и вправо по коврику для мыши.
Если вы сделаете это достаточно быстро, курсор мыши будет увеличиваться до тех пор, пока вы не перестанете трястись. Его трудно пропустить, но вам может потребоваться сделать это несколько раз, прежде чем вы его найдете.
Встряхивание курсора увеличит его, и его будет легко найти на экране.
Стефан Ионеску/Инсайдер
Эта функция должна быть включена по умолчанию, но если это не так, вы можете включить ее:
1.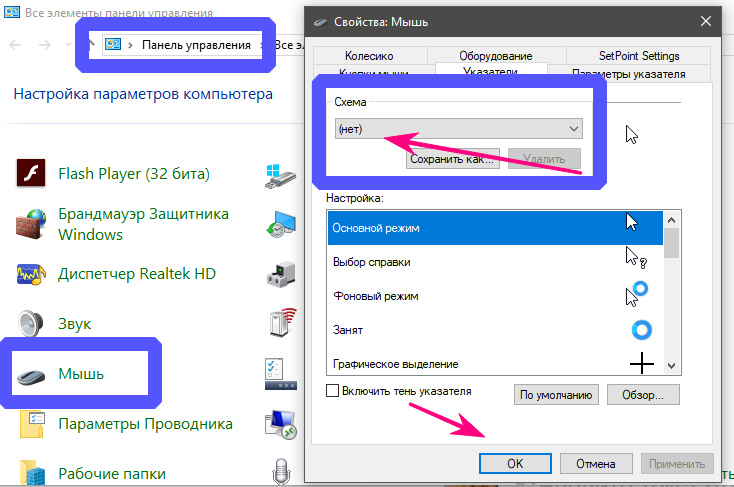 Щелкните логотип Apple в верхнем левом углу экрана и выберите Системные настройки .
Щелкните логотип Apple в верхнем левом углу экрана и выберите Системные настройки .
2. В появившемся меню нажмите Специальные возможности .
3. Нажмите Показать на боковой панели.
4. Выберите вкладку Указатель и установите флажок Встряхнуть указатель мыши, чтобы найти 9вариант 0024.
Обязательно установите флажок для определения местоположения указателя мыши, когда он встряхивается.
Стефан Ионеску/Инсайдер
Подсказка . Иногда можно вернуть исчезающий курсор, поместив отсутствующий курсор в док-станцию, а затем переместив его в середину экрана.
Иногда можно вернуть исчезающий курсор, поместив отсутствующий курсор в док-станцию, а затем переместив его в середину экрана.
2. Отметьте «Горячие углы»
«Горячие углы» запускают определенные действия, когда вы наводите курсор Mac на любой из углов экрана. Чтобы убедиться, что указатель мыши не исчезает, поместите его в каждый угол по одному. Если ничего не происходит, они не виноваты.
Если из-за горячих углов ваша мышь исчезает, вы можете отключить их.
1 . Щелкните логотип Apple в верхнем левом углу экрана и выберите Системные настройки .
2 . В Системных настройках выберите Рабочий стол и заставка .
Перейдите к настройкам рабочего стола и заставки в Системных настройках.
Стефан Ионеску/Инсайдер
3 . Выберите вкладку Screen Saver , а затем нажмите Hot Corners в правом нижнем углу окна.
Вы найдете возможность редактировать горячие углы на вкладке «Экранная заставка».
Стефан Ионеску/Инсайдер
4. Во всплывающем окне с параметрами активного угла щелкните раскрывающийся список для каждого параметра и отмените назначение любых действий.
3. Увеличьте курсор
Если у вас возникли проблемы с отслеживанием движения мыши, это может означать, что вам нужно постоянно увеличивать курсор. К счастью, вы можете сделать именно это.
1. Щелкните логотип Apple в верхнем левом углу экрана и выберите Системные настройки .
2. В появившемся меню нажмите Специальные возможности .
Перейдите к настройкам «Специальные возможности» вашего Mac.
Стефан Ионеску/Инсайдер
3.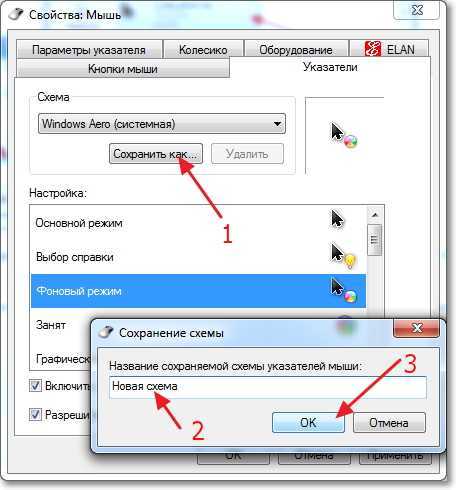 Нажмите Показать на боковой панели.
Нажмите Показать на боковой панели.
4. Выберите вкладку Pointer и используйте ползунок Pointer размера , чтобы увеличить курсор. Чем дальше вправо, тем больше будет.
Отрегулируйте ползунок, чтобы увеличить или уменьшить размер курсора.
Стефан Ионеску/Инсайдер
4. Уменьшите скорость курсора
Иногда может случиться так, что ваш курсор не столько исчезает, сколько вы теряете его из виду, потому что он движется слишком быстро. Если это так, попробуйте уменьшить скорость указателя.
1 . Щелкните логотип Apple в верхнем левом углу экрана и выберите Системные настройки .
2 . В Системных настройках выберите Мышь или Трекпад .
Вы можете уменьшить скорость как для мыши, так и для трекпада.
Стефан Ионеску/Инсайдер
3 . Под Tracking Speed перетащите ползунок влево или вправо, чтобы соответственно уменьшить или увеличить скорость курсора.
Переместите ползунок влево, чтобы уменьшить скорость курсора.
Стефан Ионеску/Инсайдер
5. Убедитесь, что ваша мышь работает
Если ваша мышь не работает, ваш курсор вообще не будет отображаться.
Если вы используете беспроводную мышь, выключите мышь и замените батареи или зарядите ее. Как только вы это сделаете, включите его снова и снова подключите его.
Если вы используете USB-мышь, отключите и снова подключите ее.
Если ни один из этих способов не работает, отключите мышь и перезагрузите компьютер Mac, а затем снова подключитесь.
6. Изменить или перезапустить приложения
Возможно, используемое вами приложение подавляет работу мыши. Иногда это происходит преднамеренно, например, с некоторыми видеоприложениями, но это также может быть ошибка или сбой.
Нажмите Command + Tab , чтобы переключиться на другое приложение, и попробуйте еще раз подвигать мышью. Если вы считаете, что это ошибка конкретного приложения, вы можете принудительно закрыть его, нажав Option + Command + Esc и посмотреть, вернется ли указатель мыши.
7. Убедитесь, что он не на другом мониторе
Это может показаться очевидным, но часто это является причиной: если к вашему Mac подключено более одного монитора, возможно, мышь находится на другом дисплее, а не там, где вы ожидаете.
Скорее всего, ваши мониторы неправильно настроены, поэтому вы не можете перетаскивать указатель мыши с одного монитора на другой.
Если ваши мониторы расположены не с той стороны, легко потерять мышь из виду.
Дэйв Смит/Business Insider
8.
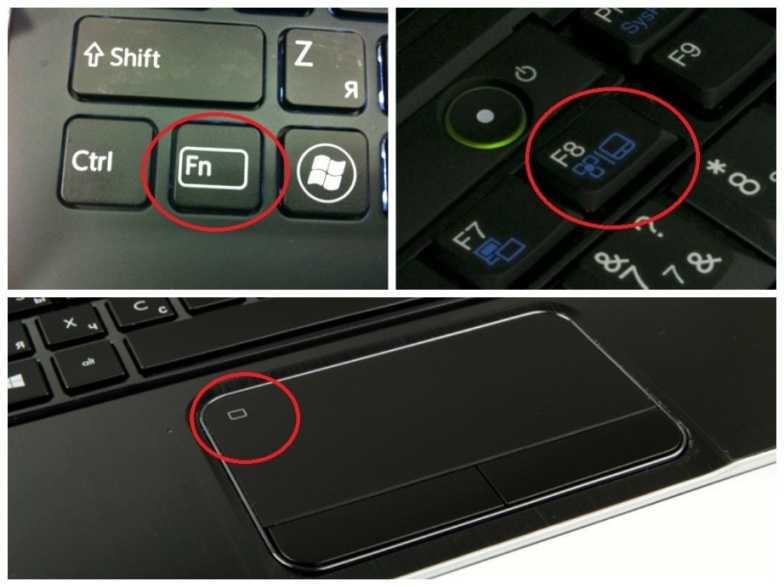 Удалите программное обеспечение, улучшающее работу мыши.
Удалите программное обеспечение, улучшающее работу мыши.
Хотя программное обеспечение, улучшающее работу мыши, может улучшить работу вашего указывающего устройства, оно также может создавать помехи.
Это особенно верно, если вы давно не обновляли его, поэтому сначала сделайте это и посмотрите, перестанет ли ваш указатель исчезать. Если это не работает, возможно, удаление или удаление программного обеспечения поможет.
Подсказка . Вы можете легко удалить приложение, найдя его в Finder и перетащив в корзину.
9. Сбросьте NVRAM
Если мышь по-прежнему отсутствует, возможно, повреждена NVRAM (энергонезависимая оперативная память) вашего Mac. Сброс этой памяти восстановит вашу мышь (и, возможно, исправит другие ошибки, которые у вас есть).
Не волнуйтесь — это не удалит ваши файлы или личные данные.
Для этого:
1. Выключите компьютер Mac.
2. При повторном включении сразу нажмите Option + Command + R + P .
Вам нужно будет нажать Option + Command + R + P.
Яблоко; зарисовка Уильяма Антонелли
3. Удерживайте эти клавиши нажатыми около 20 секунд. Вы можете отпустить клавиши после второго звука запуска; или, если ваш компьютер последней модели с чипом безопасности T2, после того, как логотип Apple появится и исчезнет во второй раз.
Позвольте вашему компьютеру нормально загрузиться, и проблема должна быть устранена.
Дэйв Джонсон
Внештатный писатель
Дэйв Джонсон — технический журналист, который пишет о потребительских технологиях и о том, как индустрия трансформирует спекулятивный мир научной фантастики в современную реальную жизнь. Дэйв вырос в Нью-Джерси, прежде чем поступить в ВВС, чтобы управлять спутниками, преподавать космические операции и планировать космические запуски. Затем он провел восемь лет в качестве руководителя отдела контента в группе Windows в Microsoft. Как фотограф Дэйв фотографировал волков в их естественной среде обитания; он также инструктор по подводному плаванию и соведущий нескольких подкастов. Дэйв является автором более двух десятков книг и участвовал во многих сайтах и публикациях, включая CNET, Forbes, PC World, How To Geek и Insider.
Дэйв вырос в Нью-Джерси, прежде чем поступить в ВВС, чтобы управлять спутниками, преподавать космические операции и планировать космические запуски. Затем он провел восемь лет в качестве руководителя отдела контента в группе Windows в Microsoft. Как фотограф Дэйв фотографировал волков в их естественной среде обитания; он также инструктор по подводному плаванию и соведущий нескольких подкастов. Дэйв является автором более двух десятков книг и участвовал во многих сайтах и публикациях, включая CNET, Forbes, PC World, How To Geek и Insider.
ПодробнееПодробнее
Исправить исчезновение мыши или курсора в браузере Chrome
Возможно, вы случайно просматриваете веб-страницы, когда внезапно видите, что курсор исчез! Что делать сейчас? Это может показаться запутанным, когда курсор нормально работает для других задач, за исключением того, когда вы просматриваете. Это становится еще более запутанным, когда вы сталкиваетесь с проблемой при использовании Google Chrome. Однако это распространенная проблема, с которой сталкиваются пользователи Google Chrome.
Однако это распространенная проблема, с которой сталкиваются пользователи Google Chrome.
В этой статье мы попытаемся найти пути решения этого вопроса.
Причина этой проблемы
Эта проблема обычно возникает в режиме сенсорного экрана. Это может быть связано с параметрами автоматического аппаратного ускорения, присутствующими в Chrome. Эта опция используется для ускорения работы и увеличения скорости системы. Эта проблема может не возникнуть, если вы используете мышь и клавиатуру.
Также могут быть некоторые другие причины, такие как устаревшие драйверы, сохраненный кэш, неправильное поведение ваших периферийных устройств или даже отсутствие или повреждение системных файлов.
Как решить эту проблему?
Прежде чем пытаться решить эту проблему, имейте в виду, что все открытые вкладки Chrome должны быть сначала закрыты. Таким образом, вы можете потерять некоторые данные. Если вы вводите данные в онлайн-форму, скопируйте и вставьте данные в другое место. Любые другие важные данные должны быть правильно сохранены, прежде чем продолжить шаги, указанные ниже, так как вы можете потерять некоторые из них после закрытия Google Chrome.
Любые другие важные данные должны быть правильно сохранены, прежде чем продолжить шаги, указанные ниже, так как вы можете потерять некоторые из них после закрытия Google Chrome.
Примечание: Без курсора вам придется полагаться только на клавиатуру. Вы можете использовать кнопку Tab для перехода от одного окна к другому и клавиши со стрелками для перемещения вверх, вниз или вбок. Нажмите Enter, чтобы выбрать любые параметры, которые вы хотите. Alt + F4 можно использовать для закрытия/открытия окон и Shift + F10 для щелчка правой кнопкой мыши.
Вот некоторые из стратегий, которые вы можете использовать для диагностики и решения проблемы исчезновения указателя мыши в Chrome.
- Убить Chrome из диспетчера задач и перезапустить
- Повторный запуск с помощью команды chrome://restart
- Отключить и перезапустить аппаратное ускорение
- Обновите браузер Chrome
- Режим планшета
- Включите мышь
- Обновление драйверов
- Удалить несколько подключенных мышей
- Сканирование DISM и SFC
- Попробуйте другую мышь или порт
- Переустановка Chrome
Способ 1: Завершите работу Chrome из диспетчера задач и перезапустите
Если мышь исчезает в браузере Chrome, первое, что вам нужно сделать, это просто перезапустить программу.
Пожалуйста, выполните следующие шаги:
- Перейдите в строку поиска окна и введите «Диспетчер задач» и нажмите ‘ Введите .
Примечание: Вы также можете открыть панель задач, нажав Ctrl+Alt+Del
- Теперь на панели задач выберите 3 90 End 9 Google Chrome и 0024
Примечание: Это убьет все существующие процессы Chrome, даже работающие в фоновом режиме.
Теперь снова откройте браузер Chrome. Курсор снова появится в браузере.
Способ 2. Повторный запуск с помощью команды chrome://restart
Повторный запуск браузера Chrome через панель задач может занять много времени. В качестве альтернативы вы можете использовать функцию перезапуска Chrome для повторного запуска браузера Chrome.
- Просто введите команду chrome://restart в браузере и нажмите Enter
Эта команда автоматически перезапустит браузер.
Способ 3: отключить и перезапустить аппаратное ускорение
Аппаратное ускорение — это функция Google Chrome, используемая для улучшения работы браузера. Это также улучшает производительность отображения при использовании браузера.
Когда ваше оборудование используется для повышения производительности вашей системы, связанные с этим ресурсы могут столкнуться с проблемами совместимости. Это приводит к исчезновению указателя мыши! Таким образом, отключение опции аппаратного ускорения может решить проблему.
Выполните следующие действия, чтобы:
- Откройте браузер Chrome, затем щелкните значок меню (три точки) в правом верхнем углу и выберите «Настройки»
- Теперь в «Настройка» прокрутите окно вниз до «Дополнительные настройки»
- Затем прокрутите вниз и нажмите «Перезапустить» в разделе «Система» рядом с «Использовать аппаратное ускорение, если оно доступно» вариант.

Примечание: Вы также можете включить или отключить «аппаратное ускорение» в зависимости от того, как оно решает проблему в вашей системе.
- Теперь перезапустите браузер Chrome, и вы заметите, что проблема решена.
Примечание : всегда рекомендуется включать параметр аппаратного ускорения, его отключение может замедлить работу в Интернете.
Метод 4: Обновите браузер Chrome
Еще одна причина, по которой в Chrome пропадает мышь, связана с устаревшей версией браузера. Возможно, ваш браузер все еще устарел и содержит ошибки предыдущей версии, из-за которых курсор может исчезать.
Поэтому обновление браузера Chrome до последней доступной версии может решить эту проблему.
Чтобы обновить браузер Chrome, выполните следующие действия:
Откройте браузер Chrome, затем щелкните значок меню (три точки) в правом верхнем углу и перейдите к пункту 9.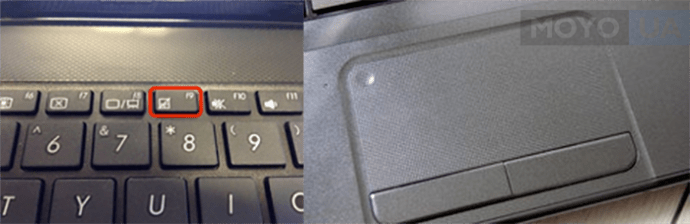 0023 Справка > О Google Chrome
0023 Справка > О Google Chrome
- Теперь нажмите на версию Chrome, чтобы обновить браузер
Способ 5: Режим планшета
В Windows 10 появилась новая функция под названием «Режим планшета», полезная для тех, у кого есть ноутбук с сенсорным экраном. При включении этого режима все современные приложения будут открываться в полноэкранном режиме, что может привести к исчезновению курсора.
Чтобы отключить режим планшета, выполните следующие действия:
- Откройте Центр уведомлений в окне и отключите параметр Режим планшета
- Перезагрузите компьютер, если курсор виден сразу .
Способ 6. Включите мышь
Курсор может быть отключен по ошибке. Некоторые пользователи заявили, что нажатие F3 (Fn+F3) или F7 (Fn+F7) или F9 (Fn+F9) или F11 (Fn+F11) клавиши на клавиатуре снова активировали курсор.
Комбинация клавиш для блокировки трекпада также доступна на некоторых ноутбуках. Эта опция предотвращает перемещение курсора. Отключите эту опцию на клавиатуре, чтобы устранить проблему.
Метод 7: обновление драйверов
Эта проблема «исчезновение курсора в Chrome» также может возникать из-за поврежденных или устаревших драйверов мыши и клавиатуры.
Чтобы обновить драйверы, выполните следующие действия:
- Нажмите Окно+R , чтобы открыть Запустить запрос
- Теперь в строке запуска введите devmgmt.msc и нажмите Введите , чтобы открыть консоль диспетчера устройств
- В диспетчере устройств вы можете легко определить устаревшие драйверы, взглянув на желтые восклицательные знаки рядом с ними.
Примечание: Вы можете использовать клавишу со стрелкой вниз для перемещения и клавиши со стрелкой вправо, чтобы открыть конкретное раскрывающееся меню любого водителя.
- Теперь прокрутите вниз до параметра Мыши и другие указывающие устройства и щелкните раскрывающийся список рядом с ним.
- Найдите свою мышь в списке доступных устройств.
- На выбранной мыши щелкните правой кнопкой мыши и выберите параметр «Обновить драйвер», чтобы обновить драйвер. Вы можете нажать Shift + F10 для щелчка правой кнопкой мыши.
Способ 8. Удаление нескольких подключенных мышей
Лучше всего, чтобы к вашему устройству была подключена только одна мышь. Наличие нескольких мышей может привести к ошибкам исчезновения курсора, особенно при использовании устройств Bluetooth. Таким образом, указатель мыши может быть не виден в вашем браузере Chrome.
- Чтобы проверить это, откройте настройки Bluetooth с помощью быстрого сочетания клавиш Win + I.
Метод 9: Сканирование DISM и SFC
Некоторые файлы, связанные с мышью или клавиатурой, могут быть повреждены. Чтобы идентифицировать и заменить эти файлы, вам необходимо запустить сканирование SFC. Пользователям Windows 10 необходимо запустить сканирование системы обслуживания образов развертывания и управления ими (DISM) перед сканированием SFC для восстановления поврежденных файлов системы.
Чтобы идентифицировать и заменить эти файлы, вам необходимо запустить сканирование SFC. Пользователям Windows 10 необходимо запустить сканирование системы обслуживания образов развертывания и управления ими (DISM) перед сканированием SFC для восстановления поврежденных файлов системы.
Примечание: Не прерывайте сканирование, пока идет процесс проверки. Сканирование занимает много времени, но его прерывание может нанести вред вашей системе.
Чтобы запустить сканирование DISM и SFC, выполните следующие действия:
- Сначала нажмите клавишу Windows, а затем найдите Командная строка .
- Нажмите [ Shift+F10] для щелчка правой кнопкой мыши и выберите Запуск от имени администратора
- 4
- Теперь, чтобы запустить сканирование DSIM, в командной строке введите DISM.
 exe /Online /Cleanup-image /Restorehealth и нажмите Enter
exe /Online /Cleanup-image /Restorehealth и нажмите Enter
- Если вы используете внешний носитель в качестве источника восстановления, вы должны использовать для него другую команду. Введите команду, написанную ниже, если вы хотите использовать съемный источник восстановления:
DISM.exe /Online /Cleanup-Image /RestoreHealth /Source:C:\RepairSource\Windows/LimitAccess
- После сканирования DSIM нам нужно запустить сканирование SFC, и для этого « введите sfc /scannow» и нажмите Enter
- После завершения сканирования проблема будет решена.
Примечание. Если есть поврежденные файлы, сканирование покажет их в виде сообщения о результате.
Затем вам необходимо перезагрузить компьютер, если команда восстановила какие-либо файлы.
Способ 10.
 Попробуйте другую мышь или порт
Попробуйте другую мышь или портВы можете попробовать сменить мышь. Купите новую мышь и используйте ее, чтобы увидеть, появляется курсор или нет.
Также используйте другой порт для подключения мыши. Поврежденный порт также может вызвать эту ошибку в вашей системе.
Метод 11: переустановка Chrome
Если после применения всех перечисленных выше методов проблема не устранена, вам потребуется переустановить браузер Google Chrome на вашем компьютере, чтобы решить проблему исчезновения мыши. 9Чтобы переустановить Chrome, выполните указанные ниже действия.
- Теперь, чтобы запустить сканирование DSIM, в командной строке введите DISM.
- Теперь в панели управления нажмите «Программы и функции» .
- Далее в «Программы и функции» окно выберите хром, нажмите Shift+F10 для щелчка правой кнопкой мыши и выбора «Удалить»
Теперь переустановите Chrome
Теперь, после удаления Google Chrome с вашего компьютера, вам необходимо переустановить браузер Chrome, для этого перейдите на официальный сайт Chrome, используя любой другой браузер, и загрузите и установите Google Chrome.


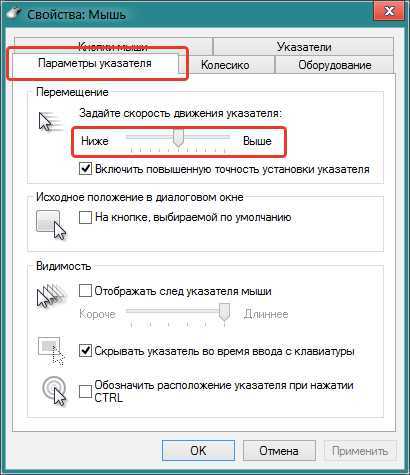 exe /Online /Cleanup-image /Restorehealth и нажмите Enter
exe /Online /Cleanup-image /Restorehealth и нажмите Enter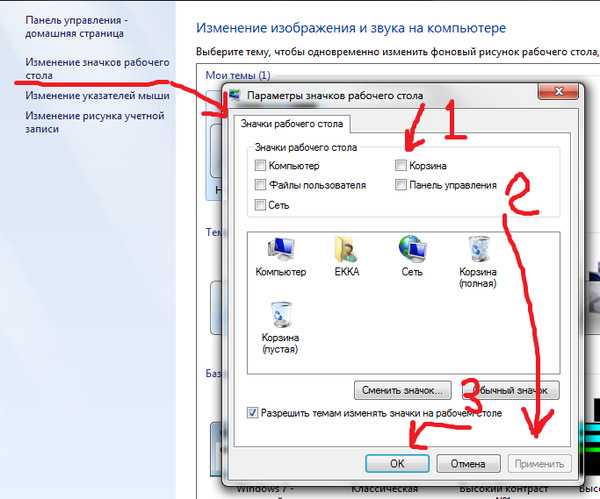 Попробуйте другую мышь или порт
Попробуйте другую мышь или порт