Как записать видео с экрана без программ: Как сделать запись экрана без установки программы
Содержание
КАК ЗАПИСАТЬ ВИДЕО С ЭКРАНА НОУТБУКА — 10 способов
Разработчики предлагают всевозможный софт для юзеров, которые пишут видосики дома. Кроме того, существуют решения, интегрированные в Винду и macOS.
Как делать запись экрана на ноутбуке или компьютере средствами Windows
Майкрософтовцы при разработке каждой новой ОС уделяют все больше внимания любителям компьютерных игр. В 2019 году они серьезно переработали Xbox Game Bar, порадовали юзеров новыми фишками для контроля за ресурсами и производительностью ПК во время игр. Стало удобнее записывать скринкасты. Остановимся подробнее на иксбоксе.
Интересная статья: Как подключить геймпад к ПК: варианты с 3 моделями игровых манипуляторов
Xbox Game Bar (XGB)
Многие пользователи, юзающие Windows 10 и выше, при записывании видео довольствуются встроенным функционалом XGB. Однако и в актуальных версиях майкрософтовской операционки он может быть отключен. Посмотреть соответствующие настройки системы можно через «Параметры» — «Игры».
Для захвата видео клацните Win+G, после чего откроется меню XGB. Для запуска процесса в окошке «Записать» нажмите на «Запись». Для завершения снова клацните на эту кнопку. Записанный контент будет помещен в «Мои видеозаписи». Если стандартное разрешение или качество видео не устраивает, можно подкорректировать настройки XGB. При это размер файла MP4 значительно увеличится.
Инструмент заточен под софт, который работает с картинками через DirextX или OpenGL. Проблем не должно возникнуть при записи компьютерных игр, использовании браузера и графических приложений. Как только вернетесь на «Рабочий стол», процесс сразу прекратится. А что со звуком, как записать аудиоконтент и видео с экрана компьютера? Тут тоже поможет XGB. Читайте далее, где что настраивать.
Разбираемся с паролями: Лучший менеджер паролей: топ 10 программ для ПК и смартфонов
Как записать видео с экрана компьютера со звуком
В окошке «Аудио» — управление динамиками, звуками компа. Можно выбрать, с какого микрофона нужно записывать голос. Для выключения микрофона имеется кнопка в окошке «Запись».
Для выключения микрофона имеется кнопка в окошке «Запись».
Также есть несколько настроек в параметрах главного меню XGB, а точнее — в разделе создания клипов. По умолчанию задействовано записывание контента в фоне, активированы уведомления о включении микрофона. Можно выбирать настройки аудио:
- игра + микрофон;
- игра + микрофон + приложения + система;
- без звука.
В главной менюшке можно убирать/активировать окошки: мини-приложения, аудио, записать, производительность, сообщество.
Лайфхаки для комфортного интернет-серфинга: Как заблокировать всплывающие окна с помощью настроек браузеров и 5 плагинов
Как делать запись экрана с помощью специальных программ
Существует множество сторонних утилит для захвата экрана. В основном это условно-бесплатный софт. Без покупки лицензии можно юзать урезанную пробную версию, но полный функционал стоит денег. Полностью бесплатные проги встречаются реже. Их выбирают законопослушные пользователи, которые не хотят платить. Если интерфейс такого софта не нравится, можно попробовать поупражняться с демо-версиями других разработчиков.
Если интерфейс такого софта не нравится, можно попробовать поупражняться с демо-версиями других разработчиков.
Выбираем манипулятор для игр: Геймпад или клавиатура: 5 преимуществ и 2 недостатка каждого манипулятора
Bandicam
Бандикам — популярная программа, сочетающая обширный функционал и простоту настройки. После запуска утилиты в левой части откроется меню разделов. В меню «Видео» можно изменить горячие клавиши, отвечающие за старт/стоп и паузу.
Вверху есть кнопка настройки записи. При ее нажатии откроется окошко с вкладками:
- Звук. Включение/выключение звукозаписи, выбор микрофона.
- Вебка. Включение/выключение параллельной записи видео с вебки. Размещение дополнительного окошка на экране.
- Мышка. Нюансы отображение курсора.
- Логотип. Вставка лого.
В Бандикаме можно выбрать качество звучания, картинки и формат (MP4 или AVI). Необязательно брать в кадр весь экран: порой имеет смысл ограничиться отдельной прямоугольной областью.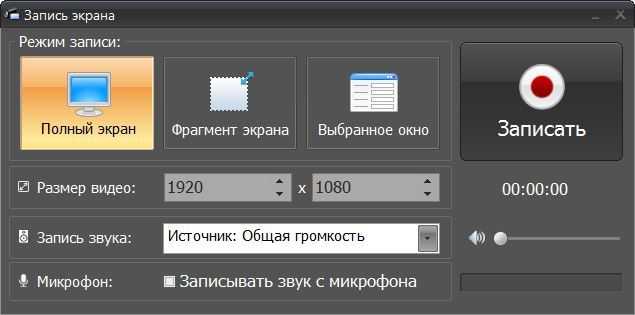
Украшаем рабочий стол: Как установить живые обои на ПК: 6 популярных программ
Экранная камера
Речь пойдет не о вебке, а о программе, которая называется «Экранная камера». Утилита устанавливается в пару кликов, ее возможности:
- Полноэкранная запись или захват отдельной области, скриншотирование.
- Редактирование видосиков: подрезка, титры, музыкальное сопровождение.
- Конвертация ролика после съемки. Прога работает с форматами AVI, МР4, MKV, HD, MOV.
- Заливка роликов в соцсети и на YouTube.
Утилита — подходящее решение для тех, кто хочет записать видео прямо с экрана ноутбука, но не знает, как это сделать. Разработчики позаботились об удобном управлении, приложение реагирует на нажатия мультимедийных клавиш лэптопа.
Geforce Experience
Счастливым обладателям видях от NVIDIA для записывания экрана необязательно инсталлировать софт сторонних разработчиков. Для этого можно использовать GeForce Experience — утилиту, инсталлируемую вместе с дровами от видяхи. Приложуха умеет автоматически обновлять драйвера, помогает настроить игры. Также в ее функционал входит запись геймплея с рабочего стола.
Приложуха умеет автоматически обновлять драйвера, помогает настроить игры. Также в ее функционал входит запись геймплея с рабочего стола.
Для настройки проги нужно клацнуть по шестереночке и врубить внутриигровой оверлей. В результате станут активными настройки этого блока. Преимущества приложения:
- Качество записи до 4К. Разница с происходящим на экране минимальна.
- Трансляция видео в Twitch.
- Практически не тормозит комп.
- Добротный интерфейс, удобная настройка.
В разделе настроек звука можно задать параметр, разделяющий аудио на 2 дорожки. В первую прога запишет звуки ПК, во вторую — ваш голос с микрофона. Это удобно для дальнейшего редактирования аудио.
Убираем пароль: Как сбросить пароль Windows 10: вручную или с помощью 3 программ
Free Screen Video Recorder
В процессе установки рекордера не спешите после каждого окошка кликать «Далее». В пакет инсталляции может входить софт, не имеющий отношения к работе с видеофайлами. Чтобы не устанавливать его, достаточно вовремя убрать галочки.
Чтобы не устанавливать его, достаточно вовремя убрать галочки.
Разработчики рекордера большое внимание уделили не только захвату видео, но и быстрому созданию скриншотов. Прога пригодится тем, кто часто работает в этих двух направлениях. В настройках видео можно выставить задержку перед захватом в несколько секунд, чтобы была возможность подготовиться к записи. Интерфейс проги выдержан в минималистичном стиле, отсутствие большого количества параметров упрощает работу с утилитой.
OBS Studio
Разработчики проги полагают, что у их детища нет бесплатных конкурентов. Им удалось создать функциональную утилиту с версиями под Windows, MacOS и Linux, распространяемую на безвозмездной основе. Такой подход не привел к снижению качества софта, приложение успешно справляется со своими задачами, радует удобным интерфейсом.
У вас вряд ли возникнут затруднения с тем, как все настроить и начать запись своего экрана на ПК. После установки проги запустится мастер автоматической настройки.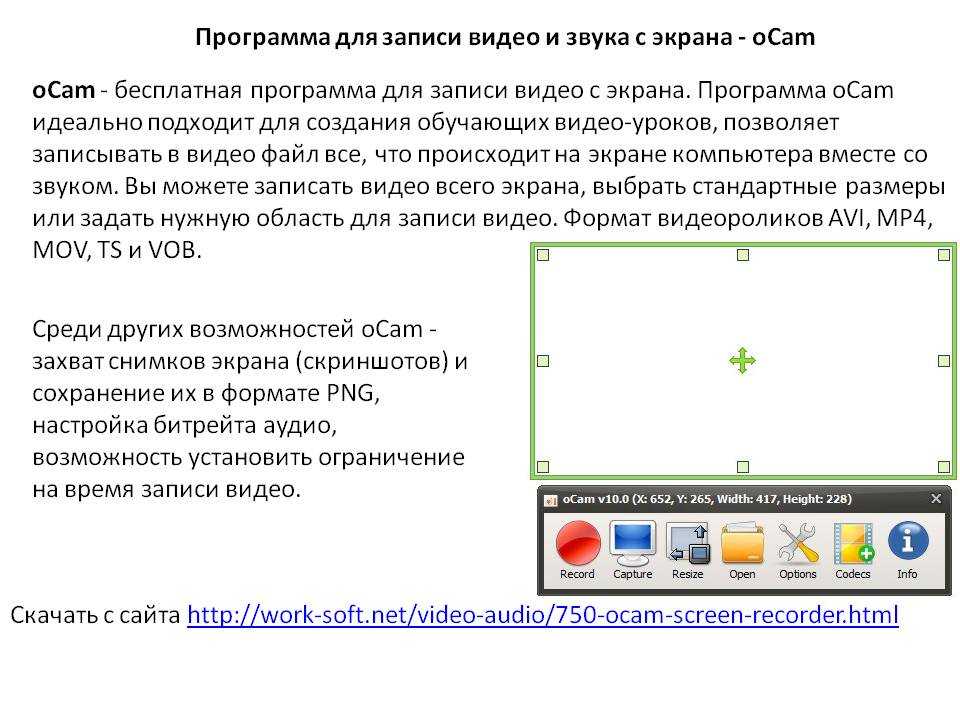 В стартовом окне актуальны первые 2 пункта. Пользователь может отдать приоритет трансляции или записи. В первом случае на первый план выходит качество контента, который создает автор трансляции, во втором превалирует запись с компа. Более тонкие настройки можно потом задать вручную.
В стартовом окне актуальны первые 2 пункта. Пользователь может отдать приоритет трансляции или записи. В первом случае на первый план выходит качество контента, который создает автор трансляции, во втором превалирует запись с компа. Более тонкие настройки можно потом задать вручную.
Как записать видео с экрана через онлайн-сервисы
Специализированные интернет-площадки — удачное решение для пользователей, которые не пишут видео на постоянной основе. Если нужно сделать запись раз в месяц или год, то, возможно, для этого будет достаточно какого-нибудь бесплатного онлайн-сервиса. Сайты для записи видеоконтента на слуху, ими можно смело пользоваться, не опасаясь занести вирус. Отсутствие установки дает возможность не захламлять ПК лишним софтом.
Прячим инфу на флешке: Как запаролить флешку: 4 технологии и 5 утилит
RecordScreen
Популярный сайт для создания скринкастов подойдет для простейшего захвата видосиков без редактирования. Ресурс создает ролики в формате WebM. Запускать RecordScreen желательно в свежей версии Хрома, иначе фокус может не удастся. Алгоритм работы:
Запускать RecordScreen желательно в свежей версии Хрома, иначе фокус может не удастся. Алгоритм работы:
- После открытия сайта клацните RECORD!
- Выберите вариант с вебкой или без.
- Нажмите Start.
- Выберите область захвата: окошко, вкладочку или весь экран.
- Нажмите «Поделиться».
- Для завершения клацните Stop.
- В появившемся окошке можно просмотреть видео. Для скачивания нажмите Download.
После запуска сервис может запросить доступ к вебке и микрофону.
Free Online Screen Recorder
Под таким длинным названием в интернете работает один из сервисов бренда Apowersoft. В первом окне на одноименном сайте нужно нажать стартовую кнопку, затем кроме экрана и системных звуков можно выбрать вебку и микрофон. Далее:
- Снова стартуем. Сервис дает 3 секунды, чтобы подготовиться, и начинает запись. Далее виден таймер, можно поставить видео на паузу или остановить.
 После остановки доступен просмотр отснятого материала.
После остановки доступен просмотр отснятого материала. - Записываем видео на винчестер компа или выкладываем в облако. Тут же разработчики предлагают скачать десктопную версию с возможностью редактирования видеофайла и тонкими настройками.
Сервис загружает файл на комп в формате WebM. Есть возможность воспользоваться конвертором разработчика для преобразования ролика в MP4. Площадка неприхотлива по отношению к браузерам: делать запись экрана и вебки на ноутбуке можно как в Хроме, так и в Мозиле.
Clipchamp
Компания Clipchamp прославилась своими программными продуктами для работы с видеоконтентом. В Microsoft оценили креативность стартапа и купили его. Для захвата видео нужно на сайте Clipchamp проклацать Features — Screen recorder.
Далее ресурс предлагает зарегистрироваться или авторизироваться. Можно войти под майкрософтовской учеткой. За небольшую плату площадка предлагает доступ к многофункциональному редактору. Можно накладывать на видео звук, музыку, добавлять стикеры, гифки, стоковые картинки.
Как записать видео с экрана макбука
Обладатели макбуков могут записывать видеофайлы без помощи софта сторонних разработчиков. Возможности macOS это позволяют. В системах, начиная с Mojave, есть встроенная утилита, запустить которую можно тройкой Command + Shift + 5. Сразу появится виджет с иконками полноэкранной записи и выбранной области. Для остановки процесса воспользуйтесь меню-баром. Там же, в виджете, есть инструменты для скриншотирования.
Для записи экрана необязательно иметь новый Мас. В любом случае можно воспользоваться встроенным плеером QuickTime. Для записи экрана нажмите Ctrl + Command + N. Для остановки используйте меню-бар.
Теперь вы точно знаете, как записать скрин или видео с экрана макбука эпловскими инструментами.
В заключение небольшая табличка с прогами для захвата экрана:
На выбор софта большое влияние оказывают индивидуальные предпочтения. Порой вместо мудреной фряшной приложухи юзеры выбирают простую платную.
Выбираем утилиту для блокировки: Как поставить пароль на папку: 3 методики и 6 программ-блокировщиков
youtube.com/embed/PNPVN12cVdU» title=»YouTube video player»>
Как снимать видео с экрана компьютера и ноутбука
Узнайте, как снимать видео с экрана компьютера, на какие функции обратить внимание при выборе программы или сервиса для получения лучшего результата.
Выбор программы для этих целей актуален для многих пользователей. Отснятый материал используют для личных целей, например чтобы записывать фрагменты электронных курсов или разговоров по скайпу. Пригодится он и для блога, сайта или решения рабочих задач, если надо снимать инструкции для работы с софтом, корпоративным порталом и др.
Записать видео с экрана компьютера технически доступно каждому, но сам подход зависит от вашего устройства и его операционной системы. А кроме того, от потребностей – ведь может понадобиться расширенный функционал для удобства и быстроты реализации задумки. Прочитав эту статью, вы сможете выбрать наиболее удобный для себя способ из трех нижеописанных и уже сегодня приступить к действиям.
Съемка экрана без программ в Windows 10
Обладатели операционной системы Windows 10 могут делать запись происходящего на экране ноутбука без дополнительных программ и онлайн-сервисов – разработчики новой версии специально создали приложение Xbox Game Bar, ориентированное на геймеров. Но пусть вас это не смущает: «камерой» здесь пользуются не только во время игры, но и чтобы снять кусочек ролика с YouTube, путь нахождения документа, видеоконференции и т. д.
Настраивать процесс тоже не нужно – достаточно ввести в поиске “Windows xbox” или воспользоваться горячими клавишами Win+G, предварительно открыв окно, с которого будет вестись запись, и перед вами появится панель с кнопкой «Записать». При нажатии на нее вам будет предложено сделать скриншот, записать видео, включить/выключить микрофон.
Сочетания горячих клавиш:
● Win+G — вызов панели Xbox Game Bar.
● Win+Alt+PrtSc — сделать снимок экрана.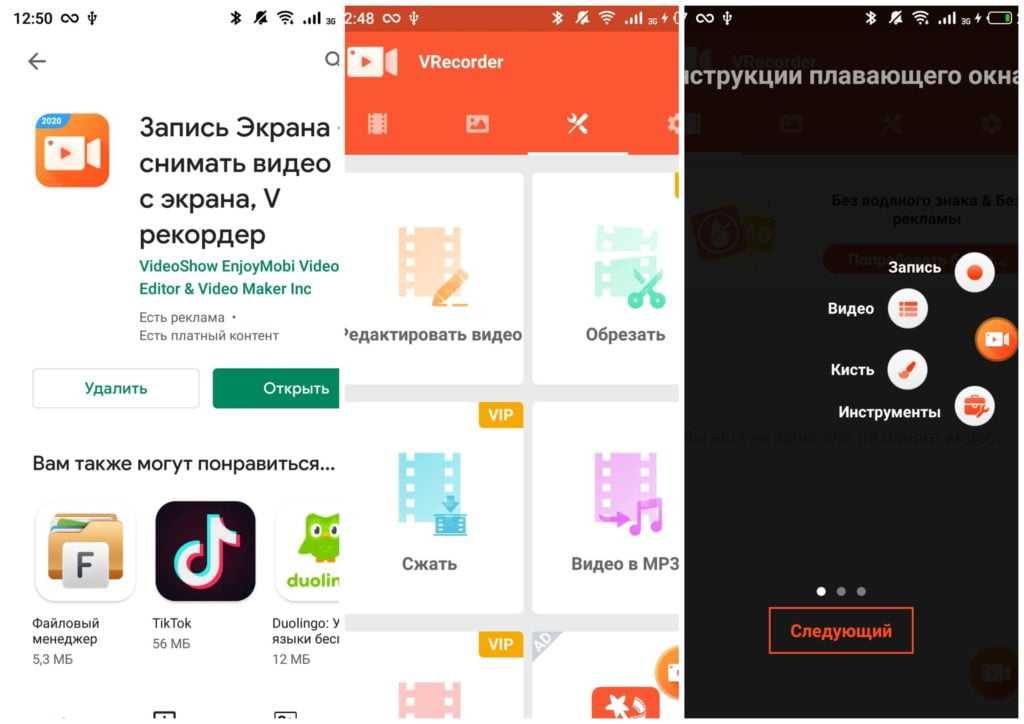
● Win+Alt+R — начать запись
● Win+Alt+M — включить/выключить микрофон во время записи.
Интерфейс Xbox Game Bar
Приложение располагает базовым набором функций для захвата экрана и подойдет для записи роликов или игры в полноэкранном режиме. Если создаете видеоуроки, инструкции и другие ролики, требующие проработки материала, понадобятся дополнительные сервисы. И, конечно же, Xbox Game Bar недоступен пользователям ранних версий Windows.
Как записывать происходящее на экране в программе «Экранная Камера»
Эта программа служит для более масштабных творческих задач: позволяет сделать запись со звуком или без и преобразовать ее в полноценный ролик. Скачать и установить «Экранной Камеру» на свой компьютер несложно, она не требует много места на диске, а ее возможности легко освоить, так как весь интерфейс на русском языке и интуитивно понятен.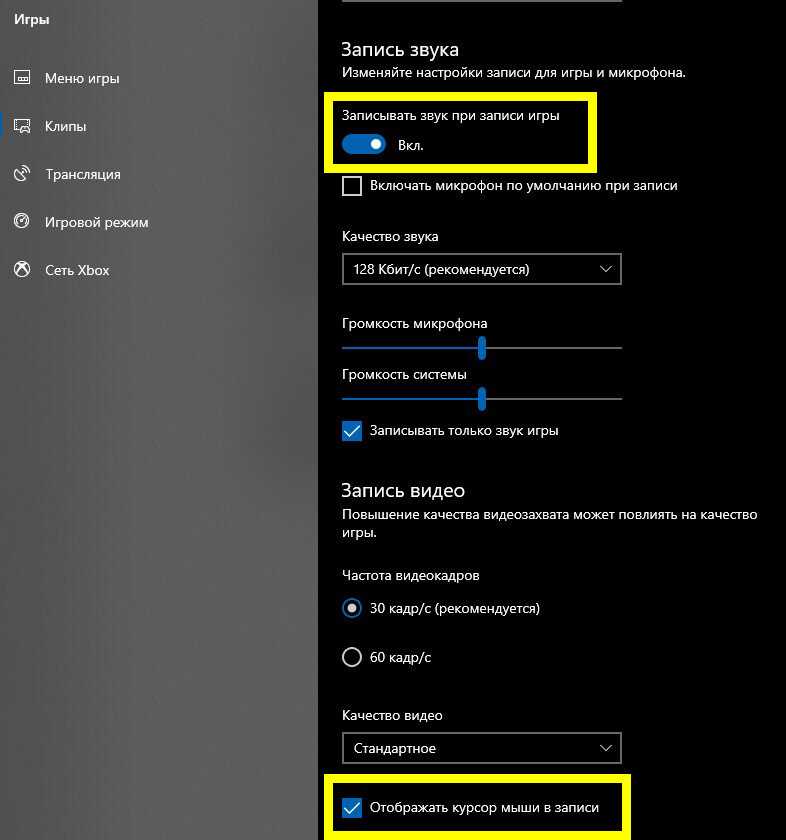 В случае трудностей всегда можно обратиться к бесплатным обучающим материалам или в техническую поддержку.
В случае трудностей всегда можно обратиться к бесплатным обучающим материалам или в техническую поддержку.
Преимущества:
● Фиксирует происходящее в любой части экрана. Вы сами выбираете, что именно будет в записи — весь экран, его фрагмент или отдельное окно.
● Возможности редактирования. Вам не потребуются дополнительные программы. Можно обрезать видео, вставить заставку, наложить музыку и озвучить ролик после завершения видео.
● Каталог музыки и шаблонов для заставки. Ускорить процесс позволит встроенная библиотека мелодий и готовых вариантов заставки, куда можно просто вставить нужный текст. С «Экранной Камерой» вы сможете добавить свои треки к видео и создать собственный дизайн обложки.
● Экспорт во все популярные форматы. Сохранить работу можно в форматах AVI, MP4, MPEG. А также подготовить ролик для публикации в Интернете по заданным параметрам самых популярных ресурсов и сетей: YouTube, VKontakte, Facebook и т. д.
д.
Больше о возможностях программы вы узнаете на сайте https://screencam.ru
Алгоритм съемки:
1. Установите и откройте программу через появившийся ярлык на рабочем столе.
2. Укажите параметры: участок захвата видео, размер и настройки звука. Нажмите кнопку «Записать» – съемка экрана стартует после 5-секундного отсчета.
3. После ее завершения нажмите кнопку «Остановить» – откроется окно предпросмотра, где можно сразу сохранить видео или перейти к его редактированию.
4. Добавляйте заставку, озвучку, аудиофайлы, выбирая нужные функции в интерфейсе программы.
5. Нажмите кнопку «Создание видео». Конвертировать результат можно в различные форматы, в том числе Full HD, Flash-видео и TS.
Как снимать онлайн: преимущества и недостатки
Альтернатива предустановленным приложениям и отдельным программам — онлайн-сервисы. Они просты в использовании, некоторые имеют возможности редактирования видео и экспорта в нужный формат. Ими можно воспользоваться на любом десктопе или ноутбуке, они работают без скачивания и вы не привязаны к одному-единственному устройству.
Они просты в использовании, некоторые имеют возможности редактирования видео и экспорта в нужный формат. Ими можно воспользоваться на любом десктопе или ноутбуке, они работают без скачивания и вы не привязаны к одному-единственному устройству.
Часто такие сервисы предполагают подписку, например онлайн-рекордер Chipchamp, где надо зарегистрироваться и выбрать пакет услуг. Стоимость самого дорогого — $39 в месяц. Бесплатный вариант имеет ограниченные возможности (например, конвертация не во все форматы или только с небольшим разрешением) и удобен тем, кто делает ролики, чтобы смотреть их со смартфонов.
Так, бесплатный рекордер ShareIt записывает экран или отдельное окно, загружает видео в облако. Ссылкой на результат можно поделиться с друзьями или скачать. А сервис RecordScreen обрабатывает материал напрямую в браузере без загрузки на сервер, что обеспечивает конфиденциальность. Но для оформления ролика все-таки понадобится отдельный видеоредактор.
Плюсы:
● Не требуют установки и не привязаны к одному компьютеру.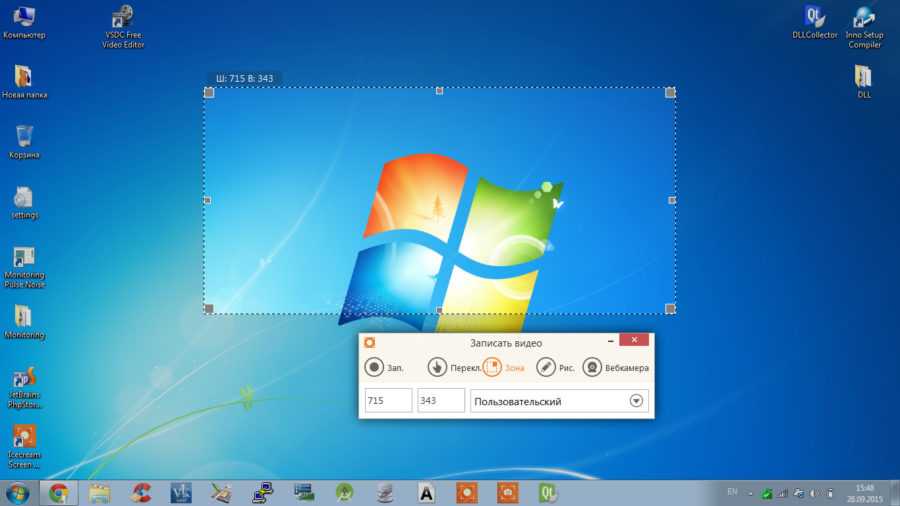
● Гибкая система индивидуального подбора функций.
● Широкие возможности постобработки роликов.
● Большие библиотеки аудио и доступ к стокам.
Минусы:
● Часто интерфейс весь или частично на иностранном языке.
● Зависимость от наличия Интернета и сбоев в сети.
● Вероятность забыть отключить подписку и потерять деньги.
● Ежемесячная или ежегодная оплата неудобна тем, кто пользуется сервисом непостоянно.
● Необходимость регистрации и указания своих реквизитов, сохранение материала на сторонних серверах.
Интерфейс онлайн-сервиса для записи и монтажа видео Chipchamp
Подведем итоги
Мы рассмотрели с вами доступные способы записи видео с экрана компьютера. Каждый из них по-своему удобен.
Приложение для Windows 10 уже установлено и запускается нажатием комбинации клавиш, но снимает только полный экран, а для монтажа ролика нужны дополнительные программы.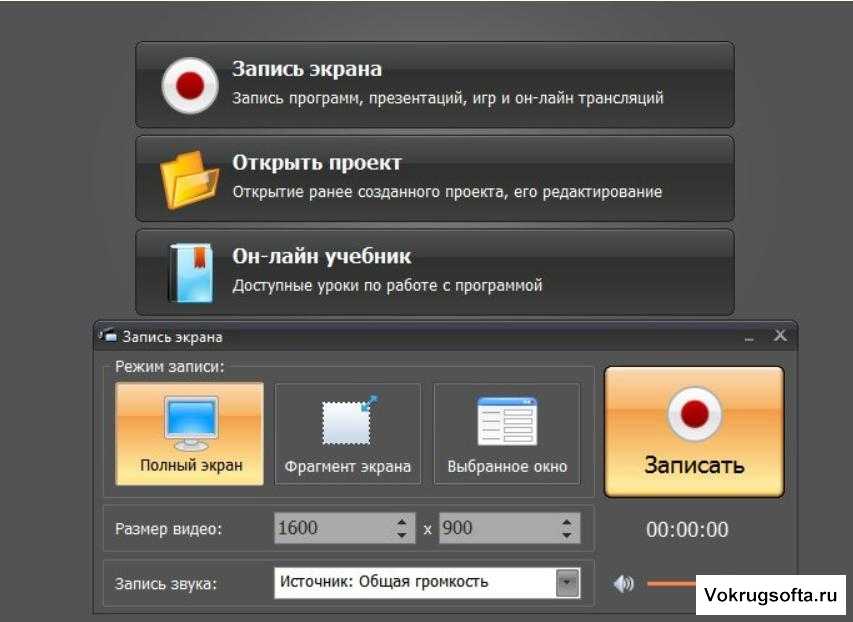 В свою очередь, онлайн-сервисы впечатляют своими возможностями и не требуют установки, но в них ничего не сделаешь без Интернета и часто условия оплаты неудобны или заставляют переплачивать.
В свою очередь, онлайн-сервисы впечатляют своими возможностями и не требуют установки, но в них ничего не сделаешь без Интернета и часто условия оплаты неудобны или заставляют переплачивать.
Программа «Экранная Камера» — оптимальный вариант, сочетающий в себе все важные функции рекордера и редактора, что позволяет не только записать видео, но и получить качественный ролик без подписок и регистрации. Скачайте программу на сайте и запишите свое видео уже сегодня — https://screencam.ru
Как записывать экран в Windows 10/11 без какого-либо программного обеспечения
Хотя вы можете использовать Windows 10 некоторое время, это не означает, что вы открыли для себя все функции операционной системы. Windows 10 все еще является новой для многих пользователей, и большинство ее функций остаются неизвестными.
В Windows 10 вам не нужно устанавливать программное обеспечение для записи экрана, чтобы записать свой экран. Встроенная функция позволяет записывать весь экран Windows 10 без экрана.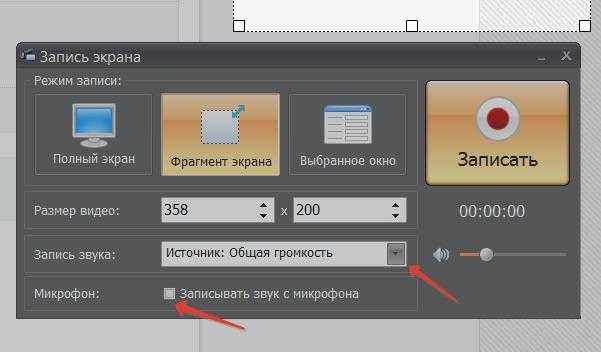
Не только это, но вы также можете использовать VLC Media Player для записи экрана вашего рабочего стола в несколько простых шагов. Итак, если вы ищете способы записи экрана в Windows 10 без установки какого-либо программного обеспечения, вы читаете правильное руководство.
Ниже мы поделились двумя лучшими способами записи экрана в Windows 10/11 . Оба метода были бесплатными и не требовали установки дополнительных приложений. Итак, приступим.
Запись экрана Windows 10 через игровую панель
Игровая панель Xbox — это игровая функция Windows 10, позволяющая записывать экран. Хотя эта функция предназначена для записи видео геймплея , она также может записывать экран вашего рабочего стола. Вот как можно записать экран через игровую панель Xbox.
1. Сначала в Windows 10 нажмите кнопку «Пуск» и введите Xbox . Затем откройте приложение Xbox Game Bar .
2.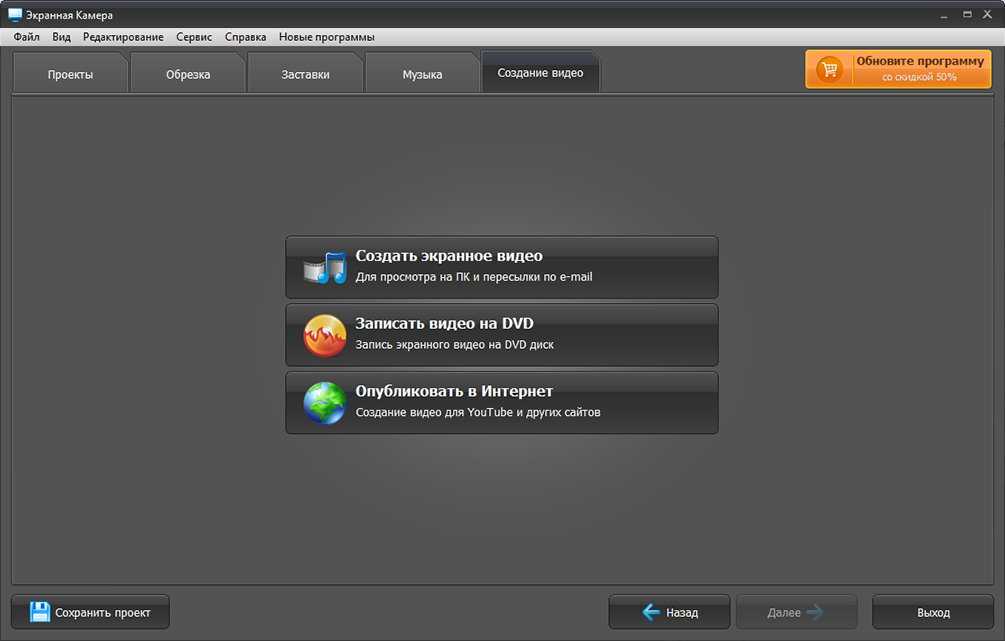 Теперь вам нужно нажать клавишу Windows + кнопку G на экране, который вы хотите записать.
Теперь вам нужно нажать клавишу Windows + кнопку G на экране, который вы хотите записать.
3. Теперь вы увидите много вариантов. Вам нужно нажать на кнопку Recording на виджете Capture. Это запустит запись экрана.
4. Чтобы остановить запись экрана, нажмите кнопку Стоп кнопка на том же виджете.
По умолчанию все ваши записи сохраняются в папку
« C/Users/Videos/Captures ».
Вот оно! Вы можете легко записывать экран с помощью игровой панели Xbox в Windows 10. Вы также можете делать снимки экрана с помощью того же инструмента.
Использование VLC Media Player
С помощью VLC Media Player вы можете легко записывать экран.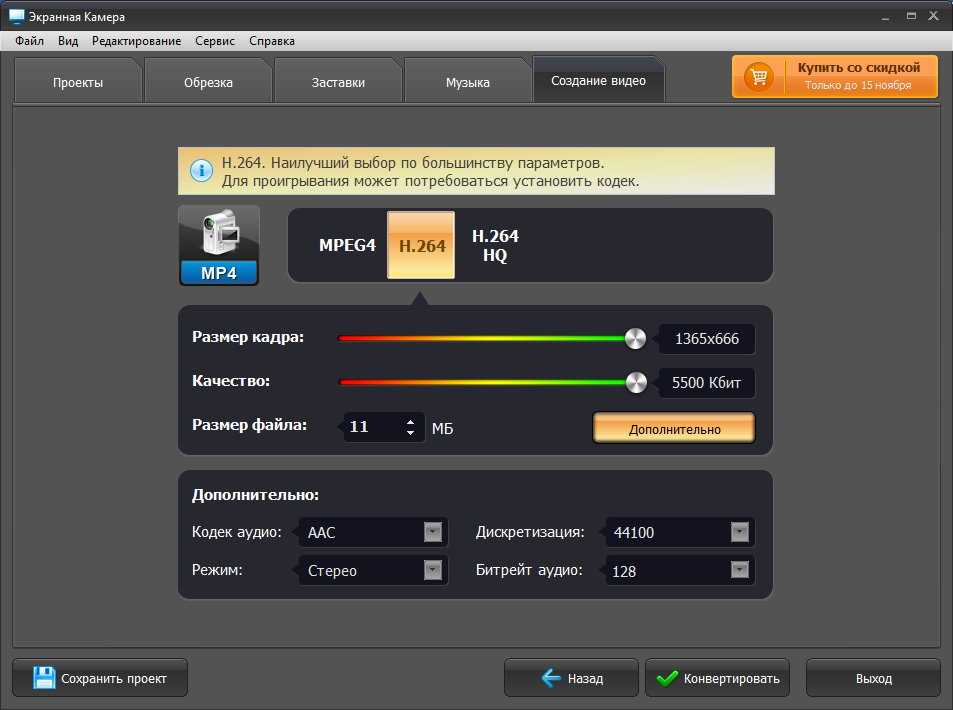 Вы можете использовать этот метод в Windows 7, 8, 10 и даже в Windows 11. Вот как записать экран Windows 10 с помощью VLC Media Player.
Вы можете использовать этот метод в Windows 7, 8, 10 и даже в Windows 11. Вот как записать экран Windows 10 с помощью VLC Media Player.
1. Сначала загрузите и установите VLC Media Player на свой компьютер с Windows, если у вас его нет.
2. Затем перейдите на вкладку «Медиа» и выберите параметр Convert/Save .
3. Теперь переключитесь на устройство захвата и выберите рабочий стол в режиме захвата.
4. В поле Желаемая частота кадров для захвата установите желаемую частоту кадров . 10f/s Рекомендуется .
5. После этого нажмите на Преобразовать / Сохранить кнопку в нижней части окна.
6. В окне преобразования нажмите кнопку просмотра , выберите имя файла , и укажите местоположение.
7. После этого нажмите кнопку Start .
Вот и все! Вы сделали.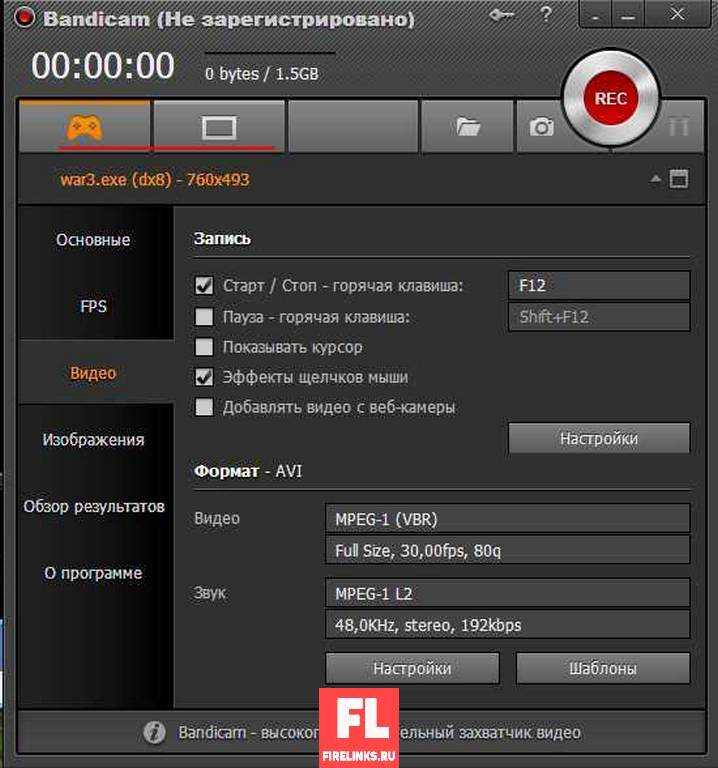 Теперь начнется запись экрана. Теперь вы можете управлять записью экрана из интерфейса VLC.
Теперь начнется запись экрана. Теперь вы можете управлять записью экрана из интерфейса VLC.
Вот оно! Вы сделали. Этот метод медиаплеера VLC работает с любой версией Windows. Вам не нужно никакого дополнительного программного обеспечения для записи экрана вашего рабочего стола.
Итак, это все о записи экрана Windows 10. Мы поделились двумя лучшими способами записи экрана Windows 10. Если вы не хотите проходить через все хлопоты и хотите получить простой способ записи экрана Windows 10, вам нужно ознакомиться с нашей статьей «Лучшее программное обеспечение для записи экрана».
Как сделать запись экрана Windows 10 без установки какого-либо программного обеспечения
Поиск
Опубликовано в:
How-To
Записи экрана в Windows 10 с Xbox Game Bar Game DVR
Вы можете быстро создать запись экрана в Windows 10, используя функцию Xbox Game Bar Game DVR. Сначала включите игровую панель Xbox, выбрав «Настройки»> «Игры»> «Игровая панель» и отметив «Записывать игровые клипы…».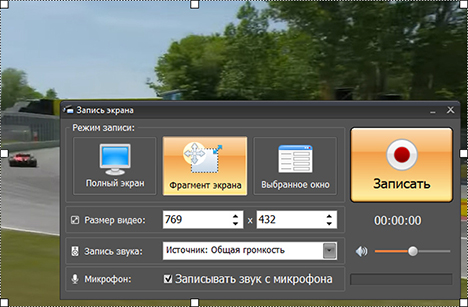 Затем:
Затем:
- Перейдите в «Настройки»> «Игры»> «Игровой видеорегистратор»
- Настройте параметры качества звука и видео
- Когда вы будете готовы к записи, откройте игровую панель с помощью Win+G
- Нажмите «Да, это игра»
- Запишите видео захвата экрана
- Найдите свое видео в разделе Видео>Захваты
.
В этой статье
Запись экрана — довольно распространенная задача. Создание видео вашего рабочего стола может быть самым простым способом продемонстрировать проблему, предложить помощь другу или члену семьи или просто записать шаги, предпринятые для решения проблемы.
Раньше вам приходилось устанавливать стороннее программное обеспечение для записи вашего экрана в Windows, что часто было дорогостоящим и сложным. К счастью, в Windows 10 предустановлено простое решение — если вы знаете, где искать.
Встроенное в Windows программное обеспечение для записи экрана является частью Xbox Game Bar. Он называется Game DVR и в основном предназначен для геймеров, создающих игровые видеоролики. Однако ничто не мешает вам использовать Game DVR в качестве обычного настольного рекордера.
Однако ничто не мешает вам использовать Game DVR в качестве обычного настольного рекордера.
Подготовка
Для начала убедитесь, что Game DVR включен — на большинстве новых ПК он должен быть включен, хотя некоторые старые устройства не поддерживают эту функцию. Откройте приложение «Настройки» в категории «Игры». На первой странице «Игровая панель» проверьте, включен ли переключатель «Записывать игровые клипы, скриншоты и трансляции с помощью игровой панели».
Находясь на этой странице, также проверьте ярлык «Начать/остановить запись» в разделе «Сочетания клавиш» — вы будете использовать это сочетание клавиш, чтобы начинать и заканчивать видео. По умолчанию это Win + Alt + R, но вы можете изменить его на что-то другое, если хотите.
Затем используйте левое навигационное меню, чтобы перейти на страницу Game DVR. Здесь вы можете изменить настройки, относящиеся к функции записи. Раздел «Фоновая запись» не актуален, если вы не геймер, поэтому мы пока его проигнорируем.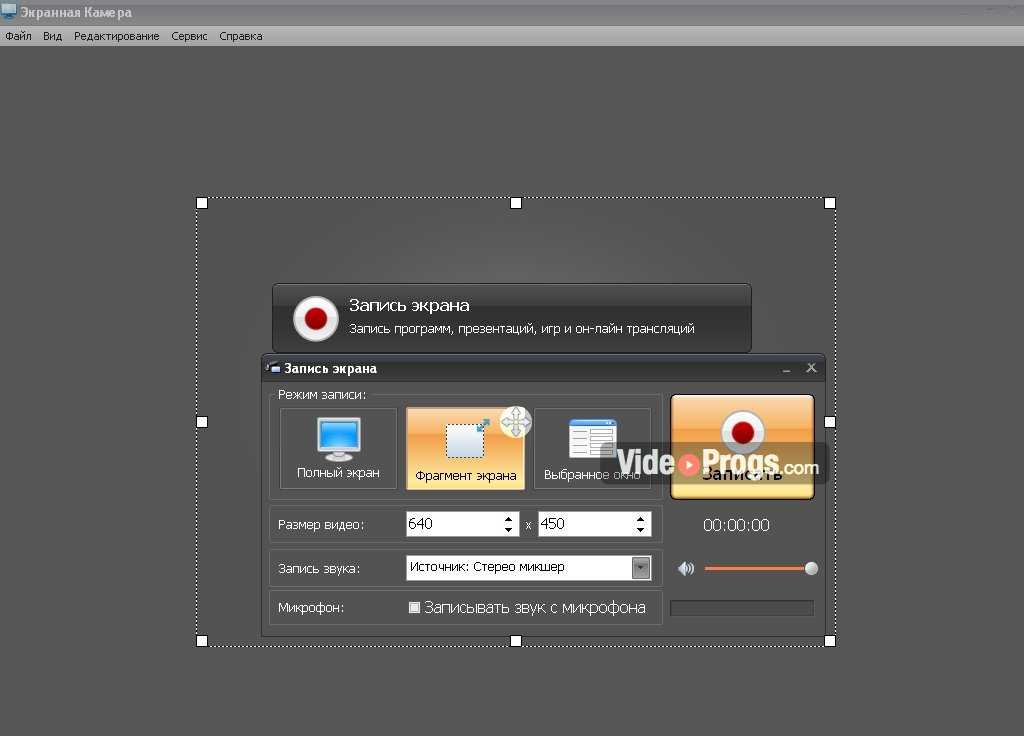
Прокрутите страницу вниз, и вы сможете управлять настройками аудио и видео записи. Особо следует отметить кнопку-переключатель «Записывать звук, когда я записываю игру» — ее отключение отключит всю запись звука. При включенном переключателе вы можете использовать кнопку «Включить микрофон по умолчанию, когда я записываю», чтобы контролировать, включена ли запись с микрофона — это удобно для живого озвучивания. Два ползунка громкости позволяют сбалансировать громкость микрофона с громкостью приложений в вашей системе.
В нижней части страницы вы можете настроить параметры качества видео. Значения по умолчанию здесь должны подойти для обычных записей на рабочем столе. Если у вас мощный компьютер и вы хотите записи более высокого качества, вы можете настроить качество видео в раскрывающемся меню. Также есть возможность делать записи со скоростью 60 кадров в секунду — это делает результирующее видео более плавным, но более ресурсоемким. Для большинства снимков экрана рабочего стола вы вряд ли заметите разницу в 60 кадров в секунду.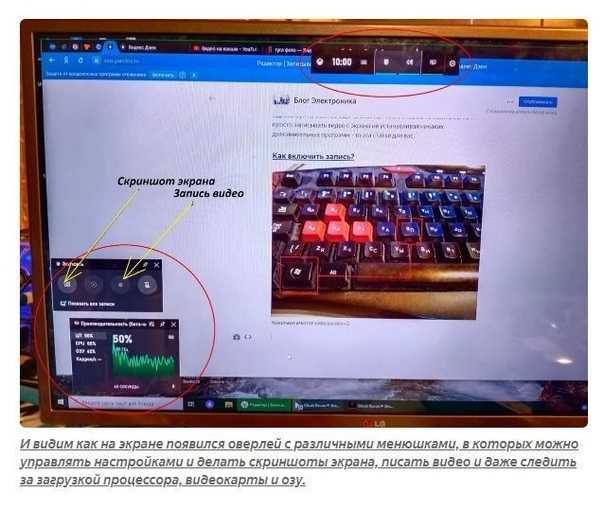
Еще один параметр, который следует отметить, — это флажок «Захват курсора мыши в записях» — он не требует пояснений, но для скринкастов на рабочем столе вы, вероятно, захотите убедиться, что он включен.
Готов к записи
Завершив настройку, вы готовы начать запись! Поскольку это функция, ориентированная на игры, начало работы может быть немного громоздким.
Во-первых, вам нужно убедить Windows, что вы действительно находитесь в игре. Для этого вам нужно открытое окно на рабочем столе. Если вы хотите записать приложение, вы можете просто использовать это окно. В противном случае откройте фиктивное приложение, чтобы начать запись. Мы будем использовать Блокнот.
Теперь нажмите сочетание клавиш Win+G. Через мгновение вы должны увидеть оверлей Xbox Game Bar в правой части экрана. Установите флажок «Да, это игра». Теперь вы сможете использовать сочетание клавиш, которое вы отметили ранее (Win + Alt + R по умолчанию), чтобы запускать и останавливать записи. Это будет работать каждый раз, когда вы используете приложение, но вам нужно будет снова сказать Windows, что это «игра», если вы начнете запись с новым приложением в будущем.
Это будет работать каждый раз, когда вы используете приложение, но вам нужно будет снова сказать Windows, что это «игра», если вы начнете запись с новым приложением в будущем.
Вы узнаете, что запись активна, когда в правом верхнем углу экрана появится маленький таймер. Здесь же можно настроить параметры микрофона и остановить запись. Когда вы закончите, вы найдете свое видео в папке, указанной на странице настроек игровой панели — по умолчанию это папка «Захваты» внутри вашей основной папки «Видео».
Следует отметить, что начало записи может первоначально занять несколько секунд. Если вы установили флажок «Да, это игра», а затем нажали Win + Alt + R, запись должна начаться, но может пройти несколько секунд, прежде чем появится панель таймера.
Альтернативные варианты
Xbox Game DVR — не единственная встроенная опция для записи экрана в Windows 10. У пользователей с видеокартами NVIDIA или AMD уже может быть установлена альтернатива.
В случае с NVIDIA запись экрана является неотъемлемой частью приложения GeForce Experience, входящего в состав графических драйверов.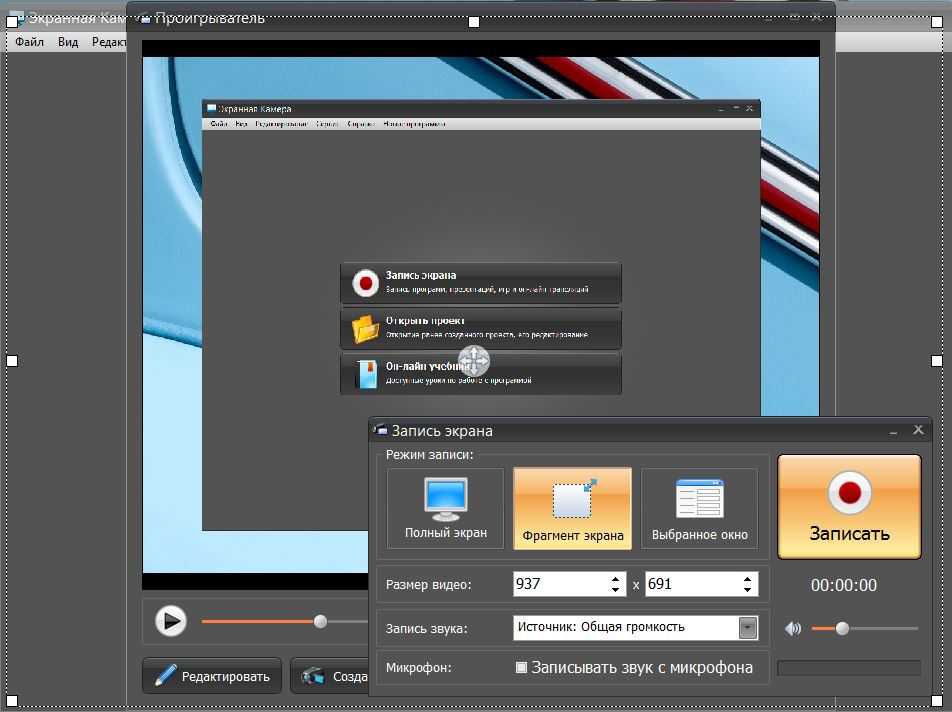 Вы можете включить эту функцию, открыв приложение GeForce Experience и перейдя на страницу настроек. Найдите панель «In-Game Overlay» и включите ее.
Вы можете включить эту функцию, открыв приложение GeForce Experience и перейдя на страницу настроек. Найдите панель «In-Game Overlay» и включите ее.
Затем нажмите кнопку «Настройки», чтобы открыть специальные настройки наложения. Когда оверлей откроется, щелкните его собственный значок шестеренки «Настройки». Прокрутите меню до конца и войдите в категорию «Контроль конфиденциальности». Убедитесь, что переключатель «Захват рабочего стола» включен, иначе вы сможете снимать видео только из полноэкранных игр.
Теперь вы можете начать запись экрана в любое время с помощью сочетания клавиш Ctrl+Shift+F12. Этот ярлык и многие другие параметры можно настроить в меню настроек внутриигрового наложения. По умолчанию видео будут сохраняться в папку «Рабочий стол» внутри папки «Видео».
AMD также включает функции захвата экрана в свои графические драйверы. Эта возможность, известная как Radeon ReLive, была представлена в серии драйверов Crimson компании.

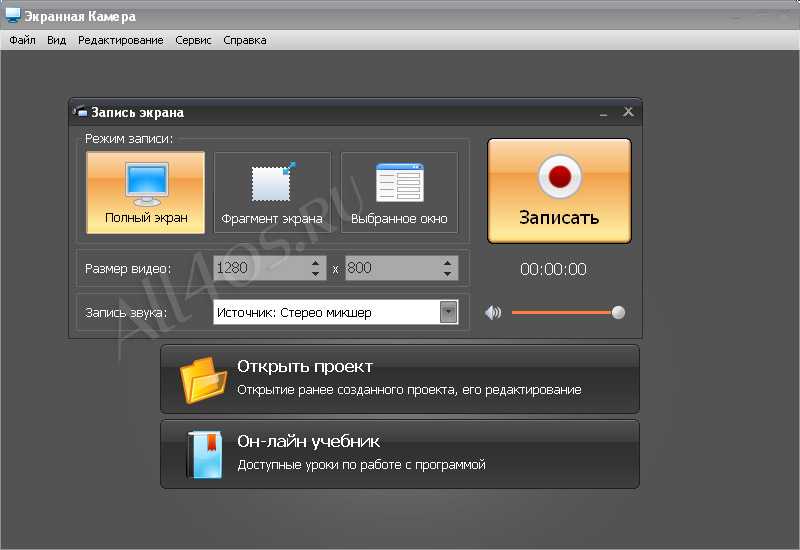 После остановки доступен просмотр отснятого материала.
После остановки доступен просмотр отснятого материала.