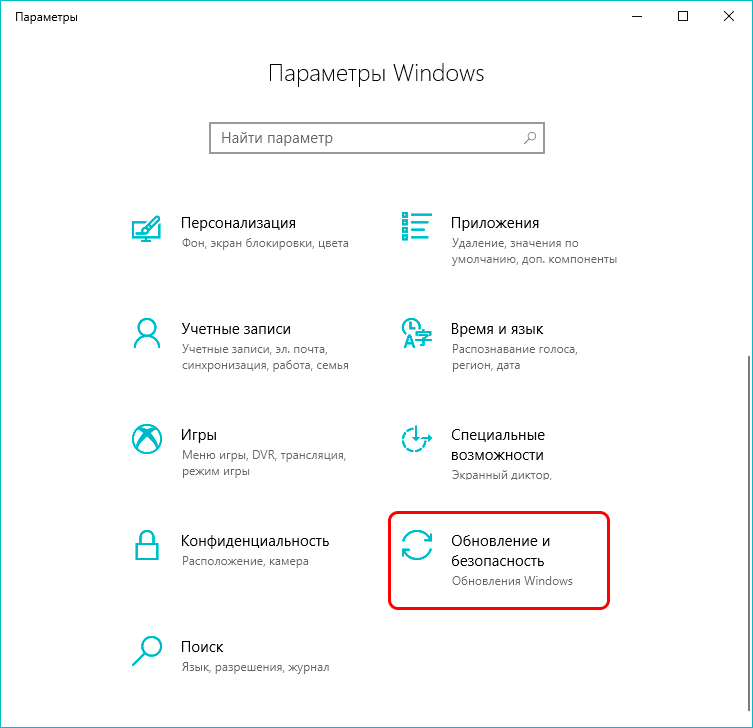Сброс виндовс до заводских настроек: Сброс настроек системы компьютера | HUAWEI поддержка россия
Содержание
Как сделать сброс Windows 10 до заводских настроек?
Ваш компьютер с Windows 10 может работать медленно или с ним постоянно возникают проблемы? В таком случае одним из наиболее оправданных способов устранения проблемы является сброс к заводским настройкам. Такая процедура также рекомендуется в случае планирования продажи своего компьютера. Вот что Microsoft предлагает сделать с системой в таком случае.
Яблык в Telegram и YouTube. Подписывайтесь! |
♥ ПО ТЕМЕ: Как автоматически переключать язык (раскладку) на клавиатуре в macOS или Windows.
Перед тем, как начинать саму процедуру сброса настроек, лучше предварительно сделать резервирование своих файлов. Иначе вы рискуете безвозвратно потерять важные для вас данные.
Когда вы будете готовы к сбросу к заводским настройкам вашего ПК с Windows 10, откройте меню «Параметры Windows». Для этого нажмите кнопку «Пуск» и выберите значок шестеренки.
Для этого нажмите кнопку «Пуск» и выберите значок шестеренки.
После этого откроется окно настроек. Здесь вам понадобится в нижней части найти раздел «Обновление и безопасность».
В левой панели этого раздела можно увидеть список доступных функций. Нам понадобится «Восстановление».
Так вы попадете в окно восстановления системы. Вам понадобится пункт «Вернуть компьютер в исходное состояние». Вам предлагается краткое описание того, что будет происходить. Теперь можно нажать кнопку «Начать».
После этого появится дополнительное окно возврата системы к заводским настройкам. Вам предложат выбрать один из двух вариантов:
Сохранить мои файлы. С этой опция будут удалены все установленные приложения и их параметры, но при этом личные файлы останутся неизменными.
Удалить все. Выбор этого варианта удалит и все приложения с их параметрами, и все личные файлы.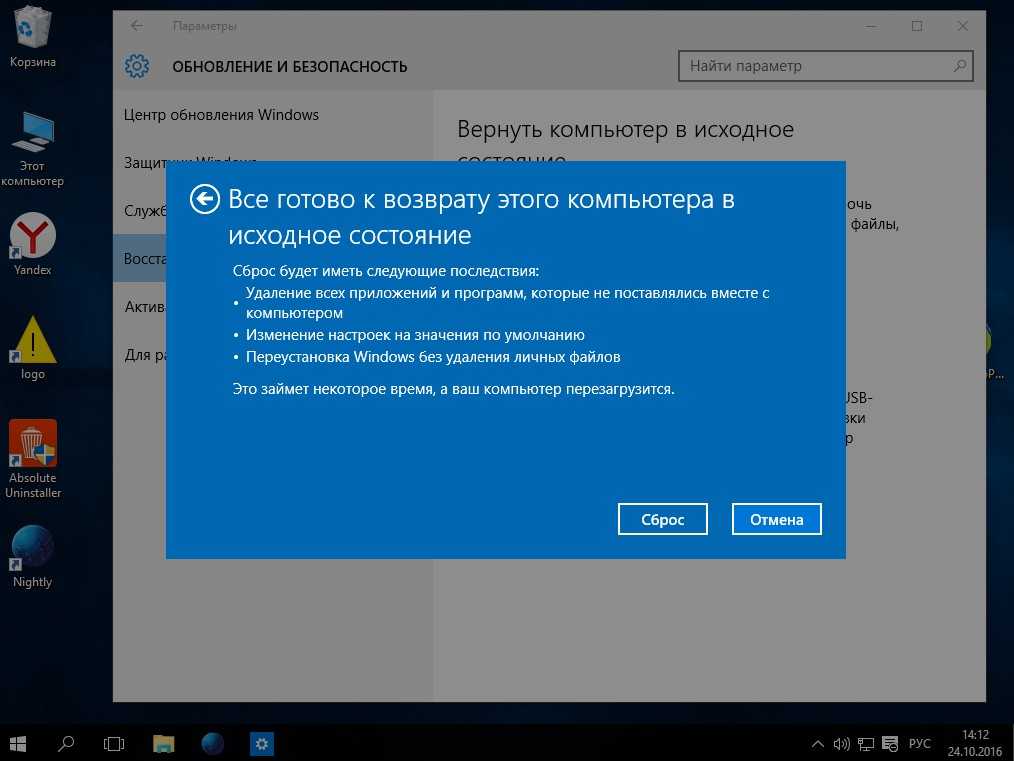
Из предложенных двух вариантов выберите тот, который вам больше подходит.
Следующее окно расскажет вам о том, что произойдет при нажатии кнопки «Сброс».
Список действий будет отличаться в зависимости от того, какой метод был выбран на предыдущем шаге.
Если все было сделано правильно, и вы готовы начать, то нажмите «Сброс».
Ваш компьютер с Windows 10 приступит к восстановлению к первоначальному состоянию своей системы. Весь процесс займет несколько минут, так что волноваться не стоит. А по завершении восстановления компьютер отправится на перезагрузку.
Смотрите также:
- Как в Windows создать иконку для выключения / перезагрузки компьютера.
- Скрытые папки и файлы в Windows 10: как скрыть (показать) фото, видео, документы, диски.
- Как ускорить работу компьютера с Windows 10, 8, 7: 20 советов.
Пожалуйста, оцените статью
Средняя оценка / 5. Количество оценок:
Оценок пока нет. Поставьте оценку первым.
Поставьте оценку первым.
Как сбросить настройки Windows 10 до заводских
Как снести Windows 10 до заводских настроек?
Как сбросить Windows 10 до заводских настроек:
- Шаг 1: Перейдите в меню «Пуск» и выберите «Параметры» -> «Обновление и безопасность».
- Шаг 2: В левом меню выберите пункт «Восстановление».
- Шаг 3: Кликните на кнопку «Начать» под надписью: «Вернуть компьютер в исходное состояние», а затем выберите «Удаление файлов и очистка диска».
Как сбросить компьютер до заводских настроек?
Windows. Откройте «Параметры Windows» (они скрываются за значком шестеренки в меню «Пуск»), выберите «Обновление и безопасность», а затем — «Восстановление». Чтобы сбросить настройки до заводских, нажмите «Начать» под «Вернуть компьютер в исходное состояние».
Сколько длится сброс до заводских настроек виндовс 10?
Процесс сброса в зависимости от параметров компьютера продолжится ещё до 15-20 минут* на фоне чёрного экрана, затем ПК перезагрузится и уже на синем фоне начнётся установка Windows 10.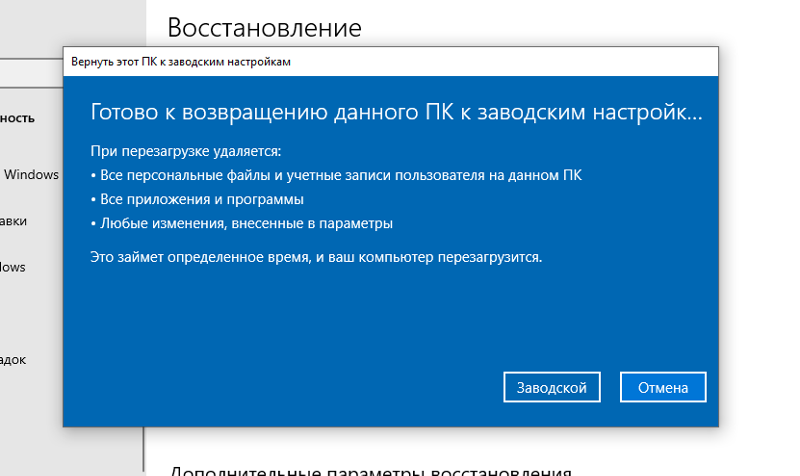 Займёт она минут 10* максимум до ближайшей перезагрузки.
Займёт она минут 10* максимум до ближайшей перезагрузки.
Как восстановить систему Windows 10 через биос без диска?
Восстановление Windows с помощью БИОС
- После перезагрузки ПК вы увидите начальное меню установки Windows. …
- У вас откроется окно «Выбор действия»; выберите пункт «Диагностика».
- Откройте «Дополнительные параметры».
- Далее выберите «Восстановление системы».
Как удалить все файлы с компьютера кроме Windows 10?
Для сброса компьютера к заводским настройкам на Windows 10, откройте Параметры, далее выберите раздел Обновление и безопасность, затем перейдите в категорию Восстановление. Правее под Вернуть компьютер в исходное состояние нажимите кнопку Начать. Далее нужно выбрать или Сохранить мои файлы или Удалить всё.
Как полностью очистить ноутбук?
Для этого нажмите кнопку включения/выключения в меню «Пуск», а затем, удерживая нажатой кнопку [Shift], нажмите кнопку «Перезагрузка», в появившихся диалоговых окнах выберите «Устранение неполадок… / Сбросить этот компьютер / Удалить все», а после перезагрузки — «Очистить диск полностью».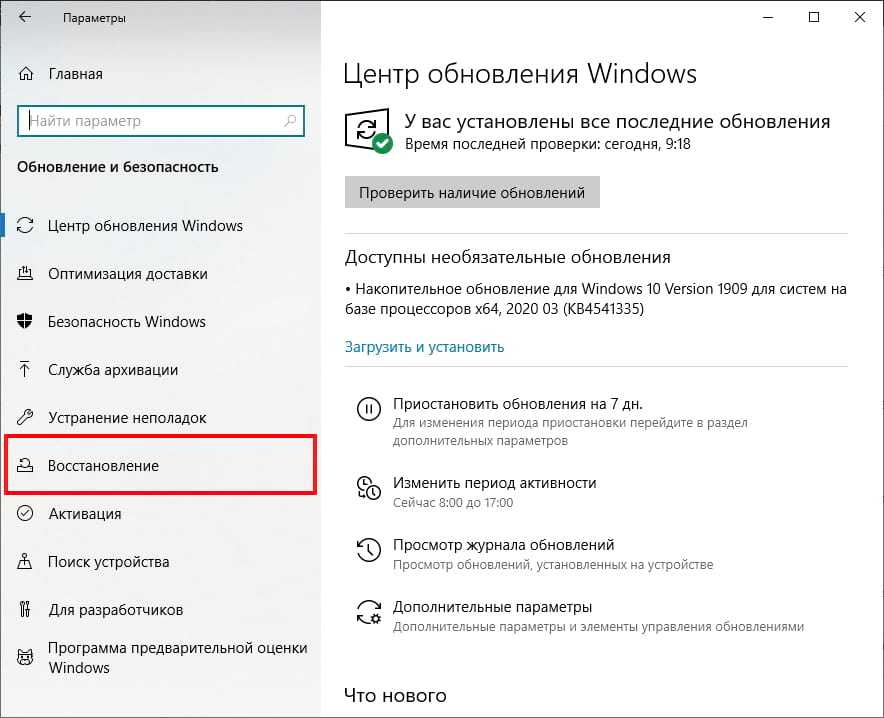
Как сбросить виндовс 10 до заводских настроек если забыл пароль?
Сброс пароля локальной учетной записи Windows 10
- Выберите ссылку Сброс пароля на экране входа. Если вместо этого вы используете ПИН-код, см. раздел Проблемы, связанные со входом с помощью ПИН-кода. …
- Ответьте на контрольные вопросы.
- Введите новый пароль.
- Войдите в систему обычным образом с новым паролем.
Как сбросить Windows 7 к исходному состоянию?
Способ 1: «Панель управления»
- Щелкайте «Пуск». …
- В блоке «Система и безопасность» выбирайте вариант «Архивирование данных компьютера».
- В появившемся окне выбирайте самый нижний пункт «Восстановить системные параметры».
- Далее перейдите по надписи «Расширенные методы восстановления».
Как сбросить компьютер до заводских настроек Windows 7 без диска?
В разделе «Архивация и восстановление» найдите пункт «Восстановить системные параметры или компьютер».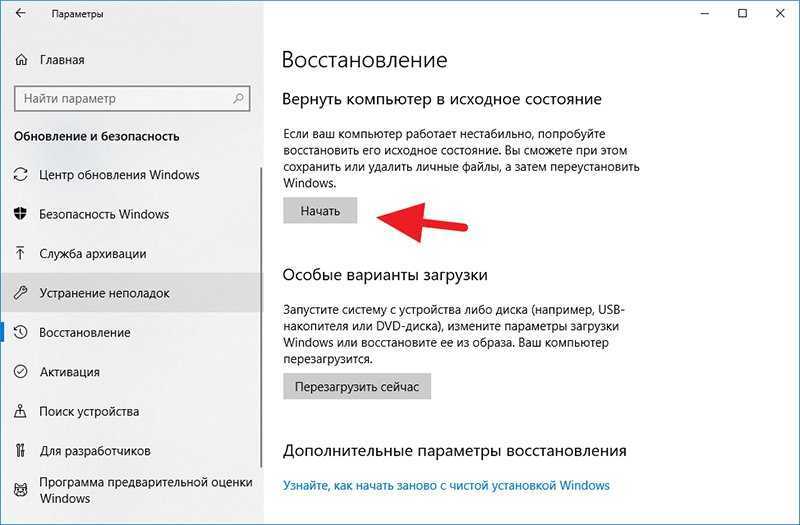 Затем щелкните на «Расширенные методы восстановления», выберите опцию «Возвращение компьютера к первоначальным настройкам» и следуйте указаниям.
Затем щелкните на «Расширенные методы восстановления», выберите опцию «Возвращение компьютера к первоначальным настройкам» и следуйте указаниям.
Что будет если вернуть компьютер в исходное состояние?
В Windows 10 есть функция «Вернуть компьютер в исходное состояние», которая быстро восстанавливает Windows к первичным настройкам, то есть система стает чистой как будто вы только ее установили. Это удобнее и быстрее, чем переустановить Windows с нуля.
Сколько по времени может длиться восстановление системы?
Максимальное восстановление системы может длится один час. Если больше, то в этом случае нужно будет обязательно перезагрузить систему так как другого выхода нет. Система сможет восстановить то состояние, когда вы еще не запустили точку восстановления. Если Вам помогло решение, помечайте его, чтобы оно помогло другим.
Сколько времени займет восстановление системы?
Это занимает около 25 — 30 минут. Кроме того, дополнительные 10-15 минут времени восстановления системы требуются для прохождения окончательной настройки.
Как восстановить заводские настройки Windows 10
Узнать, как восстановить заводские настройки Windows 10, очень просто. Мы проведем вас через простые шаги, чтобы выполнить сброс с или без входа в систему
Изображение предоставлено: TechRadar
(Изображение: © TechRadar)
Независимо от того, хотите ли вы продать свой компьютер или кажется, что он вот-вот остановится, и вы надеетесь вернуть его к жизни, знание того, как восстановить заводские настройки Windows 10, — полезный навык. И хорошая новость заключается в том, что это относительно простой процесс выполнения работы.
Есть много причин, по которым вам нужно точно знать, как восстановить заводские настройки компьютера Windows 10 . Очевидным является то, что вы хотите продать его и побаловать себя обновлением, вложив средства в лучший компьютер или лучший ноутбук с Windows. Выполнение сброса к заводским настройкам гарантирует, что вся ваша личная информация будет стерта, и новый владелец не сможет получить доступ к вашим данным.
Но продажа — не единственная причина, по которой вы можете захотеть узнать, как восстановить заводские настройки Windows 10. По мере того, как ваш компьютер начинает стареть, он может начать работать плохо, с большим количеством ошибок и более низкой скоростью. Вот где сброс его до заводских настроек может оказаться полезным, помогая вернуть его в рабочее состояние и снова работать как новый.
Хотя у Microsoft есть несколько встроенных в их операционную систему опций, которые позволят вам восстановить заводские настройки Windows 10 без удаления всех ваших файлов, если вы не планируете оставлять свой ПК или ноутбук, мы рекомендуем вам сделать резервную копию всех ваших файлов с помощью один из лучших внешних жестких дисков, чтобы вы не потеряли важные файлы или данные.
Когда вы будете готовы к работе, приведенные ниже шаги помогут вам восстановить заводские настройки Windows 10, в том числе, как выполнить этот процесс, если вы не можете войти в свой компьютер.
Выполнение сброса к заводским настройкам из Windows 10
Чтобы начать сброс к заводским настройкам, войдите на свой компьютер с Windows и получите доступ к инструменту восстановления Windows.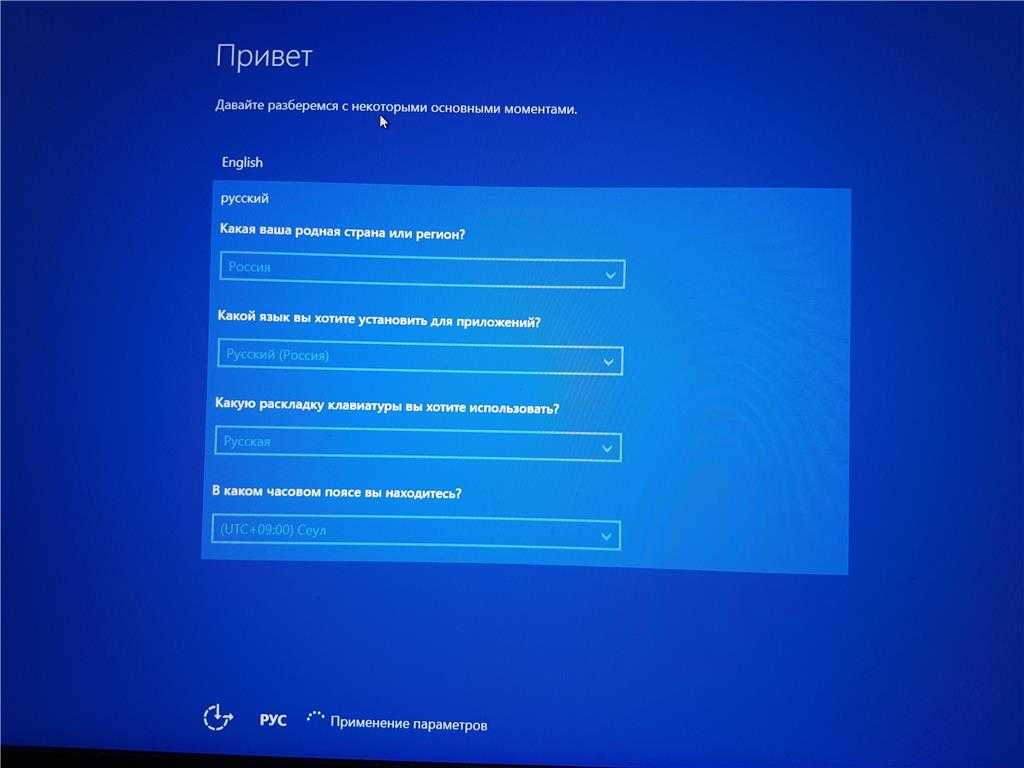 Если ваш компьютер не работает должным образом или вы потеряли доступ к своей учетной записи, мы предложим вам дополнительные шаги. Однако, если у вас есть доступ к инструменту через Windows, вот что вам нужно сделать.
Если ваш компьютер не работает должным образом или вы потеряли доступ к своей учетной записи, мы предложим вам дополнительные шаги. Однако, если у вас есть доступ к инструменту через Windows, вот что вам нужно сделать.
Изображение предоставлено TechRadar (Изображение предоставлено TechRadar)
Шаг первый: Откройте инструмент восстановления.
Вы можете добраться до инструмента несколькими способами. Самый быстрый — нажать клавишу Windows, чтобы открыть панель поиска Windows, ввести «Сброс» и выбрать параметр «Сбросить этот компьютер».
Вы также можете получить к нему доступ, нажав клавишу Windows + X и выбрав «Настройки» во всплывающем меню. Оттуда выберите «Обновление и безопасность» в новом окне, затем «Восстановление» на левой панели навигации.
Изображение предоставлено TechRadar (Изображение предоставлено TechRadar)
Шаг второй: Запустите сброс настроек.
Это действительно так просто. В инструменте восстановления просто найдите раздел с заголовком «Сбросить этот компьютер», что не составит труда, так как он будет самым первым. Под ним вы увидите кнопку с надписью «Начать».
В инструменте восстановления просто найдите раздел с заголовком «Сбросить этот компьютер», что не составит труда, так как он будет самым первым. Под ним вы увидите кнопку с надписью «Начать».
Нажмите «Начать», и появится новое окно с предложением «Сохранить мои файлы» или «Удалить все». Для правильного сброса настроек выберите «Удалить все». Если вы просто хотите обновить свой компьютер и сохранить свои файлы, выберите «Сохранить мои файлы».
(Примечание. Убедитесь, что ваш компьютер заряжается, так как Windows 10 может не начать сброс, если устройство не подключено к сети.)
После того, как вы выбрали нужный вариант, Windows подготовит сброс.
Если вы решили удалить все, Windows предложит вам еще раз. У вас будет возможность просто удалить все, используя опцию «Просто удалить мои файлы», или сделать так, чтобы Windows также очистила диск, используя «Удалить файлы и очистить диск».
Последний вариант более безопасен, так как снижает вероятность того, что кто-то восстановит данные с вашего компьютера.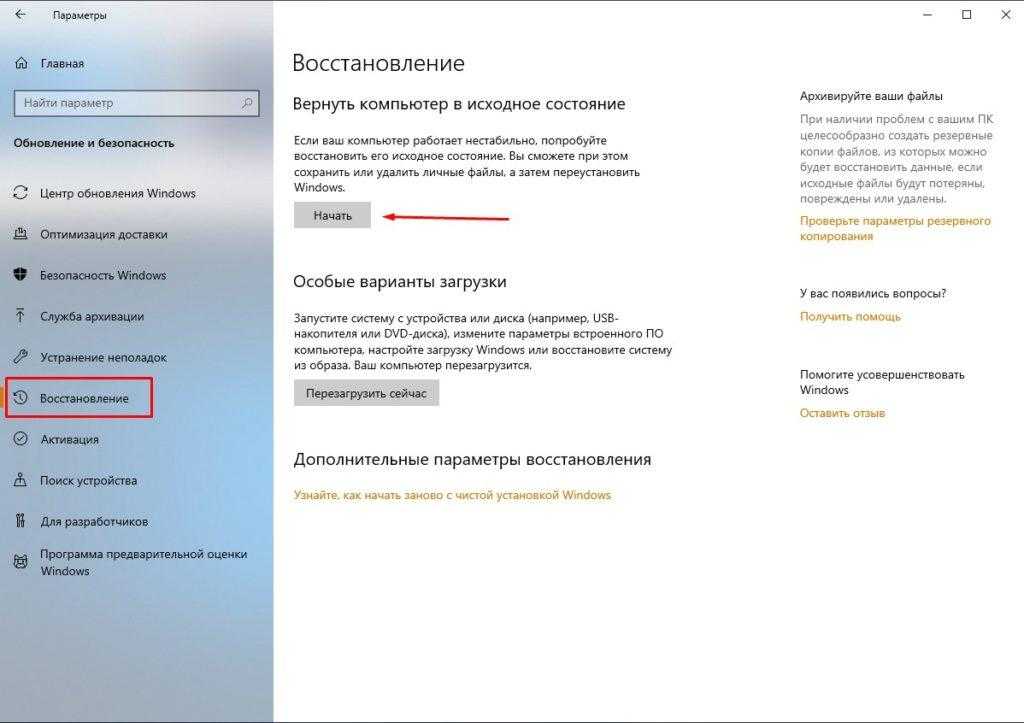 Если вы продаете или перерабатываете свой компьютер, вы должны выбрать этот вариант.
Если вы продаете или перерабатываете свой компьютер, вы должны выбрать этот вариант.
(Примечание. Если на вашем компьютере несколько дисков, Windows может спросить, хотите ли вы стереть и их, или хотите стереть только диск, на котором установлена Windows.)
Если вы не можете войти в Windows 10 компьютер, не паникуйте. У нас есть альтернативный способ восстановить заводские настройки Windows 10 и вашего компьютера. Результат будет таким же, как и в предыдущем методе, но способ его получения будет немного другим.
Изображение предоставлено Microsoft (Изображение предоставлено Microsoft)
Шаг 1. Получите доступ к расширенному инструменту запуска.
У вас есть два способа получить доступ к расширенному инструменту запуска.
Узнайте, запускается ли ваш компьютер, и можете ли вы попасть на экран входа в Windows. Если можете, нажмите экранную кнопку питания и, удерживая клавишу Shift, нажмите кнопку перезагрузки. Ваш компьютер перезагрузится, и вы перейдете к расширенному инструменту запуска.
Однако, если ваш компьютер не загружается в Windows должным образом, вы можете получить доступ к расширенному инструменту запуска, вместо этого выключив и выключив компьютер. Это можно сделать, включив компьютер, а затем удерживая кнопку питания, чтобы выключить его до полной загрузки. Выполните этот процесс три раза. При следующем запуске ваш компьютер должен перейти в инструмент расширенного запуска.
Шаг второй: перейдите к инструменту сброса.
Чтобы получить доступ к инструменту, необходимо выполнить сброс настроек к заводским, выбрав «Устранение неполадок» > «Сбросить этот компьютер» в расширенном инструменте запуска.
Шаг третий: Запустите сброс настроек.
Чтобы начать сброс, выберите «Удалить все» или «Сохранить мои файлы» в зависимости от того, почему вы выполняете сброс настроек.
У вас будет возможность «просто удалить мои файлы» или «удалить файлы и очистить диск». Опять же, последний будет более безопасным вариантом, если вы планируете продать свой компьютер или подарить его. Он перезапишет любые данные на диске, что затруднит восстановление ваших старых данных.
Он перезапишет любые данные на диске, что затруднит восстановление ваших старых данных.
(Примечание. Если на вашем компьютере несколько дисков, Windows может спросить вас, хотите ли вы стереть и эти другие диски или стереть только диск, на котором установлена Windows.)
В течение последних нескольких лет Марк работал писателем, редактором и менеджером, взаимодействуя с опубликованным контентом со всех сторон. Он хорошо знаком с редакционным процессом от зарождения идеи статьи, через итеративный процесс, прошлую публикацию и далее по дороге к анализу эффективности.
Как восстановить заводские настройки Windows на Microsoft Surface
Время от времени даже наши самые надежные устройства зависают или сталкиваются с ошибками, требующими решительных мер. Будь то засорение системы или поврежденные файлы, лучше всего вернуть устройство в исходное состояние, сбросив ОС.
Содержание
- Сначала примечание
- Из Windows 10
- С экрана входа в Windows
- Использование USB-устройства
- После сброса к заводским настройкам
К счастью, сбросить Windows 10, как правило, легко на любом ПК . Однако есть несколько методов, которые вы можете использовать для сброса настроек устройства Microsoft Surface. Мы наметили шаги тремя способами: из Windows 10, на экране Windows Sign-In и с помощью USB-устройства.
Однако есть несколько методов, которые вы можете использовать для сброса настроек устройства Microsoft Surface. Мы наметили шаги тремя способами: из Windows 10, на экране Windows Sign-In и с помощью USB-устройства.
Во-первых, записка
Прежде чем приступать к сбросу настроек Surface, обязательно устраните неполадки устройства и посмотрите, можно ли решить ваши проблемы другим способом.
Помните, мы говорим о полном сбросе . Это может означать стирание всех личных файлов и восстановление системы и всех приложений до исходного состояния. Если можете, обязательно сделайте резервную копию всех файлов, которые вы хотите сохранить. В противном случае вы начнете с нуля.
Изнутри Windows 10
Шаг 1 : Нажмите или коснитесь кнопки «Пуск» и выберите значок Cog в меню «Пуск». Откроется приложение «Настройки».
Шаг 2 : Выберите Обновление и безопасность.
Шаг 3: Выберите Recovery из списка слева.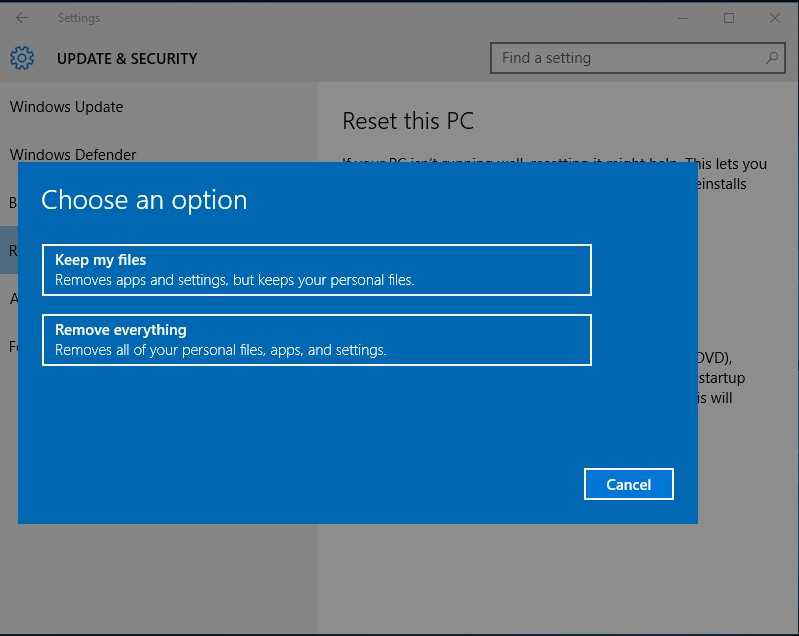
Шаг 4: Щелкните или коснитесь кнопки Приступить к работе , отображаемой под Сбросить этот компьютер .
Шаг 4 : На экране появится всплывающее окно с двумя вариантами: Сохранить мои файлы и Удалить все .
Первый вариант, Сохранить мои файлы сохранит профиль вашей учетной записи и все связанные с ним файлы и папки. Вам нужно будет переустановить все драйверы и программное обеспечение, приобретенные за пределами Microsoft Store, но не приложения, которые были предварительно установлены на вашем ПК.
Второй вариант, Стереть все , удалит родительский профиль и все связанные с ним файлы и папки. Он также удаляет все приложения, которые были предварительно установлены на вашем компьютере. Опять же, вам нужно будет переустановить все драйверы и программное обеспечение, приобретенное за пределами Microsoft Store.
Выберите один из этих вариантов .
Шаг 5: Вы увидите два варианта: Загрузка из облака и Локальная переустановка .
Функция сброса, по сути, перестраивает Windows 10 с использованием текущей установки — она не извлекается из скрытого раздела или внешнего носителя. Если вы выберете Cloud Download , восстановление Windows извлечет все необходимое с серверов Microsoft. Он также устанавливает последнюю версию, даже если ваша локальная копия отставала на несколько обновлений. Этот метод требует подключения к Интернету.
Если вы выберете Локальная переустановка , восстановление Windows возьмет то, что ему нужно, из локальной установки. Если Windows 10 повреждена, Windows Recovery не может восстановить ОС. Более того, этот метод устанавливает только ту версию, которая у вас есть на компьютере, а не самую последнюю, как это видно с опцией облачной загрузки. Этот метод не требует подключения к интернету.
Когда вы решили, какой вариант вам подходит, сделайте свой выбор.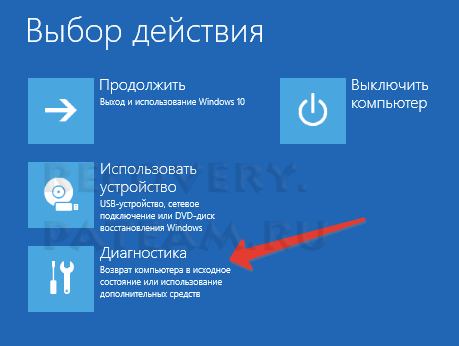
Шаг 6 : Просмотрите сводку и нажмите или коснитесь Далее .
Примечание: Вы можете внести изменения в настройки сброса, прежде чем двигаться дальше. Выберите ссылку «Изменить настройки» , чтобы включить или выключить загрузочную часть сброса Windows.
Шаг 7: Щелкните или коснитесь кнопки Сброс для завершения. Как показано выше, есть ссылка, которую вы можете нажать или щелкнуть, чтобы просмотреть приложения, которые будут удалены после нажатия кнопки Сброс .
На экране входа в Windows
Вот дополнительный метод, если у вас возникли проблемы с выходом за экран входа в систему. В этом случае вы можете выполнить сброс без необходимости входа в систему. Это полезно, если вы пытаетесь решить проблему, из-за которой вы не можете полностью войти в систему.
Примечание: Вы можете получить доступ к экрану входа из любого места в Windows 10. Просто одновременно нажмите или коснитесь логотипа Windows + клавиши L .
Просто одновременно нажмите или коснитесь логотипа Windows + клавиши L .
Шаг 1: Нажмите или коснитесь значка Power , расположенного в правом нижнем углу экрана входа в систему.
Шаг 2: Нажмите и удерживайте клавишу Shift , а затем выберите Перезапустить во всплывающем меню. Выберите Все равно перезагрузить , если Windows 10 ругается на других пользователей.
Шаг 3: Устройство Surface перезагружается до синего экрана . Выберите вариант . Выберите Устранение неполадок .
Шаг 4: Выберите Сбросить этот ПК .
Шаг 5: С этого момента инструкции те же. Выберите Сохранить мои файлы или Удалить все и следуйте инструкциям на экране (или прокрутите вверх до первого раздела этого руководства).
Используйте USB-устройство
При попытке сброса Windows может появиться предупреждающее сообщение, в котором говорится что-то вроде Вставьте носитель: файлы отсутствуют . Это сообщение может появиться из-за повреждения файла или других серьезных проблем. В этом случае «вставить носитель» означает, что вам следует использовать USB-накопитель, если он у вас уже есть.
Это сообщение может появиться из-за повреждения файла или других серьезных проблем. В этом случае «вставить носитель» означает, что вам следует использовать USB-накопитель, если он у вас уже есть.
Для этого метода вам понадобится USB-диск восстановления для Windows 10. Если у вас еще нет диска восстановления и вы не можете создать его на Surface, вы можете использовать другой ПК с Windows 10 для загрузки заводского образа восстановления. и сделать драйв. Образы для восстановления можно загрузить непосредственно с сайта Microsoft.
Чтобы создать диск восстановления, введите «Диск восстановления» в поле поиска на панели задач или воспользуйтесь следующим маршрутом:
Шаг 1: Щелкните или коснитесь Пуск 9кнопка 0104.
Шаг 2: Выберите, чтобы развернуть папку Средства администрирования Windows в меню «Пуск».
Шаг 3: Выберите, чтобы открыть инструмент Recovery Drive .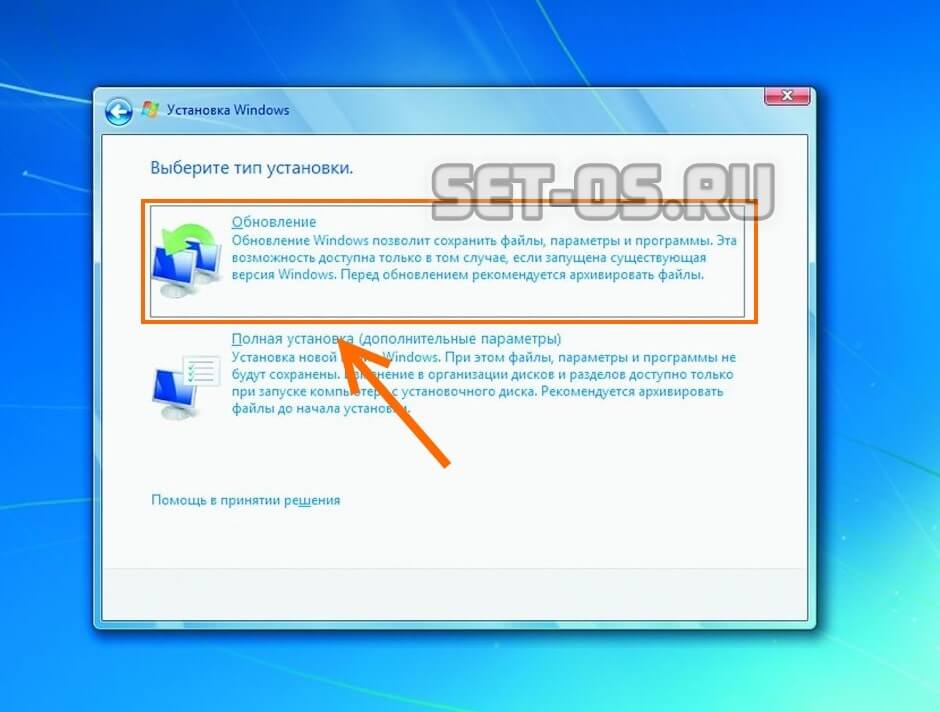
Шаг 4: Следуйте инструкциям, чтобы создать диск восстановления, используя внешний диск и загруженный образ.
Когда вы будете готовы, и накопитель будет готов, вот что вам нужно сделать:
Шаг 1: Выключите устройство Surface, но оставьте его подключенным к сети.
Шаг 2: Вставьте USB-накопитель.
Шаг 3 : Нажмите и удерживайте кнопку уменьшения громкости , одновременно нажимая и отпуская кнопку питания .
Шаг 4: Когда появится логотип Surface, отпустите кнопку уменьшения громкости .
Шаг 5 : Выберите способ ввода и язык.
Шаг 6: На синем экране Выберите вариант , выберите Устранение неполадок в списке. Не выбирайте параметр Использовать устройство .
Шаг 7: Выберите Восстановление с диска .
Шаг 8: Выберите один из двух вариантов: Просто удалить мои файлы или Полностью очистить диск . Из двух вариантов последний полностью стирает диск, позволяя при необходимости продать устройство. Если вы просто восстанавливаете Windows 10, первый вариант идеален.
Шаг 9: Выберите Восстановить .
После сброса до заводских настроек
Способ перезапуска Surface зависит от того, что вам нужно делать дальше, когда Windows 10 в конечном итоге загрузит экран входа. Если вы выбрали вариант Keep My Files , вам потребуется повторно загрузить все свои приложения и программы, которые не были переданы с помощью Surface. Параметр Удалить все требует, чтобы вы снова вошли в систему с учетными данными своей учетной записи Microsoft и установили все еще раз, включая все ваши файлы.
Конечно, с помощью вариантов «Удалить все» и «Полная очистка диска » ваш планшет Surface будет работать так, как будто он новый, готовый для пожертвования или перепродажи или для любых других целей, которые вы планируете с ним делать.