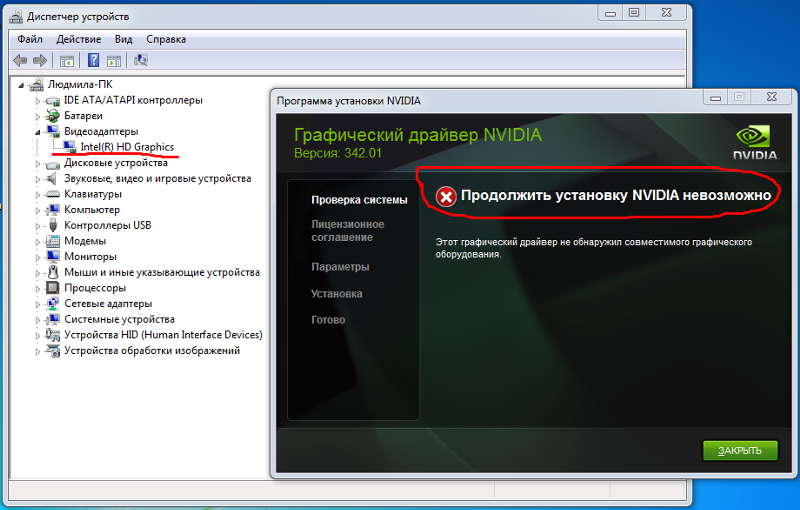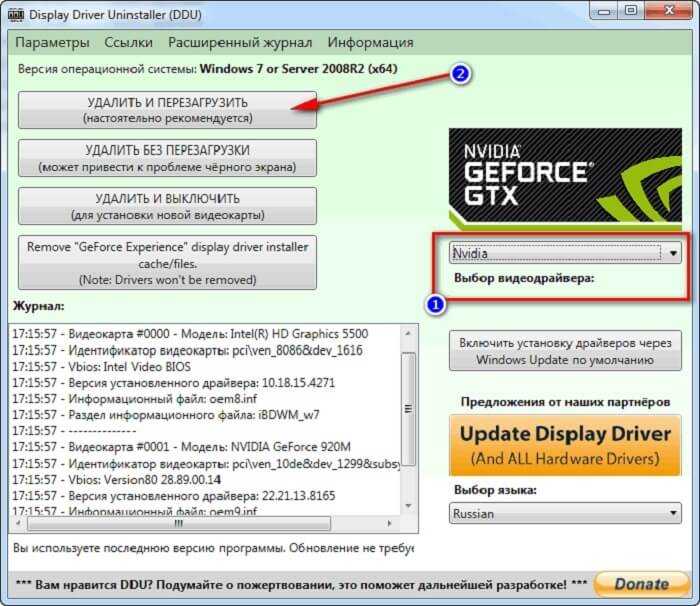Драйвер видеокарты nvidia не работает: Не устанавливается драйвер NVIDIA в Windows 10
Содержание
Проблема с драйвером видеокарты
Привет, друзья. Проблема с драйвером видеокарты – вот тема этой публикации. В ней мы рассмотрим различные проблемы, которые могут возникать при работе в операционной системе Windows драйвера видеокарты, предложим для этих проблем решения в виде отсылок на публикации, детально описывающие эти проблемы. Мы рассмотрим проблемы, возникающие из-за устаревшего, нового недоработанного или повреждённого видеодрайвера, из-за конфликта видеодрайверов при замене видеокарты. Также мы поговорим о том, почему не устанавливаются драйвера на видеокарту, упомянем популярную ошибку «Видеодрайвер перестал отвечать и был успешно восстановлен» и прочие. Давайте приступим.
Устаревшие, новые и повреждённые видеодрайверы
Три самые распространённые причины проблем с видеодрайверами, друзья, такие:
Устаревшие драйвера – такие могут перестать справляться со своими задачами в условиях обновлённой операционной системы. Могут начать сбоить в новых играх и программах;
Новые недоработанные драйвера — как и всё плохо вытестированное новое программное обеспечение, подвержены сбоям и проблемам в работе;
Повреждённые драйвера – возникают из-за повреждения файлов своей установки.

Из-за этих причин на компьютере вас могут не запускаться или вылетать впоследствии игры и программы, может быть перекошенное изображение экрана, возможно, даже артефакты на экране и прочая симптоматика. В критических случаях может быть просто чёрный экран без каких-либо признаков жизни. Решение для всех этих трёх причин одно – смена существующего видеодрайвера на другой. Lite-решение, как сменить драйвер видеокарты, если он у вас устаревший или повреждённый – попробуйте обновить его, вам в помощь инструкции сайта:
Как обновить драйвер видеокарты Nvidia;
Как обновить драйвер видеокарты AMD Radeon.
Если проблема с драйвером видеокарты у вас из-за того, что вы преждевременно обновились до криво работающей альфа-версии, т.е. причиной проблемы является новый драйвер, в качестве Lite-решения пробуйте сделать его откат. Вам в помощь мануал «Как откатить драйвер на видеокарту». А чтобы Windows потом вновь автоматически не установила обновлённый видеодрайвер, отключите эту системную функцию. Как это сделать, смотрите в статье «Как отключить автоматическую установку драйверов».
Как это сделать, смотрите в статье «Как отключить автоматическую установку драйверов».
Если Lite-решения вам не помогут, тогда необходимо полностью удалить из Windows существующий видеодрайвер и установить другой – старый, новый или тот же в случае с повреждением. Что такое, друзья, полностью удалить драйвер видеокарты? Это основательно удалить из Windows все его компоненты. И чтобы максимально корректно выполнить эту задачу, я рекомендую вам использовать не инструментарий диспетчера устройств Windows, не системные средства или сторонние программы для удаления программного обеспечения, а специализированный софт, предназначенный именно для удаления драйверов видеокарт. Что это за софт, и как им пользоваться, смотрите, друзья, для своего производителя видеокарты в статьях сайта:
Как удалить драйвера видеокарты Nvidia,
Как удалить драйвера видеокарты AMD Radeon.
Но что делать в критических ситуациях, когда мы не можем удалить видеодрайвер из-за того, что элементарно не можем видеть работу Windows, в частности, когда перед нами только чёрный экран и всё? В таких случаях необходимо войти в безопасный режим Windows и в нём удалить видеодрайвер. В Windows 7 это делается просто: на этапе запуска системы мы жмём клавишу F8, попадаем в меню дополнительных вариантов загрузки и выбираем безопасный режим.
В Windows 7 это делается просто: на этапе запуска системы мы жмём клавишу F8, попадаем в меню дополнительных вариантов загрузки и выбираем безопасный режим.
В Windows 8.1 и 10 вход в безопасный режим так просто, увы, не работает, есть сложности, благо, преодолимые. Детали смотрите в статье «Как войти в безопасный режим Windows 10, если операционная система не загружается». Альтернативный вариант для тех, у кого на подхвате есть записанный на флешку WinPE 10-8 Sergei Strelec или прочий LiveDisk с программой Dism++ на борту – удаление видеодрайвера с помощью этой программы в среде WinPE. Его мы рассмотрим в следующем пункте статьи.
В общем, друзья, удаляем драйвер видеокарты, а потом устанавливаем его заново в той же версии, старее или новее в зависимости от вашей ситуации. Как установить видеодрайвер, смотрите в статьях сайта, опять же, для своего производителя видеокарты:
Как установить драйвер видеокарты Nvidia,
Как установить драйвер видеокарты AMD Radeon.

Конфликт видеодрайверов
Конфликт видеодрайверов – достаточно серьёзная проблема, при ней Windows и программы могут не просто сбоить и глючить, система может даже навсегда уйти вечный синий экран смерти. Замена видеокарты особенно на современных Windows 8.1 и 10 часто проходит гладко. Система успешно сбрасывает старый видеодрайвер. И даже сама может установить драйвер новой видеокарты. Однако в некоторых случаях Windows 8.1 и 10 могут не справиться со сбросом старого видеодрайвера. И тогда старый и новый драйверы, соответственно, войдут в конфликт, чреватый разного рода глюками и синим экраном смерти. Чтобы гарантировано упредить конфликт драйверов любого оборудования компьютера, перед его заменой необходимо делать сброс привязки ко всему оборудованию, т.е. сброс драйверов устройств компьютера. Но такой сброс привязки не поздно выполнить, даже если конфликт уже имеет место быть, при этом Windows загружается и, пусть и с проблемами, но работает. Как выполнить эту процедуру, друзья, читайте в статье сайта «Сброс привязки к комплектующим компьютера с помощью Sysprep».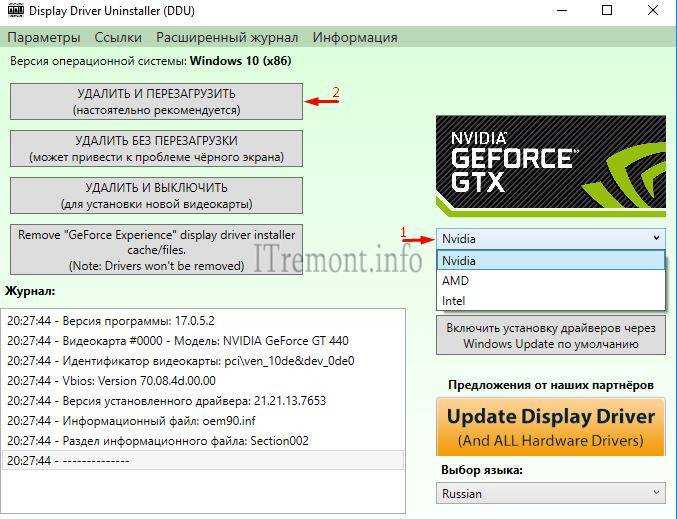
А что делать, если Windows не загружается из-за конфликта драйверов? В этом случае мы не попадём в безопасный режим. Но мы можем попытаться реанимировать операционную систему, загрузившись с внешнего носителя с записанным WinPE 10-8 Sergei Strelec. Запускаем в среде последнего программу Dism++.
На панели вверху кликаем образ нашей Windows. И удаляем и старый, и новый видеодрайверы.
Потом пробуем загрузить Windows, если всё успешно, устанавливаем по новой видеодрайвер.
***
А теперь, друзья, давайте рассмотрим конкретные ошибки, конкретную симптоматику проблемно работающих драйверов.
Видеодрайвер перестал отвечать и был успешно восстановлен
Если сбой в работе видеодрайвера проявляется в виде системной ошибки «Видеодрайвер перестал отвечать и был успешно восстановлен», этому есть ряд причин. Что за причины, как их устранить, смотрите в статье сайта, детально описывающей, как бороться с этой ошибкой.
Не устанавливаются драйвера на видеокарту
А что делать, если вам не удаётся установить драйвер на видеокарту? Так может быть по разным причинам – сам видеодрайвер глючный, вы используете драйвер не для своей видеокарты, сама видеокарта неисправна.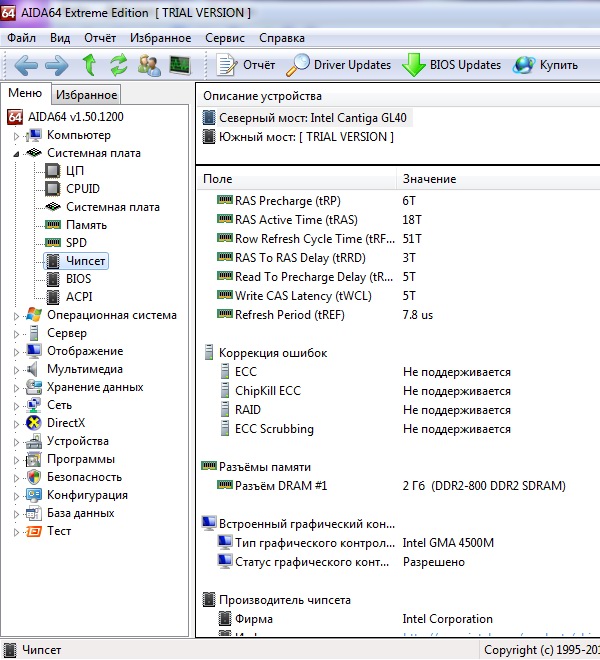 А может быть даже из-за того, что вы устанавливаете драйвера не в нужном порядке. И такое, друзья, может быть с отдельными ноутбуками. Один такой случай у нас рассматривается в статье сайта «Не устанавливаются драйвера на видеокарту».
А может быть даже из-за того, что вы устанавливаете драйвера не в нужном порядке. И такое, друзья, может быть с отдельными ноутбуками. Один такой случай у нас рассматривается в статье сайта «Не устанавливаются драйвера на видеокарту».
Input Not Supported
«Input Not Supported» – это надпись на экране монитора, когда тому недоступен источник видеосигнала. В частности, когда на компьютере выставлены неподдерживаемые монитором параметры вывода изображения. И для разрешения проблемы необходимо войти в безопасный режим Windows, удалить видеодрайвер, установить по новой и выставить корректные параметры. Подробнее об этой проблеме смотрите в статье «Input Not Supported».
Запрет установки драйверов на основании системной политики
Если у вас корпоративный компьютер, и при установке драйвера видеокарты появляется ошибка «Установка этого устройства запрещена на основании системной политики…», смотрите решение здесь.
***
Вот такие, друзья, есть варианты решений, если у вас проблема с драйвером видеокарты.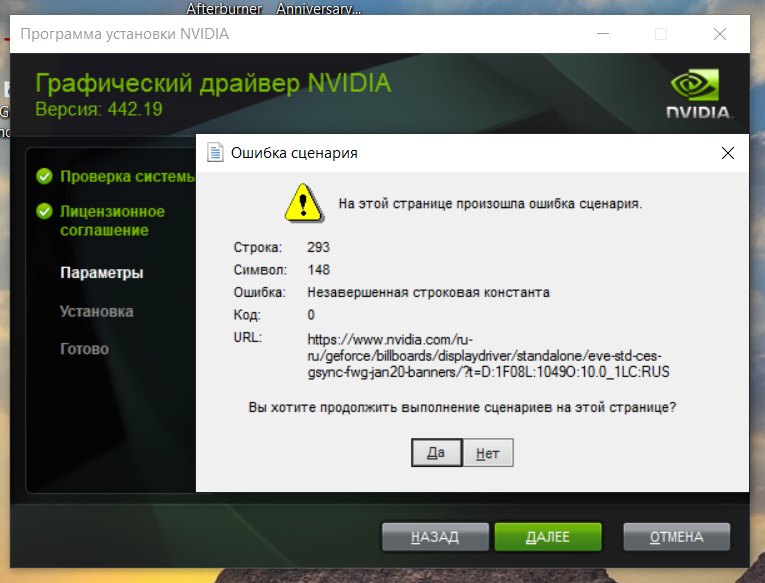 Если забыл упомянуть какие-то популярные ошибки в работе видеодрайверов, дополняйте в комментариях. Делитесь своим опытом устранения этих ошибок.
Если забыл упомянуть какие-то популярные ошибки в работе видеодрайверов, дополняйте в комментариях. Делитесь своим опытом устранения этих ошибок.
Как решить проблемы с обновлением драйверов NVIDIA в Windows 11
Пользователи Windows 11 пока еще часто сталкиваются с различными проблемами. Одна из них заключается в ошибке при попытке обновить графические драйверы NVIDIA.
В этой статье я покажу, как справиться с этой проблемой.
Способ 1: Скачивание NVIDIA GeForce Experience
NVIDIA GeForce Experience – фирменная программа, предназначенная для расширения графических возможностей видеокарты и разблокировки дополнительных функций. Среди них есть и инструмент для автоматического обновления драйверов. Если вы еще не установили этот софт, рекомендую сделать это и запустить обновление через него. Часто это позволяет справиться с ошибками, и инсталляция происходит корректно.
Скачать NVIDIA GeForce Experience с официального сайта
Комьюнити теперь в Телеграм
Подпишитесь и будьте в курсе последних IT-новостей
Подписаться
Способ 2: Отключение служб NVIDIA
Другие пользователи заметили, что временная приостановка служб NVIDIA позволяет решить проблемы, возникающие при попытке инсталлировать новую версию драйвера.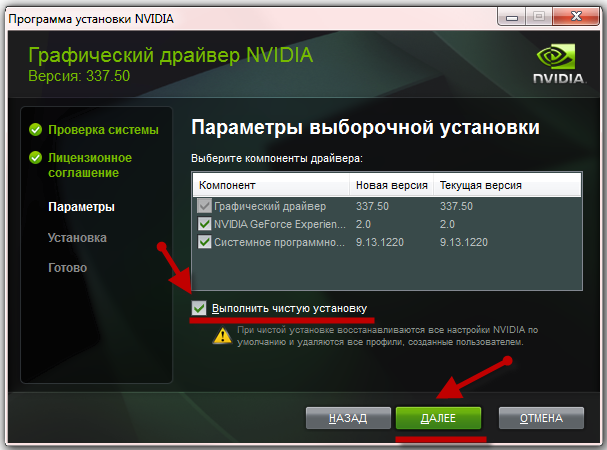 Это не займет много времени и никак не отразится на работе ОС, а внесенные изменения всегда можно вернуть, запустив службы вручную или путем перезагрузки ПК.
Это не займет много времени и никак не отразится на работе ОС, а внесенные изменения всегда можно вернуть, запустив службы вручную или путем перезагрузки ПК.
-
Откройте меню «Пуск» и через поиск отыщите приложение «Службы».
-
В нем отыщите пункты, в названиях которых присутствует «NVIDIA».
-
По очереди кликните по каждому из них правой кнопкой мыши и из появившегося контекстного меню выберите пункт «Остановить».
Сейчас не перезапускайте ПК, а сразу переходите к обновлению драйвера, запустив его через инсталлятор или GeForce Experience. Если ошибка снова появилась, переходите к следующим способам.
Способ 3: Отключение процессов NVIDIA
Во время работы Windows в активном состоянии находятся не только службы NVIDIA, но и некоторые задачи, просмотреть которые можно через Диспетчер Задач. Это же меню мы и будем использовать для их отключения, чтобы достичь результата.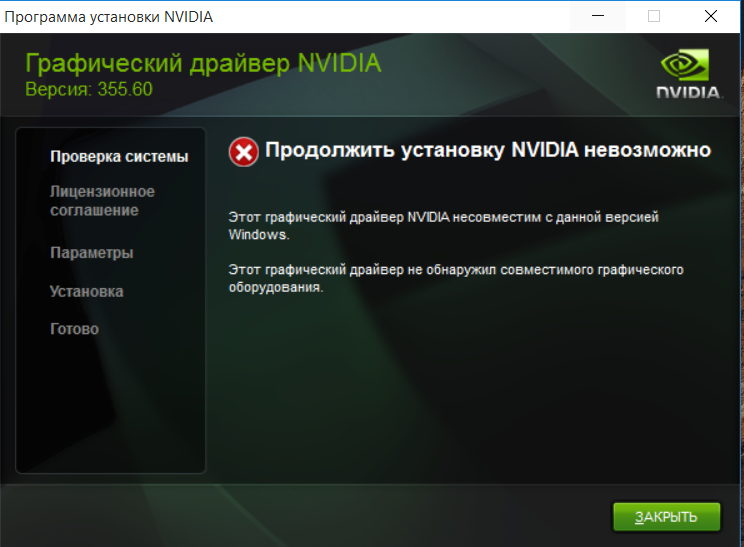
-
Щелкните правой кнопкой мыши по кнопке «Пуск» и из появившегося списка выберите пункт «Диспетчер задач».
-
Перейдите на вкладку «Подробности» и отыщите процессы с названием «NVIDIA».
-
Кликните по очереди по каждому из них и нажмите «Снять задачу».
Способ 4: Удаление проблемных файлов
Иногда обновление драйверов становится невозможным из-за проблемных файлов, изменить или заменить которые у программы не получается. Если дело действительно в них, удаление объектов должно решить ситуацию. Ниже я оставляю пути, а вам необходимо перейти по ним и удалить либо отдельные файлы, либо все из них (в зависимости от самого пути).
C:\Windows\System32\DriverStore\FileRepository\nvdsp.inf document C:\Windows\System32\DriverStore\FileRepository\nv_lh document C:\Windows\System32\DriverStore\FileRepository\nvoclock document C:Program Files\NVIDIA Corporation C:Program Files (x86)\NVIDIA Corporation
Учитывайте, что в некоторых ситуациях удаление папок приводит к поломке текущего драйвера, поэтому создайте резервные копии папок или заранее подготовьте версию ПО, которую вы можете установить вместо текущей, восстановив корректную работу графического адаптера.
Способ 5: Очистка ключей реестра
Этот способ приводит практически к такому же результату, что и предыдущий, но позволяет сбросить настройки через ключи реестра, параметры которых могут мешать обновлению. Вам понадобится перейти по путям и удалить записи. Не беспокойтесь, их очистка не повлияет на работу операционной системы.
-
Откройте утилиту Выполнить, используя для этого сочетание клавиш Win + R, введите в поле regedit и нажмите Enter.
-
В Редакторе реестра вас интересуют два пути: HKEY_LOCAL_MACHINE\SOFTWARE\NVIDIA Corporation\Logging и HKEY_LOCAL_MACHINE\SOFTWARE\Wow6432Node\NVIDIA Corporation\Logging.
-
Удалите находящиеся там ключи и перезапустите компьютер.
Способ 6: Отключение Защитника Windows
По большей части данный метод актуален при использовании стороннего софта, но не стоит исключать тот факт, что Защитник Windows 11 по каким-то причинам может блокировать работу установщика от NVIDIA, особенно если где-то вы нашли бета-версию, и ПО еще считается непроверенным. В другой статье я рассказал о том, как временно отключить антивирус операционной системы. Используйте инструкцию, после чего произведите повторную попытку установить драйвер.
В другой статье я рассказал о том, как временно отключить антивирус операционной системы. Используйте инструкцию, после чего произведите повторную попытку установить драйвер.
Подробнее: Как отключить Защитник Windows 11
Способ 7: Удаление текущей версии драйвера
Удаление текущей версии драйвера с последующей установкой нового – рисковый метод решения проблемы, поскольку ошибка может остаться, и вам придется искать другую версию ПО для ее корректной установки на компьютер. Если вы готовы к этому, выполните следующие действия:
-
Нажмите ПКМ по кнопке «Пуск» и вызовите «Диспетчер устройств».
-
Найдите в «Видеоадаптерах» вашу видеокарту, кликните по ней правой кнопкой мыши и выберите «Удалить устройство».
-
Обязательно отметьте галочкой «Попытка удалить драйвер для этого устройства», после чего подтвердите действие.

Скорее всего, теперь у вас будут недоступны некоторые разрешения экрана, и картинка станет несколько масштабной. Это решится после установки драйвера, но его еще предстоит инсталлировать, выбрав любой удобный метод (исполняемый файл, скачанный с официального сайта, GeForce Experience или стороннее ПО для установки драйверов).
Способ 8: Переименование папки NVIDIA Corporation
Практически все файлы, связанные с драйвером графического адаптера, хранятся в папке NVIDIA Corporation. При его обновлении объекты заменяются или дополняются. В некоторых случаях это становится невозможным из-за проблем с самим каталогом, поэтому его переименование поможет справиться с ошибкой. Если установка удастся, старую версию каталога можно удалить. В противном случае переименуйте его, вернув оригинальное название.
Вместо заключения
Хотя бы один из представленных методов должен помочь. Однако учитывайте, что обычно драйвер графического адаптера в Windows 11 устанавливается автоматически, а если этого не произошло, стоит попробовать штатное средство обновления, загрузив через него предлагаемую версию (если, конечно, она будет обнаружена).
Читайте также: Обновление драйверов в Windows 11: актуальные способы
Как исправить (почти) любые проблемы с драйверами NVIDIA
Перейти к содержимому
NVIDIA GeForce Experience
С начала этого года пользователи сообщают о различных проблемах с последними драйверами NVIDIA. Поскольку в настоящее время компания усердно работает над улучшением своих игровых технологий, возможно, в последние версии закрались некоторые ошибки. Тем не менее, вам следует выполнить некоторые физические проверки, прежде чем прибегать к переустановке Windows или доставке компьютера в ремонтную мастерскую.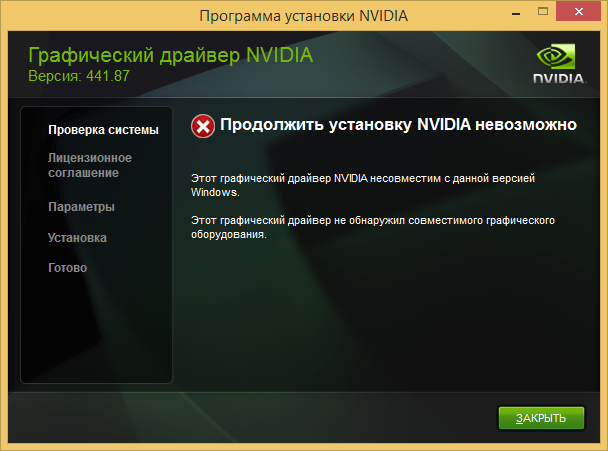 Это руководство покажет вам, как исправить любые проблемы с драйверами NVIDIA на вашем ПК.
Это руководство покажет вам, как исправить любые проблемы с драйверами NVIDIA на вашем ПК.
Выполнение физических проверок и обслуживания ПК
Если вы используете ноутбук, пропустите эти шаги. Для пользователей настольных компьютеров вам необходимо очищать внутренние компоненты не реже одного раза в шесть-двенадцать месяцев. Из-за скопления пыли в корпусе, что приводит к повышению температуры, компоненты и карты могут периодически выходить из строя.
Обратите внимание, если вы не знакомы с внутренностями и компонентами ПК, лучше отнести ПК в магазин и заказать его чистку.
Удаление пыли с настольных ПК
- Сначала выключите компьютер и отсоедините его от шнура питания.
- Переместите ПК (при необходимости) в чистую среду.
- Используйте сжатый воздух (продается в большинстве компьютерных магазинов), чтобы продуть все внутренние компоненты и удалить пыль. Убедитесь, что вы находитесь на расстоянии нескольких дюймов от материнской платы, плат расширения и процессоров.

- Не забудьте продуть все вентиляторы и блоки питания, чтобы удалить пыль. Чтобы правильно очистить вентилятор, вы можете удерживать его на месте пальцем при подаче сжатого воздуха.
- После очистки всех внутренних компонентов замените корпус и снова подключите компьютер.
Обратите внимание, что если вы заметите постоянное скопление пыли на каком-либо компоненте, вы можете удалить грязь безворсовой тканью, смоченной в 99% изопропиловом спирте.
Проверьте все провода и соединения
- Не забудьте проверить все провода и разъемы, не закрывая ПК. Возможно, вибрации создавали ослабленные соединения.
- Убедитесь, что все провода и соединения на платах расширения надежно закреплены, но не подключайте ослабленные провода, если вы не знаете, что делаете.
- Закройте ПК перед повторным подключением к шнуру питания и включите его, чтобы увидеть результаты.
Если у вас по-прежнему возникают проблемы после очистки ПК, вам необходимо переустановить все драйверы NVIDIA.
Выполните чистую установку стабильного драйвера NVIDIA
Если вы уже пытались выполнить чистую установку драйверов (т. е. удалить все программное обеспечение NVIDIA и переустановить его), возможно, вам придется использовать программу удаления драйвера дисплея, чтобы устранить проблему.
Загрузка и установка приложения для удаления драйвера дисплея (DDU)
Обычная программа удаления программного обеспечения NVIDIA может оставить остатки драйверов в реестре ПК. Чтобы полностью удалить программное обеспечение, используйте DDA для удаления драйверов.
- В Google введите DDU и нажмите Enter для поиска программного обеспечения.
Поиск DDU
- Убедитесь, что вы выбрали лучший результат из списка сайтов.
Выбрать лучший результат
- На сайте прокрутите вниз и найдите последнюю версию DDU.
Выберите «Загрузить»
- После завершения загрузки найдите файл на своем ПК, щелкнув стрелку вверх рядом с файлом и выбрав «Показать в папке».

Найдите загрузку
- Вам нужно разархивировать пакет с помощью инструмента архиватора, щелкнув загрузку правой кнопкой мыши (ПКМ) и выбрав «Извлечь сюда». В Windows 10 он включен, но для более старых версий может потребоваться загрузка и установка Zip7 или WinZip.
Извлечение файлов
- После извлечения файлов можно дважды щелкнуть приложение DDU, чтобы начать процесс установки.
Запустить программу установки DDU
- Вам будет предложено выбрать папку для установки. Убедитесь, что вы выбрали то же место, что и загруженный файл.
Выберите папку и извлеките
- Вы можете отслеживать ход выполнения по мере извлечения пакета.
Отслеживание прогресса
- После завершения распаковки программного обеспечения вы увидите новую папку, добавленную в текущее местоположение. Дважды щелкните, чтобы открыть папку.
Открыть папку DDU
- Теперь можно запустить программу удаления драйвера дисплея, дважды щелкнув исполняемый файл.

Запустить программное обеспечение DDU
- При первом запуске DDU вы получите предупреждение о программном обеспечении. Поскольку программное обеспечение изменяет значения и настройки реестра, важно знать риски, связанные с этими операциями.
Чтобы убедиться, что вы можете восстановиться после любых непредвиденных проблем, вы можете сделать резервную копию или точку восстановления на своем ПК, прежде чем продолжить. Хотя программное обеспечение удалит поврежденные драйверы и двоичные файлы, в нем четко указано, что это может усугубить ситуацию. Создав резервную копию или точку восстановления, вы можете продолжить удаление, нажав «ОК».
Принять предупреждающее сообщение
- Когда вы нажмете OK, вы увидите текущие настройки, используемые программным обеспечением. Разработчики рекомендуют использовать настройки по умолчанию, поэтому нажмите «Закрыть», не внося никаких изменений.
Принять настройки по умолчанию
- Вы увидите еще один запрос на перезагрузку в безопасном режиме перед запуском программы очистки DDU.
 Несмотря на то, что это рекомендуется, многие пользователи сообщают об отсутствии проблем с использованием продукта в обычном режиме.
Несмотря на то, что это рекомендуется, многие пользователи сообщают об отсутствии проблем с использованием продукта в обычном режиме. - Если вы хотите перезагрузиться в безопасном режиме, прежде чем продолжить, нажмите OK, чтобы закрыть уведомление. Затем перезагрузите компьютер в безопасном режиме. Процесс перезагрузки в безопасном режиме имеет разные этапы в версиях Windows, и следующее будет основано на операциях Windows 10.
Принять уведомление
- Теперь нажмите клавишу Windows и введите «Параметры запуска», затем выберите «Изменить дополнительные параметры запуска». Если вы хотите пропустить это и продолжить работу с Windows в обычном режиме, перейдите в раздел Запуск DDU для удаления драйверов NVIDIA.
Открыть параметры запуска
- Выберите «Перезагрузить» в разделе «Расширенный запуск».
Выберите «Перезагрузить сейчас»
Обратите внимание, что после нажатия кнопки «Перезагрузить сейчас» вы перейдете к параметрам загрузки Windows.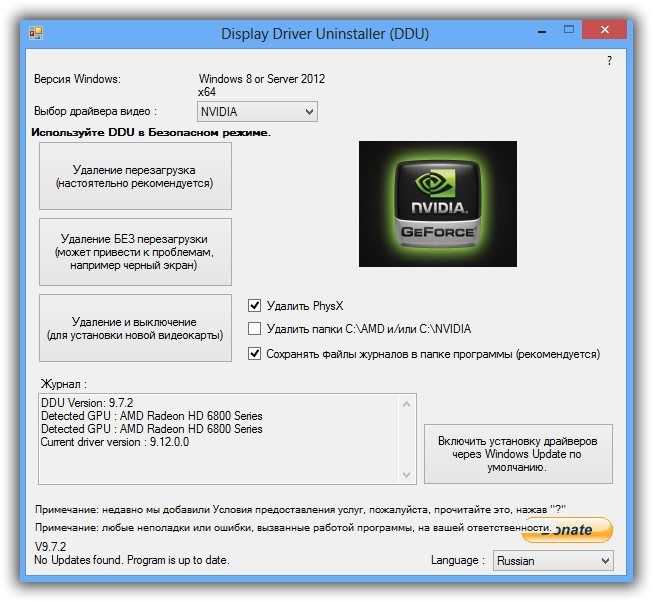 Чтобы перезапустить в безопасном режиме, выполните следующие действия.
Чтобы перезапустить в безопасном режиме, выполните следующие действия.
Обновляйте свои ПК и повышайте безопасность в Интернете
Всего за 9,99 долларов США в месяц Поддержка драйверов | ONE поможет вам сэкономить время и нервы при решении распространенных проблем с устройствами Windows, а также предоставит дополнительные функции оптимизации и безопасности.
Попробуйте поддержку драйверов сегодня
Перезагрузка в безопасном режиме
- Нажмите «Устранение неполадок» на первой странице.
- Выберите Дополнительные параметры.
- На странице «Дополнительные параметры» нажмите «Параметры запуска».
- На странице «Параметры запуска» выберите «Перезагрузить».
- Используйте клавишу F4 для перезагрузки ПК в безопасном режиме.
Запуск DDU для удаления драйверов NVIDIA
- Чтобы удалить драйверы дисплея NVIDIA, выберите GPU в раскрывающемся списке Тип устройства.

Выберите устройство GPU
- Теперь выберите NVIDIA в раскрывающемся списке устройств.
Выберите NVIDIA
- Если вы хотите вручную выбрать, какой драйвер NVIDIA использовать после удаления текущих версий, отключитесь от Интернета, прежде чем продолжить.
- Нажмите «Очистить и перезапустить» в DDU, чтобы удалить все драйверы с вашего компьютера.
Очистите и перезагрузите компьютер
- После перезагрузки компьютера перейдите на сайт NVIDIA и загрузите последнюю версию драйвера (или воспользуйтесь поиском, чтобы найти старые версии драйверов).
Обратите внимание, что пользователи сообщают о проблемах с использованием GeForce Experience, поэтому выбор драйвера с помощью ручного поиска может дать вам лучшие результаты.
- После загрузки драйвера найдите файл и запустите программу установки.
- Чтобы выбрать Чистую установку, выберите Пользовательские настройки после перехода к шагу Параметры.

Выбрать выборочную установку
- Прежде чем нажимать «Далее», убедитесь, что установлен флажок «Выполнить чистую установку».
Выберите «Чистая установка»
- Дождитесь завершения установки и перезагрузите компьютер. Теперь проблемы с драйвером NVIDIA должны быть решены.
Обновляйте свои ПК и повышайте безопасность в Интернете
Всего за 9 долларов США.99 в месяц Поддержка драйверов | ONE поможет вам сэкономить время и нервы при решении распространенных проблем с устройствами Windows, а также предоставит дополнительные функции оптимизации и безопасности.
Попробуйте поддержку драйверов сегодня
Используйте поддержку драйверов для управления драйверами графического процессора и предотвращения проблем
Используя поддержку драйверов, вы можете избежать проблем с производительностью и графическим процессором в будущем. Служба поддержки драйверов создает список ваших устройств и оборудования, помогая вам управлять всеми вашими драйверами. Это также повысит производительность ваших устройств с активной оптимизацией. Вы также можете создать резервную копию своих драйверов, чтобы откатиться, если что-то пойдет не так после обновления драйвера.
Служба поддержки драйверов создает список ваших устройств и оборудования, помогая вам управлять всеми вашими драйверами. Это также повысит производительность ваших устройств с активной оптимизацией. Вы также можете создать резервную копию своих драйверов, чтобы откатиться, если что-то пойдет не так после обновления драйвера.
Для обеспечения наилучшей производительности графического процессора и снижения количества ошибок устройств, Give Driver Support | ОДНА попытка сегодня!
Ссылка для загрузки страницы
5 способов исправить видеокарту Nvidia, не обнаруженную в Windows 10
Откройте для себя эффективные и действенные способы восстановления драйвера Nvidia
by Милан Станоевич
Милан Станоевич
Эксперт по Windows и программному обеспечению
Милан с детства увлекался технологиями, и это побудило его проявить интерес ко всем технологиям, связанным с ПК. Он энтузиаст ПК и… читать дальше
Он энтузиаст ПК и… читать дальше
Обновлено
Рассмотрено
Влад Туричану
Влад Туричану
Главный редактор
Увлеченный технологиями, Windows и всем, что имеет кнопку питания, он тратил большую часть своего времени на развитие новых навыков и изучение мира технологий. Скоро… читать дальше
Раскрытие партнерской информации
- Если видеокарта Nvidia не определяется в Windows 10, это может быть проблема с драйверами.
- Вы можете использовать стороннее специальное приложение, которое может обновить их все, или перейти на веб-сайт производителя.
- Обновление BIOS — еще одно эффективное решение, которое необходимо реализовать.
XУСТАНОВИТЕ, ЩЕЛЧКАЯ ПО ЗАГРУЗКЕ ФАЙЛА
Чтобы исправить различные ошибки Windows 10, мы рекомендуем Restoro: Это программное обеспечение исправит распространенные компьютерные ошибки, защитит вас от потери файлов, повреждения вредоносных программ, отказа оборудования и оптимизирует ваш ПК для достижения максимальной производительности.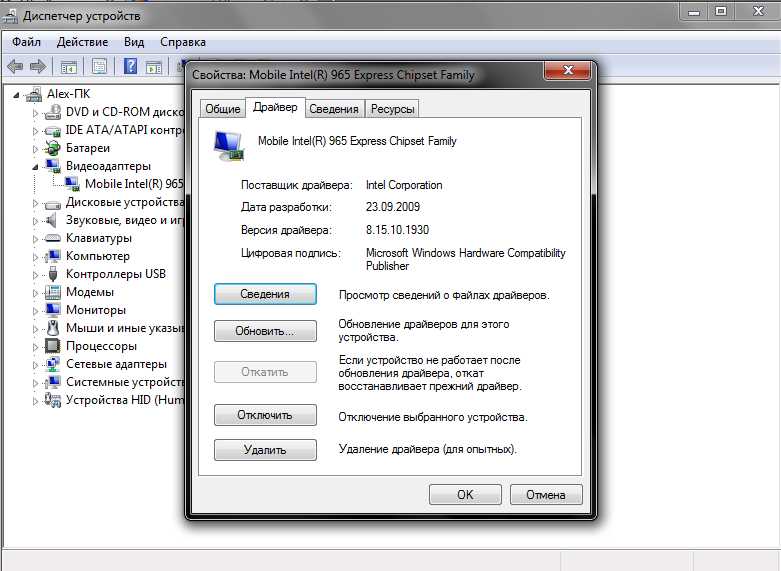 Исправьте проблемы с ПК и устраните вирусные повреждения прямо сейчас, выполнив 3 простых шага:
Исправьте проблемы с ПК и устраните вирусные повреждения прямо сейчас, выполнив 3 простых шага:
- Загрузите Restoro PC Repair Tool , который поставляется с запатентованными технологиями (патент доступен здесь).
- Нажмите Начать сканирование , чтобы найти проблемы Windows 10, которые могут вызывать проблемы с ПК.
- Нажмите Восстановить все , чтобы устранить проблемы, влияющие на безопасность и производительность вашего компьютера.
- Restoro был загружен 0 читателями в этом месяце.
Ваша видеокарта является одним из наиболее важных аппаратных компонентов вашего ПК. К сожалению, многие пользователи сообщали о проблемах со своей видеокартой, и, по их словам, их видеокарта Nvidia не обнаруживается в Windows 10.
Следуйте инструкциям, и мы покажем вам причины этой проблемы, а также способы ее быстрого устранения.
Почему моя видеокарта Nvidia не определяется?
Существует множество причин, по которым видеокарта Nvidia не может быть обнаружена, и некоторые из наиболее распространенных из них следующие:
- Устаревший BIOS — Устаревший BIOS может вызвать проблемы между вашим программным обеспечением и оборудованием.
 Это может быть основной причиной того, что видеокарта Nvidia не определяется, поэтому рекомендуется обновить ее.
Это может быть основной причиной того, что видеокарта Nvidia не определяется, поэтому рекомендуется обновить ее. - Неисправный графический процессор . Проверьте, правильно ли ваш графический процессор подключен к материнской плате и не поврежден ли он. Это еще одна распространенная причина проблемы с обнаружением, которую нельзя исправить, если вы не смените свой графический процессор.
- Неисправные обновления Windows . Обновления Windows могут улучшить производительность вашего ПК и его пользовательский интерфейс, а также безопасность. Однако они также приносят новые ошибки, из-за которых ваш компьютер работает ненормально. В этом случае вам необходимо удалить последнее обновление, как показано ниже.
- Устаревшие драйверы . Обновление драйверов — это задача, которую каждый должен вписать в свое еженедельное расписание. Они не только замедлят работу вашего ПК, но и повлияют на его функциональность. Для обнаружения графического процессора Nvidia вам потребуются последние версии драйверов.

Говоря о проблемах, пользователи сообщали о следующих проблемах:
- Видеокарта Nvidia не обнаружена в диспетчере устройств, BIOS . Возможно, ваша видеокарта неправильно подключена или обычно это вызвано несовместимыми драйверами, поэтому обязательно обновите их.
- Видеокарта Nvidia не обнаружена/работает после обновления драйвера или обновления Windows 10 . Если эта проблема начала появляться после обновления драйвера или обновления Windows 10, вы можете решить проблему, просто откатившись к предыдущей версии. версию драйвера или ОС.
- Графический процессор не обнаружен, но вентилятор вращается — несмотря на то, что это устраняет один потенциальный источник проблемы, электричество, все еще существует вероятность того, что проблема вызвана одним из большого количества физических или программных компонентов. .
Мы подготовили список возможных решений, которые могут пригодиться.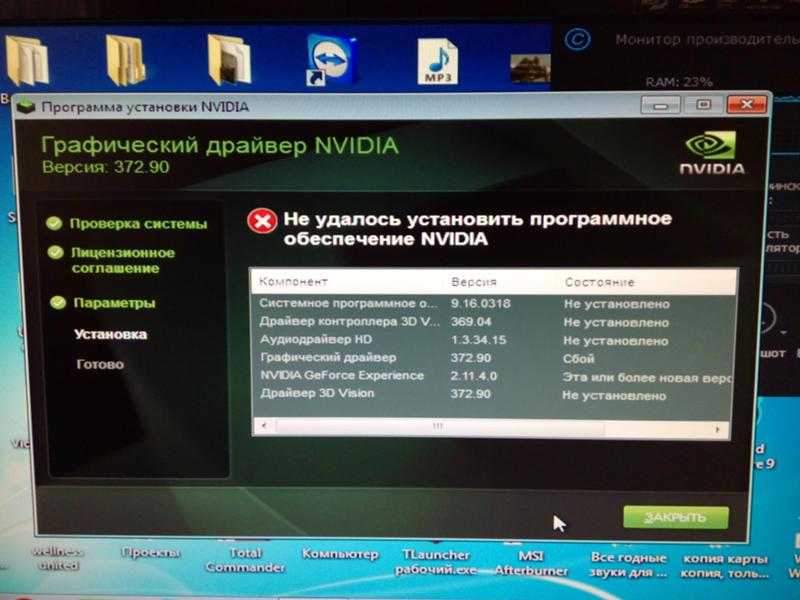 Обязательно ознакомьтесь с ними ниже.
Обязательно ознакомьтесь с ними ниже.
Что делать, если видеокарта Nvidia не определяется в Windows 10?
1. Проверьте, включены ли графическая карта и скрытые устройства.
- Если графический процессор не обнаружен в Диспетчере устройств , щелкните правой кнопкой мыши значок Пуск и выберите Диспетчер устройств .
- Нажмите кнопку Просмотр , затем выберите Показать скрытые устройства .
- Теперь разверните раздел Видеоадаптеры , дважды щелкните драйвер видеокарты Nvidia и перейдите на вкладку Драйвер , чтобы нажать кнопку Включить устройство , а затем OK . Если вместо этого на кнопке написано Отключить устройство , это означает, что оно уже включено.
Нередко ваша видеокарта отключается по разным причинам, поэтому вам нужно быстро проверить, так ли это, выполнив описанные выше действия. Проблема с видеокартой, не обнаруженной на ноутбуке, будет решена.
Проблема с видеокартой, не обнаруженной на ноутбуке, будет решена.
2. Установите или обновите последние версии драйверов Nvidia
Совет
Перед установкой последних версий драйверов Nvidia или их обновлением обязательно отключите и снова подключите видеокарту.
2.1 Использование диспетчера устройств
- Щелкните правой кнопкой мыши значок «Пуск », затем выберите параметр «Диспетчер устройств ».
- Разверните раздел Видеоадаптеры , щелкните правой кнопкой мыши графическую карту Nvidia и выберите Обновить драйвер.
- Выберите Автоматический поиск драйверов в окне Обновление драйверов , затем перезагрузите компьютер после завершения процесса.
2.2 Использовать Центр обновления Windows
- Нажмите клавиши Windows + I , затем щелкните Обновление и безопасность .

- Нажмите Просмотреть все необязательные обновления .
- Разверните раздел Обновления драйверов , проверьте все перечисленные обновления, затем выберите Загрузите и установите .
2.3 Используйте веб-сайт производителя
- Перейдите на официальный веб-сайт Nvidia, затем выберите тип продукта , серию , вашу ОС , загрузите тип и , затем нажмите 1 на нужный язык . кнопка.
- Появится правильный драйвер, нажмите Загрузите , затем дважды щелкните исполняемый файл , чтобы установить его на свой компьютер. После этого перезагрузите компьютер. Исправлена ошибка, из-за которой GeForce Experience не обнаруживал проблему с графическим процессором.
2.4 Автоматическая установка последних версий драйверов
Хотя эта операция обычно проста, у некоторых пользователей могут возникнуть проблемы с загрузкой соответствующих драйверов для своих видеокарт вручную.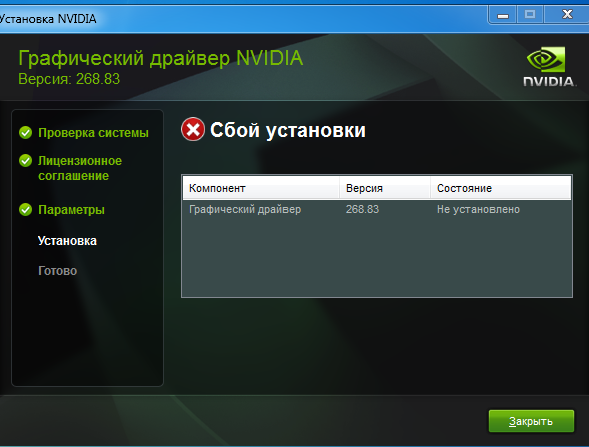
У вас также могут возникнуть проблемы, если драйвер NVIDIA несовместим с вашей версией Windows.
Мы настоятельно рекомендуем использовать профессиональный инструмент для обновления драйверов, чтобы избежать повреждения компьютера из-за ручной загрузки неправильных версий драйверов.
Чтобы убедиться, что все идет гладко и избежать каких-либо ошибок драйвера графического процессора, обязательно используйте полный помощник по обновлению драйверов, который решит ваши проблемы всего за пару кликов, и мы настоятельно рекомендуем DriverFix . Выполните следующие простые шаги для безопасного обновления драйверов:
- Загрузите и установите DriverFix .
- Запустить программу.
- Подождите, пока DriverFix обнаружит все неисправные драйверы.
- Теперь приложение покажет вам все драйверы, у которых есть проблемы, и вам просто нужно выбрать те, которые вы хотели бы исправить.
- Подождите, пока приложение загрузит и установит новейшие драйверы.

- Перезагрузите компьютер, чтобы изменения вступили в силу.
DriverFix
Держите GPU на пике производительности, не беспокоясь о его драйверах.
Бесплатная пробная версия
Посетите веб-сайт
Отказ от ответственности: эта программа должна быть обновлена с бесплатной версии, чтобы выполнять некоторые определенные действия.
3. Используйте командную строку
- Коснитесь Windows , затем введите cmd и выберите Запуск от имени администратора .
- Введите следующую команду, затем нажмите Введите , чтобы запустить ее, а затем перезагрузите компьютер. Проблема с графическим процессором Nvidia, не обнаруженным в Windows 10, будет решена:
bcdedit /set pciexpress forcedisable
Совет эксперта:
СПОНСОРЫ
Некоторые проблемы с ПК трудно решить, особенно когда речь идет о поврежденных репозиториях или отсутствующих файлах Windows.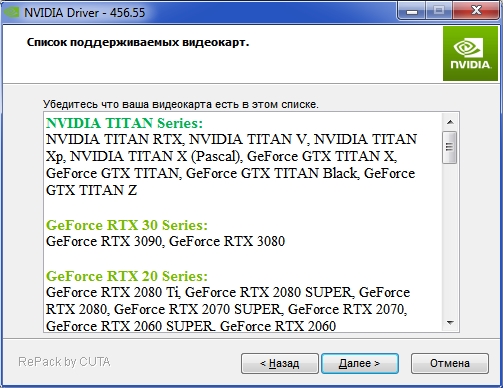 Если у вас возникли проблемы с исправлением ошибки, возможно, ваша система частично сломана.
Если у вас возникли проблемы с исправлением ошибки, возможно, ваша система частично сломана.
Мы рекомендуем установить Restoro, инструмент, который просканирует вашу машину и определит причину неисправности.
Нажмите здесь, чтобы загрузить и начать восстановление.
Если вы не можете получить доступ к командной строке от имени администратора, мы вам поможем!
4. Удалите последние обновления
- Нажмите клавиши Windows + I , чтобы открыть приложение Настройки , затем нажмите Обновление и безопасность .
- Щелкните Просмотр истории установленных обновлений внизу страницы.
- Далее нажмите Удалить обновления .
- Выберите последнее установленное обновление, затем выберите Удалить , чтобы удалить его.
Если удаление обновлений решает проблему неиспользования видеокарты Nvidia, вам необходимо заблокировать повторную установку этих обновлений.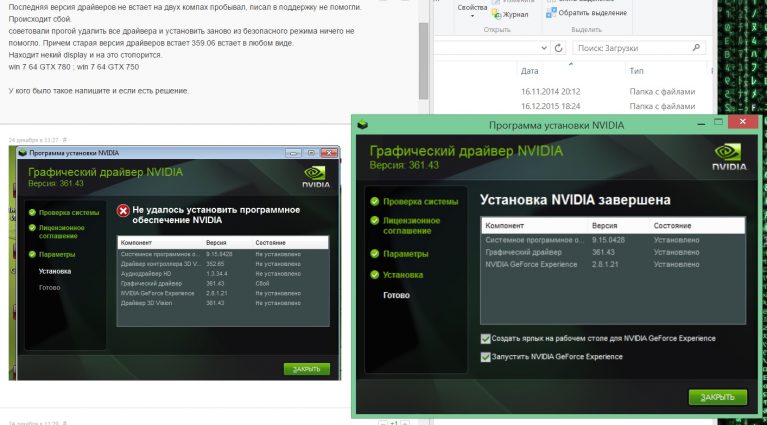 Обязательно ознакомьтесь с нашим руководством о том, как запретить Windows устанавливать определенные обновления.
Обязательно ознакомьтесь с нашим руководством о том, как запретить Windows устанавливать определенные обновления.
5. Обновите BIOS
BIOS отвечает за ваше оборудование, и, обновляя BIOS, вы позволяете материнской плате работать с новым оборудованием.
Мы должны отметить, что обновление BIOS иногда может быть потенциально опасной процедурой, поэтому соблюдайте особую осторожность, чтобы избежать необратимого повреждения. Внимательно прочитайте наше специальное руководство, так как оно позаботится о ситуации.
Даже если у вас установлена последняя версия BIOS, возможно, вам придется выполнить обновление еще раз, чтобы исправить ошибку Windows 10, которая не работает с этой видеокартой Nvidia.
Видеокарта Nvidia не обнаружена в Windows 11?
Если Windows 11 не может обнаружить ваш графический процессор Nvidia, вполне вероятно, что вам каким-то образом удалось его скрыть. Это может звучать тривиально, мы знаем, однако, немало пользователей сообщили, что они случайно спрятали этот компонент и просто забыли о нем.
Чтобы исключить такую возможность, советуем показывать скрытые устройства. А вот как это сделать быстро:
- Щелкните правой кнопкой мыши значок Start , затем найдите и откройте Диспетчер устройств .
- Затем нажмите Просмотр (расположен в верхней части окна) и выберите Показать скрытые устройства .
Если ваш GPU обнаружен, проблема должна быть решена. Тем не менее, мы подготовили более полезные, но не менее простые решения, которые вы можете попробовать, если ваша видеокарта Nvidia по-прежнему не отображается в Windows 11.
Как мы уже упоминали, ваша видеокарта является одним из наиболее важных аппаратных компонентов, и если Windows 10 не может ее распознать, обязательно попробуйте некоторые из наших решений.
Если у вас есть другие предложения или вопросы, не стесняйтесь размещать их в разделе комментариев ниже.
Проблемы остались? Устраните их с помощью этого инструмента:
СПОНСОРЫ
Если приведенные выше советы не помогли решить вашу проблему, на вашем ПК могут возникнуть более серьезные проблемы с Windows.


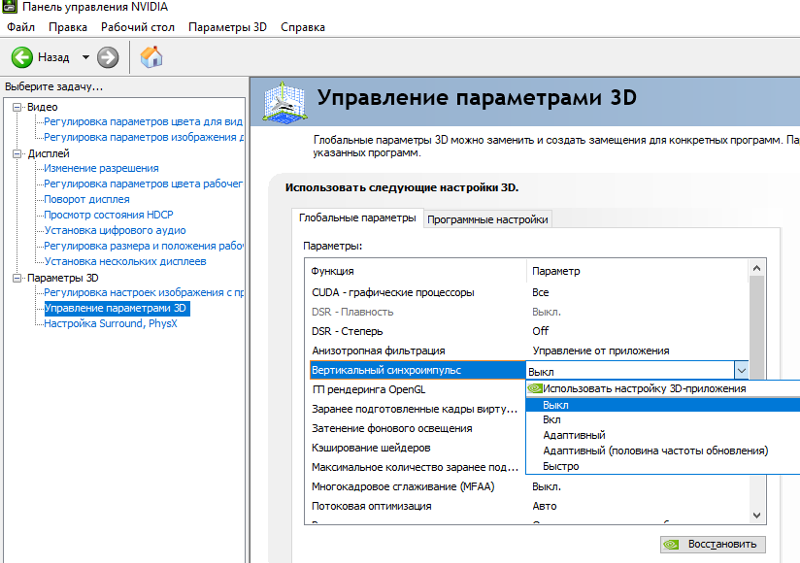
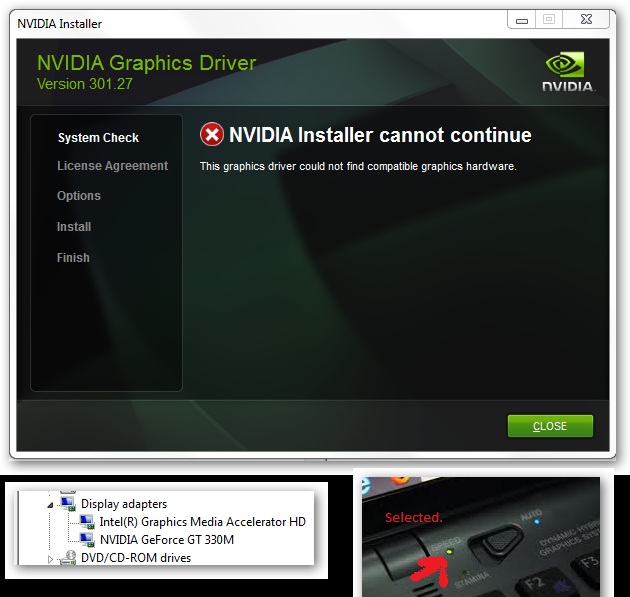
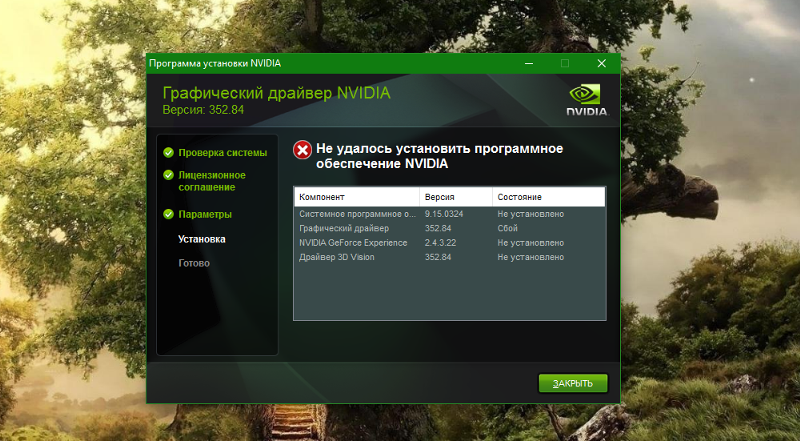
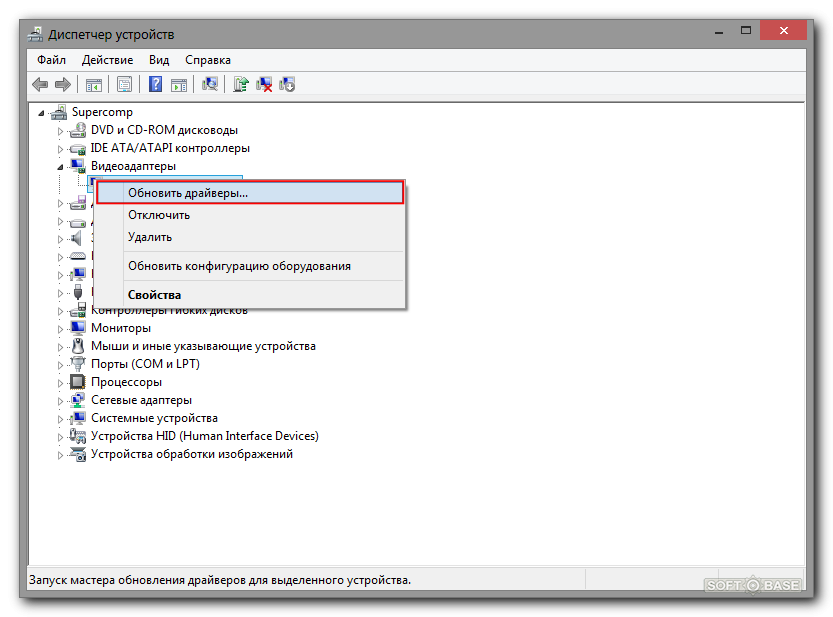

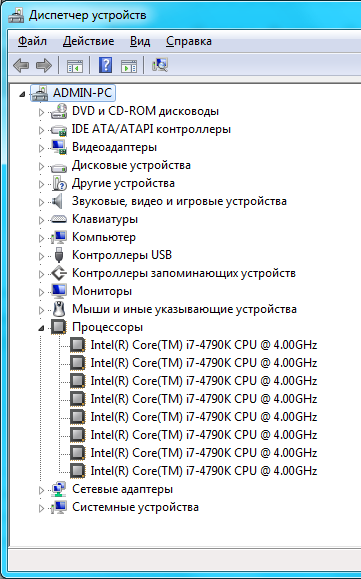 Несмотря на то, что это рекомендуется, многие пользователи сообщают об отсутствии проблем с использованием продукта в обычном режиме.
Несмотря на то, что это рекомендуется, многие пользователи сообщают об отсутствии проблем с использованием продукта в обычном режиме.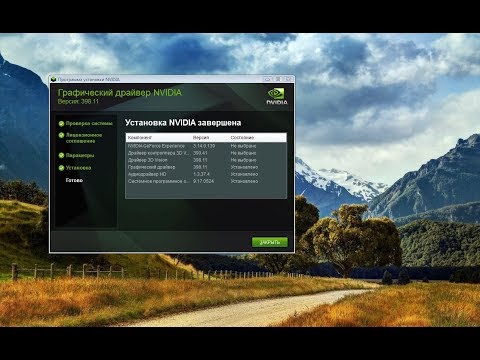
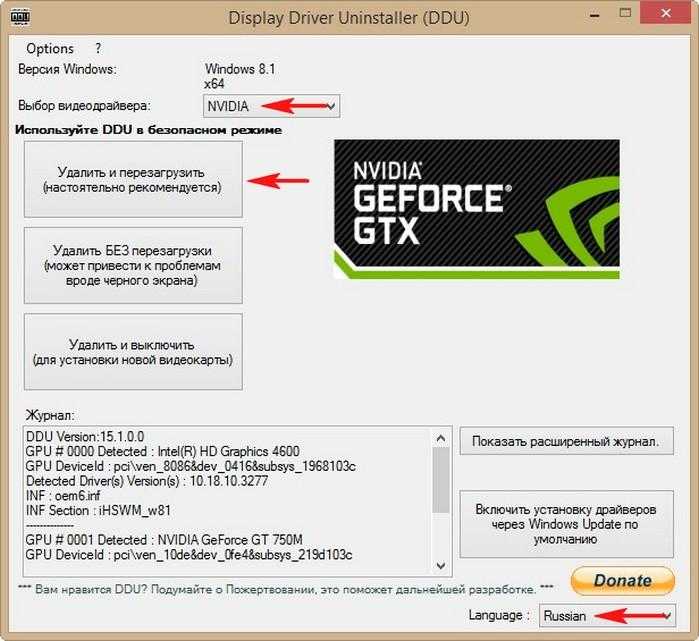
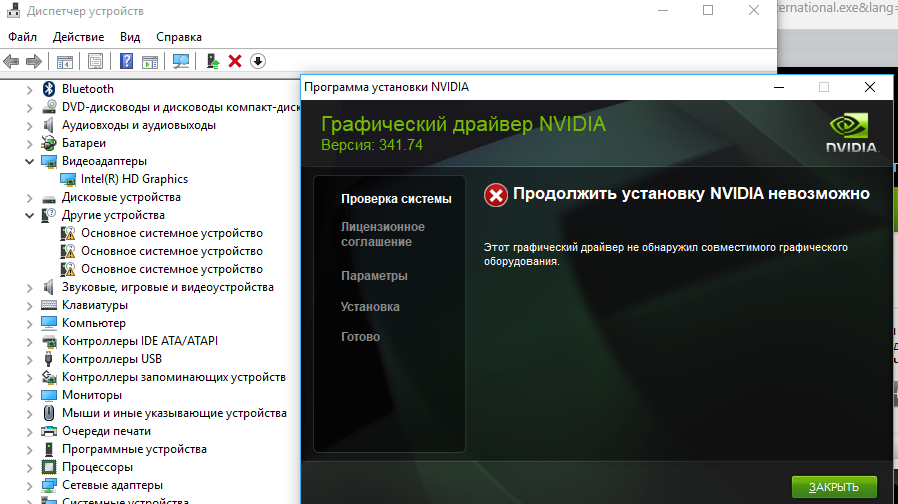 Это может быть основной причиной того, что видеокарта Nvidia не определяется, поэтому рекомендуется обновить ее.
Это может быть основной причиной того, что видеокарта Nvidia не определяется, поэтому рекомендуется обновить ее.