Как на ноутбуке сбросить настройки до заводских acer: Сброс ноутбука Acer до заводских настроек
Содержание
несколько типичных ситуаций и методы сброса — ABC IMPORT
Содержание статьи:
- Как сбросить ноутбук Acer до заводских настроек с помощью фирменной утилиты
- Как сделать сброс настроек, если лэптоп не загружается: действия в BIOS
- Восстановление после установки параметров BIOS
- Как выполнить сброс в Windows 10: стандартная схема
- Сброс при старте со съемного носителя
- Сброс с сохранением данных: дополнительная методика
Нужно ли говорить, что очень часто владельцам ноутбуков приходится в качестве одной из самых крайних мер для восстановления работоспособности устройства выполнять откат параметров до заводского состояния? Чаще всего производитель лэптопа поставляет его с предустановленной операционной системой и специальными фирменными утилитами, позволяющими выполнить все необходимые действия по откату. Далее предлагается разобраться в том, как сбросить до заводских настроек ноутбук Acer.
По большому счету абсолютно не важно, какая у вас модель лэптопа, поскольку в большинстве случаев все выполняемые операции будут совершенно идентичны. Предложить можно два основных метода. В качестве первой ситуации будет рассмотрен откат параметров для моделей с предустановленными ОС Windows, в качестве второй ситуации за основу возьмем случаи, когда операционная система могла переустанавливаться или подвергаться апгрейду (например, при переходе с Windows седьмой и восьмой модификаций на десятую или при замене жесткого диска).
Как сбросить ноутбук Acer до заводских настроек с помощью фирменной утилиты?
Вам будет интересно:Как включить NumLock на ноутбуке: советы и рекомендации
В качестве первого и наиболее простого способа отката лэптопа, если установленная на нем операционная система хоть как-то загружается (пусть даже в безопасном режиме), можно предложить использование специальной среды, встраиваемой самим производителем в программную оболочку устройства под названием Acer eRecovery Management.
Поскольку еще на стадии заводской установки ярлык быстрого вызова приложения создается в пусковом меню самой операционной системы, проблема того, как сбросить ноутбук Acer до заводских настроек, решается элементарно.
Просто найдите данный апплет среди инсталлированных программ в меню «Пуск», а после его старта воспользуйтесь разделом восстановления, представленным в левой части главного окна, а затем укажите предпочитаемый вариант отката (либо с сохранением данных, либо без этого), после чего просто нажимайте кнопки подтверждения выполняемых операций. Однако в данном случае стоит учесть, что в случае наличия в системе вирусов выбор восстановления с сохранением пользовательских файлов и программ неуместен, поскольку вредоносное ПО может и не удалиться, а после отката продолжит свою деструктивную деятельность.
Как сделать сброс настроек, если лэптоп не загружается: действия в BIOS
Но очень часто можно встретить ситуации, когда операционная система не стартует вообще ни под каким предлогом. В этом случае можно воспользоваться некоторыми настройками BIOS. Говоря о том, как сбросить ноутбук Acer до заводских настроек через БИОС, не следует понимать это буквально. В самой первичной системе можно только активировать специальную опцию, отвечающую за откат (не более того).
В этом случае можно воспользоваться некоторыми настройками BIOS. Говоря о том, как сбросить ноутбук Acer до заводских настроек через БИОС, не следует понимать это буквально. В самой первичной системе можно только активировать специальную опцию, отвечающую за откат (не более того).
При включении лэптопа нажмите клавишу Del, а после входа в BIOS в главном разделе (Main) найдите пункт D2D Recovery (он активирует использование среды восстановления даже без обязательного старта ОС). Если для него установлено значение Disabled, переключите на Enabled, после чего выйдите из интерфейса с сохранением выставленных параметров (F10 + Y).
Восстановление после установки параметров BIOS
Теперь вы вплотную приблизились к получению ответа на вопросы по поводу того, как сбросить ноутбук Acer до заводских настроек. Сочетание клавиш, позволяющее запустить вышеозначенную среду, для всех моделей неизменно – Alt + F10.
После этого запустится та самая утилита, которая была описана выше, но только, если можно так сказать, в DOS-подобном режиме, но с графическим интерфейсом. Вам останется выбрать метод восстановления и дождаться завершения выполнения всех операций.
Вам останется выбрать метод восстановления и дождаться завершения выполнения всех операций.
Примечание: если сброс выполняется в первый раз, вполне возможно, будет затребован пароль. Для доступа к функционалу вам нужно ввести стандартный код, состоящий из шести нулей.
Как выполнить сброс в Windows 10: стандартная схема
Можно предположить, что вы обновили систему до Windows 10 или установили ее при замене жесткого диска. В этих случаях, естественно, никакой среды восстановления на диске не будет.
Для отката в «десятке» можете воспользоваться специальным режимом сброса, который можно активировать через соответствующий раздел в меню параметров.
Сброс при старте со съемного носителя
Сброс настроек ноутбука Acer в Windows десятой модификации можно выполнить и за счет перезагрузки при зажатой клавише Shift (это равносильно запуску особых вариантов старта), а затем через раздел восстановления и несколько дополнительных меню добраться до пункта сброса.
Аналогичные операции можно выполнить при старте с флешки с инсталляционным дистрибутивом «десятки», после выбора основных языковых и региональных параметров задействовать ссылку восстановления, находящуюся в левом нижнем углу, а затем выполнить стандартные переходы по меню до нужного пункта.
Сброс с сохранением данных: дополнительная методика
Наконец, кратко остановимся на том, как сбросить ноутбук Acer до заводских настроек с сохранением файлов и программ в работающей «десятке». Сделать это можно, кто бы там что ни говорил! Для этого сначала вам потребуется создать загрузочную флешку, используя для этого либо файл образа и программы вроде Rufus, либо приложение от Microsoft под названием Media Creation Tool.
После подключения носителя к USB-порту разверните ее содержимое и просто запустите файл инсталлятора Setup.exe. На одной из стадий будет предложено выбрать метод восстановления, при котором как раз и можно указать сохранение всех пользовательских данных и установленных приложений.
Примечание: когда начнется перезагрузка, флешку в обязательном порядке нужно извлечь из порта, чтобы с нее случайно не был выполнен старт, поскольку обычно такие накопители ставятся первыми в очереди устройств загрузки в BIOS автоматически.
Источник
Как вернуть ноутбук к заводскому состоянию: Acer, eMachines и Packard Bell
http://cherev.ru/kak-vernut-noutbuk-k-zavodskomu-sostoyaniyu-acer-i-emachines/
Alt+F10 — Acer – Перед этим выбрать в BIOS Disk-to-Disk (D2D)!
Как вернуть ноутбук к заводскому состоянию: Acer, eMachines и Packard Bell
Июль 2nd, 2012 admin
Бесплатная помощь
В сегодняшней статье речь пойдет о возвращении к заводским настройкам ноутбуков Acer, eMachines и Packard Bell. Изначально я планировал написать по ним отдельные статьи, но впоследствии решил обойтись одной.
Дело в том, что eMachines и Packard Bell – это тот же Acer и процедура восстановления лишь несколько отличается в визуальном плане, а все действия восстановления ноутбуков, выпущенных под этими товарными марками, практически идентичны, поэтому я просто укажу на один единственный нюанс по ходу рассказа.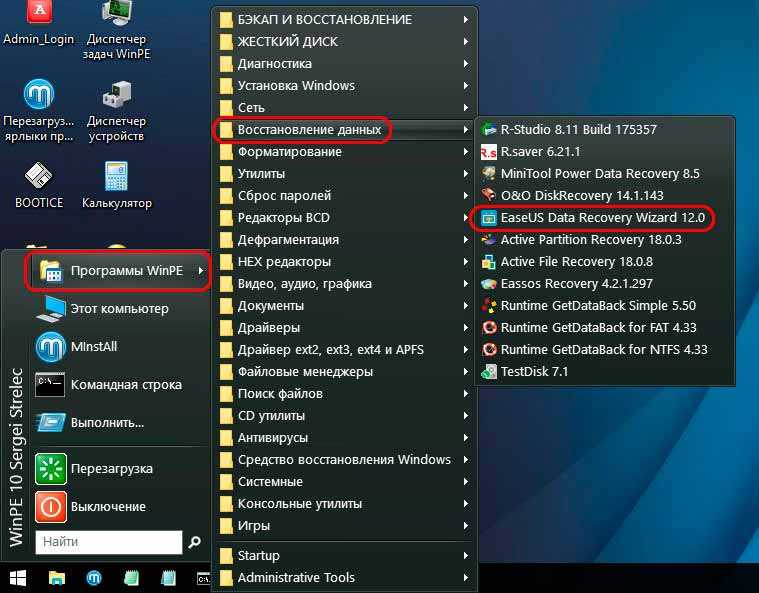
Итак, прежде чем начать процедуру восстановления до заводского состояния ноутбука Acer, Packard Bell или eMachines, предварительно прочтите статью «Как вернуть ноутбук к заводскому состоянию: вступление», если не читали ее раньше, так как в ней описаны приготовления, которые необходимо сделать перед началом восстановления ноутбука из раздела восстановления системы. Дальнейшие действия описаны из расчета того, что вы выполнили все рекомендации, данные мною в указанной статье.
Ну и не спешите приступать к восстановлению, пока не прочтете эту статью до конца.
Для запуска утилиты восстановления ноутбуков Acer, Packard Bell и eMachines к заводским настройкам используется комбинация клавиш Alt+F10. Зажать эту комбинацию необходимо в момент включения компьютера, до начала загрузки операционной системы.
Чтобы наверняка не пропустить этот момент, я рекомендую, удерживая клавишу Alt совершать быстрые краткие щелчки по кнопке F10.
Однако, чтобы утилита восстановления запускалась таким образом, необходимо, чтобы в настройках BIOS была активирована опция D2D Recovery.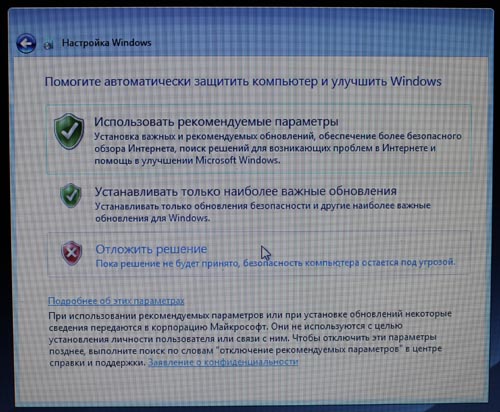 Искомая настройка находится тут:
Искомая настройка находится тут:
Если же вы никогда ранее не работали с настройками BIOS и смутно представляете, что это такое, я настоятельно рекомендую вам запустить среду восстановления системы чуть более долгим, но более безопасным способом, стандартным для многих производителей мобильных компьютеров.
Для этого сразу после включения питания ноутбука начинайте быстро щелкать по клавише F8. Так обычно делают, когда хотят выбрать особый режим загрузки операционной системы. Нам нужно чтобы на экране появилось следующее меню:
Как видите, в самом верху находится пункт «Устранение неполадок компьютера». Выбираем его (если он по каким-то причинам не выбран по умолчанию) и нажимаем клавишу Enter. Начнется загрузка файлов.
Далее нас попросят выбрать языковые настройки. Выбираем актуальные для нас и нажимаем «Далее».
Теперь нужно будет указать пользователя, от чьего имени будет выполняться восстановление и ввести пароль для выбранного пользователя, если он был установлен. Введите необходимые данные и нажмите OK.
Введите необходимые данные и нажмите OK.
В очередном появившемся меню нажмите пункт Recovery Management.
После этого запустится утилита восстановления ноутбука Packard Bell, Acer или eMachines. Как я уже говорил, отличия их интерфейса исключительно косметические.
Если вы собираетесь использовать вариант восстановления с помощью комбинации клавиш Alt+F10, то все предыдущие шаги для вас не актуальны. Процесс реанимации системы из раздела восстановления начнется сразу с этого шага.
Итак, поскольку мы предполагаем, что все наши важные данные предварительно были сохранены, выбираем опцию «Восстановление заводских настроек операционной системы».
Нас предупредят о необходимых мерах предосторожности, о которых вам уже известно, если вы прочли вводную статью «Как вернуть ноутбук к заводскому состоянию: вступление». Для продолжения процедуры восстановления операционной системы ноутбука нажмите «Далее».
После этого нам покажут сведения о жестком диске нашего ноутбука. Просто жмем «Далее».
Просто жмем «Далее».
Соглашаемся с очередным предупреждением о том, что все данные будут утеряны.
После этого компьютеру понадобится немного времени для завершения приготовлений…
…после чего начнется сам процесс восстановления до заводского состояния. Просто ждем.
Далее ноутбук Acer и Packard Bell автоматически перезагрузятся, а eMachines попросит нажать кнопку OK для перезагрузки. Кстати, я могу ошибаться, но по-моему некоторые из моделей Acer тоже просят нажать кнопку для продолжения. В общем, если попросят нажать OK – нажимайте.
Все остальное ноутбук сделает самостоятельно. Система будет периодически перезагружаться. Не мешайте ей. Просто дождитесь первичного старта восстановленной операционной системы.
На этом занятие, посвященное восстановлению ноутбуков Acer, eMachines и Packard Bell к заводскому состоянию, подошло к концу.
Если моя статья оказалась для вас полезной, посоветуйте пожалуйста ее своим друзьям с помощью кнопок социальных сетей или просто поделившись ссылкой.
Вы можете присылать свои вопросы для рубрики «Бесплатная помощь» по адресу: [email protected]. В теме письма пишите «Бесплатная помощь».
При перепечатке материалов активная ссылка на сайт cherev.ru обязательна.
Поделиться в соц. сетях
Опубликовать в Facebook
Опубликовать в Google Plus
Опубликовать в LiveJournal
Опубликовать в Мой Мир
Опубликовать в Одноклассники
Опубликовать в Twitter
Опубликовать Вконтакте
Опубликовать в Яндекс
Опубликовано в рубрике Бесплатная помощь Метки: Восстановление ноутбуков
« Настоящий грузовой велосипед
Лесовики-затейники »
Восстановление заводских настроек ноутбука Acer Aspire после того, как пароль был забыт
После того, как пароль Windows был забыт, сброс компьютера до заводских настроек является одним из методов, которые могут эффективно удалить забытый пароль Windows. Итак, теперь попробуйте решить проблему Acer Aspire, пароль для ноутбука, забыл , с помощью сброса настроек ноутбука .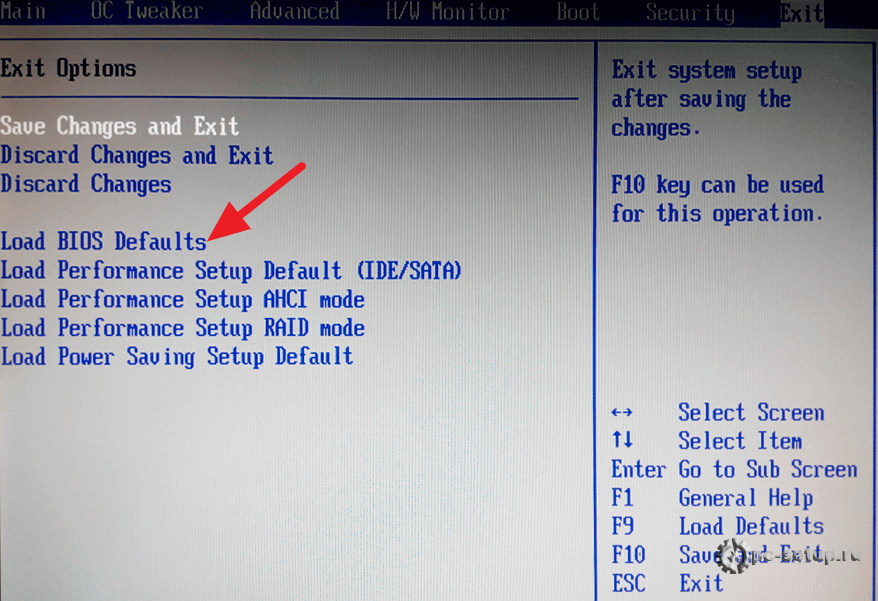 При этом вы получите свежую системную среду и решите распространенные системные проблемы.
При этом вы получите свежую системную среду и решите распространенные системные проблемы.
- Восстановление системы ноутбука Acer Aspire с помощью ALT + F10
- Восстановление настроек ноутбука Acer Aspire по умолчанию с помощью диска восстановления
1. Восстановление системы ноутбука Acer Aspire с помощью ALT + F10
Acer eRecovery Management — это программа, поставляемая с ноутбуком Acer, которая может восстановить заводские настройки ноутбука по умолчанию. Но если вы хотите использовать эту программу для сброса настроек ноутбука, раздел диска ноутбука Acer Aspire не должен быть уничтожен.
Шаги:
1. Запустите ноутбук Acer Aspire. Когда появится логотип Acer, нажмите F2 , чтобы открыть экран BIOS. В разделе «Основной» установите для параметра «Восстановление D2D» значение «Включено».
Советы: Это необходимо сделать обязательно, иначе восстановление системы не завершится успешно.
2. Нажмите F10 , чтобы сохранить настройки и выйти из BIOS. Когда вы снова увидите логотип Acer, нажмите ALT + F10 . Пока не появится опция Acer eRecovery Management , выберите ее и нажмите Enter.
3. Выберите вариант «Восстановить», выберите « Восстановить операционную систему до заводских настроек по умолчанию» «, а затем следуйте указаниям мастера, чтобы сбросить ее до заводского режима.
4. Теперь может потребоваться ввести пароль, если вы установили пароль для ET.
После ввода правильного пароля убедитесь, что данные будут защищены, и нажмите «ОК», чтобы начать восстановление системы.
5. Пока восстановление системы не достигнет 100 %, появится сообщение «Восстановление завершено». Нажмите «ОК», чтобы перезагрузить ноутбук.
6. Не выключайте и подождите несколько минут.
7. Откроется окно основных настроек системы.
8. Прочтите лицензионное соглашение и примите его, поставив галочку «Я согласен с лицензионным соглашением».
9. Введите имя пользователя и пароль и подтвердите пароль.
10. Выберите « Рекомендуемые настройки ». Введите предыдущий пароль и нажмите Enter.
11. Наконец-то установите Empowering Technology. А затем перезагрузите ноутбук, чтобы подписаться McAfee.
2. Восстановление настроек ноутбука Acer Aspire по умолчанию с помощью диска восстановления
Диск восстановления системы — это универсальный способ восстановить заводские настройки компьютера по умолчанию. И обычно записывается на CD или DVD-ROM. Для того, чтобы сброс настроек к заводским настройкам ноутбука Acer Aspire , для ноутбука без привода CD/DVD/Blu-Ray требуется внешний оптический привод.
Шаги:
1. При необходимости убедитесь, что внешний оптический привод подключен к USB-порту ноутбука.
2. Запустите ноутбук и нажмите F2, чтобы войти в BIOS, когда увидите логотип ноутбука.
3. Перейдите к Boot или Advanced BIOS Feature с помощью стрелки.
4. Установите внутренний или внешний USB-накопитель в качестве первого загрузочного устройства.
5. Вставьте диск восстановления системы в ноутбук Acer Aspire.
6. Нажмите F10, чтобы сохранить изменения загрузки, и нажмите Enter, чтобы перезагрузить ноутбук с диска восстановления.
7. После запуска программы восстановления системы восстановите систему в соответствии с подсказками.
Если вы не создали диск восстановления системы, обратитесь в службу поддержки клиентов, чтобы получить диски восстановления.
Статьи по теме:
- Как восстановить заводские настройки ноутбука Inspiron без пароля администратора
- Как восстановить заводские настройки ноутбука без диска
- Создание загрузочного USB для сброса пароля Windows: 5 шагов
- Как сбросить пароль ноутбука, если забыл его
- Как изменить пароль BIOS для ноутбука Acer
Теги: Сброс к заводским настройкам
Опубликовано в Сброс к заводским настройкам ноутбука
Как восстановить заводские настройки Acer Aspire One | Small Business
Дэн Кетчум Обновлено 29 августа 2018 г.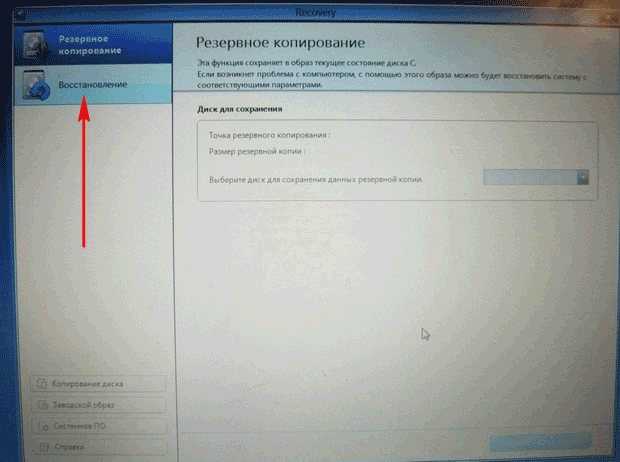
Линейка бюджетных нетбуков Aspire One от Acer ведет свою историю с 2008 г. ноутбук Aspire One A114 с четырехъядерным процессором Intel Celeron с тактовой частотой 1,1 гигагерца, 4 гигабайтами оперативной памяти DDR3, 32 гигабайтами флэш-памяти и Windows 10 в розничной продаже в 2018 году.
На протяжении всей истории портативных компьютеров самые разные модели Aspire One работали как на платформах Windows, так и на Linux, поэтому, если вы готовы запустить свой нетбук заново, процесс немного отличается в зависимости от операционной системы. В любом случае, вы всего в нескольких шагах от заводского свежего Aspire One, если не считать этих крошек Cheeto на клавиатуре. Это на тебе.
Сброс ноутбука Acer на Windows 10
Входящее в комплект программное обеспечение Acer Care Center предлагает самый быстрый способ восстановить заводские настройки ноутбука Acer, если вы используете Windows 10. Если вы каким-то образом потеряли программное обеспечение, Acer предлагает его можно бесплатно скачать на их официальном сайте (и он работает и для Windows 8).
Просто откройте Acer Care Center и введите «восстановление» в поле поиска, затем нажмите «Acer Recovery Management». Рядом с опцией «Перезагрузить компьютер» нажмите «Начать». Когда вы будете готовы зафиксировать, выберите «Удалить все», а затем «Просто удалить мои файлы». Это позволит сохранить операционную систему и программное обеспечение по умолчанию нетронутыми при удалении ваших личных данных, поэтому не забудьте сделать резервную копию перед началом работы.
В Windows 8.1
Хотя параметры управления восстановлением Acer Care Center работают так же хорошо в Windows 8, как и в Windows 10, у вас есть другой (возможно, более простой) вариант восстановления заводских настроек Aspire One с Windows 8.
Полностью выключите Aspire One, что можно сделать, нажав и удерживая кнопку питания в течение 5 секунд, а затем снова включив его. Когда на экране появится знакомый логотип Acer, одновременно нажмите и удерживайте клавиши «Alt» и «F10», пока не появится синий экран. Думайте об этих клавишах как о кнопке сброса Acer Aspire One.
Думайте об этих клавишах как о кнопке сброса Acer Aspire One.
На синем экране нажмите «Устранение неполадок», а затем «Перезагрузите компьютер», чтобы стереть все данные и восстановить заводские настройки Aspire One. Кроме того, вы можете выбрать «Обновить компьютер», чтобы восстановить заводские настройки устройства с сохранением ваших данных.
В Linux
Как и следовало ожидать, процесс перезагрузки ноутбука Acer немного отличается, если ваш нетбук поставляется с Linux на борту. Вам понадобится диск восстановления, входящий в комплект поставки Aspire One, а также внешний оптический дисковод USB, поскольку в комплект поставки Aspire One не входит DVD-привод.
Получив необходимые материалы, выключите компьютер и подключите DVD-привод к USB-порту Aspire One. Включите компьютер и нажмите и удерживайте «F12», когда появится логотип Acer, пока не войдете в меню загрузки. Отсюда выберите оптический USB-накопитель и нажмите «F10», затем нажмите «Выйти из сохранения изменений» и «Установить — Acer Aspire One». Это приведет вас к экрану управления восстановлением Acer, где вы можете завершить процесс сброса настроек, следуя подсказкам на экране, точно так же, как при использовании Acer Care Center в Windows 10.
Это приведет вас к экрану управления восстановлением Acer, где вы можете завершить процесс сброса настроек, следуя подсказкам на экране, точно так же, как при использовании Acer Care Center в Windows 10.
Если у вас нет под рукой внешнего дисковода, вы также можете создать USB-накопитель для восстановления, используя отдельный компьютер с дисководом. Вставьте диск восстановления и флэш-накопитель USB в компьютер и выберите в меню «Создать USB-накопитель восстановления». Нажмите «Далее» и выберите флешку, когда будет предложено выбрать раздел, затем подождите, пока данные скопируются с диска на накопитель.
После того, как данные будут скопированы, вставьте новый USB-накопитель для восстановления в USB-порт вашего Acer Aspire One, включите его и нажмите «F12», когда появится логотип Acer, чтобы войти в меню загрузки. Выберите «USB HDD: USB Flash Drive», нажмите «Ввод», затем нажмите «F10» и нажмите «Выйти из сохранения изменений». Откроется Acer Recovery Management. Нажмите «Далее» и оставьте программное обеспечение настроенным на раздел по умолчанию «Весь диск 1 /dev/sda/» и нажмите «ОК».

