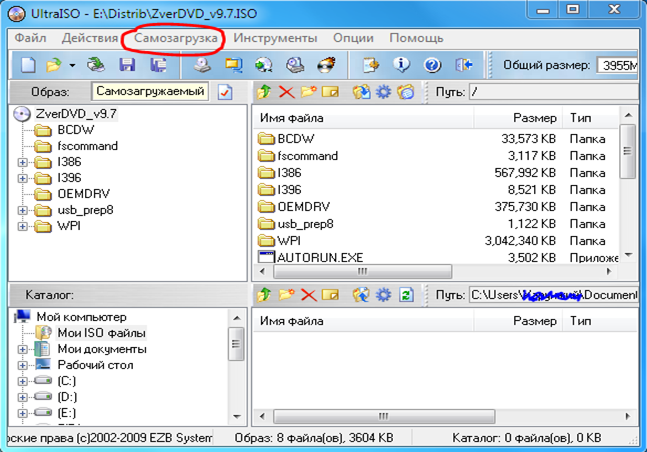Как записать на флешку загрузочный iso образ windows 8: Создание установочного носителя для Windows
Содержание
Загрузочная флешка Windows 8 своими руками
Решили переустановить Windows 8, но не знаете, как записать образ с ее дистрибутивом на флешку? Данная статья поможет разобраться, как создается загрузочная флешка Windows 8 при использовании бесплатных утилит, подразумевая наличие у пользователя образа с установочными файлами «восьмерки».
Но почему нельзя просто скопировать содержимое ISO-файла на съемный накопитель и использовать его для инсталляции ОС? Дело в том, что во время загрузки ПК BIOS после инициализации оборудования начинает поиск загрузочного сектора. Он посылает запрос первому сектору накопителя с целью обнаружения кода основной загрузочной записи MBR. При обнаружении MBR БИОС передает управление ей. MBR обнаруживает активный раздел и считывает его 1-й сектор, в котором находится загрузчик Windows – PBR. При простом копировании файлов с ISO-образа на накопитель на нем не формируется главная загрузочная область MBR и загрузочная запись (загрузчик ОС) – PBR.
Windows USB DVD Tool
Официальная утилита от компании Microsoft, позволяющая создать загрузочный накопитель. Несмотря на изначальное предназначение для работы с Windows 7, приложение позволит сделать загрузочную флешку и с «восьмеркой». Для работы требует установленной платформы NET Framework v2.
Несмотря на изначальное предназначение для работы с Windows 7, приложение позволит сделать загрузочную флешку и с «восьмеркой». Для работы требует установленной платформы NET Framework v2.
- Загружаем, инсталлируем и запускаем утилиту.
- Жмем по кнопке «Browse», задаем путь к образу в формате ISO, кликаем «Открыть» или «Enter».
- Жмем по кнопке «Next».
- Выбираем «USB device».
- Кликаем по кнопке «Begin copying» после выбора нужной флешки со списка.
- Чтобы сделать загрузочный носитель, подтверждаем форматирование флешки, нажав «Erase USB Device».
- Ожидаем, пока приложение копирует установочные файлы.
- После появления надписи: «Backup completed» закрываем окно программы.
Программа WinToFlash
Еще одна программа со схожим алгоритмом работы, которая позволит сделать загрузочную USB-флешку.
- Запускаем установленную утилиту.

- В окне «Мастера первого запуска» выбираем «Бесплатная лицензия» и щелкаем «Далее», приняв лицензионное соглашение разработчиков.
- После загрузится реклама.
- Выбираем функционирования продукта в режиме мастера, отметив флажком опцию постоянного запуска в режиме мастера. Это позволит сделать установочный USB-диск в несколько кликов.
- Подключаем накопитель к USB-порту, если он не присоединен, и копируем с него важную информацию на винчестер, так как она будет удалена.
- Переносим триггерный переключатель в положение как на скриншоте.
- Жмем «Выбрать» и задаем путь к образу Windows 8.
- В поле «USB диск» выбираем требуемый носитель с выпадающего списка, если приложение выбрало неправильный.
- Жмем «Далее».
- В следующем окне кликаем «Продолжить», дабы создать флешку для переустановки Windows 8, проигнорировав предупреждении о записи ее нелицензионной копии.
- Запустится перенос содержимого образа на флешку без каких-либо предупреждений.

WinSetupFromUSB
WinSetupFromUSB – мощное приложение, позволяющее создать флеш-диск с дистрибутивом Windows, LiveCD, WinPE и Linux. Также утилита может сделать мультизагрузочное устройство с несколькими ОС.
- Загружаем последнюю реакцию программы и распаковываем sfx-архив в удобную директорию.
- Запускаем редакцию WinSetupFromUSB, подходящую под разрядность инсталлированной на вашем ПК Windows (x64 или x32).
- Кликаем по нужной флешке в поле «USB disk selection…».
- Отмечаем опцию «Auto format with FBinst» для удаления всей информации с флешки (не обязательно).
- Если поставили флажок – выбираем файловую систему (рекомендуется FAT32) или пропускаем шаг.
- В фрейме «Add USB disk» ставим флажок возле второго пункта, как на скриншоте.
- Жмем на кнопку с тремя точечками и задаем путь размещения ISO-файла.
- Кликаем «GO», дабы создать загрузочный накопитель с дистрибутивом Windows 8.
- Подтверждаем форматирование устройства и ожидаем финиша процесса переноса данных с ISO на флешку.

Аналогично можете сделать флешку с инсталляционными файлами Windows при помощи Rufus, потому останавливаться на ней не станем.
UltraISO
Чтобы сделать загрузочный носитель при помощи UltraIso, его требуется отформатировать, затем создать MBR. Для этого подойдет крохотная утилита BootIce.
- Запускаем ее, выбираем флешку с выпадающего меню и кликаем по «Process MBR».
- Перемещаем триггер к «UltraISO USB-HDD» и кликаем по кнопке «Install/Config».
- Запускаем UltraISO и перетаскиваем в ее окно образ с инсталляционными файлами Windows 8.
- Идем в «Самозагрузка» «Записать образ жесткого диска». Физзслотс бонус
- Дабы создать загрузочный накопитель, в диалоге выбираем флешку, «Метод записи» указываем «USB-HDD+», жмем «Записать».
Через пару минут флешка для установки Windows будет готова. Осталось загрузиться с нее, выбрав в качестве загрузочного устройства USB-диск и приступать к процессу инсталляции операционной системы.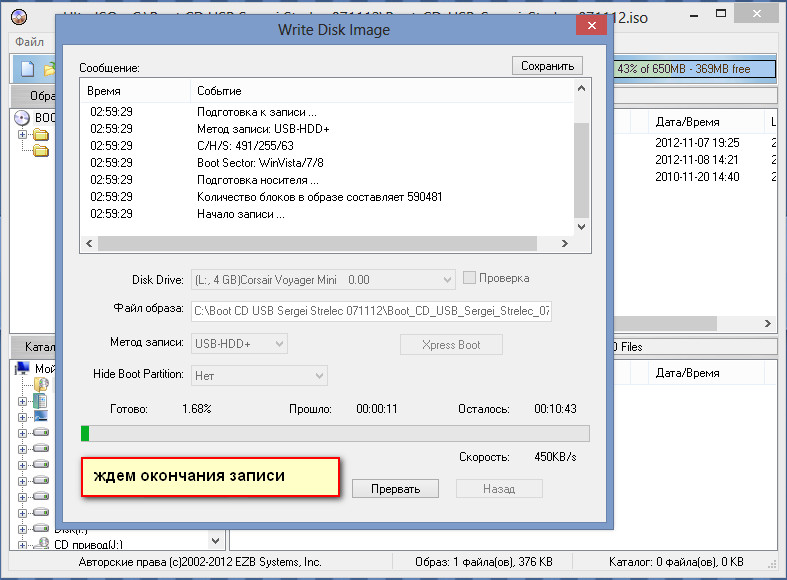
Как записать образ Windows на флешку через UltraISO
Обновлено: Олег Давыдов 5 мин.
С каждым годом обычные CD или DVD диски становятся менее популярными, им на смену уже давно пришли внешние жесткие диски, USB накопители и карты памяти. В связи с чем производители ноутбуков и компьютеров все меньше начали оснащать свои устройства встроенными дисководами.
В свою очередь это вызывает ряд проблем, например, когда необходимо выполнить установку Windows. На этот счет было разработано немало программ, способных записать образ Windows 7, 10 на USB флешку.
К числу таких относится UltraISO, распространяемая в двух версиях: бесплатной и платной. Давайте рассмотрим ее более подробно и создадим свою первую загрузочную флешку.
Содержание статьи
- Перед тем как начать работу
- Создаем загрузочную флешку с помощью UltraISO
- Второй способ: когда есть только папка с установочными файлами
- Третий способ: когда есть только загрузочный диск
- С какими проблемами вы можете столкнуться
- Видео по теме
- Комментарии пользователей
Перед тем как начать работу
До начала работы с утилитой необходимо скачать ее на русском или любом другом удобном для вас языке с официального сайта, нажав на зеленую кнопку «Download». В большинстве случаев достаточно бесплатного варианта.
В большинстве случаев достаточно бесплатного варианта.
Не рекомендую загружать утилиту с торрентов, файлообменников и прочих сомнительных сервисов. Поскольку есть вероятность подхватить вирус, который может не только погубить вашу нынешнюю систему, но и будет по умолчанию устанавливаться с новым ISO образом.
После завершения загрузки запустите скачанный «EXE» файл и выполните установку.
Также предварительно скачайте нужный ISO дистрибутив операционной системы.
Создаем загрузочную флешку с помощью UltraISO
Теперь, после того как вы установили программу, запустите ее от имени администратора, щелкнув по ней правой мышкой. Это поможет избавиться от возникновения дальнейших возможных проблем.
Затем следуйте следующей инструкции по работе:
- В верхнем меню нажмите по кнопке «Файл» и выберите пункт «Открыть». Также можно использовать горячие клавиши «Ctrl+O».
- Выберите образ Windows, который требуется записать на флешку и нажмите «Открыть».
 Убедитесь, что он находится на одном из разделов жесткого диска, но никак не на USB носителе.
Убедитесь, что он находится на одном из разделов жесткого диска, но никак не на USB носителе. - Отобразится структура со всеми файлами, но по большому счету она нам не важна, поэтому двигаемся далее.
- В верхнем меню перемещаемся в раздел «Самозагрузка» и щелкаем «Записать …». У каждой версии приложения может быть свой перевод, в связи с чем названия пунктов могут немного отличаться. Обязательно учитывайте этот момент и в случае чего ищите похожие названия пунктов.
- В графе «Disk Drive» выбираем USB накопитель и нажимаем по кнопке «Форматировать».
- В новом окне в качестве файловой системы выставляем «FAT32», все остальные опции можно не трогать и нажимаем «Начать». Следует понимать, что процесс форматирования удалит все данные, находящиеся на USB носителе, поэтому предварительно сохраните всю важную информацию в другом месте.
- После того, как форматирование будет завершено, закройте данное окно.
- В основном окне задайте метод записи «USB-HDD+», не изменяя все другие параметры нажмите «Записать».

- Подтвердите действие, нажав по кнопке «Да».
- После этого начнется создание накопителя, дождитесь окончания процесса. Обычно он длится 5-30 минут, все зависит от скорости работы накопителя и USB порта к которому он подключен.
После того, как программа успешно завершит запись образа Windows, можно закрывать приложение и переходить к установке.
Кстати, некоторые пользователи просто извлекают все файлы из ISO образа с помощью архиватора и перекидывают их на носитель. Хочу сразу отметить, что такой способ не работает и загрузиться с такого накопителя не получится.
Рассмотренный выше способ универсален и подходит для всех версий операционных систем, включая Windows 10.
Второй способ: когда есть только папка с установочными файлами
Если по какой-то причине у вас нет готового образа или компакт-диска с операционной системой, но при этом имеется папка с установочными файлами Windows, то вы можете создать загрузочную флешку взяв их за основу.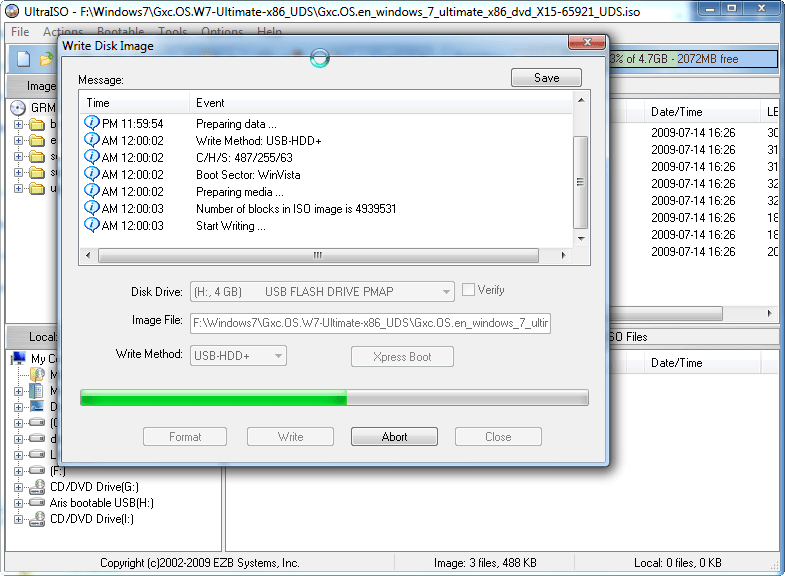
Как это сделать:
- В меню выбираем «Файл – Новый – Образ Bootable (самозагружаемый) CD/DVD.
- Отобразится окно, в котором нужно выбрать загрузчик. В образах Windows 7, 8 и 10 его можно найти в папке «boot» под названием «bootfix.bin».
- Теперь с помощью комбинации «CTRL + A» выделяем все файлы, которые находятся в нижней правой части главного окна программы и переносим их в пустую верхнюю часть.
- Обратите внимание на индикатор заполнения свободного пространства в верхней правой части окна. Если он красный, что говорит о заполнении диска, то щелкните по нему правой мышкой и укажите объем «4.7 ГБ».
- Зайдите в меню «Самозагрузка» и нажмите «Записать образ».
- В графе «Disk Drive» укажите флешку, которую следует сделать загрузочной. Поле «Файл» должно быть пустое. Метод записи выставляем «USB-HDD+». Нажимаем «Записать».
После успешного завершения процесса можно перезагружать компьютер и начинать установку системы.
Третий способ: когда есть только загрузочный диск
И последний третий вариант будет полезен тогда, когда есть установочный компакт-диск с системой Windows.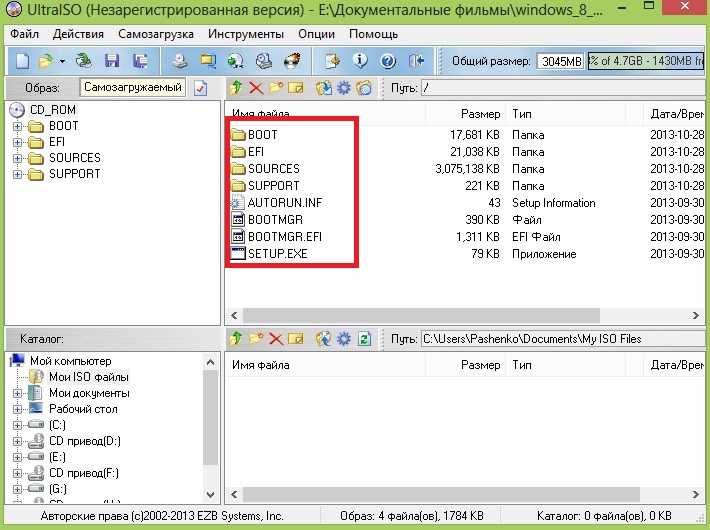 В таком случае можно сделать загрузочный носитель взяв его за основу. При этом не нужно будет создавать отдельный ISO образ этого диска, что значительно сэкономит время.
В таком случае можно сделать загрузочный носитель взяв его за основу. При этом не нужно будет создавать отдельный ISO образ этого диска, что значительно сэкономит время.
Подробная инструкция:
- Открываете меню «Файл», нажимаете «Открыть CD/DVD» и указываете путь к DVD приводу, в котором находится установочный диск.
- Все остальные действия будут аналогичны с предыдущим пунктом. Заходим в «Самозагрузка», нажимаем «Записать образ» и начинаем процесс.
По завершению процесса вы получите полностью готовый для работы накопитель.
С какими проблемами вы можете столкнуться
Обычно процесс работы с утилитой проходит гладко, но в некоторых случаях могут возникнуть проблемы и дополнительные вопросы. Давайте разберем основные из них.
- Не удается создать загрузочную флешку с дистрибутивом Windows XP. Решением будет воспользоваться утилитой WinSetupFromUSB или откатом текущей даты в BIOS на 10 лет назад. После установки можно будет вернуть актуальную дату.

- Уменьшился объем USB носителя или он распознается как CD-ROM. В таком случае поможет форматирование с помощью утилиты «ImageUSB», которую я рассматривал в самом конце статьи про Memtest86.
- Некоторые пользователи пытаются записать сразу несколько дистрибутивов, к сожалению, сделать это невозможно.
- Программа зависает или замирает процесс записи. Скорее всего проблема на стороне USB накопителя, проверьте его работоспособность.
- Иногда возникает необходимость создания мультизагрузочной USB флешки с большим набором утилит. В UltraISO сделать такой накопитель можно только одним способом – записать готовый мультизагрузочный образ. Но вот создать самостоятельно его не получится. Здесь может помочь утилита WinSetupFromUSB.
Старался написать максимально подробную статью, надеюсь, что у меня это получилось и вы теперь знаете, как пользоваться программой Ультра ИСО и сможете самостоятельно применять ее в разных ситуациях.
Если у вас есть дополнительные вопросы, задавайте их, помогу, чем смогу.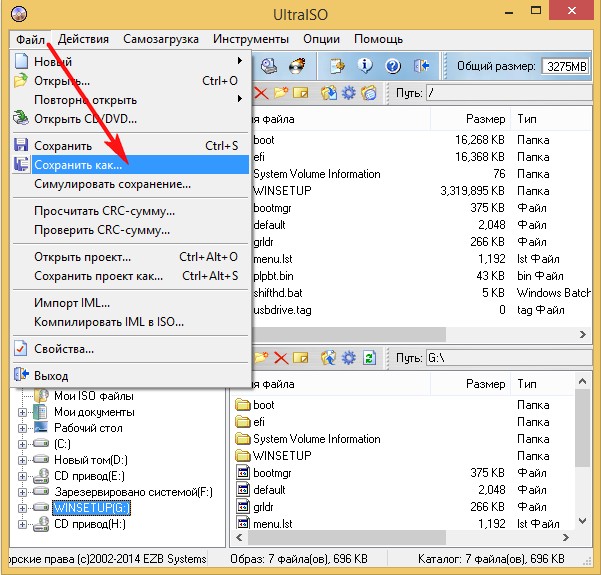
Видео по теме
Как установить Windows 8.1 из файла ISO
РЕКОМЕНДУЕТСЯ:
Загрузите инструмент восстановления ПК, чтобы быстро находить и автоматически исправлять ошибки Windows.
За последние пару месяцев мы показали вам несколько способов установки Windows 7 и Windows 8.1. Можно установить Windows 8.1 с загрузочной флешки, установить без DVD/USB, установить Windows 8 на флешку, установить Windows с DVD и т.д. водить машину. Но если у вас нет флешки, вы можете создать загрузочный DVD из загруженного файла ISO.
Вы можете использовать это руководство для создания:
1 . Загрузочный DVD-диск с Windows 8/8. 1 из файла ISO
1 из файла ISO
2 . Загрузочный USB-накопитель из файла ISO
СПОСОБ 1: Создайте загрузочный USB-накопитель из файла ISO
Мы собираемся использовать официально доступный инструмент Microsoft Windows 7 USB/DVD. Несмотря на то, что инструмент изначально был разработан для записи ISO-файла Windows 7 на USB, он также поддерживает ISO-файл Windows 8.
Шаг 1: Начните процедуру, загрузив и установив программное обеспечение Windows 7 USB/DVD.
Шаг 2: Дважды щелкните ярлык программного обеспечения Windows 7 USB/DVD на рабочем столе, чтобы запустить программное обеспечение. На первом этапе вам нужно выбрать ISO-файл Windows 8.1. Для этого используйте кнопку Обзор , чтобы перейти к ISO-файлу Windows 8.1, который вы загрузили с сайта Microsoft (используйте эти прямые ссылки для загрузки Windows 8).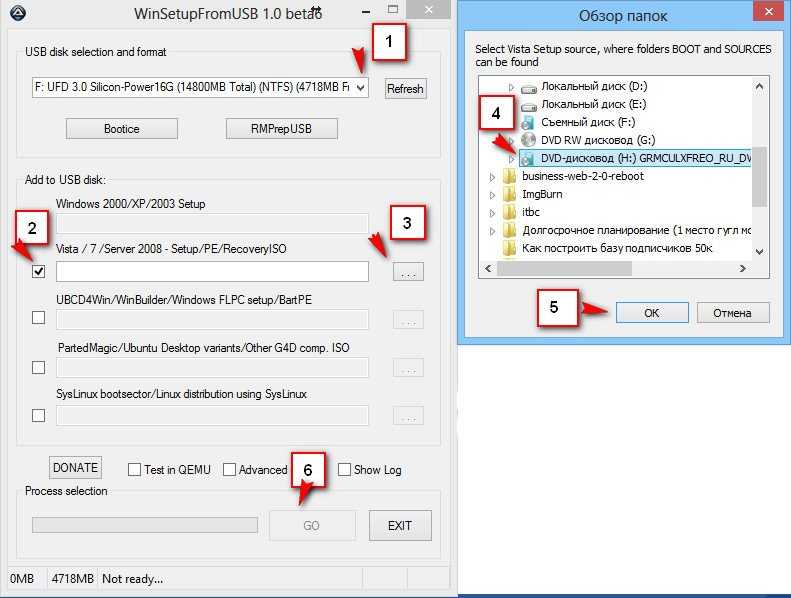
После выбора файла ISO нажмите кнопку Next для продолжения.
Шаг 3: На этом этапе необходимо выбрать тип носителя (DVD или USB). Так как нам нужна загрузочная флешка с Windows 8, нажимаем на кнопку USB device .
Шаг 4: Наконец, подключите флэш-накопитель USB к ПК, сделайте резервную копию всех данных, а затем нажмите кнопку Обновить , чтобы увидеть свой USB-накопитель в списке. После этого нажмите кнопку Начать копирование , чтобы начать копирование установочных файлов Windows 8.1 на USB-накопитель.
Если вы видите сообщение «Выбранное USB-устройство необходимо стереть, чтобы продолжить. Вы хотите стереть все содержимое с этого устройства?», нажмите Стереть USB-устройство . Обратите внимание, что вы потеряете все данные на устройстве.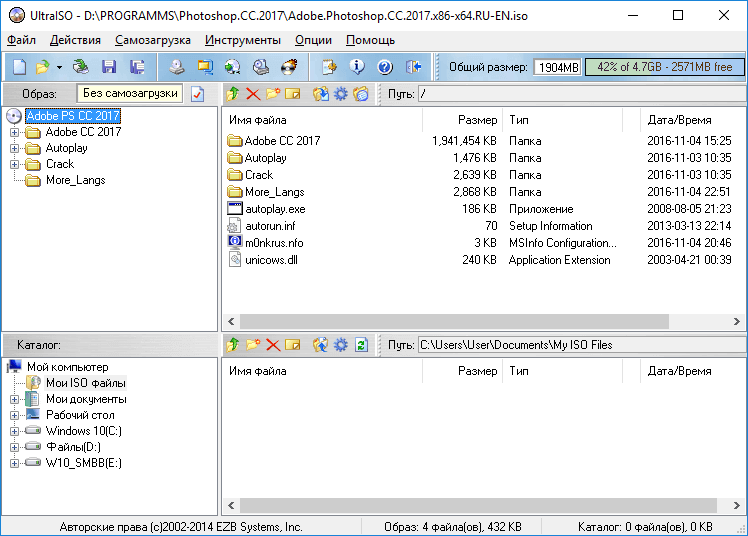 Итак, если у вас есть какие-либо данные на USB-устройстве, сделайте резервную копию перед началом этой процедуры.
Итак, если у вас есть какие-либо данные на USB-устройстве, сделайте резервную копию перед началом этой процедуры.
Нажмите Да , чтобы продолжить запрос на подтверждение.
Шаг 5: После этого вы увидите сообщение «Файлы успешно скопированы». Выйдите из приложения, а затем используйте флэш-накопитель USB для установки Windows 8 с USB.
Если у вас возникли проблемы с описанной выше процедурой, воспользуйтесь указанным ниже методом записи файла ISO на USB-накопитель. Если вы знакомы с командной строкой, мы рекомендуем использовать это 100% рабочее руководство по установке Windows 8 с USB-накопителя .
СПОСОБ 2: Создание загрузочного USB-накопителя из файла ISO
Существует множество способов создания загрузочного USB-накопителя из файла ISO. В этом руководстве мы используем тот же инструмент, который мы будем использовать в методе 3 для записи файла ISO на DVD. Красота Passcape ISO Burner заключается в том, что он позволяет записывать файл ISO как на DVD, так и на USB.
В этом руководстве мы используем тот же инструмент, который мы будем использовать в методе 3 для записи файла ISO на DVD. Красота Passcape ISO Burner заключается в том, что он позволяет записывать файл ISO как на DVD, так и на USB.
Шаг 1: Подключите USB-накопитель к компьютеру и сделайте резервную копию всех данных, прежде чем переходить к следующему шагу, так как во время этого процесса USB-накопитель будет стерт.
Шаг 2: Загрузите ПО Passcape ISO Burner отсюда. Программное обеспечение поставляется в zip-файле. Итак, вам нужно распаковать zip-файл, чтобы получить исполняемый файл Passcape ISO Burner. Используйте программное обеспечение 7-zip для извлечения zip-файла, а затем дважды щелкните файл ISOBurner.exe, чтобы запустить программное обеспечение. Поскольку это портативное программное обеспечение, оно не требует установки.
Шаг 3: После запуска на главном экране выберите параметр Создать загрузочный USB-диск , а затем выберите расположение ISO-файла Windows 8 , прежде чем нажать кнопку Далее .
Шаг 4: На следующем экране вам нужно выбрать флэш-накопитель USB, который вы хотите использовать для установки Windows 8.1. Выберите правильный USB-накопитель (если у вас их два или более), так как диск будет стерт, чтобы сделать его загрузочным.
Если вы не видите USB-накопитель в списке, используйте Обновить кнопку списка.
Шаг 5: Наконец, нажмите кнопку CREATE , чтобы начать форматирование диска, а затем создать загрузочный USB.
ПРИМЕЧАНИЕ. Не закрывайте приложение, даже если оно некоторое время не отвечает. Инструмент будет работать в фоновом режиме для выполнения задачи.
Шаг 6: После этого вы увидите сообщение «USB-накопитель успешно создан. Вы хотите отсоединить диск?». Нажмите Кнопка «Да» для безопасного извлечения диска и кнопка «Нет» для продолжения использования USB-накопителя.
Нажмите Кнопка «Да» для безопасного извлечения диска и кнопка «Нет» для продолжения использования USB-накопителя.
Перезагрузите компьютер, включите загрузку с USB в BIOS, а затем начните установку Windows 8 с USB.
СПОСОБ 3: Создайте загрузочный DVD-диск Windows 8.1 из файла ISO [с помощью стороннего инструмента]
В этом руководстве мы покажем вам, как создать загрузочный DVD-диск Windows с помощью файла ISO.
Шаг 1: Сначала загрузите ISO-файл Windows 8 или Windows8.1 ISO. Если вы уже скачали, пропустите этот шаг.
Шаг 2: Загрузите программное обеспечение Passcape ISO Burner, распакуйте zip-файл, чтобы получить файл ISOBurner.exe. Это портативное программное обеспечение и не требует установки. Дважды щелкните файл ISOBurner.exe, чтобы запустить программу.
Шаг 3: На главном экране в разделе «Что вы хотите сделать» выберите параметр «Записать образ ISO на CD/DVD », а затем выберите файл ISO Windows 8/8.1, нажав кнопку рядом с «Источник ISO». файл изображения.
Шаг 4: Нажмите кнопку Далее , чтобы выбрать свой CD/DVD-рекордер (если у вас их два или более). Вставьте чистый DVD-диск в оптический привод и нажмите кнопку BURN , чтобы начать запись файла ISO на DVD-диск.
Ваш загрузочный DVD-диск с Windows 8 будет готов через несколько минут. Процесс написания не должен занимать более 20 минут.
Шаг 5: Выйдите из приложения и следуйте нашему руководству по установке Windows 8, чтобы начать установку Windows 8.1 на свой компьютер.
Как создать загрузочное USB-устройство с Windows 8 из образа ISO с помощью WinUSB Maker
Хотите установить Windows 8 на несколько систем, но не хотите записывать на DVD? Вот как вы можете создать загрузочный USB-накопитель с операционной системой Windows 8.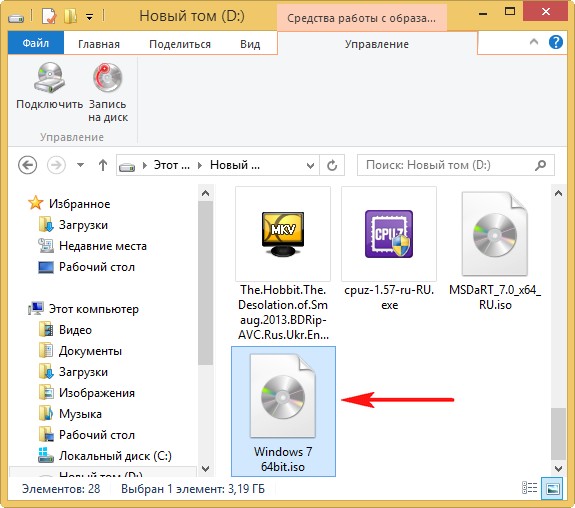 USB-накопитель всегда быстрее, чем DVD, и вероятность неудачной или поврежденной установки очень мала по сравнению с другими оптическими носителями. Итак, давайте посмотрим, как можно создать загрузочный USB-накопитель Windows 8 самым простым способом.
USB-накопитель всегда быстрее, чем DVD, и вероятность неудачной или поврежденной установки очень мала по сравнению с другими оптическими носителями. Итак, давайте посмотрим, как можно создать загрузочный USB-накопитель Windows 8 самым простым способом.
WinUSB Maker — это инструмент, позволяющий сделать любой внешний жесткий диск USB загрузочным с помощью программы установки Windows. В этом посте мы узнаем, как создать загрузочное USB-устройство Windows 8 из образа ISO. Хотя мы создадим установщик Windows 8 Release Preview, но он применим для ОС.
WinUSB Maker — это инструмент, позволяющий сделать любое съемное устройство загрузочным с помощью программы установки Windows. Он также обеспечивает более быстрое резервное копирование / восстановление диска, включая MBR и все сохраненные файлы с самым быстрым копированием файлов и максимальным уровнем приоритета процесса. Пользователь может работать с Setup DVD / Setup Folder / Setup ISO Image и создавать автоматизированный загрузочный USB-диск DOS / GRLDR.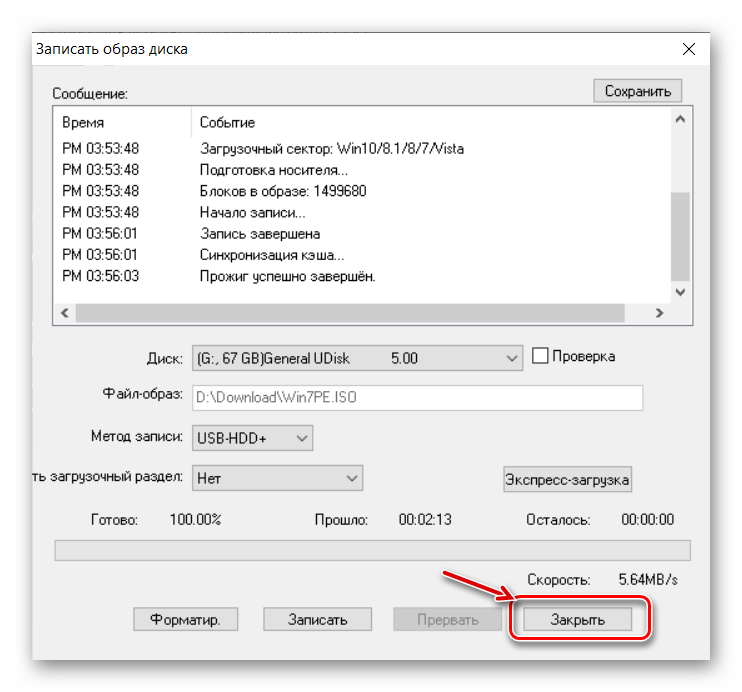 Он поддерживает устройства размером более 1 ТБ и может определять совместимые папки установки.
Он поддерживает устройства размером более 1 ТБ и может определять совместимые папки установки.
Вы можете загрузить WinUSB Maker с сайта Josh Cell Softwares, чтобы продолжить создание загрузочного USB-устройства с Windows 8.
Предварительное условие
Вот некоторые предварительные условия, которые вам необходимы перед началом этого процесса:
- Программное обеспечение WinUSB Maker от Josh Cell Softwares
- ISO-файл Windows 8 в вашей системе
5 Минимум съемного диска накопитель (USB) для операционной системы Windows 8
Когда все вышеперечисленные предварительные условия готовы, мы можем начать с создания загрузочного USB-устройства Windows 8, которое можно использовать для установки ОС Win8 на нескольких системах без записи на DVD-диски. Этот процесс выполняется быстрее, и вероятность сбоя и повреждения установочного носителя меньше.
Как создать загрузочное USB-устройство с Windows 8 из образа ISO
Теперь пришло время начать процесс создания загрузочного USB-носителя для установки Windows 8. Откройте программу WinUSB Maker в режиме прав администратора. Для этого щелкните файл правой кнопкой мыши и выберите «Запуск от имени администратора» в контекстном меню правой кнопки мыши.
Откройте программу WinUSB Maker в режиме прав администратора. Для этого щелкните файл правой кнопкой мыши и выберите «Запуск от имени администратора» в контекстном меню правой кнопки мыши.
Теперь на первой вкладке (экран «Добро пожаловать») выберите съемное устройство из раскрывающегося списка для работы с первым начальным шагом. После выбора он покажет вам тип файловой системы устройства, общее пространство и свободное пространство. Если на вашем устройстве есть какие-либо данные, оно попросит вас отформатировать устройство на более позднем этапе.
Теперь нажмите на вкладку «Настройка на USB» на левой панели окна. Это запросит у вас файл образа ISO. Вы также можете выбрать каталог вместо файла ISO. В нашем случае мы выберем переключатель «Я хочу работать с файлом образа ISO» и выберем файл ISO, нажав кнопку, как показано ниже:
Это обнаружит ОС, присутствующую внутри ISO.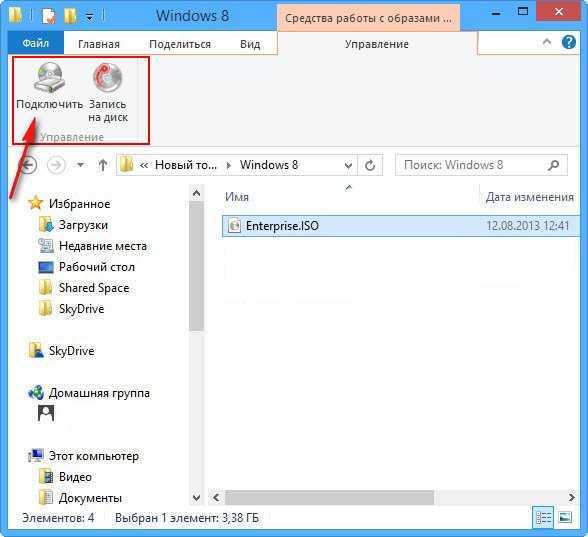 Здесь вы заметите, что это «на основе Windows NT 6.x» в качестве обнаруженной операционной системы.
Здесь вы заметите, что это «на основе Windows NT 6.x» в качестве обнаруженной операционной системы.
Как показано на снимке экрана выше, нажмите кнопку «Сделать USB загрузочным», чтобы начать процесс создания загрузочного USB и отобразить процесс на экране. Как только это будет сделано, вы сможете использовать новый загрузочный USB-накопитель для установки ОС Windows 8 на все ваши системы.
Я надеюсь, что этот пост поможет вам создать загрузочный установочный USB-носитель Windows 8 с помощью программного обеспечения WinUSB Maker. В следующем посте мы будем использовать другой инструмент, чтобы создать то же самое. А пока наслаждайся!!!
И последнее, но не менее важное: свяжитесь со мной в Twitter и Facebook для получения технических обновлений и новостей. Также подпишитесь на рассылку новостей моего блога, чтобы получать все обновления прямо на ваш почтовый ящик. Мы не будем спамить или передавать ваш адрес электронной почты, поскольку мы уважаем вашу конфиденциальность.




 Убедитесь, что он находится на одном из разделов жесткого диска, но никак не на USB носителе.
Убедитесь, что он находится на одном из разделов жесткого диска, но никак не на USB носителе.