Что делать если синий экран смерти появляется часто: как убрать синий экран в Виндовс 10?
Содержание
Синий экран смерти Виндовс
Вопрос о том, как быть и что делать если компьютер падает в синий экран BSOD (Blue Screen of Death, что переводится как «синий экран смерти»), часто задают себе пользователи компьютерных устройств, поскольку такое явление, как BSOD, достаточно распространено. Симптомы синего экрана весьма красноречивы, точнее — «синеречивы»: комп включается и начинает загружаться, после чего появляется заставка Виндовс, а через некоторое время ПК, до конца не загрузившись, выдает синего цвета экран, на котором расположены белые надписи.
BSOD: причина появления и польза
Многие пользователи недовольны детищем Билла Гейтса — Windows. Написал, говорят, кривую операционку, которая теперь выдает синие экраны разных конфигураций. Но подобное отношение неправильно и несправедливо. Многие не знают, что, если бы не BSOD, при сбое работы ОС могло бы быть испорчено много компьютеров и потеряно множество данных.
Дело в том, что ОС Windows функционирует непосредственно с аппаратной частью компьютера, и, если вдруг что-то пойдет не так, аппаратной части компьютерного устройства будет подана неправильная команда, которая может быть любой (например, удалить с диска все данные). Разумеется, последствия такой команды очевидны: утрата данных и поломка ПК.
Разумеется, последствия такой команды очевидны: утрата данных и поломка ПК.
Но этого не происходит, так как на помощь приходит BSOD — особая защитная реакция операционной системы Windows, возникающая тогда, когда ОС уже не в состоянии отчитываться за свои поступки и контролировать их, а потому вынуждена предпринять решительные действия, направленные на собственную аварийную остановку. Дескать, дабы не наломать дров в компе.
Таким образом, ошибка BSOD, или STOP-ошибка, появляется в таких случаях, как:
- ошибка в работе ОС Windows,
- аппаратный конфликт,
- несовместимость драйверов,
- повреждение драйвера, при помощи которого ОС управляет компьютером,
- повреждение системных файлов,
- физическое повреждение каких-то компонентов.
Часто бывает, что STOP-ошибка возникает при:
- запуске пиратского или неадекватного ПО,
- при попадании вирусов,
- в случае запуска сторонних некорректных драйверов,
- использовании ложных антивирусных программ и прочей «левой» продукции.

При возникновении синего экрана следует заняться устранением причин BSOD и последствий ошибок операционки. Бороться с синим экраном не столь сложно, и даже рядовой пользователь сможет избавиться от bsod в компьютере собственными силами.
Идентификация ошибки STOP
Иногда идентификация ошибки STOP не представляется возможной. Сообщение о синем экране смерти выглядит, как правило, не совсем понятно, поскольку разобрать, что в загадочной STOP-ошибке написано, никак не получается, так как компьютер постоянно перезапускается и не дает прочесть и без того неразборчивый «нерусский» текст.
Чтобы разобрать, что вам написала ваша операционка, и начать предпринимать какие-то действия по решению возникшей проблемы, вам нужно при очередной перезагрузке ПК нажать на клавиатуре клавишу F8 и удерживать ее. После этого появится меню входа в безопасный режим. Найдите в меню пункт «Отключить автоматическую перезагрузку при отказе системы», после чего войдите в меню. Теперь при запуске ваш компьютер выдает синий экран с белыми записями и будет оставаться в таком положении до тех пор, пока вы не нажмете на клавишу Reset (перезагрузка).
Теперь при запуске ваш компьютер выдает синий экран с белыми записями и будет оставаться в таком положении до тех пор, пока вы не нажмете на клавишу Reset (перезагрузка).
Общие рекомендации по устранению проблемы
Для того чтобы избавиться от синего экрана смерти, поступите следующим образом. Начните с того, что попытайтесь загрузить комп с какого-либо диагностического диска Live-CD. Это поможет определить, какого типа у вас проблемы — аппаратные или программные: если аппаратные, загрузиться с Live-CD не получится, и ПК будет упорно выдавать BSOD.
Потом действуйте следующим образом:
1) Перезагрузите компьютер, а лучше выключите его и через какое-то время вновь включите.
2) Вспомните, что вы накануне появления проблемы вставляли в компьютер. Или, возможно, вы меняли какую-то «железку» — может, она не подружилась с Windows? Возможно, вы установили какую-то некорректную программу? Попробуйте вернуть все «как было» и посмотрите, что получится.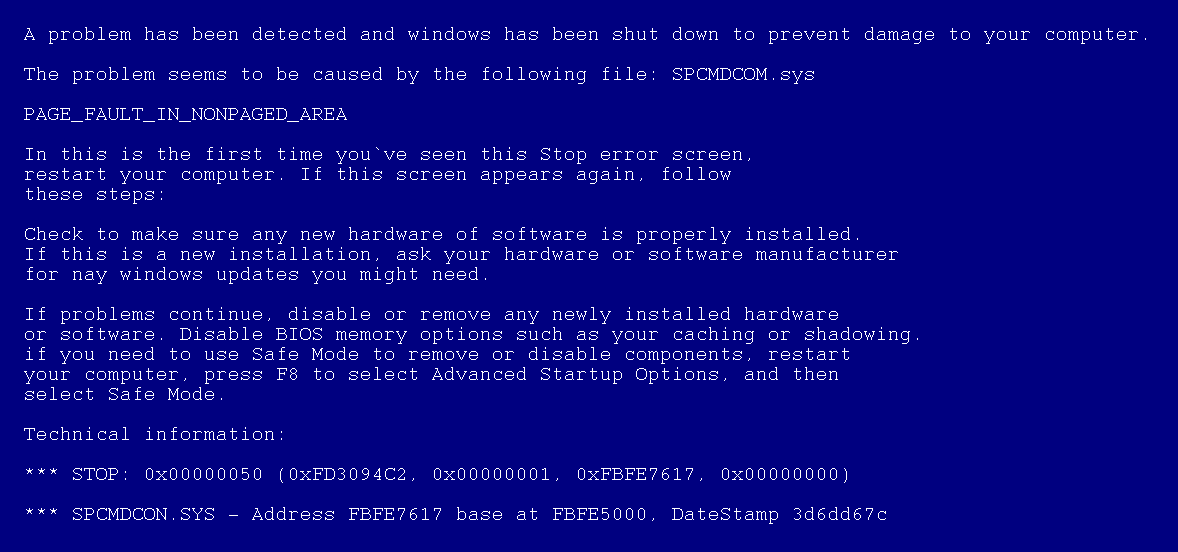
3) Если ОС грузится, а STOP-ошибка появляется только изредка, обновите операционку, взяв обновление с официального сайта «Майкрософт».
4) Проверьте, хватает ли компу напряжения. Потому как при его недостаточности компьютер может выдавать BSOD.
5) Проверьте оперативную память. Это можно сделать с помощью утилиты Memtest (она есть на Live-CD) или воспользовавшись тем средством проверки оперативки, которое имеется на установочном диске ОС.
6) Проверьте жесткий диск на наличие достаточного объема свободного места, а затем на битые зоны, используя утилиту MHDD (ее найдете на Live-CD).
7) Зайдите в BIOS, найдите опцию настроек по умолчанию (Default) и включите ее. Сохраните изменения и перезагрузите компьютер.
8) Не лишним будет запустить опцию «Восстановление системы» или активизировать опцию «Загрузить последнюю удачную конфигурацию» (вызвать опции можно через F8).
Один из перечисленных способов должен помочь вам устранить синий экран на компьютере. Если же этого не произошло, проверьте компьютер на вирусы — они часто бывают причиной неполадок. Успехов!
Если же этого не произошло, проверьте компьютер на вирусы — они часто бывают причиной неполадок. Успехов!
Синий экран смерти, что делать? Причины и как это исправить
При работе с операционной системой Windows пользователи нередко встречаются с ошибкой, которая проявляется посинением экрана и высветленным на нем множеством цифр и слов, которые характеризуют возникшую погрешность.
Так называемый «синий экран смерти» может появиться в любое время работы с ОС Windows. Это может случиться при установке Windows и других программ, а также во время загрузки и непосредственной работе системы.
На самом деле имеется достаточно много причин, которые могут привести к возникновению сбоя в работе аппаратуры. Это случается при попадании вируса в систему, физических неисправностях, при возникновении внутрисистемных конфликтов.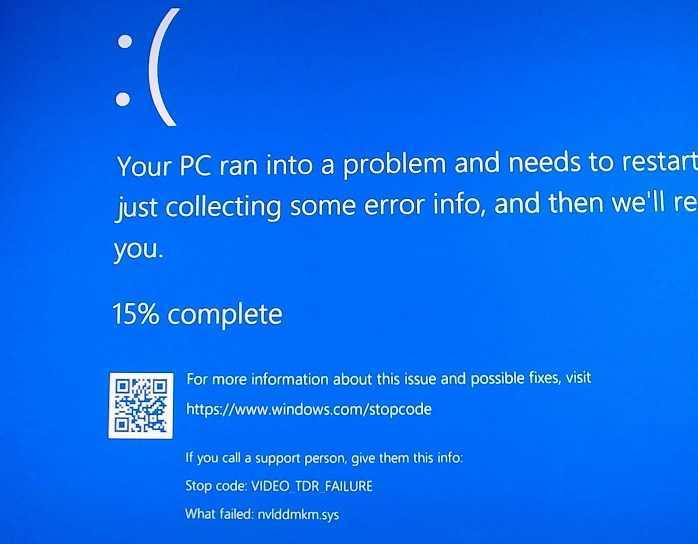
При желании вы можете сами выявить характер возникшей ошибки. На синем мониторе, благодаря системе данных, которые содержат закодированную информацию, определяется появившаяся в работе проблема.
Ошибки Blue Screen Error имеют свой конкретный код, который мы видим на синем экране. Умение правильно его прочитать позволяет выявить место, причину неисправности и создает предпосылки для скорейшего ее устранения.
Если на мониторе высвечиваются цифры в таком порядке: 0x0000008e, то это свидетельствует о том, что причина неисправности конкретно касается оперативной памяти. Нужно учесть, что данная проблема часто появляется, например, при установке некачественных драйверов.
В случае, если синий экран очень быстро гаснет и нет возможности определить причину сбоя в работе Windows, то следует сразу же прекратить перезагрузку ОС. Как это сделать?
Синий экран еще до загрузки системы
Вам необходимо действовать в таком порядке:
- включить компьютер;
- нажимать клавишу F8, пока на мониторе не возникнет меню ОС Windows;
- в меню остановить выбор на указателе «Отключить автоматическую перезагрузку».

Синий экран уже при работе с ОС Windows
Предлагаем вам такой порядок работы при возникновении данной проблемы:
- на рабочем столе выбрать значок «Мой компьютер»;
- выбрать свойства и выделить вкладку «Дополнительно»;
- выбрать вкладку «Параметры»;
- «Загрузка и восстановление»;
- в диалоговом окне нажать на поле «Выполнять автоматическую перезагрузку» (снять соответствующий флажок).
Проделав данные операции, можно остановить перезагрузку и выявить причину неисправности. Если ошибка возникла во время установки новой программы (драйвера), то вам следует действовать следующим образом:
- В меню найти параметр «Загрузка последней удачной конфигурации». В большинстве случаев использование этой операции позволяет устранить возникшие проблемы. Если работа системы не восстановлена, то:
- Нажимаем на клавиатуре клавишу F8 для перехода в защищенный режим работы;
- Осуществляем проверку наличия ошибок на жестком диске;
- Избавляемся от вирусов и троянов в операционной системе.

Бывает, что даже выполнение вышеуказанных рекомендаций не позволяет устранить ошибку. В таком случае необходимо, настроив ОС Windows в безопасный режим, убрать последние программы, при установлении которых появился синий экран.
Если с помощью этих советов не удалось исправить «Синий экран смерти», то для выяснения причин и устранения дальнейших неполадок лучше обратиться в сервисный центр — таким образом вы сэкономите массу времени, а специалисты диагностируют проблему вашего компьютера за считанные минуты.
Исправление ошибок синего экрана, вызванных драйверами устройств
Образец ошибки «Синий экран смерти»
Нет ни одного живого пользователя Windows, который не сталкивался с этим ужасным «синим экраном смерти» хотя бы раз. Мы уверены, что вы знаете тот. Экран становится полностью синим и на нем выскакивает какое-то странное сообщение, непонятное даже самым сведущим в компьютерных технологиях.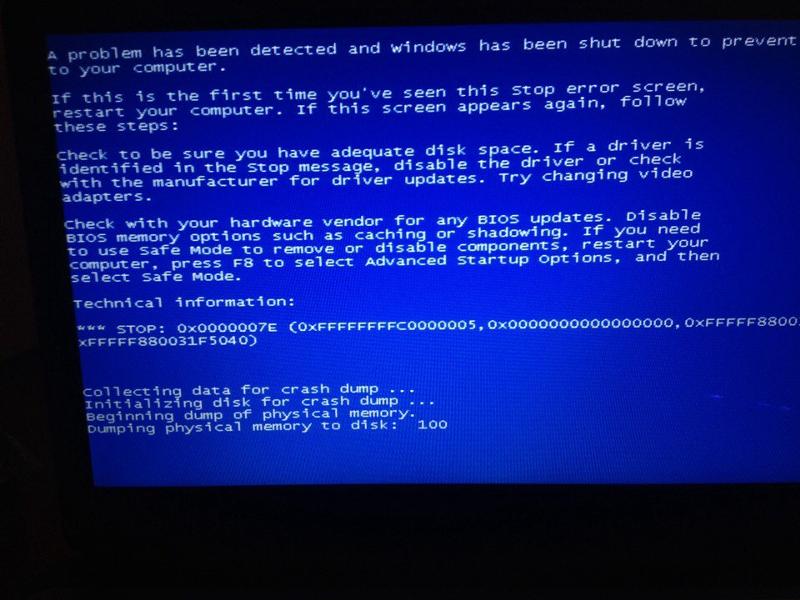
Единственный способ справиться с этим в большинстве случаев — перезагрузить компьютер. Проблема в; это не имеет отношения к реальной проблеме. Если он появился снова, то он, вероятно, появится снова.
К счастью, решить эту проблему довольно просто. Позвольте познакомить вас с миром компьютерных драйверов.
Что такое драйверы?
Теперь, просто чтобы прояснить одну вещь в начале. Синий экран смерти не всегда является проблемой с драйверами вашего компьютера. Однако в 99,9% случаев так оно и будет. Это означает, что это решение, скорее всего, сработает для вас. Прежде чем вы посмотрите, как решить эту проблему, вероятно, стоит немного узнать о том, что такое компьютерные драйверы.
Устройство Divers — это части программного обеспечения
Проще говоря; компьютерные драйверы — это части программного обеспечения на вашем компьютере . Их функция состоит в том, чтобы сообщать операционной системе, как обращаться с конкретным аппаратным обеспечением.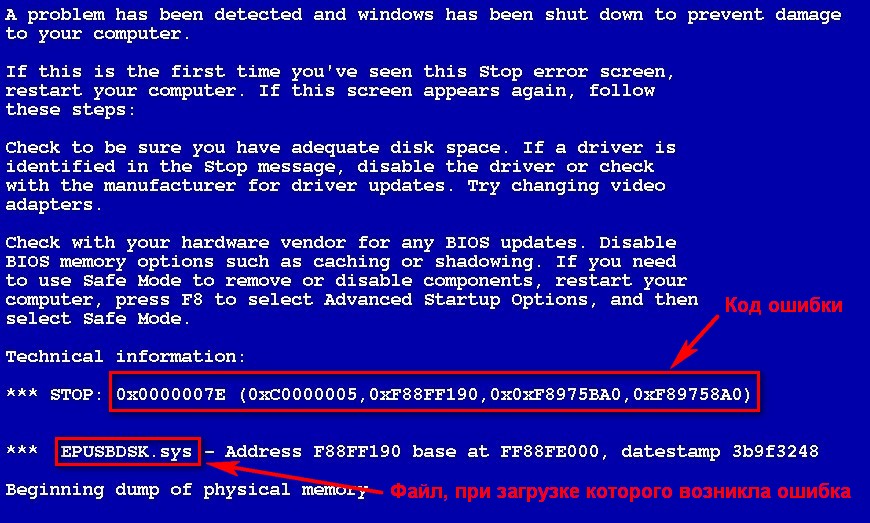 Например, это сообщит вашей операционной системе, что мышь — это мышь. После этого операционная система будет знать, как обращаться с аппаратным обеспечением. Каждое устройство на вашем компьютере, от звуковой карты до клавиатуры компьютера и видеокарты, имеет драйвер.
Например, это сообщит вашей операционной системе, что мышь — это мышь. После этого операционная система будет знать, как обращаться с аппаратным обеспечением. Каждое устройство на вашем компьютере, от звуковой карты до клавиатуры компьютера и видеокарты, имеет драйвер.
Без драйверов ваш компьютер вообще не запустится. К сожалению, ваша операционная система не настолько умна. Он попытается установить драйверы, если они не установлены для определенного оборудования, но это не всегда точно. Он также не всегда будет получать правильные драйверы.
Как и любое другое программное обеспечение, компьютерные драйверы написаны людьми. Это означает, что время от времени могут возникать ошибки. Эти ошибки не всегда обнаруживаются сразу, потому что они могут возникать только в определенных ситуациях. Это может привести к всевозможным проблемам, включая синий экран.
К счастью, как только производитель оборудования заметит проблемы с драйверами, они выпустят обновление. К сожалению, обновления не будут «отправляться» вам автоматически.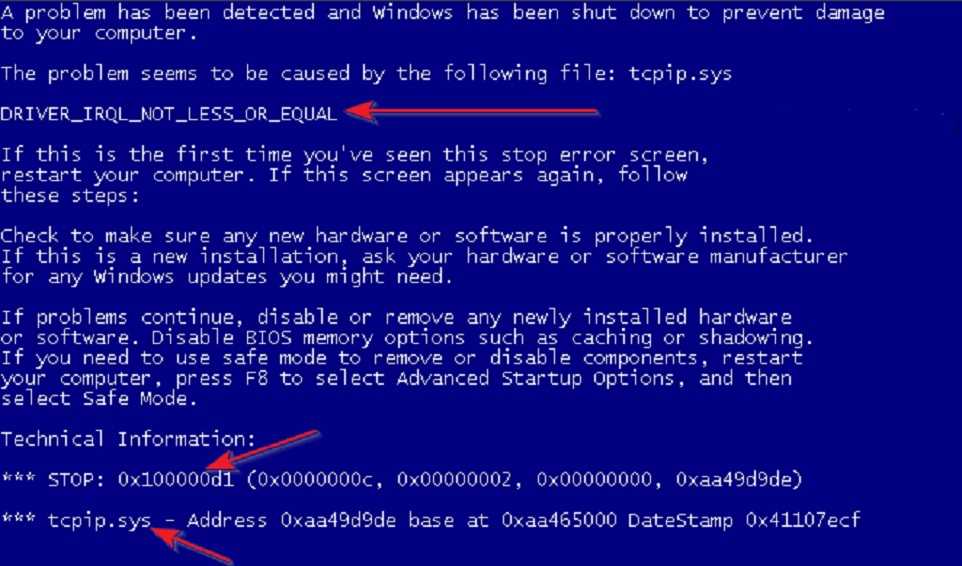 Вам нужно будет обновить их самостоятельно. Мы рассмотрим, как вы можете это сделать, в последнем разделе.
Вам нужно будет обновить их самостоятельно. Мы рассмотрим, как вы можете это сделать, в последнем разделе.
Могут ли неисправные драйверы компьютера вызывать какие-либо другие проблемы?
В большинстве случаев устаревшие драйверы не сильно на вас повлияют. Большинство аппаратных средств от довольно крупных производителей, как правило, невероятно хорошо закодированы. Только в редких случаях вы заметите какие-либо проблемы с работой вашего компьютера. Здесь мы откроем вам небольшой секрет.
Большинство проблем, с которыми вам придется столкнуться на вашем компьютере , будут вызваны устаревшими или поврежденными драйверами . Если вы можете узнать, как справиться с проблемой самостоятельно, вам никогда не придется посещать другого специалиста по компьютерам. Общие проблемы, возникающие в результате устаревших или поврежденных драйверов, включают:
- Оборудование, которое работает неправильно.
- Аппаратное обеспечение, которое просто не работает (например, отсутствие звука на ПК, плохая графика в некоторых играх)
- Случайные сбои операционной системы при выполнении различных задач.

- Отсутствие подключения к интернету.
- Синий экран «Смерти» (основа этой самой статьи).
Короче говоря; , если ваш компьютер не работает должным образом, совет на этой странице будет очень кстати.
Что делать с поврежденными драйверами
В этом разделе мы пошагово расскажем вам, как бороться с поврежденными драйверами на вашем компьютере. Не волнуйся; это намного проще, чем вы думаете.
- Первое, что вам нужно сделать, это определить, какой драйвер вызывает проблему . Если вам повезет, «синий экран» расскажет вам, в чем причина проблемы. Если это не так, вам нужно немного подумать о том, что вы на самом деле делали, чтобы вызвать появление синего экрана. Например, если вы пытались играть в игру, проблема могла быть в вашей видеокарте. Если вы проигрывали музыку, проблема могла быть в вашей звуковой карте. Если это кажется случайным, то следующий шаг поможет.
- Вам нужно будет загрузить «Панель управления» и просмотреть «системные устройства».
 Если рядом с аппаратным обеспечением в этом списке появляется маленький восклицательный знак , значит, возникла проблема, которую необходимо решить. Если вы не можете решить проблему ни одним из этих методов, я предлагаю вам перейти к последнему абзацу этого текста и прочитать, что вам предлагается сделать.
Если рядом с аппаратным обеспечением в этом списке появляется маленький восклицательный знак , значит, возникла проблема, которую необходимо решить. Если вы не можете решить проблему ни одним из этих методов, я предлагаю вам перейти к последнему абзацу этого текста и прочитать, что вам предлагается сделать. - После того, как вы определили правильное оборудование, вам нужно выйти в Интернет и найти драйверы. Вам нужно будет знать ТОЧНОЕ имя устройства , которое вызывает проблему. Это название производителя и номер модели. Если вы не знаете эту информацию, то прочитайте последний абзац.
- Важно, чтобы вы загрузили правильный драйвер для своего компьютера. Это означает драйвер для вашей операционной системы (помните, вам нужно будет подумать о том, какая у вас 64-битная или 32-битная компьютерная система ). После того, как вы загрузили драйвер, вы можете просто щелкнуть ссылку и установить его.
Примечание: Этот метод может быть немного громоздким для тех, кто плохо разбирается в компьютерах, а в некоторых случаях тем, кто хорошо разбирается в компьютере, он покажется довольно трудным.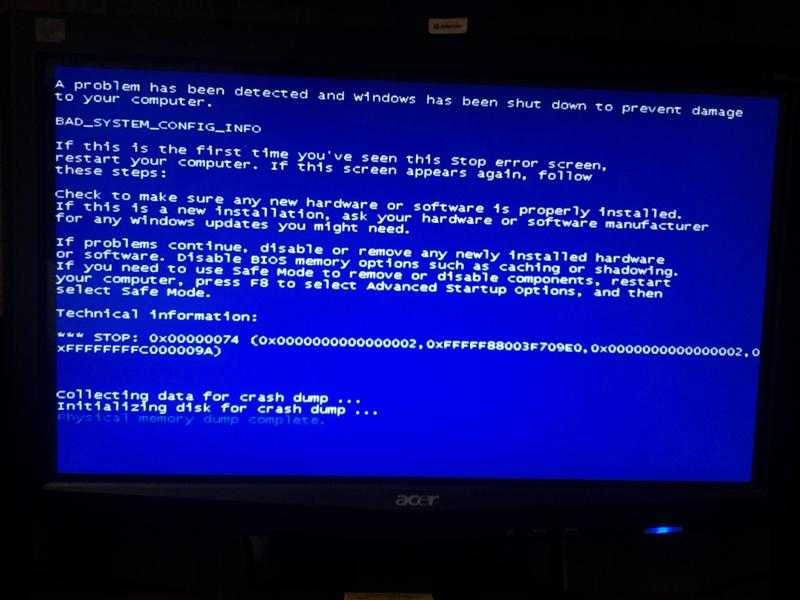 К счастью, в Интернете доступно несколько программ, которые автоматически установят драйверы. Поэтому мы рекомендуем использовать Driver Turbo .
К счастью, в Интернете доступно несколько программ, которые автоматически установят драйверы. Поэтому мы рекомендуем использовать Driver Turbo .
Мы можем исправить ваши ошибки синего экрана
Чтобы помочь вам, нам нужно точное сообщение об ошибке синего экрана . Когда вы связываетесь с нами, пожалуйста, укажите все коды STOP-ошибок (например, 0X000…) или упомянутые имена файлов (например, *.SYS).
Для запишите точный код вам нужно будет настроить Windows не перезагружаться при критических системных ошибках.
Вот инструкция:
- Перейти в панель управления
- Щелкните Система и обслуживание
- Система
- Расширенные настройки системы (левая панель)
- Кнопка настроек при запуске и восстановлении
- Снимите флажок «автоматический перезапуск» в разделе «Сбой системы»
- Дважды нажмите OK и закройте панель управления
Теперь, когда появляется синий экран, он остается, и вы можете отправить нам информацию.
Ошибки BSoD, вызванные устаревшими, отсутствующими или поврежденными драйверами
- 0x000000D1: DRIVER_IRQL_NOT_LESS_OR_EQUAL
- 0x000000CB: DRIVER_LEFT_LOCKED_PAGES_IN_PROCESS
- 0x000000D5: DRIVER_PAGE_FAULT_IN_FREED_SPECIAL_POOL
- 0x0000009F: DRIVER_POWER_STATE_FAILURE
- 0x000000CE: DRIVER_UNLOADED_WITHOUT_CANCELING_PENDING_OPERATIONS
- 0x000000D8: ДРАЙВЕР_USED_EXCESSIVE_PTES
- 0x000000C4: DRIVER_VERIFIER_DETECTED_VIOLATION
- 0x00000074: BAD_SYSTEM_CONFIG_INFO
- 0x000000FE: BUGCODE_USB_DRIVER
- 0x000000EA: THREAD_STUCK_IN_DEVICE_DRIVER
- 0x00000024: NTFS_FILE_SYSTEM
- 0x000000DA: СИСТЕМА_PTE_MISUSE
- 0x0000007E: SYSTEM_THREAD_EXCEPTION_NOT_HANDLED
- 0x000000F2: HARDWARE_INTERRUPT_STORM
- 0x0000007B: INACCESSIBLE_BOOT_DEVICE
- 0x0000007F: UNEXPECTED_KERNEL_MODE_TRAP
- 0x0000000A: IRQL_NOT_LESS_OR_EQUAL
- 0x00000073: CONFIG_LIST_FAILED
- 0x0000002E: DATA_BUS_ERROR
- 0x0000008E: KERNEL_MODE_EXCEPTION_NOT_HANDLED
Синий экран смерти Windows 10/11 — как исправить?
Синий экран смерти в Windows 10/11 иногда может появляться без какой-либо серьезной причины для этой проблемы.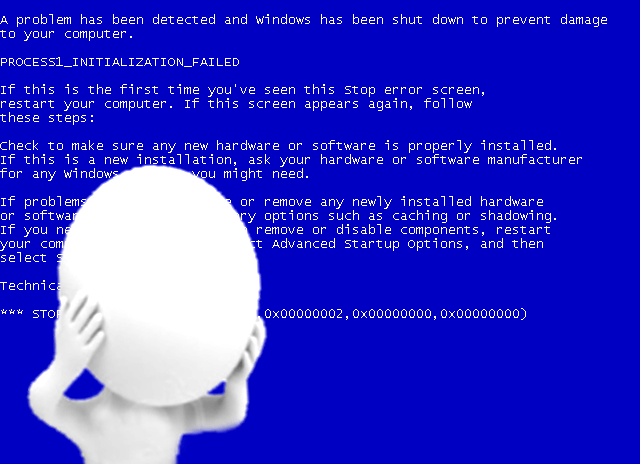 Обе эти версии ОС имеют свои проблемы, но они кажутся безвредными для критических системных функций. Давайте проверим, откуда могут появиться эти проблемы, и как бороться с BSOD в Windows 10/11.
Обе эти версии ОС имеют свои проблемы, но они кажутся безвредными для критических системных функций. Давайте проверим, откуда могут появиться эти проблемы, и как бороться с BSOD в Windows 10/11.
Что такое BSOD?
Синий экран смерти, широко известный под аббревиатурой BSOD, является уведомлением о критической системной ошибке. Появляется в том случае, когда программные или аппаратные проблемы вызывают серьезные проблемы с функциональностью Windows. Появление синего экрана приводит к перезагрузке системы и может задержаться на некоторое время для сбора диагностической информации. Точный BSOD содержит информацию о проблеме — единый код ошибки и текстовое описание. Эти две части информации позволяют нам диагностировать проблему. В целом у Windows есть несколько слабых мест, которые чаще всего приводят к появлению BSOD, и пути решения проблемы известны. Однако наличие уникальной проблемы, которая иногда случается, подталкивает пользователя к импровизации.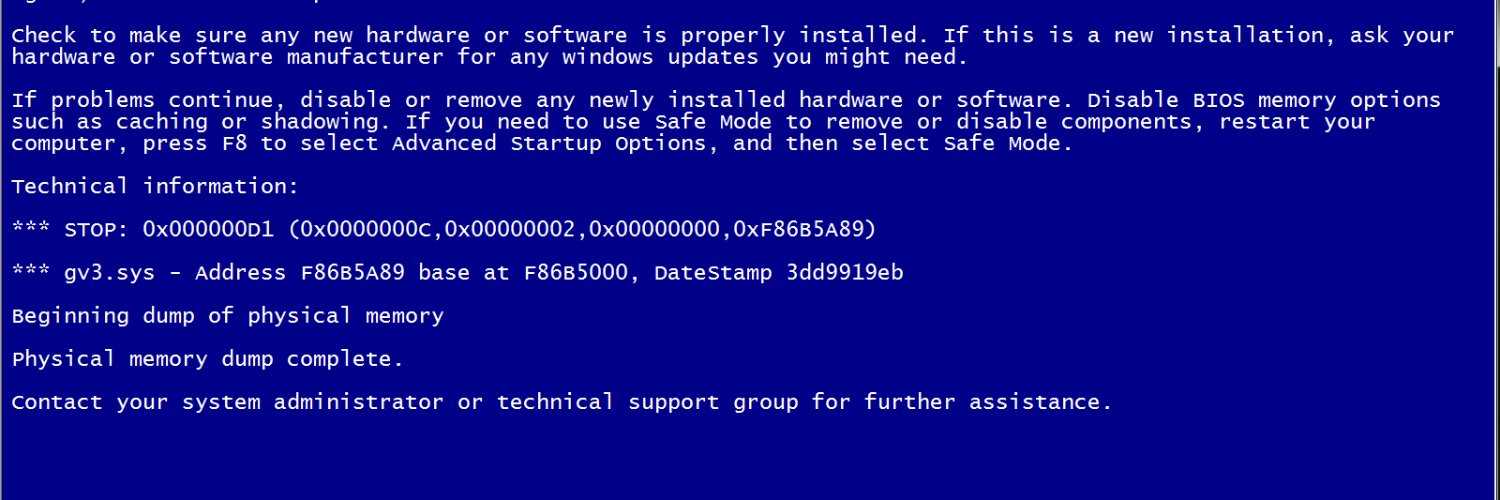
Классический синий экран смерти
Почему появляется BSOD?
Могут быть тысячи причин появления синего экрана смерти в Windows 10/11. Но не стоит вдаваться в подробности проблемы, так как это определенно часть работы специалистов Microsoft. Как правило, BSOD в Windows появляется при наличии проблемы с драйверами , нестабильной производительности процессора или графического процессора, проблем безопасности , которые мешают правильной работе ОС, и неправильной адресации памяти. Мы проверяли каждую проблему с соответствующими кодами ошибок. Их исправление может потребовать всего пару действий, а также вынудить вас приобрести новый элемент оборудования. В других случаях вы можете просто подождать некоторое время до нового обновления Windows — конечно, если вы можете добраться до системы.
Как исправить синий экран смерти Windows 10/11?
Все, что вам нужно, чтобы понять причину проблемы, — это шестнадцатеричный код ошибки (выглядит как 0x0000000 ) и код остановки ошибки (выглядит как строка KERNEL_INPAGE_ERROR )..png) Возможных ошибок может быть огромное количество, поэтому мы рассмотрим только самые распространенные из них. Дополнительно рассмотрим проблемы, которые не удалось решить, так как они прячутся где-то глубоко в системе. К счастью, последние обычно являются некритическими ошибками, которые появляются нечасто и не влияют на производительность системы. Для наглядности разделю ошибки по их происхождению.
Возможных ошибок может быть огромное количество, поэтому мы рассмотрим только самые распространенные из них. Дополнительно рассмотрим проблемы, которые не удалось решить, так как они прячутся где-то глубоко в системе. К счастью, последние обычно являются некритическими ошибками, которые появляются нечасто и не влияют на производительность системы. Для наглядности разделю ошибки по их происхождению.
Проблемы с драйверами
Драйверы служат для операционной системы руководством по правильному управлению оборудованием. Если драйвер заведет Windows в тупик, система выйдет из строя с BSOD . Это может произойти как из-за системных ошибок, так и из-за несовершенства драйверов. Коды ошибок в этом случае будут содержать слово «ДРАЙВЕР». Вот несколько примеров:
DRIVER_VERIFIER_DETECTED_VIOLATION
PCI_BUS_DRIVER_INTERNAL
VIDEO_DRIVER_INIT_FAILURE
DRIVER_CAUGHT_MODIFYING_FREED_POOL
DRIVER_UNLOADED_WITHOUT_CANCELING_PENDING_OPERATIONS
THREAD_STUCK_IN_DEVICE_DRIVER
В большинстве случаев проблемы с драйверами связаны с проблемами конкретного драйвера. Обновление (если возможно) решит проблему. Выяснить, какое именно устройство вызвало проблему, — непростая задача, но установка последней версии драйвера должна изменить ситуацию. Также важно получать драйвера только из официального источника — сайт производителя, например . Альтернативные источники менее чем заслуживают доверия, независимо от того, что они обещают.
Обновление (если возможно) решит проблему. Выяснить, какое именно устройство вызвало проблему, — непростая задача, но установка последней версии драйвера должна изменить ситуацию. Также важно получать драйвера только из официального источника — сайт производителя, например . Альтернативные источники менее чем заслуживают доверия, независимо от того, что они обещают.
В редких случаях проблема может заключаться в вашей операционной системе, а именно в том, как она управляет драйвером. Такая проблема часто возникает, когда вы используете драйверы, которые вы где-то нашли, или используете современное оборудование со старыми системами. Windows Vista и 7 известны плохой совместимостью с твердотельными накопителями (SSD) и сетевыми устройствами, которые могут быть как приемниками Wi-Fi, так и картами LAN/Ethernet. Windows 8, кроме того, что она относительно новая, имеет массу проблем с высокопроизводительными устройствами. Однако даже самые современные версии ОС могут страдать от ошибки BSOD из-за плохой обработки драйверов. Например, ранние общедоступные сборки обновления 22h3 для Windows 11 вызывали синий экран смерти на устройствах с микрофонами Intel.
Например, ранние общедоступные сборки обновления 22h3 для Windows 11 вызывали синий экран смерти на устройствах с микрофонами Intel.
Официальное примечание Microsoft относительно проблем с аудиоустройствами Intel в обновлении Windows 11 22h3
Другой способ решения проблемы — отключение устройств, вызывающих такие проблемы . Если это какое-то периферийное устройство, его очень легко подключить и заставить ваш компьютер работать нормально. Да, это может быть неприятно для новенького устройства, которое вы купили несколько дней назад, но выбор невелик, если обновление драйвера не помогает. Если устройство находится в системном блоке, и вы не хотите его разбирать, чтобы вручную отсоединить устройство от материнской платы, вы можете используйте Диспетчер устройств, чтобы просто отключить их .
Перейдите к Найдите и введите Диспетчер устройств . Там найдите устройство, которое предположительно вызывает BSOD в соответствующей категории.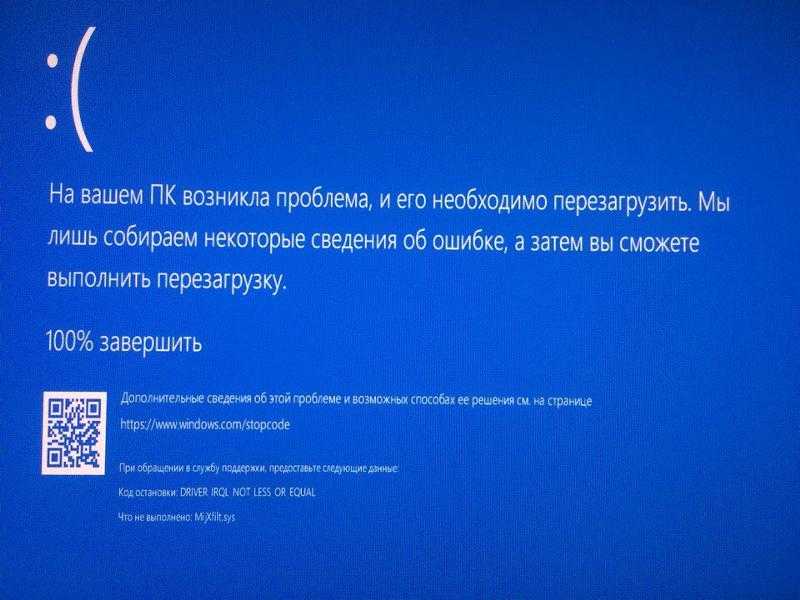
Затем щелкните его правой кнопкой мыши и выберите «Отключить устройство» . Он останется в списке, так как определяется UEFI во время POST, но ваша система не будет с ним взаимодействовать, и таким образом избежать появления BSOD.
Аппаратные проблемы
Подавляющее большинство аппаратных проблем связано с проблемами с вашими запоминающими устройствами. Реже это может быть вызвано нестабильной работой вашего процессора , оперативной памяти или видеокарты — например, когда вы их слишком сильно разгоняете или каким-либо другим образом меняете их производительность. Самые неприятные и, к счастью, самые редкие проблемы возникают из-за выхода из строя материнской платы.
Неисправный диск
Операционная система сильно зависит от собственных файлов, хранящихся на диске. Кроме того, он выполняет проверки файловой системы, чтобы дать соответствующие команды для операций чтения/записи. Если диск сообщает неверную информацию о свободных секторах или ячейках, операционная система может дать неправильную команду — стереть уже очищенный раздел хранилища или записать в уже заполненное пространство.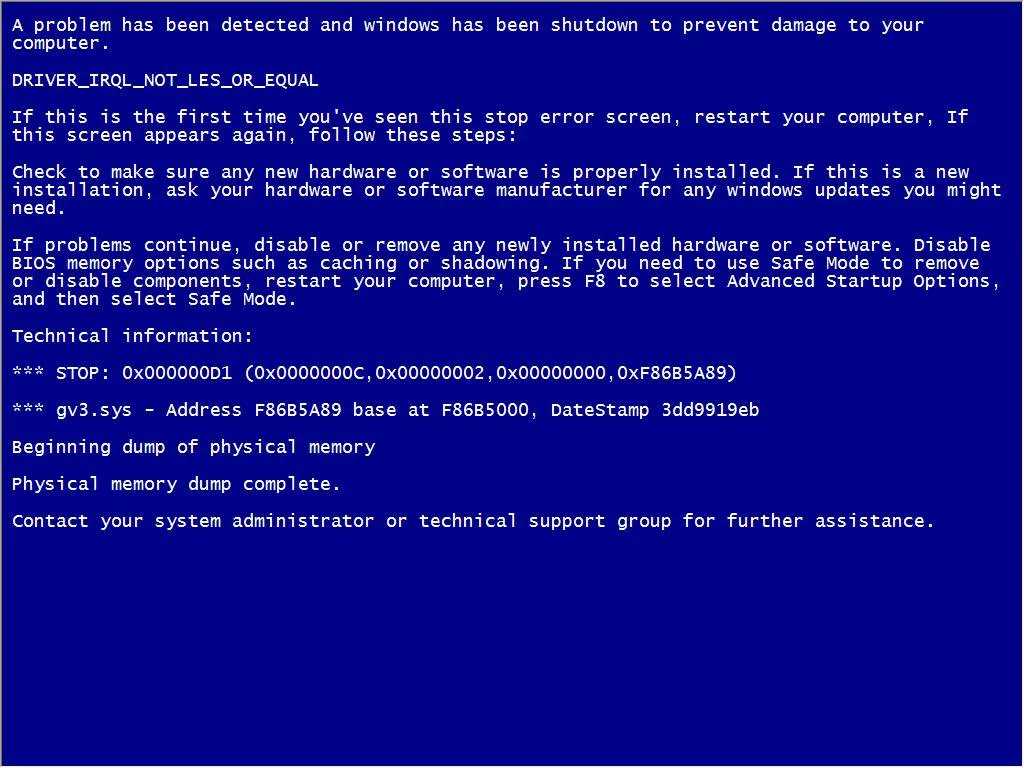 Это приведет к ошибке BSOD в Windows 10/11, а также во всех других версиях ОС.
Это приведет к ошибке BSOD в Windows 10/11, а также во всех других версиях ОС.
Такая проблема обычно возникает, когда ваш диск изношен и некоторые его сектора/ячейки повреждены, поэтому к ним нет последовательного и стабильного доступа. Следовательно, однажды ваша система будет работать с ними неправильно, что приведет к критической системной ошибке. Коды ошибок в этом случае могут содержать слова «ПАМЯТЬ», «СТРАНИЦЫ», «ДИСК» или имя используемой файловой системы.
MEMORY_MANAGEMENT
NTFS_FILE_SYSTEM (0x24)
MEMORY_IMAGE_CORRUPT
UDFS_FILE_SYSTEM
THIRD_PARTY_FILE_SYSTEM_FAILURE
Such bugs may not only show that your disk is corrupted, but also that the file system used on a disk failed, and should be remapped. Однако эта ситуация также может быть вызвана проблемой с диском. Поврежденные или изношенные диски следует заменить новыми. Переназначение, вероятно, может отсрочить покупку нового, поскольку инструменты автоматически определяют поврежденные сектора и игнорируют их во время настройки файловой системы. Однако Оставаться на временном решении — не очень хорошее решение .
Однако Оставаться на временном решении — не очень хорошее решение .
Чтобы убедиться, что проблема связана с вашим диском, вы можете использовать инструмент проверки диска. Я могу порекомендовать вам Victoria HDD/SSD — бесплатную и простую в использовании программу, которая обязательно покажет, насколько плоха ситуация. Кроме того, он может выполнять вышеупомянутую операцию переназначения, поэтому он может выполнить полный цикл действий за вас.
Интерфейс инструментов Victoria
Нестабильный рабочий процесс CPU, RAM или GPU
Пользователи, которые когда-либо интересовались разгоном или изменением параметров производительности своего железа, наверняка знают о существующих ограничениях. Они редко строго определены, но существуют не только для ограничения максимальной производительности оборудования. Пониженное напряжение ЦП — отличный способ повысить энергоэффективность — важный параметр для ноутбуков. А вот , выдающая процессору слишком маленькое напряжение, может привести к его выходу из строя , и грань этого весьма размыта. Оперативная память, как правило, увеличивается, но слишком большая тактовая частота может сначала привести к проблемам с производительностью, а затем к сбою системы. GPU может переключаться в обе стороны, а экстремальный андервольтинг может вызвать те же проблемы, что и с процессором. Жесткий разгон ядра и памяти, наоборот, обычно приводит к нестабильности системы . Кроме того, на граничных значениях тактовых частот вы, скорее всего, увидите графические глюки.
Оперативная память, как правило, увеличивается, но слишком большая тактовая частота может сначала привести к проблемам с производительностью, а затем к сбою системы. GPU может переключаться в обе стороны, а экстремальный андервольтинг может вызвать те же проблемы, что и с процессором. Жесткий разгон ядра и памяти, наоборот, обычно приводит к нестабильности системы . Кроме того, на граничных значениях тактовых частот вы, скорее всего, увидите графические глюки.
Графические артефакты являются признаком поврежденного или сильно разогнанного графического процессора
Этот аппаратный сбой , к счастью, можно исправить простой перезагрузкой . Подавляющее большинство инструментов для разгона/понижения частоты сбрасывают параметры при каждой перезагрузке компьютера, поэтому источник проблемы исчез. Однако управление процессором часто осуществляется через UEFI/BIOS . В этом случае после установки неверных параметров, приводящих к нестабильной работе системы, необходимо вручную вернуть их обратно.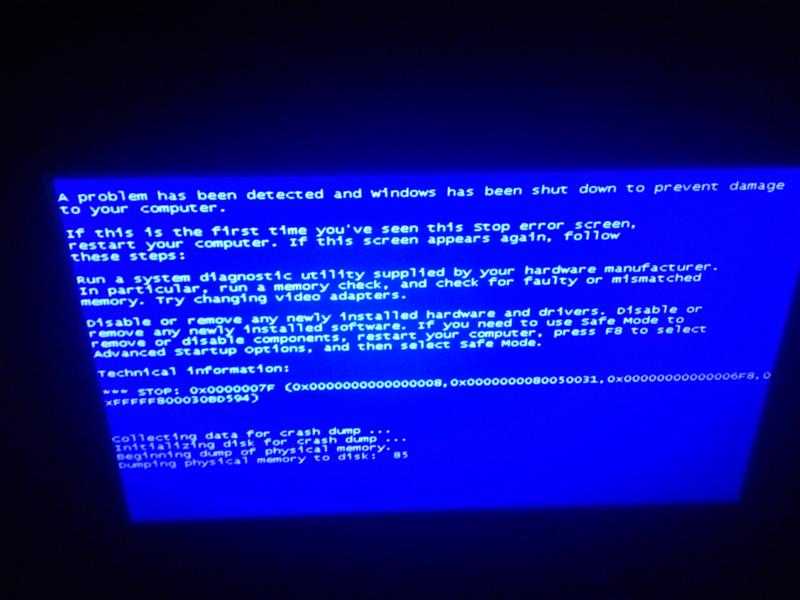
В качестве альтернативы проблемы могут возникнуть из-за неисправности этих аппаратных элементов. Однако такой случай слишком редок, так как в большинстве случаев серьезные проблемы с оперативной памятью, графическим процессором или процессором приводят к полной невозможности использования ПК . Вы не сможете запустить свой компьютер или он выключится во время сеанса.
Отказ материнской платы
Материнская плата является жизненно важной частью вашего компьютера, так как она объединяет все компоненты. Его выход из строя не всегда тотальный, так как к его поверхности припаяны тысячи мельчайших элементов. Но вздутие только одного или двух конденсаторов или сильно поврежденные шины определенно повлияют на стабильность системы. Конечно, в ситуации, когда повреждения массовые, вы будете видеть BSOD каждый раз при попытке загрузки системы. Однако при таком сильном повреждении ваш ПК, скорее всего, не пройдет POST, и вы даже не увидите, как винда заканчивается синим экраном .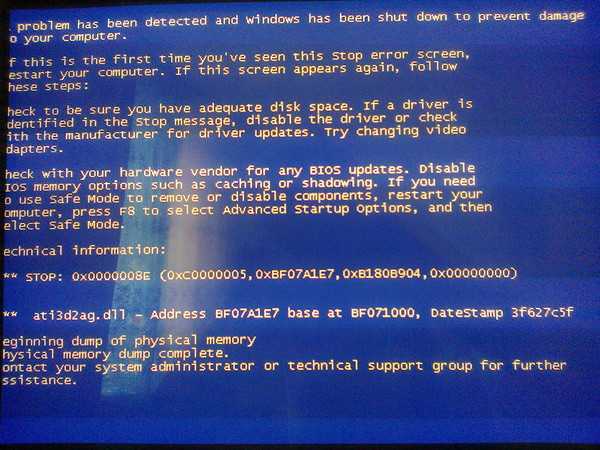 Есть только один код ошибки, относящийся только к случаям выхода из строя материнской платы — ACPI_BIOS_FATAL_ERROR.
Есть только один код ошибки, относящийся только к случаям выхода из строя материнской платы — ACPI_BIOS_FATAL_ERROR.
К сожалению, такая ситуация требует покупки сменной материнской платы . В противном случае вы не сможете пользоваться своим компьютером и рискуете повредить другое оборудование.
Ошибки прикладного программного обеспечения
Нет никакой гарантии, что программа, которую вы используете каждый день, будет блестяще работать с новым устройством или новой версией ОС, которую вы получили накануне. Может просто вылететь из-за несовместимости или других проблем, либо отключить всю систему . Понять это просто — вы использовали это приложение, когда ваша система получила критическую ошибку и BSOD. Чтобы быть более уверенным в этих выводах, попробуйте открыть это приложение и выполнить те же действия, что и до сбоя. Сбой, связанный с приложением, может иметь очень широкий диапазон кодов ошибок, поскольку он приводит к сбою вашей системы из-за неправильного использования определенных функций, вызовов памяти или драйверов устройств.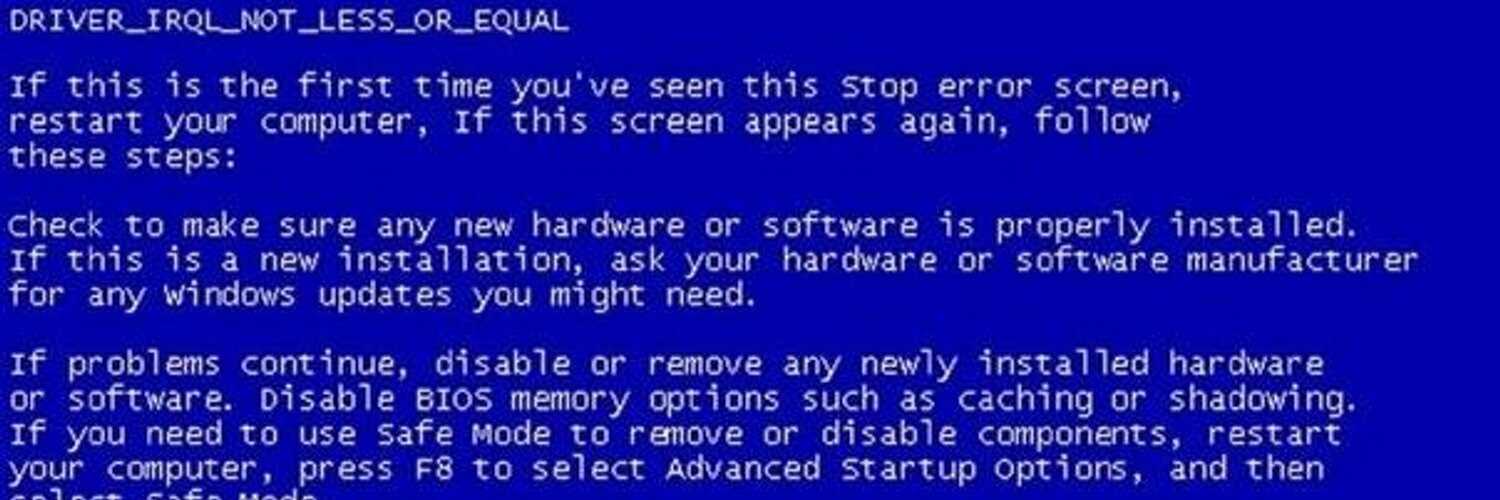
Если у вас есть подозрительная программа, старайтесь использовать ее как можно реже и всегда сохраняйте прогресс перед ее запуском. Однако будет гораздо лучше просто удалить его с ПК, чем искать решения, которые редко бывают доступны здесь и сейчас. Чтобы получить решение быстрее, вы можете отправьте отчет об ошибке разработчику или проголосуйте за тему о проблеме, если она уже существует. Самый простой способ удалить приложение — воспользоваться встроенным механизмом Windows в Настройках.
Перейдите в Настройки → Приложения → Установленные приложения . Там выберите программу, которая вызывает ошибку, нажмите на нее и нажмите «Удалить».
Ошибки Windows
Ошибки Windows , приводящие к Blue Screen of Death, обычно находятся глубоко в компонентах системы . На некоторые из них, такие как реестр или службы, может влиять активность пользователя, и поэтому их довольно легко исправить. Между тем, с остальными такими ошибками справиться невозможно или довольно сложно, так как Windows предоставляет доступ только к паре своих элементов.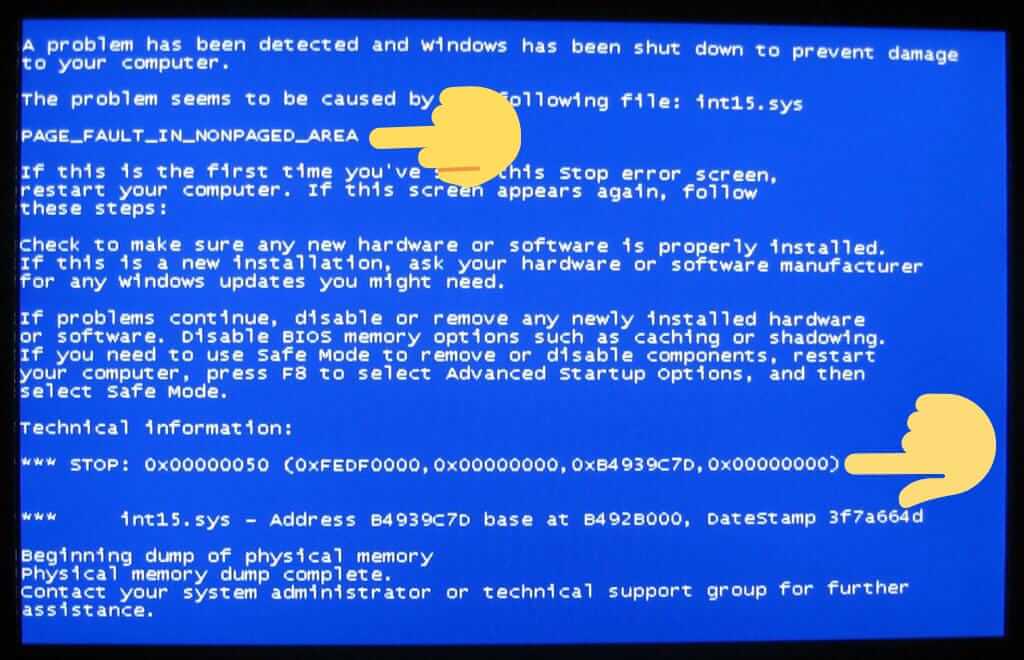 Типичные коды ошибок для сбоев Windows содержат слово «SYSTEM», «SESSION» или имя системного компонента.
Типичные коды ошибок для сбоев Windows содержат слово «SYSTEM», «SESSION» или имя системного компонента.
SYSTEM_SERVICE_EXCEPTION
REGISTRY_ERROR
SESSION1_INITIALIZATION_FAILED
KERNEL_STACK_INPAGE_ERROR
Если эта проблема возникает слишком часто, лучший способ решить ее — дождаться обновления Windows. Конечно, некоторые ошибки могут быть слишком редкими, чтобы их отслеживать и исправлять. Но такие проблемы обычно носят спорадический характер и имеют минимальный эффект – поэтому вы не понесете значительных потерь . Возможный выход — выполнить чистую установку операционной системы, либо сбросить ее до заводских настроек. Последний менее эффективен, но требует гораздо меньших усилий.
Перейдите в Настройки → Центр обновления Windows → Дополнительные параметры . Здесь перейдите на вкладку «Восстановление».
В параметрах восстановления выберите параметр «Сбросить этот компьютер».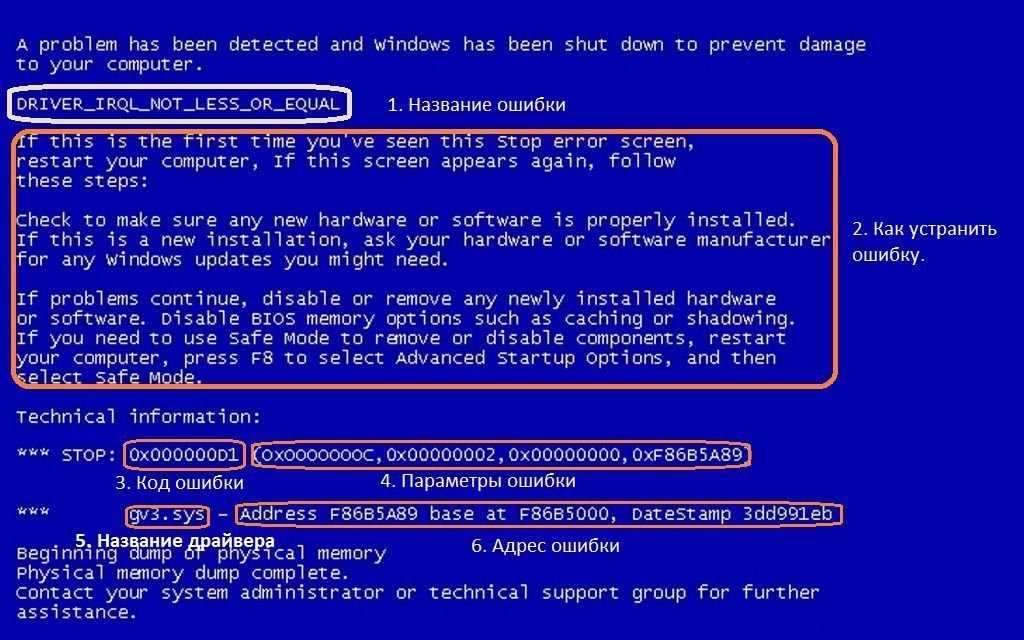
Эта кнопка приведет вас к экрану с различными опциями относительно того, какие файлы следует удалить или сохранить. Выбирайте то, что вам подходит, и приступайте к полному выздоровлению.
Если проблема связана с недавними изменениями в реестре (сбой с кодом остановки REGISTRY_ERROR), вам необходимо отменить эти изменения вручную . Если вы не вносили никаких изменений в реестр, возможно, это сделали программы, которыми вы пользуетесь. Требуется долгая работа с отладчиком, чтобы выяснить, какое приложение виновато, поэтому я бы рекомендовал вам вручную удалять приложения по одному по хронологии их установки. Вы можете использовать руководство по быстрому удалению приложения сверху.
Использование параметра восстановления системы
В качестве альтернативы перезагрузке системы можно попробовать использовать точку восстановления системы. По сути, это резервная копия, автоматически созданная Windows. Windows 10 и Windows 11 имеют немного разные способы применения этого способа восстановления, поэтому я решил показать вам единый – через Windows Recovery.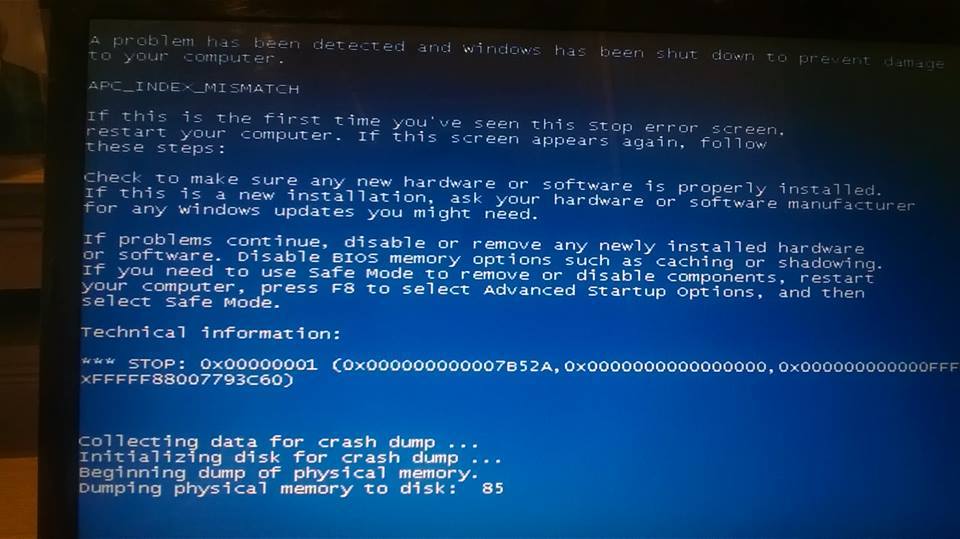
Нажмите кнопку Windows и перейдите в меню выключения . Там удерживайте кнопку Shift на клавиатуре и нажмите опцию перезагрузки . Это бросит вас в меню Recovery.
В этом меню вы должны выбрать Устранение неполадок → Дополнительные параметры → Восстановление системы . Выберите восстановление из резервной копии и пройдите стандартный диалог.
Как исправить синий экран смерти, если я не могу получить доступ к своему компьютеру?
Может возникнуть ситуация, когда вы установили обновление или новое приложение и больше не можете использовать свою систему. При попытке загрузить его вы видите BSOD, без возможности сделать что-либо . Если вы можете хотя бы частично загрузить систему до сбоя, вы можете попытаться решить проблему с помощью безопасного режима Windows.
Безопасный режим Windows предполагает запуск ОС без значительной части системных служб и всех сторонних приложений. Он нужен исключительно для исправления системы, поэтому использовать его на постоянной основе — не лучшая идея. А вот для исправления Windows после глючного обновления или программы, вызвавшей системный сбой, он подходит как нельзя лучше. Чтобы войти в безопасный режим, вам нужно загрузиться в меню восстановления Windows до того, как загрузится сама Windows .
Он нужен исключительно для исправления системы, поэтому использовать его на постоянной основе — не лучшая идея. А вот для исправления Windows после глючного обновления или программы, вызвавшей системный сбой, он подходит как нельзя лучше. Чтобы войти в безопасный режим, вам нужно загрузиться в меню восстановления Windows до того, как загрузится сама Windows .
После нажатия кнопки питания ПК подождите, пока не появится логотип производителя материнской платы. Это означает, что BIOS запустил загрузчик ОС. С этого момента вам нужно нажать кнопку F11 (в некоторых версиях это может быть F9 или F12 ), чтобы перейти в меню восстановления Windows.
Там перейдите в Параметры запуска → Безопасный режим Windows 10 . Нажмите Enter, и ваш компьютер снова загрузится, но с вышеупомянутыми изменениями.
После входа в систему вы должны найти источник проблемы. Если синий экран смерти появился после недавнего обновления , вам нужно откатить их .

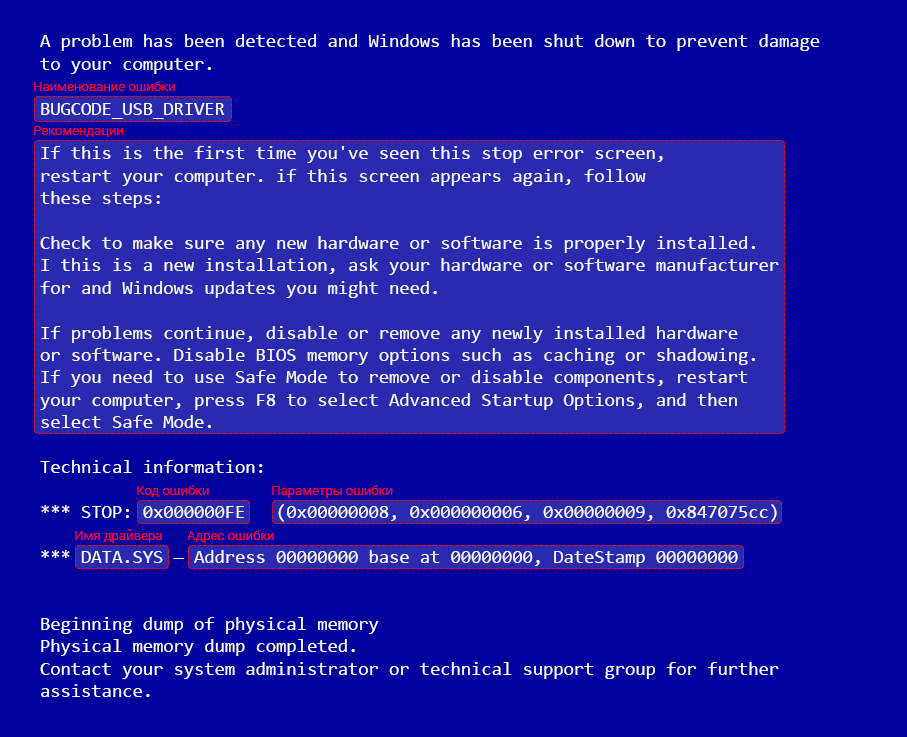
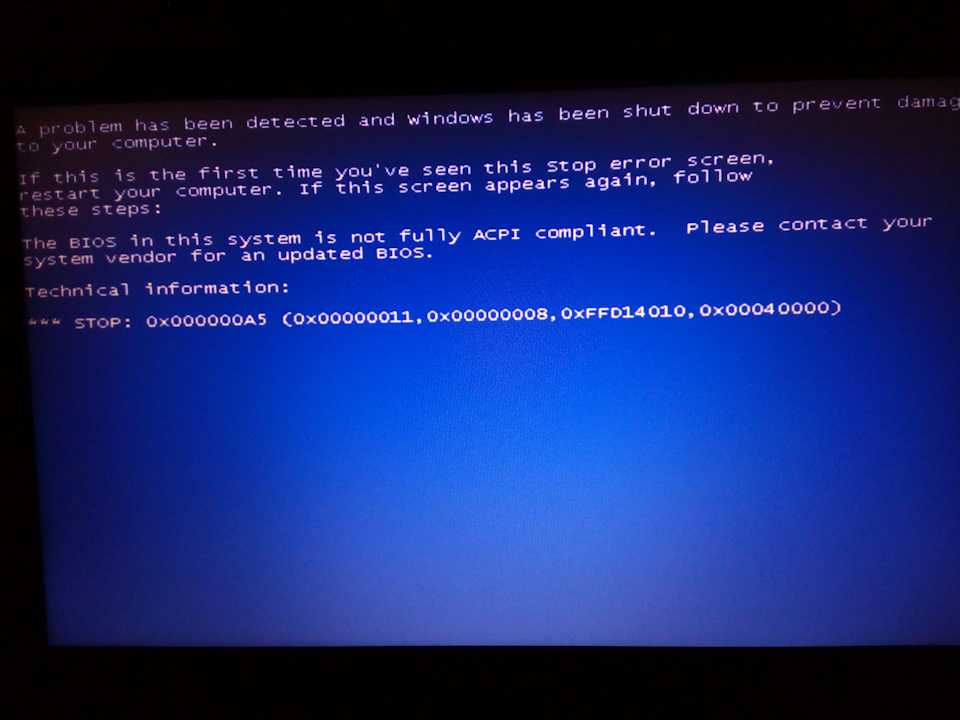

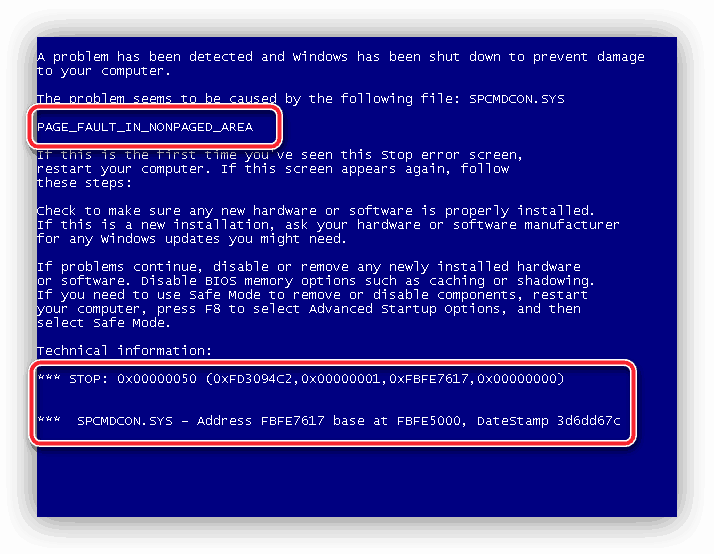
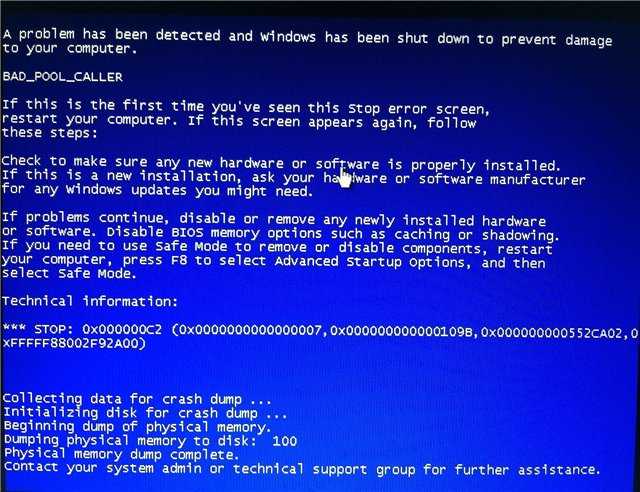 Если рядом с аппаратным обеспечением в этом списке появляется маленький восклицательный знак , значит, возникла проблема, которую необходимо решить. Если вы не можете решить проблему ни одним из этих методов, я предлагаю вам перейти к последнему абзацу этого текста и прочитать, что вам предлагается сделать.
Если рядом с аппаратным обеспечением в этом списке появляется маленький восклицательный знак , значит, возникла проблема, которую необходимо решить. Если вы не можете решить проблему ни одним из этих методов, я предлагаю вам перейти к последнему абзацу этого текста и прочитать, что вам предлагается сделать.