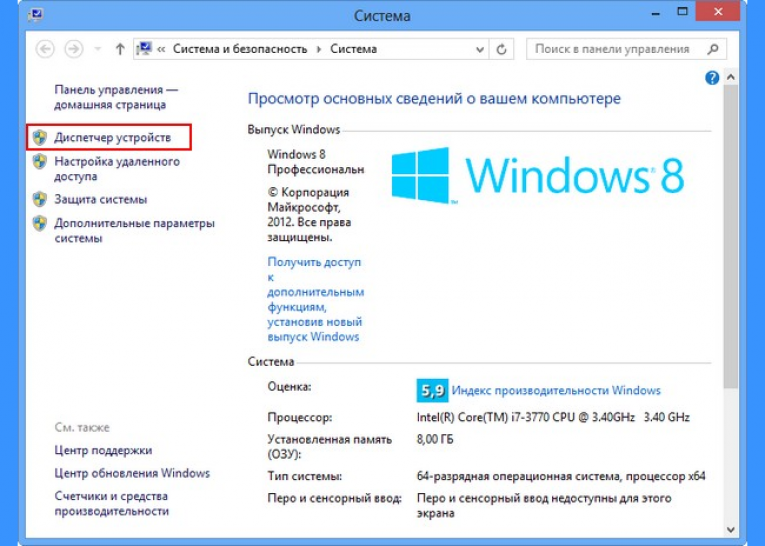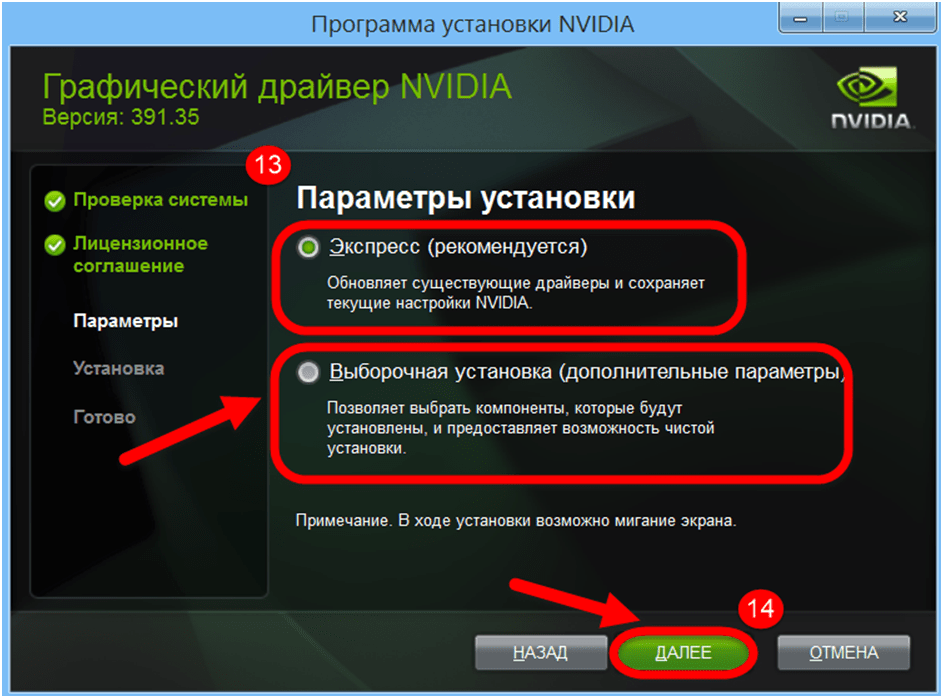Как заменить драйвер видеокарты на windows 7: Cкачать и обновить драйвера видеокарты для Windows 10/8/7
Содержание
Как обновить видеокарту на Виндовс 7
Содержание
- Способы обновления видеоадаптера
- Способ 1: Сторонние программы
- Способ 2: Программное обеспечение видеокарты
- Способ 3: Поиск обновления драйверов по ID видеоадаптера
- Способ 4: «Диспетчер устройств»
- Вопросы и ответы
Видеокарта является одним из важнейших компонентов компьютера. Она отвечает за отображение всей графики на мониторе. Для того чтобы ваш видеоадаптер мог взаимодействовать даже с самым современным оборудованием, а также для устранения различных уязвимостей, драйвера к нему регулярно нужно обновлять. Давайте разберемся, как это можно осуществить на ПК под управлением ОС Виндовс 7.
Все способы обновления видеокарты можно разделить на три большие группы:
- При помощи стороннего ПО, специально предназначенного для апдейта драйверов;
- С использованием «родного» приложения видеоадаптера;
- Применяя только средства операционной системы.

Кроме того, варианты действий зависят ещё от того, есть ли у вас на электронном носителе эти необходимые видеодрайвера или вам предстоит их ещё отыскать в интернете. Далее мы подробно рассмотрим различные методы обновления указанных компонентов системы.
Способ 1: Сторонние программы
Как уже говорилось выше, произвести апдейт можно с помощью стороннего программного обеспечения. Рассмотрим, как это сделать на примере одной из самых известных программ для комплексного обновления драйверов DriverPack Solution.
- Запустите приложение DriverPack Solution. Им будет проведен анализ системы, на основе которого сформируется порядок установки драйверов.
- После этого откроется непосредственно рабочая область программы, где необходимо нажать на элемент «Настроить компьютер автоматически».
- Будет создана точка восстановления, а затем выполнена автоматическая настройка ПК, включая добавление отсутствующих драйверов и обновление устаревших, в том числе и видеокарты.

- После завершения процедуры в окне DriverPack Solution появится сообщение, информирующее об удачной настройке системы и обновлении драйверов.
Преимущество данного способа состоит в том, что он не требует наличия апдейтов на электронном носителе, так как с помощью приложения производится автоматический поиск необходимых элементов в интернете. При этом важно понимать, что будут обновлены не только драйвера видеокарты, но и всех остальных устройств тоже. Но в этом одновременно состоит и недостаток данного метода, так как иногда пользователь не желает обновлять определенные драйвера, а также устанавливать дополнительное ПО, инсталлируемое DriverPack Solution в автоматическом режиме. Тем более что далеко не всегда эти программы бывают полезными.
Для тех пользователей, которые желают сами определять, что следует устанавливать, а что нет, в DriverPack Solution существует режим эксперта.
- Сразу после запуска и сканирования системы DriverPack Solution в нижней части открывшегося окна программы щелкайте «Режим эксперта».

- Откроется окно продвинутого режима DriverPack Solution. Если вы хотите установить только видеодрайвер, но не желаете инсталлировать никакие приложения, прежде всего, перейдите в раздел «Установка основных программ».
- Здесь снимите галочки со всех элементов, напротив которых они установлены. Далее щелкайте по вкладке «Установка драйверов».
- Вернувшись в указанное окошко, оставьте там галочки только напротив тех элементов, которые вам требуется обновить или установить. Обязательно оставьте отметку около нужного видеодрайвера. Затем жмите «Установить всё».
- После этого стартует процедура инсталляции выбранных элементов, в том числе и обновления видеодрайвера.
- После завершения процедуры, как и при предыдущем варианте действий, откроется окно, сообщающее об успешном её окончании. Только в данном случае будут установлены исключительно необходимые элементы, которые вы выбрали сами, включая апдейт видеодрайвера.
Кроме DriverPack Solution, можно использовать многие другие специализированные программы, например, DriverMax.
Урок:
Обновление драйверов при помощи DriverPack Solution
Обновление драйверов при помощи DriverMax
Способ 2: Программное обеспечение видеокарты
Теперь давайте разберемся, как можно обновить видеодрайвер с помощью программного обеспечения видеокарты, подключенной к компьютеру. Алгоритм действий может сильно отличаться в зависимости от производителя видеоадаптера. Начнем рассмотрение порядка действий с программного обеспечения для NVIDIA.
- Щелкайте правой кнопкой мышки (ПКМ) по «Рабочему столу» и в появившемся списке выберите «Панель управление NVIDIA».
- Открывается окно панели управления видеоадаптера. Щелкайте по пункту «Справка» в горизонтальном меню. Из списка выберите пункт «Обновления».
- В открывшемся окне настройки обновлений щелкайте по вкладке «Параметры».
- Перейдя в указанный выше раздел, обратите внимание, чтобы в области «Обновления» напротив параметра «Графический драйвер» была установлена галочка.
 В случае отсутствия поставьте её и нажмите «Применить». После этого возвращайтесь во вкладку «Обновления».
В случае отсутствия поставьте её и нажмите «Применить». После этого возвращайтесь во вкладку «Обновления». - Вернувшись в предыдущую вкладку, жмите «Проверка наличия обновлений…».
- После этого будет произведена процедура проверки наличия доступных обновлений на официальном сайте разработчика видеокарты. При наличии неустановленных апдейтов они будут загружены и инсталлированы на ПК.
Урок: Как обновить драйвер видеоадаптера NVIDIA
Для видеокарт производства компании AMD используется программное обеспечение под названием AMD Radeon Software Crimson. Произвести апдейт видеодрайвера данного производителя, можно перейдя в раздел «Обновления» этой программы в нижней части её интерфейса.
Урок: Установка видеодрайверов с помощью AMD Radeon Software Crimson
А вот для настройки и обслуживания старых графических адаптеров от AMD применяется фирменное приложение Catalyst Control Center. По ссылке ниже вы найдете статью о том, как его использовать для поиска и обновления драйверов.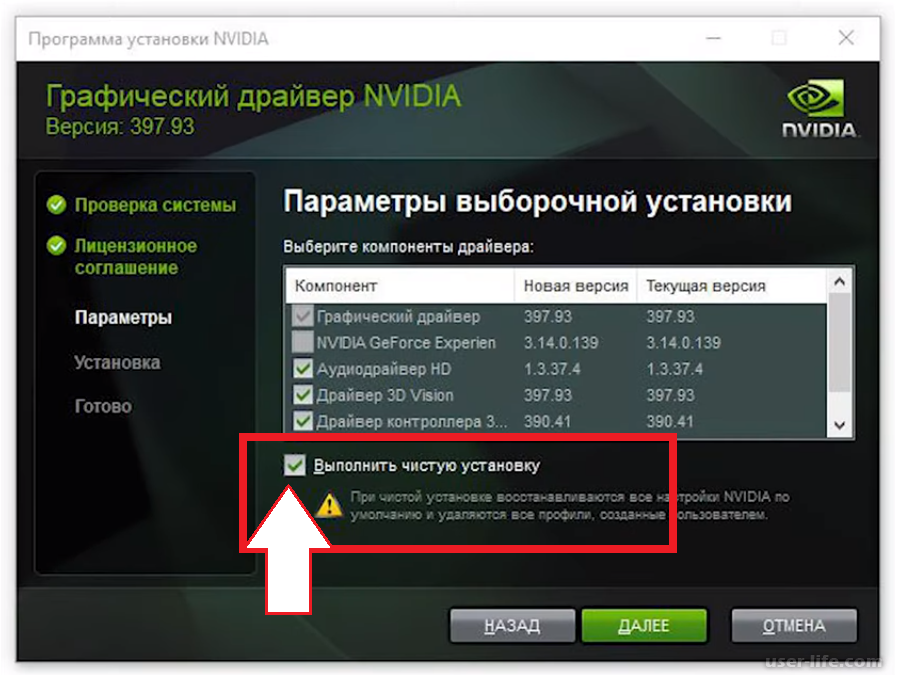
Урок: Обновление драйверов видеокарты с помощью AMD Catalyst Control Center
Способ 3: Поиск обновления драйверов по ID видеоадаптера
Но бывает, что под рукой нет необходимого обновления, автоматический поиск ничего не дает, а применять специализированные сторонние программы для поиска и установки драйверов вы по каким-то причинам не можете или не желаете. Что же делать в этом случае? В таких ситуациях можно отыскать апдейт видеодрайвера по ID графического адаптера. Эта задача частично осуществляется через «Диспетчер устройств».
- Для начала следует определить ID устройства. Щелкайте «Пуск» и заходите в «Панель управления»
- В открывшейся области щелкайте по пункту «Система и безопасность».
- Далее в блоке «Система» переходите по надписи «Диспетчер устройств».
- Интерфейс «Диспетчера устройств» будет активирован. В его оболочке отображается перечень различных типов устройств, подключенных к компьютеру.
 Щелкайте по наименованию «Видеоадаптеры».
Щелкайте по наименованию «Видеоадаптеры». - Откроется список подключенных к вашему компьютеру видеокарт. Чаще всего там будет одно наименование, но может быть и несколько.
- Дважды щелкните по названию нужной видеокарты левой кнопкой мыши.
- Откроется окошко свойств видеоадаптера. Переходите в раздел «Сведения».
- В открывшейся области щелкайте по полю «Свойство».
- В появившемся выпадающем списке выберите вариант «ИД оборудования».
- После того как выбран указанный выше пункт, в области «Значение» отобразится ID видеокарты. Может быть несколько вариантов. Для большей точности выбирайте самый длинный из них. Щелкните по нему ПКМ и в контекстном меню выберите «Копировать». Значение ID будет помещено в буфер обмена ПК.
- Теперь необходимо открыть браузер и перейти на один из сайтов, которые позволяют найти драйвера по ID оборудования. Наиболее популярным таким веб-ресурсом является devid.
 drp.su, на примере которого мы и рассмотрим дальнейшие действия.
drp.su, на примере которого мы и рассмотрим дальнейшие действия. - Перейдя на указанный сайт, вставьте в поисковое поле информацию, которая была ранее скопирована в буфер обмена из окошка свойств устройства. Под полем в области «Версия Windows» щелкайте по цифре «7», так как мы производим поиск обновлений для Виндовс 7. Справа установите галочку в чекбокс около одного из следующих пунктов: «x64» или «x86» (в зависимости от разрядности ОС). После того как все указанные данные введены, жмите «Найти драйверы».
- Затем отобразится окошко с выдачей результатов, подходящих под поисковой запрос. Вам нужно найти самую свежую версию видеодрайвера. Как правило, она первая в выдаче. Дату выпуска можно увидеть в столбце «Версия драйвера». После того как обнаружен последний по времени вариант, щелкайте по кнопке «Скачать», находящейся в соответствующей строчке. Начнется стандартная процедура скачивания файла, вследствие которой видеодрайвер будет загружен на жесткий диск ПК.

- Возвращайтесь в «Диспетчер устройств» и снова открывайте раздел «Видеоадаптеры». Щелкните по названию видеокарты ПКМ. Выберите в контекстном меню «Обновить драйверы…».
- Откроется окошко, где вам следует сделать выбор способа обновления. Жмите по наименованию «Выполнить поиск драйверов на этом компьютере».
- После этого откроется окно, в котором нужно будет указать директорию, диск или внешний носитель, куда вы поместили загруженное ранее обновление. Чтобы это сделать, жмите «Обзор…».
- Открывается окошко «Обзор папок…», где нужно указать каталог хранения скачанного апдейта.
- Затем происходит автоматический возврат в предыдущее окошко, но уже с прописанным адресом нужной директории. Жмите «Далее».
- После этого обновление драйвера видеокарты будет установлено. Останется только перезагрузить компьютер.
Урок: Как найти драйвер по ID оборудования
Способ 4: «Диспетчер устройств»
Обновить драйвера видеокарты можно также используя исключительно инструментарий Windows 7, а именно все тот же «Диспетчер устройств».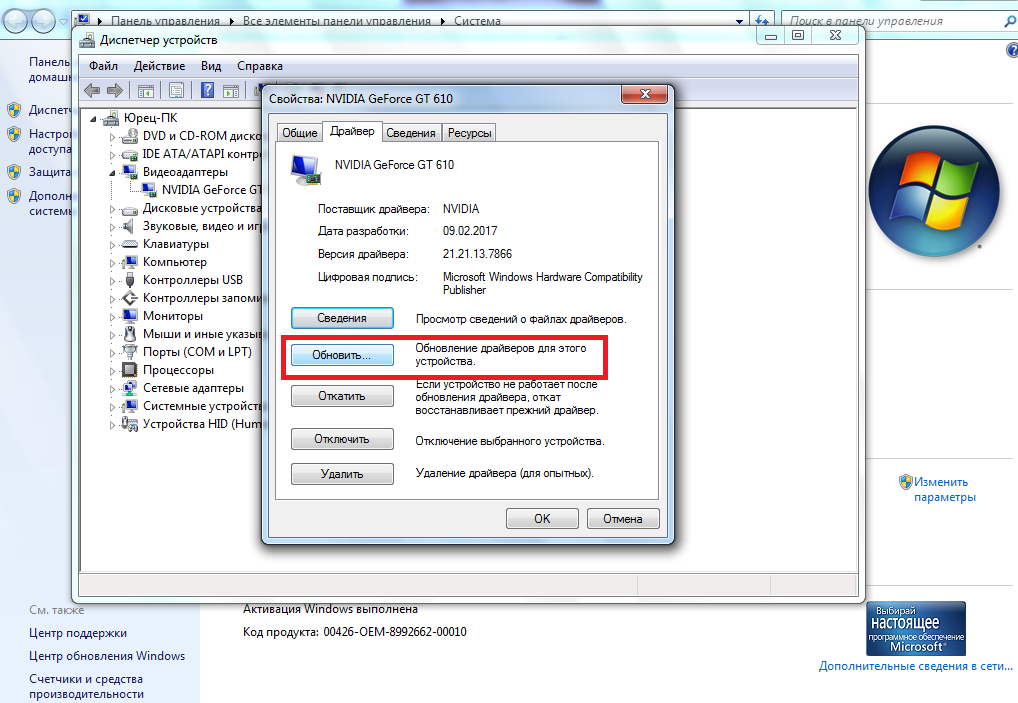
- Открываем окошко выбора способа обновления. Как это сделать было описано в Способе 3. Вот тут уже все зависит от того, есть ли у вас на носителе (флешка, CD/DVD-диск, винчестер ПК и т.д.) заранее найденный апдейт видеодрайвера или нет. Если он есть, то жмите по наименованию «Выполнить поиск драйверов на этом компьютере».
- Далее выполняйте те же операции, которые были описаны в предыдущем способе, начиная с пункта 16.
Если же у вас нет заранее подготовленного апдейта видеодрайвера, то нужно поступить несколько другим способом.
- В окошке выбора способа обновления выбирайте вариант «Автоматический поиск…».
- В этом случае система произведет поиск обновлений в интернете и в случае их обнаружения установит апдейт драйвера видеокарты.
- Для окончания установки потребуется перезагрузить ПК.
Существует несколько способов обновления видеодрайвера на ПК с Виндовс 7. Какой именно из них выбрать зависит того, имеется ли у вас соответствующий апдейт на электронном носителе или вам его нужно ещё отыскать. Для тех пользователей, которые не желают глубоко вникать в процедуру инсталляции или хотят все сделать как можно быстрее, мы рекомендуем использовать специализированное ПО для автоматического поиска и установки драйверов. Более продвинутые юзеры, которые предпочитают лично контролировать весь процесс, могут произвести ручную инсталляцию апдейта через «Диспетчер устройств».
Для тех пользователей, которые не желают глубоко вникать в процедуру инсталляции или хотят все сделать как можно быстрее, мы рекомендуем использовать специализированное ПО для автоматического поиска и установки драйверов. Более продвинутые юзеры, которые предпочитают лично контролировать весь процесс, могут произвести ручную инсталляцию апдейта через «Диспетчер устройств».
Как обновить драйвера видеокарты на компьютере?
Время на чтение: 6 мин
Драйвера – это связующее звено между адаптером и системной. Без должного качества этого элемента не удастся добиться максимальной производительности, запустить современные игры, а иногда даже провоцируется возникновение ошибок. Сегодня мы рассмотрим вопрос — как обновить драйвера видеокарты, так как это одна из основных причин сбоев во всей сфере графики компьютера.
Как обновить драйвера видеокарты nvidia?
Первый вариант, как обновить драйвера видеокарты на Виндовс, заключается в ручном поиске специального приложения от производителя.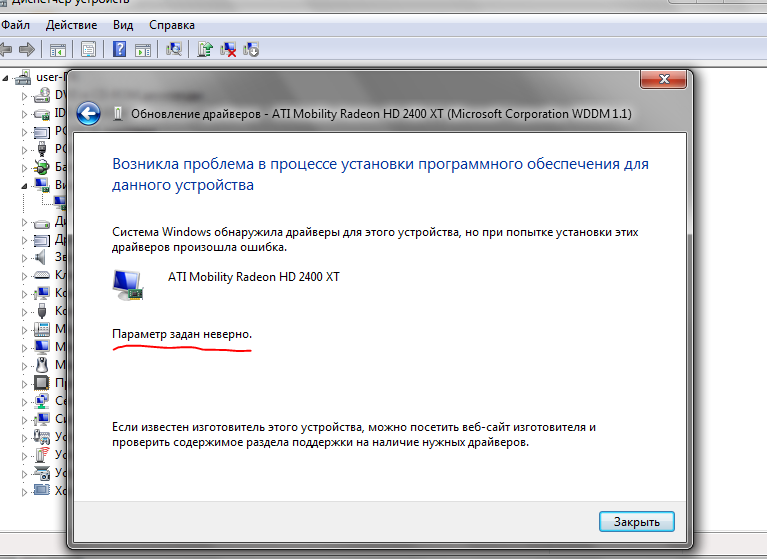 NVidia инсталлируется на ПК вместе со специальной утилитой для управления драйверами. Проще всего изначально воспользоваться этим вариантом.
NVidia инсталлируется на ПК вместе со специальной утилитой для управления драйверами. Проще всего изначально воспользоваться этим вариантом.
- Развернуть список уведомлений в нижнем правом углу, кликнув по стрелке вверх;
- Найти пункт NVIDIA Geforce Experience, обычно рядом горит желтый восклицательный знак;
- Открыть основное меню программы и выбрать пункт «Проверить обновление»;
- После процедуры будет уведомление «Доступно обновление»;
- Нажать на необходимую кнопку.
Метод не всегда помогает, так как сама программа у некоторых пользователей лагает и не позволяет произвести действие на каком-либо этапе. В целом следует попробовать этот вариант, так как он наиболее действенный и простой, но не единственный.
Читайте также: Исправляем ошибку — код 43 видеокарта на ноутбуке
Как обновить драйвера видеокарты amd?
Обновить драйвера видеокарты на Windows можно подобным образом и для amd, следует только загрузить специальную утилиту от производителя — AMD Driver Autodetect. Приложение простое в использовании, оно определяет модель контроллера, подбирает актуальный драйвер для вашей версии системы и адаптера. После всех проверок программа самостоятельно обновляется, в целом процесс следующий:
Приложение простое в использовании, оно определяет модель контроллера, подбирает актуальный драйвер для вашей версии системы и адаптера. После всех проверок программа самостоятельно обновляется, в целом процесс следующий:
- Загрузить утилиту с оф сайта;
- Запустить утилиту и дождаться пока определятся базовые параметры, влияющие на выбор драйвера. К ним относятся процессор, версия графического адаптера и тип системы;
- Затем появляется кнопка «Download Now»;
- После загрузки начнется процесс обновления.
Теперь реально обновить драйвер видеокарты автоматически, если оставить программу в автозапуске. Driver Autodetect будет периодически проверять выход обновлений и устанавливать их самостоятельно.
Как обновить драйвера видеокарты на Windows 7?
Обновить драйвера видеокарты на Виндовс 7 не составит труда, как и на последующих версиях, благодаря стандартному для каждого производителя способу. Он заключается в деинсталляции уже установленных драйверов и установке новых. Так необходимо:
Так необходимо:
- Нажать Пуск и «Панель управления»;
- Выбрать «Программы и компоненты»;
- Найти ПО от драйвера, его может быть много экземпляров, выделить и нажать на «Удалить»;
- Перезапустить ПК;
- Перейти на сайт производителя адаптера и перейти в раздел «Драйверы»;
- Всего нужно заполнить 5 строк для точного определения доступного и актуального драйвера:
- Какой тип устройства;
- Выбрать серию, к которой принадлежит адаптер. К примеру, для 8600 GTS семейством будет являться 8-ая серия;
- Выбрать внутри серии, семейство, то есть модель адаптера;
- Указать ОС;
- Определить удобный язык интерфейса.
- Нажать на «Поиск» и выбрать наиболее актуальную версию для загрузки;
- Теперь запустить полученный файл и ожидать завершения процедуры;
- В конце, компьютер перезапустить.
Иногда для полного удаления придется загрузить специальную программу от производителя.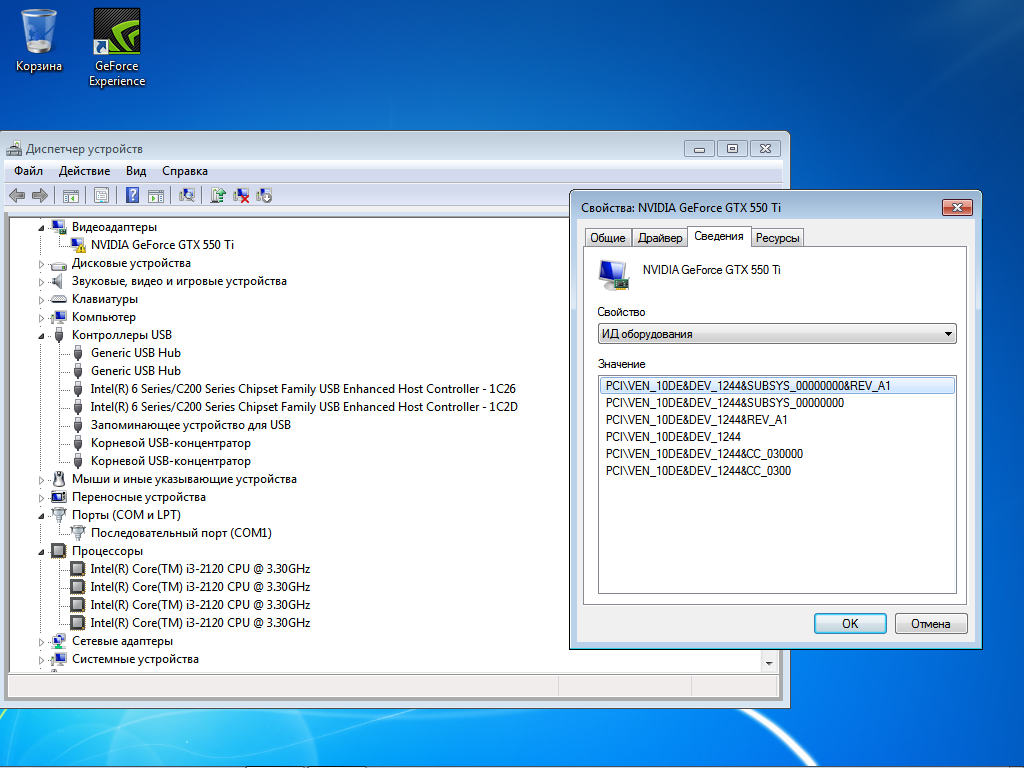
Один нюанс, как обновить драйвер видеокарты на ноутбуке, метод разобранный выше конечно же доступен, но в некоторых случаях возможно использование встроенного ПО. Если производителем предустановлено другое ПО для автоматического поиска, лучше использовать его.
Читайте также: Как правильно заменить видеокарту?
Как обновить драйвера видеокарты на Windows 10 стандартной функцией?
Ещё способ, как обновить драйвера видеокарты на Виндовс 10 заключается в стандартной функции обновления, заложенной в системе. Для этого следует перейти по пути:
- Клик на Пуск и ПКМ «Компьютер» и «Свойства»;
- Теперь выбрать «Диспетчер устройств»;
- Раскрыть перечень «Видеоадаптеры»;
- ПКМ по нужному варианту и выбрать «Обновить драйверы…».
Далее произойдет автоматический поиск и, в случае успеха, запустится процесс обновления, но такой вариант не всегда гарантирует выполнение процедуры. Часто Windows не удается найти подходящие файлы самостоятельно, поэтому приходится либо загружать их предварительно и указывать путь, либо использовать другой метод.
Часто Windows не удается найти подходящие файлы самостоятельно, поэтому приходится либо загружать их предварительно и указывать путь, либо использовать другой метод.
Читайте также: Driver Irql Not Less Or Equal Windows 10 — что делать?
Существует еще один способ, который тоже достаточно эффективен – это использование специальных программ. Существуют особые утилиты, такие как Driver Pack Solution, Driver Sweeper, Slim Drivers. Используя эти приложения получается обновиться, но срабатывает не всегда. Также исходя из опыта, установка сторонних, малоизвестных утилит, приносит больше вреда, чем пользы.
Таких методов достаточно для каждого случая, но наиболее правильное обновление заключается в полной переустановке драйверов. Тогда точно не будет конфликтов, но и откатиться не получится.
Если у Вас остались вопросы по теме «Как обновить драйвера видеокарты?», то можете задать их в комментариях
Оцените материал
Рейтинг статьи 5 / 5.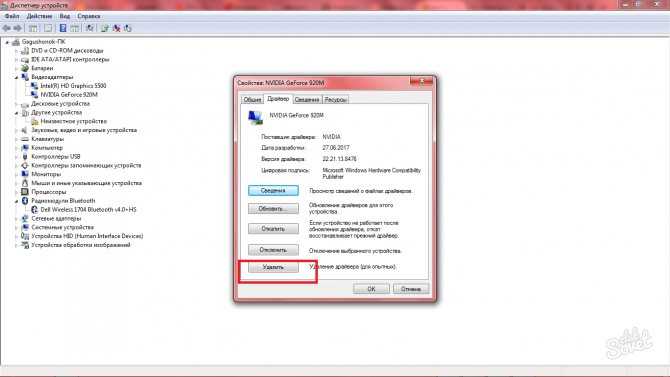 Голосов: 1
Голосов: 1
Пока нет голосов! Будьте первым, кто оценит этот пост.
Как проверить видеокарту на ПК с Windows 10/8/7 — 5 способов
- Миниинструмент
- Центр новостей MiniTool
- Как проверить видеокарту на ПК с Windows 10/8/7 — 5 способов
Алиса | Подписаться |
Последнее обновление
Как проверить видеокарту? В этом посте представлены 5 способов, которые помогут вам проверить видеокарту на ПК или ноутбуке с Windows 10/8/7. Включены подробные пошаговые инструкции.
Интересно, какая видеокарта у компьютера и как проверить видеокарту на ПК/ноутбуке с Windows 10/8/7? В этом посте представлены 5 способов, которые помогут вам легко и быстро проверить видеокарту компьютера с Windows 10/8/7. Ознакомьтесь с подробным пошаговым руководством.
Совет: MiniTool Power Data Recovery — профессиональная бесплатная программа для восстановления данных, позволяющая легко восстанавливать удаленные/потерянные файлы с компьютера с Windows 10, памяти/SD-карты, USB-накопителя, внешнего жесткого диска, SSD и т.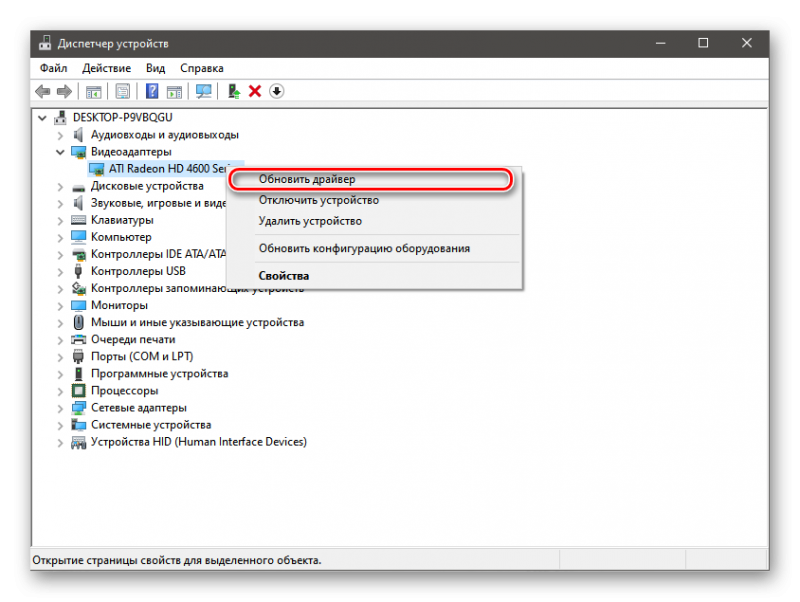 д. 100% чистота программа.
д. 100% чистота программа.
Скачать бесплатно
Как проверить видеокарту в Windows 10/8/7 с помощью средства диагностики DirectX
Вы можете запустить средство диагностики Microsoft DirectX, чтобы легко проверить видеокарту в Windows 10/8/7. Ознакомьтесь с подробным руководством ниже.
Шаг 1. Вы можете нажать клавишу Windows + R на клавиатуре компьютера, чтобы открыть окно Run . Затем введите dxdiag и нажмите . Введите , чтобы открыть Средство диагностики DirectX .
Шаг 2. Затем вы можете нажать вкладку Display , затем вы можете проверить подробную информацию о видеокарте на вашем ПК/ноутбуке с Windows 10/8/7, включая имя видеокарты, производителя, модель/версию драйвера. /дата и многое другое.
Рекомендуем прочитать: 5 лучших бесплатных программ для восстановления фотографий для восстановления удаленных фотографий
Как проверить видеокарту в Windows 10/8/7 в диспетчере устройств
.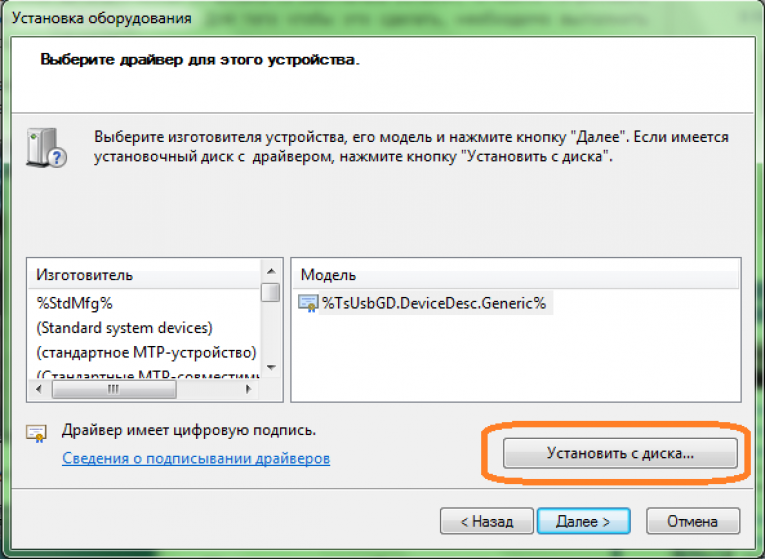
Шаг 1. Откройте Диспетчер устройств Windows
Вы можете нажать Пуск и ввести Диспетчер устройств . Затем щелкните Диспетчер устройств под результатом наилучшего совпадения, чтобы открыть Диспетчер устройств Windows.
Вы также можете одновременно нажать клавиши Windows + X на клавиатуре и нажать Диспетчер устройств , чтобы открыть его.
Шаг 2. Проверьте подробную информацию о видеокарте
Затем вы можете найти Видеоадаптеры , нажмите и разверните его. Затем вы увидите установленную(ые) видеокарту(ы) на вашем ПК/ноутбуке с Windows 10/8/7.
Щелкните правой кнопкой мыши графическую карту и выберите Свойства . Затем появится всплывающее окно, содержащее всю подробную информацию о видеокарте компьютера.
Затем вы можете проверить общую информацию, информацию о драйвере, состояние устройства и многое другое о видеокарте компьютера.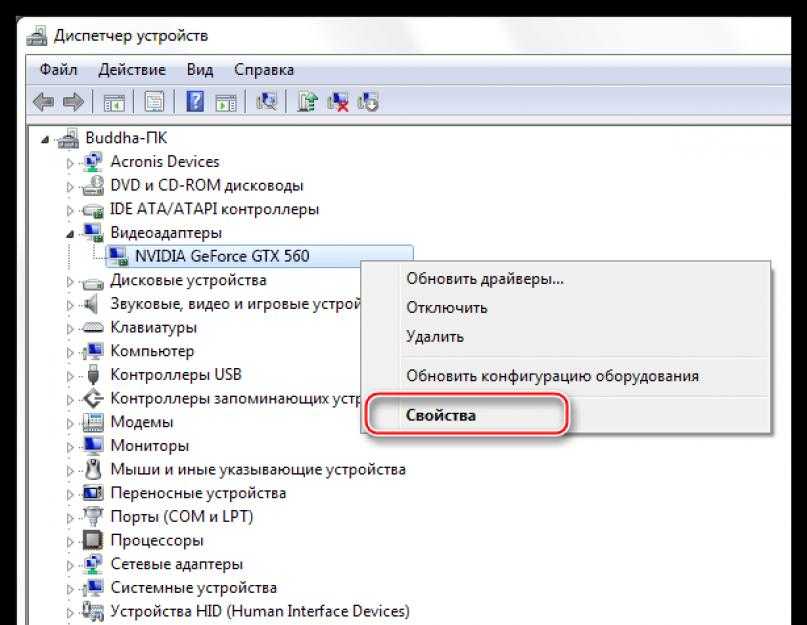
Рекомендуем прочитать: 5 лучших бесплатных программ для восстановления удаленных видео
Как проверить видеокарту в Windows 10/8/7 из настроек дисплея
Еще один простой и быстрый способ проверить видеокарту на ноутбуке или ПК с Windows 10/8/7 — просмотреть настройки дисплея. Проверьте операцию ниже.
Шаг 1. Вы можете щелкнуть правой кнопкой мыши пустое место на экране компьютера и выбрать Настройки экрана .
Шаг 2. Затем вы можете прокрутить вниз и нажать Расширенные настройки дисплея , чтобы узнать, какая видеокарта установлена на вашем компьютере, и просмотреть ее подробные параметры.
Рекомендуем прочитать: Как использовать приложение Windows 10 Photos для редактирования фотографий и видео
Как проверить видеокарту в Windows 10/8/7 из диспетчера задач Диспетчер задач на ПК с Windows 10/8/7.
Шаг 1. Откройте Диспетчер задач Windows
Вы можете одновременно нажать клавиши Windows + X на клавиатуре и выбрать Диспетчер задач.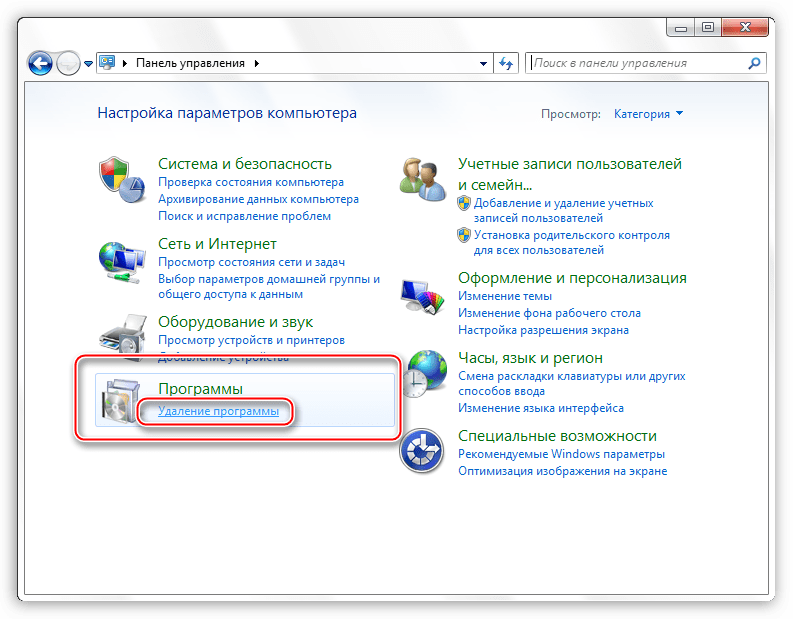
Или вы можете нажать Запустите и введите Диспетчер задач . Выберите Диспетчер задач , чтобы открыть его.
Вы также можете одновременно нажать сочетание клавиш Ctrl + Shift + Esc , чтобы быстро открыть Диспетчер задач.
Затем нажмите Подробнее , чтобы просмотреть подробную информацию о запущенных задачах на ПК с Windows 10/8/7.
Шаг 2. Узнайте информацию о видеокарте компьютера
Далее вы можете нажать вкладку Производительность и нажать GPU опция для проверки информации о графическом процессоре компьютера. Вы можете проверить модель графического процессора, текущую скорость использования, драйвер видеокарты, версию и ее производительность и т. д. Быстрый способ проверить видеокарту (GPU) или ноутбук с Windows 10/8/7 или ПК — это использовать информацию о системе.
Шаг 1.
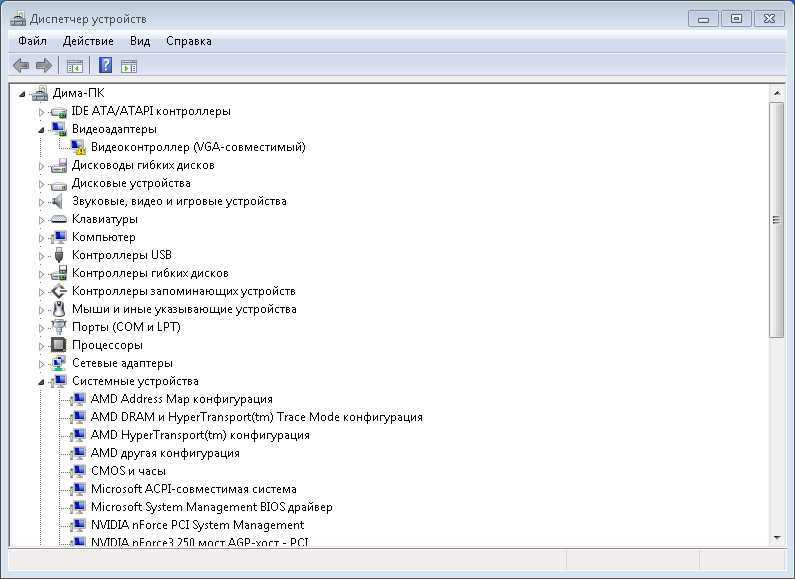 Откройте системную информацию Windows
Откройте системную информацию Windows
Вы также можете нажать Windows + клавиша R на клавиатуре, чтобы открыть окно RUN, затем введите msinfo32 и нажмите Enter .
Шаг 2. Проверьте графический процессор ноутбука/ПК с Windows 10/8/7
Затем вы можете развернуть Сводка системы -> Компоненты -> Дисплей , чтобы проверить подробную информацию об адаптере компьютерной графики, включая. модель адаптера, описание адаптера, оперативная память адаптера, установленные драйверы и многое другое. Вы также можете проверить полные характеристики Windows 10/8/7 в этом окне «Информация о системе».
Если вы хотите узнать, какая видеокарта установлена на вашем компьютере, эти 5 способов, предложенных в этом посте, помогут вам легко проверить видеокарту на ноутбуке или ПК с Windows 10/8/7.
Видеогид:
- Твиттер
- Линкедин
- Реддит
Об авторе
Комментарии пользователей:
Как изменить адаптер дисплея по умолчанию в Windows (7/8/10)
Кевин Эрроуз, 2 марта 2022 г.
3 минуты чтения
Кевин — сертифицированный сетевой инженер
Некоторые компьютеры и ноутбуки поставляются с более чем одним видеоадаптером, также известным как видеокарта. Существует множество типов видеокарт, начиная от малобюджетных для самых простых задач и заканчивая новейшими видеоиграми, графическим дизайном и всем, что между ними. Причина использования нескольких видеокарт в одном устройстве заключается в том, чтобы по возможности использовать более слабую из них, тратить меньше энергии и избегать перегрева, если пользователь, например, просто просматривает Facebook. Когда пользователь запускает видеоигру, устройство автоматически переключается на более мощный видеоадаптер.
Nvidia RTX
В теории это звучит как отличная идея, но на практике возникает множество проблем. Существуют устройства и операционные системы, которые не могут точно сказать, что делает пользователь или когда следует активировать правильный видеоадаптер. Другие проблемы возникают, когда вы можете изменить разрешение или частоту обновления, потому что более слабый адаптер дисплея помечен как адаптер по умолчанию.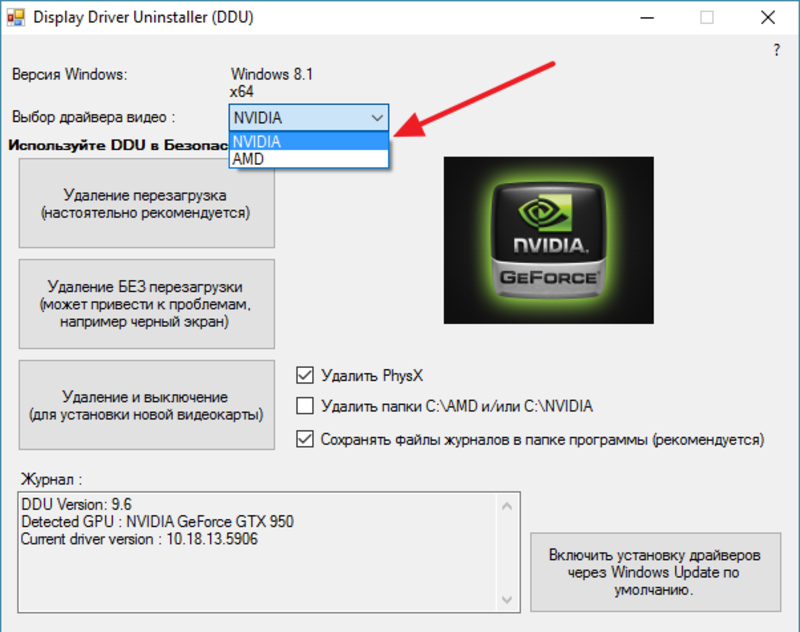 Чтобы узнать, как сделать определенный видеоадаптер по умолчанию, следуйте приведенным ниже методам.
Чтобы узнать, как сделать определенный видеоадаптер по умолчанию, следуйте приведенным ниже методам.
Метод 1: найти и переключить специальный переключатель
Некоторые ноутбуки, такие как Sony Vaio S, имеют специальные переключатели, которые указывают, какую графическую карту использовать. Этот переключатель находится рядом с дисководом CD/DVD и имеет две настройки: выносливость и скорость. Позиция Stamina использует более слабую видеокарту, а Speed использует более сильную. Попробуйте щелкнуть переключателем и посмотреть, решена ли проблема. Если нет, попробуйте следующий метод.
Способ 2. Добавление программы в видеоадаптер вручную
Все мощные графические карты при установке поставляются с центром управления. Обычно он доступен через контекстное меню правой кнопки мыши при нажатии на рабочий стол.
Для NVIDIA:
- В случае NVIDIA эта опция называется Панель управления NVIDIA .

Откройте панель управления NVIDIA
- Откройте ее и выберите параметр Управление настройками 3D .
Управление настройками 3D
- Вкладка Настройки программы позволит вам выбрать видеоадаптер по умолчанию для любой программы. Нажмите Добавить , найдите .exe-файл программы, которую вы хотите использовать с видеоадаптером NVIDIA, и нажмите ОК .
- Если вы хотите сделать NVIDIA по умолчанию для каждой программы, перейдите на вкладку Глобальные настройки и в раскрывающееся меню под названием Предпочтительный графический процессор . Вы увидите выбор между «Встроенной графикой» и вашей картой NVIDIA. Щелкните имя NVIDIA и закройте панель управления NVIDIA.
Для AMD:
- С картами Radeon то же самое называется Catalyst Control Center .
- Откройте его, нажмите Игры и нажмите Настройки 3D-приложений .

- Здесь вы нажмете Сохранить , что откроет диалоговое окно для поиска файла .exe. Найдите его, нажмите OK , выберите его в раскрывающемся меню ниже и настройте нужные параметры.
- Вы можете управлять настройками в разделе Application Profile под Gaming .
Как открыть и изменить настройки в панели управления NVIDIA?
Сделайте то же самое в Catalyst Control Center: у меня есть Radeon, и я попробовал его на своем ПК, я нигде не могу найти руководство сообщества для этого
Способ 3: Отключить встроенный (более слабый) адаптер дисплея в BIOS
Для входа в BIOS необходимо нажать определенную клавишу на клавиатуре во время запуска устройства.



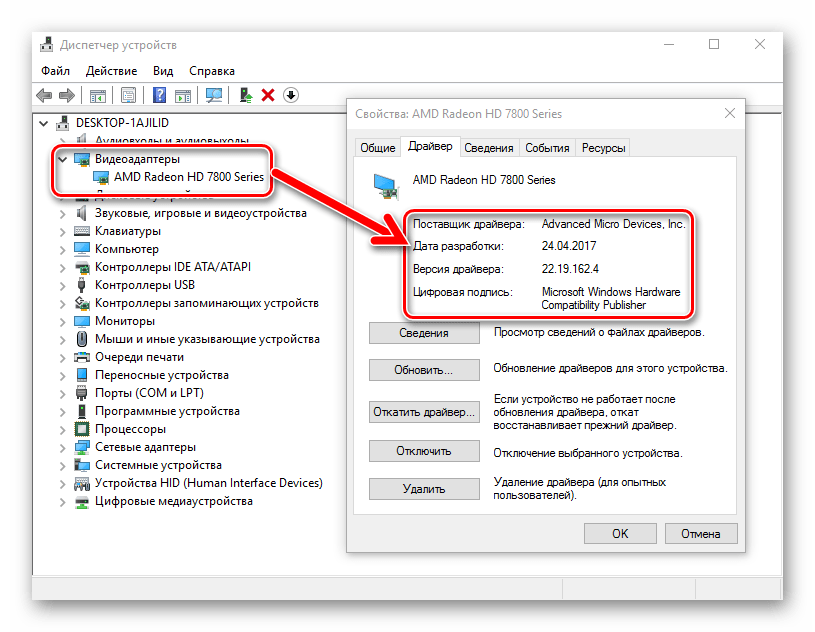
 В случае отсутствия поставьте её и нажмите «Применить». После этого возвращайтесь во вкладку «Обновления».
В случае отсутствия поставьте её и нажмите «Применить». После этого возвращайтесь во вкладку «Обновления». Щелкайте по наименованию «Видеоадаптеры».
Щелкайте по наименованию «Видеоадаптеры». drp.su, на примере которого мы и рассмотрим дальнейшие действия.
drp.su, на примере которого мы и рассмотрим дальнейшие действия.