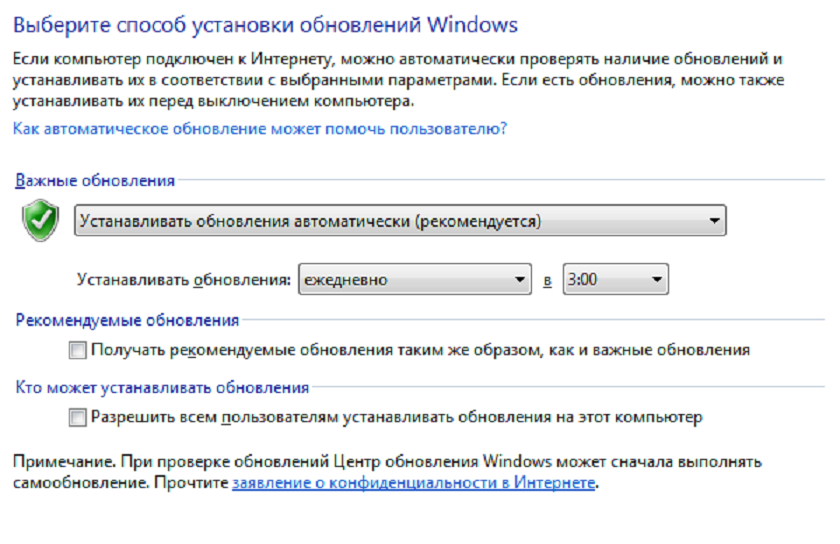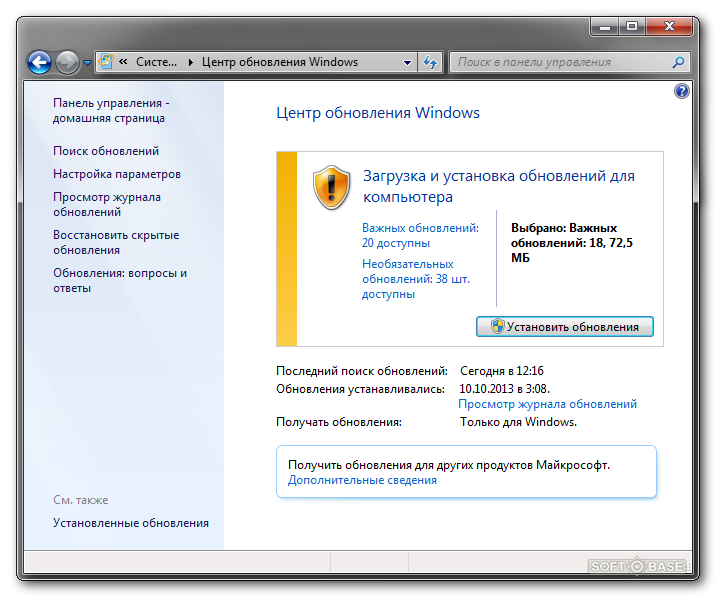Как обновить центр обновления windows 7: Пакеты обновления и Центр обновления
Содержание
пошаговая инструкция по бесплатному обновлению Windows 7, 8 и 10 до последней версии Windows 11 и по обновлению драйверов и сертификатов
Приостановление деятельности западных компаний на российском рынке повлияло как на крупный бизнес, так и на рядовых пользователей. Так, в июне 2022 года в Microsoft заявили о постепенном сворачивании бизнеса в России и в одностороннем порядке заблокировали пользователям из РФ устанавливать Windows 11 и обновления до нее.
Но, как это часто бывает в таких случаях, нашлись способы обхода блокировки Microsoft. В нашем материале мы расскажем, как обновить Windows в России.
Обновлять ли Windows?
Этот вопрос, конечно, уже давно вызывает споры. Начиная с Windows 10, система собирает данные пользователей (поисковые печатные и голосовые запросы, данные о времени работы ПК, типы файлов на ПК и т.д.) и отправляет их на серверы Microsoft. Причем полностью отключить эту функцию непросто, так как иногда Windows может сбрасывать настройки приватности. Такой «бонус» от этой компании понравится не всем.
Такой «бонус» от этой компании понравится не всем.
Тем не менее регулярно обновлять Windows нужно в целях безопасности. Последние патчи закрывают все лазейки, через которые злоумышленники могут получить доступ к персональным данным пользователя.
Наш вердикт: обновлять операционные системы необходимо как минимум из соображений безопасности. В Microsoft используют собранные данные в маркетинговых целях1, а вот компьютерные жулики этим явно не ограничатся. Да и будем честны: на домашнем ПК обычно не хранят секретную информацию, которую нужно прятать от Microsoft.
Обновление Windows 10 до Windows 11
В Microsoft запустили публичную возможность обновления Windows 10 до Windows 11 в октябре 2021 года. С тех пор ничего кардинально не изменилось – копия Windows 10 должна быть лицензионной, а ПК пользователя должен соответствовать минимальным системным требованиям2.
Общие рекомендации
Первым делом необходимо скачать и запустить программу PC Health Check3 от Microsoft, чтобы понять, сможет ли ваш ПК работать под управлением Windows 11.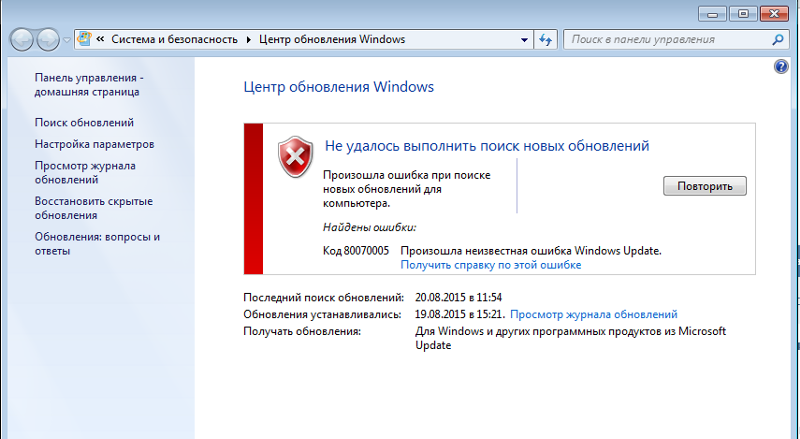 Если система успешно прошла проверку, то перед установкой лучше сделать копии всех важных файлов с раздела диска, где установлена Windows. Сохраните их, например, на другом локальном носителе или флеш-карте.
Если система успешно прошла проверку, то перед установкой лучше сделать копии всех важных файлов с раздела диска, где установлена Windows. Сохраните их, например, на другом локальном носителе или флеш-карте.
К слову, можно обойти проверку совместимости ПК с Windows 11 с помощью программы Universal Media Creation Tool. Подробнее этот процесс мы опишем ниже, в пункте про обновление с Windows 8 до Windows 11.
Обновление через центр обновления Windows
В Microsoft всячески способствуют переходу на новые версии ОС, поэтому обновить Windows 10 до Windows 11 можно бесплатно. Для этого нужно зайти в параметры системы и выбрать пункт «Обновление и безопасность». Далее переходим в меню «Центр обновления Windows» и нажимаем кнопку «Проверить наличие обновлений». Если ПК смог подключиться к серверу Microsoft, а ваш ПК соответствует требованиям, то Windows сам предложит обновиться. При этом обновлять драйвера на Windows 10 вам не нужно – Windows 11 установит их автоматически.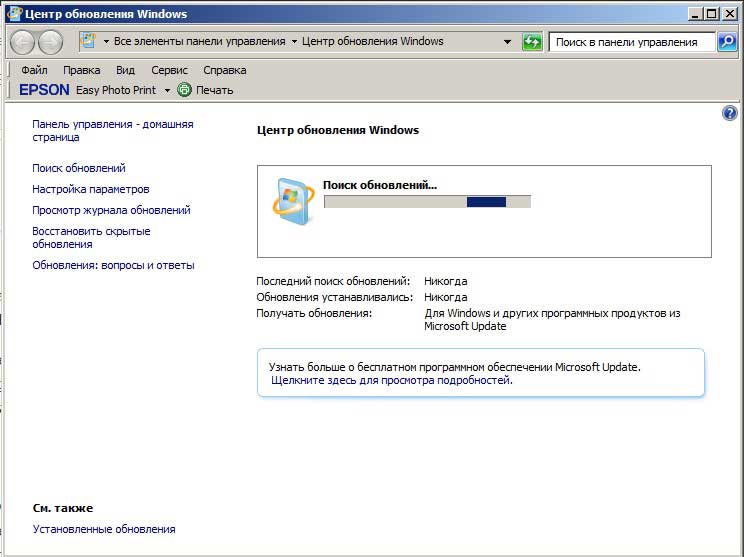
Центр обновлений. Фото: скриншот kp.ru
Установка Windows 11 с загрузочного диска
Также до Windows 11 можно обновиться и с загрузочного диска или USB-флешки. Для записи можно использовать несколько утилит. При этом файл для обновления Windows можно бесплатно скачать с официального сайта Microsoft.
Media Creation Tool
Официальная программа от Microsoft, которая сама скачает из интернета и сохранит ISO файл образа – с его помощью систему можно обновить до Windows 11. Скачать ее с официального сайта4 в России можно только с включенным VPN. После запуска она предложит вам выбрать языковые настройки будущей системы Windows 11 и диск для установки (объем не меньше 8 Гб). Далее весь процесс установки произойдет в автоматическом режиме. Обычно установка Windows занимает не больше часа.
После завершения установки нужно будет перезагрузить ПК и запустить систему с диска или со съемного носителя. Для этого до появления значка Windows 10 нужно нажать клавиши DELETE или F8.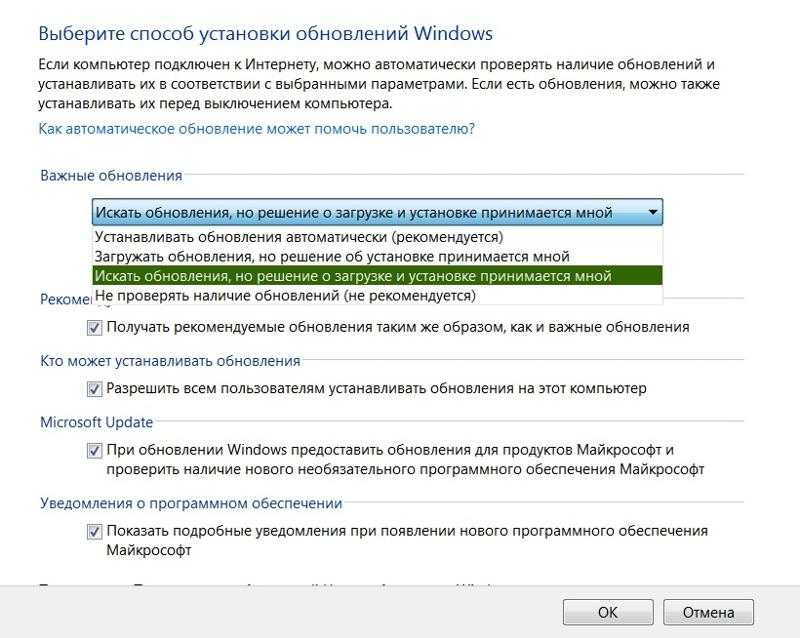 Обновление произойдет автоматически.
Обновление произойдет автоматически.
Media Creation Tool. Фото: скриншот kp.ru
Rufus
Удобная и небольшая программа для создания загрузочных дисков. Она распаковывает ISO-файл и переносит его на флеш-карту. Последняя при этом становится загрузочной. Скачать Rufus можно на официальном сайте5.
Эту программу создавали не в Microsoft, поэтому вам придется самому скачать установочный файл Windows 11 с сайта американской компании6. Далее в меню программы нужно выбрать скачанный ISO-файл с Windows 11 и нажать кнопку «Старт». Настройки в Rufus при этом менять не нужно. Запустите систему с диска, на который вы установили образ Windows 11, и следуйте инструкции по установке.
Rufus. Фото: скриншот kp.ru
Обновление Windows 8 до Windows 11
Некоторые пользователи продолжают использовать предыдущие версии Windows. Объясним, как можно обновить Windows 8 до Windows 11.
Общие рекомендации
Как и в предыдущем случае, сперва нужно удостовериться, что ваш ПК соответствует требованиям Windows 11 через специальную утилиту от Microsoft7.
По официальным данным Microsoft8, Windows 8 и Windows 8.1 не поддерживают прямое обновление системы до Windows 11. Это означает, что данные пользователя при установке новой ОС не сохранятся – их копии нужно обязательно записать на другой носитель (флеш-карта или другой логический диск ПК).
Обновление через скачивание ISO-дистрибутива
Скачать официальный образ Windows 11 можно с сайта Microsoft. После этого его нужно записать на флеш-карту с помощью программ Media Creation Tool9или Rufus10. Инструкции аналогичны алгоритму записи образа в Windows 10.
Перезагрузите ПК. До старта WIndows загрузите систему с флеш-карты (нажатием DELETE или F8). Следуйте дальнейшим инструкциям. Все данные будут удалены с диска при установке Windows 11.
Обновление через Universal Media Creation Tool
Внимание! Это неофициальный метод обновления системы до Windows 11. Во-первых, он устанавливает новую ОС даже на компьютеры, которые с ней несовместимы.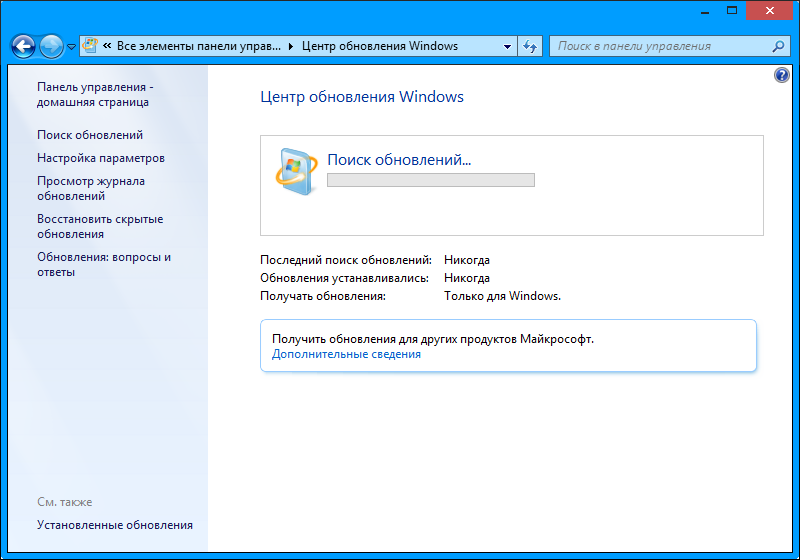 Во-вторых, он создан сторонними разработчиками (пускай и известными в своих кругах). Нет никаких гарантий, что после использования Universal Media Creation Tool ваш ПК будет стабильно работать с Windows 11.
Во-вторых, он создан сторонними разработчиками (пускай и известными в своих кругах). Нет никаких гарантий, что после использования Universal Media Creation Tool ваш ПК будет стабильно работать с Windows 11.
Это модификация официальной программы от Microsoft, которая сама скачает и запустит процесс обновления Windows 8 до Windows 11. Скачать Universal Media Creation Tool для обновления до Windows 11 можно на сайте хранения скриптов и программ GitHub11.
Главный плюс обновления Windows через Universal Media Creation Tool – сохранение файлов и программ пользователей даже при переходе со старых версий Windows. В случае с Windows 8 она сначала обновляет ОС до Windows 10, а следом и до Windows 11. При этом пользователю практически не надо участвовать в процессе обновления.
Universal Media Creation Tool. Фото: скриншот kp.ru
После распаковки архива c Universal Media Creation Tool откройте файл с расширением .bat. Запустится скрипт, который предложит вам выбрать нужную версию ОС (в нашем случае Windows 11). После выбора операционной системы начнется процесс автоматической установки. В ключевых моментах обновления скрипт несколько раз перезагрузит компьютер — это нормально. Сам процесс обновления с Windows 8 до Windows 11 займет больше часа.
После выбора операционной системы начнется процесс автоматической установки. В ключевых моментах обновления скрипт несколько раз перезагрузит компьютер — это нормально. Сам процесс обновления с Windows 8 до Windows 11 займет больше часа.
Обновление Windows 7 до Windows 11
По данным аналитиков из Statcounter12, «Семерка» остается популярной версией ОС от Microsoft – ей пользуются около 17% пользователей Windows. И это несмотря на то, что ее релиз состоялся еще в далеком 2009 году. Если техническая составляющая ПК позволяет, то можно обновить Windows 7 до Windows 10 или Windows 11.
Общие рекомендации
Каких-то особенностей в обновлении Windows 7 до Windows 11 нет. Главное, чтобы ПК был достаточно мощный — двухъядерный процессор с тактовой частотой выше 1 ГГц и поддержкой доверенного модуля платформы 2.0 (TPM), как минимум 4 ГБ оперативной и 64 ГБ свободной памяти на диске. Если интерфейс «семерки» у вас работает нестабильно, то обновлять ОС до последней версии нецелесообразно. К слову, обновить лицензионную копию Windows 7 также можно бесплатно.
К слову, обновить лицензионную копию Windows 7 также можно бесплатно.
Обновление через скачивание ISO-дистрибутива
Для этого нужно скачать ISO-файл с образом Windows 11 с официального сайта Microsoft и записать его на диск или флеш-карту с помощью программ Media13 Creation Tool или Rufus14.
После этого нужно будет перезагрузить ПК и до старта Windows загрузить его с внешнего носителя, нажав клавиши DELETE или F8.
Следуя простым инструкциям, вы сможете обновить Windows 7 до Windows 11. При этом все файлы пользователя будут удалены с логического диска с Windows.
Обновление через Universal Media Creation Tool
Альтернативная версия программы от сторонних разработчиков. Используя Universal Media Creation Tool, вы сможете обновить Windows 7 до Windows 11 с сохранением файлов пользователя. Программа сперва автоматически обновит ОС до «десятки», а затем скачает и установит WIndows 11.
Пользователю нужно будет скачать архив с GitHub15, распаковать его и запустить . bat-файл. После этого программа предложит выбрать версию Windows, до которой нужно обновиться, и автоматически начнет подготовку и скачивание файлов. После этого ПК перезагрузится и запустится вновь с уже установленной Windows 11.
bat-файл. После этого программа предложит выбрать версию Windows, до которой нужно обновиться, и автоматически начнет подготовку и скачивание файлов. После этого ПК перезагрузится и запустится вновь с уже установленной Windows 11.
Universal Media Creation Tool. Фото: скриншот kp.ru
Как «легализовать» пиратскую версию Windows
«Легализацию» пиратских версий Windows производят при помощи партнерского центра Get Genuine Kit16. Купив такой комплект, пользователь получит диск или флеш-карту с копией Windows и сертификат соответствия с уникальным ключом Windows. После ввода ключа в меню активации Windows, лицензия навсегда привяжется к материнской плате ПК. При этом не нужно будет переустанавливать Windows – система станет лицензионной без удаления файлов.
Популярные вопросы и ответы
При установке или обновлении Windows могут возникнуть дополнительные вопросы. Мы попросили ответить на самые популярные из них специалиста по «железу» и преподавателя в Школе программистов МШП Кирилла Ситнова.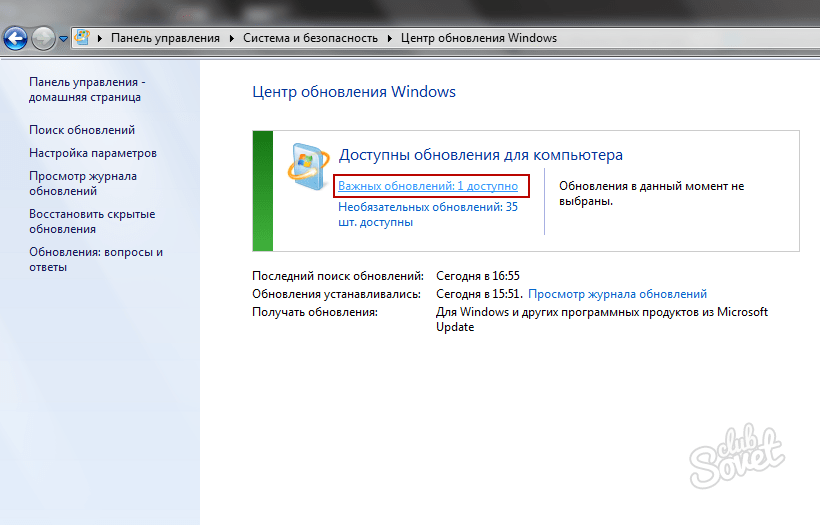
Можно ли обновить до Windows 11 ранние версии Windows?
Обновляться с Windows 7 и 8 немного сложнее, так как «Майкрософт» прекращает автоматическое бесплатное обновление до более актуальной версии. Теперь это можно сделать, только используя программу Media Creation Tool. Но обновление придется проводить в два этапа. Сначала с 7 или 8 версии необходимо перескочить на 10, а потом через обновления можно перейти и на 11.
Важно: ключ лицензии привязывается к вашему «железу» и синхронизируется с вашим аккаунтом Microsoft. Поэтому обязательно проверьте, что система активировалась при переходе с версии на версию и что произошла синхронизация ваших настроек с аккаунтом.
Будет ли Windows штатно работать, если не устанавливать обновления?
Работать будет штатно. Вопросы про неустановку обновлений кажутся немного надуманными, так как блокировка компьютеров через обновления операционной системы может нанести ощутимый вред имиджу компании.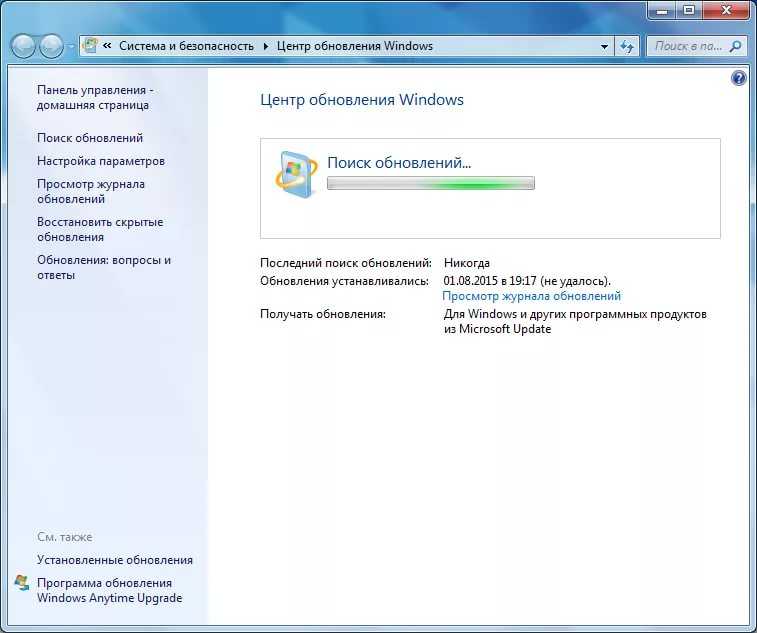 Тем самым она нарушит обязательства перед пользователем, купившим продукт легально. Такое поведение может отпугнуть других потенциальных покупателей, и для подстраховки они могут перейти на свободное ПО.
Тем самым она нарушит обязательства перед пользователем, купившим продукт легально. Такое поведение может отпугнуть других потенциальных покупателей, и для подстраховки они могут перейти на свободное ПО.
Если кто-то боится ставить обновление для операционной системы, могу посоветовать сделать «бэкап» системы со всеми настройками и программами на отдельный носитель при помощи отечественного программного обеспечения Acronis Cyber Protect Home Office (старое название Acronis True Image). В случае внештатной ситуации вы без проблем в пару кликов сможете восстановить систему.
Источники
- https://habr.com/ru/post/264885/
- https://www.microsoft.com/en-us/windows/windows-11-specifications
- https://www.microsoft.com/en-us/windows/windows-11?r=1#pchealthcheck
- https://www.microsoft.com/en-gb/software-download/windows11
- https://rufus.ie/ru/
- https://www.microsoft.com/en-gb/software-download/windows11
- https://www.microsoft.
 com/en-us/windows/windows-11?r=1#pchealthcheck
com/en-us/windows/windows-11?r=1#pchealthcheck - https://support.microsoft.com/ru-ru/windows/%D0%B3%D0%BE%D1%82%D0%BE%D0%B2%D0%B8%D0%BC%D1%81%D1%8F-%D0%BA-%D0%BF%D0%B5%D1%80%D0%B5%D1%85%D0%BE%D0%B4%D1%83-%D0%BD%D0%B0-windows-11-eb50813f-c7da-4cf8-89a3-6ba0d33b2773
- https://www.microsoft.com/en-gb/software-download/windows11
- https://rufus.ie/ru/
- https://github.com/AveYo/MediaCreationTool.bat
- https://gs.statcounter.com/os-version-market-share/windows/desktop/worldwide
- https://www.microsoft.com/en-gb/software-download/windows11
- https://rufus.ie/ru/
- https://github.com/AveYo/MediaCreationTool.bat
- https://devicepartner.microsoft.com/en-us/communications/comm-the-get-genuine-kit
Бесплатное обновление Windows 7 до Windows 10
Корпорация Microsoft больше не поддерживает Windows 7 и некоторые пользователи задаются вопросом, как бесплатно обновить свою устаревшую операционную систему до новейшей Windows 10? Наше руководство поможет официально и бесплатно перейти с Windows 7 на Windows 10 версия 22h3.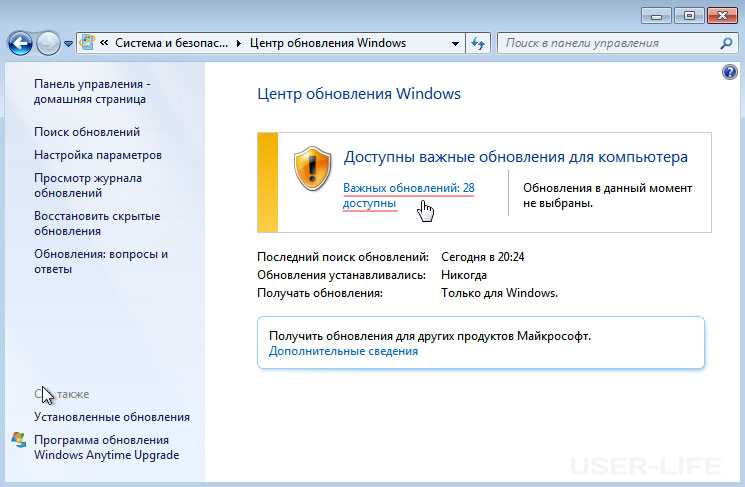
После более чем десятилетнего обслуживания и плановых обновлений, корпорация Microsoft прекратила поддержку операционной системы Windows 7 начиная с 14 января 2020 года. Это означает, что Windows 7 больше не будет получать исправления безопасности и со временем станет небезопасной операционной системой, полной всевозможных уязвимостей, которые Microsoft уже ни когда не исправит.
Может быть полезно
Еще один важный момент, о котором следует помнить, заключается в том, что с течением времени даже основное программное обеспечение перестанет поддерживать Windows 7. Например в Windows XP, основные приложения, такие как Dropbox, Spotify и Microsoft Office, больше не работают, в том числе и современные браузеры.
Примечание. Если вы лицензионный пользователь операционной системы Windows 7 Service Pack 1 (SP1), вам не составит особого труда бесплатно и официально обновиться до современной Windows 10. Давайте приступим:
Бесплатное обновление Windows 7 до Windows 10
Важно. Перед началом бесплатного обновления, создайте резервную копию системы, на случай возникновения различных проблем. Например, несовместимости устаревших драйверов или других неприятностей.
Перед началом бесплатного обновления, создайте резервную копию системы, на случай возникновения различных проблем. Например, несовместимости устаревших драйверов или других неприятностей.
Вариант 1. Так как основные способы обновления работают не у всех пользователей. Вам будет лучше всего выполнить «Чистую установку Windows 10» и произвести активацию совершенно бесплатно официальным ключом.
Вариант 2. Пока Microsoft дает возможность, сразу скачайте на компьютер новый инструмент Media Creation Tool (для загрузки необходимо подключится через VPN к любой стране кроме России):
После этого, во избежание распространенных трудностей перехода, установите все заплатки чрез центр обновлений, проверьте свободное место на диске, должно быть как минимум 32 гигабайта (для 64-разрядных систем и 16 ГБ на 32-битных ОС), обновите драйвера для всех устройств, отключите сторонний антивирус, извлеките флэшку если подключена к компьютеру, зайдите в BIOS и включите режим UEFI.
И обновитесь до последней версии «Windows 10 версия 22h3» следуя инструкциям программы.
Не забудьте только убедиться, что сохраняются личные файлы и установленные в семерку приложения.
Примечание. Ход инсталляции может затянуться на несколько часов, особенно если ваше оборудование недостаточно мощное.
Вариант 3. Скачайте и запустите специальное средство Windows 10 Upgrade Assistant:
Примите лицензионное соглашение.
После чего, начнется подготовка обновления, которая займет некоторое время.
Наберитесь терпения, и ожидайте окончания процесса загрузки необходимых файлов. Перезагрузите компьютер, и дождитесь установки Windows 10 версии 22h3. Зайдите в центр обновлений и выполните обновление операционной системы или используйте эту инструкцию.
Обновление
с Windows 7 до 10: Серьезно, вот почему вам нужно обновить
Прошло почти два года с тех пор, как Microsoft официально прекратила поддержку Windows 7 в январе 2020 года.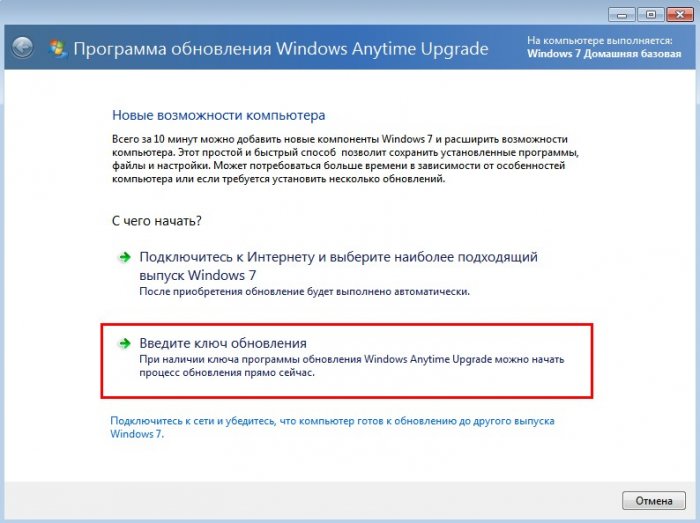 Конец не должен был стать неожиданностью для пользователей Windows: Microsoft пообещала 10 лет поддержки продукта для Windows 7, когда она была выпущена в октябре 2009 года, прежде чем сместить акцент на поддержку новых технологий, таких как Windows 11.
Конец не должен был стать неожиданностью для пользователей Windows: Microsoft пообещала 10 лет поддержки продукта для Windows 7, когда она была выпущена в октябре 2009 года, прежде чем сместить акцент на поддержку новых технологий, таких как Windows 11.
Это означает, что Microsoft больше не предлагает техническую помощь или обновления программного обеспечения для вашего устройства, и компания поощряет людей обновиться до Windows 10, чтобы защитить свои ПК и ноутбуки. (Если вы являетесь пользователем Windows 8.1, расширенная поддержка этой ОС не прекратится до января 2023 года.) Но не волнуйтесь — вы все еще можете использовать этот трюк для бесплатной загрузки Windows 10, если хотите. А с Windows 10 вы можете бесплатно обновиться до Windows 11.
Продолжайте читать, чтобы узнать все, что вам нужно знать об окончании поддержки Windows 7 и о том, как перейти на Windows 10.
Настраиваемое меню «Пуск» в Windows 10.
Нейт Ральф/CNET
Подробнее: Как скачать Windows 10 бесплатно
Почему Microsoft прекратила поддержку Windows 7?
Корпорация Майкрософт давно установила политику фиксированного образа жизни для многих своих продуктов.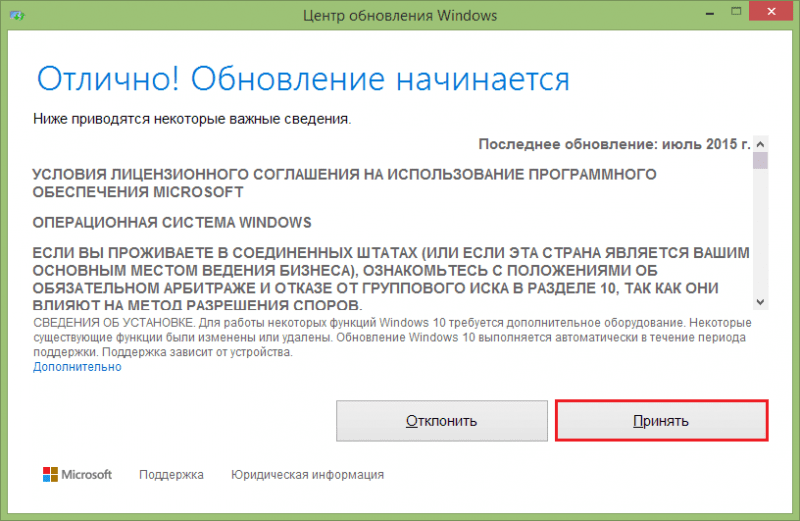 Для каждой версии своей ОС компания предлагает минимум 10 лет поддержки (не менее пяти лет основной поддержки, а затем пять лет расширенной поддержки). Оба типа включают в себя обновления безопасности и программы, разделы самопомощи в Интернете и дополнительную помощь, за которую вы можете платить.
Для каждой версии своей ОС компания предлагает минимум 10 лет поддержки (не менее пяти лет основной поддержки, а затем пять лет расширенной поддержки). Оба типа включают в себя обновления безопасности и программы, разделы самопомощи в Интернете и дополнительную помощь, за которую вы можете платить.
Windows 7 была выпущена в октябре 2009 года, поэтому ее 10-летний жизненный цикл подошел к концу. Windows 10 была выпущена в 2015 году, а расширенная поддержка последней версии ОС должна прекратиться в 2025 году. Вот как долго Microsoft будет поддерживать его
Перестанет ли работать мой компьютер с Windows 7?
Ваш компьютер с Windows 7 будет продолжать работать, но Microsoft не будет предоставлять обновления или исправления для системы безопасности или техническую поддержку по каким-либо проблемам, что подвергает ваш компьютер большему риску вирусов и вредоносных программ, которые могут циркулировать, чтобы воспользоваться любыми недостатками, которые обнаружены. позже обнаружил.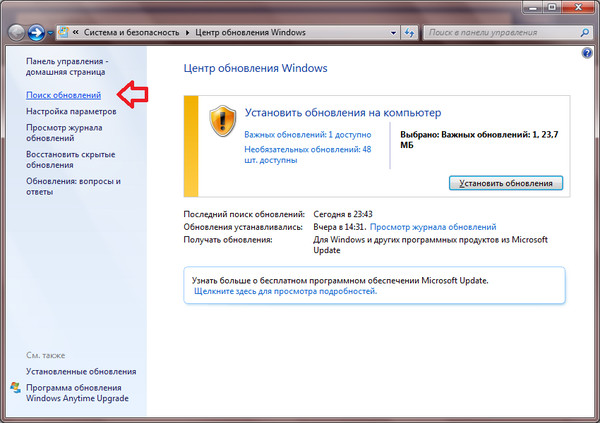
Вот почему для вас крайне важно перейти на версию ОС, для которой Microsoft по-прежнему будет выделять ресурсы.
Подробнее: Поддержка Windows 7 прекращена, но эти семь советов по безопасности по-прежнему защитят ваш ноутбук
Нужно ли переходить на Windows 10?
Никто не может заставить вас перейти с Windows 7 на Windows 10, но вы оставляете свои устройства и, возможно, свою конфиденциальность уязвимыми, если не совершите переход. Без обновлений или исправлений безопасности вы подвергаете свой компьютер риску — особенно опасный выбор, поскольку многие виды вредоносных программ нацелены на устройства Windows.
Windows 10 также имеет ряд встроенных инструментов безопасности: антивирусная программа «Защитник Windows» защищает от вредоносных и шпионских программ в электронной почте, приложениях, облаке и Интернете, а Windows Hello предлагает возможность входа без пароля для разблокировки ваших устройств. лицом или сканером отпечатков пальцев. Служба «Найти мое устройство» может удаленно заблокировать и стереть данные с вашего устройства Windows или отобразить местоположение вашего устройства.
Служба «Найти мое устройство» может удаленно заблокировать и стереть данные с вашего устройства Windows или отобразить местоположение вашего устройства.
Подробнее: Лучшая антивирусная защита 2021 года для Windows 10
Разве Windows 10 не содержит ошибок?
Некоторые люди не решались перейти на новую версию из-за сообщений о нескольких ошибках в более ранних версиях Windows 10. Но с тех пор Microsoft внесла несколько изменений в свой подход к обновлению. Самое большое изменение произошло с выпуском в мае 2019 года, включая более медленное развертывание с дополнительным тестированием, больше возможностей для приостановки обновлений и более подробное раскрытие известных проблем, поэтому ваш опыт должен быть более плавным.
Многие проблемы были связаны с тем, что обновления происходят чаще, сказал аналитик Gartner Research Стив Клейнханс. «Но в целом большинство пользователей, похоже, очень довольны ОС и впечатлениями, которые она дает, особенно на новых устройствах», — добавил он.
Подробнее: 6 простых изменений безопасности, которые необходимо внести всем пользователям Windows 10
В чем разница между Windows 7 и Windows 10?
Помимо набора инструментов безопасности, Windows 10 также предлагает дополнительные функции. Одним из них является приложение «Ваш телефон», которое позволяет вам получать доступ к текстам, уведомлениям и приложениям с вашего телефона с помощью вашего ПК — аналогично функциям Apple Continuity. Функция под названием «Вызовы» позволяет вам совершать и отвечать на вызовы Android на вашем ПК (и вы также можете подключить свой iPhone к ПК с Windows). Функция диктовки позволяет легко записывать идеи.
Цифровой помощник Microsoft Cortana также доступен на ПК с Windows 10. ОС также лучше интегрируется с Microsoft OneDrive и другими облачными инструментами.
Подробнее: 11 простых хитростей с Windows 10, о которых вы не знали
Самое последнее обновление Windows 10 от ноября 2021 г. включает такие функции, как новые стандарты безопасности Wi-Fi и другие изменения, направленные на управление и безопасность.
включает такие функции, как новые стандарты безопасности Wi-Fi и другие изменения, направленные на управление и безопасность.
В отличие от предыдущих версий ОС, Windows 10 по умолчанию предлагает автоматические обновления для повышения безопасности систем. (Вы можете отключить их, если хотите, перейдя на Параметры Центра обновления Windows > Дополнительные параметры и изменение параметра с Автоматически на другой параметр в раскрывающемся меню.)
Подробнее: 5 функций Windows 10, которые превосходят возможности Windows 7
Как выполнить обновление с Windows 7 на виндовс 10? Сколько это будет стоить мне?
Вы можете купить и загрузить Windows 10 через веб-сайт Microsoft за 139 долларов США. Хотя технически Microsoft прекратила свою программу бесплатного обновления до Windows 10 в июле 2016 года, по состоянию на ноябрь 2021 года CNET подтвердила, что бесплатное обновление по-прежнему доступно для пользователей Windows 7, 8 и 8. 1. Ознакомьтесь с нашим пошаговым руководством по бесплатному обновлению до Windows 10.
1. Ознакомьтесь с нашим пошаговым руководством по бесплатному обновлению до Windows 10.
Подробнее: 20 профессиональных советов, как заставить Windows 10 работать так, как вы хотите (бесплатный PDF) (TechRepublic)
Лучшее от AmazonBasics: аксессуары для ПК
+20 еще
Посмотреть все фото
Как обновить Windows 7, 10. Простые шаги
Почему вы должны запускать обновления Windows
Windows как операционная система является самой популярной и широко используемой в мире, но это также означает, что она чаще всего эксплуатируется. Windows не идеальна и может быть скомпрометирована. Риск значительно возрастает, когда вы подключаете свой компьютер к Интернету, где вас ожидает море угроз, таких как вредоносное ПО, вирусы, черви, трояны, программы-вымогатели и фишинговые атаки.
Запуск Microsoft (Windows) обновляет в вашей системе помогает снизить риск вышеупомянутых угроз, закрывая лазейки и недостатки безопасности по мере их обнаружения круглосуточно работающей группой Microsoft по снижению рисков.
Помимо укрепления вашей системы, эти обновления добавляют дополнительные функции и функции в Windows и другое программное обеспечение, входящее в состав Windows. Обновления Microsoft имеют решающее значение для снижения рисков безопасности и бесперебойной работы вашей операционной системы Windows.
Подсчитано, что подавляющее большинство уязвимых систем, которые эксплуатируются с помощью червей, троянских коней и ботнетов, непосредственно уязвимы из-за отсутствия последних обновлений Windows, и поэтому заражение и распространение многих типов вредоносных программ и вирусов могут быть устраняется регулярными обновлениями.
Независимо от того, имеем ли мы дело с обновлениями Windows 10 или Windows 7, обновления Microsoft можно разделить на следующие категории:
- Обновления системы безопасности:
Эти обновления закрывают все лазейки в системе безопасности, которые могут привести к компрометации вашей системы Windows. Их можно классифицировать как критические, важные, умеренные, низкие и нерейтинговые. Наиболее важными из них являются критические обновления. Игнорирование критических обновлений может сделать ваш ПК или сервер чрезвычайно уязвимым для вредоносных атак со стороны хакеров и других рисков, связанных с безопасностью.
Их можно классифицировать как критические, важные, умеренные, низкие и нерейтинговые. Наиболее важными из них являются критические обновления. Игнорирование критических обновлений может сделать ваш ПК или сервер чрезвычайно уязвимым для вредоносных атак со стороны хакеров и других рисков, связанных с безопасностью. - Критические обновления:
Критические обновления помогают исправить любые серьезные проблемы, которые могут вызвать программные ошибки (эксплойты) или неожиданное поведение. В сочетании с обновлениями безопасности они относятся к категории обновлений «Высокий приоритет» от Microsoft и должны быть настроены на автоматическую загрузку и установку. - Обновления программного обеспечения:
Они устраняют некритические проблемы, такие как мелкие ошибки, и часто предоставляют расширенные функции для программных приложений, входящих в состав Windows. - Пакеты обновления:
Они состоят из набора всех программных исправлений для определенного программного обеспечения или ОС и часто содержат дополнительные изменения функций и новые инструменты и программное обеспечение.
Каждое обновление идентифицируется номером, называемым номером базы знаний . Это предоставляет больше информации об изменениях, внесенных в систему или программное обеспечение. 9Обновления безопасности 0011 также помечаются номером Microsoft Security (MS) , который можно использовать для получения дополнительной информации о том, что исправляет патч, и об исходной уязвимости.
Коснувшись различных типов обновлений, жизненно важных для оптимальной производительности вашей системы Windows, позвольте нам далее объяснить важность постоянного обновления вашей системы и установки последних исправлений безопасности.
1. Защита от вредоносного программного обеспечения
Ни одно программное обеспечение не является на 100 % идеальным и безопасным, и рано или поздно обнаруживаются лазейки. Затем злоумышленники могут использовать эти лазейки для незаконного доступа к вашей системе, кражи важной или личной информации и потенциального повреждения вашей системы. Лазейки безопасности находятся в различных компонентах операционной системы Windows, включая .NET framework, ActiveX и Internet Explorer, и это лишь некоторые из них.
Лазейки безопасности находятся в различных компонентах операционной системы Windows, включая .NET framework, ActiveX и Internet Explorer, и это лишь некоторые из них.
Если у вас есть приложение, которое вы почти не запускаете или не используете, целесообразно исправить его, даже если вы используете антивирусное программное обеспечение. Это связано с тем, что ваше средство защиты от вредоносных программ или вирусов может недостаточно защитить вас от неизбежных проблем с Windows. Потенциальные последствия неустановки необходимых обновлений безопасности ужасны и включают потерю и кражу данных, повреждение программного обеспечения и неустранимое повреждение операционной системы. Ежегодно вредоносное ПО наносит ущерб, оцениваемый в сотни миллионов долларов, на глобальном уровне из-за отсутствия у пользователей критических обновлений безопасности.
Хорошим примером этого является атака « Wanna cry Ransomware », которая поразила Интернет 12 мая 2017 года и затронула системы под управлением неисправленных версий Windows 7, Windows 8, 8.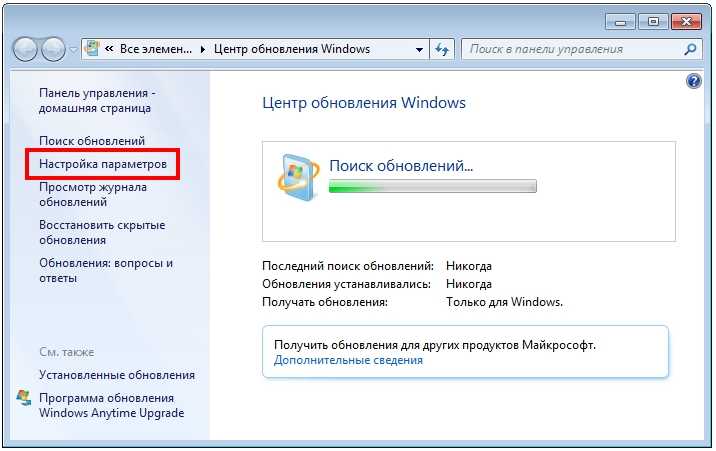 1, Windows Server 2003 и 2008 и Windows XP, поддержка которых от Microsoft подошла к концу, и, таким образом, пользователи остались критически уязвимыми для нарушений безопасности и вторжений.
1, Windows Server 2003 и 2008 и Windows XP, поддержка которых от Microsoft подошла к концу, и, таким образом, пользователи остались критически уязвимыми для нарушений безопасности и вторжений.
Вредоносное ПО вывело из строя 150 000 систем в более чем 100 странах (эта цифра продолжает расти). Это привело к остановке больниц в Великобритании и даже к потере данных о пациентах. Всего этого можно было бы избежать, если бы системы были пропатчены критическим обновлением безопасности MS17-010. Уязвимости эксплуатируются в течение нескольких часов после их обнаружения, поэтому после выпуска обновления для системы безопасности крайне важно установить и исправить систему до того, как вредоносное ПО нанесет удар.
2. Устранение некритических проблем и ошибок Windows
Этот тип обновления устраняет общие проблемы и ошибки операционной системы Windows. Обновления объединяются в одно большое обновление, и хотя они могут не нести ответственности за исправление каких-либо уязвимостей в системе безопасности, их отсутствие может отрицательно сказаться на производительности и стабильности системы. Обычно считается важным установить эти обновления, чтобы устранить или избежать проблем с производительностью Windows и других установленных компонентов и приложений.
Обычно считается важным установить эти обновления, чтобы устранить или избежать проблем с производительностью Windows и других установленных компонентов и приложений.
3. Доступ к новым функциям Windows / программного обеспечения
Обновления Windows открывают перед вами целый мир новых функций и устраняют некоторые известные проблемы Windows. Эти обновления содержат значительные улучшения и иногда добавляют новые основные функции. Неизбежно Microsoft прекратит поддержку устаревшего программного обеспечения, например, предыдущей версии Internet Explorer. Фактически ожидается, что все пользователи обновят свое старое программное обеспечение до последней или текущей версии.
Как включить автоматическое обновление для Windows 7
Существует несколько способов обновления вашей копии Windows 7. Эти способы просты для большинства пользователей.
Метод 1
- Нажмите кнопку Пуск .

- В появившемся текстовом поле поиска введите update и выберите параметр Windows Update в списке результатов.
- Выберите изменить настройки на левой панели, как только она появится. Под важными обновлениями щелкните , чтобы установить обновления автоматически (рекомендуется) 9вариант 0012.
- В разделе «Рекомендуемые обновления» установите флажок « Давать мне рекомендуемые обновления так же, как я получаю важные обновления » и нажмите OK .
Метод 2
- Нажмите кнопку Пуск .
- Выберите опцию Панель управления .
- Выберите Система и безопасность .
- Повторите шаги 3 и 4 описанного выше метода.
Как включить автоматическое обновление для Windows 10
По умолчанию Windows 10 поставляется с автоматически включенными обновлениями .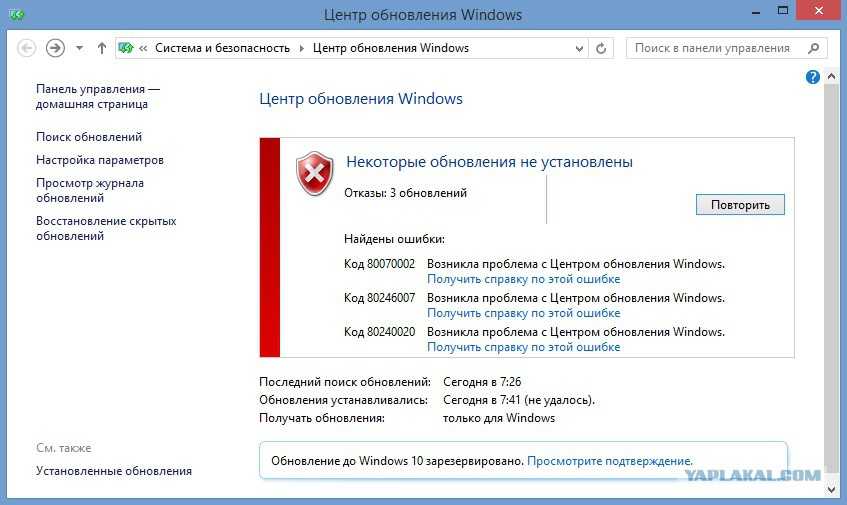 Отключить автоматические обновления в Windows 10 довольно сложно, тем не менее мы приводим ниже инструкции по ручному поиску обновлений, поскольку нет необходимости повторно включать их вручную: значок .
Отключить автоматические обновления в Windows 10 довольно сложно, тем не менее мы приводим ниже инструкции по ручному поиску обновлений, поскольку нет необходимости повторно включать их вручную: значок .
Как просмотреть установленные обновления Windows 7
- Нажмите кнопку «Пуск» .
- Выберите Панель управления > Программы .
- Выберите параметр представления Установленные обновления в разделе Программы и компоненты.
- Вы найдете историю обновлений со списком всех установленных обновлений.
Как просмотреть установленные обновления Windows 10
- Нажмите кнопку «Пуск» .

- Перейдите в Настройки > Обновление и безопасность .
- Выберите Центр обновления Windows .
- Перейдите к Дополнительные параметры и выберите Просмотреть историю обновлений
Хотя большинство обновлений для Windows безупречны, иногда вы можете столкнуться с обновлением, которое вызывает проблемы в вашей системе. В этом случае обычно нет необходимости в чистой установке Windows 10 или других версий Windows. В большинстве случаев вы можете выполнить несколько простых шагов, чтобы удалить обновление Windows 10 или обновление других версий Windows.
Иногда может потребоваться удаление или деинсталляция обновлений Windows , включая частично неудачные установки , такие как те, которые дают известную « ошибка обновления Windows 0x80070057».
Как удалить обновления Windows 7
- Нажмите кнопку «Пуск» .

- Выберите Панель управления .
- Перейдите в раздел «Программы» и в разделе «Программы и компоненты» нажмите . Просмотр установленных обновлений .
- Выберите предпочитаемое обновление для удаления и нажмите удалить .
Как удалить обновления Windows 10
Удаление обновлений Windows не рекомендуется, однако, если возникнет необходимость в их удалении, выполните следующую процедуру, чтобы остановить обновление Windows 10:
- Нажмите кнопку «Пуск». кнопку , затем перейдите в Настройки .
- Выберите Обновление и безопасность , затем Центр обновления Windows и нажмите Дополнительные параметры .
- Выберите Просмотрите историю обновлений и, наконец, нажмите Удалить обновления .
- Выберите обновление, которое вы хотите удалить, и нажмите Удалить .

Обратите внимание, что удаление обновлений Windows 10 не равносильно полному удалению обновления Windows 10. Обновления Windows 10 нельзя удалить, только удалить.
Как отключить обновления Windows 7
Отключение обновлений Windows 7 не рекомендуется, если вам нужно отключить обновления, делайте это осторожно.
- Чтобы отключить обновления Windows , нажмите Пуск , а затем в опции запуска введите « services.msc »
- , затем нажмите кнопку запуска . Это вызовет окно служб .
- Найдите запись Центра обновления Windows и щелкните ее правой кнопкой мыши, затем выберите свойства .
Загрузится экран свойств Центра обновления Windows. Измените тип запуска на отключенный и нажмите кнопку «Стоп» в разделе «Статус службы», чтобы остановить обновление Windows.
Как отключить обновления Windows 10
Чтобы отключить обновления Windows 10 в вашей системе:
- нажмите кнопку «Пуск» и на вкладке поиска введите « services »
- или нажмите Enter, затем щелкните Появляется значок службы.
 Появится окно Службы.
Появится окно Службы. - Найдите параметр Центра обновления Windows и дважды щелкните его.
- Появятся свойства Центра обновления Windows, здесь вам нужно изменить тип запуска на Отключено
- , а затем в Статусе службы нажмите кнопку Стоп .
- Затем нажмите Ok , чтобы закрыть окно.
Примечание: Некоторые версии Windows 10, например модифицированные OEM-версии, не поддерживают этот параметр. В этих случаях единственный способ отключить обновления Windows 10 — установить беспроводное подключение к Интернету на « измеренный » на панели «Сеть Windows» и, таким образом, обмануть компьютер, чтобы отключить обновления Windows 10. При подключении к другой беспроводной сети обновления могут возобновиться в обычном режиме.
Обновление Windows 10 зависло или зависло
Можно столкнуться с рядом ситуаций, которые могут привести к тому, что обновление Windows не работает . Хотя такая ситуация не является обычной для Windows 10, если у вас есть проблемы с обновлением Windows 10, есть несколько решений .
Хотя такая ситуация не является обычной для Windows 10, если у вас есть проблемы с обновлением Windows 10, есть несколько решений .
- Обновление Windows 10 может зависнуть или даже зависнуть в какой-то момент, что сделает обновление непригодным для использования. Убедившись, что обновление действительно зависло или зависло, нажмите Ctrl + Alt + Del , эта команда откроет экран входа в Windows.
- Перезагрузите компьютер с помощью параметра « перезагрузка » на экране питания. Если вы не можете этого сделать, вы также можете использовать кнопку сброса или , удерживая кнопку питания в течение 10 секунд и снова включив ее (не рекомендуется, кроме как в крайнем случае). Теперь ваш компьютер перезагрузится, ваш компьютер также может автоматически перезагрузиться в безопасном режиме Windows.
- Если ваши обновления Windows правильно устанавливаются в безопасном режиме, просто перезагрузите компьютер, и вы сможете использовать его в обычном режиме.
 Если у вас по-прежнему возникают проблемы с безопасным режимом, выполните восстановление системы, чтобы отменить все изменения, внесенные неполной установкой обновления.
Если у вас по-прежнему возникают проблемы с безопасным режимом, выполните восстановление системы, чтобы отменить все изменения, внесенные неполной установкой обновления.
Если ни один из вышеупомянутых вариантов не работает, вам может потребоваться чистая установка Windows 10 , процедура для этого зависит от производителя вашего компьютера.
Проблемы, возникающие при обновлении Windows 7 и 10
Хотя Windows постоянно получает обновления в фоновом режиме, не каждое обновление Windows проходит гладко. Иногда обновление Windows может зависнуть, отобразить сообщение об ошибке , такое как « Центр обновления Windows не работает », занять слишком много времени или отказаться от установки или, что еще хуже, привести к тому, что ваш компьютер застрянет в цикле загрузки. В некоторых случаях драйверы Wi-Fi или Ethernet могут быть удалены или перестать работать.
Если кажется, что индикатор выполнения Центра обновления Windows зависает в какой-то момент во время установки, наберитесь терпения и дождитесь его завершения.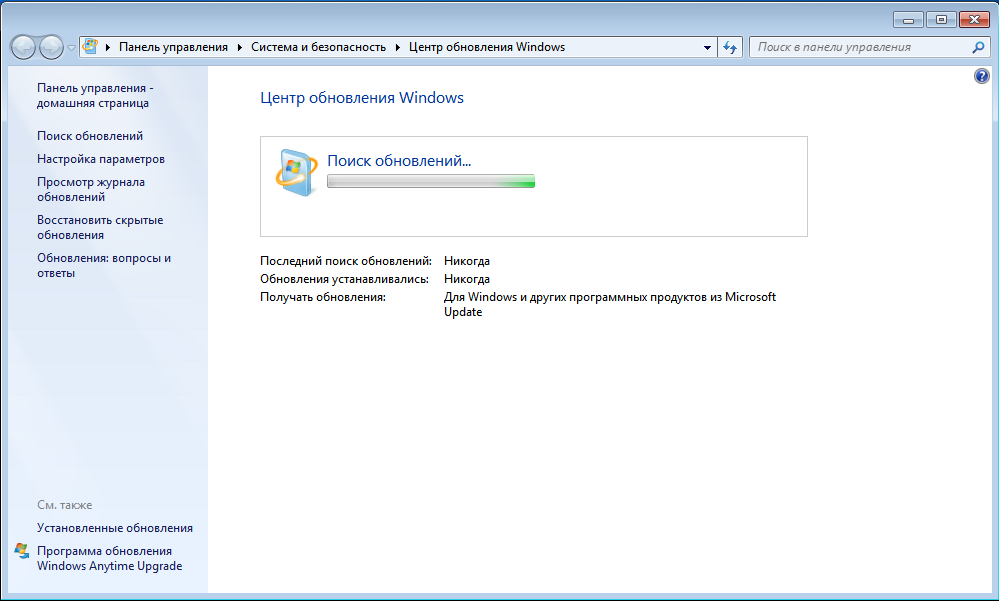 Если заметных изменений не происходит, вам, возможно, придется попробовать альтернативное решение, но подождите, пока не ищите «Как установить Windows 10», у нас есть несколько приемов, которые могут помочь.
Если заметных изменений не происходит, вам, возможно, придется попробовать альтернативное решение, но подождите, пока не ищите «Как установить Windows 10», у нас есть несколько приемов, которые могут помочь.
Ниже приведены некоторые из наиболее распространенных решений для Windows 7 и 10 , мы даже включили некоторые дополнительные инструкции в качестве крайней меры.
1. Использование средства устранения неполадок Windows
Windows поставляется со встроенным средством устранения неполадок, которое выявляет и устраняет проблемы, влияющие на бесперебойную загрузку и установку обновлений. Это не всегда полезно, так как он может сказать, что исправил ошибки, хотя это не так, но стоит попробовать.
В строке поиска Windows введите Устранение неполадок и выберите параметр «Устранение неполадок системных настроек» . В разделе «Устранение неполадок» выберите Центр обновления Windows и нажмите значок 9. 0011 Запустите средство устранения неполадок . Откроется другое окно с возможностью «Попробовать устранить неполадки от имени администратора».
0011 Запустите средство устранения неполадок . Откроется другое окно с возможностью «Попробовать устранить неполадки от имени администратора».
Разрешите устранение неполадок от имени администратора и подождите, пока специалист по устранению неполадок не диагностирует проблему. Когда устранение неполадок будет завершено, закройте окно и перезагрузите систему, чтобы увидеть, действительно ли это решило проблему. Если это не решит проблему, продолжайте читать!
2. Очистите папку «Обновления для загрузки»
Если ваши обновления Windows зависают или отказываются устанавливаться, у вас может быть проблема с самим файлом обновления. Вам может понадобиться очистите папку , в которой обычно хранятся все файлы обновлений, это заставит вашу систему Windows загрузить новую копию обновления, которая может решить вашу проблему.
Чтобы удалить ранее загруженные обновления Windows :
- Нажмите клавишу Windows + R , чтобы открыть инструмент запуска .

- Введите C:\Windows\softwareDistribution\Download в текстовое поле и нажмите OK .
- Удалите все в папке Download, но оставьте саму папку. Выберите CTRL + A , чтобы выделить все, и нажмите Удалить , чтобы стереть все файлы.
Если некоторые файлы отказываются удаляться, загрузитесь в безопасном режиме и повторите эту процедуру. Перезагрузите компьютер и запустите Обновление Windows , чтобы продолжить.
Вы также можете попробовать отключить антивирусное программное обеспечение . Обычно ваш антивирус не должен мешать процессу обновления, но в некоторых случаях помогает временное отключение антивируса во время процесса обновления, особенно с более новыми обновлениями. Каждая антивирусная программа имеет свой собственный способ временного отключения, вам следует проверить конкретную антивирусную программу для получения более подробной информации.
Устранение ошибки Центра обновления Windows 0X80070057
Это одна из самых печально известных ошибок Центра обновления Windows. Эта ошибка обычно возникает при повреждении файла на этапе резервного копирования установки обновления. Как правило, когда это происходит, вы получаете следующее сообщение об ошибке: Ошибка обновления Windows 0x80070057.
Общие причины для этой конкретной ошибки:
- Раздел System Reserved был поврежден во время установки ОС Windows.
- Имеются поврежденные записи реестра, которые мешают процессу обновления
Средства устранения ошибки Центра обновления Windows 0X80070057
Хотя единого решения для этой ошибки не существует, у нас есть несколько быстрых советов, которые помогли обойти эту ошибку в некоторых ситуациях. :
Переименование папки распространения программного обеспечения
- Нажмите клавишу Windows + R , чтобы открыть диалоговое окно Run .

- Введите %SystemRoot% и нажмите , введите .
- Найдите папку SoftwareDistribution и переименуйте ее в SoftwareDistribution.old .
- Перезагрузите компьютер и повторите попытку обновления.
Изменение десятичного знака
- Нажмите Пуск и выберите Панель управления .
- Перейдите к Часы, язык и регион .
- Под регионом нажмите изменить дату, время или числовой формат . В появившемся всплывающем окне выберите дополнительные настройки . Убедитесь, что рядом с опцией десятичного символа стоит точка/точка. Нажмите Применить и, наконец, OK .
Если вы столкнулись с более серьезной проблемой во время обновлений Windows и не можете загрузить компьютер в обычном режиме или в безопасном режиме, вам может потребоваться создать загрузочный USB-накопитель.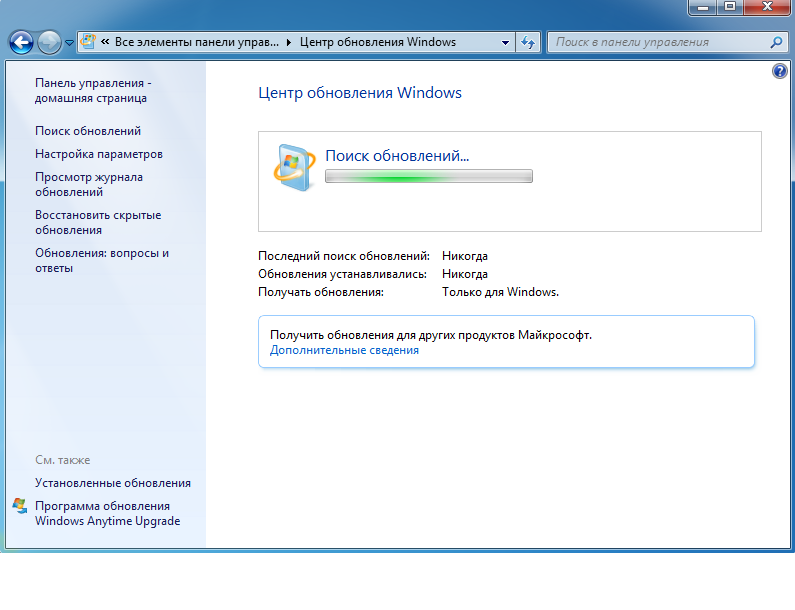 Это может помочь вам получить доступ к безопасному режиму или установить Windows 10 с USB, если у вас нет другого варианта.
Это может помочь вам получить доступ к безопасному режиму или установить Windows 10 с USB, если у вас нет другого варианта.
Создание загрузочного USB-накопителя Windows
Microsoft выпустила официальную версию инструмента для создания загрузочного USB-накопителя Windows. Это можно использовать для восстановления системы или для чистой установки Windows 10.
Чтобы создать загрузочный USB-накопитель, выполните следующие действия. инструмент после загрузки и выберите « Создать установочный носитель для другого ПК ».
 , его можно использовать для обновления Windows или ПК до Windows 10.
, его можно использовать для обновления Windows или ПК до Windows 10.Восстановление и резервное копирование данных
Обновление вашей системы всегда является лучшим вариантом. Обеспечение безопасности и защиты вашего компьютера поможет снизить вероятность катастрофического сбоя, но это не значит, что он не произойдет. Мы всегда предлагаем планировать наихудший сценарий, чтобы убедиться, что вы не останетесь в сложной ситуации, когда ваши файлы будут потеряны или повреждены. Скорее вы хотите планировать заранее или попытаться решить проблему, когда уже слишком поздно, Disk Drill — идеальный инструмент .
Disk Drill отлично подходит для резервного копирования ваших ценных файлов, таких как семейные фотографии, фотографии с дней рождения и отпуска, видео, рабочие документы, программное обеспечение и конспекты лекций. Disk Drill особенно хорош, если у вас есть конфиденциальная информация, которую вы просто не можете позволить себе потерять, например, налоговая информация или бизнес-информация на вашем компьютере.
Вы можете загрузить и попробовать Disk Drill бесплатно , чтобы воспользоваться многими замечательными функциями, такими как гарантированное восстановление и хранилище для восстановления, которые защищают ваши файлы от потери данных. Если вы уже потеряли важные данные из-за сбоя обновления Windows или по любой другой причине, Disk Drill расширенные функции восстановления файлов могут помочь просканировать компьютер и найти потерянные файлы . Этот выдающийся инструмент позволяет бесплатно восстановить до 500 МБ файлов.
Артур Коул
Артур Коул — внештатный создатель контента. Также имеет более чем 10-летний опыт разработки программ для macOS, Windows, iOS, Android. Артур Коул — писатель с глубокими знаниями в области программирования, который может легко…
Читать биографию полностью
Артур Коул — внештатный создатель контента. Также имеет более чем 10-летний опыт разработки программ для macOS, Windows, iOS, Android.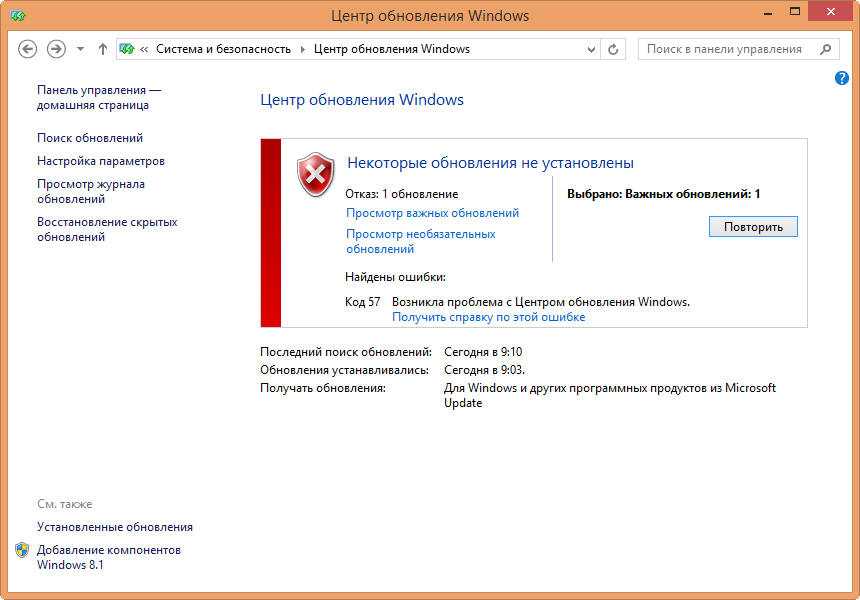

 com/en-us/windows/windows-11?r=1#pchealthcheck
com/en-us/windows/windows-11?r=1#pchealthcheck Их можно классифицировать как критические, важные, умеренные, низкие и нерейтинговые. Наиболее важными из них являются критические обновления. Игнорирование критических обновлений может сделать ваш ПК или сервер чрезвычайно уязвимым для вредоносных атак со стороны хакеров и других рисков, связанных с безопасностью.
Их можно классифицировать как критические, важные, умеренные, низкие и нерейтинговые. Наиболее важными из них являются критические обновления. Игнорирование критических обновлений может сделать ваш ПК или сервер чрезвычайно уязвимым для вредоносных атак со стороны хакеров и других рисков, связанных с безопасностью.
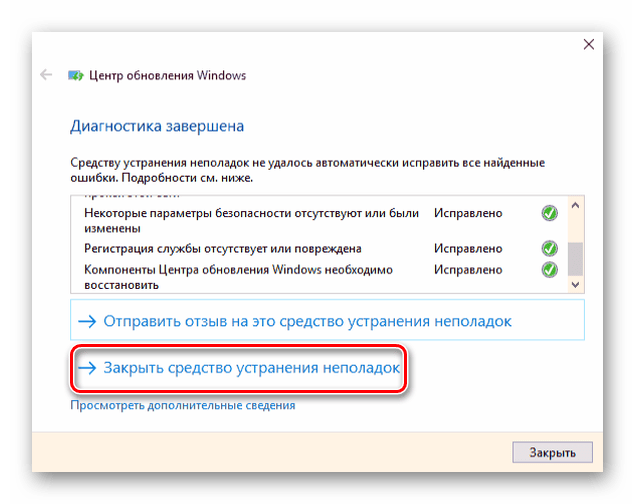
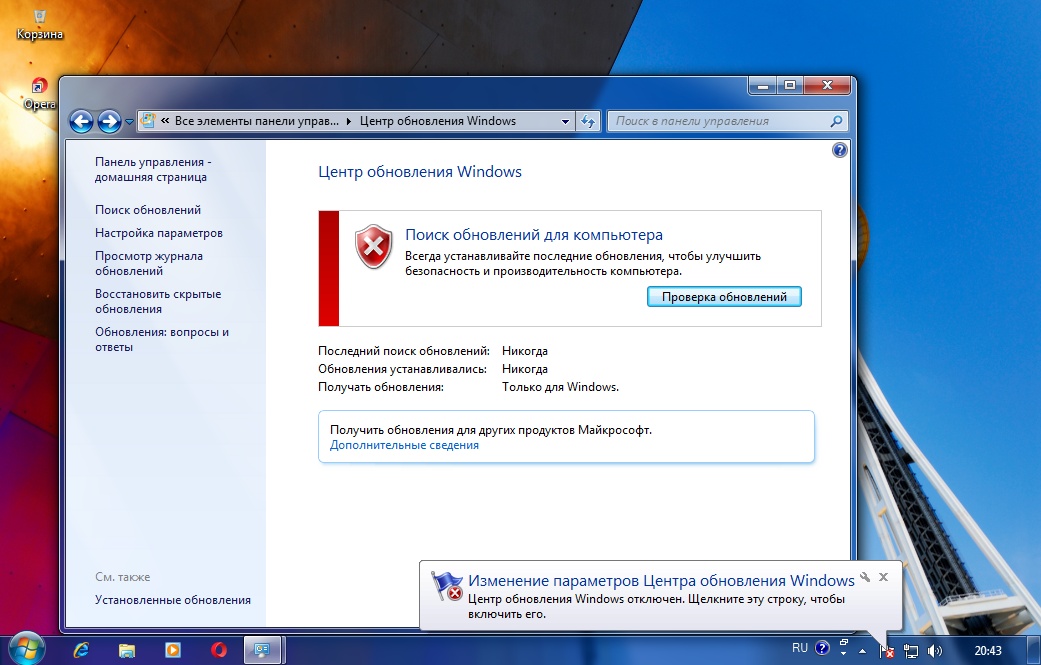

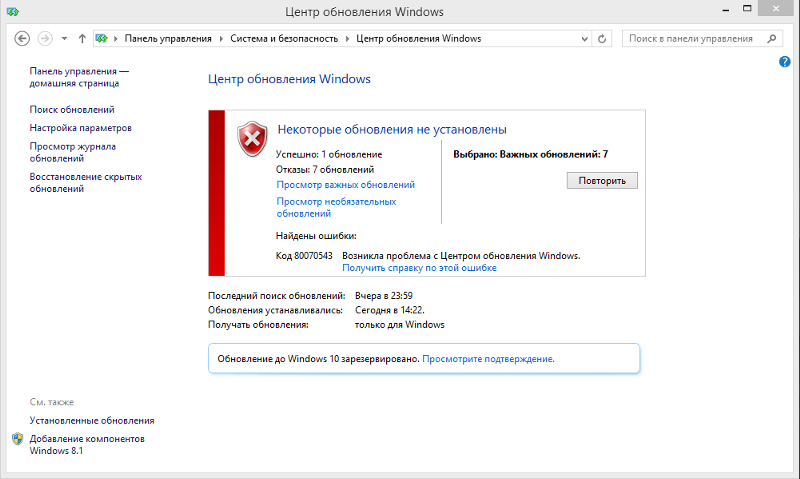
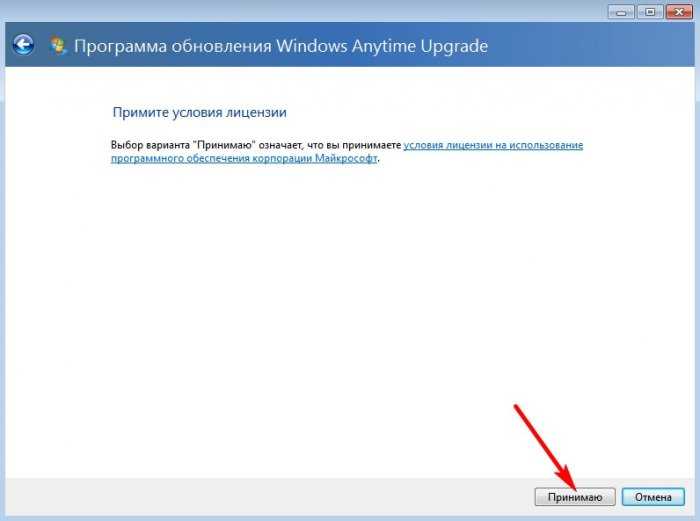 Появится окно Службы.
Появится окно Службы. Если у вас по-прежнему возникают проблемы с безопасным режимом, выполните восстановление системы, чтобы отменить все изменения, внесенные неполной установкой обновления.
Если у вас по-прежнему возникают проблемы с безопасным режимом, выполните восстановление системы, чтобы отменить все изменения, внесенные неполной установкой обновления.