Как зайти windows 10 безопасный режим: Загрузка безопасного режима в windows 10 при загрузке на ноутбуках asus, lenovo
Содержание
Как войти в безопасный режим Windows 10
Безопасный режим Windows 10 позволяет загрузить операционную систему в ограниченном состоянии, когда запускаются только базовые драйверы и службы. Этот режим работы удобен при решении таких проблем, как неполадки в функционировании драйверов и служб, которые мешают нормальному запуску Windows, удаление вредоносных программ, сброс пароля учётной записи администратора и т. д. Но как загрузить Windows 10 в безопасном режиме, если привычный метод входа при загрузке компьютера с помощью функциональной клавиши F8 больше не работает?
Методы, как зайти в безопасный режим Windows 10
Начиная с восьмой версии операционной системы Windows, по умолчанию отключена возможность зайти в BIOS или загрузить безопасный режим при запуске компьютера. Как зайти в BIOS на Windows 10 мы уже рассматривали в этой статье. Ниже представлены несколько способов, как запустить безопасный режим Windows 10.
Использование службы «Конфигурации системы»
Инструкция:
- нажмите кнопки Win+R;
- введите в появившееся окно строку msconfig и щёлкните OK;
- после того как служба запустится, перейдите во вкладку «Загрузка»;
- поставьте галочку напротив строки «Безопасный режим» и при необходимости измените параметры;
- нажмите «Применить» и перезагрузите компьютер.

«Минимальная» загрузка подразумевает базовый набор служб и драйверов, «Другая оболочка» дополняется включением командной строки, а «Сеть» –поддержкой сетей.
Настройка особых вариантов загрузки
Метод включает в себя следующие шаги:
- нажмите поочерёдно «Пуск», затем «Параметры»;
- выберите раздел «Обновление и безопасность»;
- в левом меню щёлкните «Восстановление»;
- прокрутите правый блок до самого низа и нажмите «Перезагрузить сейчас»;
- выберите раздел «Поиск и устранение неисправностей», а затем «Дополнительные параметры»;
- нажмите на пункт «Параметр загрузки», а после «Перезагрузить».
Если вы не можете войти в систему, например, потому что забыли пароль от учётной записи, чтобы открыть особые варианты загрузки, сделайте следующее:
- находясь на экране входа в учётную запись Windows, кликните по кнопке, символизирующей питание, которая находится в правом нижнем углу;
- удерживая клавишу Shift, нажмите «Перезагрузить».

Использование загрузочного флеш-накопителя или диска
С предыдущими способами всё понятно, но остаётся вопрос, как включить безопасный режим на windows 10, если система полностью отказывается загружаться? В этом случае не обойтись без использования загрузочного флеш-накопителя или диска с операционной системой.
Инструкция:
- подсоедините загрузочную флешку к ноутбуку или вставьте в оптический привод диск с операционной системой;
- после загрузки нажмите клавиши Shift+F10;
- в открывшуюся командную строку введите bcdedit /set {default} safeboot minimal либо, если вы хотите использовать безопасный режим с поддержкой сетей – bcdedit /set {default} safeboot network;
- закройте командную строку и перезагрузите систему.
Как выйти из безопасного режима Windows 10
Первые два метода, перечисленные выше, не требуют каких-либо настроек, чтобы система снова начала загружаться в обычном режиме.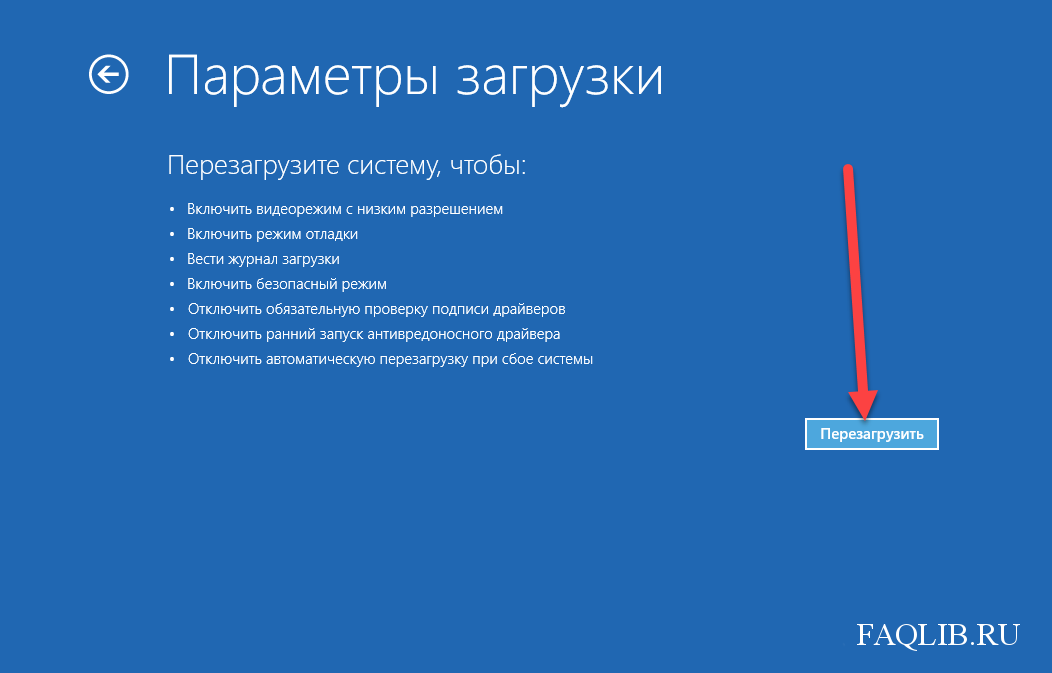 В последнем же третьем случае необходимо произвести следующие действия:
В последнем же третьем случае необходимо произвести следующие действия:
- запустите командную строку любым известным вам способом;
- введите команду bcdedit /deletevalue {default} safeboot, нажмите Enter и перезагрузите систему.
10 663
Метки: windows 10
Читайте далее
Как удалить Windows 10?
Многие, кто перешел на последнюю версию Windows 10, обнаружили ее неэффективность, неудобство, а […]
Как переустановить windows 10
Переустановка последней версии виндовса (десятой), не представляет ничего сложного, причем даже есть возможность […]
Узнаем как зайти в безопасный режим Windows 10: пошаговая инструкция
Бывалые пользователи ПК знают о такой опции «Виндовс», как «Безопасный режим». Он необходим в современных ОС, ибо последние отнюдь не безгрешны. Ошибки случаются, и поправить их в рабочем состоянии иногда не выходит. С ХР и 7 все было более или менее понятно. Но с 10 версией все стало намного сложнее. Стандартный вход в безопасный режим отключили. Теперь сделать это не так-то просто. Чем вызвано такое решение разработчиков — непонятно. Но неоспорим тот факт, что седьмая версия была намного понятнее новомодной «десятки». Однако и во времена ХР так говорили. Так что, скорее всего, пользователи привыкнут и к этому «чуду». Так как зайти в безопасный режим Windows 10? Об этом им поговорим.
Стандартный вход в безопасный режим отключили. Теперь сделать это не так-то просто. Чем вызвано такое решение разработчиков — непонятно. Но неоспорим тот факт, что седьмая версия была намного понятнее новомодной «десятки». Однако и во времена ХР так говорили. Так что, скорее всего, пользователи привыкнут и к этому «чуду». Так как зайти в безопасный режим Windows 10? Об этом им поговорим.
Что такое «безопасный режим»?
Безопасный режим — это способ загрузки системы только с самыми важными драйверами. То есть будут загружаться только те компоненты, которые необходимы для минимальной работоспособности системы. Никаких дополнительных кодеков, флэша и прочей ненужной ерунды. Этот режим используется для исправления ошибок операционки, возврата к раннему состоянию с помощью восстановления системы. Также некоторые вирусы могут быть удалены только таким образом. Поэтому знать, как зайти в безопасный режим Windows 10, нужно всем и каждому.
Иногда от этого состояния ОС требуется исправление «учетки» или локальное преобразование. Естественно, для осуществления этой процедуры нужен доступ к интернету. И здесь поможет опция «Безопасный режим с загрузкой сетевых драйверов». Пользователям «десятки» нужно выбирать именно этот вариант, ибо поправить учетную запись без интернета никак не выйдет. И это вновь возвращает нас к вопросу о том, как зайти в безопасный режим Windows 10.
Естественно, для осуществления этой процедуры нужен доступ к интернету. И здесь поможет опция «Безопасный режим с загрузкой сетевых драйверов». Пользователям «десятки» нужно выбирать именно этот вариант, ибо поправить учетную запись без интернета никак не выйдет. И это вновь возвращает нас к вопросу о том, как зайти в безопасный режим Windows 10.
Как зайти, если ОС запускается?
Есть различные варианты по загрузке «десятки» в безопасном режиме, если все работает нормально. Самый простой — в «Пуске» щелкнуть на «Завершение работы» с зажатым «Шифтом». Тогда возникнет предложение выбрать тип загрузки. Останется только выбрать нужный вам. Также попробуйте «вернуть» запуск режима при нажатии F8. Потребуется всего лишь прописать нужный текст в строке коммандера. Как зайти в безопасный режим Windows 10 через командную строку? Об этом чуть ниже.
Есть еще один вариант. Войти в «Параметры» и далее — «Восстановление системы». Появится много ненужного текста с имеющимися вариантами. В числе прочих там будут пункты «Перезагрузить компьютер в безопасном режиме» и «Перезагрузить компьютер в безопасном режиме с поддержкой сетевых драйверов». Выбираем тот, который нужен в данный момент, и перезагружаем ПК или ноутбук.
В числе прочих там будут пункты «Перезагрузить компьютер в безопасном режиме» и «Перезагрузить компьютер в безопасном режиме с поддержкой сетевых драйверов». Выбираем тот, который нужен в данный момент, и перезагружаем ПК или ноутбук.
Можно попробовать выполнить еще такую процедуру. Идем в «Пуск», выбираем «Выполнить», вводим «msconfig» (без кавычек). Появится диалог, в коем будет вкладка «Загрузка». Среди изрядного количества пунктов там будут «Параметры загрузки » и «Безопасный режим» с кучей вариантов. Вот его и нужно отметить галочкой. А затем просто перезагрузить ПК.
Используем командную строку
Идем в «Пуск», выбираем пункт «Командная строка» и вводим в коммандере текст: «bcdedit /set {default} bootmenupolicy legacy» (без кавычек). Затем перезагружаем машину и жмем F8. Появится окно опций старта «Виндовс». Здесь выбираем «Безопасный режим». А нужны ли будут сетевые драйвера — решайте сами. Это один из ответов на вопрос о том, как зайти в безопасный режим Windows 10.
Через коммандер обычно решаются самые различные проблемы. Но в «десятке» лучше всего использовать Windows Power Shell — консоль, позаимствованную у ОС семейства «Линукс». Этот инструмент позволяет выполнять команды от имени администратора и работает куда быстрее стандартного коммандера. Да и понятнее он тем, кто хоть раз пользовался «Убунту» или «Минтом». Метод с командной строкой работает в любой операционной системе от «Майкрософт» (кроме ХР). Компания из Редмонда сделала-таки нечто адекватное. Честь ей и хвала!
Что делать, если ОС не запускается?
Здесь есть только один путь. Запустить «Винду» в Safe Mode никак не получится. Поэтому нужна флешка с дистрибутивом «десятки». При загрузке установщика можно провернуть финт с коммандером и заставить «Винду» загрузиться с HDD в безопасном режиме. Надо всего лишь в приветственном окне инсталлятора найти надпись «Восстановление системы». Там появится коммандер, в который и вводим уже знакомый нам текст (без кавычек). Теперь перезагружаем ПК или ноутбук. Это один из ответов на вопрос о том, как зайти в безопасный режим Windows 10 через БИОС.
Теперь перезагружаем ПК или ноутбук. Это один из ответов на вопрос о том, как зайти в безопасный режим Windows 10 через БИОС.
Многие считают, что если операционная система не хочет работать, то проще всего переустановить ОС. С одной стороны, это так — чистая система всегда работает быстрее. Но с другой, частые переустановки операционной системы — верная смерть для жесткого диска. Не говоря уж о том, что кучу времени нужно убить на полную настройку системы. Это без учета времени на ее установку. Поэтому проще решить все проблемы, которые могут быть исправлены, с помощью безопасного режима.
Ноутбуки ASUS
Здесь есть некоторые нюансы. Дело в том, что у ноутбуков ASUS своеобразный вход в загрузочное меню (выбор носителя при загрузке). Перед тем как производить действия с коммандером в инсталляторе «десятки», требуется заставить ноутбук грузиться с накопителя с дистрибутивом. Чтобы это сделать, достаточно зажать Tab при запуске и выбрать нужный тип загрузки. Как зайти через безопасный режим Windows 10? ASUS — тот же ПК. То есть метод с коммандером из инсталлятора «десятки» тоже работает.
То есть метод с коммандером из инсталлятора «десятки» тоже работает.
Вообще, у производителей ноутбуков «Асус» свое понятие об удобстве и эргономичности. Именно поэтому инженеры отошли от стандартных канонов и назначили какие-то невменяемые клавиши для низкоуровнего управления ноутбуком. Поэтому прежде чем пытаться изменить настройки БИОСа, нужно очень внимательно прочитать инструкцию. В противном случае ваши «правильные и стандартные» действия могут привести к очень печальным последствиям.
Ноутбуки Acer
Самым проблемным в этом плане является лэптоп E5-731. Для того чтобы попасть в загрузочное меню этого ноутбука, нужно проделать целый ряд операций. Для начала нужно нажать Enter, чтобы попасть в БИОС лэптопа. Затем переместиться на вкладку «Boot priority» и выбрать нашу флешку с инсталлятором «десятки». Теперь обязательно перезагружаем устройство. Ноутбук загрузится с накопителя, а не с HDD. Как зайти через безопасный режим Windows 10 в Acer E5-731? С помощью коммандера в установщике. Точно так же, как и в предыдущих примерах.
Точно так же, как и в предыдущих примерах.
С «Асерами» все как-то непонятно. Такой способ добраться до накопителей с дистрибутивами использовался еще в древних системных блоках с процессорами от AMD и БИОСом «Феникс». Почему производители решили выбрать именно этот способ — неизвестно. Но при таком раскладе придется после манипуляций с коммандером снова возвращаться в BIOS и выставлять в приоритете старт с HDD. А это совсем неудобно.
Ноутбуки Lenovo
Как зайти через безопасный режим Windows 10 через БИОС ноутбуков от «Леново»? Здесь проще всего. Достаточно при старте устройства нажать кнопку F12 — и появится меню выбора носителя. Выбираем флешку и загружаемся. А дальше действуем по уже известному сценарию с командной строкой и нужной командой. Лэптопы от «Леново» в этом плане самые простые. Китайская компания явно знает толк в эргономичности.
Вообще, лэптопы «Леново» по качеству и расположению элементов управления ничуть не уступают более именитым брендам.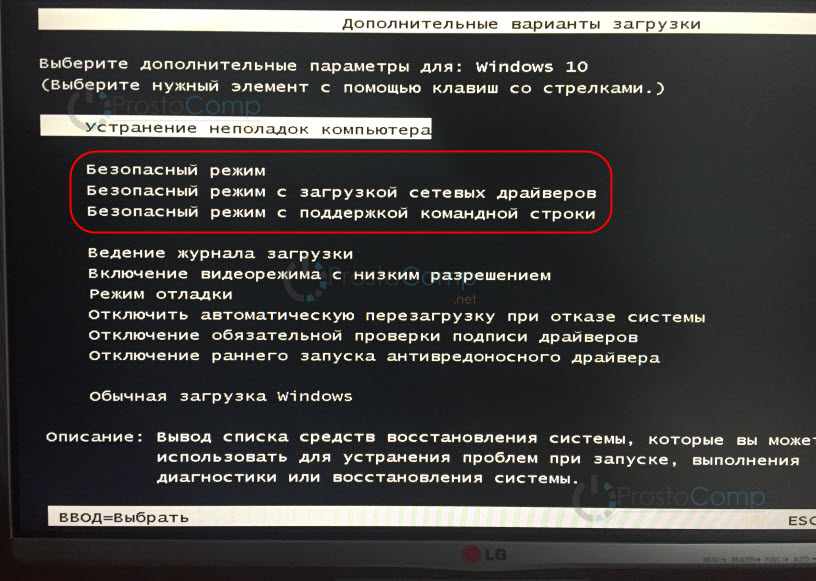 А в случае с Windows 10 и вовсе ведут себя более адекватно, чем другие модели. Здесь даже есть интересный вариант с Safe Mode для тех, кто использует UEFI. Достаточно при старте зажать Delete — и появятся варианты запуска. Ну чем не прелесть?
А в случае с Windows 10 и вовсе ведут себя более адекватно, чем другие модели. Здесь даже есть интересный вариант с Safe Mode для тех, кто использует UEFI. Достаточно при старте зажать Delete — и появятся варианты запуска. Ну чем не прелесть?
Заключение
Конечно, зайти в безопасный режим в Windows 7 было куда проще. Но и в «десятке» он никуда не делся. Просто разработчики сделали его менее доступным. Но с помощью определенных команд или действий загрузить операционную систему в этом режиме вполне возможно. А после этого можно исправлять ошибки драйверов, самой операционной системы и ее компонентов. Главное — все делать четко по инструкции. Тогда не возникнет никаких проблем.
Если же ни один из вышеперечисленных методов не помог исправить системные ошибки, то есть как минимум два пути. Первый — переустановить операционку целиком. Этот совет не лишен здравого смысла, так как свежая «Винда» всегда лучше и быстрее работает. Если же вы не знаете, как производить установку, или у вас нет свободного времени, тогда выход один — нести свой лэптоп или ПК к профессионалам в мастерскую. Они все сделают быстро и безболезненно. Но это будет стоить денег.
Они все сделают быстро и безболезненно. Но это будет стоить денег.
Запустите компьютер в безопасном режиме Windows 10
Существует множество причин, по которым пользователи ПК запускают свои устройства в безопасном режиме. Это распространенный способ устранения неполадок на вашем устройстве или компьютере. Кроме того, это также хороший способ определить, где находится источник проблемы. В этой статье мы предлагаем 8 способов запуска устройства с Windows 10 в безопасном режиме.
Обзор безопасного режима Windows 10
Безопасный режим — это диагностический режим Windows, в котором он работает в своем базовом состоянии. Если проблема не возникает в безопасном режиме, это означает, что драйверы и настройки ПК не являются причиной. В этом режиме вы выясните, какая проблема мешает нормальной работе вашей Windows. При работе в безопасном режиме вы по-прежнему сможете использовать восстановление системы, диспетчер устройств, средство просмотра событий, командную строку, редактор реестра и системную информацию.
Как войти в безопасный режим Windows 10
Существует множество способов запустить компьютер в безопасном режиме, если вы используете Windows 10. Вот 8 способов, которыми вы можете это сделать.
Инструкция 1. Запуск безопасного режима из настроек
- Откройте Настройки, нажав кнопку Окно + I или просто нажав кнопку Пуск и выбрав Настройки .
- Перейдите к Обновление и безопасность , затем Восстановление .
- В Расширенный запуск нажмите Перезагрузить сейчас.
- После перезагрузки компьютера нажмите Устранение неполадок , затем Дополнительные параметры. Выберите Параметры запуска , затем Перезапустите .
Инструкция 2. Переход в безопасный режим с экрана входа
- Нажмите клавишу Shift на клавиатуре, одновременно нажимая кнопку Power в правом нижнем углу экрана.

- После перезагрузки компьютера нажмите Устранение неполадок, , затем Дополнительные параметры.
- Выберите Параметры запуска , затем Перезапустите .
- После перезагрузки выберите 4 или клавишу F4 на клавиатуре для запуска в безопасном режиме. Если вы решили использовать безопасный режим с поддержкой сети, выберите клавишу 5 или F5 .
Инструкция 3. Доступ к безопасному режиму путем запуска среды восстановления Windows
Чтобы перейти в среду восстановления Windows, вам потребуется трижды прервать Windows 10 во время процесса загрузки. В четвертый раз, когда вы сделаете это, вы будете перенаправлены в режим автоматического восстановления.
- Перейдите в среду восстановления Windows (winRE), выполнив следующие действия:
Нажмите кнопку питания, чтобы выключить устройство.

Нажмите кнопку еще раз, чтобы включить.
После запуска Windows снова нажмите кнопку питания на 10 секунд, чтобы выключить ее. Затем снова нажмите на нее.
После перезагрузки удерживайте кнопку питания в течение 10 секунд, чтобы выключить его, затем снова включите.
Поскольку вы неоднократно включали и выключали компьютер, вы будете перенаправлены на winRE.
- Во всплывающем окне нажмите Устранение неполадок , затем Дополнительные параметры . Выберите Startup Settings , затем Restart .
- После перезагрузки выберите 4 или клавишу F4 на клавиатуре для запуска в безопасном режиме. Если вы решили использовать безопасный режим с поддержкой сети, выберите клавишу 5 или F5 .
Инструкция 4. Используйте Shift + Restart в меню «Пуск»
- На экране входа в Windows 10 удерживайте Shift на клавиатуре.

- Удерживая нажатой клавишу, нажмите кнопку Power , затем выберите Restart во всплывающем меню.
- После перезагрузки компьютера нажмите Устранение неполадок, , затем Дополнительные параметры.
- Выберите Параметры запуска , затем Перезапустите .
- После перезагрузки выберите 4 или клавишу F4 на клавиатуре для запуска в безопасном режиме. Если вы решите использовать безопасный режим с поддержкой сети, выберите 5 или Клавиша F5 .
Инструкция 5. Установите Windows 10 с диска и используйте командную строку
- Создайте загрузочный установочный носитель Windows 10 на любом внешнем носителе. Вы также можете использовать загрузку файла ISO.
- После выполнения этого шага дождитесь загрузки установки.
- Выберите предпочитаемый язык и нажмите Далее .

- Нажмите Repair your computer в левом нижнем углу меню.
- Нажмите Устранение неполадок, , затем Дополнительные параметры.
- Выберите Командная строка. Используйте командную строку для расширенного устранения неполадок параметров.
- Введите в командной строке следующую команду: bcdedit /set {по умолчанию} safeboot Minimum
- Нажмите Введите и подождите, пока он сообщит вам, что «Операция успешно завершена» .
- Выйдите из командной строки и нажмите Продолжить .
Инструкция 6. Использование безопасного режима с помощью средства настройки системы
- В строке поиска введите конфигурация системы , вы также можете выполнить поиск msconfig .
- Выберите вкладку Boot и в разделе Boot options установите флажок рядом с Safe boot .

- Нажмите ОК.
- Вам потребуется перезагрузить компьютер, чтобы увидеть результат. После перезагрузки Windows 10 запускается сразу в безопасном режиме.
Инструкция 7. Используйте F8 или Shift + F8
- Нажмите на клавишу F8 или Shift + F8 на клавиатуре при включении Windows.
- Это перенаправит вас в Окно дополнительных параметров загрузки , затем выберите запуск Windows в безопасном режиме.
Инструкция 8. Использование установочного диска Windows 10
- Перезагрузите систему после установки диска.
- Нажмите любую клавишу на клавиатуре для загрузки с CD/DVD
- Выберите раскладку клавиатуры и выберите Восстановить компьютер .
- Перейдите к Устранение неполадок , затем Дополнительные параметры . Нажмите Параметры запуска .

- Перезапустить.
- Когда компьютер перезагрузится и отобразится экран параметров запуска, нажмите кнопку F4 , чтобы запустить безопасный режим.
Безопасный режим является важным инструментом, если вы используете любую ОС Windows. Если вы когда-нибудь столкнетесь с проблемами на своем компьютере и не знаете, с чего начать, вы можете начать с запуска его в безопасном режиме, чтобы диагностировать проблему.
Загрузить | Win Скачать | Mac
Другие популярные статьи от Wondershare
3 основных способа запуска Windows 10 в безопасном режиме
Безопасный режим используется для входа в систему, чтобы исправить некоторые проблемы с драйверами и приложениями или другие проблемы. Так что как запустить Windows 10 в безопасном режиме действительно важно. Прочтите следующую часть, чтобы узнать о трех основных способах доступа Windows 10 к безопасному режиму.
Обратите внимание: сначала убедитесь, что у вас есть полный доступ к компьютеру с Windows 10. Если вы заблокировали доступ к своему компьютеру из-за того, что забыли пароль для входа, примените восстановление пароля Windows, чтобы взломать забытый пароль и восстановить доступ.
Из командной строки
1. Сначала откройте командную строку с повышенными привилегиями.
2. Обратите внимание на разные варианты режимов запуска Windows 10. Так что выберите правильный для вас.
- A. Запустите Windows 10 в обычном режиме.
Это настройка по умолчанию. В командной строке скопируйте и вставьте приведенную ниже команду, нажмите Enter и перейдите к следующему шагу ниже.
bcdedit /deletevalue {текущая} безопасная загрузка
- B. Запустите Windows 10 в безопасном режиме
В командной строке скопируйте и вставьте приведенную ниже команду, затем нажмите Enter и перейдите к следующему шагу.
bcdedit /set {текущая} сеть безопасной загрузки
- C.
 Запустите Windows 10 в безопасном режиме с поддержкой сети
Запустите Windows 10 в безопасном режиме с поддержкой сетиВ командной строке скопируйте и вставьте приведенную ниже команду, затем нажмите Enter и перейдите к следующему шагу.
bcdedit /set {текущая} сеть безопасной загрузки
- D. Запустите Windows 10 в безопасном режиме с помощью командной строки
В командной строке скопируйте и вставьте приведенную ниже команду, затем нажмите Enter и перейдите к следующему шагу.
bcdedit /set {current} safeboot минимальный
bcdedit /set {current} safebootalternateshell да
3. Теперь вы можете перезагрузить компьютер. Если вы находитесь в безопасном режиме с командной строкой , вы можете ввести команду, чтобы перезагрузить компьютер.
shutdown /r /t 00
Использование дополнительных параметров запуска
- 1. Загрузитесь в меню параметров загрузки.
- 2. Нажмите или коснитесь Устранение неполадок .
- 3. Нажмите или коснитесь Дополнительные параметры .

- 4. Нажмите или коснитесь Параметры запуска .
- 5. Нажмите или нажмите «Перезагрузить».
- 6. Пока ваш компьютер перезагружается, нажмите клавишу, чтобы указать, в каком режиме вы хотите запустить Windows 10.
Если вы нажмете Enter, это будет обычный режим; если вы нажмете 4 или F4, это безопасный режим; если вы нажмете 5 или F5, это безопасный режим с поддержкой сети; если вы нажмете 6 или F6, это безопасный режим с командной строкой.
Использование конфигурации системы
- 1. Нажмите клавиши Windows + R, чтобы открыть диалоговое окно «Выполнить», введите msconfig и нажмите или коснитесь OK .
- 2. При появлении запроса UAC нажмите Да.
- 3. Нажмите или коснитесь вкладки «Загрузка» в «Конфигурации системы» и выберите тип режима, в котором вы хотите запустить Windows 10.
A. Запустите Windows 10 в обычном режиме
Снимите флажок «Безопасная загрузка» в разделе «Параметры загрузки», установите флажок «Выполнить все».
 параметры загрузки постоянные, и нажмите или коснитесь OK.
параметры загрузки постоянные, и нажмите или коснитесь OK.B. Запустите Windows 10 в безопасном режиме
Нажмите Параметры загрузки , отметьте Безопасная загрузка и выберите Минимальный , нажмите или коснитесь OK .
C. Запустите Windows 10 в безопасном режиме с поддержкой сети
В разделе Boot options установите флажок Safe boot и выберите Network , нажмите или коснитесь OK .
D. Запустите Windows 10 в безопасном режиме с помощью командной строки
В параметрах Boot отметьте Безопасная загрузка и выберите Альтернативная оболочка , нажмите или коснитесь OK .
4. Нажмите или коснитесь Перезапустить для применения.
Вы можете выбрать любой из них для загрузки в безопасном режиме Windows 10, рекомендуется запускать Windows 10 в безопасном режиме из командной строки.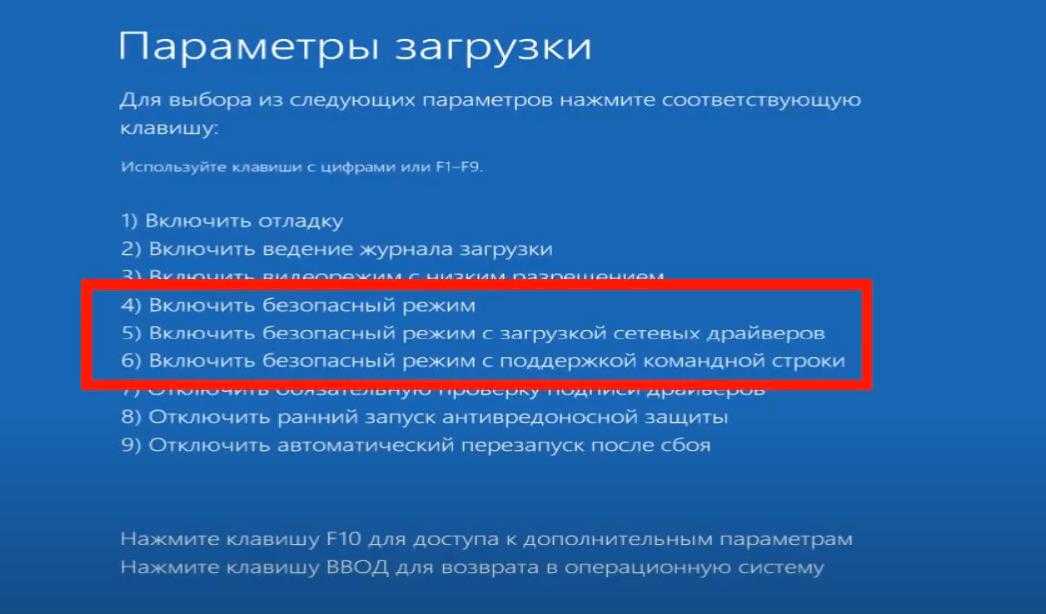


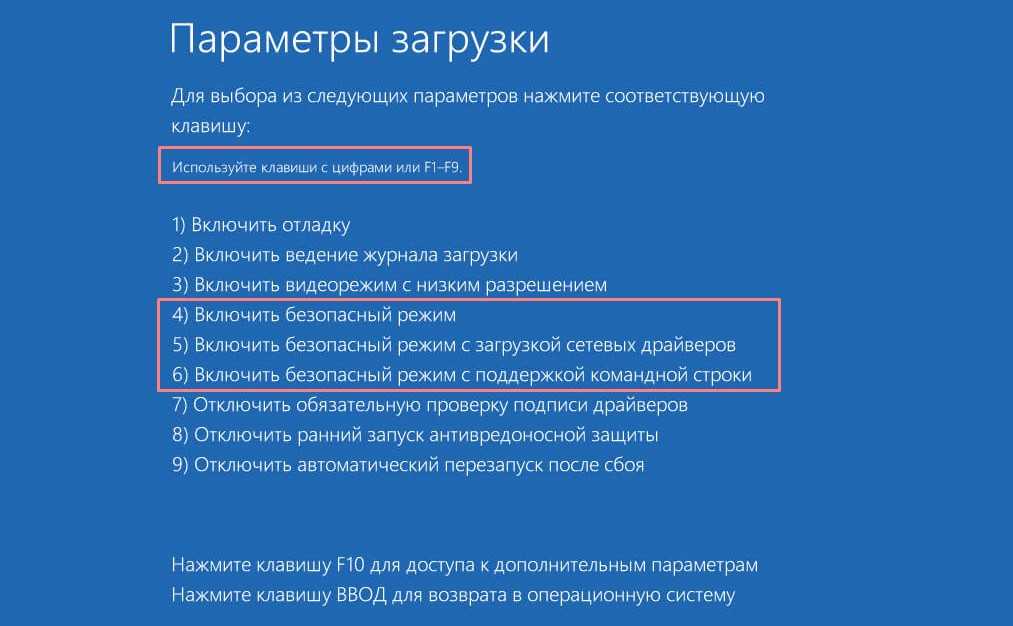

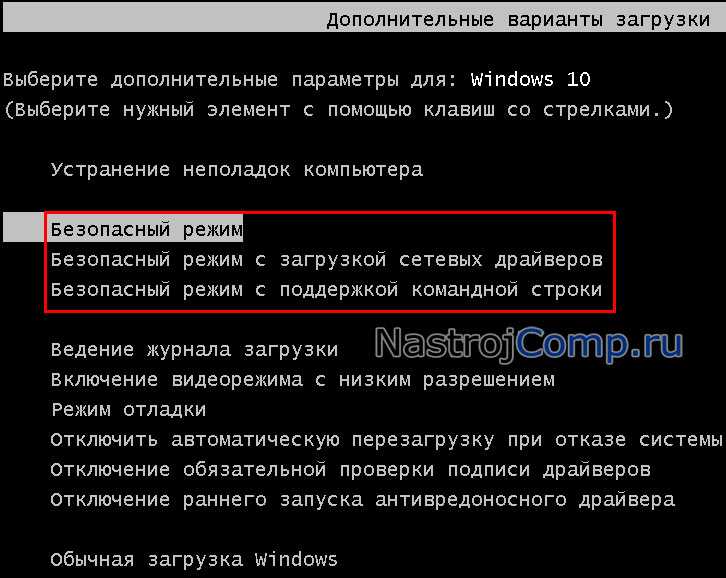
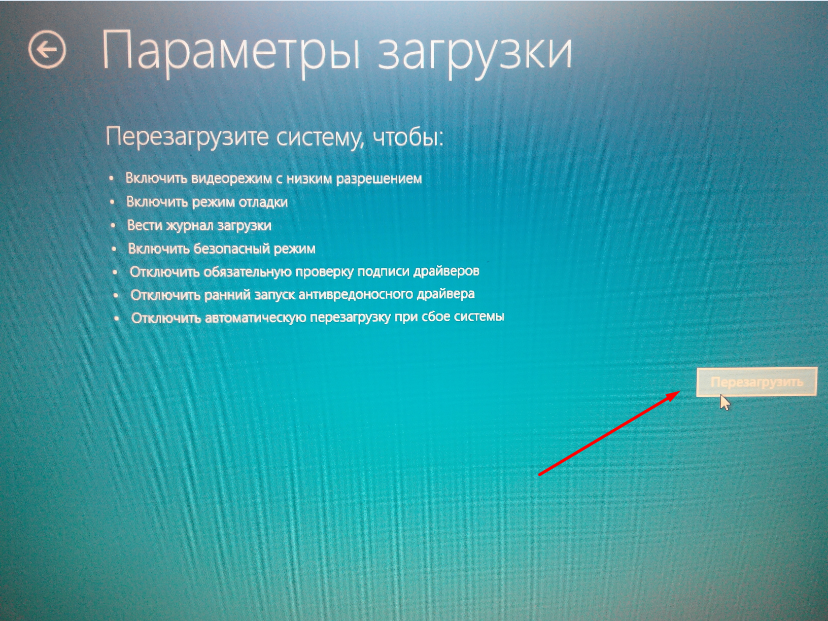

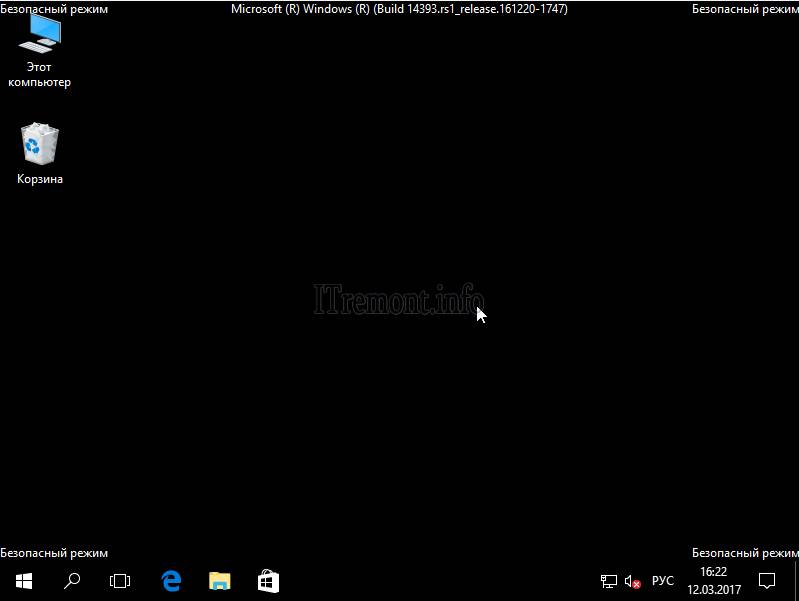

 Запустите Windows 10 в безопасном режиме с поддержкой сети
Запустите Windows 10 в безопасном режиме с поддержкой сети параметры загрузки постоянные, и нажмите или коснитесь OK.
параметры загрузки постоянные, и нажмите или коснитесь OK.