Запуск от имени администратора windows 10 не работает: Не работает Запуск от имени администратора
Содержание
Запуск и удаление файлов от имени Администратора
Запуск от имени администратора даёт возможность получить расширенные права на управление операционной системой из учётной записи пользователя с ограниченным доступом.
К тому же, функции администратора попросту не нужны рядовому пользователю. Но что делать, если установить программу или удалить файл от имени администратора в Windows 10 все же необходимо?
- Чтобы запустить программу с начального экрана, наведите курсор на иконку, кликните по ней правой кнопкой мыши и выберите пункт «запуск от имени администратора»;
- Если вы хотите всегда запускать нужную программу с администраторскими правами, кликните по иконке ПКМ, перейдите в свойства и поставьте птичку возле пункта «выполнять эту программу от имени администратора». Теперь при следующем запуске софт будет включаться уже с расширенным доступом. Если этого не происходит, перезагрузите компьютер;
- Чтобы запускать командную строку от имени администратора, щелкните на иконку поиска, введите в текстовое поле «cmd» и нажмите энтер.
 Когда появятся результаты поиска, щелкните правой кнопкой по пункту «командная строка» и запускайте ее в соответствующем режиме.
Когда появятся результаты поиска, щелкните правой кнопкой по пункту «командная строка» и запускайте ее в соответствующем режиме.
Как удалить файл от имени администратора
При удалении некоторых файлов появляется ошибка «это действие не может быть выполнено…» или «необходимо разрешение администратора». Чаще всего она связана с тем, что программа висит в активных процессах. Или тогда, когда ресурсы приложения используются сторонней программой. Например, вы хотите удалить музыкальный трек, но он открыт в плеере.
Если остановка процесса через диспетчер задач не помогает, можно удалить файл от имени администратора. Для этого войдите в командную строку с помощью описанного выше способа и введите команду «del /полный путь к файлу, который нужно удалить/название и формат файла». Например, «del C:/Program Files/Program folder/Programname.exe». После этого приложение или файл полностью удалится из системы Windows 10. Учтите, что командную строку нужно запускать обязательно с правами админа.
Что делать, если приложение не запускается с правами администратора
Если у вас появилась такая проблема, попробуйте создать еще одну учетную запись и дайте ей права администратора изначально. Перезагрузите компьютер и войдите в систему в аккаунт нового пользователя и проверьте, осталась ли проблема. Если программа опять не запускается с админ-правами, попробуйте восстановить работу Windows путем отката до предыдущих точек восстановления.
Также проблему может решить увеличение параметра «FILES» в файле «CONFIG.SYS». Сделайте настройки UAC по умолчанию или попробуйте запустить установочный диск Windows в режиме обновления — причина может быть в обновлении с кодом KB2442962. Если ничего не помогло, удалите программу VeryFace, если она у вас установлена — она иногда конфликтует с режимом запуска на ноутбуках Lenovo.
Как всегда запускать приложения от имени администратора в Windows 11 • Оки Доки
Мы добавили четыре различных метода для запуска приложений от имени администратора по умолчанию в Windows 11. Вы можете развернуть таблицу ниже и перейти к любому методу, который вы считаете подходящим.
Вы можете развернуть таблицу ниже и перейти к любому методу, который вы считаете подходящим.
Внимание геймерам. Появилась возможность пополнять STEAM КОШЕЛЕК в рублях. При пополнении получаете еще случайный ключ Steam!
Измените дополнительные свойства для запуска приложений с правами администратора
Чтобы всегда запускать приложения от имени администратора в Windows 11, вам необходимо получить доступ к расширенному свойству программы и внести там изменения. Вам нужно сделать это для каждой программы, к которой вы хотите иметь доступ администратора по умолчанию. Вот как это сделать.
1. Нажмите клавишу Windows и введите имя программы, которую вы хотите всегда запускать от имени администратора. Например, я набрал «командная строка». Теперь нажмите «Открыть расположение файла» на правой панели.
Программы для Windows, мобильные приложения, игры — ВСЁ БЕСПЛАТНО, в нашем закрытом телеграмм канале — Подписывайтесь:)
2. Далее кликните правой кнопкой мыши по его ярлыку и откройте «Свойства».
Далее кликните правой кнопкой мыши по его ярлыку и откройте «Свойства».
3. Теперь нажмите «Дополнительно» на вкладке «Ярлык».
4. Здесь установите флажок «Запуск от имени администратора» и нажмите «ОК». Это гарантирует, что командная строка (или любая другая выбранная вами программа) всегда будет открываться с правами администратора.
5. Повторите этот процесс для всех приложений, которые вы хотите запускать от имени администратора по умолчанию в Windows 11.
Запустите приложение от имени администратора с помощью сочетания клавиш
Если вы не хотите изменять расширенные свойства каждой программы, вот отличное сочетание клавиш Windows 11, которое позволяет быстро открывать программы с правами администратора.
Нажмите «Ctrl + Shift» на клавиатуре и щелкните программу, которую вы хотите запустить, либо на панели задач, либо в меню «Пуск». Эта горячая клавиша заставит приложение запускаться с правами администратора.
Эта горячая клавиша заставит приложение запускаться с правами администратора.
Вы также можете открывать программы из окна «Выполнить», нажав «Ctrl + Shift + Enter». Как это круто? Так что попробуйте это сочетание клавиш, чтобы всегда запускать приложения от имени администратора в Windows 11.
Запуск приложений с правами администратора в режиме совместимости
Хотя режим совместимости позволяет запускать гораздо более старые приложения в Windows 11 и 10, у этого режима есть еще одна полезность. Это позволяет вам всегда открывать программы с правами администратора. Это может пригодиться для автономных приложений, которые не требуют установки и не имеют ярлыка. Если у вас не сработал 1-й способ, то этот обязательно поможет.
1. Кликните правой кнопкой мыши программу и откройте «Свойства».
2. Далее перейдите на вкладку «Совместимость». Здесь установите флажок «Выполнять эту программу от имени администратора». Теперь нажмите OK, и все готово. С этого момента программа всегда будет работать от имени администратора в Windows 11.
Теперь нажмите OK, и все готово. С этого момента программа всегда будет работать от имени администратора в Windows 11.
Всегда открывайте PowerShell от имени администратора в Windows 11
PowerShell — одно из приложений, которые люди часто открывают в качестве администратора в Windows 11. Чтобы сэкономить время, PowerShell предлагает собственный параметр, который позволяет всегда открывать инструмент командной строки с повышенными правами.
Тем не менее, настройка в приложении доступна в разделе Предварительный просмотр терминала Windows (версия 1.13 или более поздняя), который скоро станет инструментом командной строки по умолчанию в Windows 11.
Я бы посоветовал, если вы используете PowerShell, открыть его через Windows Terminal Preview, так как он также поддерживает различные функции настройки. С учетом сказанного, вот как переключить важный параметр, чтобы открыть Powershell с правами администратора.
1. Нажмите клавишу Windows и введите «терминал». Нажмите, чтобы открыть его.
Нажмите, чтобы открыть его.
2. Затем кликните значок стрелки вниз и откройте «Настройки».
3. Здесь перейдите на вкладку «Windows PowerShell» с левой боковой панели и включите переключатель «Запускать этот профиль от имени администратора» на правой панели.
4. Наконец, нажмите «Сохранить», и все готово. Теперь, когда вы открываете PowerShell в терминале Windows, он будет открываться с правами администратора в Windows 11.
Итак, это четыре метода, которые позволяют вам всегда запускать приложения от имени администратора в Windows 11. Обычно я предпочитаю изящную горячую клавишу, но если вы регулярно используете программу с правами администратора, измените дополнительные свойства этой программы. Это сэкономит вам много времени и хлопот. Если у вас есть какие-либо вопросы, сообщите нам об этом в разделе комментариев ниже.
Программы для Windows, мобильные приложения, игры — ВСЁ БЕСПЛАТНО, в нашем закрытом телеграмм канале — Подписывайтесь:)
администратор — Runas не работает в Windows 10
спросил
Изменено
5 лет, 7 месяцев назад
Просмотрено
46 тысяч раз
Итак, у меня есть клиент, которому нужно запустить программу с более высокими привилегиями, но пользователь работает с ограниченной учетной записью, и я не хочу давать ему пароль по нескольким причинам.
Я искал способ запустить программу без запроса пароля администратора и столкнулся с runas .
Это команда, которую я использую:
runas /user:Администратор /savecred «Путь\к\Software.exe»
Что происходит, так это то, что он запрашивает пароль в первый раз, но после ввода пароля ничего не происходит.
Программа просто не запускалась, сколько бы раз я ни запускал команду.
Путь правильный, учетная запись администратора в порядке, результатов нет.
Я также проверил, что запущены 2 службы (не помню их имен, но они связаны с запуском приложений с разными привилегиями).
У вас есть решение, чтобы это работало?
- windows-10
- администратор
- руны
4
Если на вашем компьютере включен контроль учетных записей (UAC) (надеюсь, ответ «да»), команда «runas» не повысит ваши привилегии. то есть он запускает приложение, но не с правами администратора.
Тем не менее, попробуйте эту команду Windows PowerShell:
Start-Process «Путь\к\Software.exe» -Глагол «runas»
Естественно, вы должны ввести эту команду в Windows PowerShell вместо командной строки.
Тем не менее, это определенно не решение вашей проблемы. Политика Microsoft заключается в том, чтобы либо не предоставлять, либо полностью запрещать любые средства, поощряющие использование административных привилегий. (Эта политика вступила в силу после фиаско безопасности 2003 года.) Самое близкое, что предлагает Microsoft, — это набор инструментов для обеспечения совместимости приложений, который позволяет вам игнорировать манифест приложения и запускать его с ограниченными привилегиями. Это помогает приложениям, которые достаточно глупы, чтобы не проверять, получили ли они то, что просили в своих манифестах.
Конечно, время от времени я замечаю сторонние решения безопасности, которые позволяют то, что вы хотите. Вот только из-за непопулярности они быстро исчезают.
3
Мы обнаружили, что если профиль runas не был полностью загружен (т. е. ранее UID runas не был полностью зарегистрирован на машине), он не будет работать правильно…
CBB & LTSB 1607.
Использование программы хранить учетные данные будет плохо, независимо от того, как вы на это смотрите. Если пользователь может получить какую-либо часть сохраненных учетных данных, то он может расшифровать пароль (СОВЕТ: он сможет получить к ним доступ, иначе программа не будет работать), если только программа не использует какую-либо токенизацию. . Даже в том случае, если он выполняет токенизацию, можно выполнять другие команды от имени администратора, если они «передают хэш», как говорится в поле безопасности (насколько я могу судить, токены не шифруются/дешифруются, поэтому они были разделены намеренно, и даже если они есть/были, пользователь может их расшифровать).
Лучше всего, поскольку вы не хотите предоставлять этому человеку права администратора, будет предоставить ему определенный доступ к файлам и папкам, которые программа пытается использовать. Прежде чем можно будет дать хорошую рекомендацию, необходимо больше подробностей о программе или файлах/папках, к которым осуществляется доступ. Если вы предоставите им доступ с помощью вкладки
Прежде чем можно будет дать хорошую рекомендацию, необходимо больше подробностей о программе или файлах/папках, к которым осуществляется доступ. Если вы предоставите им доступ с помощью вкладки Security в окне свойств папки, они смогут запускать программу без прав администратора. Если нет, то программа сделана не очень хорошо. В качестве альтернативы вы можете использовать виртуальную машину или иметь другой рабочий стол, к которому пользователь может удаленно подключаться, чтобы иметь доступ только к нему, а не к системе, над которой он работает.
Если вы хотите узнать, какие файлы и папки использует пользователь в Windows, вы можете использовать инструмент Process Monitor . Этот инструмент выведет безумное количество информации о том, что все процессы делают на машине (вы можете фильтровать данные). Файлы, папки, потоки, сети, реестр и события профилирования контролируются этим инструментом. Это от SysInternals и часть пакета Sysinternals Suite, расположенного здесь, на TechNet. Я не имею никакого отношения к ним, но я использовал их инструменты в течение многих лет.
Я не имею никакого отношения к ним, но я использовал их инструменты в течение многих лет.
Единственное, что я нашел, что, кажется, вызывает то, что вы описываете, это , если для учетной записи администратора не установлен пароль , тогда он не запустится таким образом, учетная запись должна иметь пароль и вы должны ввести его, вы не можете просто оставить его без пароля и нажать Enter, когда он спросит.
Когда я вижу такое поведение, оно действительно выдает ошибку об ограничениях учетной записи, хотя оно не будет отображать ошибку достаточно долго, чтобы человек мог ее прочитать, если вы работаете с ярлыка, но будет поддерживать ошибку, если вы работаете из команды приглашение или окно PowerShell.
Конечно, также убедитесь, что учетная запись администратора включена (это не по умолчанию) и что вы (или ваш ИТ-отдел, если это компьютер компании, а не ваш компьютер) не добавили никаких ограничений на основе объектов групповой политики или других ограничений для учетная запись администратора может запускать вещи. (Поскольку вы сказали, что с учетной записью все в порядке, я сомневаюсь, что это является причиной в вашем случае, но в том числе на случай, если другим людям нужно это знать)
(Поскольку вы сказали, что с учетной записью все в порядке, я сомневаюсь, что это является причиной в вашем случае, но в том числе на случай, если другим людям нужно это знать)
1
Зарегистрируйтесь или войдите в систему
Зарегистрируйтесь с помощью Google
Зарегистрироваться через Facebook
Зарегистрируйтесь, используя адрес электронной почты и пароль
Опубликовать как гость
Электронная почта
Требуется, но не отображается
Опубликовать как гость
Электронная почта
Требуется, но не отображается
Нажимая «Опубликовать свой ответ», вы соглашаетесь с нашими условиями обслуживания и подтверждаете, что прочитали и поняли нашу политику конфиденциальности и кодекс поведения.
Как исправить, что запуск от имени администратора не работает в Windows 11
Параметр «Запуск от имени администратора» на ПК и ноутбуках с Windows позволяет пользователю запускать приложения и программы с полными правами администратора на своих устройствах. Однако после обновления до новейшей платформы Windows 11 от Microsoft многие пользователи сообщают, что столкнулись с проблемой «Запуск от имени администратора», которая не работает на их ПК или ноутбуке.
Итак, если вы один из пользователей, которые в настоящее время сталкиваются с проблемой «Запуск от имени администратора, не работающей в Windows 11» на вашем ПК или ноутбуке, вы попали по адресу! В этом подробном руководстве мы предоставили некоторые из лучших исправлений для решения проблемы «Запуск от имени администратора», которая не работает на ПК и ноутбуках с Windows 11. Ознакомьтесь с ними в следующих разделах.
Fix Запуск от имени администратора не работает в Windows 11
Теперь проблема запуска от имени администратора не работает в Windows 11 может быть вызвана различными возможными факторами на вашем ПК или ноутбуке. В некоторых случаях параметр «Запуск от имени администратора» может не отображаться для определенных приложений, а в других случаях он может работать не для всех программ или приложений на вашем устройстве с Windows 11.
В некоторых случаях параметр «Запуск от имени администратора» может не отображаться для определенных приложений, а в других случаях он может работать не для всех программ или приложений на вашем устройстве с Windows 11.
Хотя трудно точно определить точную причину того, что запуск от имени администратора не работает в Windows 11, мы попытались устранить все возможные проблемы с помощью приведенных ниже исправлений. Мы также предоставили вам простые пошаговые инструкции по выполнению некоторых исправлений на ПК или ноутбуке с Windows 11.
Итак, без лишних слов, взгляните на исправления, перечисленные ниже, чтобы попытаться исправить проблему «Запуск от имени администратора», которая не работает в Windows 11.
1. Перезагрузите ПК или ноутбук с Windows 11
Одна из первых вещей, которую вы должны попробовать, когда сталкиваетесь с проблемой «Запуск от имени администратора, которая не работает» в Windows 11, — это перезагрузить компьютер или ноутбук с Windows 11. Быстрый перезапуск вашей системы — отличный способ исправить различные проблемы на системном уровне, такие как та, с которой вы столкнулись в настоящее время.
Быстрый перезапуск вашей системы — отличный способ исправить различные проблемы на системном уровне, такие как та, с которой вы столкнулись в настоящее время.
По сути, принудительно закрывает все приложения и фоновые процессы на ПК или ноутбуке с Windows 11. Следовательно, если временная системная проблема вызывает неработающую проблему «Запуск от имени администратора» на вашем устройстве, ее перезапуск может решить ее сразу.
Итак, перейдите к пользовательскому интерфейсу параметров электропитания через меню «Пуск» или с помощью ярлыка Alt + F4 (на экране рабочего стола) и нажмите кнопку «Перезагрузить» .
После перезагрузки попробуйте запустить программу от имени администратора на своем ПК или ноутбуке и проверьте, устранена ли проблема.
2. Убедитесь, что вы являетесь администратором в Windows 11
Еще одним фактором, который может привести к тому, что проблема «Запуск от имени администратора» не работает в Windows 11, является ваша учетная запись Microsoft. Вы видите, что если вы используете профессиональный настольный компьютер или ноутбук, предоставленный вашей компанией или организацией, у вас может не быть прав администратора на устройстве.
Вы видите, что если вы используете профессиональный настольный компьютер или ноутбук, предоставленный вашей компанией или организацией, у вас может не быть прав администратора на устройстве.
По сути это означает, что вам потребуется разрешение ИТ-отдела вашей организации для запуска программ в качестве администратора или доступа к настройкам с правами администратора.
Итак, прежде чем приступить к следующим шагам, вы должны убедиться, что вы действительно являетесь администратором на своем ПК или ноутбуке с Windows 11. Выполните следующие шаги, чтобы проверить его на своем устройстве:
1. Используйте Windows + I , чтобы запустить приложение «Настройки» на ПК или ноутбуке с Windows 11.
2. На левой панели навигации перейдите на вкладку Учетные записи .
3. Здесь убедитесь, что у вас есть тег администратора под вашей учетной записью Microsoft.
3. Настройка/включение параметров контроля учетных записей в Windows 11
Контроль учетных записей пользователей, также известный как UAC, в Windows 11 — это, по сути, функция безопасности, предназначенная для уведомления пользователей о действиях, для которых требуются разрешения уровня администратора. свои ПК и ноутбуки.
Таким образом, если каким-либо образом параметр контроля учетных записей на вашем ПК или ноутбуке с Windows 11 был отключен, вы можете столкнуться с проблемой «Запуск от имени администратора», которая не работает на вашем устройстве.
В этом случае выполните следующие шаги, чтобы получить доступ к настройкам контроля учетных записей на ПК или ноутбуке с Windows 11 и настроить/включить его, чтобы исправить проблему «Запуск от имени администратора, которая не работает» в Windows 11:
1. Использовать Windows + S , чтобы запустить поиск Windows и найти Панель управления .
2. Как только он появится в результатах поиска, щелкните его, чтобы открыть на ПК или ноутбуке с Windows 11.
Как только он появится в результатах поиска, щелкните его, чтобы открыть на ПК или ноутбуке с Windows 11.
3. Далее нажмите Система и безопасность .
4. В разделе Безопасность и обслуживание выберите параметр Изменить параметры контроля учетных записей .
5. В следующем окне убедитесь, что ползунок установлен близко к Всегда уведомлять .
6. Если это не так, щелкните ползунок и сдвиньте его вверх как минимум до второй точки сверху. Это рекомендуемая настройка для функции контроля учетных записей в Windows 11.
7. После изменения нажмите кнопку OK ниже, чтобы сохранить его.
Теперь попробуйте запустить приложение или программу от имени администратора на ПК или ноутбуке с Windows 11 и проверьте, правильно ли оно открывается на вашем устройстве.
4. Разрешить приложения через брандмауэр Windows в Windows 11
Теперь, если вы столкнулись с проблемой запуска от имени администратора, которая не работает для определенных приложений на вашем ПК или ноутбуке с Windows 11, это может быть связано с тем, что настройка брандмауэра Windows на вашем устройстве предотвращает приложения или программы для запуска от имени администратора.
В этом случае вы можете разрешить запуск приложений через брандмауэр Windows от имени администратора на ПК или ноутбуке с Windows 11. Следуйте приведенным ниже инструкциям, чтобы разрешить приложению проходить через брандмауэр Windows и, надеюсь, исправить неработающую проблему «Запуск от имени администратора» в Windows 11: 9.0005
1. Откройте окно панели управления на ПК или ноутбуке с Windows 11, как описано в предыдущем исправлении ( Исправление № 3 ).
2. Перейдите в меню Система и безопасность .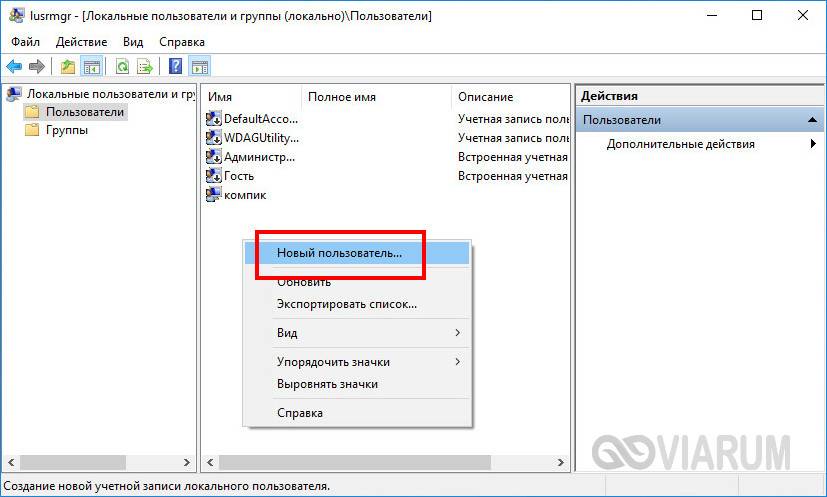
3. В разделе Брандмауэр Защитника Windows нажмите кнопку Разрешить приложение через брандмауэр Windows .
4. На следующей странице нажмите кнопку Изменить настройки вверху, чтобы получить доступ к настройкам для каждого приложения в разделе Раздел разрешенных приложений и функций s.
5. Теперь просмотрите список приложений и функций и найдите те, которые вы хотите разрешить через брандмауэр Windows на ПК или ноутбуке с Windows 11.
6. Установите флажок слева от приложения или функции, которую вы хотите разрешить.
7. Также убедитесь, что оба флажка для Private и Public в правой части выбранного приложения/функции отмечены.
8. После внесения изменений нажмите кнопку OK ниже, чтобы сохранить их на вашем устройстве.
5. Загрузите свой ПК или ноутбук с Windows 11 в безопасном режиме
Безопасный режим на ПК и ноутбуках с Windows 11 — это, по сути, тип загрузки, который вы можете использовать для загрузки вашего устройства только с основными файлами и драйверами, которые необходимы запустить его. Итак, если вы столкнулись с неработающей проблемой «Запуск от имени администратора» на ПК или ноутбуке с Windows 11, вы можете загрузить его в безопасном режиме и проверить, сохраняется ли проблема.
Если проблема исчезает в безопасном режиме, это означает, что внешняя проблема может быть причиной того, что запуск от имени администратора не работает на вашем устройстве. Вы можете выполнить следующие шаги, чтобы загрузить ПК или ноутбук с Windows 11 в безопасном режиме и проверить, работает ли функция «Запуск от имени администратора» в указанном режиме загрузки:
1. Использовать Windows + I , чтобы запустить приложение «Настройки» на ПК или ноутбуке с Windows 11.
2. Под Вкладка System на левой панели навигации, перейдите к опции Recovery на правой панели.
3. Здесь нажмите кнопку Перезагрузить сейчас рядом с опцией Advanced Startup .
4. Подождите, пока компьютер или ноутбук с Windows 11 перезагрузится и отобразятся параметры расширенного запуска.
5. Когда появится страница Startup Settings (страница синего цвета с различными вариантами запуска, пронумерованными соответствующим образом), нажмите соответствующую цифру или функциональную клавишу , чтобы выбрать в списке параметр Включить безопасный режим с поддержкой сети .
После того, как ваш ПК или ноутбук с Windows 11 загрузится в безопасном режиме, проверьте, устранена ли неработающая проблема «Запуск от имени администратора». Если это исправлено и вы можете запускать приложения и программы от имени администратора, это означает, что проблема на вашем устройстве может быть вызвана сторонним приложением или программой.
6. Создайте новую учетную запись пользователя с правами администратора в Windows 11
Еще одна вещь, которую вы можете сделать, когда вы сталкиваетесь с проблемой «Запуск от имени администратора, которая не работает» на вашем ПК или ноутбуке с Windows 11, — это создать новую учетную запись пользователя с правами администратора.
Это позволит избавиться от любых проблем, связанных с учетной записью в вашей текущей учетной записи Microsoft, которые вызывают неработающую проблему «Запуск от имени администратора» на вашем устройстве Windows 11.
Итак, следуйте инструкциям ниже, чтобы создать учетную запись администратора на вашем ПК или ноутбуке с Windows 11, чтобы запустить и запустить параметр «Запуск от имени администратора» на вашем устройстве:
1. Используйте Windows + I , чтобы открыть приложение «Настройки» на ПК или ноутбуке с Windows 11.
2. Перейдите на вкладку Учетные записи на левой панели навигации и выберите параметр Другие пользователи на правой панели.
3. Затем нажмите кнопку Добавить учетную запись рядом с опцией Добавить другого пользователя .
4. В следующем окне выберите У меня нет данных для входа этого человека 9Кнопка 0050 для создания новой учетной записи без адреса электронной почты или номера телефона.
5. Затем выберите параметр Добавить пользователя без учетной записи Microsoft .
6. Теперь введите имя пользователя и установите пароль для новой учетной записи и следуйте дальнейшим инструкциям на экране, чтобы создать учетную запись.
7. После создания новой учетной записи перейдите на страницу Другие пользователи , найдите новую учетную запись и нажмите кнопку 9.0049 Изменить тип учетной записи кнопка.
8. На следующей странице установите тип учетной записи как Администратор и нажмите кнопку OK , чтобы сохранить изменения.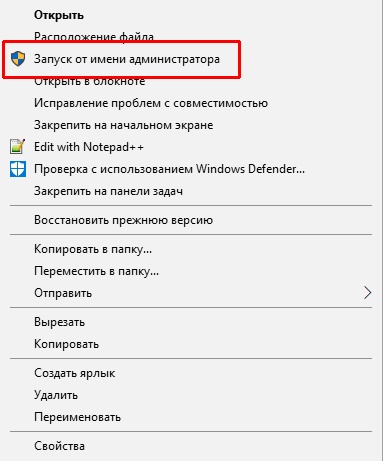
9. Теперь перезагрузите ПК с Windows 11 или ноутбук и используйте новую учетную запись для входа в свое устройство.
Активировав новую учетную запись на ПК или ноутбуке с Windows 11, проверьте, работает ли параметр «Запуск от имени администратора».
7. Проверка на наличие вирусов и вредоносных программ в Windows 11
Вирусы или вредоносные программы, находящиеся в вашей системе Windows 11 из сторонних программ, также могут вызывать проблемы на системном уровне, такие как неработающая проблема «Запуск от имени администратора» на вашем ПК или ноутбуке. В этом случае вы можете использовать сторонний антивирус или встроенный инструмент безопасности Windows для сканирования вашего устройства и избавления от приложений или программ, содержащих угрозы.
Следуйте приведенным ниже инструкциям, чтобы использовать средство безопасности Windows для сканирования ПК или ноутбука с Windows 11 на наличие вирусов или вредоносных программ и устранения неработающей проблемы «Запуск от имени администратора» на вашем устройстве:
1. Используйте Windows + I , чтобы запустить приложение Настройки на ПК или ноутбуке с Windows 11.
Используйте Windows + I , чтобы запустить приложение Настройки на ПК или ноутбуке с Windows 11.
2. Перейдите на вкладку Конфиденциальность и безопасность на левой панели навигации и щелкните параметр Безопасность Windows.
3. Затем нажмите кнопку Защита от вирусов и угроз .
4. В следующем окне Безопасность Windows нажмите кнопку Быстрое сканирование , чтобы начать сканирование.
5. Дождитесь завершения сканирования.
Примечание: Вам может потребоваться удалить сторонние приложения с вашего ПК или ноутбука, чтобы избавиться от вирусов или вредоносных программ.
6. Удалите предлагаемые программы или приложения с вашего устройства, если они есть.
7. Перезагрузите ПК или ноутбук с Windows 11 после удаления указанных программ.
После перезагрузки попробуйте запустить программу от имени администратора, чтобы проверить, устранена ли неработающая проблема «Запуск от имени администратора» на вашем ПК или ноутбуке с Windows 11.
8. Запустите сканирование SFC в Windows 11
Помимо вирусов или вредоносных программ и неправильно настроенных параметров контроля учетных записей, проблемы в каталоге системных файлов на ПК или ноутбуке с Windows 11 также могут привести к тому, что запуск от имени администратора не работает.
В этом случае вы можете использовать удобный инструмент командной строки, средство проверки системных файлов, также известное как сканирование SFC, чтобы заменить отсутствующие или поврежденные системные файлы на вашем ПК или ноутбуке и решить указанную проблему.
Выполните следующие шаги, чтобы запустить сканирование SFC на ПК или ноутбуке с Windows 11:
1. Используйте Windows + S , чтобы открыть поиск Windows и выполнить поиск cmd .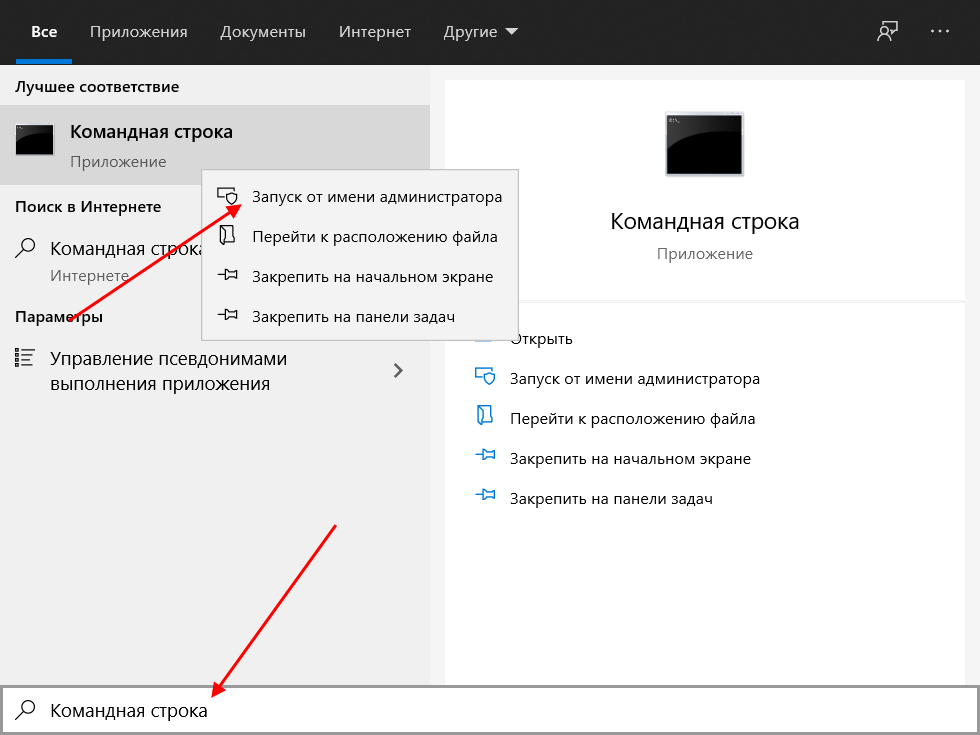
2. Нажмите кнопку Запуск от имени администратора для инструмента командной строки в результатах поиска.
Примечание. Если кнопка «Запуск от имени администратора» не работает для инструмента командной строки, вы можете ознакомиться с нашим подробным руководством о том, как исправить неработающую командную строку в Windows 11, по предоставленной ссылке.
3. Нажмите Да в следующем запросе контроля учетных записей пользователей.
4. Когда на вашем устройстве откроется инструмент командной строки, введите или скопируйте и вставьте следующую команду и нажмите Введите :
sfc /scannow
5. 900 50 Дождитесь завершения сканирования SFC. полный.
6. Перезагрузите ПК или ноутбук с Windows 11.
9. Запустите сканирование DISM в Windows 11
Если сканирование SFC не устранило проблему «Запуск от имени администратора не работает» на вашем ПК или ноутбуке с Windows 11, вы можете попробовать запустить сканирование системы обслуживания образов развертывания и управления ими или сканирование DISM.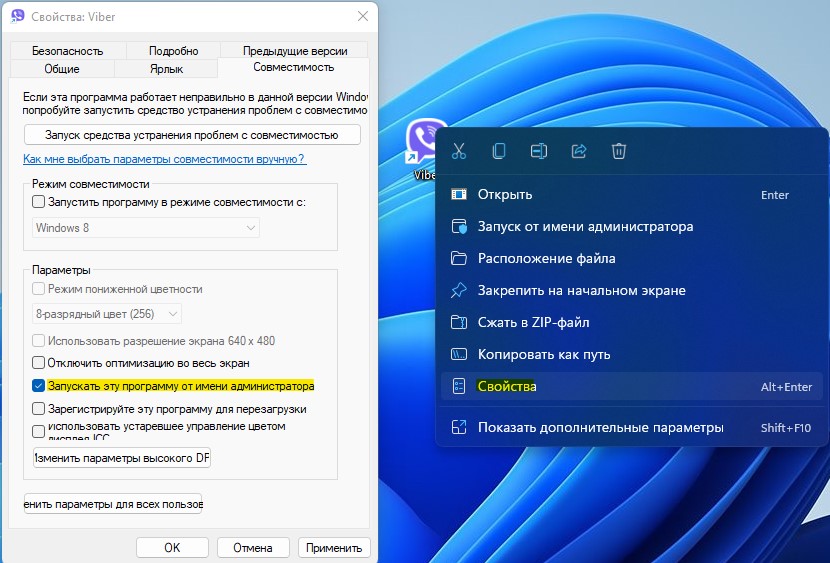
Это также инструменты командной строки в Windows 11, которые проверяют образы дисков и решают различные проблемы на системном уровне на ПК и ноутбуках. Следовательно, есть большая вероятность, что сканирование DISM исправит неработающую проблему «Запуск от имени администратора» на вашем устройстве с Windows 11.
Выполните следующие действия, чтобы запустить сканирование DISM на вашем устройстве и решить проблему «Запуск от имени администратора не работает»:
1. Запустите инструмент командной строки на ПК или ноутбуке с Windows 11 в качестве администратора, как описано в предыдущем исправлении ( Исправление #8 ).
2. В окне командной строки введите или скопируйте и вставьте следующие команды и нажмите . 45
DISM/онлайн /Cleanup-Image /ScanHealth
DISM /Online /Cleanup-Image /RestoreHealth
Примечание. Не выполняйте указанные выше команды одновременно в командной строке.
3. Дождитесь завершения сканирования DISM.
4. Перезагрузите ПК или ноутбук с Windows 11 после завершения.
10. Проверьте наличие обновлений Windows в Windows 11
Запуск устаревших сборок Windows 11 часто может вызывать системные проблемы из-за нежелательных ошибок или сбоев. Таким образом, если вы какое-то время не обновляли свой ПК или ноутбук с Windows 11, у вас могут возникнуть системные проблемы, такие как проблема «Запуск от имени администратора», которая не работает на вашем устройстве.
Следовательно, рекомендуется проверить наличие последних доступных обновлений Windows на ПК или ноутбуке с Windows 11 и установить их, чтобы избавиться от ошибок или сбоев, которые могут вызывать указанные проблемы в вашей системе. Следуйте инструкциям ниже, чтобы проверить наличие обновлений Windows и сразу же установить их на свой ПК или ноутбук:
1. Используйте Windows + I , чтобы запустить приложение Настройки на ПК или ноутбуке с Windows 11.
2. Перейдите на вкладку Центр обновления Windows на левой панели навигации и нажмите кнопку Проверить наличие обновлений на правой панели.
Примечание: Держите устройство подключенным к активной и стабильной сети Интернет во время этого процесса.
3. Дождитесь появления последних обновлений Windows 11.
4. Когда они появятся, нажмите кнопку Загрузить и установить , чтобы начать процесс обновления.
5. Дождитесь загрузки обновлений на ПК или ноутбук с Windows 11.
6. Перезагрузите устройство , чтобы установить и применить загруженные обновления Windows 11.
11. Сбросьте настройки ПК или ноутбука с Windows 11
Теперь, если все вышеперечисленные исправления не помогли решить проблему «Запуск от имени администратора», не работающую на вашем ПК или ноутбуке с Windows 11, последнее, что вы можете сделать, — это перезагрузить все устройство. Да, это удалит все ваши установленные приложения и программы с вашего ПК или ноутбука с Windows 11 и сделает его совершенно новым устройством.
Да, это удалит все ваши установленные приложения и программы с вашего ПК или ноутбука с Windows 11 и сделает его совершенно новым устройством.
Следовательно, рекомендуется сделать резервную копию ПК или ноутбука с Windows 11, прежде чем приступать к его сбросу. С учетом сказанного давайте посмотрим, как вы можете легко сбросить настройки ПК или ноутбука с Windows 11 прямо ниже:
1. Используйте Windows + I , чтобы запустить приложение Настройки на ПК или ноутбуке с Windows 11.
2. На вкладке System на левой панели навигации перейдите в меню Recovery на правой панели.
3. На следующей странице нажмите кнопку Сброс ПК рядом с параметром Сбросить этот ПК.
4. Следуйте инструкциям на экране , чтобы перезагрузить устройство.
5. Во время процесса ваш ПК или ноутбук может автоматически перезагружаться несколько раз.
После завершения процесса ваш ПК или ноутбук с Windows 11 перезагрузится, и проблема с запуском от имени администратора должна быть устранена. Однако обычно мы не рекомендуем сбрасывать настройки ПК или ноутбука. Итак, используйте это исправление в крайнем случае, когда все остальные исправления, которые вы пробовали, терпят неудачу.
Часто задаваемые вопросы
Почему я не могу запустить программу от имени администратора в Windows 11?
Если вы не можете запустить программу в качестве администратора в Windows 11, это может быть связано с проблемой самой программы, проблемой с вашей учетной записью Microsoft или проблемой с настройками контроля учетных записей на вашем ПК или ноутбуке с Windows 11. .
Как принудительно запустить приложение от имени администратора в Windows 11?
Чтобы принудительно запустить приложение или программу от имени администратора, щелкните правой кнопкой мыши исполняемый файл приложения или программы, удерживая нажатой клавишу Shift на клавиатуре, и выберите параметр «Запуск от имени администратора» в контекстном меню.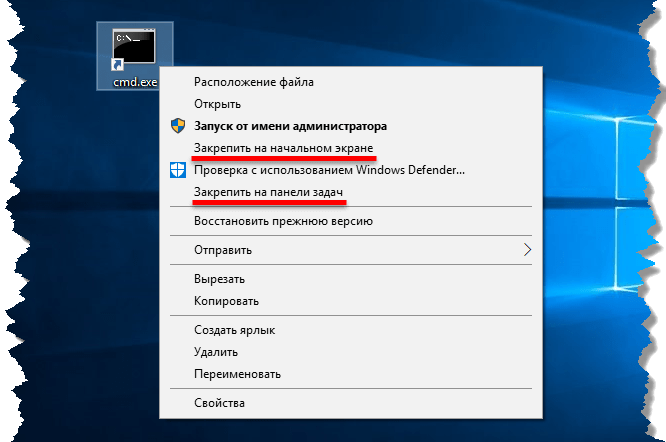

 Когда появятся результаты поиска, щелкните правой кнопкой по пункту «командная строка» и запускайте ее в соответствующем режиме.
Когда появятся результаты поиска, щелкните правой кнопкой по пункту «командная строка» и запускайте ее в соответствующем режиме.