Как поставить виндовс 10 на ноутбук: Как переустановить Windows 10: пошаговый гайд
Содержание
Как установить Windows на ноутбук Acer
Блог Сервисного центра
Обучающее видео по установке Windows на ноутбук Acer
Первым делом следует сохранить все важные данные с жесткого диска компьютера. Вторым шагом станет создание загрузочного устройства, если у вас нет диска с дистрибутивом ОС. Позаботьтесь также о наличии необходимого вам программного обеспечения.
Важно: если вы сомневаетесь в своих действиях, стоит обратиться к профессионалам по ремонту ноутбуков Acer.
Флешки уже давно заменили диски, а в случае с Acer Aspire флешка станет и вовсе идеальным вариантом. Создайте образ Windows на съемном носителе и приступайте непосредственно к процедуре.
- Вставьте флешку в устройство и только потом включите ноутбук. Скорее всего, вы столкнетесь с BIOS UEFI, поэтому не спешите заходить в меню выбора загрузочного устройства (флешки, скорее всего, там нет).
 Как только на мониторе появится надпись Acer, нажмите клавишу F2. Так вы попадете в подсистему ноутбука. Управление ей осуществляется с помощью клавиатуры.
Как только на мониторе появится надпись Acer, нажмите клавишу F2. Так вы попадете в подсистему ноутбука. Управление ей осуществляется с помощью клавиатуры. - Откройте вкладку Main и поставьте значение Enabled напротив надписи F12 Boot Menu.
- Теперь можно перейти на вкладку Boot. Тут должно отображаться название вашей флешки, но система BIOS UEFI блокирует способ выбора загрузки. Поэтому защиту нужно отключить. Напротив строки Boot Mode надо выставить значение Legacy.
- Подтвердите свои действия, а после сохраните изменения с помощью клавиши F10. Устройство начнет перезагружаться и, как только на экране появится надпись Acer, вам нужно нажать F12 для вызова меню загрузочных устройств. В открывшемся окне вам нужно найти и выбрать название вашей флешки, а после нажать «Enter». Теперь ноутбук будет загружаться с флешки.
- Затем, нужно установить основные параметры, но вы можете отложить этот шаг на потом и нажать «Далее» → «Установить» → «Полная установка».

- Важным шагом считается работа с жестким диском. Для начала нужно удалить все разделы. Откройте «Настройка диска» и поочередно сотрите все разделы.
- Освобожденное пространство следует разделить на удобное вам количество разделов (оптимальным вариантом можно считать два), а после установить ОС на один из них, выделив его и нажав «Далее».
Вы запустили установку. Можно сказать, что сложнейшая часть процедуры завершена. Вам останется лишь следовать инструкциям, появляющимся на мониторе. Не забудьте вернуть все настройки BIOS в первоначальное положение во время первой перезагрузки ноутбука.
После успешной установки Windows, в некоторых случаях, может понадобиться дополнительная установка видеодрайверов. Их можно найти в интернете, на специализированных сайтах производителей видеоадаптеров.
Источник: https://i-slomal.ru/
Помогла ли вам статья?
ноутбук Acer
Установка Windows после Linux — Losst
Раньше я писал статью о том, как установить Linux после Windows, это довольно простая задача. Но многие пользователи удаляют Windows, ставят Linux, а потом понимают, что им снова нужна Windows. Вот только установить Windows на компьютер, где уже расположился Linux, немного сложнее.
Но многие пользователи удаляют Windows, ставят Linux, а потом понимают, что им снова нужна Windows. Вот только установить Windows на компьютер, где уже расположился Linux, немного сложнее.
При установке Linux автоматически определяются загрузчики других операционных систем, и добавляются в меню загрузки. Таким образом, вам не надо ничего дополнительно настраивать, чтобы запустить свою Windows. Но если вы устанавливаете Windows поверх Linux, то будет использован загрузчик Windows, и получить доступ к Linux без дополнительных настроек вы не сможете. Однако эта проблема вполне решаемая, и в сегодняшней статье мы поговорим, как правильно инсталлировать Windows после Linux.
Содержание статьи:
Установка Windows после Linux
1. Разметка диска в Linux
Для установки Windows 10 после Linux вам нужно свободное пространство на диске, как минимум 50 гигабайт, а то и больше, если хотите устанавливать туда много игр и программ. Современные версии Windows хотят создавать два раздела:
- Системный;
- Раздел с данными для восстановления;
Но тут надо учитывать один момент, если у вас используется таблица разделов MBR, то основных разделов может быть только четыре.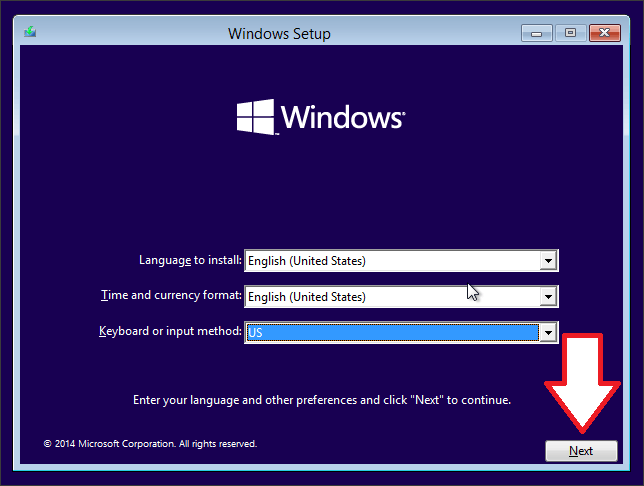 И если у вас уже есть корневой раздел, домашний и swap для Linux, то раздел восстановления получается пятым, а это уже проблема, поэтому нужно создать расширенный раздел и уже там размечать разделы для Windows. Если вы ставите эту ОС на другой жёсткий диск, то никаких проблем нет, но я предполагаю что обе системы устанавливаются именно на один диск.
И если у вас уже есть корневой раздел, домашний и swap для Linux, то раздел восстановления получается пятым, а это уже проблема, поэтому нужно создать расширенный раздел и уже там размечать разделы для Windows. Если вы ставите эту ОС на другой жёсткий диск, то никаких проблем нет, но я предполагаю что обе системы устанавливаются именно на один диск.
Во-первых, нам необходимо загрузиться с LiveCD, поскольку надо уменьшить размер либо корневого раздела, либо домашнего, а эти диски примонтированы. Самый простой способ это сделать — загрузиться с Live системы.
Загружаем наш диск, например Ubuntu, и запускаем Gparted:
Затем нужно уменьшить раздел. Для этого выберите нужный и кликните Изменить или переместить:
Затем уменьшите раздел так, чтобы после него оставалось 40-50 гигабайт:
Далее выберите свободное пространство и щёлкните в контекстном меню пункт Новый:
Помните, я выше писал, что с таблицей разделов MBR можно создавать только четыре основных раздела. Поэтому из свободного пространства создаём расширенный раздел. Выберите в поле Создать как -> Расширенный раздел:
Поэтому из свободного пространства создаём расширенный раздел. Выберите в поле Создать как -> Расширенный раздел:
Выберите всё доступное место, а потом нажмите Ок:
На этом в Gparted всё. Далее нам необходимо нажать зелёную галочку или Правка -> Применить изменения, а потом дождаться завершения всех операций.
2. Разметка диска в Windows
Теперь надо разобраться, как поставить Windows после Linux. Я не буду рассматривать все шаги установщика Windows. Вы их и так знаете. На шаге выбора раздела для установки кликните по свободному месту, которое подготовили раньше. Система не будет показывать расширенных разделов и других дополнительных параметров диска, только размер, это для неё нормально.
Затем нажмите кнопку Создать и выберите размер раздела. Можно согласиться с тем, что предлагает установщик:
Затем согласитесь на создание дополнительных разделов для системных файлов:
Дальше выбирайте только что созданный системный размер и нажимайте Далее.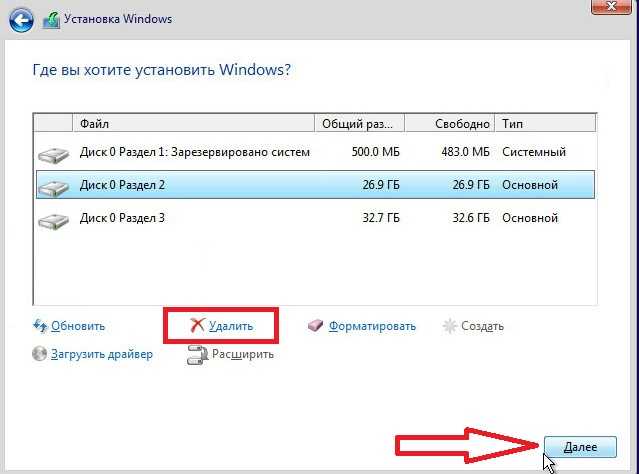 Осталось дождаться завершения установки.
Осталось дождаться завершения установки.
3. Восстановление загрузчика Linux
После того, как вы окажетесь на рабочем столе Windows, работа с Windows будет завершена, и вам надо снова загрузиться с LiveCD Ubuntu или дистрибутива Linux, который у вас установлен. Дальше мы будем выполнять действия, описанные в статье о восстановлении загрузчика Grub.
Сначала нам нужно примонтировать корневой раздел с Linux, в моём случае это /dev/sda1:
sudo mount /dev/sda1 /mnt
Если раздел /boot у вас также существует отдельно, его тоже надо примортировать. Затем подключаем подсистемы взаимодействия с ядром в папку /mnt, куда мы раньше примонтировали корень:
sudo mount --bind /dev/ /mnt/dev/
sudo mount --bind /proc/ /mnt/proc/
sudo mount --bind /sys/ /mnt/sys/
И переходим в окружение нашего установленного ранее Linux с помощью команды chroot:
sudo chroot /mnt/
Далее мы можем заняться восстановлением загрузчика.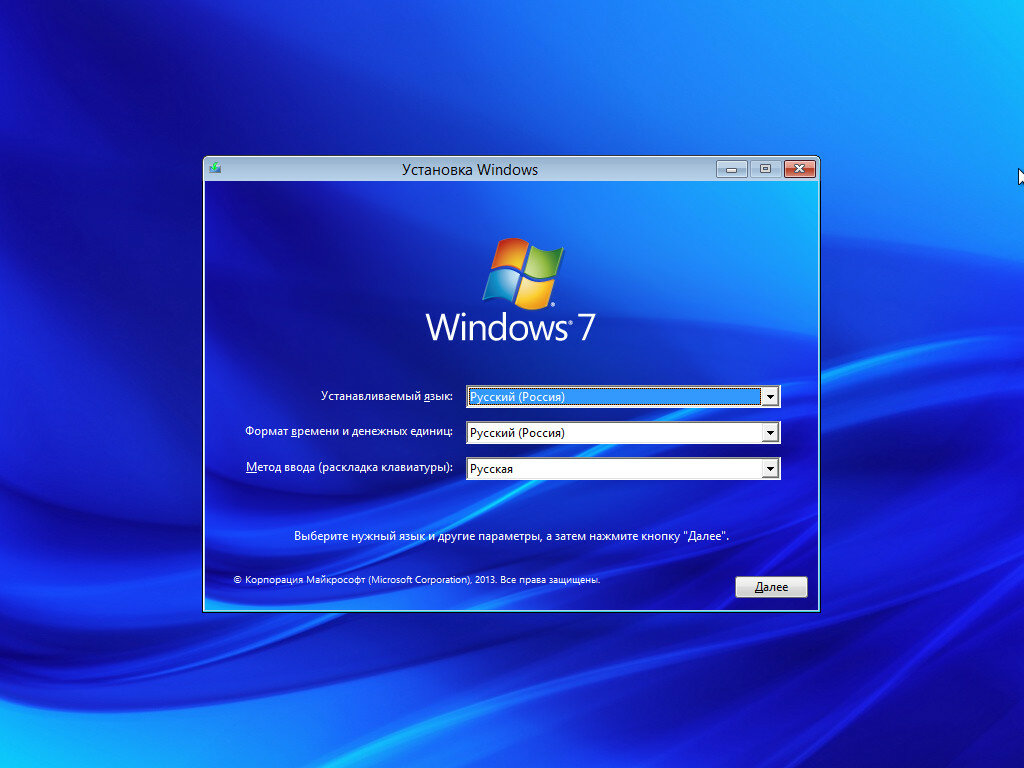 Сначала установим его на диск:
Сначала установим его на диск:
grub-install /dev/sda
Затем создадим новый конфигурационный файл, в котором уже будет наша только что установленная Windows:
update-grub2
Дальше осталось перезагрузить компьютер:
Теперь в качестве загрузчика будет использоваться Grub2 и в списке операционных систем отобразится Ubuntu и Windows, чего мы и добивались:
Выводы
В этой статье мы рассмотрели, как выполняется установка Windows после Linux. Это довольно нетипичная ситуация, но для многих пользователей информация может быть полезной. А вы используете Windows рядом с Linux? Напишите в комментариях!
Вот как обновиться до Windows 10
Сейчас играет:
Смотри:
Как обновиться до Windows 10 прямо сейчас
2:33
Наконец-то вышла Windows 10, и это лучшая версия операционной системы, которую мы видели за последнее время. Более того, это бесплатное обновление, если у вас уже есть Windows 7 или новее.
Более того, это бесплатное обновление, если у вас уже есть Windows 7 или новее.
Новая операционная система доступна в виде обновления начиная с 29 июля, и мы рекомендуем вам выполнить обновление. Если вы готовы обновить свой компьютер с Windows 8 или 7 до последней версии ОС Microsoft, вам нужно будет сделать несколько вещей, чтобы сделать обновление максимально безболезненным. Ниже я описал ключевые шаги, которым нужно следовать.
Шаг 1. Убедитесь, что ваш компьютер подходит для Windows 10
- Windows 10 бесплатна для всех, кто использует последнюю версию Windows 7 , Windows 8 и Windows 8.1
на своем ноутбуке, настольном компьютере или планшете. - Узнать версию своего компьютера можно на сайте Microsoft.
- Вы должны быть администратором на своем компьютере, что означает, что вы являетесь владельцем компьютера и настроили его самостоятельно. Очень вероятно, что вы не сможете самостоятельно обновлять рабочие компьютеры, находящиеся в ведении ИТ-отдела.

Увеличить изображение
Скриншот Сары Митрофф/CNET
Шаг 2: Создайте резервную копию вашего компьютера
Чтобы защитить все файлы на вашем компьютере, я настоятельно рекомендую вам сделать резервную копию вашего компьютера на случай, если что-то пойдет не так в процессе обновления. Подробную информацию о том, как это сделать, см. в руководстве CNET по подготовке компьютера к установке Windows 10.
Шаг 3. Обновите текущую версию Windows 9.0011
Вам потребуется установить все обновления для текущей версии Windows, установленной на вашем компьютере. Если вы настроили автоматические обновления, все должно быть настроено, но сначала перепроверьте.
- В Windows 7 перейдите к Пуск , Панель управления , Система и безопасность и Центр обновления Windows .
- В Windows 8 и 8.
 1 перейдите к Пуск , Параметры ПК , Обновление и восстановление и Центр обновления Windows .
1 перейдите к Пуск , Параметры ПК , Обновление и восстановление и Центр обновления Windows . - Во всех версиях Windows ваш компьютер сообщит вам, есть ли какие-либо доступные обновления, и проведет вас через процесс их загрузки и установки.
- Возможно, вам придется несколько раз проверить наличие обновлений и установить их, чтобы завершить этот процесс.
Увеличить изображение
Скриншот Сары Митрофф/CNET
Шаг 4. Дождитесь приглашения Windows 10
После того, как на вашем компьютере будут установлены последние обновления, вам нужно дождаться появления значка Windows на панели задач на рабочем столе, информирующего вас о том, что вы можете зарезервировать Windows 10. Следуйте инструкциям на экране, чтобы Microsoft знала, что вы хотели бы получить обновление Windows 10. Вы можете ввести свой адрес электронной почты, чтобы подтвердить обновление, но это не обязательно.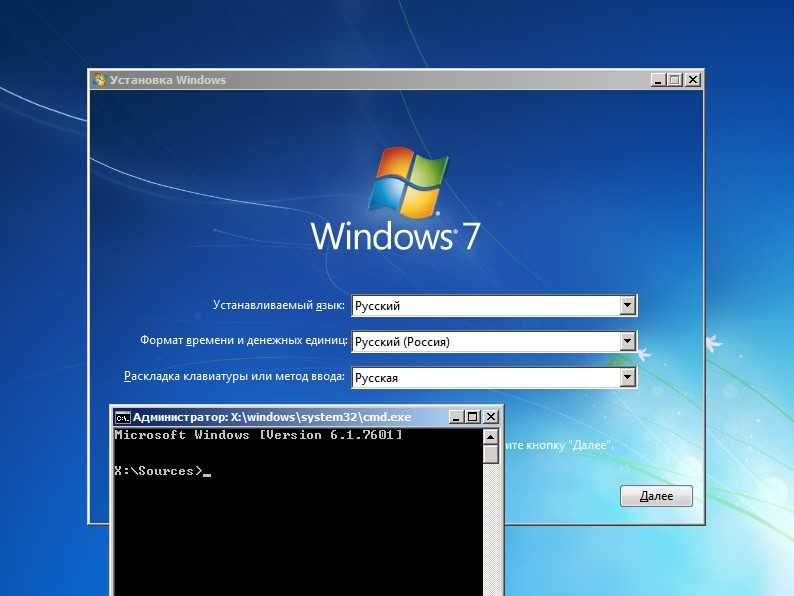
Когда вы закончите процесс бронирования, все, что вы можете сделать, это сидеть и ждать, пока Microsoft автоматически отправит Windows 10 на ваш компьютер, а этот процесс может занять несколько дней или недель. Когда придет время установить обновление, вы получите уведомление на свой компьютер.
Увеличить изображение
Скриншот Эрика Франклина/CNET
Только для опытных пользователей: получите Windows 10 напрямую от Microsoft
Если вы выполнили все вышеперечисленные шаги и не хотите ждать еще минуту, чтобы получить Windows 10, есть способ ускорить процесс. Ознакомьтесь с руководством CNET по ручной загрузке и установке Windows 10, чтобы перейти к делу и начать прямо сейчас. Однако используйте этот процесс на свой страх и риск, поскольку он может оказаться более сложным, чем просто ожидание получения обновления.
Новое устройство с Windows 11? Хотите понизить до 10? У вас есть варианты
Microsoft Patch Lady
org/Person» itemprop=»author»>Сьюзан Брэдли,
Соавтор,
Компьютерный мир
|
Мнение
Если на праздниках у вас появился новый ноутбук или настольный компьютер с Windows 11, но вы все равно хотите запустить Windows 10, есть способы сделать это.
Итак, на праздниках вы получили блестящий новый компьютер с Windows 11, открыли его и включили. И, ну, вы как бы скучаете по возможности щелкнуть правой кнопкой мыши на панели задач, или закрепить что-то на панели задач, или сделать множество вещей, которые вы делали со времен Windows XP.
Итак, теперь вам нужно принять решение: хотите ли вы остаться с Windows 11 или установить Windows 10 на этот новый компьютер (и, возможно, аннулировать одну или две гарантии)? Я очень надеюсь, что у вас достаточно оперативной памяти (16 ГБ или больше), процессор, поддерживающий Windows 11 (даже если вы не хотите ее устанавливать), и, что более важно, SSD-накопитель. Если вы покупаете компьютер без твердотельного накопителя, вы можете увидеть что-то вроде предупреждений Costco на своем веб-сайте: «После первоначальной загрузки вашего ноутбука ваше устройство может испытывать отставание в производительности примерно в течение первых одного-двух часов. функции производительности загружаются и устанавливаются. Ноутбук вернется в нормальное рабочее состояние после завершения всех загрузок».
Если вы покупаете компьютер без твердотельного накопителя, вы можете увидеть что-то вроде предупреждений Costco на своем веб-сайте: «После первоначальной загрузки вашего ноутбука ваше устройство может испытывать отставание в производительности примерно в течение первых одного-двух часов. функции производительности загружаются и устанавливаются. Ноутбук вернется в нормальное рабочее состояние после завершения всех загрузок».
Это определенно , а не лучший опыт работы с новым ноутбуком — и это явный признак того, что Windows не следует развертывать на системах со старомодными IDE-дисками. Если у вас есть такой ноутбук, я рекомендую вам вернуть его и попытаться получить замену, которая включает в себя SSD-накопитель.
Если у вас все еще есть компьютер с Windows 10, использующий старый жесткий диск, выясните, можно ли перейти на SSD. Обычно вы можете использовать программное обеспечение для резервного копирования, чтобы создать полный образ диска, а затем восстановить его на чистый диск.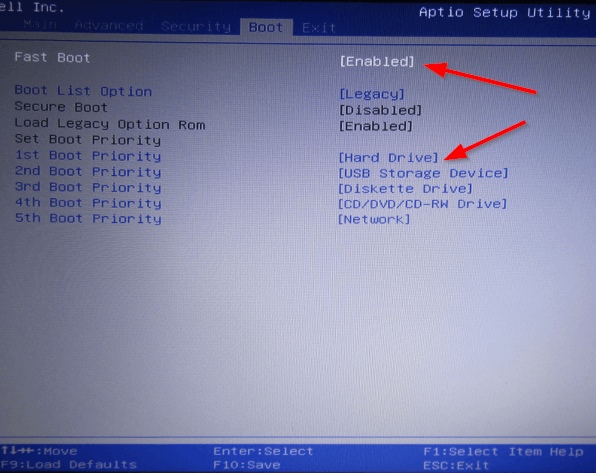 Подключение к SSD-накопителю обычно такое же, как и к IDE-диску, и вы можете легко найти монтажные блоки, которые позволяют вставить новый SSD в существующий слот для диска.
Подключение к SSD-накопителю обычно такое же, как и к IDE-диску, и вы можете легко найти монтажные блоки, которые позволяют вставить новый SSD в существующий слот для диска.
Прежде чем подумать об установке или переходе на Windows 10, сначала рассмотрите стороннее программное обеспечение, которое может вернуть многие функции, которые вы хотите. Есть много вариантов на выбор, включая Startallback и Start11. Оба возвращают многие традиционные функции меню, которые понадобятся тем, кто перейдет на Windows 10. Моя рекомендация: сначала установите любой из них и посмотрите, приемлема ли Windows 11 с этими дополнениями. (Вы можете увидеть различные варианты меню в стиле Windows 10 здесь.)
Один элемент, который я еще не видел в Windows 11, — это предварительный просмотр фотографий и видео, который обычно появляется в проводнике. Чтобы ускорить работу новой ОС, Microsoft удалила представление миниатюр папок. Так что, хотя это похоже на шаг назад, это может позволить вашей машине работать быстрее.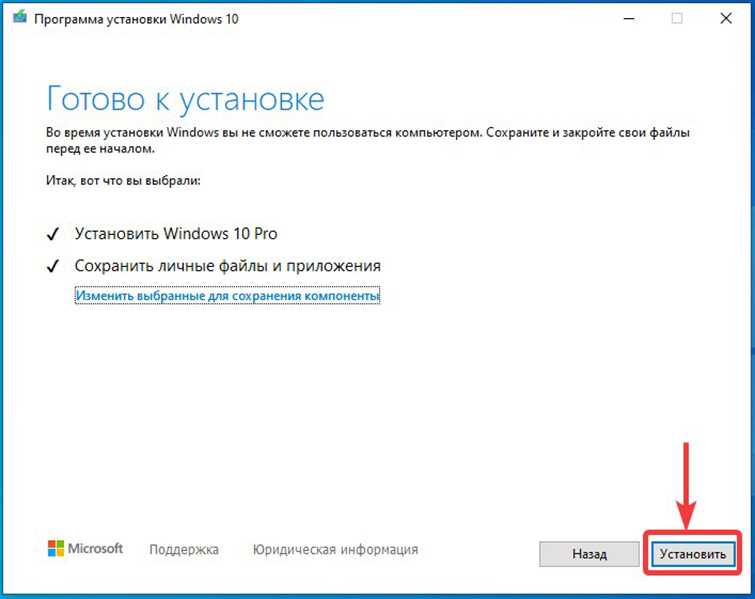 Основное различие между Windows 10 и Windows 11 заключается в представлении панели папок. Startallback и Start11 переместят меню влево и вернут щелчок правой кнопкой мыши на панели задач. (Обходной путь может заключаться в более простом организационном именовании папок.)
Основное различие между Windows 10 и Windows 11 заключается в представлении панели папок. Startallback и Start11 переместят меню влево и вернут щелчок правой кнопкой мыши на панели задач. (Обходной путь может заключаться в более простом организационном именовании папок.)
Вопрос, который многие пользователи задают в первую очередь, заключается в том, могут ли они обновить или, скорее, понизить версию до Windows 10, если машина работает под управлением Windows 11. Как отмечалось в недавней ветке на Askwoody.com, лицензия Windows 11 — это цифровая лицензия, установка Windows 10 на машину под управлением 11. Но, как указано в примечании службы поддержки Lenovo, для чистой установки Windows 10 может потребоваться загрузка необходимых драйверов. Всякий раз, когда я аккуратно устанавливаю Windows 10 на компьютер, в диспетчере устройств всегда есть одно или два устройства, которые отображаются со знаком «!» значок, указывающий на отсутствие драйвера. Если вам повезет, когда машина подключится к сети и зарегистрируется в сети, драйверы будут просачиваться в фоновом режиме и устанавливаться. Если не повезет, придется искать их на сайтах поставщиков. Не загружайте драйверы со случайного сайта драйверов, так как чаще всего они содержат вредоносное ПО.
Если не повезет, придется искать их на сайтах поставщиков. Не загружайте драйверы со случайного сайта драйверов, так как чаще всего они содержат вредоносное ПО.
Если у вас есть устройство Windows Surface, ваши варианты проще. Вы можете перейти на сайт Microsoft и загрузить определенный ISO для вашей модели. Вам понадобится USB-устройство большего размера и серийный номер вашего Surface; затем вы можете загрузить полный ISO-образ и установить все, включая драйверы для вашего устройства.
В итоге, если у вас сейчас есть компьютер с Windows 11 и вы хотите запустить Windows 10, я бы порекомендовал вам сначала попробовать сторонние инструменты, чтобы он выглядел и работал как Windows 10. Переустановка чистой версии Windows 10 может быть легким — или абсолютным раздражением, если вы не можете найти подходящие диски для полной функциональности. Если вы являетесь более продвинутым пользователем и все еще хотите перейти на более раннюю версию, я предлагаю получить программу резервного копирования для полного образа вашей системы Windows 11 в том виде, в каком она была при поставке, а затем попробуйте выполнить чистую установку Windows 10.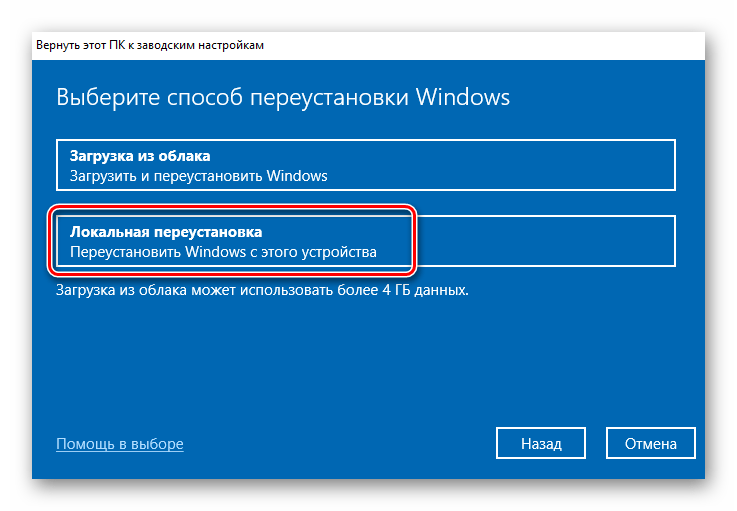

 Как только на мониторе появится надпись Acer, нажмите клавишу F2. Так вы попадете в подсистему ноутбука. Управление ей осуществляется с помощью клавиатуры.
Как только на мониторе появится надпись Acer, нажмите клавишу F2. Так вы попадете в подсистему ноутбука. Управление ей осуществляется с помощью клавиатуры.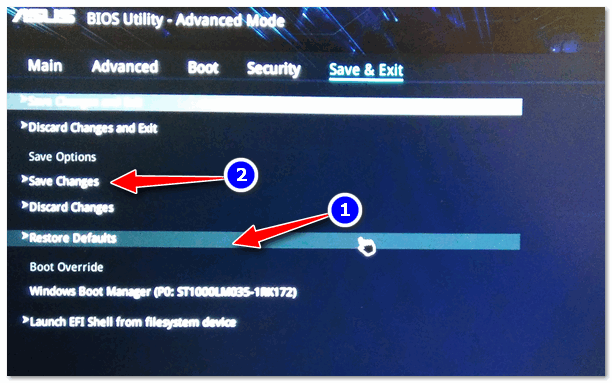
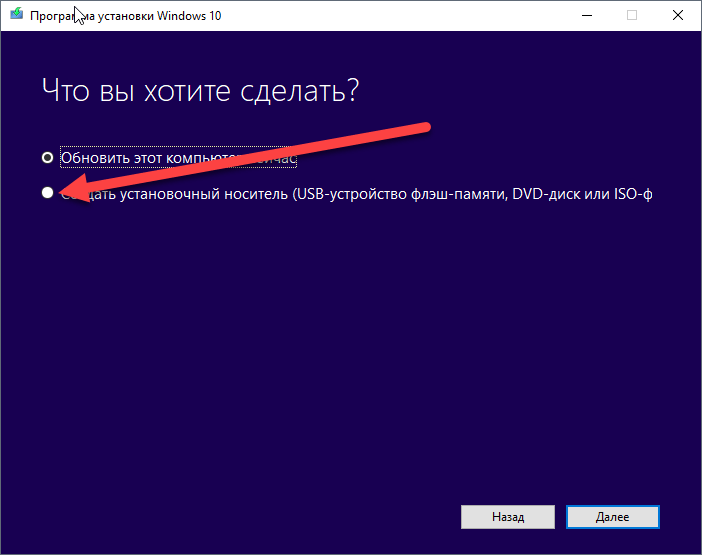
 1 перейдите к Пуск , Параметры ПК , Обновление и восстановление и Центр обновления Windows .
1 перейдите к Пуск , Параметры ПК , Обновление и восстановление и Центр обновления Windows .