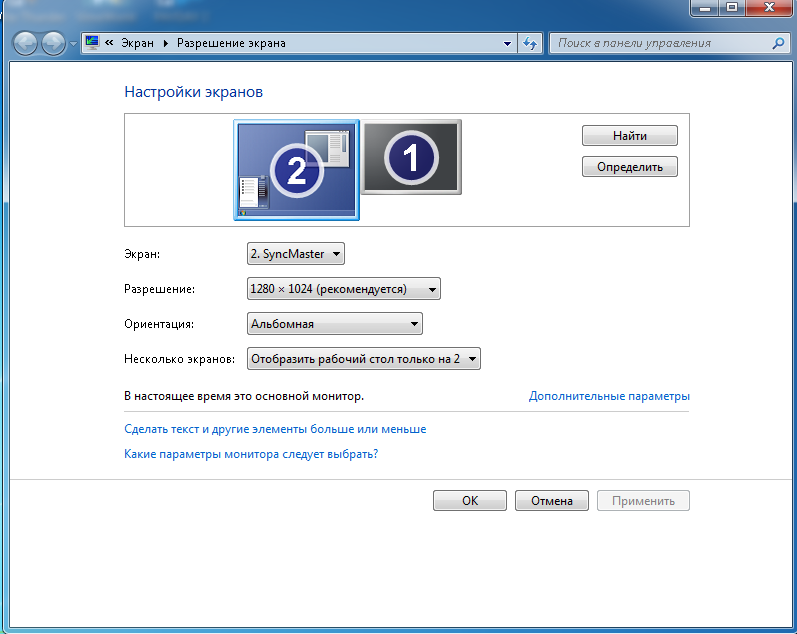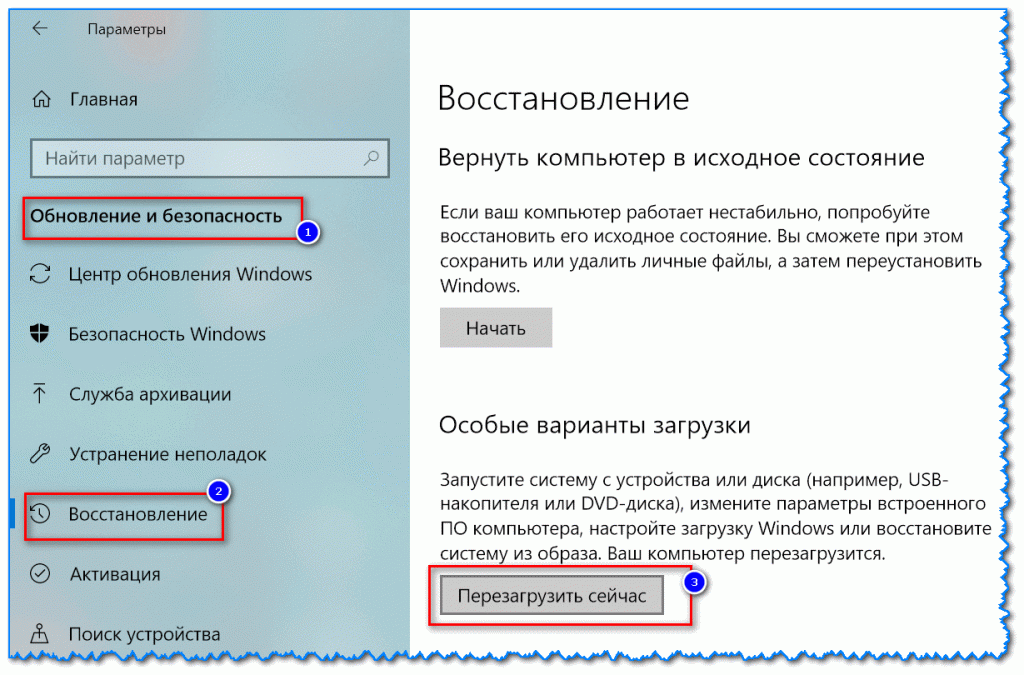Как зайти в настройки ноутбука: ᐉ НОУТБУКИ ASUS – купить ноутбуки Асус в Киеве и Украине
Содержание
Как вызвать настройки ноутбука
Содержание
Как зайти в БИОС или UEFI в Windows 11
Иногда пользователю необходимо зайти в БИОС (UEFI) для настроек тех или иных параметров, например, чтобы поставить загрузку с флешки в БИОС. На современных системах при включении сделать это не всегда получается — компьютер или ноутбук включается слишком быстро.
В этой пошаговой инструкции подробно о способах зайти в БИОC/UEFI на компьютере или ноутбуке, один из которых обязательно должен сработать на вашей системе.
Вход в БИОС с помощью клавиши при включении
Стандартный способ зайти в БИОС — нажать предназначенную для этого клавишу при включении компьютера или ноутбука. Лучше нажимать после включения многократно, так как иначе можно пропустить «нужный момент». Сама клавиша обычно указана на экране при загрузке в сообщении: «Press КЛАВИША to enter Setup».
Для большинства ПК и ноутбуков это следующие клавиши:
- Для ПК — обычно Del (Delete). Но возможны варианты, например F10 или F
- Для ноутбуков — обычно F2 (иногда нужно нажимать, удерживая клавишу Fn).
 Эта клавиша используется на ноутбуках ASUS, Acer, Gigabyte, Lenovo (кроме некоторых ThinkPad, где используется F1, Fn+F1 либо нажатие Enter и F1), Dell (также может быть F12), и многих других. На MSI это может быть клавиша F2 или Del. На HP вариантов больше: чаще всего Esc и F10, но возможны F2, F12, F1 или DEL в зависимости от модели ноутбука.
Эта клавиша используется на ноутбуках ASUS, Acer, Gigabyte, Lenovo (кроме некоторых ThinkPad, где используется F1, Fn+F1 либо нажатие Enter и F1), Dell (также может быть F12), и многих других. На MSI это может быть клавиша F2 или Del. На HP вариантов больше: чаще всего Esc и F10, но возможны F2, F12, F1 или DEL в зависимости от модели ноутбука. - На моноблоках и брендовых ПК может использоваться как Del, так и клавиша, аналогичная клавише входа в БИОС на ноутбуке этой же марки.
На некоторых системах с Windows 11 из-за включенной функции «Быстрый запуск» при включении не удается использовать клавишу для входа в БИОС/UEFI. В такой ситуации попробуйте использовать клавишу не после завершения работы и включения, а после перезагрузки системы через меню Пуск (при перезагрузке быстрый запуск не используется).
Учитывайте, что при включении ПК некоторые беспроводные клавиатуры могут не работать: реже это касается клавиатур, подключаемых по радиоканалу, почти всегда — Bluetooth клавиатур.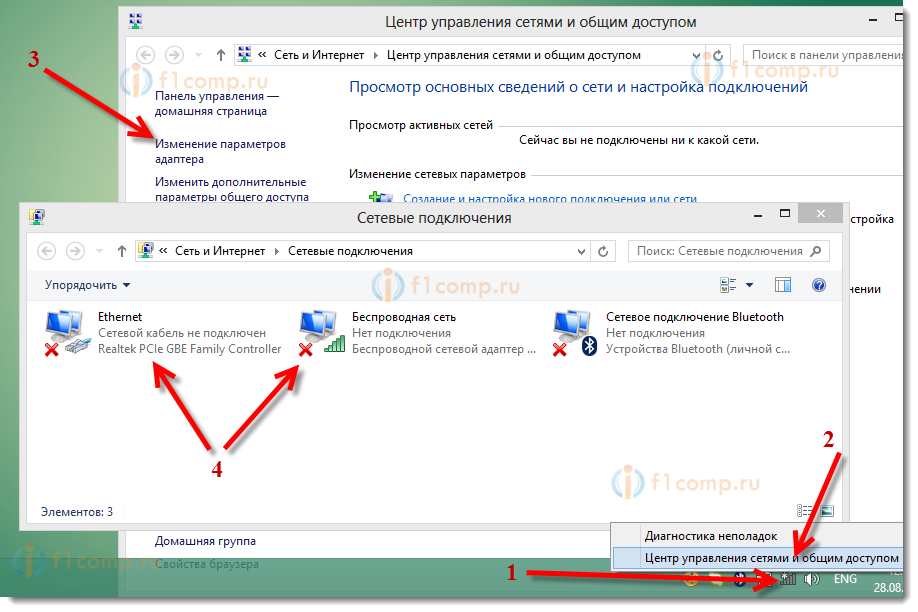
Как зайти в БИОС/UEFI Windows 11 через расширенные параметры запуска
В случае, если вход в БИОС с использованием клавиши выполнить не удается, можно попробовать использовать «Расширенные параметры запуска». Шаги будут следующими:
- В Windows 11 зайдите в Параметры — Система — Восстановление. Нажмите кнопку «Перезагрузить сейчас» в пункте «Расширенные параметры запуска». Вместо этого также можно открыть меню Пуск, нажать кнопку выключения, а затем, удерживая клавишу Shift нажать «Перезагрузка».
- После перезагрузки вы попадете в среду восстановления Windows 11. Выберите пункт «Поиск и устранение неисправностей», перейдите в «Дополнительные параметры» и нажмите «Параметры встроенного ПО UEFI».
- Подтвердите перезагрузку. После неё вы должны будете автоматически попасть в параметры UEFI вашего ПК или ноутбука, при условии, что система установлена в режиме UEFI.
Как правило, один из этих способов срабатывает, при условии, что клавиатура исправна и обнаруживается компьютером.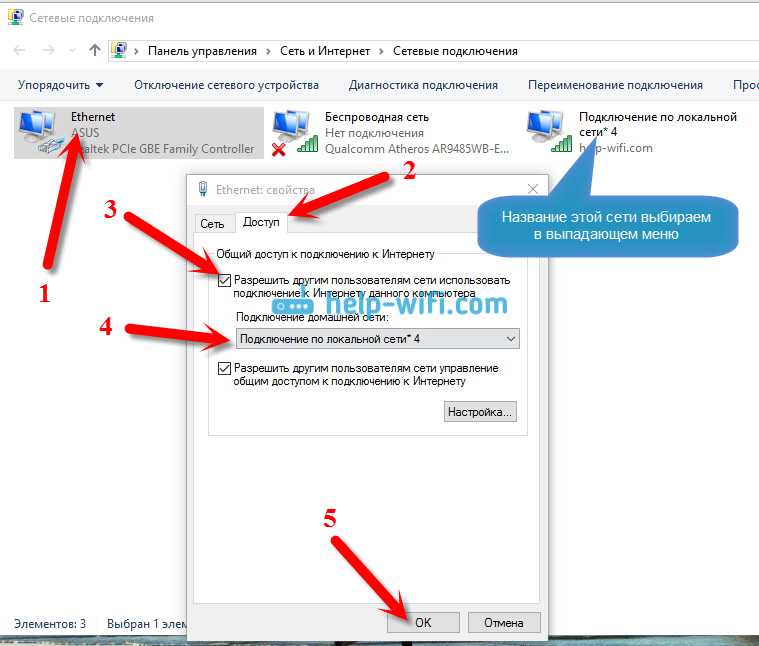 Если же войти в БИОС не получается, подробно опишите ситуацию в комментариях: модель устройства (материнской платы или ноутбука), детали проблемы — решение должно найтись.
Если же войти в БИОС не получается, подробно опишите ситуацию в комментариях: модель устройства (материнской платы или ноутбука), детали проблемы — решение должно найтись.
Источник
ITGuides.ru
Вопросы и ответы в сфере it технологий и настройке ПК
Как зайти и грамотно выполнить настройку БИОСа на ноутбуке
Некоторые обращают внимание на то, как устроен компьютер. Для них объяснимы многие системы и механизмы. Но есть ряд людей, которые привыкли пользоваться достижениями современных технологий без вопроса, как это работает. В основном никто не думает о процессах, работе устройства до тех пор, пока не произойдет какая-либо поломка. Исключения могут составлять любознательные люди и специалисты в области программного обеспечения. Можно отправиться к мастеру, и он разрешит важные вопросы: поменяет детали, переустановит систему, но ведь даже в этом случае будет полезно знать то, за что мастер снимает оплату. Это поможет не только избежать переплаты, но и поднять уровень своих знаний.
Компьютер — это устройство, которое человек использует практически ежедневно. Это и работа, и досуг.
В современном мире особую популярность получили ноутбуки, которые можно переносить в любое удобное место.
Для того чтобы работа на них была максимально удобной, нужно знать некоторую базу по настройкам операционной системы ноутбука, которая выполняется через БИОС, и знать, как зайти в БИОС на ноутбуке.
Что такое операционная система?
Операционная система (ОС) — это ряд программ, которые взаимосвязаны между собой определенным механизмом и позволяют человеку управлять своим ноутбуком.
Задача операционной системы — это своевременное открытие программ и выполнение всех требований пользователя по загрузке ноутбука. Иначе говоря, это база или основа любого современного устройства. Из этого понятно, что качество операционной системы влияет на работу компьютера. Для мобильных телефонов сегодня существуют различные операционные системы: Андроид, Баду и многие другие.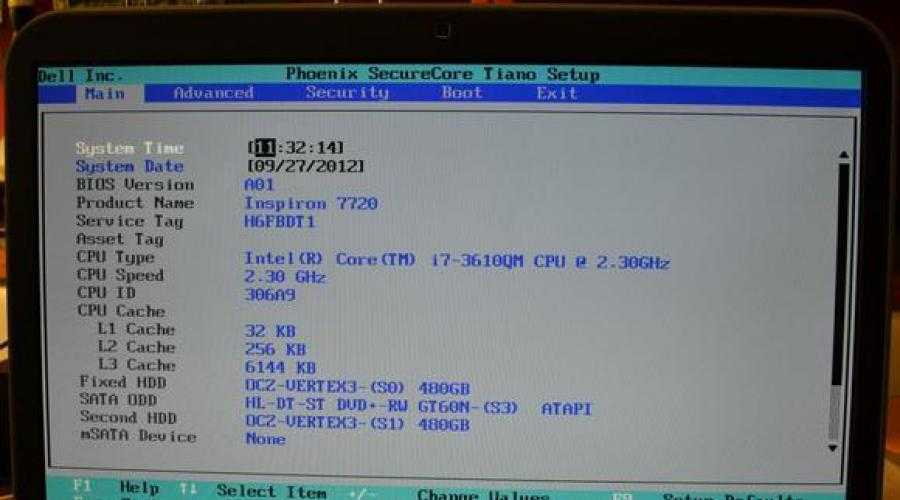 Для персональных компьютеров и ноутбуков используется ОС Windows, различаемая маркировками: Windows 7, Windows 8. Каждая возрастающая цифра — это улучшенная версия.
Для персональных компьютеров и ноутбуков используется ОС Windows, различаемая маркировками: Windows 7, Windows 8. Каждая возрастающая цифра — это улучшенная версия.
Операционной системой можно управлять. Для этого нужно зайти в БИОС и поменять некоторые настройки.
Что такое БИОС?
Некоторые материнские платы хранят резервную копию BIOS на дублирующей микросхеме, что позволяет восстановить его даже в случае повреждения
БИОС (BIOS) — это система, с помощью которой определяется ход процесса загрузки ноутбука. Главные его функции — это ввод и вывод информации. Все это понятно из перевода с английского языка самого слова:
B — basic — базовая,
I — input — вводная,
O — output — выводная,
S — system — система.
Все очень просто. Чтобы начать настройку своего ноутбука, достаточно зайти в БИОС.
Предназначения БИОС-системы
Эта система хранится в микросхеме и содержит в себе целый ряд предназначений:
1.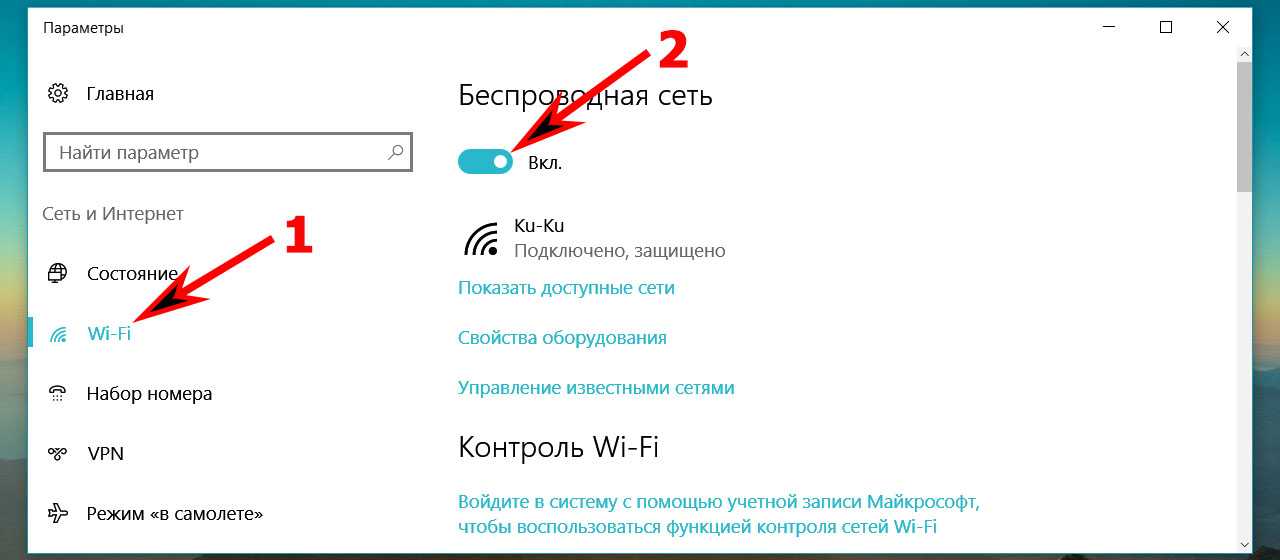 Отвечает за первоначальный старт компьютера, который позже запустит саму операционную систему.
Отвечает за первоначальный старт компьютера, который позже запустит саму операционную систему.
2. Регулярно тестирует работу различных деталей на ноутбуке.
3. Код БИОС записан на flash-память, больше известную как микросхема, и расположен на системной плате ноутбука.
4. Сохраняет в себе информацию как по работе отдельных деталей устройства, так и по механизму его работы в целом. Управлять этим позволяют специальные настройки (BIOS Setup).
5. Поддерживает систему вывода и ввода информации.
Те, кто хоть раз заходил в БИОС, понимают, что синий экран сразу вызывает ощущение тревоги. На самом деле это происходит только из-за неумения обращаться с БИОС. Не стоит заходить в него и нажимать все подряд. Ни к чему хорошему это не приведет. Для начала нужно определить поломку в компьютере и сравнить ее с возможностями БИОС. Ведь может оказаться так, что проблема вовсе не в настройках, а в эксплуатации ноутбука. Важно понимать, что БИОС не поставит вам новую звуковую карту или любую другую деталь.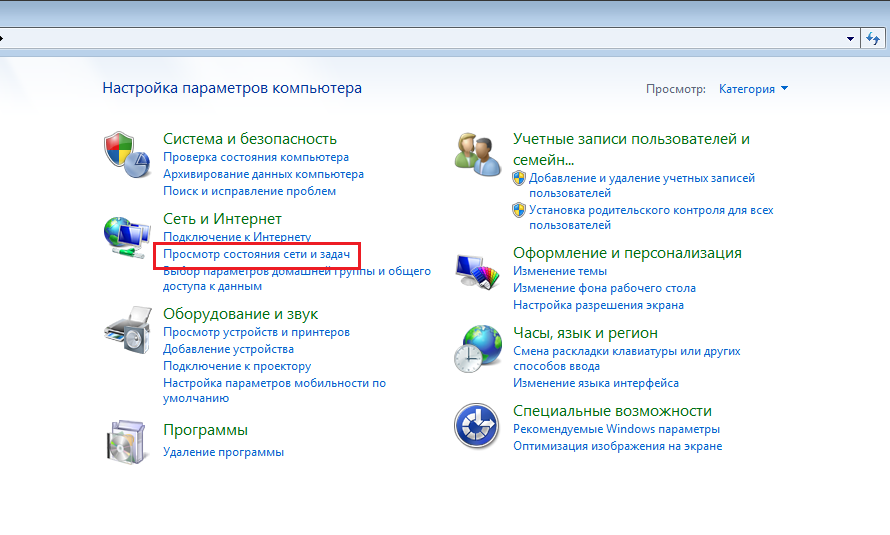
БИОС: проблемы и решения
Проблемы, связанные с БИОС:
1. Неустойчивая работа системы и постоянные сбои.
2. Операционная система не загружается.
3. Подключенные устройства к ноутбуку не распознаются.
4. При загрузке компьютера на экране появляется ошибка, запрещающая включить операционную систему.
Самое эффективное решение
Как правило, такие проблемы возникают из-за неправильных настроек БИОС. Решить вопрос можно так: вернуть все настройки в изначальную версию (заводской режим). Выполняется в три простых шага:
1. Включается питание ноутбука. Как только на экране начинается загрузка и появляется логотип производителя, необходимо быстро нажать на клавиатуре F2 или DEL. Такое действие позволяет открыть БИОС.
2. Может случиться так, что БИОС все еще не появился. В таком случае сработает клавиша F9. Далее нужно зайти в настройки, которые имеют название: Load Default Settings. Управление происходит при помощи стрелок на ноутбуке.
3.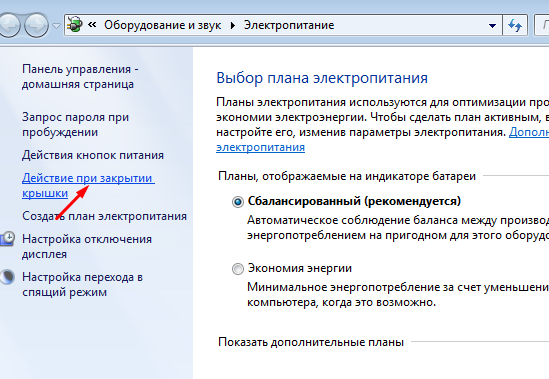 Настройка завершена.
Настройка завершена.
Нажимаем F10 для сохранения произведенных изменений.
Что представляет собой BIOS Setup?
В случае, если вы выставите неверные настройки БИОС, всегда можно восстановить параметры по-умолчанию на вкладке Exit
В переводе с английского «setup» означает «настройка».То есть BIOS Setup — это параметры, позволяющие настроить систему ноутбука. Этот раздел нужен не только для того, чтобы исправить ошибки, но и улучшить производительность компьютера. Опытные пользователи знают, что отключение неиспользуемых задач увеличивает скорость ноутбука. Если неопытный пользователь пожелает отключить пару задач, то может очень просто сломать устройство.
Изначально БИОС планировался производителями как программа, позволяющая управлять клавиатурой и мышью, но в связи с широкой популярностью и необходимостью он стал контролировать огромное количество процессов. Стоит отметить, что БИОС продолжает совершенствоваться.
Что можно настроить с помощью БИОС?
В системе очень много настроек.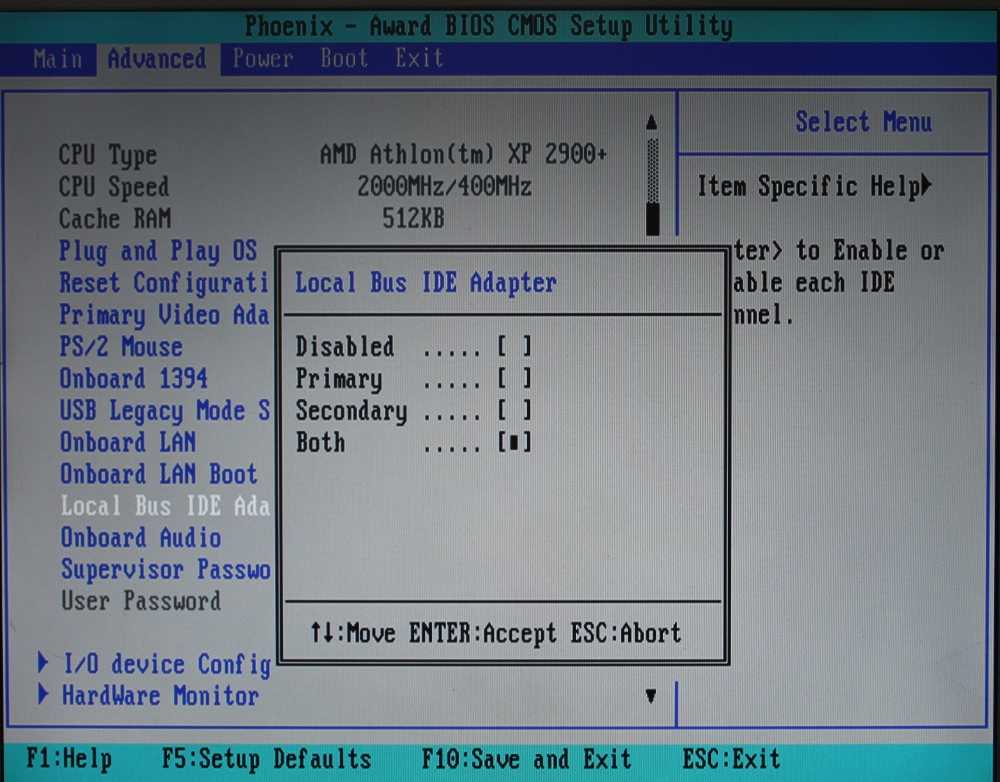 Для доступа к ним нужно открыть БИОС на ноутбуке.
Для доступа к ним нужно открыть БИОС на ноутбуке.
1. Настройка календарной даты и времени системных часов.
2. Возможность установить режим периферии, который не предназначен для работы в опции plug and play.
3. Настройка даты календаря и времени системных часов.
4. Настройка периферии, которая не предназначена для работы в режиме plug and play.
5. Можно открыть БИОС и ускорить режим работы ноутбука.
6. Возможность включить или отключить различные встроенные оборудования в материнскую плату. К ним относятся: видеоадаптер или звуковая настройка, а также многое другое.
7. Возможность вызвать БИОС дает пользователю преимущества в запуске системы под щадящим или форсированным режимом или сбросить все настройки до заводских.
8. Способность создавать очереди из носителей, которые загружают систему ноутбука.
Главное окно BIOS Setup Utility с информацией о аппаратном обеспечении компьютера и возможностью выставить дату и время
9.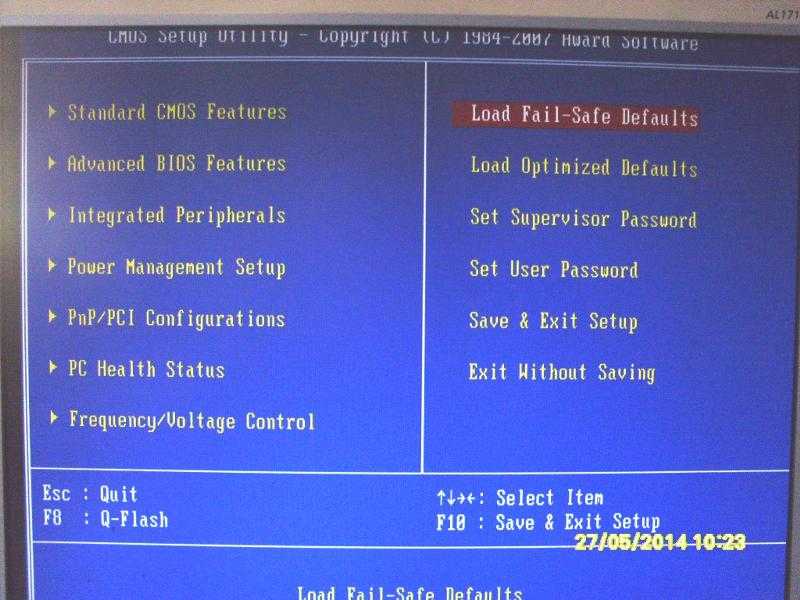 Присутствует возможность включить различные обходные ветви, которые скроют все видимые ошибки в БИОС-системе.
Присутствует возможность включить различные обходные ветви, которые скроют все видимые ошибки в БИОС-системе.
BIOS: как открыть окно настроек
Мы уже рассмотрели вопрос о том, как вызвать БИОС при помощи горячих клавиш. Но важно понимать, что если компьютер не выдает никаких ошибок, то есть не тормозит, оперативно и верно загружает программы, то не стоит открывать БИОС. Исключение составит лишь ваша способность отлично разбираться в нем.
Каждый человек желает, чтобы его ноутбук работал максимально хорошо. Особенно если в нем хранится важная информация. На персональном компьютере система по настройкам вызывается так же, как на ноутбуке. Однако имеет намного больше функций.
Современные ноутбуки содержат лишь самые необходимые и упрощенные опции в БИОС-системе.
Тем не менее решить любую проблему в ноутбуке через БИОС можно двумя способами:
1. Найти проблему и самостоятельно устранить ее через BIOS Setup.
2. Зайти и установить все заводские параметры.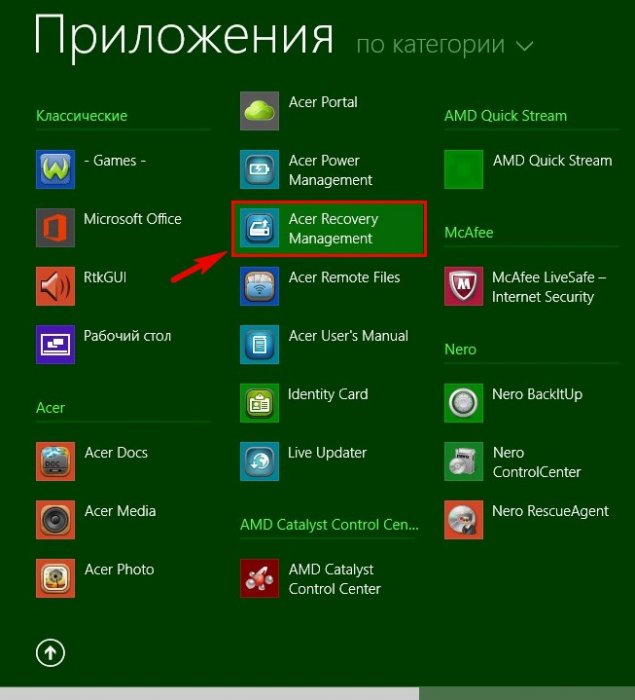
Значение всех опций в БИОСе на ноутбуке
Известно, что в обычном компьютере можно всегда поменять деталь. Делается это намного проще, чем в ноутбуке. Да и по цене значительно дешевле. Для того чтобы зайти в БИОС, нужно нажать горячие клавиши. Как правило, это F9. В основном у пользователей совершенно не возникает вопроса, как открыть БИОС. Чаще всего проблемы возникают при работе с настройками. Здесь очень большую роль сыграют знания английского языка. Однако если их нет, то нужно просто запомнить, что означает та или иная опция.
Итак, порядок ваших действий:
1. Вызвать БИОС на ноутбуке.
2. Устранить необходимые изменения по опциям.
Теперь познакомимся с этими опциями. В ноутбуке их всего пять.
Опции в БИОС-системе:
1. BOOT — позволяет выбрать приоритетное устройство по загрузке операционной системы ноутбука.
2. SECURITY — дает возможность установить дополнительную защиту (пароли).
3. EXIT — завершение настроек и выход из БИОСа.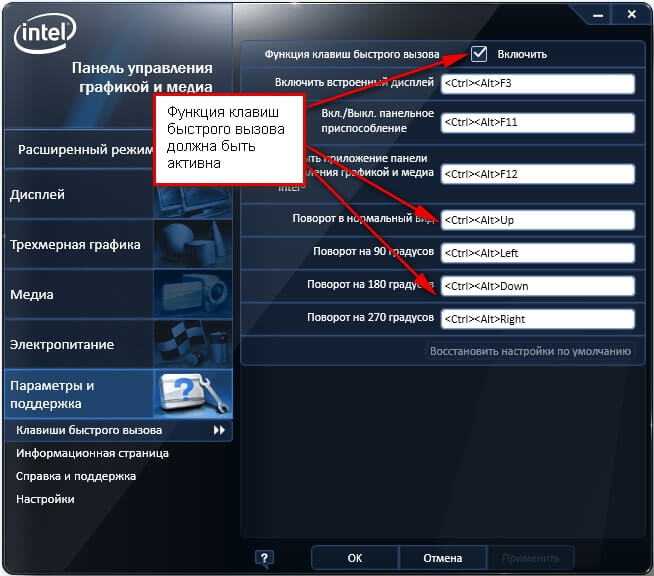
4. INFORMATION — подробное описание состояния ноутбука и возможность изменить некоторые параметры.
5. MAIN — основной раздел, содержащий в себе все механизмы управления.
Нужно зайти в определенный раздел и изменить то, что необходимо.
Что позволяет сделать каждый раздел?
Выставить необходимый приоритет загрузки устройств можно в BIOS на вкладке Boot при помощи стрелок или кнопок F5-F6
Этот раздел устанавливает очередность загрузки системы. Варианты: жесткий диск, дисковый носитель или флэш.
Зайти в этот раздел означает установить дополнительные пароли. Например, Supervisor password помогает установить защиту на жесткий диск.
Дает возможность зайти и сохранить измененные настройки. Или, наоборот, удалить все произведенные изменения.
Раздел несет в себе основную информацию, которая не приносит сильных изменений. То есть можно просмотреть работу процессора, проверить температуру.
Как правило, в этом разбирается человек знающий. Он легко может сравнить параметры с нормой и выполнить определенные действия. Например, среди цифр он заметит высокую температуру ноутбука и постановит, что ему нужно дать время остыть. Кстати, сейчас существуют специальные подставки, защищающие от перегрева.
Он легко может сравнить параметры с нормой и выполнить определенные действия. Например, среди цифр он заметит высокую температуру ноутбука и постановит, что ему нужно дать время остыть. Кстати, сейчас существуют специальные подставки, защищающие от перегрева.
Это главный раздел, содержащий в себе самые необходимые настройки.
- Установка системной даты и времени (System Date и System Time).
- Проверка системной памяти, которую невозможно изменить (System Memory), и объема видеокарты (Video Memory).
Этот раздел дает возможность зайти и изменить тип загрузки: быстрый, когда на экране будет виден только логотип, и полная загрузка (Quiet Boot: Enable и Disable).
Все возможные способы ускорить ноутбук, изменить задачи и улучшить качество производительности находятся именно в этом разделе.
Отблагодари меня, поделись ссылкой с друзьями в социальных сетях:
Источник
Как зайти в BIOS на компьютере или ноутбуке: 5 способов
Всем доброго времени суток! У нас сегодня будет короткая и информативная статья по вопросу – как зайти в БИОС.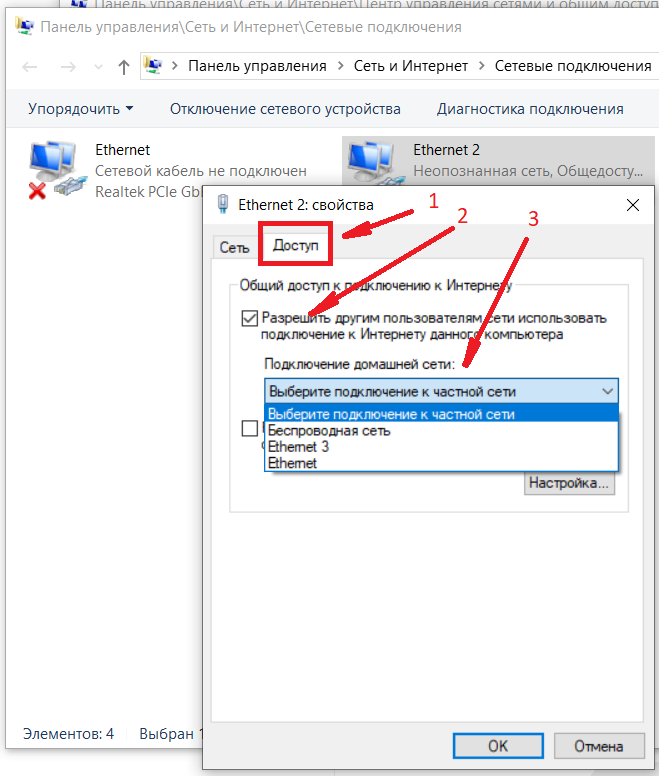 Сразу отмечу, что способ входа не зависит от вашей операционной системы и будь у вас хоть Windows ХР, 7, 8, 10 или 11 – заход в BIOS будет одинаковым. Самое главное отличие – это материнская плата, которая стоит у вас на компьютере или ноутбуке. Ну не будем тянуть и начнем. Если будут какие-то дополнения, вопросы, или вы не сможете попасть внутрь подсистемы – пишите в комментарии.
Сразу отмечу, что способ входа не зависит от вашей операционной системы и будь у вас хоть Windows ХР, 7, 8, 10 или 11 – заход в BIOS будет одинаковым. Самое главное отличие – это материнская плата, которая стоит у вас на компьютере или ноутбуке. Ну не будем тянуть и начнем. Если будут какие-то дополнения, вопросы, или вы не сможете попасть внутрь подсистемы – пишите в комментарии.
ВНИМАНИЕ! После изменения настроек BIOS не забудьте их сохранить. Если вы просто выйдете, то настройки останутся прежними. Для выхода и сохранения конфигурации обычно используется сочетание определенных кнопок. Чаще всего это кнопка F10. Для обычного выхода без сохранения можно использовать Esc.
Содержание
- Способ 1: При перезагрузке или включении
- Способ 2: Командная строка
- Способ 3: Программы
- Способ 4: На ноутбуках Lenovo
- Способ 5: На Windows 10
- BIOS имеет пароль
- Итог
- Задать вопрос автору статьи
Способ 1: При перезагрузке или включении
Как войти в БИОС? Самый простой способ входа – при загрузке компьютера. Именно при загрузке компа, а не системы – это очень важная вещь. То есть в тот момент, когда комп только начинает жужжать и вы слышите звук включения.
Именно при загрузке компа, а не системы – это очень важная вещь. То есть в тот момент, когда комп только начинает жужжать и вы слышите звук включения.
- Самое первое, что вы должны сделать для того чтобы произвести вход в БИОС, – так это перезагрузить свой комп или ноутбук. Или, если он ещё не включен – просто активируйте его, нажав на кнопку питания.
- Теперь вы должны будете увидеть экран загрузки BIOS. Он может быть совершенно разный по дизайну. Вам нужно глазом найти подсказку, где будет указана клавиша для входа в БИОС. Чаще всего подсказка указана в самом низу экрана.
СОВЕТ! Чтобы не пропустить подсказку, нажмите на кнопку «Pause» на клавиатуре. Она позволит затормозить загрузку BIOS и позволит вам прочесть нужную информацию. Правда этот способ работает не на всех системах.
- Ищите такие слова как «BIOS Setup» или просто «SETUP». Далее вам нужно просто нажать на указанную клавишу. При загрузке компьютера для пущей уверенности можно клавишу просто зажать, пока не вылезет меню.
 Или вы можете просто нажимать на неё несколько раз с определенной периодичностью.
Или вы можете просто нажимать на неё несколько раз с определенной периодичностью.
Если никакой надписи нет, а кнопка «Pause» не помогает остановить загрузку, то вы можете попробовать самые популярные клавиши, которые без проблем должны произвести вход в BIOS. Чаще всего это клавиши:
- Del (Delete) – находится выше клавиши стрелки «влево», рядом с такими кнопками как End и Ins (или «Insert»).
- Esc – смотрим в верхний левый угол.
- F1, F2, F3 – верхний ряд.
Другие сочетания клавиш вы можете посмотреть в таблице ниже.
ПРИМЕЧАНИЕ! На ноутбуках чаще всего для входа вам нужно также зажать кнопку Fn. Например, Fn + F2.
В самом конце вы должны увидеть или BIOS, или UEFI меню. Останется только выбрать нужный вам пункт или изменить настройку в железе. Напомню, что после вызова БИОС меню вам нужно обаятельно сохранить настройки. По сохранению настроек – смотрите подсказки в самом меню.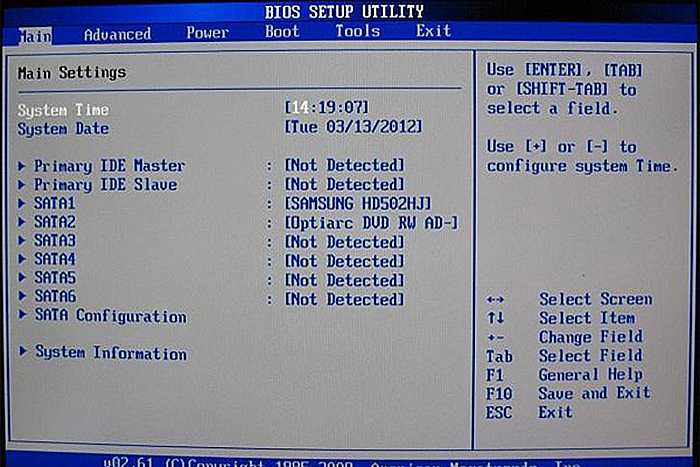
Способ 2: Командная строка
- Для запуска вспомогательного инструмента нужно найти две клавиши и английскую буковку R. Одновременно нажмите на них. Кстати, чуть не забыл – операционная система при этом должна быть запущена.
- Вводим команду «cmd».
- Прописываем:
shutdown.exe /r /o
Между «shutdown.exe», «/r» и «/o» обязательно должен быть пробел. Для запуска команды нажимаем «Enter». Комп начнет перезагружаться, и в самом конце вы сможете зайти в настройки БИОС.
Способ 3: Программы
Данный способ позволяет вносить изменения в настройки подсистемы с помощью специальных утилит «TweakBIOS» и «CT BIOS». Приложения в свободном доступе находятся в интернете, и вы свободно можете их скачать. Также они помогают более детально настроить работу железа.
Способ 4: На ноутбуках Lenovo
На ноутбуках «Леново» чаще всего используют не Del, а именно F2.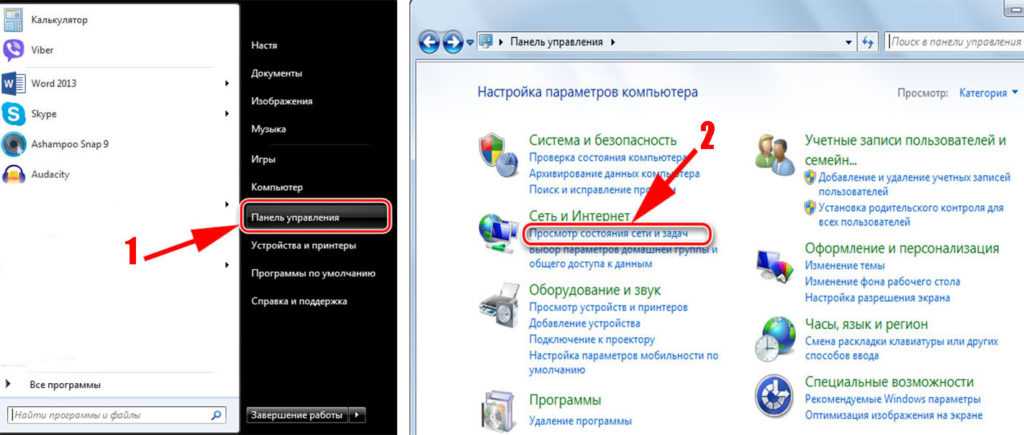 Иногда производитель блокируют прямое использование ряда клавиш F, поэтому вам дополнительно надо будет нажать на вспомогательную кнопочку Fn, которая чаще всего находится в самом нижнем ряду между Alt и Ctrl (с правой стороны).
Иногда производитель блокируют прямое использование ряда клавиш F, поэтому вам дополнительно надо будет нажать на вспомогательную кнопочку Fn, которая чаще всего находится в самом нижнем ряду между Alt и Ctrl (с правой стороны).
Если F2 не работает, то попробуйте F8. Некоторые новые модели имеют специальную кнопочку для запуска подсистемы – сверху кнопки вы можете увидеть значок «согнутой стрелки». Может находиться рядом с клавишей включения или сбоку корпуса. В более редких случаях на дне ноутбука. Нажимать на неё следует только в тот момент, когда ноутбук выключен.
Способ 5: На Windows 10
Этот способ можно использовать в том случае, если у вас новый ноутбук или компьютер, на котором стоит UEFI система. Тогда попасть внутрь можно даже при включенном компе.
- Открываем меню «Пуск» и заходим в «Параметры» (значок шестеренки). Найдите раздел «Обновление и безопасность» и зайдите внутрь.
- Теперь надо отыскать «Восстановление».

- Далее находим и нажимаем по «Особые варианты загрузки».
- Кликаем по «Перезагрузить сейчас» – «Поиск и устранение неисправностей».
- Нажимаем по «Дополнительным параметрам» и находим там «Параметры встроенного ПО UEFI».
- Нажимаем «Перезагрузить».
BIOS имеет пароль
Если запустить подсистему на компе не получается, потому что при входе сразу же требуется пароль, то можно воспользоваться некоторыми способами обхода аутентификации.
- Подбор пароля – данные ключи обычно устанавливаются в магазинах. Поэтому самый простой способ — это просто попробовать ввести название магазина или сайта, где вы купили этот ноутбук или компьютер.
- С помощью батарейки – выключаем питание на компе, открываем боковую крышку системника и вынимаем батарейку. Вынимаем на пару минут. Если сброс не произошел, то можно попробовать замкнуть контакты отсека батарейки, при этом комп должен быть выключен.
 При замкнутых контактах несколько раз нажимаем на кнопку включения. Комп никаких признаков подавать не будет, но БИОС сбросится.
При замкнутых контактах несколько раз нажимаем на кнопку включения. Комп никаких признаков подавать не будет, но БИОС сбросится.
- CLR_CMOS – обычно рядом с батарейкой находится два контакта для очистки памяти. Вы можете его найти по надписям или посмотреть в документации по вашей материнской плате, но обычно он имеет в надписи буквы CMOS. Компьютер при этом должен быть включен в сеть. Для сброса настроек BIOS достаточно замкнуть эти два контакта с помощью перемычки или обычной отвертки. Если контакта три, то нужно – выключить компьютер, установить перемычку в другое положение (переместив его в право), нажать на кнопку включения несколько раз. А потом установить перемычку в исходное положение.
После включения вам нужно снова перейти в настройки BIOS и задать нужные параметры. Если необходимо, то установить свой собственный пароль.
youtube.com/embed/wbV0Yi3pUiA?feature=oembed» frameborder=»0″ allow=»accelerometer; autoplay; clipboard-write; encrypted-media; gyroscope; picture-in-picture» allowfullscreen=»»/>
Итог
Как видите, ничего сложного нет. Также хочу добавить, что вы всегда можете сбросить настройки BIOS с помощью «CMOS» переключателя, о котором я писал чуть ранее. Будьте внимательны, когда задаете определенные параметры – они в свою очередь могут улучшить, или наоборот ухудшить работу всего ЭВМ. Если я какой-то способ не указал – опишите его в комментариях, и я добавлю его в статью. Также буду рад увидеть конструктивную критику или предложение.
6 простых способов открыть настройки Windows в Windows 10 или Windows 11
от Shaant Minhas
В этой статье
Приложение «Параметры» является наиболее часто используемым компонентом операционной системы Windows и, возможно, самым недооцененным. Он позволяет вам управлять Windows, настраивать параметры компьютера, устанавливать предпочтения и, в общем, помогает управлять практически всем на вашем компьютере.
Он позволяет вам управлять Windows, настраивать параметры компьютера, устанавливать предпочтения и, в общем, помогает управлять практически всем на вашем компьютере.
Однако большинство людей не знают, что существуют разные способы открыть настройки Windows в Windows 10 или Windows 11. Мы только что попытались рассказать об этом здесь. Итак, без лишних слов, давайте углубимся.
1. Меню «Пуск»
Меню «Пуск» — это известный графический интерфейс в Windows, который позволяет получить доступ к основным файлам и папкам в Windows. Хотя иногда он уязвим для зависания и других связанных с этим ошибок, вы также можете использовать его для запуска меню «Настройки» в Windows. Чтобы начать, сначала нажмите на значок Windows. Это даст вам список вариантов.
Оттуда щелкните значок Настройки . Как только вы это сделаете, откроется меню настроек.
2. Сочетание клавиш
Операционная система Windows поставляется с множеством сочетаний клавиш, облегчающих вашу жизнь.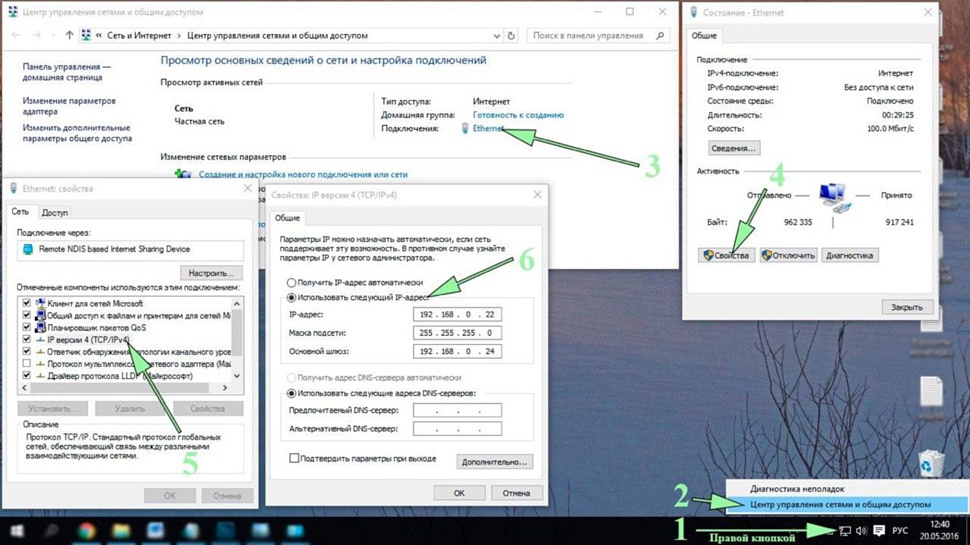 Одним из таких ярлыков для Windows является открытие настроек Windows.
Одним из таких ярлыков для Windows является открытие настроек Windows.
Просто нажмите клавишу Windows + I , и в Windows 10 или Windows 11 будут запущены настройки Windows. Он используется для мониторинга различных процессов и задач вашего компьютера и позволяет вам останавливать их по желанию.
Интересно, что вы также можете использовать его, чтобы открыть настройки Windows в Windows 10 или Windows 11. Чтобы начать, перейдите в меню «Пуск» строку поиска, введите «диспетчер задач» и выберите «Наилучшее совпадение».
В диспетчере задач нажмите Файл > Запустить новую задачу . В новом окне Создать новую задачу введите ms-settings: и нажмите OK .
Будет запущено приложение «Настройки».
4. Используйте диалоговое окно «Выполнить»
Диалоговое окно «Выполнить» — это специальный инструмент, с помощью которого можно получить доступ к различным программам с помощью простых команд.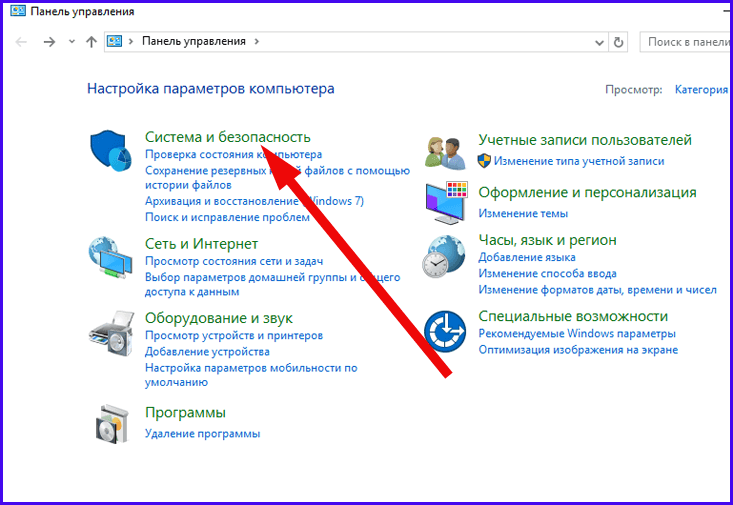
Чтобы открыть инструмент «Выполнить», нажмите клавишу Windows + R , и откроется диалоговое окно. Там введите следующие команды и нажмите Введите :
ms-settings:
Откроются настройки Windows.
5. Командная строка
Командная строка — это интерфейс командной строки, предназначенный для ввода данных с клавиатуры. Это дает пользователям больше контроля над операционной системой.
Вы также можете использовать командную строку, чтобы открыть настройки. Вот как:
Перейдите в меню «Пуск» , введите «командная строка» и выберите «Наилучшее совпадение». Оттуда перейдите в командную строку, введите следующую команду и нажмите . Введите :
start ms-settings:
Командная строка будет успешно запущена.
6. Панель задач
Панель задач Windows, также называемая областью уведомлений, — это место, где вы можете получить доступ к часто используемым приложениям и получать уведомления, относящиеся к вашей операционной системе Windows.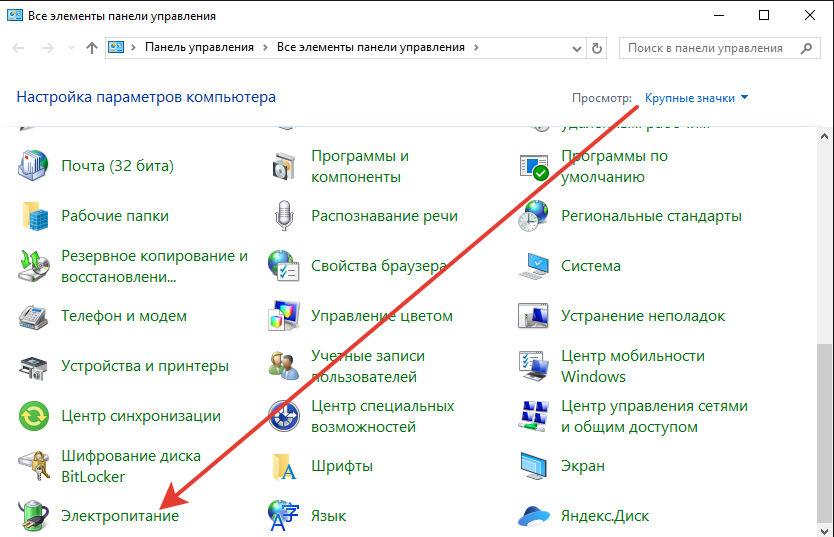
Он расположен в правом нижнем углу Windows. Перейдите в трей и щелкните правой кнопкой мыши на дате и времени, показанных там. Оттуда нажмите Настройки уведомлений.
Как только вы это сделаете, ваши приложения настроек будут запущены.
Открытие меню настроек в Windows 10 или Windows 11
Вот и все, ребята. Вот некоторые способы запуска приложений «Настройки» на вашем компьютере с Windows. Мы надеемся, что вы нашли метод, наиболее подходящий для ваших нужд и к которому вы хотели бы обращаться снова и снова.
Поделиться этим сообщением:
Категории Инструкции Теги Windows 10, Windows 11, Windows 11 How To
Старая версия
OneDrive для бизнеса Страница «Мои файлы» в Интернете для улучшения совместной работы
Последняя предварительная версия Windows Terminal Preview содержит чистый пользовательский интерфейс настроек, соответствующий новому внешнему виду Windows 11
Более новая версия
Что делать, если приложение настроек Windows 10/11 не открывается?
Вас беспокоит проблема — Настройки Windows 11/Windows 10 не открываются? Если приложение «Настройки» не открывается и вы не можете получить доступ ко всем настройкам Windows, не паникуйте.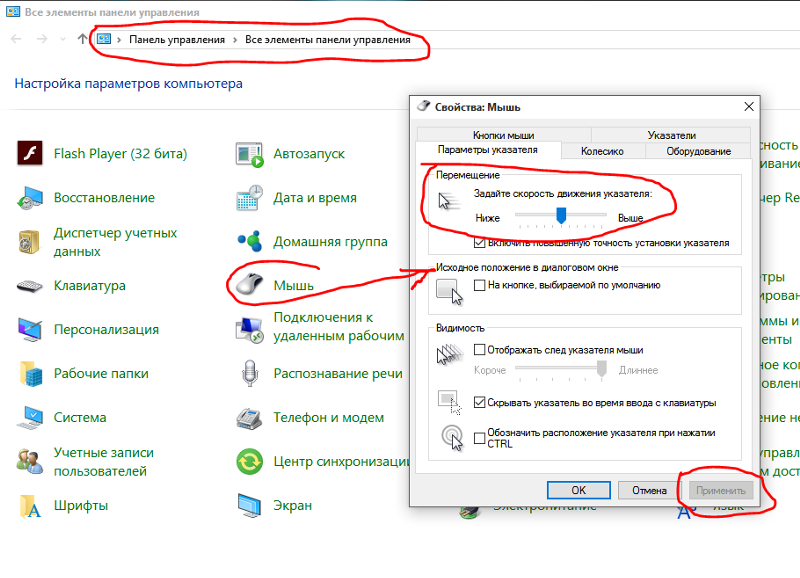 Это легко решить. Просто прочитайте этот пост от MiniTool, и вы узнаете, как избавиться от неприятностей.
Это легко решить. Просто прочитайте этот пост от MiniTool, и вы узнаете, как избавиться от неприятностей.
Настройки не открываются Windows 10/11
В Windows 10/11 представлена функция «Настройки», которая проста в работе и очень удобна для пользователя по сравнению с ее предшественницей — панелью управления. Он предлагает вам простой способ персонализировать и контролировать многие важные операции и функции, такие как обновления Windows, учетные записи пользователей, конфиденциальность, сети и т. д.
Однако иногда Настройки перестают работать, например, Windows 10/11 не открывается Настройки или меню настроек зависает/зависает после открытия. Многие пользователи сообщают о проблеме с неработающими настройками Windows 11/Windows 10, и это всегда происходит из-за поврежденных системных файлов, поврежденных файлов учетной записи пользователя, ошибки обновления и т. д.
Таким образом, эта проблема указывает на то, что вам может быть заблокирована установка обновлений через функцию Центра обновления Windows и выполнение некоторых операций, связанных с настройками, если Windows 10/11 не может получить доступ к настройкам, это ужасно! Но не волнуйтесь, мы предоставим несколько простых способов решить эту проблему и просто выберем то, что соответствует вашим потребностям.
Как исправить, что настройки Windows 11/Windows 10 не открываются
Как исправить, что настройки Windows 10/11 не открываются? Если Windows 10/11 не может открыть настройки, вы можете попробовать перезагрузить компьютер, чтобы проверить, решена ли проблема. Если это не удается, вы можете попробовать другие методы ниже.
Решение 1. Альтернативные способы открытия настроек
Обычно вы открываете приложение, щелкнув логотип Windows и выбрав Настройки . Если это не сработает, вы можете открыть его другими способами. Тогда вы спросите — как мне открыть Настройки в Windows 10/11? Это легко сделать, следуя инструкции.
- Введите настройки в поле поиска и щелкните результат.
- Нажмите клавиши Win + I , чтобы запустить настройки Windows 10/11.
- Перейдите в Центр поддержки и нажмите Все настройки .

- Нажмите Win + R , введите ms-settings: в окно Выполнить и нажмите Введите .
Совет: Если какой-либо из этих способов работает, выберите Обновление и безопасность > Устранение неполадок , просмотрите список и запустите средство устранения неполадок, соответствующее вашей текущей проблеме.
Если Параметры Windows 11/Windows 10 не открываются все время после того, как вы попробуете эти способы, пришло время попробовать что-то еще.
Решение 2. Проверьте, включено ли приложение «Параметры»
По некоторым причинам вы могли отключить параметры Windows с помощью редактора реестра Windows или групповой политики, поэтому проблема с тем, что параметры Windows 11/Windows 10 не открываются. Наличие чека — хорошая идея.
Редактор реестра
Совет: Прежде чем сделать это, мы рекомендуем вам сделать резервную копию файлов реестра, чтобы избежать проблем с системой из-за неправильной работы.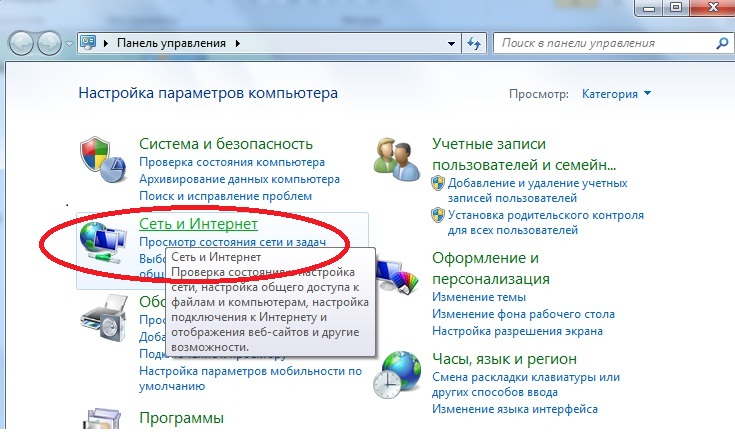
- Ввод regedit.exe в поле поиска и щелкните результат, чтобы открыть редактор реестра .
- Перейдите к HKEY_CURRENT_USER\Software\Microsoft\Windows\CurrentVersion\Policies\Explorer . Если Explorer не существует, щелкните правой кнопкой мыши Policies и выберите New > key , чтобы создать его.
- Щелкните правой кнопкой мыши пустую область справа, выберите New > DWORD (32-bit) Value и назовите его NoControlPanel .
- Дважды щелкните ключ и убедитесь, что его значение равно 9.0019 0 (включить настройки).
Групповая политика
- Введите gpedit.msc в поле поиска и щелкните результат, чтобы открыть редактор локальной групповой политики.
- Перейдите к Конфигурация пользователя > Административные шаблоны > Панель управления .

- Дважды щелкните Запретить доступ к панели управления и настройкам ПК с правой панели и измените его настройку на Отключено .
- Нажмите Применить и OK .
После этого способа, если проблема с неработающими настройками Windows 11/Windows 10 не устранена, продолжайте использовать другие методы, чтобы исправить ее, чтобы она открывалась и работала должным образом.
Решение 3. Запустите средство проверки системных файлов
Если есть поврежденные системные файлы, возможно, Windows 10/11 не может открыть настройки, поэтому может быть полезно выполнить сканирование SFC. SFC, сокращение от System File Checker, — это инструмент, который поставляется с операционной системой Windows. Его можно использовать для сканирования системы и восстановления поврежденных системных файлов Windows.
Вот как это сделать:
- Открыть командную строку в режиме администратора через Поиск .

- Введите SFC /scannow и нажмите Введите . Это займет некоторое время, поэтому терпеливо ждите.
Совет: Иногда SFC может не исправить файлы из-за зависания. Чтобы исправить это, обратитесь к нашей предыдущей статье — Windows 10 SFC /Scannow Застрял на 4/5/30/40/73 и т. д.? Попробуйте 7 способов.
После завершения сканирования проверьте, решена ли проблема с тем, что параметры Windows не открываются. Если нет, попробуйте другое решение.
Решение 4. Запустите средство устранения неполадок Центра обновления Windows
Как упоминалось выше, обновление Windows может привести к тому, что параметры Windows не будут работать. Чтобы приложение открывалось и работало нормально, вы можете попробовать средство устранения неполадок Центра обновления Windows.
- Откройте Панель управления , просмотрите все элементы с помощью больших значков и выберите Устранение неполадок .

- В новом окне щелкните ссылку Устранение проблем с Центром обновления Windows в разделе Система и безопасность 9.0020 Затем следуйте инструкциям на экране, чтобы завершить исправление.
Совет: Иногда, когда приложение «Параметры Windows 11/Windows 10» не работает, возможно, панель управления также не открывается. Если у вас есть эта проблема, прочитайте этот пост — 7 способов исправить панель управления, которая не открывается в Windows 10, чтобы получить решения.
Решение 5. Переустановите приложение «Параметры»
Как переустановить приложение, если не открываются параметры Windows 11/Windows 10? Выполните следующие действия:
1. Запустите командную строку с правами администратора, выполнив поиск cmd , щелкнув результат правой кнопкой мыши и выбрав Запуск от имени администратора .
2. Скопируйте и вставьте следующую команду в открытое окно CMD и нажмите Enter .
Get-AppXPackage | Foreach {Add-AppxPackage -DisableDevelopmentMode -Register «$($_.InstallLocation)AppXManifest.xml»}
Если это не сработает, вам следует войти в систему как другой действительный пользователь с правами администратора.
Решение 6. Создайте нового пользователя Windows
Из-за того, что приложение настроек Windows 11/Windows 10 не работает, вы не можете создать новую учетную запись через приложение. Если вы используете Windows 10/11 Pro, вместо этого используйте командную строку.
1. Откройте окно командной строки с правами администратора.
2. Запустите команду: net user newusername newpassword /add и нажмите Введите . Затем вы получите сообщение о том, что команда выполнена успешно.
Совет: Замените newusername и newuserpassword фактическими именем пользователя и паролем, которые вы хотите использовать.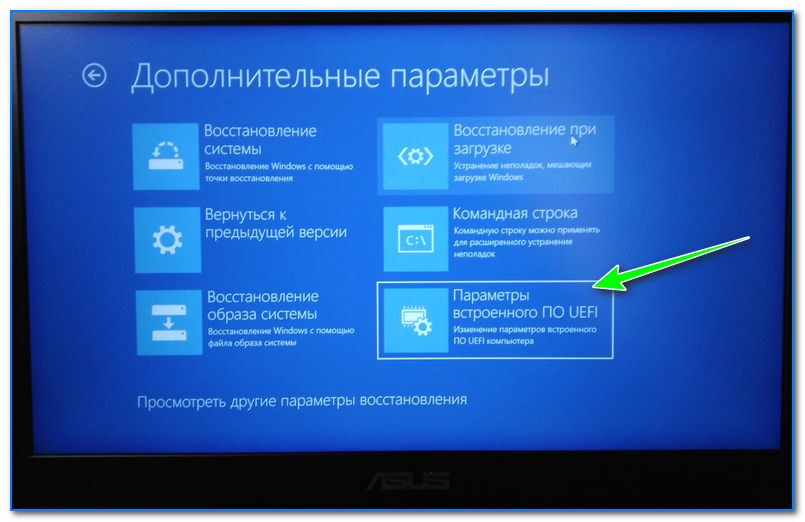
3. Затем введите команду: net localgroupadmins newusername /add и нажмите Введите , чтобы сделать нового пользователя администратором.
4. Выйдите из своей текущей учетной записи и войдите в новую учетную запись.
Решение 7. Переустановите Windows 10/11
Если Windows 10 не может получить доступ к настройкам после того, как вы попробовали все вышеперечисленные методы, возможно, вам нужно переустановить операционную систему, что является последним средством.
Совет: Перед переустановкой Windows 10/11 мы рекомендуем вам сделать резервную копию важных файлов с помощью MiniTool ShadowMaker — профессионального программного обеспечения для резервного копирования, поскольку в процессе этого стираются некоторые данные на вашем жестком диске.
Далее приступаем к переустановке ОС. Этот пост — Как легко переустановить Windows 10 без компакт-диска/USB (3 навыка) предлагает вам множество методов, и вы просто выбираете один из них в зависимости от ваших реальных ситуаций.
«Мои настройки Windows 10 не работают, поэтому я не могу получить доступ к настройкам. К счастью, я исправил проблему, попробовав методы, описанные в этом посте. Итак, поделитесь ими с вами!» Нажмите, чтобы твитнуть
После того, как вы попробуете эти решения, ваше приложение «Настройки» должно работать правильно, и вы можете получить к нему доступ для выполнения некоторых операций, касающихся учетной записи пользователя, обновлений Windows, конфиденциальности, Интернета и т. д.
На самом деле проблемы с компьютером — в дополнение к Windows 10/11 Настройки не работают, другие проблемы, такие как диспетчер задач, не отвечает, проводник не открывается, синий экран смерти и многое другое всегда возникают по определенным причинам.
Таким образом, мы предлагаем создать образ для вашей операционной системы Windows, чтобы убедиться, что ваш компьютер может вернуться в нормальное состояние при возникновении одной из проблем. Как сделать резервную копию Windows 10/11?
MiniTool ShadowMaker, универсальное программное обеспечение для резервного копирования, совместимое с Windows 11/10/8/7 и т.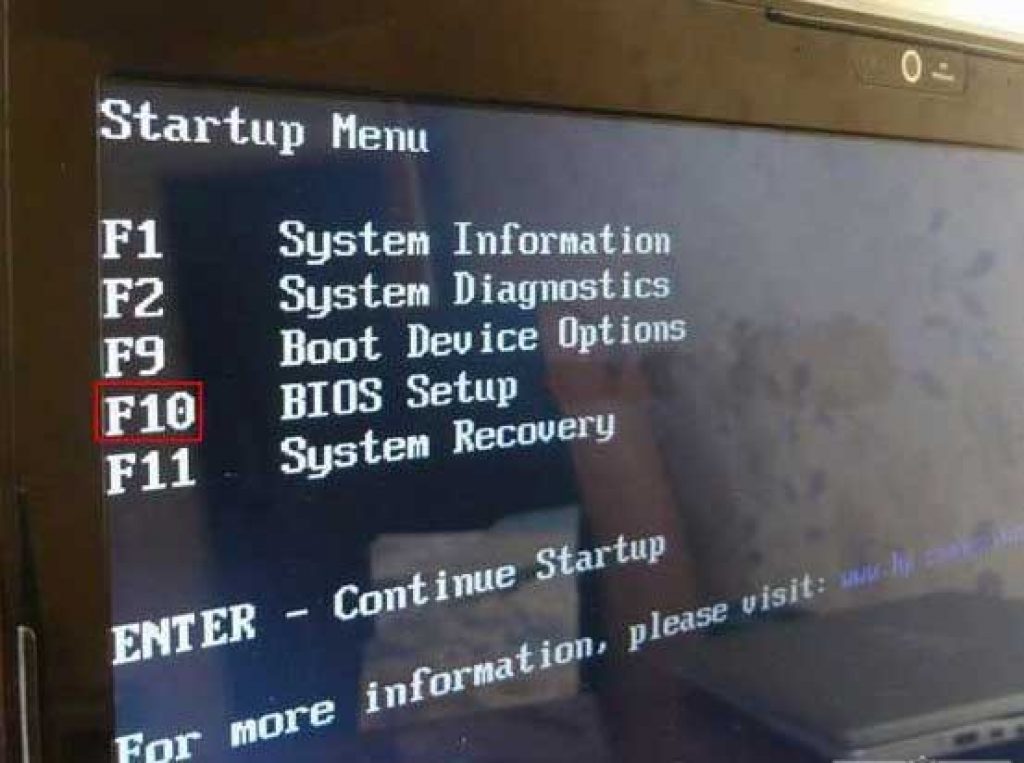 д. С его помощью вы можете легко создавать резервные копии файлов и папок, дисков, разделов и операционной системы Windows. на USB-накопителе, внешнем жестком диске, в общей папке и т. д.
д. С его помощью вы можете легко создавать резервные копии файлов и папок, дисков, разделов и операционной системы Windows. на USB-накопителе, внешнем жестком диске, в общей папке и т. д.
Важно отметить, что он предлагает вам инструмент для создания загрузочного диска, USB-накопителя или USB-накопителя, чтобы вы могли загрузить незагружаемый ПК и легко и быстро выполнить восстановление. Более того, он поддерживает Universal Restore , чтобы вы могли восстановить систему на компьютере с другим оборудованием.
Теперь получите пробную версию, нажав следующую кнопку, а затем начните создавать образ системы. Обратите внимание, что эта версия дает вам только 30-дневное бесплатное использование, поэтому при необходимости обновите ее до полной версии.
Бесплатная загрузка
1. Дважды щелкните значок MiniTool ShadowMaker, установленного на вашем ПК, чтобы открыть его.
2. Выберите Backup на панели инструментов.
3. По умолчанию MiniTool ShadowMaker выбирает системные разделы из раздела Source , например системный зарезервированный раздел и диск C. Ваша цель — создать резервную копию вашей системы после устранения проблемы с не открывающимися настройками Windows 11 / Windows 10, поэтому вы можете пропустить этот шаг.
По умолчанию MiniTool ShadowMaker выбирает системные разделы из раздела Source , например системный зарезервированный раздел и диск C. Ваша цель — создать резервную копию вашей системы после устранения проблемы с не открывающимися настройками Windows 11 / Windows 10, поэтому вы можете пропустить этот шаг.
4. Иногда это программное обеспечение также выбирает путь назначения. Если нет или путь не тот, который вы хотите, вы можете указать место для образа системы.
5. Наконец, нажмите Резервное копирование сейчас сразу.
Вот все шаги по резервному копированию операционной системы Windows 10/11 с помощью MiniTool ShadowMaker. Если Windows 10/11 не откроется в следующий раз или у вас возникнут какие-либо другие проблемы с ПК, связанные с системой Windows, образ системы можно использовать для восстановления ПК на момент времени, когда была создана резервная копия. Это может сэкономить много времени на устранение неполадок.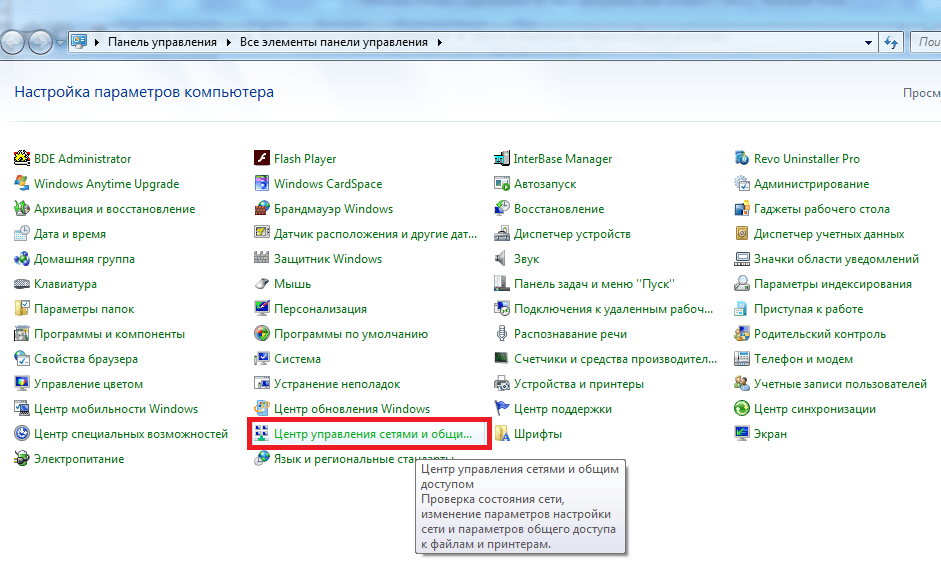
Статья по теме: Выполнение восстановления образа системы Windows 10 для быстрого восстановления ПК
Прямо сейчас установите MiniTool ShadowMaker для резервного копирования вашей операционной системы. Кроме того, вы можете клонировать диск, создавать резервные копии файлов, разделов или дисков и синхронизировать файлы. Попробуйте после устранения проблемы с неработающим приложением Windows 11/Windows 10 Settings. Конечно, вы можете поделиться этой программой с друзьями, если она вам нравится.
Скачать бесплатно
У вас возникла проблема — не открываются настройки Windows 11/Windows 10? Прочитав этот пост, вы четко знаете эту проблему и как ее исправить, если Настройки не запускаются. Просто попробуйте их в соответствии с вашими реальными случаями. Кроме того, лучше всего создать образ системы для быстрого аварийного восстановления.
Если у вас есть какие-либо другие способы решения проблемы с настройками или у вас есть какие-либо вопросы, связанные с программным обеспечением MiniTool, оставьте свою идею в разделе «Комментарии» или отправьте электронное письмо нашей команде — [email protected].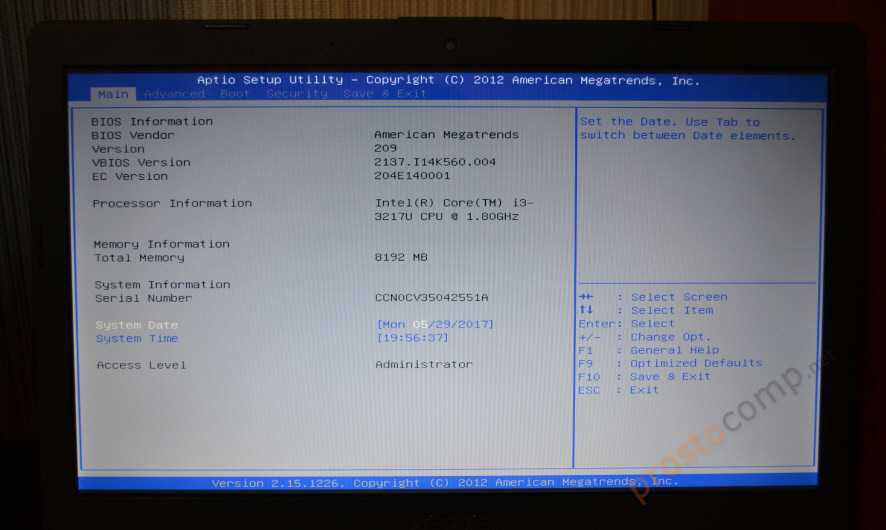 Мы ответим вам как можно скорее.
Мы ответим вам как можно скорее.
Настройки Windows 10 не открываются Часто задаваемые вопросы
Как открыть Настройки в Windows 10?
- Перейдите к Пуск > Настройки .
- Введите settings в поле поиска Windows 10, чтобы открыть Настройки.
- Откройте Запустите , нажав Win + R , введите ms-settings : и нажмите OK .
- В Центре поддержки щелкните Все настройки .
- Либо нажмите Win + I , чтобы перейти в окно настроек.
Как исправить, что персональные настройки не отвечают?
- Перезагрузите компьютер
- Перезапустите проводник Windows
- Выполнить команду SFC
- Удалить запись реестра
Как восстановить Windows 10?
Чтобы использовать средство восстановления при загрузке для устранения проблем с Windows 10, следуйте инструкциям:
- Перейдите в среду восстановления Windows (WinRE), используя Перезагрузка + Shift или загрузочный диск.


 Эта клавиша используется на ноутбуках ASUS, Acer, Gigabyte, Lenovo (кроме некоторых ThinkPad, где используется F1, Fn+F1 либо нажатие Enter и F1), Dell (также может быть F12), и многих других. На MSI это может быть клавиша F2 или Del. На HP вариантов больше: чаще всего Esc и F10, но возможны F2, F12, F1 или DEL в зависимости от модели ноутбука.
Эта клавиша используется на ноутбуках ASUS, Acer, Gigabyte, Lenovo (кроме некоторых ThinkPad, где используется F1, Fn+F1 либо нажатие Enter и F1), Dell (также может быть F12), и многих других. На MSI это может быть клавиша F2 или Del. На HP вариантов больше: чаще всего Esc и F10, но возможны F2, F12, F1 или DEL в зависимости от модели ноутбука. Или вы можете просто нажимать на неё несколько раз с определенной периодичностью.
Или вы можете просто нажимать на неё несколько раз с определенной периодичностью.
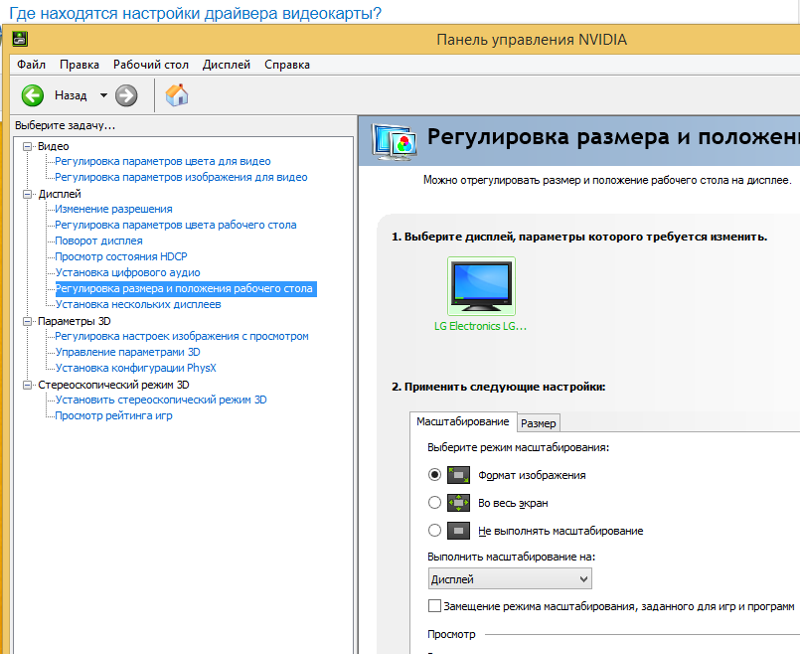 При замкнутых контактах несколько раз нажимаем на кнопку включения. Комп никаких признаков подавать не будет, но БИОС сбросится.
При замкнутых контактах несколько раз нажимаем на кнопку включения. Комп никаких признаков подавать не будет, но БИОС сбросится.