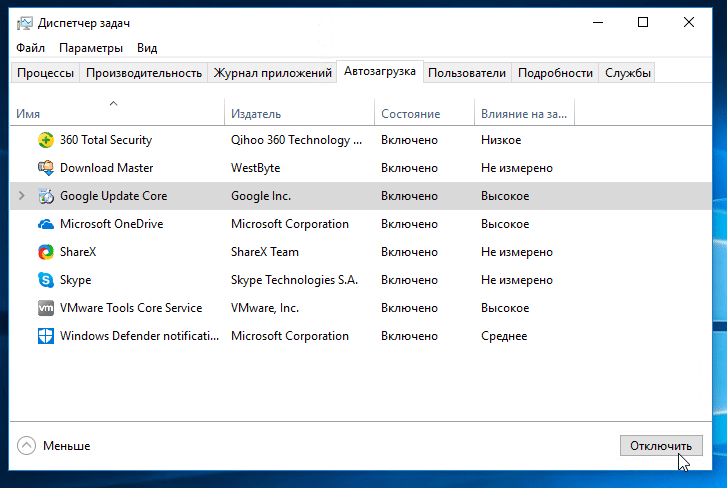Как убрать программу из автозапуска из windows 8: Как отключить автозапуск программ в Windows 8?
Содержание
Как отключить автозапуск программ в Windows 8?
Сегодня хочу рассказать о том, как можно отключить автозапуск программ в Windows 8. По разным причинам у многих пользователей наступает момент, когда система начинает работать медленнее, особенно это заметно по увеличившемуся времени загрузки компьютера. Одной из причин такой сложившейся ситуации может быть большое количество приложений, прописанных в автозагрузке. Для того, чтобы запретить программе автозапуск существует несколько вариантов:
- удалить ярлык приложения из каталога автозагрузки;
- используя штатное средство для настройки ОС – msconfig;
- изменить соответствующие значения реестра вручную;
- настроить элементы автозагрузки с помощью специальных сторонних программ.
А сейчас пройдемся по всем этим способам более детально.
Ручная очистка каталога автозапуска
Этот метод является очевидным решением упомянутой проблемы и до сих пор не понятно, почему многие его игнорируют, я так подозреваю, что не все знают о нем и по — этому решил его озвучить. Если вы откроете меню Пуск и зайдете в раздел Все программы, то среди прочего увидите папку под названием Автозагрузка.
Если вы откроете меню Пуск и зайдете в раздел Все программы, то среди прочего увидите папку под названием Автозагрузка.
Когда в эту папку помещается ярлык какого-либо приложения, оно будет стартовать одновременно с загрузкой компьютера. Если вы решили очистить свой список автоматически стартующих приложений, то в первую очередь вам нужно заглянуть в эту папку и удалить ярлыки тех приложений, которые собираетесь исключить из автозапуска. При этом не стоит переживать насчет самой программы – удаляется всего лишь ее ярлык. Чувствую, вы догадались, что только этим не обойдется и вы правы, идем далее.
Наводим порядок в автозапуске штатным инструментом msconfig
Испытанный и один из самых доступных способов управлять автозапуском программ – штатная утилита операционной системы Windows – msconfig.
Открываем ее через меню команд Выполнить (Win+R) – вводим в строку: msconfig, нажмем на Enter и наблюдаем окно утилиты с несколькими вкладками, из всех этих вкладок нас интересует Автозагрузка. Перейдя туда система нам сообщит, что для управления автозагрузками нам нужно перейти в диспетчер задач
Перейдя туда система нам сообщит, что для управления автозагрузками нам нужно перейти в диспетчер задач
В этой таблице диспетчера задач мы видим список всех записанных в системном реестре программ, а также дополнительную о них информацию – кто производитель, состояние, влияние на запуск.
Чтобы убрать программу из автоматического запуска нужно всего лишь нажать правой кнопкой мыши на приложение из списка, в контекстном меню выбрать пункт отключить.
Настроить автозагрузку приложений можно в системном реестре
Когда все делается пошагово и правильно, нет повода для опасений – запускаем редактор реестра (строка Выполнить – выполняем команду regedit) и проходим в раздел автозагрузки.
На всякий случай – в системном реестре имеется два таких раздела: один – общий системный, для работы с любым пользователем (HKEY_LОCAL_MACHINE\Software\Microsоft\Windows\CurrentVersiоn\Run) и другой, касающийся только текущего пользователя (HKEY_CURRENT_USER\Software\Micrоsoft\Windows\CurrentVersiоn\Run). Проанализируйте эти два раздела на предмет наличия в автозапуске ненужных приложений, (справа отображен полный их список). Чтобы исключить некое приложение из автозагрузки, сделайте правый клик мышкой по соответствующей строчке и выберите в контекстном меню пункт Удалить.
Проанализируйте эти два раздела на предмет наличия в автозапуске ненужных приложений, (справа отображен полный их список). Чтобы исключить некое приложение из автозагрузки, сделайте правый клик мышкой по соответствующей строчке и выберите в контекстном меню пункт Удалить.
Также стоит отметить наличие еще одного раздела автозапуска – Run Once, в котором располагаются одноразовые команды на исполнение, обычно это бывает связано с инсталляцией программ. Как правило, в этой ветке «все чисто», но можете и проверить.
А сейчас попрошу особого внимания! В системном реестре есть укромное место, где запросто могут прятаться следы зловреда – вируса. Проверьте, пожалуйста, вот этот путь: HKEY_LОCAL_MACHINE\Software\Micrоsoft\Windows NT\CurrentVersiоn\Winlogon – в случае присутствия там после записей userinit.exe и explorer.exe чего ни будь еще, оно будет стартовать одновременно с запуском системы. Очень часто случается, что это зловред, в таком случае не обойтись без полной проверки компьютера антивирусным сканером.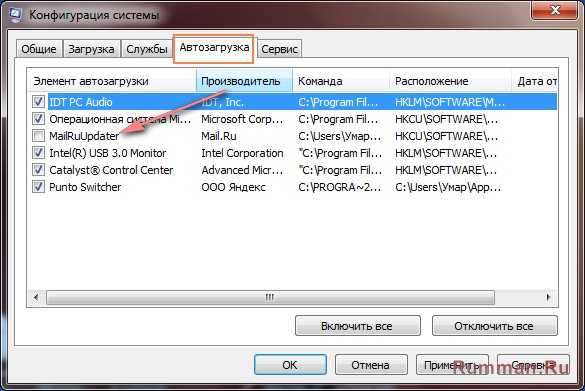
Настраиваем автозагрузку при помощи программы Autoruns
Все вышеописанные методы объединяются в одной лишь вкладке Logon (Вход в систему) этой замечательной программы. Вдобавок ко всему этому программа имеет множество других вкладок, в которых по полочкам разложены: запуск dll – библиотек, различных панелей, tool bar’ ов, служб, драйверов и прочего. Проще всего будет сразу заходить на вкладку Everything (Все), которая как бы суммирует абсолютно все элементы автозагрузки в компьютере. Для того, чтобы запретить автозапуск того или иного элемента, достаточно одной таблетки, всего лишь убрать отметку из соответствующего чекбокса – и все!
Если напротив определенного приложения не стоит отметка, то оно не запускается вместе со стартом системы. Строки, выделенные желтым маркером, описывают элементы, записи о которых остались, но сами они не найдены (скорее всего, удалены), а розовый маркер обозначает элементы без внятного Производителя или с отсутствующим Описанием (пустые колонки Publisher и Description).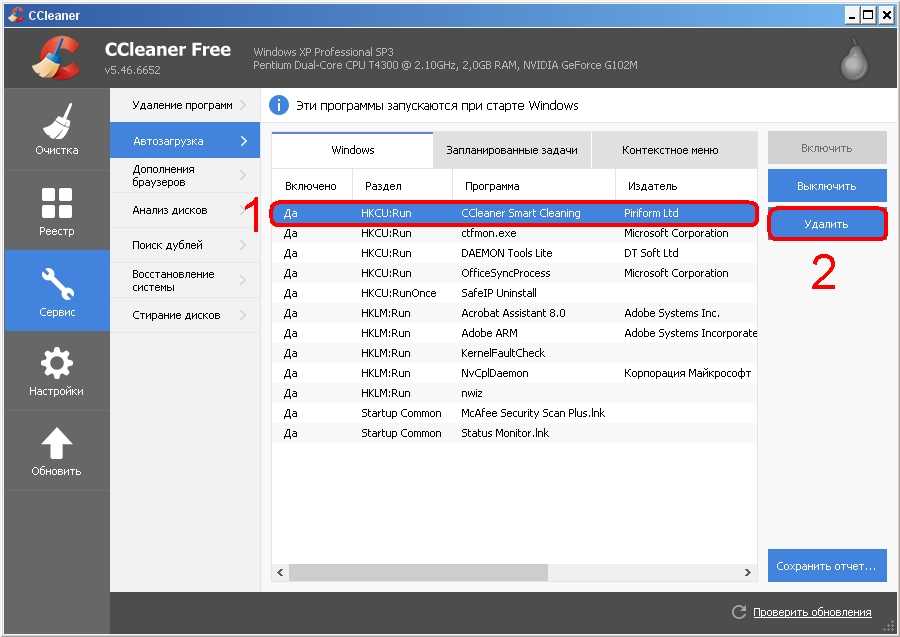 По мнению авторов программы (Sys Internals – компания с очень хорошей репутацией) маркер розового цвета должен обратить внимание пользователя на возможную принадлежность к зловредам выделенного приложения. Также для проверки и получения информации об элементе вы можете нажать по нему правой кнопкой на мышке и выбрать пункт Поиск в Интернете (откроется браузер, который установленный в системе по умолчанию, с поиском этого элемента по имени).
По мнению авторов программы (Sys Internals – компания с очень хорошей репутацией) маркер розового цвета должен обратить внимание пользователя на возможную принадлежность к зловредам выделенного приложения. Также для проверки и получения информации об элементе вы можете нажать по нему правой кнопкой на мышке и выбрать пункт Поиск в Интернете (откроется браузер, который установленный в системе по умолчанию, с поиском этого элемента по имени).
Естественно, не может не радовать тот факт, что программка не требует инсталляции, может работать даже с флешки, и при этом абсолютно бесплатна! По ссылке ниже есть возможность загрузить архив с программой, который надо будет распаковать в любое удобное место на вашем винчестере. Обратите внимание, что приложение autorunsc.exe предназначено для работы с использованием различных ключей в командной строке, нас же интересует файл autoruns.exe. При первом открытии программа предложит согласиться с лицензионными условиями, что нужно сделать. Ну, вот собственно я закончил.
Ну, вот собственно я закончил.
Дополнительно можете сделать следующее.
В случае, когда вы все просмотрели, убрали то, что на ваш взгляд лишнее в автозапуске, но некоторые приложения все также продолжают загружаться автоматически, обратите внимание на вкладки Назначенные задания и Службы (речь идет о программе Autoruns) – возможно там кое-что осталось активным.
Открыть консоль управления службами можно и без программы Autoruns, выполнив команду services.msc (в строке по Win+R). В открывшемся окне вы сможете найти нужную программу по ее названию и пути запуска.
Вот так мы сегодня разобрались с тем, как можно навести полный порядок в автозагрузке приложений, тем самым оптимизировав нагрузку на память и процессор.
Как отключить автозагрузку программ
Как отключить автозагрузку программ стартующих вместе с операционной системой? Привет админ! Установил два месяца назад две операционные системы Windows 7 и Windows 8, а сейчас они обе тормозят и зависают, да и загружаются целую вечность.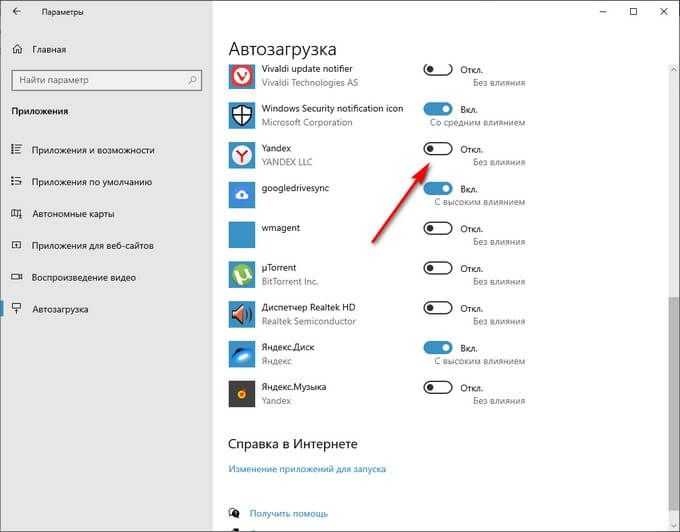
В Windows 7 запустил встроенную утилиту msconfig, зашёл в пункт «Автозагрузка» и всё там поотключал: Skype (программа для общения через интернет), Download Master (загрузчик файлов), DAEMON Tools Lite (работа с образами ISO), Zune Launcher (программа для телефона) и так далее, кстати нашёл один вирусняк. Через две недели глянул в автозагрузку, а некоторые программы опять находятся там. А знаете почему так? Со всеми этими программами я работал в течении двух недель и они при запуске опять устанавливают свои сервисы в автозагрузке. Что делать? Компьютер у меня мощный и справляется, но всё равно обидно, месяц назад винда загружалась за 15 секунд, а сейчас за 40 секунд.
В Windows 8 зашёл в Автозагрузку через «Диспетчер задач» и тоже отключил все программы не нужные в автозагрузке. С ней ситуация получше, через две недели только несколько программ самовольно вернулись в автозагрузку, но программы, которые устанавливаю заново все спокойно проходят в автозагрузку.
Установил по вашему совету программу AnVir Task Manager, запустил её, программа хорошая и ничего в автозагрузку не пускает и обо всём предупреждает, но вот что интересно, нашёл в этой проге вкладку Все записи, и обомлел, там 500 записей, и это всё у меня в автозагрузке! Андрей.
Здравствуйте друзья, отключить автозагрузку любой программы довольно легко, сделать это можно с помощью утилиты «msconfig» в Windows 7 и Диспетчера задач в Windows 8. Кроме того, вы можете войти в настройки любой программы и снять галочку с параметра «Запускать при старте Windows».
Немного сложнее другое — не допустить того, чтобы определённая программа при своей установке на ваш компьютер не прошла в автозагрузку и дело здесь не обойдётся без одной хорошей бесплатной программы.
Весь секрет в том, что большая часть программ, устанавливаясь на ваш компьютер, не спросит вас разрешения пройти в автозагрузку, она просто пройдёт и всё, и вы даже не будете знать об этом.
Сегодня я расскажу вам, две интересных истории, а заодно мы узнаем как отключить автозагрузку программ в операционных системах Windows 7 и Windows 8 и как не допустить того, чтобы программа прошла в автозагрузку снова.
Если вы заново установили операционную систему и активно её используете – устанавливаете различные программы, драйвера (принтер, сканер, камера…) антивирусы и так далее, то буквально через месяц этих программ становится так много, что загрузка Windows очень сильно замедляется. А самое главное, что пользователи просто не знают (а большинству и не интересно), где найти все эти программы тормозящие загрузку операционной системы, спохватываются они только после того, как Windows начинает загружаться и работать ну очень медленно.
В Windows 7 отключить автозагрузку программ можно с помощью встроенной в операционную систему утилиты msconfig.
Пуск, Выполнить, msconfig,
Автозагрузка, снимаем галочки с ненужных программ.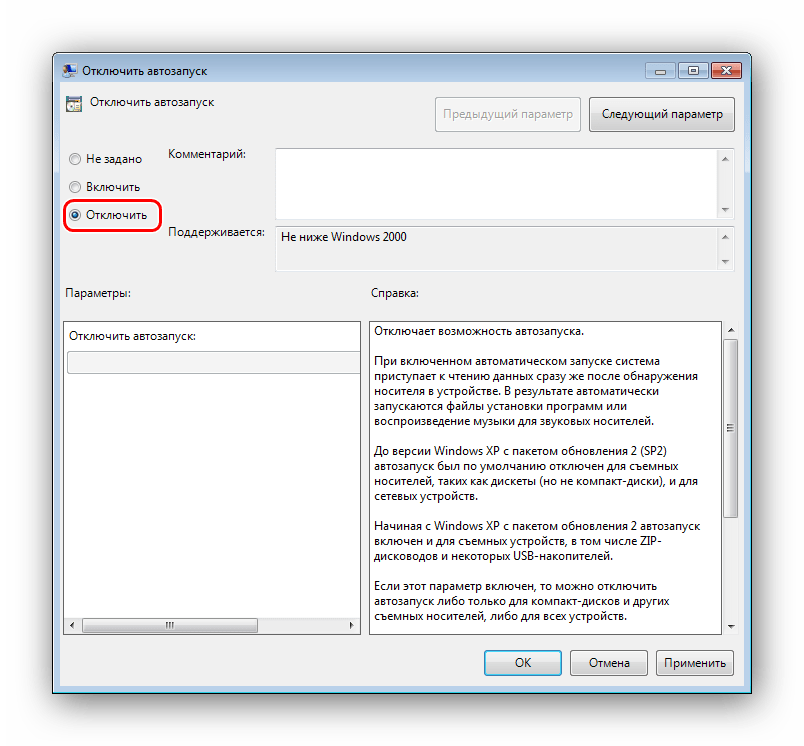
То в Windows 8 отключить программу из автозагрузки можно прямо в Диспетчере задач в специальной вкладке Автозагрузка. Например, уберём из автозагрузки программу Скайп, вызываем Диспетчер задач,
Автозагрузка, выбираем Скайп и Отключить.
По моему мнению, самая главная ошибка пользователей в том, что они контролируют автозагрузку программ только с помощью встроенных в Windows средств, которые не могут показать все программы находящиеся в автозагрузке и тем более не могут остановить сервисы программ идущих в автозагрузку. Когда же пользователи установят специально созданную для контроля за автозагрузкой, программу AnVir Task Manager и увидят всё, что на самом деле, у них творится в автозагрузке, то они долго после этого пребывают в шоке, наблюдая за многочисленными ненужными сервисами и процессами, подчас уже даже удалённых программ.
Чтобы подчеркнуть серьёзность ситуации, хочу вам сказать вот что. Работая несколько лет в операционной системе Windows 7, в которую был установлен лицензионный антивирус с последними обновлениями, файервол и программа AnVir Task Manager (программа следящая за автозагрузкой, о которой будет рассказано далее) я примерно раз в неделю попадал в такую ситуацию. Работая в интернете, мне часто приходилось заходить на незнакомые сайты (как и всем вам), иногда в поисках драйверов, а иногда нужной информации. Так вот, в течении дня я просматривал много сайтов и находясь на некоторых вэб-страницах, с первого взгляда безобидных, установленная у меня программулька AnVir Task Manager (контролирующая автозагрузку) довольно часто сигнала мне вот таким окном,
Работая несколько лет в операционной системе Windows 7, в которую был установлен лицензионный антивирус с последними обновлениями, файервол и программа AnVir Task Manager (программа следящая за автозагрузкой, о которой будет рассказано далее) я примерно раз в неделю попадал в такую ситуацию. Работая в интернете, мне часто приходилось заходить на незнакомые сайты (как и всем вам), иногда в поисках драйверов, а иногда нужной информации. Так вот, в течении дня я просматривал много сайтов и находясь на некоторых вэб-страницах, с первого взгляда безобидных, установленная у меня программулька AnVir Task Manager (контролирующая автозагрузку) довольно часто сигнала мне вот таким окном,
говорящим что незнакомая программа рвётся ко мне в автозагрузку, и это при полном молчании и попустительстве установленного у меня антивируса. Подобные программы друзья, не что иное, как махровый вирусняк.
Предвижу ваш вопрос, а что будет если у вас не будет программы AnVir Task Manager и программа спокойно пройдёт в автозагрузку ? А будет примерно то, что я описал в своих статьях «Как убрать баннер в браузере» и «Как убрать баннер блокировщик рабочего стола».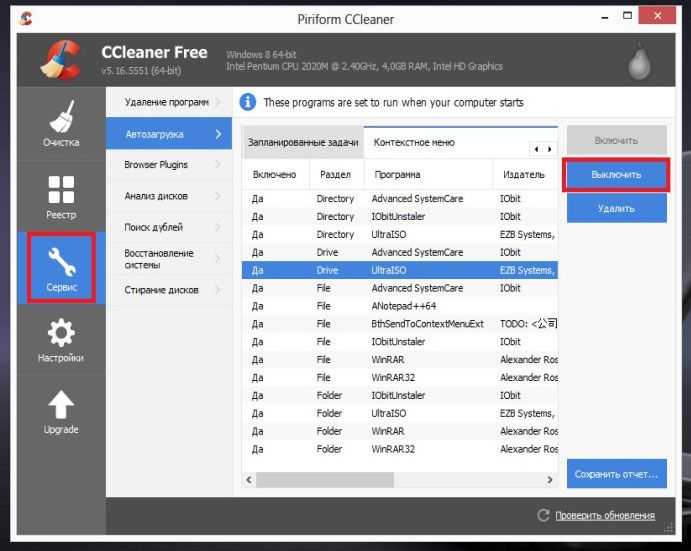 Вот так мы ловим с вами вирусы.
Вот так мы ловим с вами вирусы.
Правда с появлением операционной системы Windows 8 ситуация стала немного получше, все программы находящиеся в автозагрузке уже можно увидеть более наглядно в Диспетчере задач во вкладке Автозагрузка. Система, по словам Майкрософт, лучше защищена и так далее. Хотя небольшая проблема осталась. Все программы при своей установке по прежнему спокойно проходят в автозагрузку.
Расскажу ещё один интересный случай, в нём я подробно расскажу как отключить автозагрузку программ.
Один мой одноклассник попросил меня переустановить ему операционную систему и установить пакет бесплатных программ. Три месяца назад он приобрёл ноутбук с предустановленной Windows 8. Этот ноутбук использовала вся его семья, даже без создания учётных записей для каждого члена семьи. И вот ноутбук подвисает, долго загружается и тормозит. На моё предложение не переустанавливать систему, а разобраться в чём причина долгой загрузки системы мой друг согласился.
Чтобы увидеть все программы находящиеся в автозагрузке новой операционной системыWindows 8, запускаем Диспетчер задач, выбираем пункт Автозагрузка. Внимательно смотрим друзья на всё что находится в автозагрузке моего друга, как видим, чего тут только нет. Обратите внимание, у него установлено даже два антивируса
и это при том, что у системы Windows 8 имеется ещё и встроенный антивирус Windows Defender, который тоже может работать. Конечно, в таком случае компьютер будет загружаться ну никак не 4 секунды. Мой приятель утверждает, что второй антивирус он установил ради интереса, а затем удалил. Но факты говорят об обратном, антивирусная программа работает, удаляем вторую антивирусную программу правильно, через панель «Установить или изменить программу»
Более интересная картина автозагрузки откроется, если мы установим программу AnVir Task Manager, официальный сайт http://www. anvir.net/. Если после прочтения нашей статьи вам захочется скачать и установить эту программу, то обязательно прочитайте нашу статью Автозагрузка программ в Windows 7, в ней более подробное описание работы с утилитой.
anvir.net/. Если после прочтения нашей статьи вам захочется скачать и установить эту программу, то обязательно прочитайте нашу статью Автозагрузка программ в Windows 7, в ней более подробное описание работы с утилитой.
Идём на вкладку Автозагрузка и опять автозагрузка:
Примечание: если вы откроете пункт «Все записи», то откроются все файлы, драйвера, сервисы, ключи реестра, то есть довольно избыточная информация для начинающего пользователя, но на самом деле можно разобраться и в ней (например у меня в автозагрузке находится около четырёхсот всяких кодеков и фильтров для работы с видео).
Разработчики знают об этом и чтобы сберечь наш с вами мозг, по умолчанию заставили программу открывать вкладку «Автозагрузка». Здесь всё более понятно даже для начинающего пользователя.
Итак, что же здесь лишнего?
1) Драйвера на звуковую карточку C-Media. Довольно странно как они сюда попали, ведь встроенная звуковая карточка на компьютере моего приятеля Realtek, отключаем драйвера C-Media из автозагрузки или удаляем вовсе.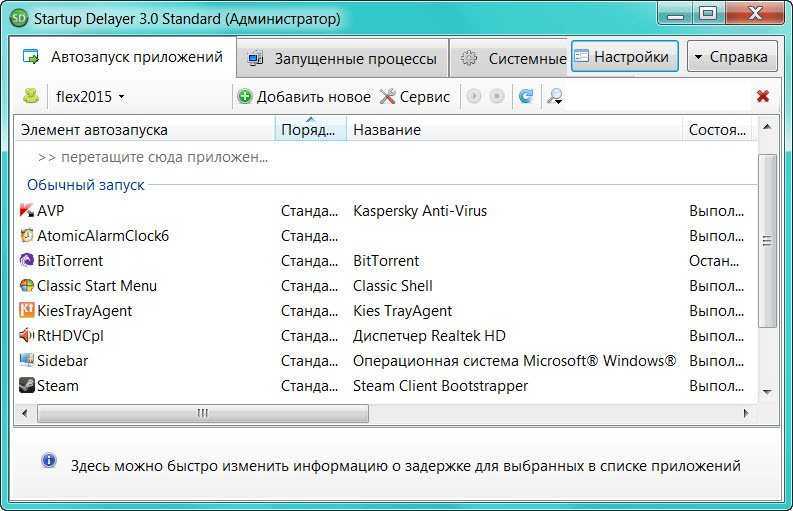
2) DAEMON Tools Lite – хорошая программа для для создания образов дисков и эмуляции виртуальных CD/DVD приводов. Пользуются ей раз в неделю, поэтому в автозагрузке она тоже не нужна.
3) Программа Download Master нужна для скачивания файлов, но хозяин компьютера даже не знает о ней и ни разу ей не пользовался, отключаем программу из автозагрузки, если будет нужна запустит вручную.
4) Skype (программа для общения через интернет), если постоянно ей не пользуетесь, снимите галочку.
5) Процесс ZuneLauncher.exe принадлежит программе Zune от Microsoft. С помощью данной программы происходит обмен файлами и синхронизация музыки, изображений, видеофайлов на компьютере и телефоне под управлением Windows Phone. Самое странное то, что у моего товарища телефон Samsung на базе Android и у жены с ребёнком тоже, а это значит программа Zune ему не нужна совсем. Отключаем программу из автозагрузки или лучше удаляем.
В «Сервисах» в самом верху находятся два сервиса относящихся к лазерному принтеру HP, эти сервисы трогать не будем. Ещё здесь находится в автозагрузке сервис TeamViewer 8, относящийся к очень хорошей программе удалённого доступа TeamViewer (кому интересно читаем статью). Но к сожалению мой приятель точно не помнит, кто именно её установил и зачем. Удаляем из автозагрузки, при надобности её можно запустить и так, отключаем из автозагрузки.
Ещё здесь находится в автозагрузке сервис TeamViewer 8, относящийся к очень хорошей программе удалённого доступа TeamViewer (кому интересно читаем статью). Но к сожалению мой приятель точно не помнит, кто именно её установил и зачем. Удаляем из автозагрузки, при надобности её можно запустить и так, отключаем из автозагрузки.
Вот в принципе и всё.
Перезагружаем компьютер и после перезагрузки наша Windows 8 буквально ожила. По моему все проблемы создавала вторая антивирусная программа.
Но что мы мы видим, все наши удалённые из автозагрузки программы просятся туда опять, мы их выгоняем через дверь, а они в окно лезут, вот напасть.
Поставьте галочку на пункте Не спрашивать больше об этом элементе автозагрузки и нажмите Удалить. Если хотите отправьте программу в карантин.
Если вы захотите вернуть желаемую программу в автозагрузку, это можно сделать в настройках программы AnVir Task Manager.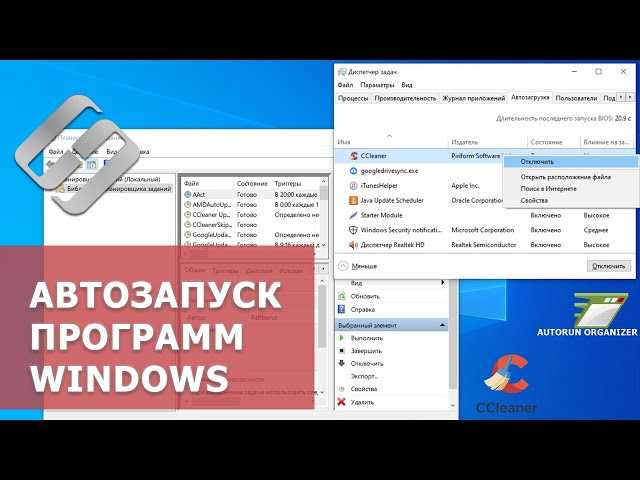
Вот таким образом, с помощью этой программы вы моментально наведёте у себя порядок в автозагрузке.
Статьи по этой теме:
1. Секреты автозагрузки Windows 10
2. Windows Performance Analyzer! Или как измерить скорость всех элементов автозагрузки Windows 7, 8.1, 10
3. Оптимизация автозагрузки Windows программой Autorun Organizer
4. Как добавить программу в автозагрузку
Как отключить автозапуск программ в Windows 8.1
РЕКОМЕНДУЕТСЯ:
Загрузите инструмент восстановления ПК, чтобы быстро находить и автоматически исправлять ошибки Windows.
Есть несколько причин, по которым вам может понадобиться запретить загрузку некоторых программ вместе с Windows. Возможно, Windows загружается очень медленно, и вы хотите ускорить загрузку, отключив ненужные программы автозапуска; или, может быть, недавно установленное приложение автоматически запускается вместе с Windows и показывает надоедливые всплывающие окна каждый раз, когда вы включаете ПК.
Остановить загрузку программы в Windows довольно просто. Windows 8.1, как и другие версии Windows, позволяет отключать программы, которые запускаются или загружаются вместе с Windows. Но, в отличие от предыдущих версий Windows, возможность удаления запускаемых программ отсутствует в утилите настройки системы и перемещена в диспетчер задач.
ПРИМЕЧАНИЕ. Не отключайте важные программы, такие как антивирус, диспетчер начальной загрузки (если вы используете Windows 8.1 на Mac) и видео/аудиодрайверы.
Следуйте приведенным ниже инструкциям, чтобы отключить запускаемые программы в Windows 8.1:
Шаг 1: Откройте диспетчер задач. Есть несколько способов открыть диспетчер задач в Windows 8.1. Вы можете либо нажать клавиши Ctrl + Shift + Esc, щелкнуть правой кнопкой мыши на панели задач и выбрать Диспетчер задач , либо ввести Диспетчер задач на начальном экране и нажать клавишу Enter, чтобы открыть его.
Шаг 2: После запуска диспетчера задач нажмите Подробнее Кнопка, расположенная в левом нижнем углу, для просмотра всех вкладок и параметров в диспетчере задач.
Шаг 3: Перейдите на вкладку Startup .
Шаг 4: Здесь найдите программу, загрузку которой вы хотите запретить в Windows, щелкните правой кнопкой мыши имя программы и выберите параметр Отключить , чтобы отключить ее. Кроме того, вы можете выбрать имя программы, а затем нажать кнопку Disable 9.Кнопка 0015 расположена в правом нижнем углу, чтобы остановить запуск выбранной программы в Windows.
Как вы можете видеть на рисунке выше, диспетчер запуска в Windows 8 и 8.1 показывает влияние программы на скорость запуска Windows в столбце Влияние запуска. Мы рекомендуем вам учитывать влияние запуска и отключать программы соответственно.
Проще говоря, отключение программ, мало влияющих на скорость запуска, может не ускорить процесс загрузки в целом.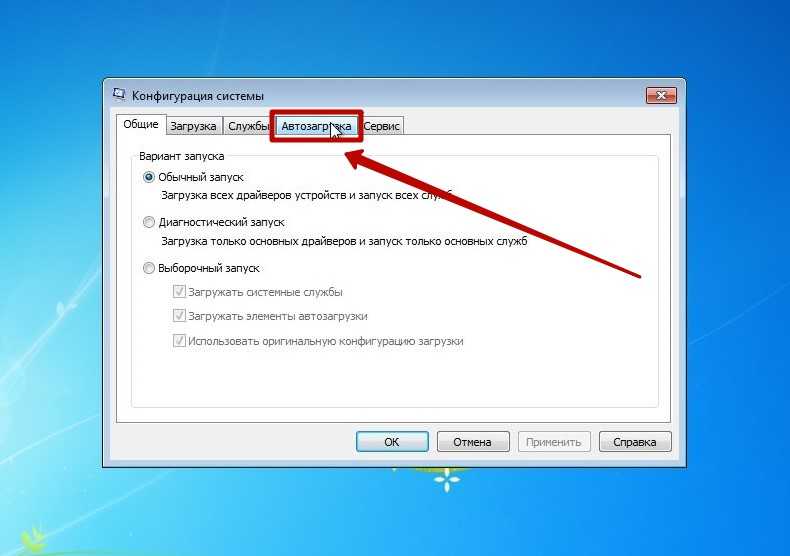 Однако можно и нужно отключать ненужные программы, которые запускаются вместе с Windows.
Однако можно и нужно отключать ненужные программы, которые запускаются вместе с Windows.
А если вы не уверены в названии программы в списке автозагрузки и хотели бы узнать больше об имени программы, прежде чем отключать ее, просто щелкните правой кнопкой мыши имя программы и выберите Искать в Интернете для поиска. онлайн о программе, используя поисковую систему по умолчанию в веб-браузере по умолчанию.
Например, если вы не знаете, что такое модуль Hkcmd, и хотите узнать больше о программе, прежде чем отключать ее, вы можете щелкнуть ее правой кнопкой мыши и выбрать «Поиск программы в Интернете». Это полезная функция, позволяющая избежать отключения важных программ.
И если вы ищете расширенный инструмент для просмотра всего, от приложений до дисководов и кодеков, которые загружаются с Windows, мы предлагаем вам скачать и запустить программу Sysinternals Autorus (это бесплатно).
Как добавлять/удалять программы и файлы при запуске системы в Windows 8.
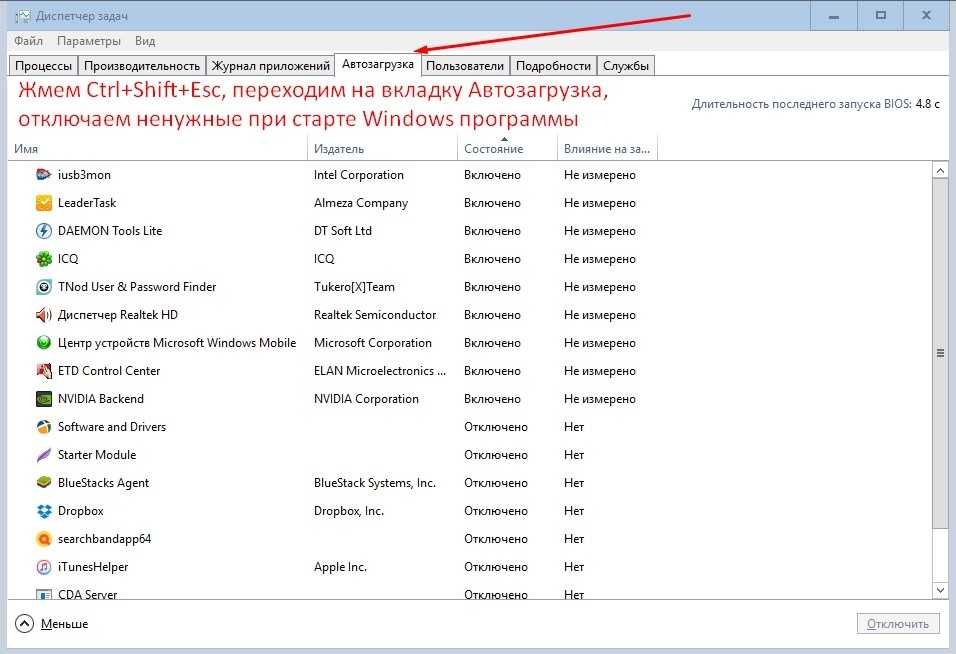 1
1
- Главная
- Windows
Перезагрузка Windows — это то, чего большинство из нас действительно боится. Может быть задействовано множество факторов, и это может занять всего минуту или две, но большинство людей не хотят перезагружать свою машину, опасаясь, что им нужно будет снова открывать все окна из предыдущего сеанса, что тратит много времени. . Здесь на помощь приходит встроенная в Windows функция, метко названная элементами автозагрузки. Элементы автозагрузки — это в основном приложения, документы или папки, которые вы хотите автоматически запускать или открывать при загрузке или входе в Windows. Вы можете легко добавлять или удалять эти элементы в любое время, но если вы не знаете, как это сделать в Windows 8.1, вот наше простое руководство.
Включение или отключение программ из диспетчера задач
Возможно, вы помните, что в предыдущих версиях Windows вы могли управлять приложениями, запускаемыми при загрузке системы, запустив средство настройки системы с помощью команды запуска «msconfig», а затем выбрав вкладку «Автозагрузка».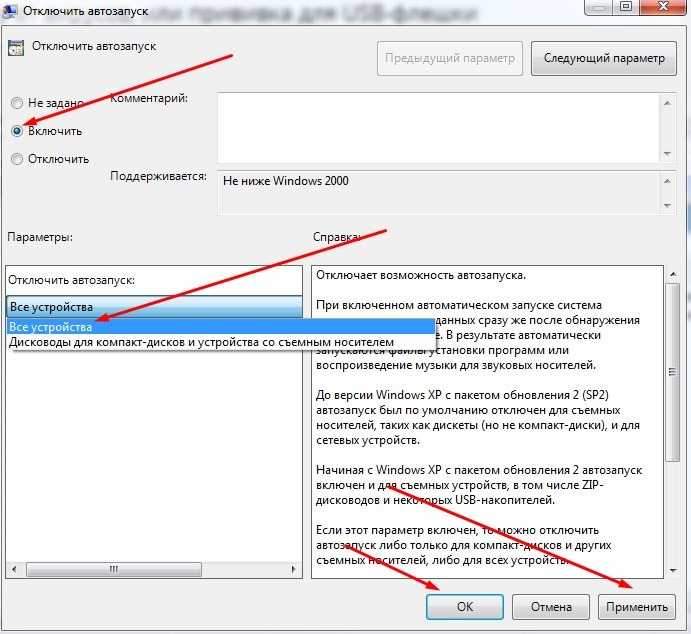 Однако в Windows 8 Microsoft переместила вкладку «Автозагрузка» из инструмента «Конфигурация системы» в «Диспетчер задач», что обеспечивает еще более легкий доступ. Если вы хотите включить или отключить существующие автозагрузочные приложения, просто выполните следующие действия.
Однако в Windows 8 Microsoft переместила вкладку «Автозагрузка» из инструмента «Конфигурация системы» в «Диспетчер задач», что обеспечивает еще более легкий доступ. Если вы хотите включить или отключить существующие автозагрузочные приложения, просто выполните следующие действия.
Чтобы начать, щелкните правой кнопкой мыши панель задач и выберите «Диспетчер задач» в контекстном меню.
Когда появится окно диспетчера задач, перейдите на вкладку «Автозагрузка», показанную на снимке экрана ниже. Здесь вы найдете список элементов, автоматически запускаемых при загрузке системы. Список включает в себя имя каждого элемента, издателя (если есть), статус (включить или отключить) и влияние запуска (использование ресурсов; высокое, среднее, низкое, не измерено). Чтобы активировать или деактивировать программу, просто выделите ее из списка и нажмите кнопку «Включить» или «Отключить» внизу слева.
Добавление или удаление программ, файлов и папок в каталоге автозагрузки
Вкладка «Автозагрузка» в диспетчере задач удобна для простого включения или отключения существующих запускаемых приложений.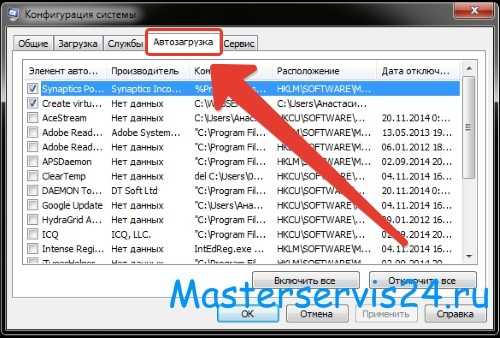 Но если вы хотите настроить эти программы, а также файлы или папки, вы можете использовать папку Startup Programs. Вот как.
Но если вы хотите настроить эти программы, а также файлы или папки, вы можете использовать папку Startup Programs. Вот как.
Нажмите на сферу меню «Пуск», чтобы получить доступ к начальному экрану, затем введите «выполнить» (без кавычек) и нажмите Enter или нажмите кнопку увеличительного стекла.
В окне «Выполнить команду» введите «shell:startup» (без кавычек) в текстовом поле и нажмите «ОК» или нажмите клавишу «Ввод».
Это, в свою очередь, откроет папку «Автозагрузка» Windows, что позволит вам добавлять сюда файлы и программы для их автоматического запуска. В этой папке уже могут быть ярлыки запускаемых приложений, для которых уже настроена автозагрузка. Но вы можете легко создать ярлык для программы или файла, который хотите открыть.
Есть два способа добавить сюда ярлыки. Самый простой способ добавить ярлыки — щелкнуть элемент правой кнопкой мыши и выбрать «Создать ярлык» в контекстном меню. Затем вы можете скопировать и вставить этот ярлык в папку автозагрузки.