Как приложение добавить в автозапуск: Добавить приложение для автоматического запуска при начальной загрузке Windows 10
Содержание
Добавление команд в автозагрузку
2.7.9 Добавление команд в автозагрузку
Скачать документ
Добавление через управление автозапускаемыми приложениями
Добавление через сервис
Добавление команды в crontab
На нашем Youtube-канале вы можете подробнее ознакомиться с добавлением команд в автозагрузку, просмотрев видео Добавление команд в автозагрузку, а также найти много другой полезной информации.
Добавление через управление автозапускаемыми приложениями
Для добавления в автозагрузку требуется открыть «Меню» — «Параметры» — «Автозагрузка».
Далее будет показан текущий список автозагрузок пользователя.
Добавление осуществляется нажатием кнопки «Добавить» либо пользовательскую команду, либо приложение.
В случае приложения — будет доступен список установленных приложений, которые можно добавить в автозагрузку.
В случае команды пользователя — указывается имя команды, путь к ней и, если требуется, комментарий с задержкой выполнения команды.
Добавление через сервис
Выбирается скрипт, который будем запускать через сервис, в примере фигурирует /etc/default/script.
Создается сервис, пример сервиса представлен ниже:
sudo nano /etc/systemd/system/testservice.service
Содержимое сервиса:
[Unit] Description=service description After=gdm.service [Service] ExecStart=/etc/default/script Type=oneshot User=root RemainAfterExit=yes [Install] WantedBy=multi-user.target
Также с помощью следующих команд можно указать, от имени какого именно пользователя будет проходить выполнение, в примере — root:
sudo chmod 664 /etc/systemd/system/testservice.service sudo systemctl daemon-reload sudo systemctl enable testservice.service sudo systemctl start testservice.service
Добавление команды в crontab
Добавление скрипта в crontab происходит следующим образом:
- В консоли пропишите команду:
crontab -e
Откроется окно редактирования, в нем необходимо нажать «Insert» для редактирования.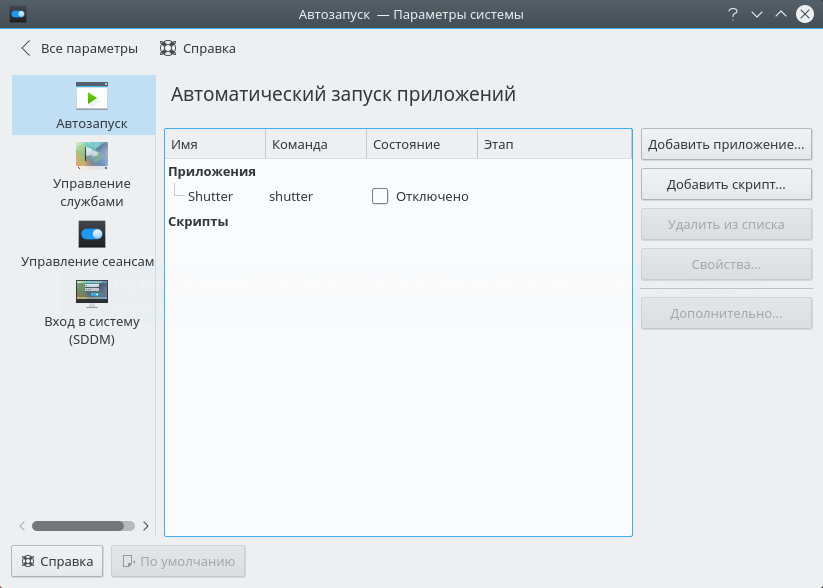
Формат ввода данных представлен ниже:
* * * * * Команда, которая будет выполнена- - - - - | | | | | | | | | - День недели (0 - 7) (воскресенье = 0 или 7)| | | --- Месяц (1 - 12)| | --- День месяца (1 - 31)| ---- Час (0 - 23)----- Минута(0 - 59)
:wq!
- Для удаления заданий введите:
crontab -r
- Для вывода списка текущих заданий введите:
crontab -l
Более подробная статья о crontab находится по ссылке.
Если вы нашли ошибку, пожалуйста, выделите текст и нажмите Ctrl+Enter.
Воспроизведение аудио и видео
Добавление архивирования в контекстное меню Cinnamon
Добавить приложение в автозапуск GNOME — Сетевое администрирование
by adminОпубликовано
Когда вы входите в GNOME, есть ли приложения, которые должны запускаться автоматически? Вы один из тех, кто запускает свой веб-браузер или почтовый клиент, когда ваш рабочий стол завершает процесс загрузки? Если вам повезло, GNOME (и большинство рабочих столов Linux) позволяет добавлять приложения в список автозапуска, чтобы при запуске рабочего стола эти приложения запускались немедленно.
На современных рабочих столах GNOME (я использую 2.24.3) настройка автозапуска приложений намного проще, чем это было раньше. В ранних выпусках вам нужно было написать сценарий, чтобы сообщить GNOME о запуске определенного приложения после загрузки рабочего стола. Теперь, как и почти во всех аспектах работы с рабочим столом Linux, для этого существует «приложение».
Чтобы создать приложение с автозапуском, вам необходимо посетить меню «Система» на верхней панели рабочего стола GNOME. В этом меню вы найдете подменю «Настройки». В подменю Preferences вы увидите личное меню, в котором находится инструмент Sessions. Инструмент «Сеансы» — это то место, где вы добавляете приложения для автоматического запуска.
Окно сеансов GNOME
Оказавшись в окне сеансов (см. Изображение слева), вы захотите нажать кнопку «Добавить». Когда откроется новое окно для добавления приложения, вы не найдете списка приложений для выбора … вам действительно нужно заполнить необходимую информацию вручную. Вам нужно заполнить просто:
Вам нужно заполнить просто:
Имя: это не влияет на фактический запуск приложения, но помогает найти новое приложение в длинном списке запускаемых приложений.
Команда: это фактическая команда, которую новое приложение использует для выполнения. Приложение должно быть в вашем PATH, если не использовать полный путь к исполняемому файлу (т.е. / usr / bin / firefox вместо просто Fire Fox ).
Комментарий: это будет описательный текст под названием запускаемой программы.
Приложение для запуска
Как видите (на изображении справа) конфигурация довольно проста. После настройки вашего приложения нажмите кнопку «Сохранить», и ваше стартовое приложение будет готово к запуску при следующем входе в систему.
Более быстрый маршрут
Если вы не хотите тратить время на создание новой записи запускаемого приложения или не знаете, какие команды предназначены для приложений, которые вы хотите запускать автоматически, есть более простой способ.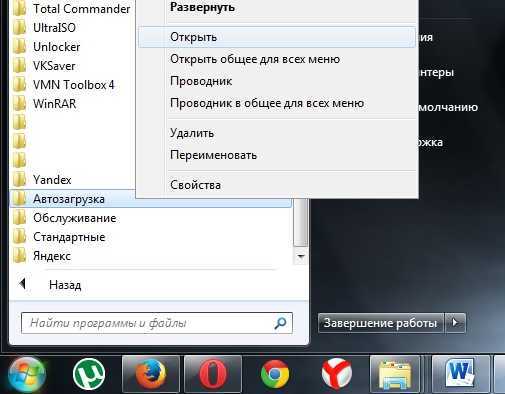
Если вы щелкните вкладку «Параметры» в окне «Сеансы», вы увидите кнопку с надписью «Запомнить текущее запущенное приложение». Это позволяет вам открыть приложение, которое вы хотите запускать автоматически, и нажать эту кнопку. Когда вы сделаете это, запись для этого приложения будет автоматически создана в окне сеансов.
ПРЕДУПРЕЖДЕНИЕ. В GNOME> = 2.24.1 присутствует ошибка, не позволяющая функции «Запомнить текущие запущенные приложения». Если вы работаете в GNOME более ранней версии, чем 2.24.1, у вас не должно возникнуть никаких проблем. Все, что ниже 2.24.1, работать не будет. Команда разработчиков GNOME знает об этой проблеме и работает над ее устранением.
Заключительные мысли
Если вы похожи на меня, то есть определенные приложения, которые могут запускаться сразу после загрузки рабочего стола. И, к счастью, рабочий стол Linux позволяет такие функции.
Posted in Программы
5 способов добавить приложения в автозагрузку в Windows
Скорее всего, вы используете определенный набор приложений каждый раз, когда работаете на компьютере. Очень неудобно запускать их по одному при каждом старте системы.
Очень неудобно запускать их по одному при каждом старте системы.
Чтобы справиться с этой ситуацией, вы можете настроить автоматический запуск часто используемых приложений при каждой загрузке. Давайте рассмотрим пять различных способов добавления приложений в автозагрузку Windows.
1. Добавление приложений в автозагрузку с помощью диспетчера задач
Диспетчер задач — это важный инструмент Windows, который позволяет отслеживать приложения и процессы, запущенные в вашей системе. Вы можете использовать его для сбора важной информации о компьютере, такой как использование процессора, памяти, диска и сети.
Диспетчер задач также позволяет добавлять или удалять приложения из автозагрузки. Чтобы добавить приложения в автозагрузку с помощью диспетчера задач, выполните следующие действия:
- Откройте диспетчер задач (см., как открыть диспетчер задач) и щелкните значок гамбургера на левой боковой панели.
- В окне навигации выберите параметр Startup apps .

- Щелкните правой кнопкой мыши приложение, которое вы хотите автоматически запускать при запуске, и выберите параметр Включить .
Теперь, по какой-либо причине, если вы хотите удалить приложения из автозагрузки, откройте раздел Автозапуск приложений в Диспетчере задач, щелкните правой кнопкой мыши приложение, которое хотите удалить, и выберите Отключить.
2. Добавление приложений в автозагрузку с помощью редактора реестра
Еще один быстрый способ добавить программы в автозагрузку — использовать редактор реестра. Вот как это сделать:
Прежде чем вносить какие-либо изменения в редакторе реестра, обязательно сделайте резервную копию реестра. Это гарантирует, что вы сможете быстро восстановить свой компьютер до рабочего состояния, если что-то пойдет не так при редактировании реестра.
- Щелкните правой кнопкой мыши ярлык приложения, которое вы хотите добавить в автозагрузку, и выберите Свойства.

- На вкладке Ярлык скопируйте расположение рядом с опцией Target .
- Открыть Редактор реестра и перейдите в следующую папку:
HKEY_LOCAL_MACHINE\Software\Microsoft\Windows\CurrentVersion\Run
- Щелкните правой кнопкой мыши пустую область, выберите New, и выберите String Value.
- Дайте ему имя приложения, которое вы хотите добавить в автозагрузку. Например, если вы хотите добавить Asana в автозагрузку, назовите строковое значение «Asana».
- Затем вставьте скопированное целевое местоположение в значение данных 9раздел 0015.
- Нажмите OK , чтобы сохранить изменения.
3. Добавление приложений в автозагрузку с помощью командной строки
Встроенный в Windows инструмент командной строки Командная строка может пригодиться для устранения системных проблем или доступа к файлам и папкам. Но знаете ли вы, что вы также можете использовать его для добавления программ в автозагрузку? Мы покажем вам, как это сделать.
Но знаете ли вы, что вы также можете использовать его для добавления программ в автозагрузку? Мы покажем вам, как это сделать.
- Используйте один из многих способов запуска командной строки в Windows.
- В консоли введите следующую команду и нажмите Enter. Не забудьте заменить AppName с именем приложения, которое вы хотите добавить в автозагрузку, и AppLocation с местоположением приложения (скопировано местоположение в приведенном выше методе).
REG ADD "HKLM\SOFTWARE\Microsoft\Windows\CurrentVersion\Run" /V "AppName" /t REG_SZ /F /D "C:\AppLoaction"
4. Добавление приложений в автозагрузку с помощью планировщика заданий
Планировщик заданий — это утилита Windows, с помощью которой вы можете автоматически запускать предопределенные задачи Windows. Чтобы использовать планировщик заданий для планирования запуска приложения при запуске, следуйте этим инструкциям:
- Нажмите Win + S , чтобы открыть Поиск, введите Планировщик заданий в строке поиска и нажмите Enter.

- Перейдите на вкладку Действие и выберите Создать задачу в контекстном меню.
- В появившемся новом окне введите имя приложения, которое вы хотите добавить для запуска, в разделе Имя .
- Установите флажок Выполнять с наивысшими привилегиями .
- Переключиться на 9Вкладка 0014 Triggers и выберите параметр New .
- Щелкните раскрывающийся значок рядом с Начните выполнение задачи и выберите При запуске. Затем нажмите OK.
- Теперь перейдите на вкладку Действие и нажмите кнопку Создать.
- Вставьте местоположение приложения в раздел Program/script и нажмите OK.
5. Добавление приложений в автозагрузку с помощью папки автозагрузки
Папка автозагрузки — это специальная папка в Windows, которая автоматически запускает хранящиеся в ней программы. Эта папка находится по следующему адресу:
Эта папка находится по следующему адресу:
C:\ProgramData\Microsoft\Windows\Start Menu\Programs\StartUp
Чтобы использовать папку «Автозагрузка», ознакомьтесь с нашим руководством по использованию папки «Автозагрузка» для автоматического запуска программ, размещенных в ней.
Управление запускаемыми приложениями в Windows
Теперь вы знаете все методы настройки приложений для автоматического запуска при каждой загрузке системы. Хотя добавление часто используемых приложений в автозагрузку экономит много времени, с другой стороны, это может увеличить время запуска системы. Таким образом, убедитесь, что вы добавляете только важные приложения в автозагрузку.
Как включить или отключить запускаемые приложения в Windows 11 Блог HTMD
от Jitesh Kumar
Давайте посмотрим, как включить или отключить автозапуск приложений в Windows 11.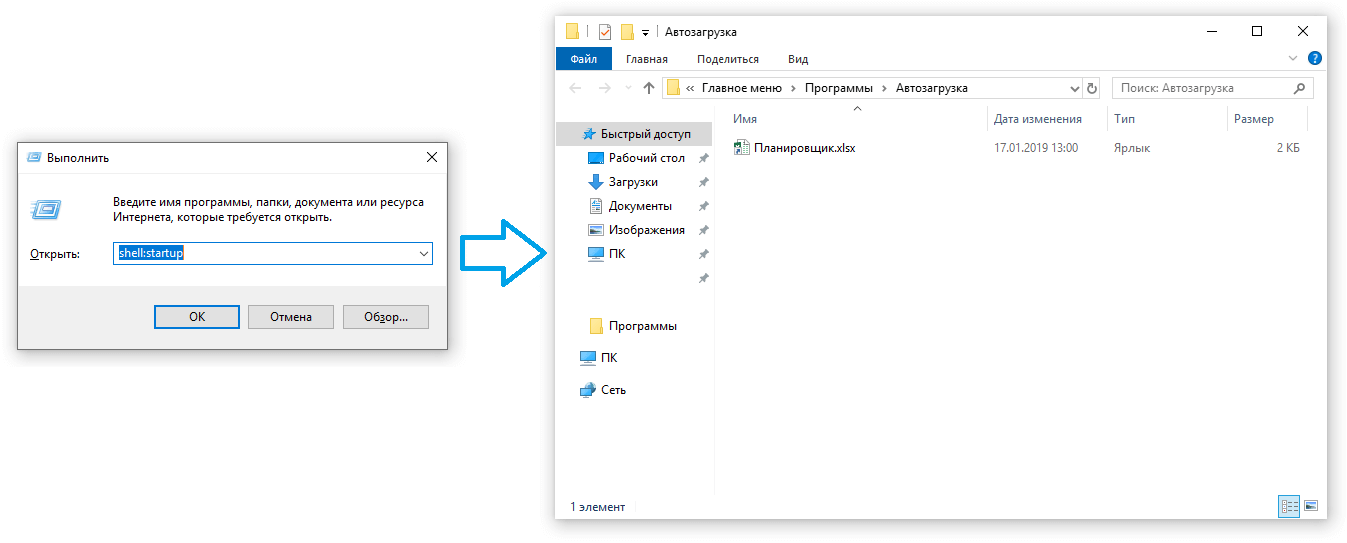 Автозапуск приложений, которые запускаются автоматически при входе в систему на устройстве Windows.
Автозапуск приложений, которые запускаются автоматически при входе в систему на устройстве Windows.
Приложение запуска — это программа или приложение, которое запускается автоматически после загрузки системы, обычно службы, работающие в фоновом режиме.
Есть несколько способов добавить или удалить программу из списка приложений, которая автоматически запускается вместе с ОС. Номера версий Windows 11 Подробная информация доступна для быстрой проверки используемой версии Windows 11.
Эта функция полезна для часто используемых программ, а некоторые программы запускаются автоматически. Разрешение запуска ненужных приложений при запуске может увеличить время запуска Windows, что приведет к проблемам с производительностью.
Операционной системе требуется больше времени для подготовки автозапуска по мере добавления новых приложений. Вы можете запретить автоматический запуск приложений с помощью диспетчера задач, параметров, реестра или других средств.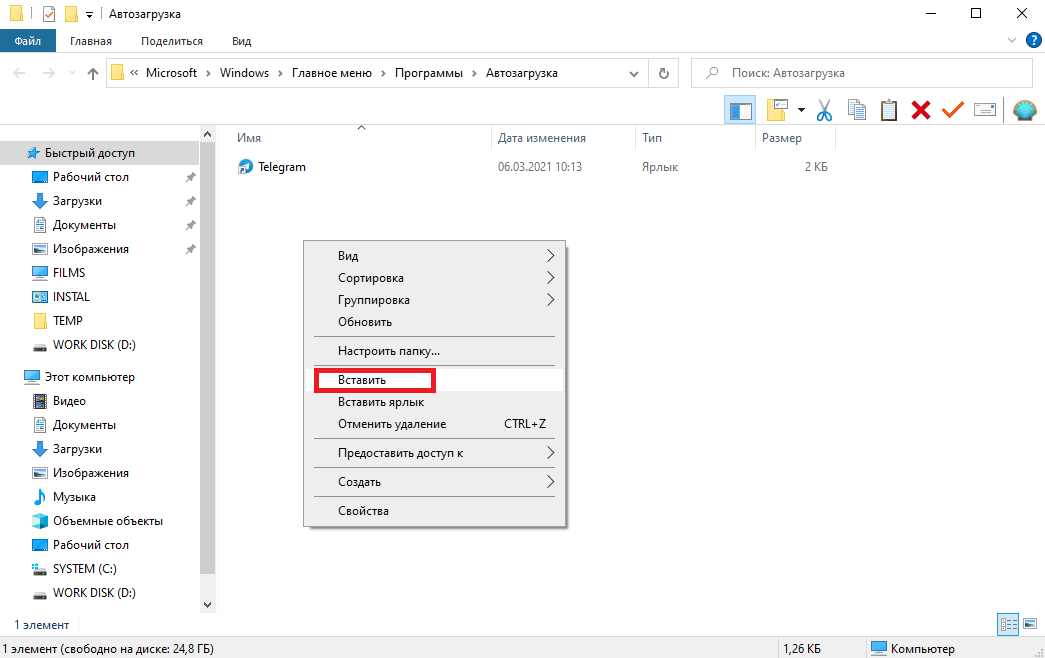
Что такое приложение для запуска в Windows 11?
Приложение запуска — это программа или приложение, которое запускается автоматически после загрузки системы Windows 11. Это могут быть фоновые службы или приложения.
Опция запуска приложения помогает конечным пользователям быстро начать использовать приложения, не запуская их при каждом входе в систему или Включение ПК с Windows 11. Это помогает ускорить и повысить производительность пользователей.
Лучшим примером приложения запуска в Windows 11 является приложение чата Windows 11 или приложение Microsoft Teams. Эти приложения будут автоматически запускаться всякий раз, когда вы включаете ноутбук или устройство с Windows 11.
Как отключить запускаемые приложения в диспетчере задач
Давайте проверим, как отключить запускаемые приложения в Windows 11. Вот как вы можете быстро изменить поведение запускаемых приложений из диспетчера задач —
- Щелкните правой кнопкой мыши на кнопке Пуск , чтобы открыть Диспетчер задач с представлением подробнее .

Нажмите сочетание клавиш (Ctrl+Shift+Esc) , чтобы открыть Диспетчер задач
Включение или отключение запускаемых приложений в Windows 11 конкретное приложение.
Выберите приложение из списка запуска , которое вы хотите изменить, и выберите Отключить внизу, чтобы оно не запускалось автоматически, или Вы можете щелкнуть приложение правой кнопкой мыши и выбрать Отключить .
Включение или отключение запускаемых приложений в Windows 11 -1
Как включить запускаемые приложения в диспетчере задач
Давайте посмотрим, как включить приложение при запуске в Windows 11 с помощью диспетчера задач.
- Щелкните правой кнопкой мыши на кнопке «Пуск» и откройте Диспетчер задач в представлении дополнительных сведений. Перейдите на вкладку Startup .
- Аналогично для запуска приложения при старте.
 Выберите приложение , которое вы хотите включить , и нажмите Включить .
Выберите приложение , которое вы хотите включить , и нажмите Включить . - После этого закройте диспетчер задач .
ПРИМЕЧАНИЕ! Скриншот ниже взят из инсайдерской сборки Windows 11, и расположение Диспетчера задач в этой версии Windows 11 немного отличается. Окно диспетчера задач.
Включение или отключение запускаемых приложений в Windows 11
Включение или отключение запускаемых приложений в настройках Windows
Выполните следующие действия, чтобы изменить настройки запускаемых приложений из приложения «Параметры Windows».
- На устройстве с Windows 11 откройте Настройки .
- Нажмите Приложения слева и нажмите Приложения и функции справа.
Включение или отключение автозапуска приложений в Windows 11 – 2
Выберите нужное приложение из появившегося списка.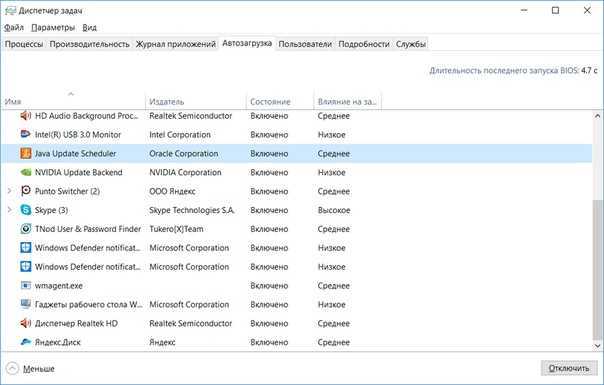 Нажмите на три точки приложения и нажмите Дополнительные параметры .
Нажмите на три точки приложения и нажмите Дополнительные параметры .
Включение или отключение запускаемых приложений в Windows 11 -3
В разделе «Приложения» перейдите к Запускается при входе в систему; включите или Off тумблер для приложений, которые вы хотите добавить или удалить из автозагрузки.
Примечание. Запускается при входе в систему Опция доступна для приложений Магазина, поддерживающих автозапуск.
Вы можете нажать Настройка задач запуска , чтобы перейти непосредственно к настройкам списка запуска приложений.
Включение или отключение автозапуска приложений в Windows 11 Автозапуск приложений Запускается при входе в систему | Turn On Off -4
Включить или отключить запускаемые приложения из приложения Дополнительные параметры
Давайте рассмотрим расширенный параметр приложения, чтобы изменить настройки запускаемых приложений.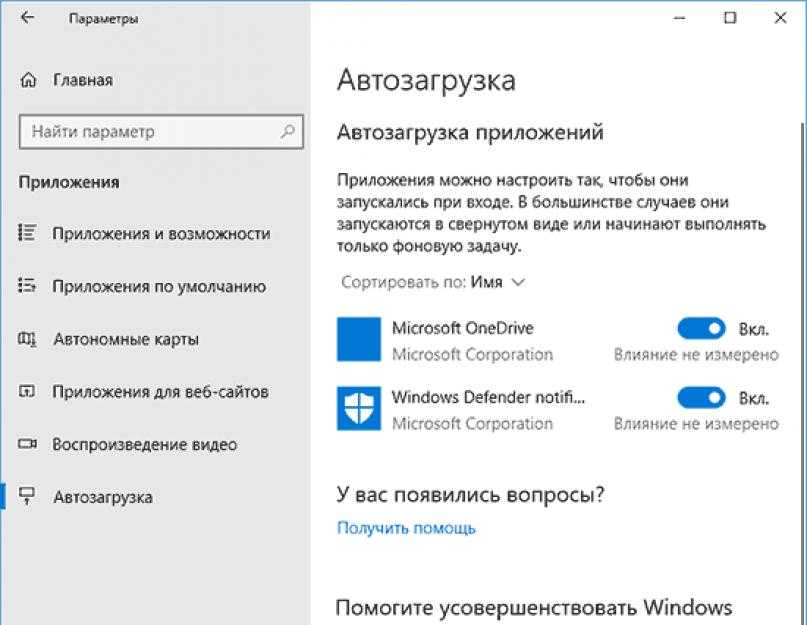




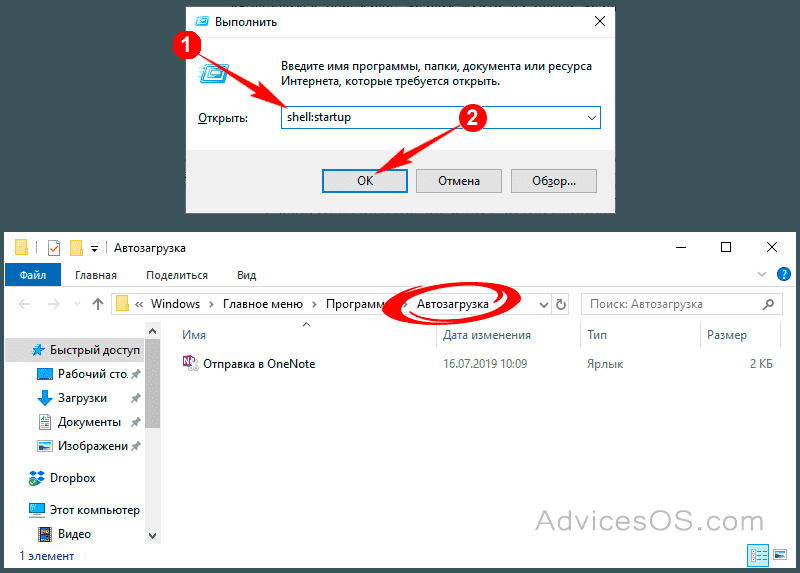
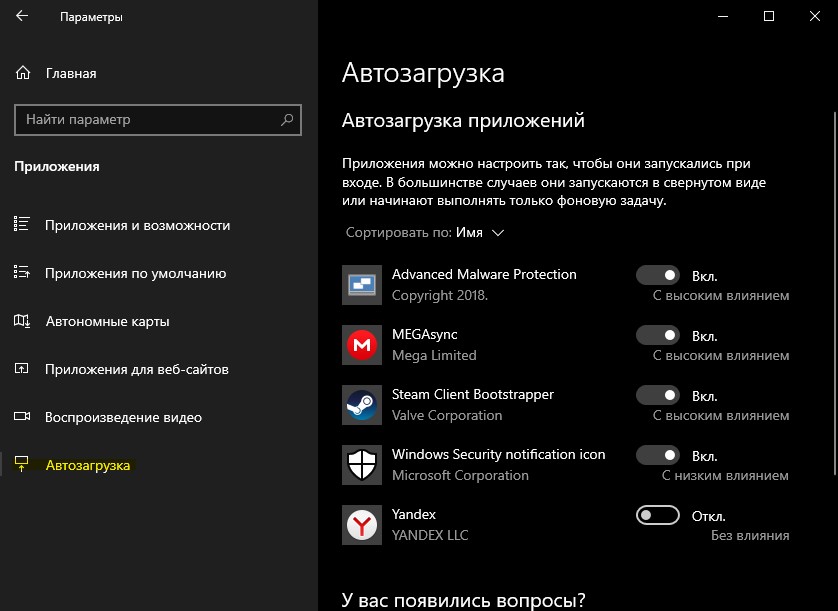 Выберите приложение , которое вы хотите включить , и нажмите Включить .
Выберите приложение , которое вы хотите включить , и нажмите Включить .