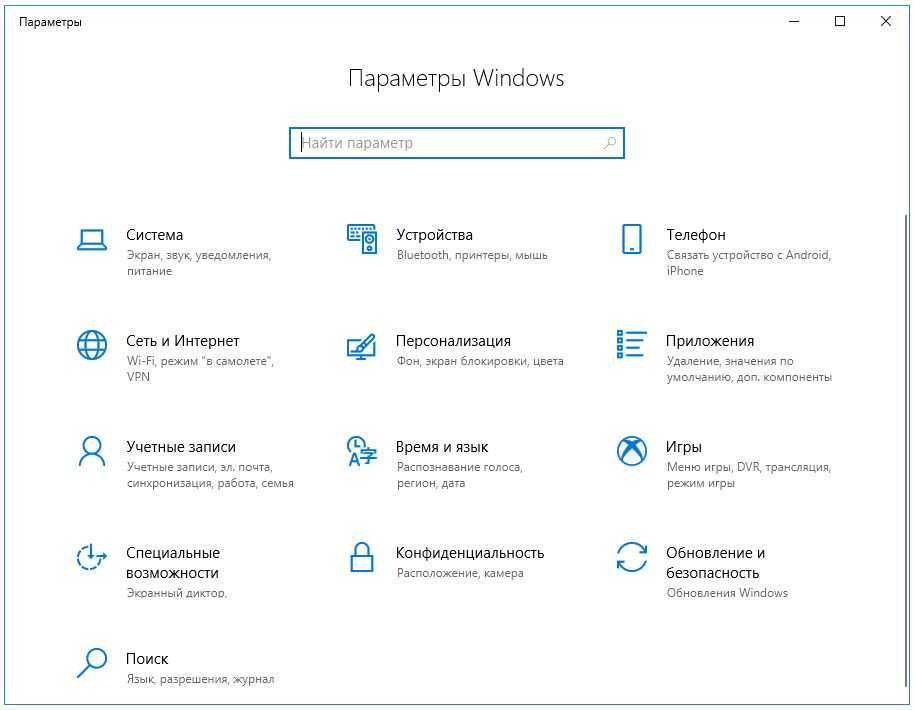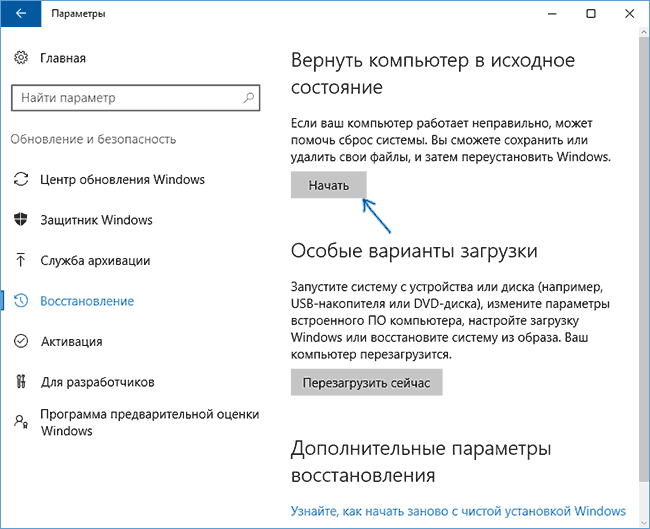Как вернуть стандартные настройки windows 10: Параметры восстановления в Windows 10 — Служба поддержки Майкрософт
Содержание
Как сбросить Windows 10 на заводские настройки
Когда внутри операционной системы накапливается информационный мусор в виде ненужных файлов, её производительность заметно снижается. В Windows есть встроенные механизмы самоочистки, но со временем без вмешательства пользователя они перестают справляться с нагрузкой. Тогда возникают критические ошибки ОС, игнорировать которые становится уже невозможно. Самый простой способ исправить их — выполнить откат системы с помощью точки восстановления.
Но что делать, если этот метод не работает? Можно переустановить Windows 10, но эта процедура сложна и требует времени. К счастью, есть и третий путь: сброс операционной системы, ее возврат к исходным («заводским») настройкам. Прелесть этого способа в том, что для него не понадобится установочная флешка с образом ОС, поскольку функция сброса имеется внутри самой Windows 10. О том, как этой функцией воспользоваться, мы и расскажем, но прежде хотим предупредить, что пользоваться инструкцией стоит лишь в исключительном случае, когда более простого пути нет. Для начала же всегда лучше попытаться исправить системные ошибки менее радикальными методами.
Для начала же всегда лучше попытаться исправить системные ошибки менее радикальными методами.
Сброс через меню «Параметры»
Существует несколько способов вернуть Windows 10 в исходное состояние. Например, это можно сделать через раздел «Параметры». Последовательность действий:
- Набираем в поисковой строке слово «Параметры» и переходим в соответствующий раздел, а оттуда — в «Обновление и безопасность».
- В списке слева выбираем функцию «Восстановление» и в правой части окна, в блоке «Вернуть компьютер…», нажимаем кнопку «Начать».
- Откроется окно «Выбор действия», и система предложит нам выбрать один из двух вариантов: сохранить пользовательские файлы, программы и настройки либо сбросить систему с удалением всех сторонних данных. Второй вариант подойдет в первую очередь тем, кто готовит компьютер к продаже. Если мы и дальше намерены использовать ПК для собственных нужд, то можно смело оставлять накопленную информацию. Выбираем нужную опцию.
- Система готова к процедуре и предупреждает нас о последствиях наших действий.
 Подтверждаем решение нажатием кнопки «Сброс».
Подтверждаем решение нажатием кнопки «Сброс».
Процедура может длиться до нескольких часов, и ее ход будет постоянно отображаться в виде процентов. Система автоматически установит нужные драйверы, компоненты, а также настроит базовые параметры. Продолжительность процесса зависит от мощности компьютера и состояния Windows 10. По ходу сброса система будет самостоятельно перезагружаться. Иногда будет казаться, что она зависла, но спешить и вмешиваться не стоит: прежде чем предпринимать какие-либо действия, следует подождать не менее часа. Если сброс идёт нормально, прерывать его крайне нежелательно во избежание серьезных системных ошибок.
В завершение от нас снова потребуются действия:
- В появившемся окне с приветствием выбираем язык ОС и вводим данные геолокации.
- Изучаем юридическую информацию или сразу нажимаем «Принять».
- В очередном окне нам предлагают выбрать стандартные параметры или настроить Windows самостоятельно. Если первый вариант нас устраивает, нажимаем соответствующую кнопку и ждём ещё некоторое время.

- В следующем окне выбираем вариант «Присоединение к локальному домену…»
- Регистрируем учетную запись. Вводим имя пользователя и при желании — пароль. Чтобы изменить раскладку клавиатуры, нажимаем соответствующий значок внизу. Кликаем «Далее».
Сброс через RefreshWindowsTool
Помимо встроенного инструмента операционной системы, выполнить нашу задачу способна также сторонняя программа под названием RefreshWindowsTool, которая создана в 2016 году компанией Майкрософт и распространяется бесплатно. Ссылка для скачивания: https://www.microsoft.com/ru-ru/software-download/windows10startfresh. Устанавливать утилиту не нужно — достаточно открыть загруженный файл, выбрать режим сброса (с сохранением или удалением файлов) и нажать кнопку «Начать», чтобы запустить процедуру.
Небольшая оговорка: этот способ возврата к заводским настройкам неприменим для корпоративной версии Виндоус. И еще перед запуском программы необходимо убедиться, что на диске имеется не менее трёх гигабайт свободного пространства.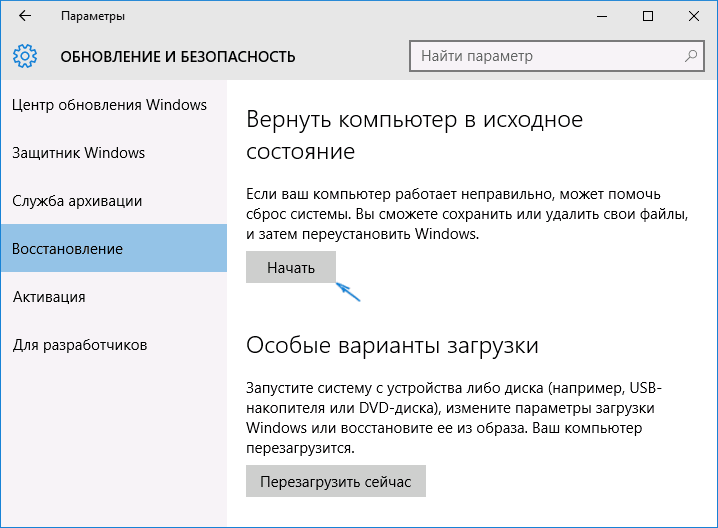
Сброс через меню восстановления
Ситуация осложняется, когда в результате сбоя система перестаёт загружаться. Воспользоваться вышеуказанными способами в таком случае не удастся, но выход всё равно есть. Однако теперь нам понадобится загрузочный диск — флешка с образом системы. Если мы не подготовили ее заранее, её можно создать на стороннем компьютере с Windows 10, но только в том случае, если разрядность нашей ОС и системы-донора совпадают.
Загрузочный диск удобнее всего создавать через программу MediaCreationTool, которая также доступна на официальном сайте Майкрософта по следующей ссылке: https://www.microsoft.com/ru-ru/software-download/windows10. В программе есть опция «Создать установочный диск для другого компьютера», которой и следует воспользоваться.
Флешку необходимо предварительно отформатировать, а объём памяти на ней должен быть не меньше четырёх гигабайт. Когда загрузочный диск будет готов, действуем следующим образом:
- Вставляем накопитель в выключенный ПК.
 Запускаем компьютер и входим в меню загрузки. Для этого необходимо нажать F12 или другую клавишу, в зависимости от типа материнской платы. Нужная кнопка для входа в «boot menu» всегда указывается в нижней части загрузочного экрана.
Запускаем компьютер и входим в меню загрузки. Для этого необходимо нажать F12 или другую клавишу, в зависимости от типа материнской платы. Нужная кнопка для входа в «boot menu» всегда указывается в нижней части загрузочного экрана. - Открыв меню, выбираем из списка доступных носителей загрузочную флешку (USB Storage Device), сохраняем изменения и выходим. Загружается программа-установщик.
- Выбрав язык интерфейса для инсталлятора, вместо кнопки «Установить» нажимаем ссылку «Восстановление системы».
- В окне «Выбор действия» выбираем «Поиск и устранение неисправностей».
- Нажимаем «Вернуть компьютер в исходное состояние». При желании можно предварительно открыть «Дополнительные параметры» и самостоятельно выбрать условия сброса — например, редакцию ОС, а также сохранение или удаление пользовательских данных.
Когда процесс завершится, нужно будет снова зайти в boot menu и в качестве загрузочного носителя выбрать жёсткий диск.
Сброс системы на ноутбуках популярных марок
Описанные выше способы годятся для любых компьютеров с Виндоус 10 — как стационарных, так и портативных.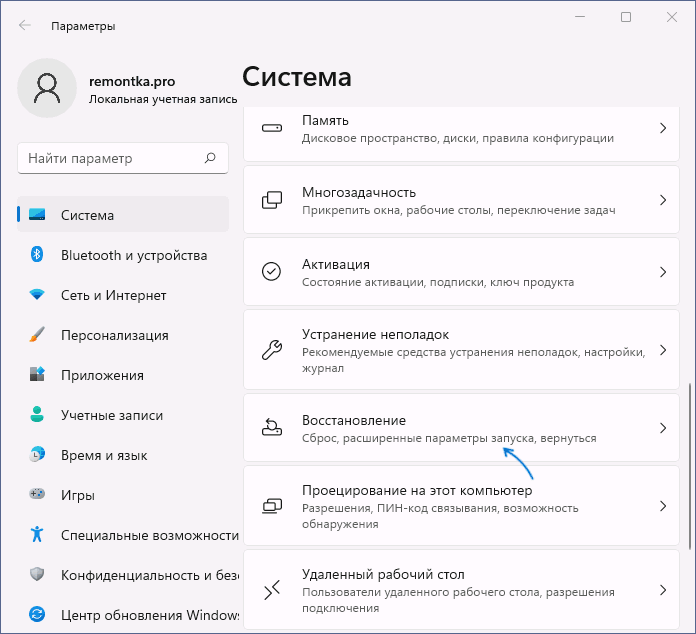 Однако владельцы лэптопов имеют преимущество, поскольку у ноутбуков имеются дополнительные возможности для сброса.
Однако владельцы лэптопов имеют преимущество, поскольку у ноутбуков имеются дополнительные возможности для сброса.
Asus
Прежде чем воспользоваться встроенным инструментом на ноутбуке Асус, следует отключить режим быстрого запуска. Делается это в меню «биоса». Последовательность действий:
- Включаем или перезапускаем девайс и нажимаем F2 при появлении экрана загрузки. Войдя в BIOS, переходим в раздел «Boot» и выбираем значение «Отключено» для функции «Boot Booster». Выходим, сохранив изменения.
- Когда снова появится экран загрузки, нажимаем F9, чтобы открыть меню сброса, и запускаем процесс.
На ноутбуках и десктопах сама процедура сброса проходит совершенно одинаково.
HP
Во время загрузки ноутбука нажимаем F11, открывается программа восстановления. Переходим в раздел «Windows System Reset», принимаем условия и выбираем режим сброса — с сохранением или без сохранения данных.
Acer
Нажимаем Alt+F10 во время загрузки.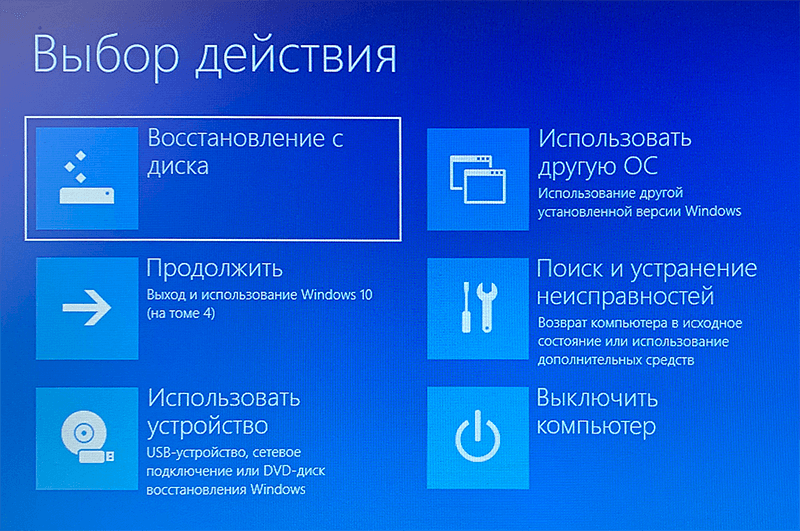 Вводим пароль (по умолчанию — 000000). В открывшемся меню выбираем «Restore Factory Settings».
Вводим пароль (по умолчанию — 000000). В открывшемся меню выбираем «Restore Factory Settings».
Samsung
Во время перезагрузки нажимаем F4. Открывается фирменная программа «Recovery solution», где мы выбираем функцию «Restore» и далее — «Computer Initial Status». Указав, сохранять ли пользовательские данные, запускаем процедуру сброса.
Toshiba
Когда лэптоп выключен, зажимаем «ноль» и запускаем его, держа палец на клавише. Отпускаем «ноль», когда прозвучит специфический звуковой сигнал. Процесс сброса начинается автоматически, ждем его завершения.
Возможные проблемы
Иногда при попытке вернуть Windows 10 к заводским настройкам возникают ошибки. Например, появляется уведомление «Проблема при возврате компьютера в исходное состояние. Изменения не были внесены». Данная ошибка говорит о том, что повреждены файлы возобновления, которые находятся в папке WinSxS. Если система нормально запускается, необходимо просканировать системные файлы — например, через командную строку.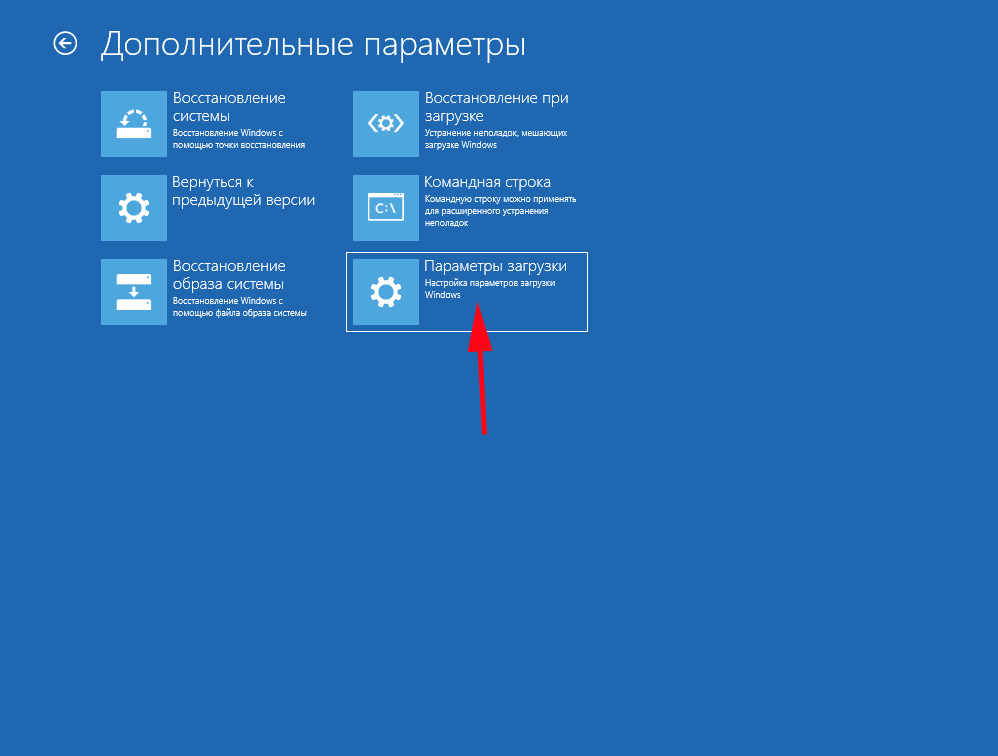 Еще одна вероятная причина ошибки — повреждение отдельных секторов жёсткого диска, поэтому его также необходимо проверить с помощью встроенных инструментов или сторонних программ. Если отладка не поможет, операционную систему придется устанавливать заново.
Еще одна вероятная причина ошибки — повреждение отдельных секторов жёсткого диска, поэтому его также необходимо проверить с помощью встроенных инструментов или сторонних программ. Если отладка не поможет, операционную систему придется устанавливать заново.
Ещё одна ошибка иногда возникает при попытке сбросить Windows через меню «Параметры». Система требует вставить диск с установочными файлами. Столкнувшись с подобной проблемой, следует выполнить сброс через RefreshWindowsTool согласно инструкции выше.
После сброса
Когда система вернётся к заводским настройкам, полезно дополнительно очистить локальный диск от информационного мусора. Алгоритм:
- Нажимаем Win+R и набираем команду cleanmgr.
- Из разделов диска выбираем системный, нажимаем OK и ждём окончания диагностики.
- Нажимаем кнопку «Очистить системные файлы».
- Снова выбираем системный раздел.
- В списке типов файлов выделяем галочками все и нажимаем OK.
Сброс ОС — дело более простое, чем переустановка, и справиться с ним под силу пользователю даже с минимальным опытом.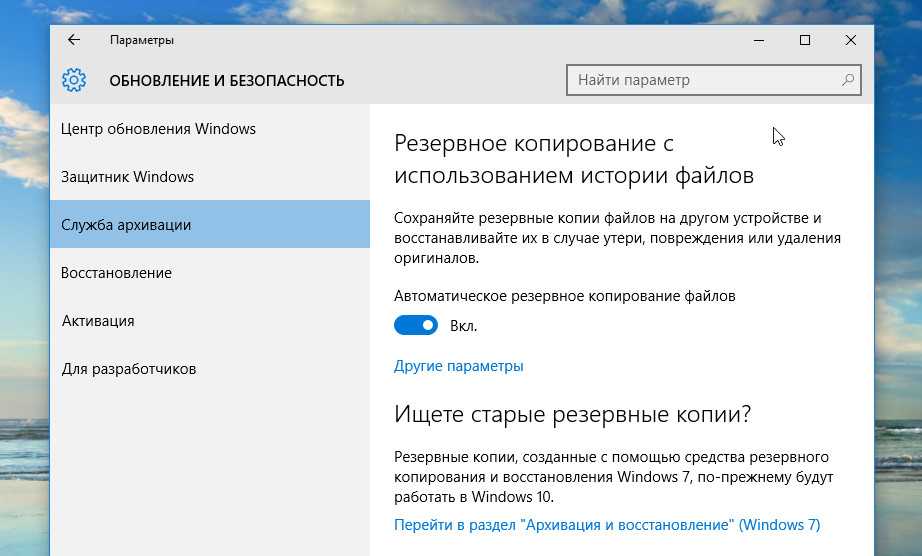 И всё же, когда мы имеем дело с компьютером, непредвиденные проблемы иногда возникают, и застраховаться, равно как и предусмотреть их все, невозможно.
И всё же, когда мы имеем дело с компьютером, непредвиденные проблемы иногда возникают, и застраховаться, равно как и предусмотреть их все, невозможно.
Post Views: 502
Сброс сетевых настроек в Windows 10
По умолчанию проблем с выходом в интернет по протоколам TCP/IP в Windows 10 – предостаточно. Чего только не пишут о таких проблемах на соответствующих IT-шных форумах, начиная с отсутствия сетевых протоколов, и заканчивая ошибкой err_name_not_resolved в браузере Google Chrome.
Решением подобных проблем в подавляющем большинстве случаев является сброс сетевых настроек оси, включая очистку DNS-кэша, статических маршрутов, протокола TCP/IP. Все это можно сделать в Windows 10 посредством командной строки, а, начиная с ревизии Windows10 1607, интегрированными средствами сетевого сброса. Существуют и другие, менее популярные, но действенные в особо безнадежных и специфических ситуациях, решения. О стандартных и нестандартных решениях сброса сетевых настроек Windows 10 мы и поговорим в данном материале.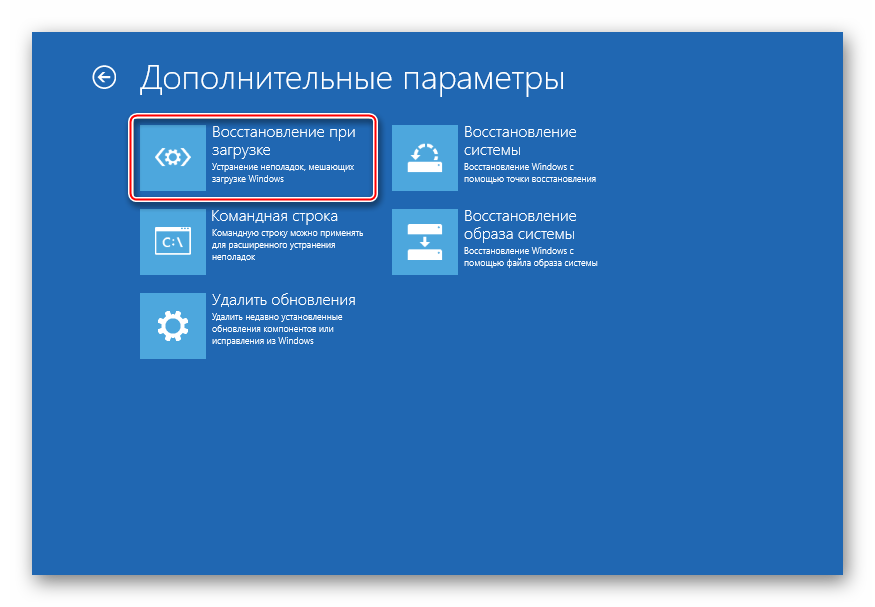
Сброс при помощи встроенных средств Microsoft Windows 10 (сборка 1607)
Данная операция позволяет удалять либо переустанавливать все адаптеры сети и производить установку других сетевых компонентов со сбросом к исходной конфигурации. Возможно, после сброса потребуется переустановка стороннего программного обеспечения, включая VPN, виртуальные коммутаторы и пр.
Так как сетевой сброс производит очистку настроек каждой сетевой карты, возвращает в исходное состояние Winsock-конфигурацию и т.п., при наличии у вас собственной пользовательской конфигурации сети, не лишним будет записать имеющиеся настройки, включая конфигурацию WiFi и пароли для входа в сеть.
Для сброса параметров сети необходимо выполнить следующие действия:
- Заходим в меню «Пуск», далее следуем в «Параметры», либо используем горячие клавиши Win+l.
- Выбираем пункт «Интернет и сеть» и переходим на вкладку «Состояние сети».

- Снизу можно увидеть опцию «Сброс сети», которая нам и нужна. Нажимаем «Сбросить сейчас».
- После этого нужно будет подтвердить действие и подождать пока завершится соответствующая операция, после чего ПК перезагрузится. В процессе сброса сети удаляются все адаптеры с последующей повторной их установкой.
Используем для сброса сети командную строку
Чтобы пользователи могли работать с настройками сети из командной строки, Microsoft предусмотрели утилиту netcfg.exe. При ее запуске можно работать с настройками сетевых адаптеров, устанавливая либо деинсталлируя прочие сетевые компоненты, а также настраивая протоколы и т.п. Для осуществления сброса вызываем командную строку от имени администратора сочетанием горячих клавиш Win+X и выбираем соответствующий пункт в появившемся списке действий. Далее прописываем команду netcfg –d и далее netsh winsock reset. Это позволит затереть все сетевые компоненты. После потребуется перезагрузка рабочей машины.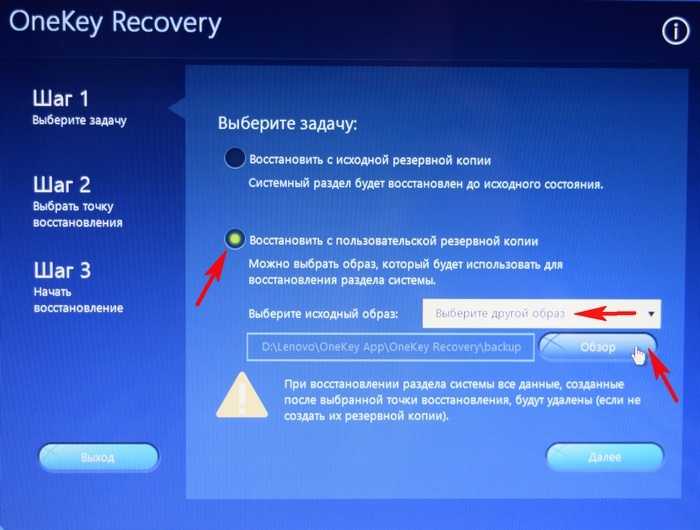
Сбрасываем сетевые настройки, используя реестр
Если пробовать данный способ полного сброса сетевых настроек, то нам нужно затереть ветку в реестре HKLM\SYSTEM\CurrentControlSet\Control\Network. Это можно сделать, выполнив команду HKLM\SYSTEM\CurrentControlSet\Control\Network /f. Предварительно лучше сделать резервную копию реестра, поскольку данная операция является необратимой.
Необходимо открыть редактор реестра в командной строке вводим
regedit
и выбрать HKEY_USERS. Далее переходим в «Файл» — «Загрузить куст». Производим загрузку %windir%\repair\system.
Здесь для загружаемого куста в имени раздела нужно указать SYSTEM и отыскать в нем следующую ветку: CurrentControlSet\Control\Network. Собственно, это и есть начальная сетевая конфигурация.
Нужно экспортировать эти установки в текстовый файл reg., после чего заменить каждую строку, которая начинается на HKEY_USERS\SYSTEM\CurrentControlSet, строкой HKEY_LOCAL_MACHINE\SYSTEM\CurrentControlSet.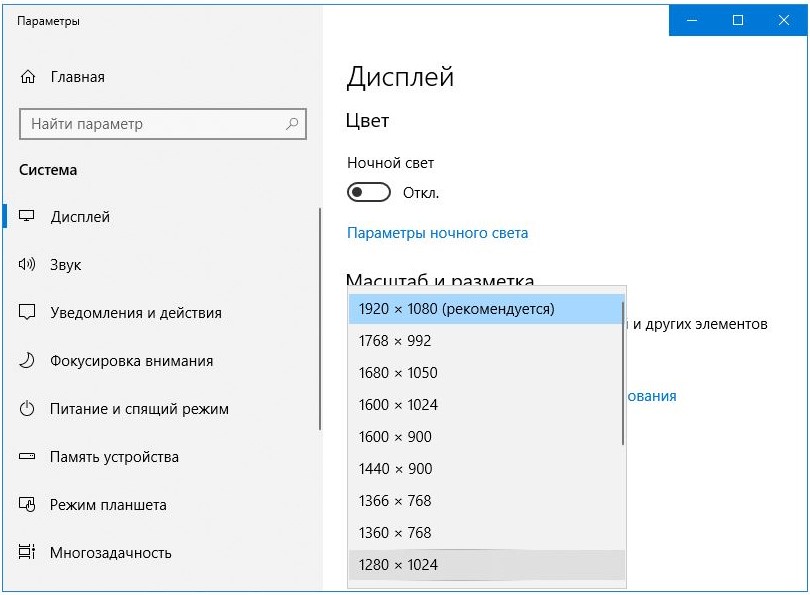 Далее производим импорт обновы в реестр. Таким образом, мы берем ветку сетевых настроек, установленных системой «по дефолту».
Далее производим импорт обновы в реестр. Таким образом, мы берем ветку сетевых настроек, установленных системой «по дефолту».
Далее перезагружаем машину и открываем диспетчер устройств. Здесь можно удалить все сетевые карты вручную, после чего нужно будет обновить конфигурацию оборудования и установить все адаптеры также вручную.
Как сбросить настройки приложения в Windows 10
Автор
Шан Абдул
Если с вашим компьютером что-то идет не так, сброс всего в приложении «Настройки» в Windows 10 иногда решает проблему.
Приложение «Настройки» в Windows функционирует как центральный узел для настройки вашей ОС. Здесь вы можете выполнить любую настройку, такую как изменение настроек системы, управление учетными записями пользователей, повышение конфиденциальности, подключение телефона к ПК, изменение языка, времени, настроек сети и Интернета и даже обновление вашей ОС или дурака. -подтверждение его безопасности.
Иногда может потребоваться откатить все изменения, внесенные вами в приложении «Настройки», чтобы запустить систему заново. Вы можете сделать это, сбросив настройки приложения за несколько простых шагов.
Когда и как полезен сброс настроек приложения?
Каждый раз, когда вы сталкиваетесь с аппаратной или программной проблемой, которая не исчезает после применения всех доступных исправлений, сброс настроек приложения может быть последним средством.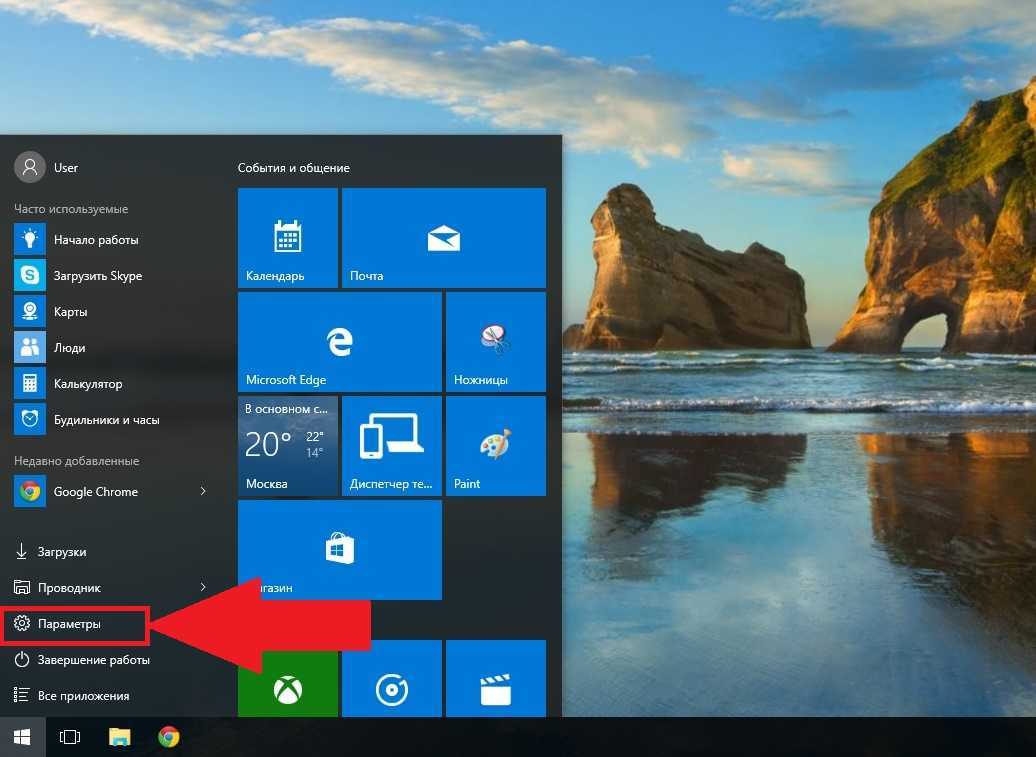
Все настройки, сделанные вами в приложении, будут удалены, а настройки вашего устройства будут восстановлены до значений по умолчанию. Ваши настройки и данные для входа также будут полностью удалены.
Тем не менее, если ничего не работает, есть хорошие шансы решить текущую проблему. Тем не менее, это имеет свою цену.
Как сбросить настройки приложения в Windows 10
Чтобы сбросить настройки приложения в Windows 10, выполните следующие действия:
- Перейдите на панель поиска Windows.
- Введите Настройки .
- Щелкните левой кнопкой мыши на значке приложения «Настройки» в предварительном просмотре поиска и перейдите к Настройки приложения .
- Прокрутите вниз и найдите параметр Сброс .
- Во всплывающем окне с предупреждением нажмите Сбросить .
СВЯЗАННЫЕ: Вот что нового в приложении «Параметры Windows 11»
Сброс настроек приложения по умолчанию
Вот как сбросить настройки приложения в качестве последнего средства для решения проблем с ОС Windows.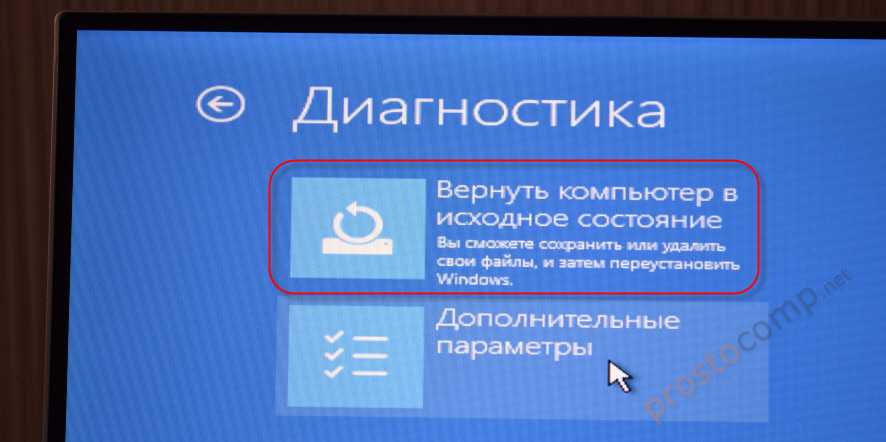 Тем не менее, вы должны помнить о рисках, связанных с этим, прежде чем делать это.
Тем не менее, вы должны помнить о рисках, связанных с этим, прежде чем делать это.
Ищете другие способы войти в приложение «Настройки»? Вы можете сделать это с помощью сочетаний клавиш, меню быстрого доступа, диспетчера задач и многих других способов. Таким образом, если у вас возникли проблемы с доступом к панели поиска Windows, вы все равно можете получить доступ к приложению «Настройки».
Подписывайтесь на нашу новостную рассылку
Связанные темы
- Windows
- Windows 10
- Уловки Windows
Об авторе
Шан Абдул — штатный писатель MUO. Пользуясь Windows более десяти лет, он накопил большой опыт работы с этой ОС.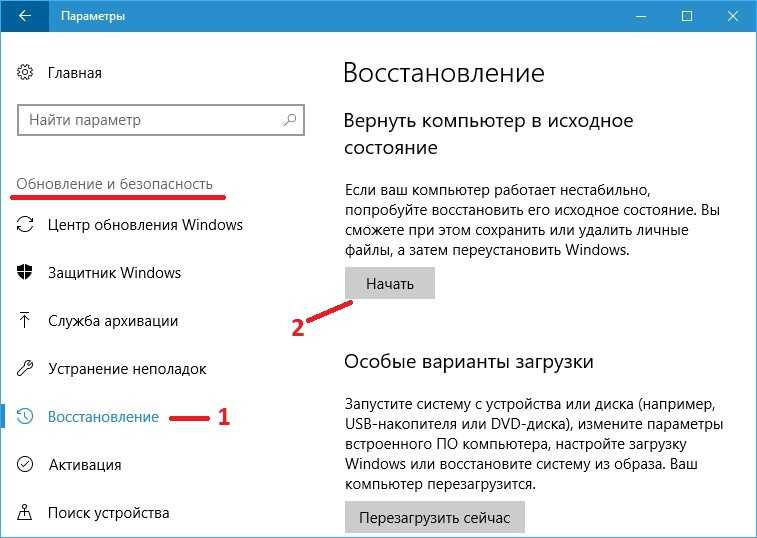 Он пишет на различные темы, связанные с Windows, уже более трех лет, используя свой опыт, чтобы научить читателей, как максимально эффективно использовать свои устройства с Windows и решать проблемы с операционной системой.
Он пишет на различные темы, связанные с Windows, уже более трех лет, используя свой опыт, чтобы научить читателей, как максимально эффективно использовать свои устройства с Windows и решать проблемы с операционной системой.
Полное руководство
— Как сбросить настройки дисплея Windows 10
- Миниинструмент
- Центр новостей MiniTool
- Полное руководство — Как сбросить настройки дисплея Windows 10
Тина | Подписаться |
Последнее обновление
Как сбросить настройки дисплея Windows 10? Вы когда-нибудь сталкивались с этой ошибкой? Этот пост от MiniTool покажет вам, как сбросить настройки дисплея в Windows 10. Кроме того, вы можете посетить MiniTool, чтобы найти дополнительные советы и решения для Windows.
После обновления Windows вы можете обнаружить, что ваш рабочий стол на рабочем столе Windows не работает. Это было бы неприятно. Но если ваш рабочий стол не работает, вы можете сбросить настройки дисплея Windows 10.
Но если ваш рабочий стол не работает, вы можете сбросить настройки дисплея Windows 10.
Однако нет такой кнопки или сочетания клавиш для сброса или возврата к предыдущим настройкам дисплея в Windows 10. Вам необходимо установить каждый параметр вручную.
Итак, в этом посте мы покажем вам, как сбросить настройки дисплея по умолчанию в Windows 10.
Как сбросить настройки дисплея в Windows 10?
Этот пост покажет вам, как сбросить настройки дисплея по умолчанию в Windows 10.
Как сбросить настройки дисплея в Windows 10 — Темы
Прежде всего, мы покажем вам, как сбросить настройки дисплея в Windows 10 — темы.
А теперь урок.
- Нажмите одновременно клавиши Windows и I , чтобы открыть окно настроек Windows .
- Затем нажмите Персонализация .
- В окне Персонализация перейдите на вкладку Темы .
- Затем нажмите на тему Windows 10, чтобы применить ее.

После этого вы сбросили Темы в настройках дисплея Windows 10.
Как сбросить настройки дисплея Windows 10 — Цвета
Для того, чтобы сбросить настройки дисплея Windows 10, вам также необходимо изменить цвета дисплея.
А теперь урок.
- Откройте настройки Windows.
- Выберите Персонализация > Цвета .
- На правой панели перейдите к Выберите свой цвет
- Затем выберите Light или Dark , чтобы продолжить.
- Если вы хотите использовать другой цвет для приложений и панели задач, выберите Пользовательский .
- Выберите синий цвет в разделе Выберите цвет акцента , если вы хотите использовать цвет Windows 10 по умолчанию.
После этого вы сбросили настройки дисплея цвета по умолчанию в Windows 10.
Как сбросить настройки дисплея Windows 10 — размер экрана
Вот инструкция.
- Откройте настройки Windows.
- Перейти к Система .
- Выберите Display и выберите соответствующий процент масштабирования под Масштаб и расположение .
Как сбросить настройки дисплея Windows 10 — размер текста
Вот руководство.
- Перейдите в настройки Windows.
- Выберите Специальные возможности > Показать .
- Отрегулируйте ползунок, чтобы изменить размер текста Windows 10.
Как сбросить настройки дисплея в Windows 10 — отключить пользовательское масштабирование
Чтобы сбросить настройки дисплея в Windows 10, вы можете отключить пользовательское масштабирование.
А теперь урок.
- Откройте настройки Windows.
- Затем выберите Система .
- Нажмите «Экран» на боковой панели, а затем нажмите « Дополнительные параметры масштабирования» .


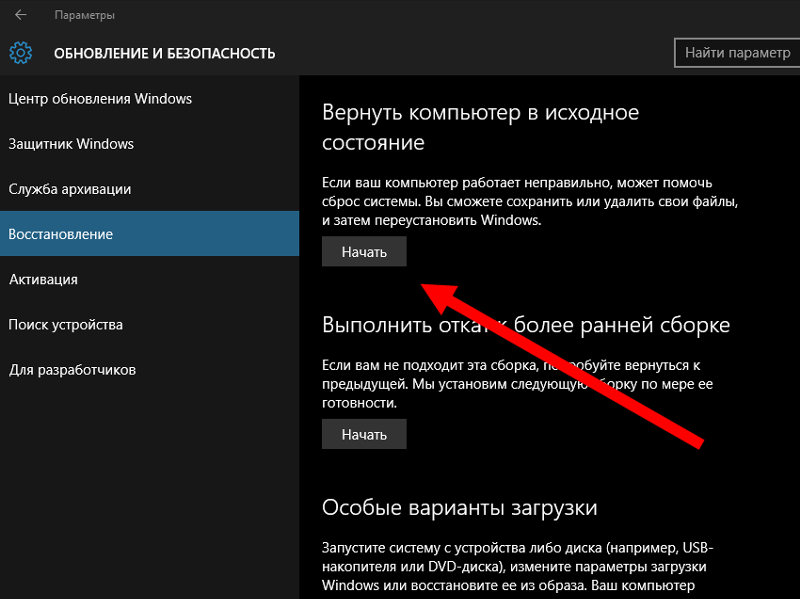 Подтверждаем решение нажатием кнопки «Сброс».
Подтверждаем решение нажатием кнопки «Сброс».
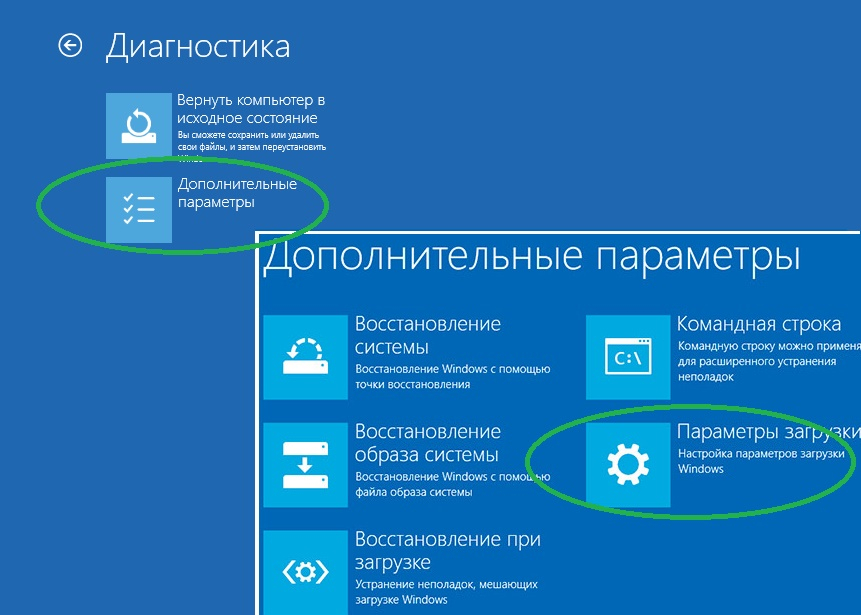 Запускаем компьютер и входим в меню загрузки. Для этого необходимо нажать F12 или другую клавишу, в зависимости от типа материнской платы. Нужная кнопка для входа в «boot menu» всегда указывается в нижней части загрузочного экрана.
Запускаем компьютер и входим в меню загрузки. Для этого необходимо нажать F12 или другую клавишу, в зависимости от типа материнской платы. Нужная кнопка для входа в «boot menu» всегда указывается в нижней части загрузочного экрана.