Как зайти в настройки биос на виндовс 7: Как войти в настройки BIOS в Windows 7 — ideapad , ideacentre
Содержание
Как зайти в биос на виндовс 7
Доброго времени суток, мои уважаемые читатели!
Так как я в своем блоге много раз описываю переустановку различного софта, который требует вмешательства в более сложные настройки системы, то я решил, что пора вам рассказать подробнее про BIOS, так как эту информацию должен знать абсолютно каждый, кто имеет дело с персональными компьютерами. Сегодня речь пойдет о том, как зайти в биос на виндовс 7, для чего это может понадобиться, что там есть и что можно там настроить! Будьте внимательны, материал крайне полезен и важен!
Содержание статьи
- Что такое БИОС?
- Как зайти BIOS?
- Что можно делать в этих настройках?
- Заключение
Что такое БИОС?
Попытаюсь объяснить как можно более просто и понятно. Любое железо внутри вашего ПК контролируется не только операционной системой. Например, на ноутбуке ОС не может предоставить вам возможность разогнать свой процессор или видеокарту. Просто потому что она не может выполнять столь сложные операции, тем более те, что могут нанести вред самой графической оболочке.
Просто потому что она не может выполнять столь сложные операции, тем более те, что могут нанести вред самой графической оболочке.
В материнской плате есть специальный микропроцессор и батарейка, которая контролирует его работу. В этой детали и находится основная память вашего компа.
Как зайти BIOS?
Итак, теперь перейдем к важному аспекту, открытию данных настроек. На разных ноутбуках есть разные клавиши или их комбинации, которые позволяют это сделать. Специально для вас я собрал полный список вариантов на все мобильные ПК, ориентируясь на который вы сможете открыть БИОС. Делается это после перезагрузки самого копа. То есть, как только экран включился, сразу нажимаете клавиши.
Если вы все сделали правильно, то должен появиться вот такой экран.
Что можно делать в этих настройках?
Даже если у вас винда максимальная, то что вы сможете сделать в системных настройках, не сможете сделать в ней. Давайте разберемся, для чего служат различные пункты в БИОСе.
Давайте разберемся, для чего служат различные пункты в БИОСе.
Standart CMOS Features – самая первая строчка здесь основные показатели, такие как время, дата. Также здесь есть суммарная информация о подключённых девайсах. К ним можно отнести винчестер, дисковод, дополнительный слот под жесткий диск и прочее. Каждый тип «железа» имеет свои тонкие настройки, которые без надобности я вам трогать не рекомендую.
Advanced BIOS Features – группа расширенных параметров. Разберем их по пунктам.
- Hard Disk Boot Priority – пункт понадобится для тех, у кого на компьютере стоит более одного харда, то есть HDD или SSD. По этой строчке операционная система определяет, какой из девайсов первичный а какой вторичный.
- Quick Power On Self Test – отвечает за ускорение загрузки ваше машины. Это делается с помощью отключения режима самодиагностики. Например, если не работает клавиатура, или любой другой девайс, система не будет искать ошибку а просто прогрузится дальше.
 Не советую его отключать, если это не так критично для вас.
Не советую его отключать, если это не так критично для вас. - First/Second/Third Boot Device – очень нужный пункт. В моем блоге вы часто встречаете необходимость загрузки компа с дисковода или флехи. Как раз этот раздел за это и отвечает. Грубо говоря, последовательность или очередность считывания информации с определенного железа.
- Boot Up NumLock Status – небольшая опция, отвечающая за автоматическое включение «нам лока», то есть цифровой клавы с правой стороны ноута.
- Security Option – лучше вообще не трогать. Здесь все настройки безопасности, пароль к самому БИОСу и так далее. Если забыли пароль – заработали кучу проблем.
Integrated Peripherals — содержит инфу о всех встроенных устройствах. Например, стояла в вашем ноутбуке встроенная звуковая карта, а вы уже купили новую, отдельную. Вот как раз здесь можно отключить первую, дабы работала только вторая. Тут же находится и параметр включения интерфейса SATA, отвечающий за работу винчестера.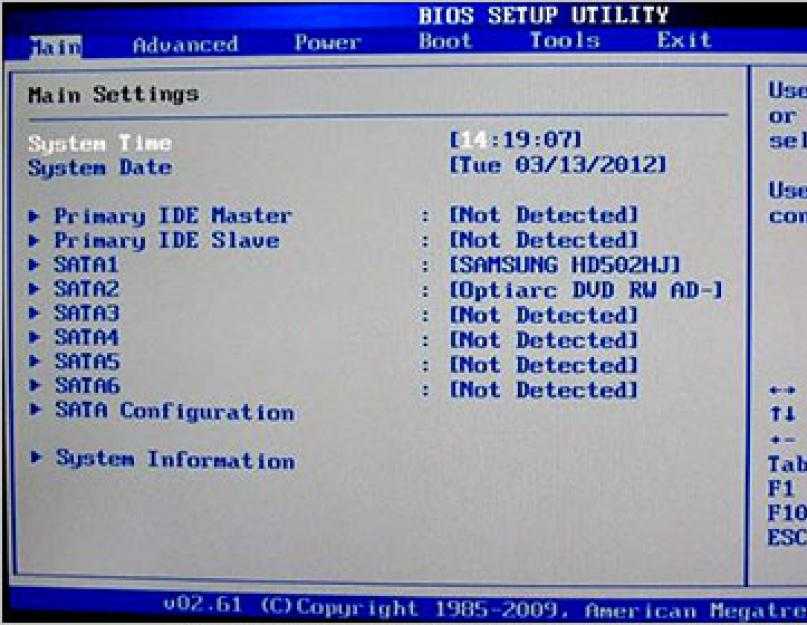
Power Management Setup – все, что связанно с энергопотреблением персонального компьютера. Если вы не инженер и не ПК-механик, этот пункт вам не нужен.
Power On By Button – работа кнопки включения и выключения ПК.
Power On By Mouse – интересная фишка, позволяющая включать ПК кнопкой мышки.
Power On By Keyboard – та же фишка, но с клавиатурой.
Power-On by Alarm — здесь можно настроить ваш ПК на включение в определенное время. Своего рода будильник энергопитания.
PC Health Status – суммарная инфа о температуре внутри вашей машине и клерах (вентиляторах. Менять здесь ничего не советую, хотя и поменять тут можно только одно – порог температуры, при котором ваш ПК будет вырубаться, дабы не перегреться. Поставьте значение в 70 градусов. Оно является стандартизированным.
Load Performance – сама по себе функция предлагает автоматом настроить БИОС на оптимальные параметры для быстродействия. Но скажу вам по собственному опыту, в частых случаях наблюдается после этого нестабильная работа ОС. Так что, лучше не трогать ничего.
Но скажу вам по собственному опыту, в частых случаях наблюдается после этого нестабильная работа ОС. Так что, лучше не трогать ничего.
Load Optimized Performance – автоматическая настройка БИОСа для более стабильной работы. Так же, как и предыдущая фишка, может тормозить систему.
Set Superviser/User Password – выставляет пароль для входа в саму систему настроек, а также для включения машину. Если хотите удалить такой пассворд, то просто оставьте его поле пустым.
Save and Exit Setup – сохраняет ваши изменения и выкидывает вас в перезагрузку ПК.
Exit Without Saving – тоже самое, что и предыдущее, но без сохранения. В некоторых версиях БИОС продолжает загрузку операционной системы без перезагрузки.
Заключение
Вот я вам и объяснил, зачем нужны все эти пункты в тонких настройках персонального компьютера. Кстати, вот неплохое видео с пояснениями.
youtube.com/embed/nSjwB2fE_Gk»>
Я настоятельно не советую вам без надобности что то менять здесь. Это может привести не просто к поломке, а к таким фатальным последствиям, как сгорание видеокарты, материнской платы, а то и процессора.
Если вам понадобилось настроить что-то конкретное, поищите информацию в моем блоге, где я все детально распишу, куда нажат и зачем. В этом случае в будете уверены, что все сделали правильно. На этом я с вами прощаюсь, все вам доброго! Делитесь статьей с друзьями в социальных сетях и подписывайтесь на обновления блога! До связи, мои уважаемые читатели!
Материалы по теме
Как зайти в Bios на ноутбуке Samsung: рабочие способы входа
Ноутбуки Самсунг в нише продаж занимают не первое и не третье место, но все же многие пользователи покупают эти лэптопы и активно их эксплуатируют. Однако, чтобы выставить в нужном порядке загрузочные диски на ноутбуке Самсунг для установки Виндоус, например, нужно зайти в Биос. Подробнее о том, как это делается далее в статье.
Клавиши и их комбинации
Существует несколько моделей лэптопов от компании Samsung. Сюда входят бюджетные линейки и дорогостоящие продукты. Для каждого из них производителем установлена собственная кнопка для входа в БИОС.
Стандартной клавишей для попадания в систему ввода-вывода информации является F2 или в крайнем случае Del. Чтобы войти в систему BIOS на ноутбуке Samsung, пользователю нужно будет сделать следующее:
- Перезагрузить ноутбук.
- Во время включения несколько раз нажимать по кнопке F2. Откроется окно с настройками этой программы.
- Теперь юзер сможет установить время, поменять загрузочные диски или пароли для входа в ОС Windows.
Однако, на некоторых моделях не работают стандартные клавиши. Например, для следующих типов лэптопов клавиши для входа в базисную систему будут различаться:
- на модели RV 513 – кроме F2, юзеру стоит попробовать Del;
- если у пользователя нетбук ATIV Book 4 450R5E-X07 следует использовать кнопку F8;
- бюджетная модель NP 300 – клавиша F2;
- а вот на ноутбуке Samsung NP300V5AH нужно будет нажать несколько раз по клавише F10.

Есть такие типы лэптопов, где приходится задействовать две клавиши для входа в базисную систему компьютера. К ним относится продвинутая модификация Самсунга NP900X3E. На ней нужно будет кликать по кнопке Fn+F12.
Внимание! Если же ни одна из вышеперечисленных кнопок не подошла, то нужно заглянуть в руководство по эксплуатации и найти в нем нужную клавишу.
При его отсутствии нужно узнать название материнской платы и для нее найти на просторах интернета руководство по эксплуатации.
Чтобы узнать, какая материнка стоит на лэптопе, нужно:
- Скачать программу AIDA 64.
- Запустить ее.
- Кликнуть в левом окне по пункту «Системная плата».
- Зайти в гугл и прописать ее название в поисковой строке.
- Найти к ней мануал.
Если же Виндоус установлена и владелец устройства желает просто изменить настройки BIOS, то можно не использовать клавиши, а сразу зайти в систему. Для этого необходимо:
- Зажать одновременно кнопки Win + C.
 Win – это клавиша со значком окна Виндоус.
Win – это клавиша со значком окна Виндоус. - Откроется всплывающее меню.
- В нем выбрать «Параметры».
- Клацнуть левой кнопкой мыши по «Изменение параметров компьютера».
- Нажать «Обновление и восстановление».
- Выбрать «Особые варианты загрузки».
- Кликнуть «Перезагрузить».
- Теперь пользователь окажется в системе настроек ноутбука или в БИОС.
Настройка программы
Если же вход в БИОС прошел успешно, то владелец ноута увидит главное меню системы. Здесь юзер сможет поменять время и настроить дату.
Следующая вкладка будет называться «Advanced». В ней пользователь может настроить видеокарту или активировать защиту жесткого диска от записи. Кроме этого владелец устройства способен разогнать процессор или винчестер. А также в этой вкладке настраивается поддержка USB-портов.
Следующий раздел называется «Boot». Он нужен для настройки загрузочных дисков. В этой вкладке можно выставить приоритеты для загрузки жестких носителей. Например, для установки Windows необходимо установить первым грузящим устройством флешку или DVD ROM, если процесс будет происходить с компакт-диска.
Например, для установки Windows необходимо установить первым грузящим устройством флешку или DVD ROM, если процесс будет происходить с компакт-диска.
Следующая вкладка – «Security» или безопасность. Здесь пользователь сможет установить пароль для входа. Кроме него никто другой не сможет войти в ноутбук, либо обойти систему.
Внимание! Информация о BIOS дана в общих чертах. На более современных устройствах или, наоборот устаревших, расположение настроек и их количество может изменяться.
После того как пользователь произвел все необходимые манипуляции, необходимо их сохранить. Для этого нужно:
- Кликнуть по клавише F10.
- В диалоговом окне пользователя спросят: «Выйти и сохранить настройки». Нужно выбрать «Y» и клацнуть по нему.
- Компьютер перезагрузится, и юзер войдет в операционную систему с обновленными настройками.
Перечисленными нехитрыми способами пользователь войдет в базовую систему своего ноута и настроит его под себя. Главное, чтобы во время работы с БИОС компьютер был постоянно на подзарядке от аккумулятора. Иначе внезапно выключившийся лэптоп во время настроек может выйти из строя.
Главное, чтобы во время работы с БИОС компьютер был постоянно на подзарядке от аккумулятора. Иначе внезапно выключившийся лэптоп во время настроек может выйти из строя.
Как войти в биос на ПК с Windows
Автор
Жоао Карраскейра
В BIOS вы можете изменить некоторые из более сложных настроек вашего ПК, и, к счастью, доступ к нему стал намного проще, чем раньше.
Если вы пользовались ноутбуком или ПК в прошлом, то, скорее всего, вы слышали о чем-то, что называется BIOS, что означает Basic Input Output System. В более современных ноутбуках также есть UEFI или Unified Extensible Firmware Interface, который заменяет устаревший BIOS. Практически любой современный компьютер использует UEFI, особенно те, которые работают под управлением Windows 11, но вы часто можете увидеть, как люди по привычке называют его BIOS. Хотя есть некоторые различия, обе эти вещи служат по существу одной и той же цели, которая заключается в том, чтобы дать вам возможность настраивать определенные низкоуровневые функции, такие как безопасная загрузка, или включать виртуализацию, которая требуется для включения Hyper-V и использования виртуальных машины, например.
До UEFI и Windows 8 доступ к BIOS в основном был возможен только путем нажатия определенной клавиши на клавиатуре во время загрузки компьютера, и эта клавиша могла быть другой в зависимости от марки вашего ПК.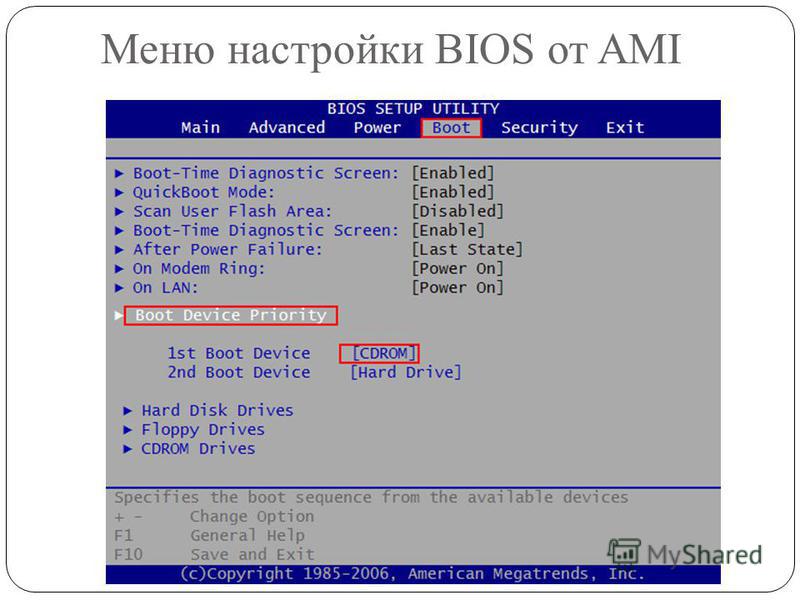 В наши дни сделать это намного проще благодаря некоторым изменениям в Windows, которые позволяют вам получить доступ к настройкам прошивки UEFI прямо из операционной системы. Давайте рассмотрим различные способы доступа к BIOS на ПК с Windows.
В наши дни сделать это намного проще благодаря некоторым изменениям в Windows, которые позволяют вам получить доступ к настройкам прошивки UEFI прямо из операционной системы. Давайте рассмотрим различные способы доступа к BIOS на ПК с Windows.
Как получить доступ к BIOS через Windows
Как мы только что упоминали, самый простой способ получить доступ к настройкам BIOS в наши дни — это использовать приложение «Настройки», прежде всего потому, что это также самый универсальный способ сделать это. Независимо от того, какая у вас марка ПК, если он современный, этот метод будет работать. Вот как это происходит:
- Откройте приложение «Настройки»
- В разделе System (он открывается по умолчанию) выберите Recovery .
- Нажмите Перезагрузить сейчас рядом с Расширенный запуск . Вы попадете в среду восстановления Windows.
Другой способ попасть в среду восстановления Windows — использовать параметр Перезагрузить в меню «Пуск», удерживая нажатой клавишу Shift на клавиатуре.

- Здесь нажмите Устранение неполадок .
- Щелкните Дополнительные параметры .
- Выберите Параметры прошивки UEFI .
- Нажмите Перезапустить .
Вы попадете в настройки BIOS для вашего ПК, которые зависят от производителя материнской платы (в случае настольного ПК) или ноутбука. Навигация по этим настройкам будет варьироваться от устройства к устройству, поэтому рекомендуется искать инструкции от компании, которая делает это, чтобы вы знали, где найти то, что вы ищете.
Доступ к BIOS с помощью клавиши на клавиатуре
Если вы используете старый ноутбук, потенциально работающий под управлением Windows 7 или более ранней версии, или вам просто нужен другой способ доступа к BIOS, не требующий входа в операционной системы, вы по-прежнему можете использовать старый метод нажатия клавиши во время запуска компьютера. Это будет зависеть от марки вашего ПК, и вы можете найти конкретные ключи для своего ноутбука.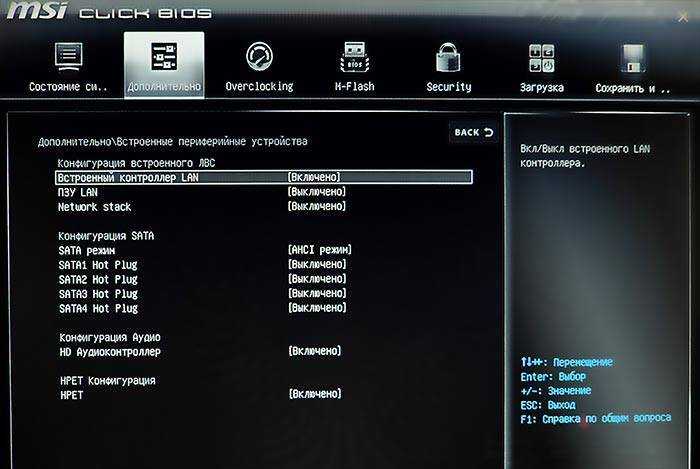 Некоторые ПК также сообщают вам, какую клавишу следует нажимать при запуске, но ее легко пропустить благодаря быстрому времени загрузки современных ПК.
Некоторые ПК также сообщают вам, какую клавишу следует нажимать при запуске, но ее легко пропустить благодаря быстрому времени загрузки современных ПК.
Хотя они могут различаться, есть некоторые довольно общие клавиши, с которых вы можете начать, в зависимости от марки вашего ПК. Вы можете найти их ниже:
Acer | F2 или Удалить |
|---|---|
Asus | F2 или Удалить |
Делл | F2 или F12 |
HP | Выход (Esc) или F10 |
Lenovo | F1 или F2 |
MSI | Удалить |
Samsung | 90 002 Ф2 |
Поверхность | Удерживая кнопку Увеличение громкости , нажмите и отпустите кнопку Питание |
F2 |
В Чтобы получить доступ к настройкам BIOS с помощью этой клавиши, просто сделайте следующее:
- Включите ноутбук (или перезагрузите его, если он уже включен)
- Нажмите клавишу BIOS, как только увидите заставку с логотипом бренда.
 Вы можете попробовать нажать клавишу несколько раз, чтобы убедиться, что вы ее получили.
Вы можете попробовать нажать клавишу несколько раз, чтобы убедиться, что вы ее получили.
Вот и все. Как правило, мы рекомендуем использовать приложение «Настройки» в Windows 11 для более удобного доступа к настройкам BIOS, но этот метод может быть полезен, если ваша система по той или иной причине нестабильна.
Если у вас возникли проблемы с компьютером и вам нужно начать заново, вы можете узнать, как сбросить Windows 11 до заводских настроек, что вам в любом случае может понадобиться время от времени. Если у вас по-прежнему возникают проблемы, вам может потребоваться снова установить Windows 11 с абсолютно чистого листа.
Подписывайтесь на нашу новостную рассылку
Похожие темы
- Компьютеры
- Учебники по информатике
- Майкрософт
- Windows 11
Об авторе
Я освещаю мир технологий с 2018 года, люблю компьютеры, телефоны и, прежде всего, видеоигры Nintendo, о которых всегда рад поговорить.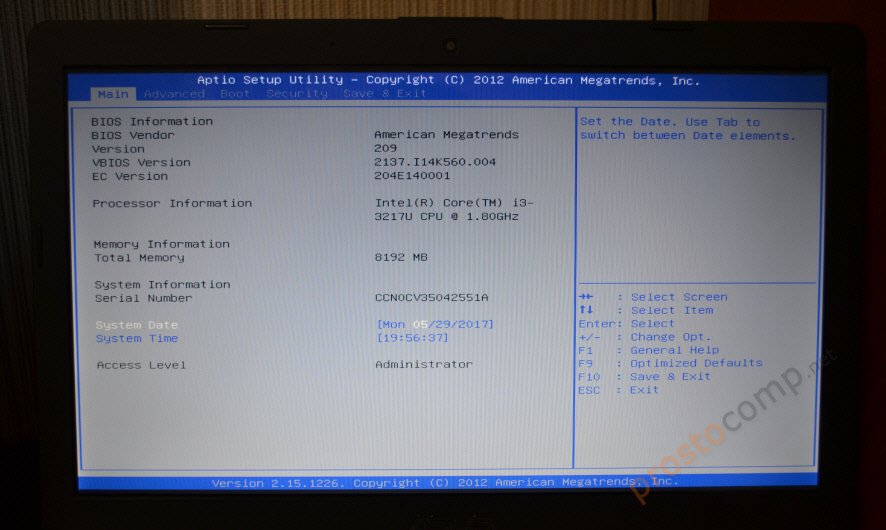
Как войти в BIOS в Windows: 7 работающих методов
Некоторые изменения на ПК с Windows можно выполнить только из BIOS или UEFI. Способы попасть туда варьируются от нажатия нужной клавиши в нужное время до использования нескольких настольных инструментов. Вместо того, чтобы просто задаваться вопросом, как войти в BIOS в Windows, выберите свой любимый способ ниже.
Полезно знать : Windows 11 S — это альтернативная версия Windows, ориентированная на безопасность. Научитесь включать это.
Содержимое
- 1. Нажмите клавишу во время запуска
- 2. Восстановление Windows
- 3. Войдите в BIOS через командную строку
- 4. Войдите через «Выполнить»
- 5. Используйте Shift Restart 9002 0
- 6. Специальная кнопка
- 7. Создать ярлык
- Устранение неполадок
- Часто задаваемые вопросы
1. Нажмите клавишу во время запуска
Самый популярный метод и основной метод для более старых версий Windows — это нажатие определенной клавиши или комбинации клавиш во время процесса загрузки.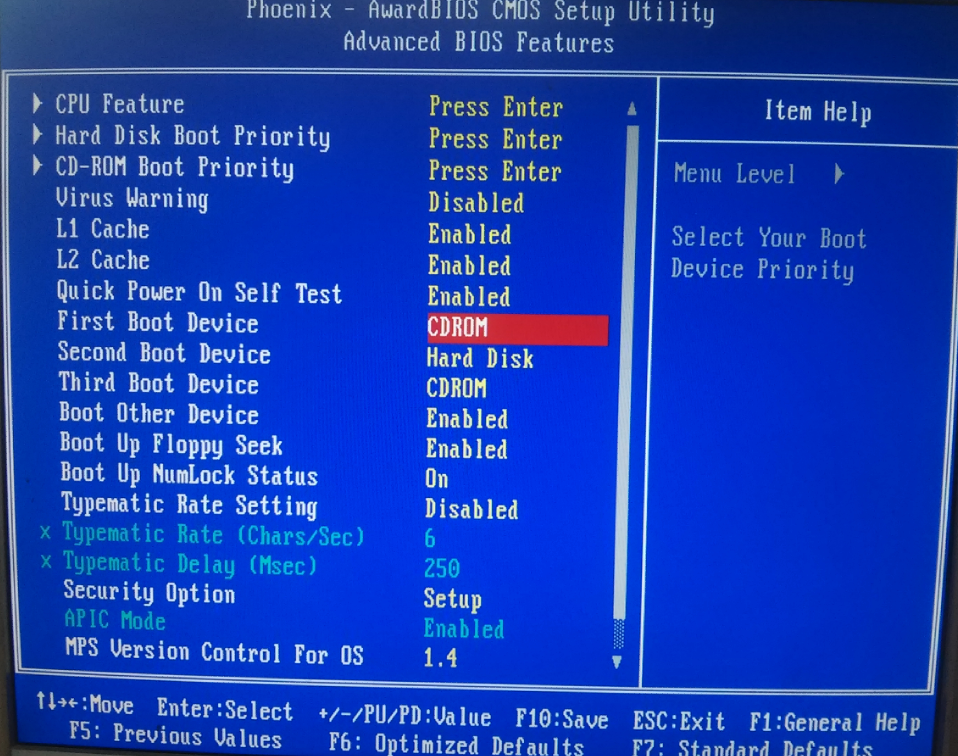 Единственная проблема с этим методом заключается в том, что ключ варьируется в зависимости от разных производителей.
Единственная проблема с этим методом заключается в том, что ключ варьируется в зависимости от разных производителей.
Источник изображения: Unsplash
На старых ПК с Windows процесс загрузки идет медленнее. Найдите ключ(и) на экране либо непосредственно перед появлением логотипа Windows, либо на самой заставке. Большинство ПК с Windows 10 и 11 загружаются намного быстрее, а это означает, что вы, вероятно, не увидите ключ. Вот наиболее распространенные комбинации клавиш:
- Ф1
- F2
- F10
- Удалить (или Удалить )
- Esc
Наиболее вероятные ключи для популярных производителей ПК:
- Acer: F2 или Del
- Asus: F2 или Del
- Dell: F2 или F12
- Шлюз: F1 или F2
- HP: Esc или F10 (некоторые старые модели используют F2 или F12 )
- Lenovo: F1 или F2
- MSI: Дел
- Самсунг: F2
- Sony: F1 или F2
- Поверхность: удерживайте и отпустите кнопку питания, удерживая ее Увеличение громкости
- Toshiba: F2 , F12 или Esc
Вам необходимо перезагрузить компьютер и нажать правильную клавишу, как только начнется процесс загрузки. Продолжайте нажимать ее, пока не появится экран BIOS.
Продолжайте нажимать ее, пока не появится экран BIOS.
Совет : Приложение Windows Terminal не открывается? Узнайте, как это исправить.
2. Восстановление Windows
На некоторых новых ПК с Windows вы не можете войти в настройки BIOS или UEFI, просто нажав клавишу. Вместо этого вы должны сначала войти в режим восстановления. Шаги немного различаются между Windows 10 и 11, но конечный результат одинаков.
- Откройте «Пуск» и выберите (или выполните поиск) «Настройки».
- Перейдите в «Система» в Windows 11 или «Обновление и безопасность» в Windows 10.
- Выберите «Восстановление» на правой панели в Windows 11. В Windows 10 она находится на левой панели.
- Нажмите «Перезагрузить сейчас» рядом с «Расширенный запуск». Ваш компьютер немедленно перезагрузится. Прежде чем делать это, убедитесь, что вы сохранили всю открытую работу.
- На следующем экране выберите «Устранение неполадок».

- Выберите «Дополнительные параметры».
- Выберите «Настройки прошивки UEFI». Если у вас нет UEFI, узнайте, как преобразовать устаревший BIOS в UEFI. Вы также можете быстро разобраться в различиях между ними.
- Нажмите «Перезагрузить».
- Выберите «Настройка BIOS». Запишите ключ рядом с этой опцией, чтобы использовать его в будущем.
3. Войдите в BIOS через командную строку
Если вы не хотите просматривать несколько окон в настройках, можно использовать одну команду для перезагрузки компьютера и доступа к параметрам расширенного запуска, как мы это делали в предыдущем разделе. .
В Windows 10 вы можете использовать командную строку. В Windows 11 у вас также есть возможность использовать приложение «Терминал». Однако в обоих случаях команда одинакова.
- Нажмите Win + R , введите
cmdв окне «Выполнить» и нажмите «ОК», чтобы открыть командную строку. Если вы предпочитаете использовать окно терминала, нажмите Win + X и выберите «Терминал (администратор)».
Если вы предпочитаете использовать окно терминала, нажмите Win + X и выберите «Терминал (администратор)».
- В командной строке введите команду
shutdown /r /o /f /t 00. Это немедленно перезагрузит ваш компьютер.
- Когда ваш компьютер перезагрузится, это будет тот же процесс, что и в предыдущем разделе. Перейдите в «Устранение неполадок -> Дополнительные параметры -> Параметры встроенного ПО UEFI -> Перезагрузка -> Настройка BIOS».
Совет : изучите различия между командной строкой и PowerShell, чтобы определить, какая из них лучше подходит для ваших нужд.
4. Введите через «Выполнить»
Более простой вариант предыдущего метода — ввести команду выключения непосредственно в диалоговом окне «Выполнить».
- Нажмите Win + R , чтобы открыть новое окно.
- Введите
shutdown /r /o /f /t 00в поле.
- Нажмите «ОК» для перезагрузки, откройте экран «Дополнительные параметры», затем выберите «Устранение неполадок -> Дополнительные параметры -> Настройки встроенного ПО UEFI -> Перезагрузка -> Настройка BIOS».
5. Используйте Shift Restart
Если вы ищете самый быстрый способ входа в BIOS в Windows 11, Shift + Перезагрузка Вариант — лучший выбор. Эта комбинация перезагружает ваш компьютер и открывает окно «Дополнительные параметры», показанное в предыдущих методах.
- Если вы находитесь на экране входа в систему, нажмите кнопку «Питание» с помощью мыши, чтобы открыть параметры выключения, сна и перезагрузки. Если вы находитесь на рабочем столе, откройте меню «Пуск» и нажмите кнопку «Питание».
- Удерживая нажатой клавишу Shift , одновременно щелкните мышью «Перезагрузить».
- Это должно немедленно перезагрузить ваш компьютер и открыть окно дополнительных параметров запуска.
 Оттуда перейдите в «Устранение неполадок» -> «Дополнительные параметры» -> «Настройки прошивки UEFI» -> «Перезагрузить» -> «Настройка BIOS».
Оттуда перейдите в «Устранение неполадок» -> «Дополнительные параметры» -> «Настройки прошивки UEFI» -> «Перезагрузить» -> «Настройка BIOS».
6. Специальная кнопка
Некоторые ПК оснащены специальной кнопкой или комбинацией кнопок BIOS, позволяющей быстро получить доступ к BIOS. Например, если у вас есть устройство Surface, вы можете использовать кнопку увеличения громкости и кнопку питания одновременно для перезагрузки в BIOS.
Совет : что безопаснее: выключить компьютер или перевести его в спящий режим? Мы взвешиваем плюсы и минусы обоих режимов.
7. Создайте ярлык
Самый быстрый способ войти в BIOS в Windows — через ярлык. Если вам нужно часто заходить в BIOS, стоит создать ярлык на рабочем столе. Только не нажимайте ее случайно, иначе вы внезапно перезагрузите компьютер.
- Щелкните правой кнопкой мыши место, где вы хотите создать новый ярлык BIOS.
- Выберите «Создать -> Ярлык».

- Введите этот путь в поле местоположения:
shutdown /r /o /f /t 00.
- Дайте имя ярлыку и нажмите «Готово».
- Вы увидите новый значок. Щелкните правой кнопкой мыши значок и выберите «Свойства».
- Выберите «Дополнительно» на вкладке «Ярлык».
- Установите флажок «Запуск от имени администратора». Нажмите «ОК» и «Применить», чтобы сохранить изменения.
- Если вы хотите изменить изображение значка, щелкните его правой кнопкой мыши и выберите «Свойства». Выберите «Изменить значок» на вкладке «Ярлык». Выберите значок и выберите «Применить».
- Когда вы щелкаете значок, ваш компьютер немедленно перезагружается, и вы открываете окно «Дополнительные параметры», как и в предыдущих методах. Затем перейдите в «Устранение неполадок» -> «Дополнительные параметры» -> «Настройки прошивки UEFI» -> «Перезагрузка» -> «Настройка BIOS».

Полезно знать : ваш компьютер с Windows случайно выходит из спящего режима? Узнайте, что с этим делать.
Устранение неполадок
Быстрая загрузка в последних версиях Windows ускоряет запуск ПК. Вместо того, чтобы по-настоящему отключиться, он переходит в режим гибернации и частичного отключения. Если вы попытаетесь войти в BIOS, включив компьютер из выключенного состояния, вы не сможете, так как ПК никогда не запускался с нуля.
Также известно, что быстрая загрузка вызывает проблемы при попытке перезагрузить компьютер для доступа к BIOS. Если у вас возникли проблемы со входом в BIOS, попробуйте отключить быструю загрузку.
- Откройте меню «Пуск» и выполните поиск «Панель управления». Выберите результат.
- Выберите «Электропитание».
- Нажмите «Выберите, что делают кнопки питания» слева.
- Нажмите «Изменить настройки, которые в данный момент недоступны».

- Снимите флажок «Включить быстрый запуск» и нажмите «Сохранить изменения». Если это не решит вашу проблему, вы можете включить его позже.
Совет : попробуйте использовать командную строку для открытия файлов и папок.
Часто задаваемые вопросы
Почему я получаю сообщение об ошибке при использовании методов «Выполнить» или «Командная строка»?
Если у вас нет прав администратора, вы не сможете перезагрузить компьютер таким образом. На самом деле не исключено, что ни один из вышеперечисленных способов не позволит вам войти в БИОС. Это необходимо для защиты конфиденциальных системных настроек от пользователей, не являющихся администраторами. Вы можете переключить стандартную учетную запись пользователя на администратора и наоборот из любой учетной записи администратора.
Почему ни одна клавиша не позволяет войти в биос?
Новые ПК с Windows часто загружаются слишком быстро, чтобы вы могли нажать клавишу. Особенно это касается ПК с SSD. Вы можете попробовать удерживать правильную клавишу с момента перезагрузки или нажать кнопку питания компьютера.
Особенно это касается ПК с SSD. Вы можете попробовать удерживать правильную клавишу с момента перезагрузки или нажать кнопку питания компьютера.
Можно ли каждый раз настроить ПК на отображение расширенных параметров запуска?
Нет. Необходимо ввести правильный ключ или использовать один из описанных выше методов перезагрузки, чтобы открыть окно дополнительных параметров запуска.
Изображение предоставлено Flickr. Все скриншоты сделаны Кристал Краудер .
Кристал Краудер
Кристал Краудер более 15 лет проработала в сфере высоких технологий, сначала в качестве специалиста по информационным технологиям, а затем в качестве писателя. Она работает, чтобы научить других, как максимально эффективно использовать свои устройства, системы и приложения. Она всегда в курсе последних тенденций и всегда находит решения общих технических проблем.
Подпишитесь на нашу рассылку!
Наши последние учебные пособия доставляются прямо на ваш почтовый ящик
Подпишитесь на все информационные бюллетени.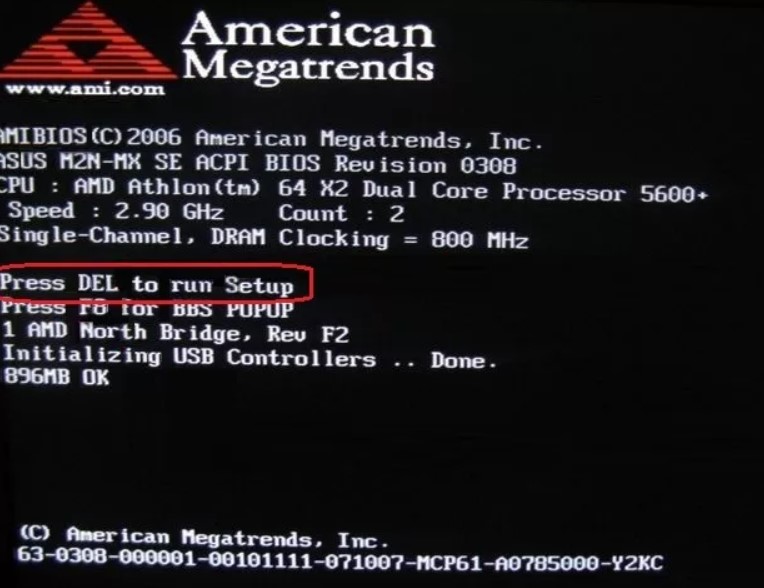

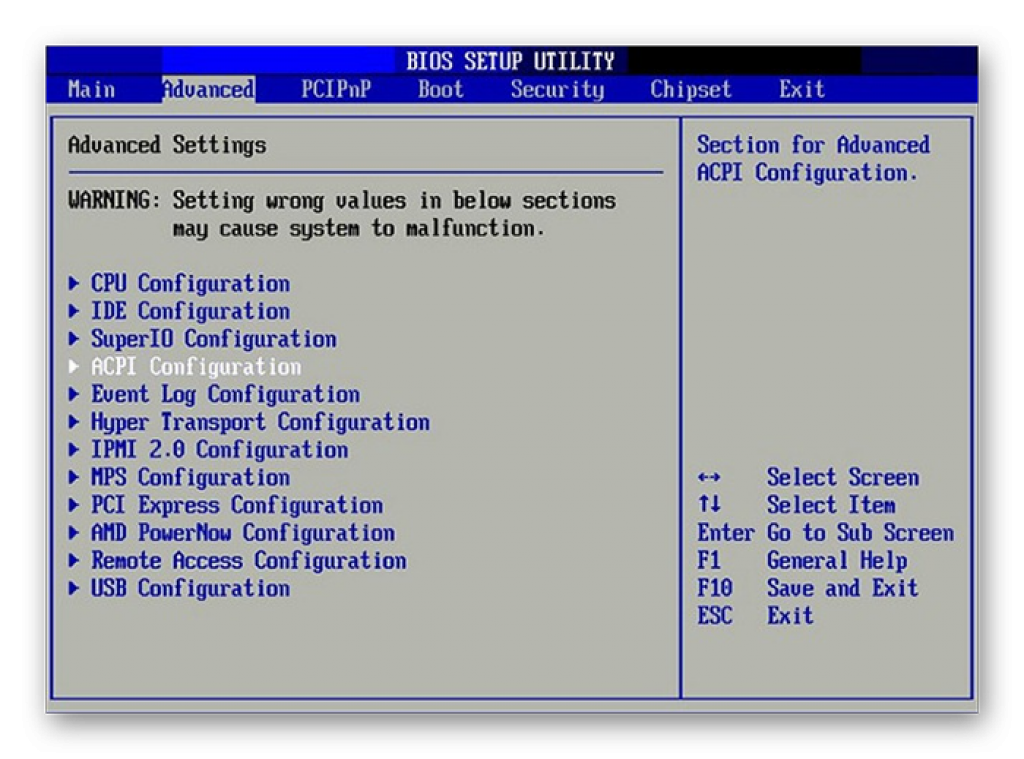 Не советую его отключать, если это не так критично для вас.
Не советую его отключать, если это не так критично для вас.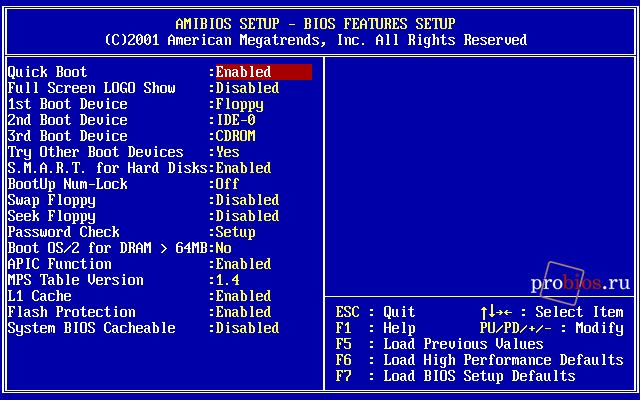
 Win – это клавиша со значком окна Виндоус.
Win – это клавиша со значком окна Виндоус.
 Вы можете попробовать нажать клавишу несколько раз, чтобы убедиться, что вы ее получили.
Вы можете попробовать нажать клавишу несколько раз, чтобы убедиться, что вы ее получили.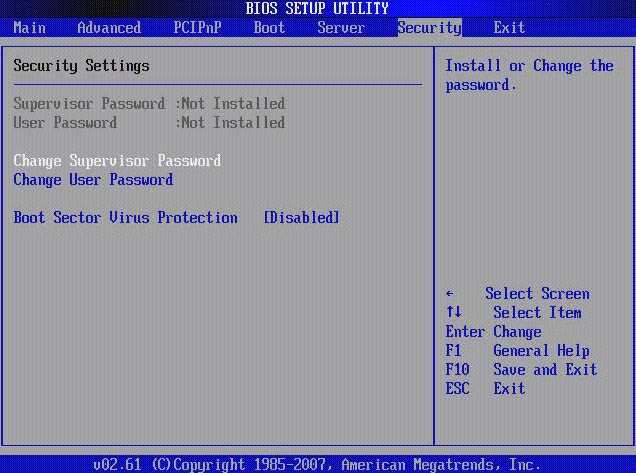
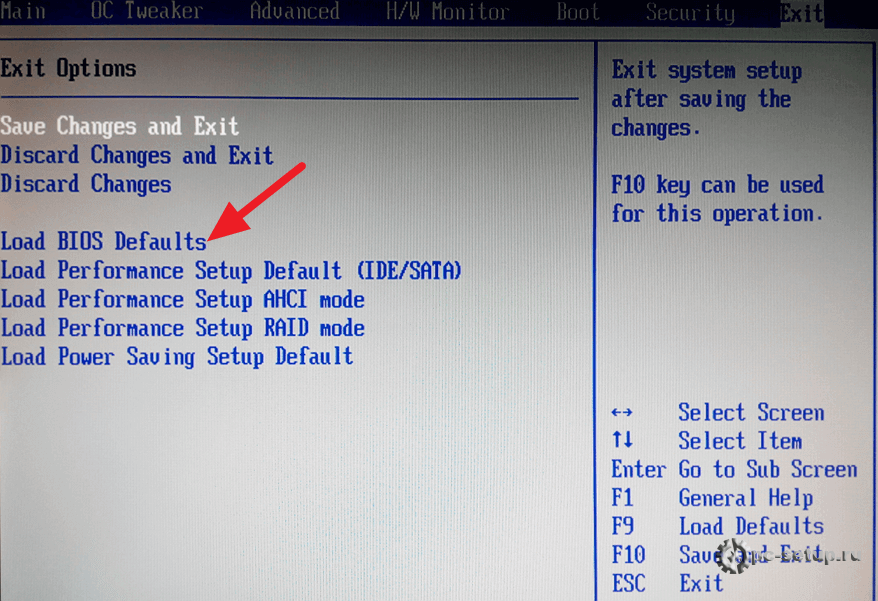 Если вы предпочитаете использовать окно терминала, нажмите Win + X и выберите «Терминал (администратор)».
Если вы предпочитаете использовать окно терминала, нажмите Win + X и выберите «Терминал (администратор)».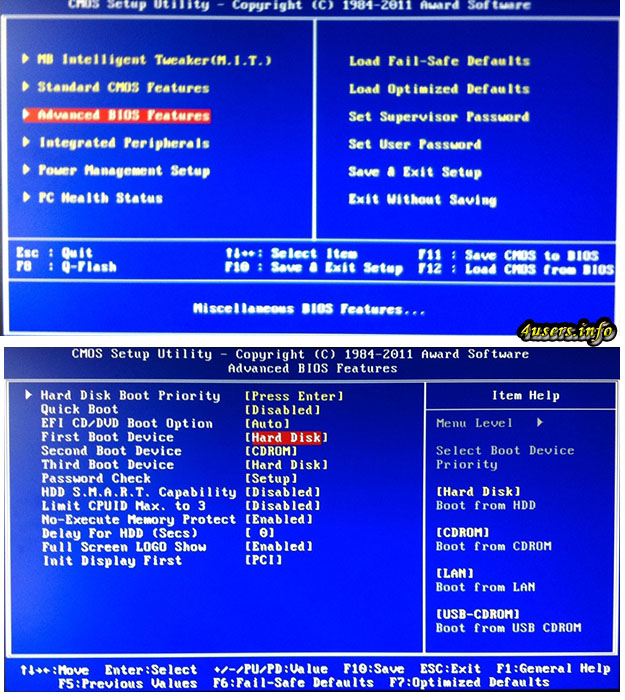
 Оттуда перейдите в «Устранение неполадок» -> «Дополнительные параметры» -> «Настройки прошивки UEFI» -> «Перезагрузить» -> «Настройка BIOS».
Оттуда перейдите в «Устранение неполадок» -> «Дополнительные параметры» -> «Настройки прошивки UEFI» -> «Перезагрузить» -> «Настройка BIOS».

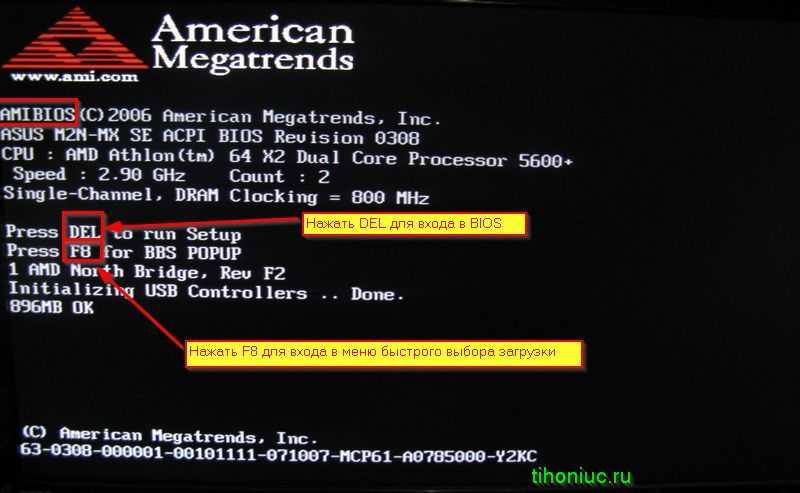
![Сброс биоса на заводские настройки на ноутбуке: [Ноутбук/AIO] Как сбросить параметры BIOS | Официальная служба поддержки](https://dilios.ru/wp-content/themes/dilios.ru/assets/front/img/thumb-medium-empty.png)