Установка офиса: Microsoft заблокировала установку Office в России — Сервисы на vc.ru
Содержание
Установка Microsoft Office Linux: Лучший способ
Автор Олег Донских На чтение 5 мин Просмотров 10.3к. Опубликовано Обновлено
С тех пор, как люди начали использовать Linux, вопросы об использовании Microsoft Office на платформе были очень популярные и распространенные, и новые пользователи были озадачены тем, как они могут получить этот популярный офисный пакет для себя. Ведь знакомые программы, являются важным фактором для каждого человека.
На протяжении многих лет было создано много разных способов заставить Microsoft Office работать. В этой статье мы рассмотрим самый простой способ того, как установить Microsoft Office на вашей машине Linux.
Кстати, ранее мы уже говорили о том, как устанавливать игры в Linux. Очень полезная статья для любителей поиграть в игры. Тем более что делается, это все очень легко и просто. Перейти можно по ссылке выше.
Содержание
- Установка Microsoft Office Linux: Скачайте установщик
- Установка PlayOnLinux
- Использование PlayOnLinux для установки Microsoft Office
- Известные проблемы и ошибки с Office 2013
- WineHQ
- Альтернативы
- Выводы
Установка Microsoft Office Linux: Скачайте установщик
Microsoft Office 2013 — это то, на что будет уделено основное внимание в этом руководстве. Это связано с тем, что Office 2016 не корректно работает с Wine. Перейдите на официальный сайт компании и, сделайте учетную запись Microsoft (или войдите в систему) и загрузите программу Office 2013. Обязательно загружайте только 32-разрядную версию, даже если ваша система 64-разрядная.
Это связано с тем, что Office 2016 не корректно работает с Wine. Перейдите на официальный сайт компании и, сделайте учетную запись Microsoft (или войдите в систему) и загрузите программу Office 2013. Обязательно загружайте только 32-разрядную версию, даже если ваша система 64-разрядная.
Установка PlayOnLinux
Использование инструментов Wine для работы с программами Windows — не сложный процесс. С достаточным усилием и мастерингом Wine каждый может запустить Windows-программу под Linux. Хотя для многих новых пользователей Linux Wine может быть утомительным и раздражающим для использования без какого-либо направления.
Это место, где входит PlayOnLinux. Это «Оболочка Wine» которая, и упрощает работу. В основном это инструмент, который использует базовую технологию Wine и добавляет некоторые простые в использовании инструменты графического интерфейса для установки множества игр на базе Windows и даже программ (например, MS Office).
Средство PlayOnLinux доступно в большинстве современных репозиториев дистрибутивов Linux.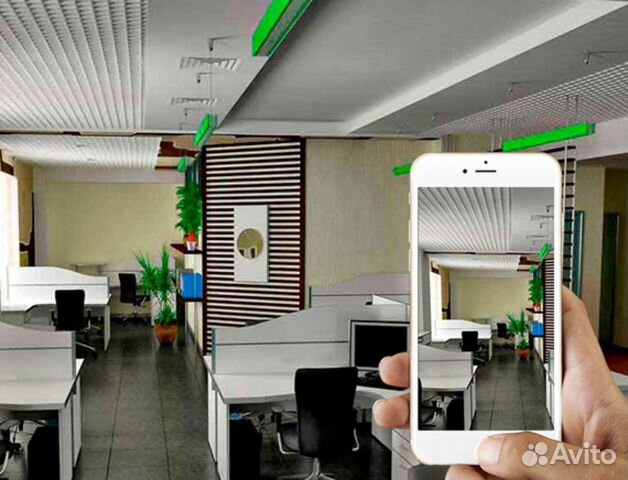 Установите его, открыв менеджер пакетов или хранилище программного обеспечения и выполнив поиск «playonlinux» или с терминала (в Ubuntu):
Установите его, открыв менеджер пакетов или хранилище программного обеспечения и выполнив поиск «playonlinux» или с терминала (в Ubuntu):
sudo apt install playonlinux
Использование PlayOnLinux для установки Microsoft Office
Внутри PlayOnLinux есть много разных кнопок и опций. Единственное, что имеет значение на данный момент, это кнопка «Установить». После того, как вы нажмете его, следует следующее окно с полем поиска. В области поиска введите «Microsoft Office».
Поиск этого термина приводит к нескольким версиям Microsoft Office. Каждый результат — это профиль установки, и как только пользователь нажимает на него, PlayOnLinux создает среду Wine и проходит процесс установки.
В результатах выберите «Microsoft Office 2013», а затем кнопку «Установить». Ниже следует предупреждение о том, что «эта программа в настоящее время тестируется». Это означает, что профиль PlayOnLinux для Office 2013 находится под тестированием и может испытывать некоторые икоты. Нажмите OK, чтобы продолжить.
Нажмите OK, чтобы продолжить.
Это вызывает мастер установки Windows. Прочтите указания и выберите кнопку «Далее», чтобы перейти к следующей части установщика. PlayOnLinux просит пользователя предоставить установочный файл.
Предоставьте программу установки, откуда она была загружена ранее в учебнике, или нажмите «Использовать DVD-ROM (ы)» и установите вместо этого MS Office 2013.
Как только процесс установки начнется, PlayOnLinux настроит содержащуюся среду Wine и разместит Microsoft Office внутри нее. Отсюда Microsoft Office будет доступен с рабочего стола Linux.
Известные проблемы и ошибки с Office 2013
Установка Microsoft Office Linux является очень простой, но иногда Office 2013 может не устанавливаться. Это связано с тем, что 64-разрядная версия не работает. Для Office 2013 для работы с Linux и Wine необходимо использовать 32-разрядную версию.
Кроме того, установщик Office может не работать с PlayOnLinux и предоставить даже сбой. Это не обязательно ошибка установщика Office и, скорее всего, проблема с скриптом PlayOnLinux Office 2013, который устанавливает сама программа. Если это произойдет, лучше просто перезапустить PlayOnLinux и повторить попытку.
Это не обязательно ошибка установщика Office и, скорее всего, проблема с скриптом PlayOnLinux Office 2013, который устанавливает сама программа. Если это произойдет, лучше просто перезапустить PlayOnLinux и повторить попытку.
WineHQ
Установка программ Windows в Linux никогда не является надежным процессом. Проблемы часто возникают. Вот почему при использовании Wine пользователи должны обратить внимание на WineHQ. Это веб-сайт, который каталогизирует сотни программ для Windows, как они работают на Wine и как пользователи могут исправлять проблемы, которые могут возникнуть для правильной работы программ.
Альтернативы
Хотя Microsoft может работать с Linux с помощью Wine, это не единственный способ использовать Office Suite. Если у вас возникли проблемы с запуском любой версии этого офисного пакета, есть альтернатива.
Некоторое время у Microsoft была альтернатива Google Docs, известная как Office 365. Эта программа не идеальна и не так хороша, как ее настольная копия. Однако, если этот метод установки Microsoft Office не удался вам, это еще один вариант.
Однако, если этот метод установки Microsoft Office не удался вам, это еще один вариант.
Если Office 2013 и 365 вам не удалось в Linux, и вы ищете лучшие альтернативы, посмотрите Libre Office. Это известная Linux-первая альтернатива пакету Microsoft Office, и разработчикам очень сложно сделать ее знакомой и совместимой с технологиями Microsoft.
Кроме того, есть WPS Office, набор, который призван выглядеть так же, как Microsoft Office, а также FreeOffice. Наряду со всем этим, вот список из пяти бесплатных альтернатив Microsoft OneNote (приложение для заметок) и пять хороших альтернатив Microsoft Outlook.
Выводы
Как вы поняли, установка Microsoft Office Linux делается очень быстро. Конечно, иногда могут быть ошибки но с ними легко справится.
Переход на Linux не означает, что вы должны отказаться от своих приложений Windows. Существование Wine (и PlayonLinux) упростило установку и использование приложений Windows (в данном случае, Microsoft Office 2013). Если вам не нужны какие-либо проприетарные функции, характерные для Microsoft Office, мы рекомендуем вам попробовать альтернативные офисные пакеты, такие как LibreOffice, так как они являются достаточно стабильными, развивающимися и способными.
Если вам не нужны какие-либо проприетарные функции, характерные для Microsoft Office, мы рекомендуем вам попробовать альтернативные офисные пакеты, такие как LibreOffice, так как они являются достаточно стабильными, развивающимися и способными.
Если у Вас есть какие-то вопросы по теме «Установка Microsoft Office Linux» — пишите об этом в комментариях. Мы обязательно прочитаем ваш комментарий и постараемся помочь в вашем вопросе.
Установка и обновление think-cell :: think-cell
В этой главе описывается установка вашей личной копии think-cell. Если вы готовитесь к развертыванию think-cell в крупной организации, пропустите эту главу и перейдите к разделу Руководство по развертыванию.
- 2.1
- Требования к системе
- 2.2
- Первая установка
- 2.3
- Автоматическое обновление
- 2.4
- Средство устранения неполадок
- 2.5
- Отчеты об ошибках
- 2.6
- Временная деактивация think-cell
2.
 1 Требования к системе
1 Требования к системе
В Windows think-cell работает с Microsoft Office 2010, 2013, 2016 или 2019 для Windows, если установлены как минимум PowerPoint и Excel. think-cell также работает с полностью установленными версиями и версиями «нажми и работай» классических приложений Office в Office 365. Windows на базе процессоров ARM не поддерживается.
На Mac think-cell работает с Microsoft Office 2016 (версия 16.9 или новее) или 2019 для Mac и macOS Sierra (10.12) или новее. think-cell также работает с полностью установленными версиями классических приложений Office в Office 365.
Для установки think-cell требуется менее 200 МБ места на диске.
2.2 Первая установка
2.2.1 Установка think-cell
Закройте все экземпляры Microsoft PowerPoint и Microsoft Excel перед установкой think-cell.
Установку можно запустить напрямую в Интернете. При загрузке файла программы установки можно выбрать следующие параметры.
- Открыть файл, чтобы установить программное обеспечение напрямую из Интернета.

- Сохранить на диске и запустить установку, дважды нажав на загруженный файл программы установки.
В ОС Windows мастер установки запросит путь установки, скопирует необходимые файлы и обновит реестр. Если мастер установки обнаружит, что у вас нет необходимых привилегий для обычной установки, будет выполнена установка для одного пользователя. Это значит, что ПО think-cell будет доступно только для текущего пользователя Windows, вошедшего в систему.
think-cell использует язык установки Microsoft Office, если он поддерживается think-cell (дополнительные сведения см. в разделе Язык). Если язык не поддерживается, используется английский язык.
2.2.2 Ввод лицензионного ключа
Для общедоступной версии think-cell требуется действительный лицензионный ключ, срок действия которого заканчивается через фиксированный период времени. При первом запуске PowerPoint с пробной версией think-cell или после истечения срока действия лицензионного ключа необходимо ввести действительный лицензионный ключ.
Посетите наш веб-сайт или обратитесь в отдел продаж, чтобы заказать такой лицензионный ключ в первый раз или обновить имеющийся ключ. В любом случае вам следует нажать кнопку Отмена и продолжить использовать PowerPoint без think-cell. Чтобы ввести лицензионный ключ позднее, нажмите кнопку Активировать think-cell в группе ленты think-cell.
Параметр Автоматически сообщать о любых ошибках think-cell и проверять наличие обновлений управляет отчетами об ошибках (см. раздел Отчеты об ошибках). Рекомендуем включить этот параметр, чтобы мы могли улучшать наш продукт. Данные пользователя не добавляются в отчет об ошибке.
2.3 Автоматическое обновление
think-cell регулярно проверяет наличие новой версии. Если она доступна, приложение пытается скачать и установить обновленный файл установки. Автоматическая загрузка осуществляется в следующих условиях.
- Проверка наличия новой версии выполняется один раз после запуска PowerPoint или Excel с запущенной и включенной надстройкой think-cell.

- Автоматическая загрузка выполняется в фоновом режиме и использует только свободную полосу пропускания. Если подключение к Интернету будет прервано или будет поступать другой сетевой трафик, загрузка будет приостановлена, пока сеть снова не станет доступна.
Все файлы, которые выполняются и устанавливаются во время автоматического обновления, подписаны цифровой подписью компанией think-cell.
2.4 Средство устранения неполадок
Актуальные сведения об известных проблемах и способах их решения см. на нашем веб-сайте по адресу:
https://www.think-cell.com/kb
Если вам не удается найти решение в базе знаний или этом руководстве, свяжитесь с нашей группой поддержки. Откройте меню Дополнительно в группе ленты think-cell и нажмите Запросить поддержку… В открывшемся окне выберите, хотите ли вы добавить определенные слайды в письмо группе поддержки think-cell. Во многих случаях это помогает нам быстрее решить вашу проблему. После нажатия кнопки ОК ваше приложение для электронной почты откроет письмо, которое будет готово к отправке.
2.5 Отчеты об ошибках
Компания think-cell считает стабильность и надежность ключевыми факторами своего программного обеспечения. При возникновении ошибки во время работы с think-cell программа автоматически создает отчет, который помогает нам изучить проблему и устранить ее в следующем обновлении. Отчет об ошибке содержит только сведения о внутреннем состоянии нашего ПО. Данные пользователя не добавляются в отчет об ошибке.
Программно отправляет отчет об ошибке в зашифрованном виде. Вы можете заметить небольшую задержку при отправке отчета, но в большинстве случае вы можете использовать think-cell как обычно.
Если обновление, в котором соответствующая ошибка устранена, уже доступно, оно будет установлено автоматически.
Дополнительные сведения об автоматических отчетах об ошибках think-cell см. в разделе Отчеты об ошибках.
2.6 Временная деактивация think-cell
Чтобы быстро устранить проблемы совместимости или другие неполадки, возникающие при использовании think-cell, вы можете временно деактивировать надстройку think-cell, не удаляя ее.
В меню Дополнительно в группе ленты think-cell в PowerPoint представлен параметр Деактивировать think-cell. Если включить этот параметр, надстройка think-cell будет немедленно отключена. Когда надстройка think-cell отключена, диаграммы отображаются как обычные фигуры PowerPoint. Чтобы включить think-cell, нажмите кнопку Активировать think-cell в группе ленты think-cell в PowerPoint. Вам не требуется закрывать приложение PowerPoint, чтобы переключаться между think-cell и стандартным PowerPoint.
Перед изменением элементов think-cell, когда надстройка think-cell отключена, изучите возможные проблемы совместимости (см. Обмен файлами с PowerPoint).
Примечание. Вам не требуется деактивировать think-cell, чтобы презентации были доступны коллегам или клиентам, у которых надстройка think-cell не установлена. Просто отправьте им файл, с которым вы работаете. Если надстройка think-cell не установлена, они получат презентацию со стандартными фигурами PowerPoint.
Загрузка и установка Office 365 (ПК)
Студенты, преподаватели и большинство сотрудников имеют доступ к загрузке и использованию Microsoft Office
365 бесплатно по лицензионному соглашению BCC с Microsoft. Следующее
Шаги показывают, как загрузить и установить Office 365 на персональный ПК с ОС Windows.
Примечание: Активное подключение к Интернету необходимо на всех шагах ниже для установки
Office 365. Мы рекомендуем широкополосное или более быстрое подключение к Интернету в качестве загрузки.
довольно большой.
Совет: Некоторые новые компьютеры поставляются с уже установленной пробной версией Microsoft Office.
В этом случае вы можете пропустить длительную загрузку и просто войти в систему с вашими учетными данными BCC , как описано в шаге 9.
- Войдите в свою учетную запись электронной почты BCC
(см. наши полные инструкции по входу в электронную почту BCC)
наши полные инструкции по входу в электронную почту BCC) - Нажмите на значке панели запуска приложений в верхнем левом углу веб-страницы электронной почты BCC, как показано здесь
- В открывшемся меню нажмите на Office 365 и откроется новая страница
- На новой странице нажмите на Установите приложения Office , затем нажмите на Office 2016 , чтобы начать загрузку
Примечание: Если есть возможность установить только Skype, а не полный пакет Office 2016, пожалуйста,
обратитесь в службу поддержки Digital Commons или BCC IT, чтобы исправить лицензирование.
на ваш счет. Это часто происходит с неактивными учетными записями, которые возвращаются.
Это часто происходит с неактивными учетными записями, которые возвращаются. - Когда появится всплывающее окно загрузки, нажмите на Сохранить файл , чтобы начать загрузку приложения установки Office 365
- Открыть Этот компьютер (или Мой компьютер) , затем перейти в папку Downloads . Дважды щелкните в приложении (.exe) , которое вы загрузили на предыдущем шаге, чтобы начать установку Office 365. Что
вы увидите, что это похоже на пример ниже. - Когда вас спросят, хотите ли вы установить , нажмите Да , чтобы принять и начать установку.

- Будьте терпеливы в процессе установки и сохраняйте активное подключение к Интернету.
Примечание: Продолжительность этого шага зависит от скорости вашего интернет-соединения и скорости
вашего компьютера. На медленных компьютерах или подключениях этот шаг может занять 90 минут или
дольше. - После завершения установки запустите любую из новых программ Office (Word, Excel, Powerpoint и т. д.) и войдите в систему , указав свой адрес электронной почты BCC и пароль , чтобы активировать программное обеспечение Office 365.
Совет: Чтобы получить помощь по установке Office 365, посетите сайт Digital Commons, расположенный в библиотеке Джона Эдвардса.
Свяжитесь с нами и онлайн-помощь
Иногда нам всем нужна небольшая помощь, особенно с технологиями.
Форма запроса онлайн-помощи
Понедельник – пятница: 8:00 – 16:00
Телефон: 413-236-2165
Понедельник – четверг: 16:00 – 19:00
(во время вечерних занятий)
Тел.: 413-499-4660, доб. 6501
Примечание: Служба ИТ-поддержки Digital Commons и BCC может напрямую поддерживать только оборудование и программное обеспечение, принадлежащее колледжу. Ограниченная поддержка предоставляется для личных устройств, таких как ноутбуки, сотовые телефоны и планшеты.
Сделайте это своей BCC
Скачать бесплатно WPS Office для ПК/Windows/Mac
Офис WPS
Упростите работу в пределах досягаемости
WPS Office Suite — отличный помощник для бизнес-профессионалов, студентов и преподавателей. Это также самый удобный выбор, поскольку он совместим с Microsoft Office, Google Docs и Adobe PDF. Вы можете нажать, чтобы установить последнюю версию 2021 онлайн.
Это также самый удобный выбор, поскольку он совместим с Microsoft Office, Google Docs и Adobe PDF. Вы можете нажать, чтобы установить последнюю версию 2021 онлайн.
Скачать бесплатно
Наш офисный пакет содержит четыре основных функциональных модуля: Writer, Spreadsheet, Presentation и PDF. Легко совместим с 47 типами файлов, включая doc, xls, ppt и другие текстовые типы. Полностью применимо к Windows, macOS, Android и iOS.
Кроме того, популярные шаблоны различных типов могут помочь вам легко справиться с трудностями и выделиться среди коллег в бизнесе, образовании и домашнем сценарии.
Офис WPS для
Windows
Легкая, с низким потреблением памяти и простой загрузкой
Скачать бесплатно
Офис WPS для
Mac
Поддержка чипов Intel и Apple
Полностью совместим с macOS
Скачать бесплатно
Офис WPS для
Linux
Единственный офисный пакет, поддерживающий Linux
Скачать бесплатно
Получить ссылку для скачивания
Отправьте ссылку на загрузку для ПК по электронной почте, чтобы ускорить установку на ПК.

Получить сейчас.
Офис WPS для
Android
Google Play Лучшее за 2015 год
Офис WPS для
iOS
Магазин приложений Лучшее за 2015 год
С момента выпуска WPS Office 2016 и WPS Office 2019 мы применяем новые технологии для улучшения взаимодействия с пользователем. Компоненты WPS Office, а именно Writer, Spreadsheet, Presentation и PDF, могут предоставить вам совершенно новый визуальный опыт и более персонализированный опыт работы с офисом, чем в предыдущих версиях. Хотите узнать больше о новейших функциях WPS Office? Выяснить
какие новости
с обновлениями.
Инструментарий WPS PDF
Набор инструментов WPS PDF включает в себя небольшие, но полные приложения, которые помогут вам решить проблемы с чтением, редактированием, разделением, преобразованием и подписанием PDF-файлов. Независимо от того, являетесь ли вы студентом или бизнес-профессионалом, этот набор инструментов поможет вам с легкостью справиться со сложными заданиями.



 наши полные инструкции по входу в электронную почту BCC)
наши полные инструкции по входу в электронную почту BCC) Это часто происходит с неактивными учетными записями, которые возвращаются.
Это часто происходит с неактивными учетными записями, которые возвращаются.
