Как удалить windows 7 и установить новый windows 7: Как снести винду и установить новую 7-ку
Содержание
Как удалить Виндовс 10 и 7 с компьютера полностью
Как удалить Windows 10, 7 или 8 полностью с компьютера? Удалить файлы Виндовс достаточно легко, для этого есть множество способов, о которых мы поговорим далее.
Содержание:
- Как удалить Windows 10, 7, 8 и XP | Избавляемся от системы
- Загрузочная флешка или диск
- Конфигурация системы
- LiveCD
- Полная очистка жёсткого диска и удаление винды 7 – 10 | CMD
Странный вопрос, тем не менее он существует, и многие пользователи его задают. Я уже писал множество статей по установке Windows, написал даже про Vista и Windows 2000 – системы, устаревшие, и ими никто не пользуется. Windows XP сдала позиции. Windows 7 и 8 уже перестают поддерживать, что скажется на их безопасности, но ими еще пользуется очень большое количество людей, хотя десятка понемногу набирает лидерство.
Перед этим я хочу поделиться ссылками на способы установки Windows, там очень много полезной информации. Вы ведь удаляете Windows, потому что хотите установить новую?
Вы ведь удаляете Windows, потому что хотите установить новую?
Установка Windows — материалы
Как удалить Windows 10 и 7 | Избавляемся от системы
Некоторые думают, что, удалив папку Windows и Program Files они избавились от винды. Нет уж, здесь такое не прокатит. Это всё равно что удалить папку с программой и посчитать, что она удалена, а на самом деле в системе осталась куча мусора, который потом сложно будет вывести.
Нормальное удаление ненужной Windows заключается именно в форматировании системного диска. К сожалению, отформатировав диск стандартным способом, то есть из папки «Этот компьютер» нажатием правой кнопкой мыши по диску и выбора пункта «Форматировать» ничего не выйдет. Вы действительно почистите диск, но приведете систему как бы в изначальное состояние, то есть удаляться программы и все компоненты, не связанные с системой. Система при этом останется.
Как полностью удалить Виндовс с загрузочной флешки / диска
При установке Windows мы всегда пользуемся диском или загрузочной флешкой, куда записали образ системы. Когда мы переходим непосредственно к установке нашему взору открывается окошко с разделами и дисками. Выбираете системный диск и форматируете его, а потом устанавливаете на него систему. Таким образом вы удалили Windows 10 и поставили Виндовс 7 или наоборот.
Когда мы переходим непосредственно к установке нашему взору открывается окошко с разделами и дисками. Выбираете системный диск и форматируете его, а потом устанавливаете на него систему. Таким образом вы удалили Windows 10 и поставили Виндовс 7 или наоборот.
Если у вас больше одной системы на компьютере, но расположены они на разных дисках или разделах (так и надо делать, а не устанавливать несколько систем на один раздел), то вы просто избавляетесь от одной системы путем форматирования диска с помощью загрузочной флешки или диска, либо из другой системы при помощи утилиты «Управление дисками».
Вы попросту нажимаете по нужному разделу правой кнопкой мыши и выбираете пункт «Удалить том» или «Форматировать». Конечно, если том вам уже не нужен, надо его объединить с другим разделом.
Удаление 1 из 2 систем с помощью Конфигурации системы
Второй способ удаления одной из нескольких установленных систем является утилита «Конфигурация системы». Откройте окно «Выполнить» с помощью клавиш Win+R и введите команду:
msconfig
Далее переходим на вкладку «Загрузка», где должны отображаться установленные системы Windows.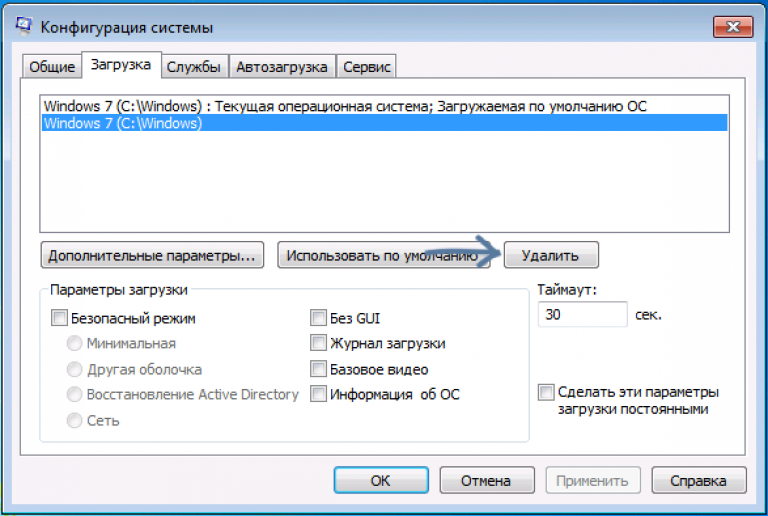 Во-первых, установите тот Windows, которым вы пользуетесь по умолчанию. Выделите его мышкой и нажмите кнопку «Использовать по умолчанию».
Во-первых, установите тот Windows, которым вы пользуетесь по умолчанию. Выделите его мышкой и нажмите кнопку «Использовать по умолчанию».
Дальше выбираем систему, которую хотим удалить и нажимаем соответствующую кнопку. После чего применяем изменения.
Должно появится окошко с просьбой о перезагрузке ПК. Обязательно перезагружаемся, чтобы система удалилась.
Как удалить Виндовс XP 7 8.1 или 10 с помощью LiveCD
По LiveCD я подразумеваю какой-то образ программы, работающей с дисками. Предлагаю воспользоваться дистрибутивом GParted LiveCD. Его можно загрузить с официального сайта и записать на флешку, например, утилитой Rufus. После того, как вы это сделаете, загрузитесь с накопителя.
Появится окошко, где нужно выбрать самый первый вариант – GParted Live (Default setting).
Теперь нужно отформатировать системный диск. Тут главное не ошибиться, так как название накопителей обозначены непривычным для простых пользователей способом. Для начала нужно ориентироваться на объём раздела и файловую систему – в Windows всегда NTFS или FAT.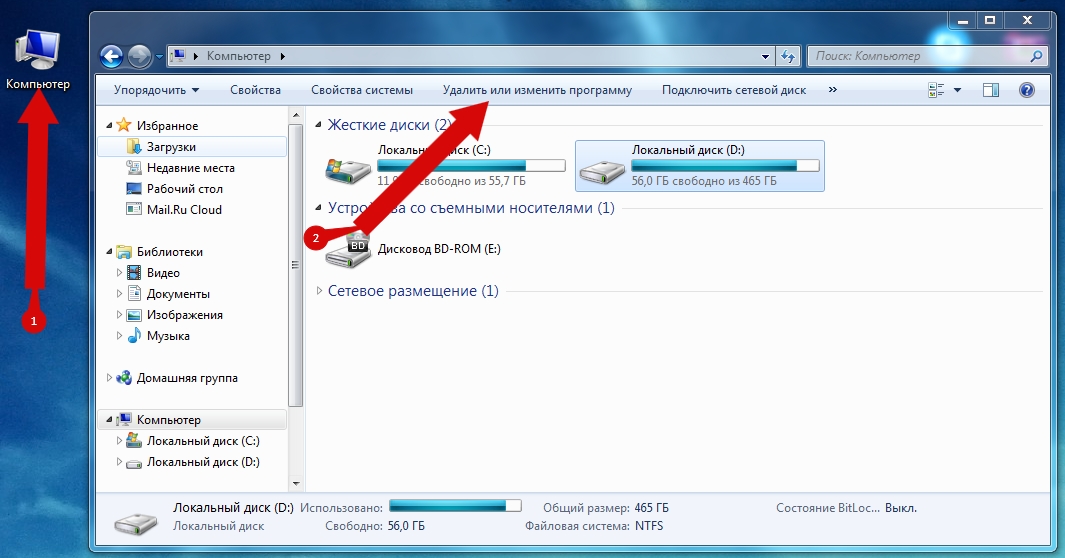
Щелкаете по нужному разделу правой кнопкой мышки и выбираете пункт «Format to», выбрав файловую систему NTFS.
Полная очистка жёсткого диска и удаление винды 7 – 10 | CMD
Здесь я рассмотрю вариант, полной очистки жёсткого диска, после чего все разделы именно этого диска удаляться вместе с файлами и диск соберется воедино. Имейте в виду, что способом этот используется только в случае, если ваши файлы уже перенесены на другой носитель, либо для вас не имеют особой ценности.
Загружаемся с загрузочной флешки или диска и доходим до окна, где производятся манипуляции с дисками и разделами.
Интересно: Невозможно установить Windows на диск 0 раздел 1
Нажимаем клавиши Shift+F10, чтобы появилась командная строка, а потом выполняем следующие команды. Будьте очень внимательны.
- diskpart – утилита для работы с дисками;
- list disk – отображение дисков
- select disk 3 – выбор нужного диска.
 Будьте очень внимательны, смотрите на объём общего диска, например, 512 Гб, или 931 Гб. Не раздел, а диск;
Будьте очень внимательны, смотрите на объём общего диска, например, 512 Гб, или 931 Гб. Не раздел, а диск; - clean – полная очистка диска.
Вот собственно и всё, вы полностью почистили диск, вместе с разделами. Теперь вы знаете, как удалить Windows 10, 7, 8 и любую другую систему, и их файлы. Все способы эффективны и хотя бы один из них сработает.
Как удалить старый Виндовс 7
Иногда пользователи устанавливают новую Windows 7, но забывают удалить старую. Нет ничего критичного в этом, однако старая винда занимает немало места. В этой статье информация, как удалить старый виндовс 7.
Есть несколько способов удалить старый Windows:
1. Удаление старого виндовс с помощью «Очистки диска»
Необходимо запустить программу «Очистка диска». Найти её можно через «Пуск». Щёлкаем «Все программы», там «Стандартные», затем «Служебные» и в списке находим нужный компонент.
Далее в списке «Диски» выбираем диск, на котором расположена старая винда 7 (тот диск, где находится папка Windows.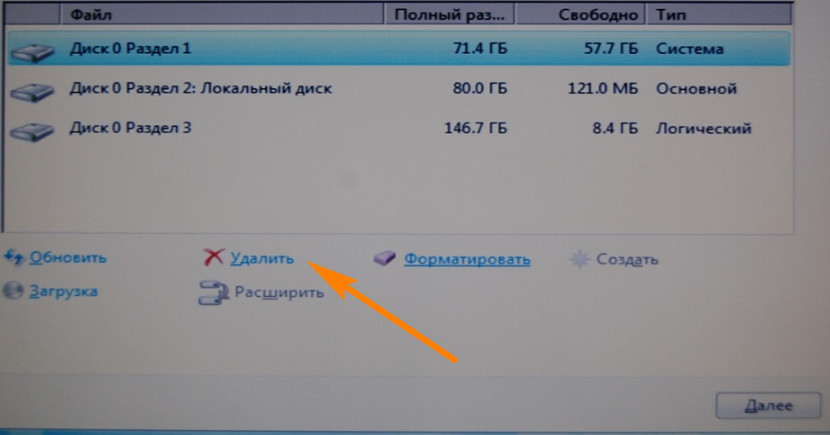 old) и нажимаем OK. Ожидаем загрузки и видим такой список.
old) и нажимаем OK. Ожидаем загрузки и видим такой список.
Именно пункт «Предыдущие установки Windows» нам и нужен. Выделяем галочкой, если её нет и нажимаем OK. На вопрос про необратимое удаление отвечаем «Удалить файлы». Через некоторое время файлы старого виндовс 7 будут удалены.
2. Удаление старого виндовс без программ
Если программу по каким-то причинам найти не удаётся или же с ней какие-то проблемы можно удалить Windows вручную. Для этого находим папку Windows.old и выставляем необходимые для удаления права.
Заходим в свойства папки (ПКМ — Свойства) и переходим на вкладку «Безопасность»
Щёлкаем на «Дополнительно». На вкладке «Владелец» выбираем текущего пользователя и ставим галочку на «Заменить владельца подконтейнеров и объектов» и нажимаем «Применить».
Теперь на вкладке «Разрешения» выбираем учетку, которую сделали владельцем папки и меняем её (кнопка «Изменить»)
Появляется окно с Элементом разрешения, где ставим галочки там, где выделено на скриншоте ниже. Затем щёлкам OK и с предупреждением по безопасности.
Затем щёлкам OK и с предупреждением по безопасности.
После проделанных манипуляций можно будет удалить папку Windows.old не составит труда и вопрос, как удалить старый виндовс 7 решается.
3. Удаление старого Windows форматированием диска
Этот метод более кардинальный, но как говорится «безотказный». Суть в том, что необходимо загрузиться с установочного диска или флешки и начать устанавливать чистую винду. На моменте выбора диска, необходимо будет удалить все разделы, разметить жесткий диск заного и отформатировать все разделы. Таким образом мы получаем чистую систему, без каких-либо признаком старых операционых систем.
Внимание! Этот метод удалит все данные, которые есть на компьютере, поэтому рекомендуется, если их не жаль.
Похожие записи
Как почистить виндовс 7 (Windows 7)?
Работа компьютера — сложный процесс, который задействуем много процессов и соответственно данных, которые часто остаются в системе, даже когда не используются.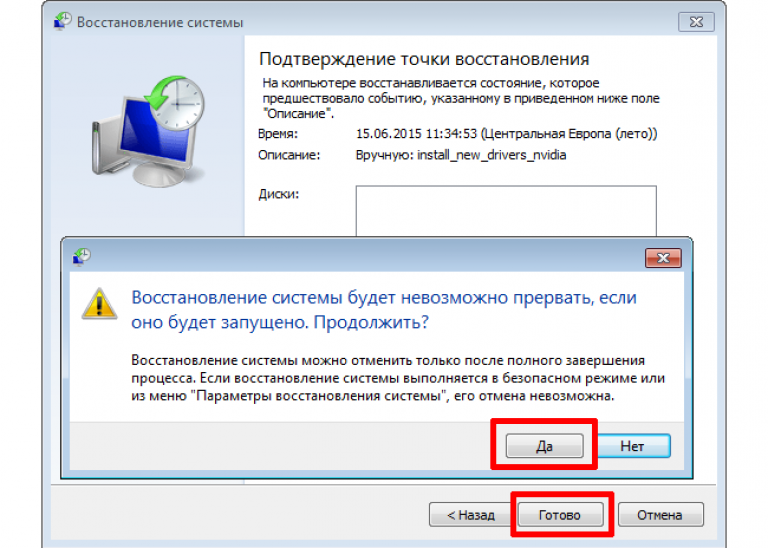 Эта статья посвящена чистке виндовс 7 2-мя разными…
Эта статья посвящена чистке виндовс 7 2-мя разными…
Как выбрать виндовс (Windows) при загрузке?
У многих пользователей компьютеров установлено более одной операционной системы и поэтому возникает логичный вопрос — как выбрать виндовс при загрузке? Вообще по умолчанию, нам не нужно ничего делать, но бывают тяжёлые…
Как настроить автозапуск в виндовс (Windows) 7
Часто при запуске компьютера мы запускаем одни и те же программы, поэтому для экономии времени можно указать, какие программы запускать при загрузке ОС. В этой статье я расскажу о том, как настроить автозапуск в Windows 7. Существует 2 способа…
2015 Как удалить Windows 7 обратно в Windows Vista и Windows XP
Как удалить Windows 7 в конфигурациях с мультизагрузкой или в системах с Windows.old
В этом руководстве мы собираемся предложить вам два метода ручного восстановления компьютера до предыдущей установки Windows до установки Windows 7.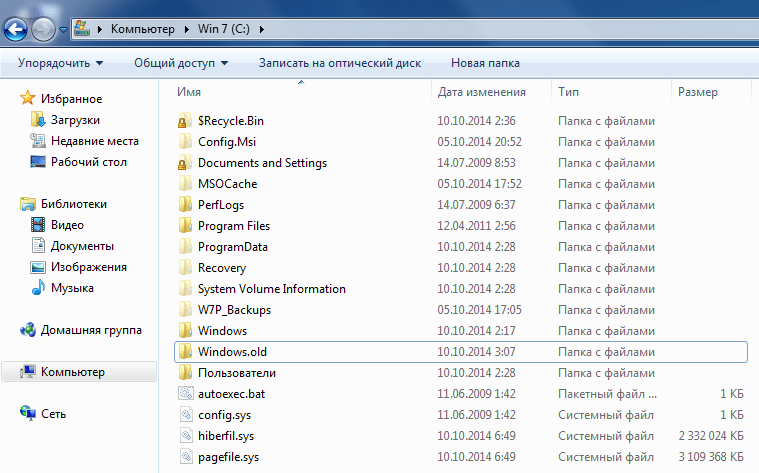 Это руководство применимо, если вы установили Windows 7 как новую установку поверх более ранней версии Windows, такой как XP или Vista, или если вы установили Windows 7 в мультизагрузочной конфигурации.
Это руководство применимо, если вы установили Windows 7 как новую установку поверх более ранней версии Windows, такой как XP или Vista, или если вы установили Windows 7 в мультизагрузочной конфигурации.
Если вы использовали установочный диск или файлы Windows 7 для установки Windows 7 на тот же жесткий диск, на котором была установлена Windows XP, Vista или другая версия Windows 7, и в вашей системе есть папка Windows.old, для которой подойдет наше первое руководство. ты.
Если в вашей системе нет Windows.old и вы хотите вернуться к своей старой операционной системе, это руководство не будет работать, и вместо этого вам придется выполнить выборочную/чистую установку вашей старой ОС, если, конечно, вы не установили Windows 7 в качестве дополнительной операционной системы в мультизагрузочной конфигурации. Если это так, наш второй учебник будет работать для вас.
Первое руководство предназначено для тех из вас, кто установил Windows 7 на тот же жесткий диск, содержащий более старую ОС Windows, и при установке Windows 7 была создана папка Windows.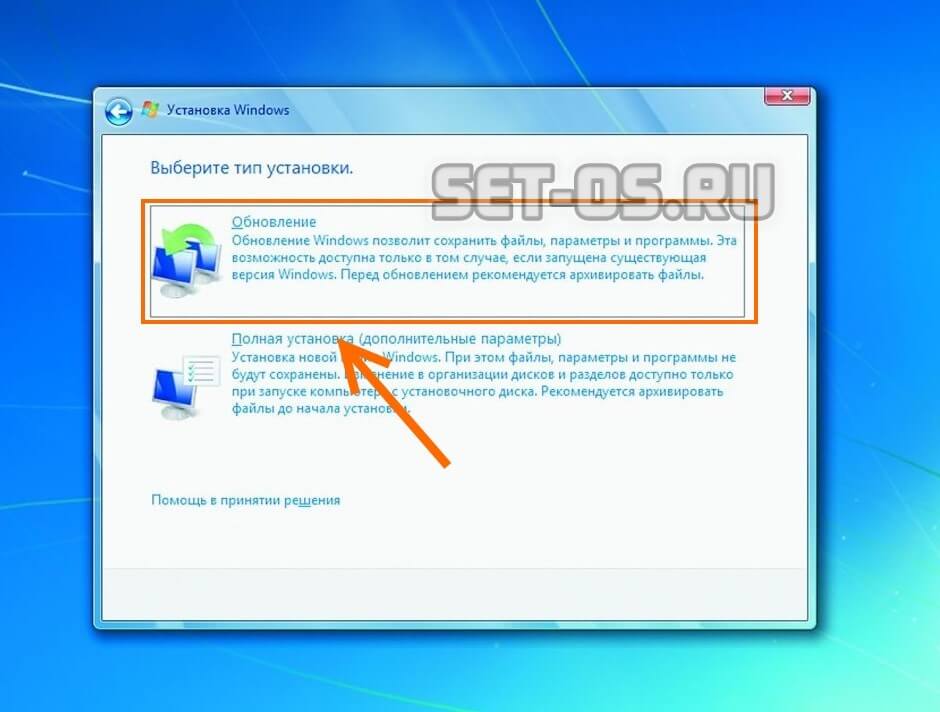 old, которая содержит вашу предыдущую операционную систему, настройки и личные данные, как это было раньше. установка Windows 7.
old, которая содержит вашу предыдущую операционную систему, настройки и личные данные, как это было раньше. установка Windows 7.
Эта папка Windows.old будет создана только в том случае, если вы выбрали выборочную установку без форматирования жесткого диска и дополнительно установили Windows 7 на тот же диск, где была установлена предыдущая версия Windows. Однако если вы установили Windows 7 поверх Windows Vista с помощью варианта обновления, вы не сможете вернуться к Windows Vista, поскольку при использовании этого метода установки варианта обновления не создается файл Windows.old. Дополнительные сведения о Windows.old и установке Windows 7 см. в нашем руководстве по установке Windows 7.
Возврат к предыдущей операционной системе с помощью Windows.old вернет ваш компьютер к предыдущей установке Windows непосредственно перед установкой Windows 7. Обратите внимание, что если вы вернетесь к предыдущей операционной системе с помощью папки Windows.old, вы потеряете все новые файлы или настройки в новой/текущей установке Windows 7, поэтому, если вы добавили что-либо после установки Windows 7 и до выполнения Шаги, описанные в этом руководстве, убедитесь, что вы создали резервную копию данных на внешнем носителе, так как новые данные/настройки будут потеряны.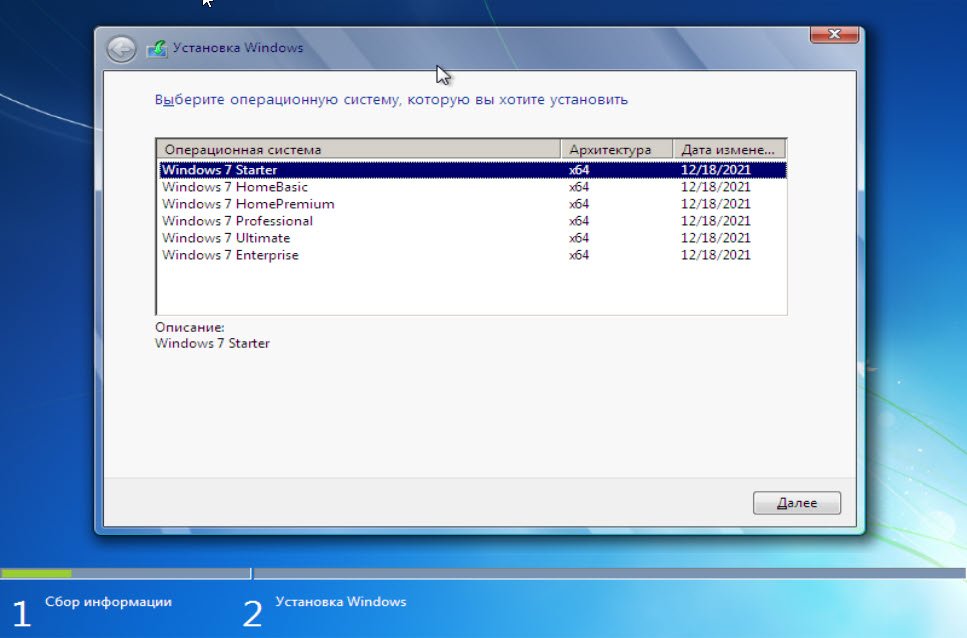
Чтобы убедиться, что наше первое руководство применимо к вам, просто перейдите в корень раздела Windows и найдите папку Windows.old.
Если у вас есть папка Windows.old и вы имеете базовое представление о командной строке, это руководство будет довольно простым. Если вы не слишком хорошо знакомы с командной строкой, не волнуйтесь, мы проведем вас через шаги, и если у вас есть какие-либо вопросы, вы всегда можете связаться с нами в любое время.
Наше второе руководство предназначено для тех из вас, кто устанавливает Windows 7 в качестве вторичной ОС по отношению к основной ОС Windows XP или Vista в конфигурации с мультизагрузкой. В этом втором руководстве мы рассмотрим каждую деталь, чтобы показать вам, как именно удалить Windows 7 в мультизагрузочной конфигурации.
Мы надеемся, что наше удобное руководство по удалению Windows 7 окажется полезным для вас. Не стесняйтесь обращаться к нам с вопросами в любое время!
Учебник 1. Удаление Windows 7 с помощью Windows.
 old
old
Пошаговое руководство по удалению Windows 7 с помощью Windows.old
Шаг 1:
Сначала вам нужно определить, существует ли папка Windows.old, а также убедиться, что у вас достаточно свободного места на жестком диске, содержащем установки Windows.
- Нажмите «Пуск», а затем «Компьютер».
- Теперь обратите внимание, сколько места доступно для вашего диска C: в разделе «Жесткие диски», так как вам нужно знать, достаточно ли у вас свободного места на жестком диске для восстановления.
- Затем дважды щелкните диск C: и найдите папку Windows.old, чтобы проверить, существует ли она. Если папка Windows.old не существует, это руководство не будет работать для вас, но если оно все же произойдет, перейдите к следующему шагу.
- Теперь щелкните правой кнопкой мыши папку Windows.old и выберите свойства. Через несколько секунд Windows 7 покажет вам размер папки.
- Убедитесь, что папка Windows.
 old меньше свободного места на диске C:. Если папка Windows.old в два раза больше свободного места на диске C:, возможно, вам не удастся успешно восстановить старую установку Windows.
old меньше свободного места на диске C:. Если папка Windows.old в два раза больше свободного места на диске C:, возможно, вам не удастся успешно восстановить старую установку Windows.
Шаг 2:
Далее вам нужно будет запустить компьютер и запустить среду восстановления Windows.
- Вставьте установочный диск Windows 7 в привод CD/DVD и перезагрузите компьютер.
- После запроса на загрузку с диска нажмите любую клавишу.
- В окне «Установка Windows» выберите язык, время и т. д., а затем нажмите «Далее».
- Теперь в окне «Установка Windows» нажмите «Восстановить компьютер».
- В окне «Параметры восстановления системы» выберите версию операционной системы Windows 7, которую вы хотите восстановить, и нажмите «Далее».
- Наконец, в окне «Параметры восстановления системы» нажмите «Командная строка», чтобы открыть окно командной строки.
Шаг 3:
Теперь вам нужно переместить папки Windows 7 во вновь созданную папку.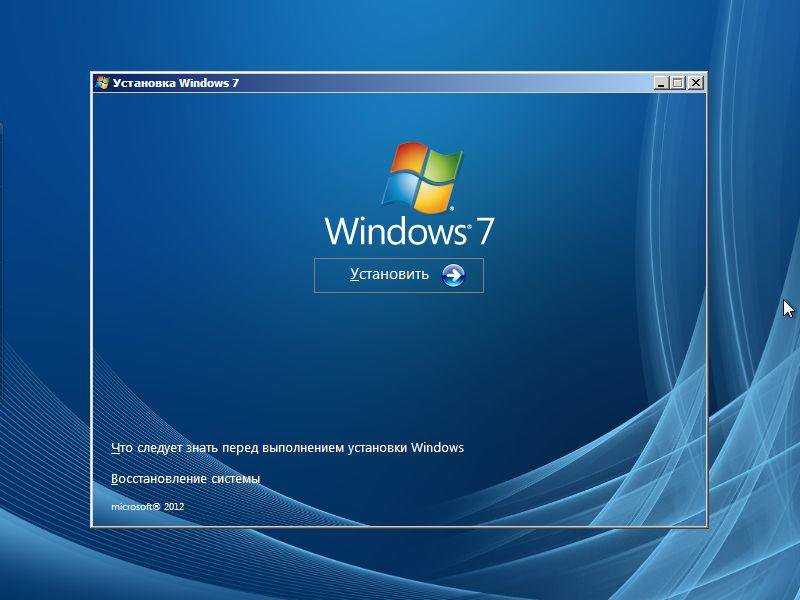 В этом примере мы создаем папку с именем Win7old
В этом примере мы создаем папку с именем Win7old
.
Инструкции: Введите следующие 8 команд одну за другой, нажимая ввод после каждой команды: Если во время любой из следующих команд вы получите сообщение об ошибке «Система не может найти указанный файл», не беспокойтесь, просто проигнорируйте сообщение и продолжить через каждую следующую команду.
- К:
- Мд Win7old
- Переместить Windows Win7old\Windows
- Переместить «Program Files» в «Win7old\Program Files»
- Переместить пользователей Win7old\Users
- Атрибут –h –s –r ProgramData
- Переместить ProgramData Win7old\ProgramData
- РД «Документы и настройки»
Шаг 4:
Далее необходимо скопировать или переместить содержимое папки Windows.old
Инструкции: Введите следующие 5 команд одну за другой, нажимая ввод после каждой команды: Если во время выполнения какой-либо из следующих команд вы получите сообщение об ошибке «Система не может найти указанный файл», не беспокойтесь, просто проигнорируйте сообщение и продолжить через каждую следующую команду.
- переместить /y c:\Windows.old\Windows c:\
- переместить /y «c:\Windows.old\Program Files» c:\
- переместить /y c:\Windows.old\ProgramData c:\
- переместить /y c:\Windows.old\Users c:\
- переместить /y «c:\Windows.old\Documents and Settings» c:\
Шаг 5:
Теперь вы должны восстановить загрузочный сектор предыдущей установки Windows
Инструкции: введите в командной строке одну из следующих команд в зависимости от конкретной конфигурации операционной системы: В следующем примере D: представляет букву нашего дисковода CD/DVD, но если буква дисковода CD/DVD вашего компьютера отличается, используйте это буква в команде вместо курса.
Если вашей предыдущей операционной системой Windows была Windows XP, Windows 2000 или Windows Server 2003, введите эту команду и нажмите Enter:
- D:\boot\bootsect /nt52 c:
Если вашей предыдущей операционной системой была Windows Vista, введите эту команду и нажмите клавишу ввода.
- D:\boot\bootsect /nt60 c:
Шаг 6:
Если вашей старой операционной системой была Windows XP или Windows 2000/2003, вам необходимо восстановить файл Boot.ini. Этот шаг не относится к системам Windows Vista.
Инструкции: введите следующие 2 команды в командной строке, нажимая Enter после каждой команды:
- Атрибут –h –s –r boot.ini.saved
- Копировать boot.ini.saved boot.ini
Шаг 7: Окончательное удаление Windows 7 Шаг
На этом последнем шаге вам просто нужно закрыть командную строку и перезагрузить компьютер.
Инструкции: выполните следующие 2 шага, чтобы перезагрузить компьютер:
- Введите exit в окне командной строки
- Нажмите «Перезагрузить», чтобы перезагрузить компьютер.
После удаления Windows 7 Примечания:
Если вы выполнили требования этого руководства по удалению Windows 7 и все прошло успешно, не стесняйтесь удалить папку Win7old, созданную на шаге 3. Это освободит место на жестком диске, но убедитесь, что вы сделал резервную копию любых данных из папки перед ее удалением.
Это освободит место на жестком диске, но убедитесь, что вы сделал резервную копию любых данных из папки перед ее удалением.
Мы надеемся, что наше руководство по удалению Windows 7 было полезным. Если у вас есть какие-либо вопросы, не стесняйтесь использовать нашу контактную форму в любое время.
Учебник 2. Удаление Windows 7 в конфигурации с мультизагрузкой
Пошаговое руководство по удалению Windows 7 в мультизагрузочной конфигурации
В мультизагрузочных конфигурациях, где Windows 7 была установлена в качестве вторичной операционной системы по отношению к более ранней версии Windows, такой как Windows Vista или Windows XP, вы можете легко удалить Windows 7 с компьютера.
Это действительно зависит от того, как изначально была настроена ваша мультизагрузочная конфигурация. Например, это руководство будет работать, только если старая версия Windows была установлена до Windows 7. Это руководство не будет работать, если вы сначала установили Windows 7, а затем установили Windows Vista или Windows XP для создания мультизагрузочной среды.
В этом уроке мы собираемся показать вам, как именно удалить Windows 7 в мультизагрузочной установке. Мы покажем вам, как отформатировать/удалить раздел, содержащий Windows 7, чтобы ваша более ранняя операционная система могла освободить место на диске.
Вот пример конфигурации мультизагрузочного диска с Windows Vista и Windows 7, установленными на отдельных разделах. ПРИМЕЧАНИЕ. В этом примере удаление Windows 7 безопасно.
Удаление Windows 7 до удаления Примечания:
- Сделайте резервную копию всех ваших данных, программ и т. д. из вашей установки Windows 7, прежде чем начать.
- Не удаляйте более раннюю версию Windows в мультизагрузочных конфигурациях, так как это может привести к поломке вашего компьютера, поскольку компьютер использует файлы запуска из первой установленной версии Windows. Если вы не знакомы с многозагрузочными конфигурациями, вы можете просмотреть эти страницы Microsoft, посвященные мультизагрузке: Установка нескольких операционных систем (мультизагрузка) и Могу ли я установить более одной операционной системы на своем компьютере (мультизагрузка)?
- Помните, что если вы установили Windows 7 до установки другой вторичной версии Windows, такой как Vista или XP, не удаляйте Windows 7.
 Это руководство предназначено только для тех ситуаций, когда Windows 7 была установлена на отдельный раздел или диск после более старой версия Windows не предшествующая. На снимке экрана выше показан пример многозагрузочной конфигурации, в которой безопасно удалить Windows 7
Это руководство предназначено только для тех ситуаций, когда Windows 7 была установлена на отдельный раздел или диск после более старой версия Windows не предшествующая. На снимке экрана выше показан пример многозагрузочной конфигурации, в которой безопасно удалить Windows 7
.
Пошаговые инструкции по удалению Windows 7:
Для начала запустите компьютер, а затем убедитесь, что вы загрузили более раннюю версию Windows, чтобы выполнить следующие шаги.
Шаг 1:
Откройте Управление компьютером. Если вы работаете в Windows XP, самый быстрый способ получить доступ к управлению компьютером — щелкнуть правой кнопкой мыши «Мой компьютер» и выбрать «Управление». В Vista щелкните правой кнопкой мыши «Компьютер» и выберите «Управление». Вы также можете просмотреть панель управления и получить к ней доступ в папке «Администрирование», а в Vista даже ввести «Управление компьютером» в поле мгновенного поиска в меню «Пуск».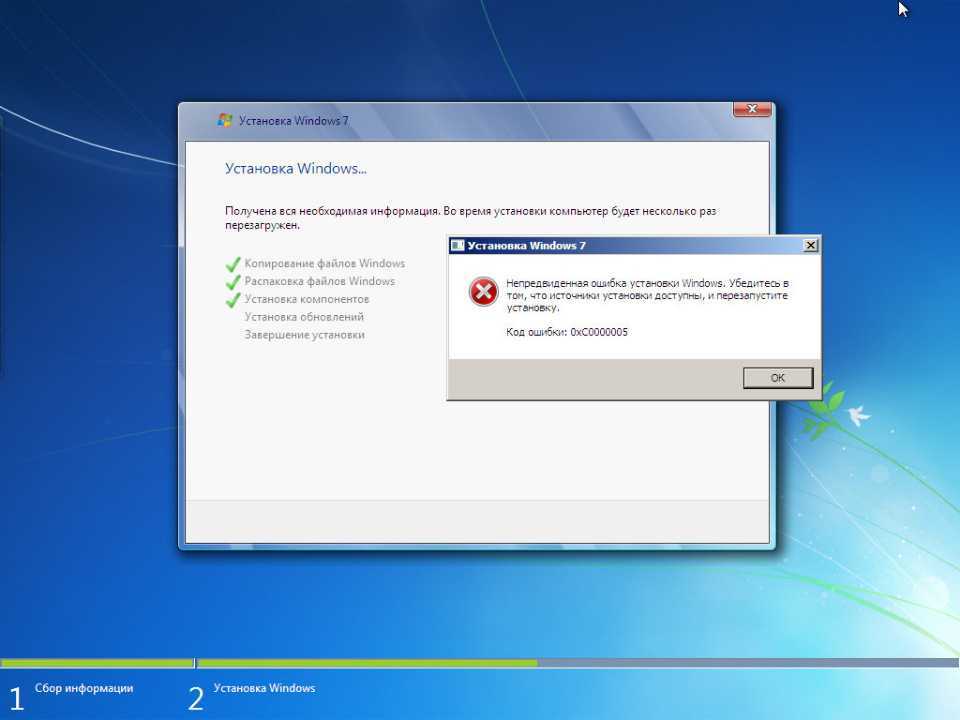
Шаг 2:
В разделе «Управление компьютером» перейдите на левую панель и в разделе «Хранилище» выберите «Управление дисками».
Шаг 3: Удаление Windows 7
Щелкните правой кнопкой мыши раздел, на котором установлена Windows 7, и выберите формат в меню. Форматирование тома с настройками по умолчанию должно подойти большинству пользователей, поэтому в диалоговом окне «Формат» просто нажмите «ОК», а затем снова нажмите «ОК». Примечание. Используйте быстрое форматирование. Это должно быть быстрее, так как будет создана только новая таблица файлов, вместо того, чтобы полностью стереть все, что может занять некоторое время.
Шаг 4: Удаление Windows 7
Наконец, вам, возможно, придется удалить ссылку на загрузочную запись операционной системы Windows 7. Несмотря на то, что мы удалили раздел Windows 7, нам все равно нужно сообщить компьютеру, что его больше не существует.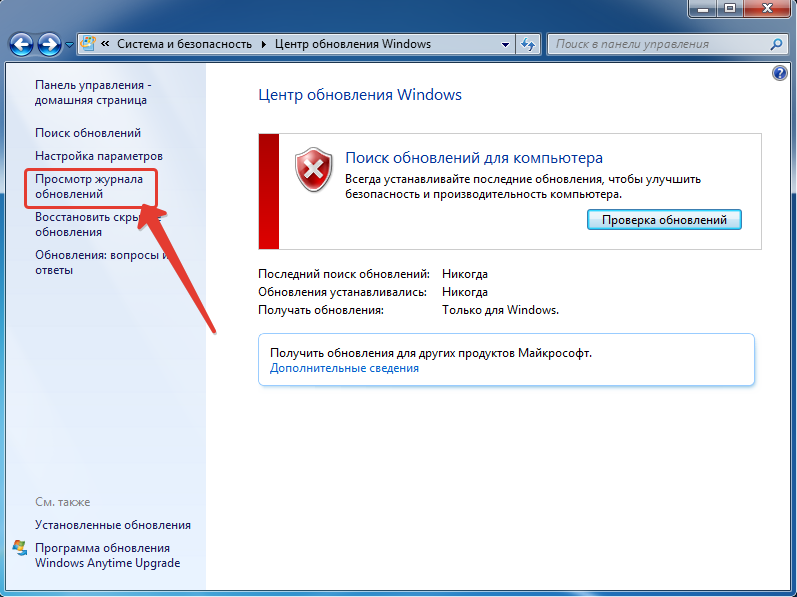 Этот шаг предотвратит появление экрана выбора мультизагрузки при каждом запуске компьютера. Пользователи Vista могут сделать это с помощью утилиты msconfig, пользователям XP потребуется отредактировать файл boot.ini.
Этот шаг предотвратит появление экрана выбора мультизагрузки при каждом запуске компьютера. Пользователи Vista могут сделать это с помощью утилиты msconfig, пользователям XP потребуется отредактировать файл boot.ini.
Для Windows Vista:
- Нажмите «Пуск», а затем введите в поле «Выполнить» или «Поиск» msconfig.
- В утилите настройки системы выберите вкладку загрузки, выделите список для Windows 7 и нажмите кнопку удаления. Теперь нажмите «ОК», чтобы выйти из утилиты настройки системы и, наконец, перезагрузить компьютер.
Для Windows XP:
- Щелкните правой кнопкой мыши Мой компьютер и выберите Свойства.
- Затем щелкните вкладку «Дополнительно» и выберите кнопку «Настройки» в разделе «Запуск и восстановление».
- Теперь нажмите кнопку «Изменить» в разделе «Запуск системы», чтобы запустить файл boot.ini в текстовой панели.
- Выделите строку, содержащую ссылку на операционную систему Windows 7, и удалите ее.
 Теперь выйдите и сохраните файл boot.ini, а затем перезагрузите компьютер.
Теперь выйдите и сохраните файл boot.ini, а затем перезагрузите компьютер.
См. также:
- Руководство по установке Windows 7
- Windows 7 Easy Transfer Companion
- Часто задаваемые вопросы по обновлению до Windows 7
- Windows 7 64-битная и 32-битная часто задаваемые вопросы
Возврат
с Удаление Windows 7 по Домашняя страница
Свяжитесь с нами | Посмотреть карту сайта
Пакет обновления 1 для Windows 7 – Как скачать/установить/удалить?
- Миниинструмент
- Центр новостей MiniTool
- Пакет обновления 1 для Windows 7 — как скачать/установить/удалить?
Дейзи | Подписаться |
Последнее обновление
Microsoft выпустила крупное обновление для Windows 7 под названием Service Pack 1 (SP1) в феврале 2011 года. Хотя теперь Microsoft прекратила поддержку Windows 7, все еще есть некоторые пользователи Windows 7, которые хотят загрузить Windows 7 Service Pack 1. Этот пост от MiniTool предоставляет подробное руководство.
Microsoft прекратила поддержку Windows 7 до 14 января 2020 г. Рекомендуется использовать новейшую операционную систему Windows — Windows 11, чтобы продолжать получать обновления безопасности от Microsoft.
Некоторые пользователи упорно используют Windows 7 и хотят загрузить Windows 7 с пакетом обновления 1 для обеспечения безопасности ПК. Далее представлены функции Windows 7 с пакетом обновления 1 и рассказывается, как его загрузить и установить.
Что такое пакет обновления 1 для Windows 7
Что такое пакет обновления 1 для Windows 7? Он содержит большое количество исправлений ошибок и исправлений безопасности для Windows 7. Поддерживает функции безопасности операционной системы в актуальном состоянии, что, в свою очередь, помогает повысить надежность системы.
Поддерживает функции безопасности операционной системы в актуальном состоянии, что, в свою очередь, помогает повысить надежность системы.
- Повышает надежность подключения аудиоустройств HDMI.
- Улучшает совместимость программ.
- Расширяет возможности визуализации.
Как проверить, установлен ли пакет обновления 1 для Windows 7
Как узнать, установлен ли у меня пакет обновления 1 для Windows 7? Для этого выполните следующие действия:
Шаг 1: Нажмите кнопку Пуск и щелкните правой кнопкой мыши Компьютер , чтобы выбрать Свойства .
Шаг 2: Затем вы можете проверить, указан ли пакет обновления 1 в разделе Windows Edition .
Пакет обновления 1 для Windows 7 Загрузите и установите
Если пакет обновления 1 для Windows 7 не установлен на вашем компьютере, вы можете загрузить и установить пакет обновления 1 для Windows 7, следуя приведенным ниже инструкциям. Для вас есть два способа — через Центр обновления Windows или Каталог обновлений Microsoft.
Для вас есть два способа — через Центр обновления Windows или Каталог обновлений Microsoft.
Способ 1: Загрузите и установите пакет обновления 1 для Windows 7 через Центр обновления Windows
Шаг 1: Щелкните меню Пуск > Панель управления .
Шаг 2. Перейдите на страницу Система и безопасность > Центр обновления Windows > Проверить наличие обновлений .
Шаг 3: Если найдены какие-либо важные обновления, выберите ссылку для просмотра доступных обновлений. Затем выберите пакет обновления для Microsoft Windows (KB976932), а затем выберите OK .
Шаг 4. Нажмите Установить обновления и следуйте инструкциям на экране, чтобы установить пакет обновления 1 для Windows 7.
Способ 2. Загрузите и установите пакет обновления 1 для Windows 7 через каталог Центра обновления Майкрософт
Вы также можете загрузить и установить пакет обновления 1 для Windows 7 через каталог Центра обновления Майкрософт.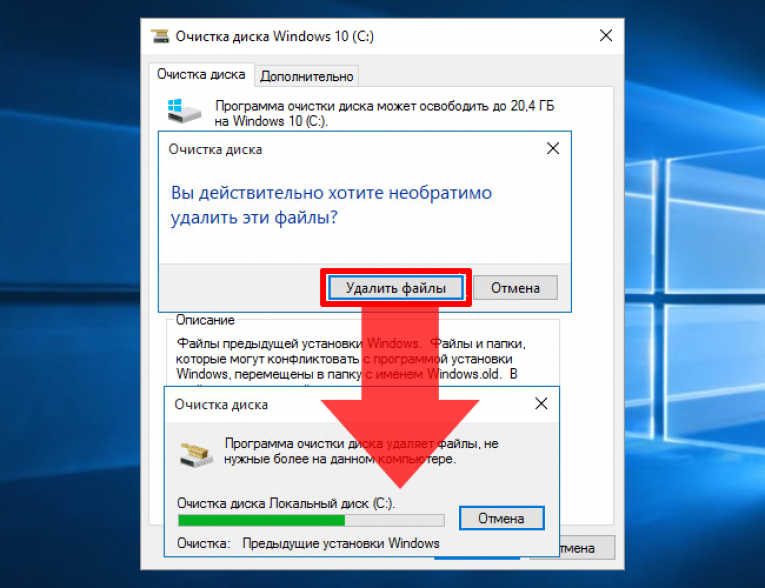
Шаг 1. Перейдите на страницу загрузки пакета обновления 1 (SP1) для Windows 7.
Шаг 2. Выберите ссылку Загрузить , соответствующую вашей версии Windows 7. Вы также можете напрямую выполнить поиск Windows 7 с пакетом обновления 1 (KB976932) или Windows 7 с пакетом обновления 1 KB976932.
Шаг 3: После загрузки пакета дважды щелкните исполняемый файл, чтобы установить его.
Как удалить пакет обновления 1 для Windows 7
Как удалить пакет обновления 1 для Windows 7? Для этого перейдите в Панель управления > Программы > Программы и компоненты > Просмотр установленных обновлений . Найдите и щелкните правой кнопкой мыши Пакет обновления 1 для Windows 7 , чтобы выбрать Удалить .
Заключительные слова
Что такое Service Pack 1? Как проверить, установлен ли Service Pack 1 Windows 7? Как удалить Windows 7 с пакетом обновления 1? Как обновить Windows 7 с пакетом обновления 1 в автономном режиме? Как загрузить 64-разрядную версию Windows 7 с пакетом обновления 1? Вы можете найти ответы в приведенном выше содержании.

 Будьте очень внимательны, смотрите на объём общего диска, например, 512 Гб, или 931 Гб. Не раздел, а диск;
Будьте очень внимательны, смотрите на объём общего диска, например, 512 Гб, или 931 Гб. Не раздел, а диск; old меньше свободного места на диске C:. Если папка Windows.old в два раза больше свободного места на диске C:, возможно, вам не удастся успешно восстановить старую установку Windows.
old меньше свободного места на диске C:. Если папка Windows.old в два раза больше свободного места на диске C:, возможно, вам не удастся успешно восстановить старую установку Windows.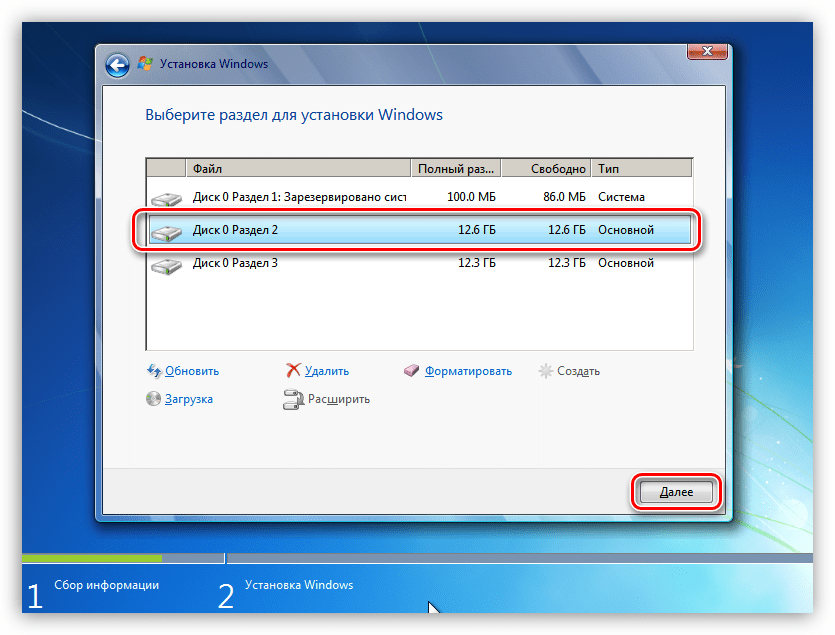 Это руководство предназначено только для тех ситуаций, когда Windows 7 была установлена на отдельный раздел или диск после более старой версия Windows не предшествующая. На снимке экрана выше показан пример многозагрузочной конфигурации, в которой безопасно удалить Windows 7
Это руководство предназначено только для тех ситуаций, когда Windows 7 была установлена на отдельный раздел или диск после более старой версия Windows не предшествующая. На снимке экрана выше показан пример многозагрузочной конфигурации, в которой безопасно удалить Windows 7 Теперь выйдите и сохраните файл boot.ini, а затем перезагрузите компьютер.
Теперь выйдите и сохраните файл boot.ini, а затем перезагрузите компьютер.