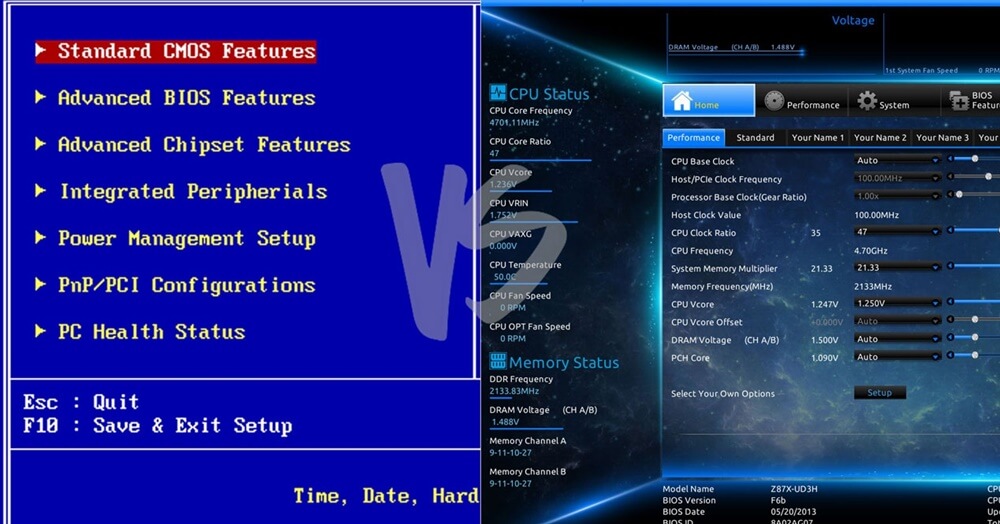Как зайти в биос uefi: Как зайти в Биос (BIOS — UEFI) на стационарном компьютере и ноутбуке — Hi-Tech Mail.ru
Содержание
Как зайти в БИОС UEFI
В этой публикации, друзья, разберём такой вопрос — как зайти в БИОС UEFI. В отличие от старой БИОС Legacy, в UEFI можно попасть не только традиционным способом во время запуска компьютера. UEFI имеет точки соприкосновения с операционной системой компьютера. И в среду UEFI можно попасть не только при запуске компьютера, но также из интерфейса Windows в её системных настройках. Более того, даже с помощью сторонних программ. Возможность входа в UEFI из Windows может быть для вас удобнее. А иногда это может быть единственная возможность входа в UEFI из-за настроек ускоренного запуска компьютера или проблем с самой UEFI.
Начнём с базового способа. Он работает при любом раскладе – хоть у нас установлена операционная система, хоть нет. Зайти в БИОС UEFI можно при запуске компьютера, успев нажать клавишу входа до момента загрузки Windows. Обычно эта клавиша отображается на экране с логотипом материнской платы или ноутбука внизу.
Но этот экран может быть отключён в настройках БИОС, либо вовсе не предусматриваться. Либо попросту могут клавиши не указываться. В таком случае можно попробовать наугад стандартные клавиши входа в БИОС. Это Del, F2, Esc. Если они не работают, тогда нужно искать точные клавиши или комбинации конкретно для вашего компьютера. Посмотреть их можно в инструкции к материнской плате или ноутбуку. Кстати, если печатной инструкции нет или её лень искать, её можно получить в электронном виде на страничке спецификаций материнки или ноутбука на сайте производителя. Правда, не для всех ноутбуков есть странички спецификаций.
Либо попросту могут клавиши не указываться. В таком случае можно попробовать наугад стандартные клавиши входа в БИОС. Это Del, F2, Esc. Если они не работают, тогда нужно искать точные клавиши или комбинации конкретно для вашего компьютера. Посмотреть их можно в инструкции к материнской плате или ноутбуку. Кстати, если печатной инструкции нет или её лень искать, её можно получить в электронном виде на страничке спецификаций материнки или ноутбука на сайте производителя. Правда, не для всех ноутбуков есть странички спецификаций.
Если инструкции нет, тогда просто юзаем информацию в сети, как зайти в БИОС UEFI для конкретной модели материнки или ноутбука. Или как минимум для производителя этих устройств.
Если на компьютере установлена Windows в режиме UEFI, зайти в БИОС UEFI мы можем из неё. Но только это должна быть Windows 8.1, 10 или 11, т.е. современная версия операционной системы, созданная в эпоху UEFI. Открываем системное приложение «Параметры».
В Windows 11 идём по пути «Система → Восстановление». В блоке «Расширенные параметры запуска» жмём «Перезагрузить сейчас».
В блоке «Расширенные параметры запуска» жмём «Перезагрузить сейчас».
В Windows 10 и 8.1 идём по пути «Обновление и безопасность → Восстановление». В блоке «Особые варианты загрузки» жмём «Перезагрузить сейчас».
После перезапуска компьютера на экране увидим среду восстановления Windows. Если нам нужно загрузиться с другого носителя, кликаем «Использовать устройство». И выбираем в перечне носитель.
Если нам нужно именно попасть в среду UEFI, кликаем «Поиск и устранение неисправностей → Дополнительные параметры → Параметры встроенного UEFI».
Друзья, если у вас Windows не запускается, и не запускается её среда восстановления, эту среду вы можете запустить на установочной флешке Windows. Запишите её в режиме UEFI. Отключите жёсткие диски, чтобы компьютер автоматически запустился с флешки. Пройдите первый этап установки Windows. А на втором этапе кликните «Восстановление системы».
После этого запустится среда восстановления Windows.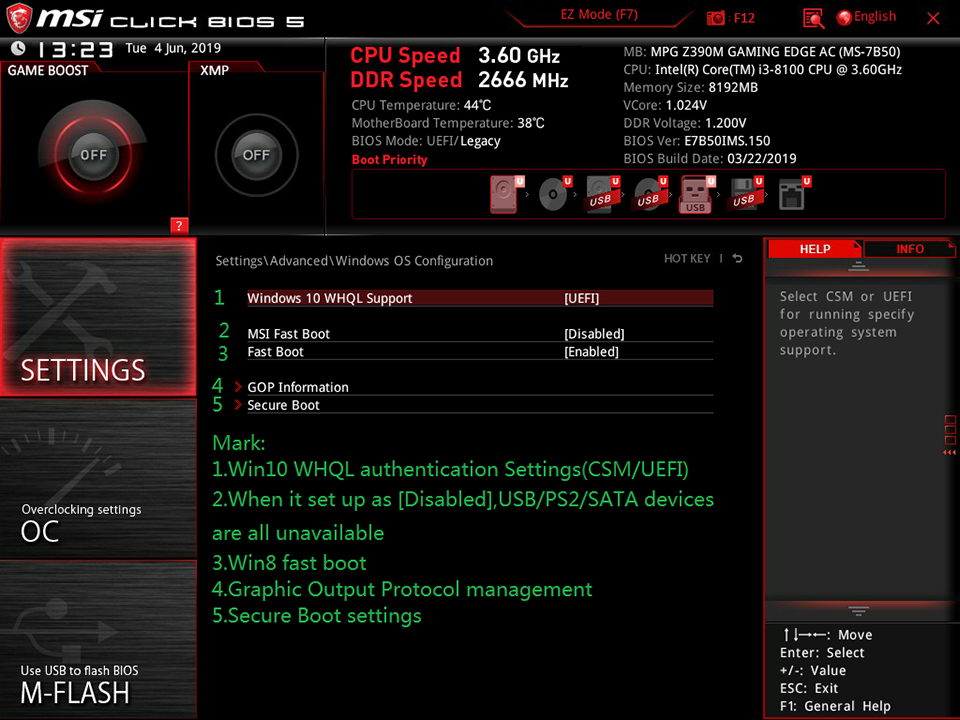 И в ней можно будет запустить UEFI, кликнув «Поиск и устранение неисправностей → Дополнительные параметры → Параметры встроенного UEFI», как показано выше.
И в ней можно будет запустить UEFI, кликнув «Поиск и устранение неисправностей → Дополнительные параметры → Параметры встроенного UEFI», как показано выше.
Самый быстрый и простой способ, как зайти в БИОС UEFI, предлагает нам бесплатная утилита Bootice. Она портативная, маловесная. Храним её где-нибудь в удобном месте. Если надо войти в UEFI, запускаем. На вкладке «UEFI» выставляем галочку «Boot to firmware setup UI the next time you restart computer». Т.е. загрузиться в UEFI при следующем запуске компьютера. И ту же, прямо в утилите можем запустить перезагрузку компьютера, нажав «Restart now».
После перезапуска компьютера попадём в UEFI.
Bootice также позволяет настроить разовый запуск компьютера с нужного носителя. В той же вкладке «UEFI» жмём «Edit boot entries». Это нечто типа Boot-меню БИОС. Слева выбираем носитель, например, флешку. Кликаем её. Выставляем галочку «Boot this entry next time». Т.е. загрузиться с этого устройства при следующем запуске. Жмём «Save current boot entry».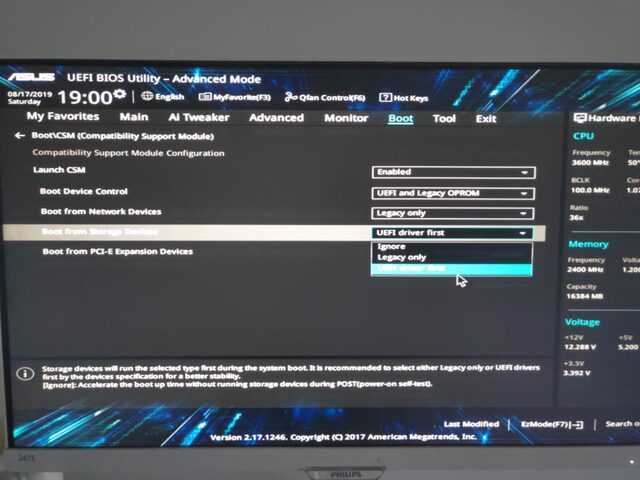
После перезагрузки или при новом запуске компьютера в следующий раз загрузка произойдёт с выбранного носителя.
Как войти в БИОС (UEFI) в Windows 10
В данной статье мы разберемся, каким образом можно зайти в меню BIOS, а также, в его усовершенствованную версию UEFI в операционной системе Windows 10.
Содержание
- Назначение BIOS (UEFI)
- Вход из графического интерфейса системы
- Запуск во время включения компьютера
- Заключение
Назначение BIOS (UEFI)
Смотрите также: «Сколько весит Windows 10 после установки: 32, 64-битная»
Basic Input-Output System (BIOS) — это набор микропрограмм, которые «вшиты» материнскую плату компьютера. Они нужны для того, чтобы настраивать, тестировать и проверять работоспособность компонентов компьютера. Также, BIOS позволяет загрузить операционную систему.
Примечание: В последнее время большинство компьютеров вместо более простого BIOS предлагают более современный и функциональный интерфейс UEFI (Unified Extensible Firmware Interface).
Разницы в методах входа в BIOS и UEFI нет.
Вход из графического интерфейса системы
Для реализации данного метода у Вас должна быть рабочая операционная система, которая позволяет войти в систему или хотя бы загрузить окно блокировки.
- Открываем Параметры Windows нажатием комбинации клавиш Win+I. Также, попасть в них можно, выбрав соответствующий пункт в контекстном меню, вызываемое щелчком правой кнопки мыши по значку Пуска или сочетанием клавиш Win+X.
- Кликаем по разделу «Обновление и безопасность».
- Переключаемся в подраздел «Восстановление». В правой части окна находим кнопку «Перезагрузить сейчас» (пункт «Особые варианты загрузки») и жмем ее.
- После перезагрузки компьютера отобразится меню на синем фоне, предлагающее выбрать дальнейшее действие. Выбираем раздел «Поиск и устранение неисправностей». Навигацию и выбор можно осуществлять с помощью стрелок и клавиши Enter на клавиатуре (для подтверждения) или кликов левой кнопкой мыши.

- В следующем меню переходим в «Дополнительные параметры».
- В очередном перечне мы видим пункт, отвечающий за меню BIOS (UEFI). Выбираем его.
- И наконец, жмем кнопку «Перезагрузить» (или нажимаем Enter).
- После перезагрузки мы окажемся в интерфейсе BIOS (или UEFI) в зависимости от материнской платы.
Если пользователь по какой-то причине не может зайти в систему под своим именем, но экран блокировки исправно работает, попасть в меню с сними фоном, который мы описали выше, можно по-другому.
Для этого кликаем по кнопке выключения, после чего, зажав клавишу Shift на клавиатуре, жмем «Перезагрузка».
Подобным образом можно перезагрузить компьютер из системы (через меню Пуск), если не хочется тратить время на поиск нужной функции в параметрах.
Запуск во время включения компьютера
Смотрите также: «Программа FixWin 10 для исправления ошибок в Windows 10»
Чаще всего, после нажатия кнопки питания на экране появляется фраза «Press X key», где X — и есть клавиша, которую нужно нажать, чтобы запустить BIOS (UEFI).
Если такая надпись не появится, что, например, может быть следствием так называемого быстрого запуска, реализованного в Windows 10, можно попробовать клавиши, указанные ниже.
Для большинства компьютеров стандартным способом входа в BIOS (UEFI) является клавиша Del, для ноутбуков — функциональная клавиша F2. Однако на практике кнопки могут отличаться в зависимости от модели (нужно уточнять на сайте производителя, сопроводительных документах или искать нужную информацию в интернете).
Вернемся к быстрому запуску. Чтобы его отключить, выполняем следующие действия:
- Заходим в Параметры Windows (как это сделать, описано выше). Переходим в раздел «Система».
- Переключаемся в подраздел «Питание и спящий режим». В правой части окна находим пункт «Сопутствующие параметры», в котором щелкаем по кнопке «Дополнительные параметры питания».
- Откроется раздел «Электропитание» в Панели управления.
 В боковом меню слева кликаем по пункту «Действия кнопок питания».
В боковом меню слева кликаем по пункту «Действия кнопок питания». - Кликаем по надписи «Изменение параметров, которые сейчас недоступны».
- В нижней части окна в параметрах завершения убираем галочку напротив пункта «Включить быстрый запуск», после чего жмем кнопку «Сохранить изменения».
Примечание: Если в компьютере установлена отдельна видеокарта, вероятно, экран с BIOS не будет показываться (в том числе, кнопки для его вызова). В данном случае, может помочь подключение монитора к разъему интегрированной в материнскую карту видеокарты.
Заключение
Смотрите также: «Активация встроенной учетной записи администратора в Windows 10»
Меню BIOS (UEFI) нужно далеко не всегда и не всем пользователям. Однако, если такая необходимость все же возникла, не лишним будет знать, как именно можно это сделать. Надеемся, статья была для Вас полезной.
Как получить доступ к настройкам прошивки UEFI в Windows 10
Учебное пособие
Абхишек Пракаш
Обновлено
Время чтения: 5 минут
Изменение порядка загрузки, загрузка с USB или устранение возможных проблем с загрузкой. Может быть несколько причин, по которым вам может понадобиться доступ к настройкам UEFI.
В этом руководстве я покажу вам три способа доступа к настройкам UEFI в Windows 10:
- Использование назначенного ключа во время загрузки
- Использование настроек UEFI в Windows 10 (требуется также перезагрузка)
Прежде чем приступить к выполнению шагов, убедитесь, что ваша система использует UEFI или BIOS.
Способ 1: используйте клавиши F2/F10 или F12 во время загрузки для доступа к настройкам UEFi
Это классический метод доступа к UEFI или системе BIOS.
Включите вашу систему. На экране с логотипом производителя вашей системы нажмите клавишу F2 или F10 или F12 . Вы можете попробовать нажать их все один за другим, если вы не уверены. Но будьте быстрыми , когда вы это сделаете, иначе он загрузится в операционную систему.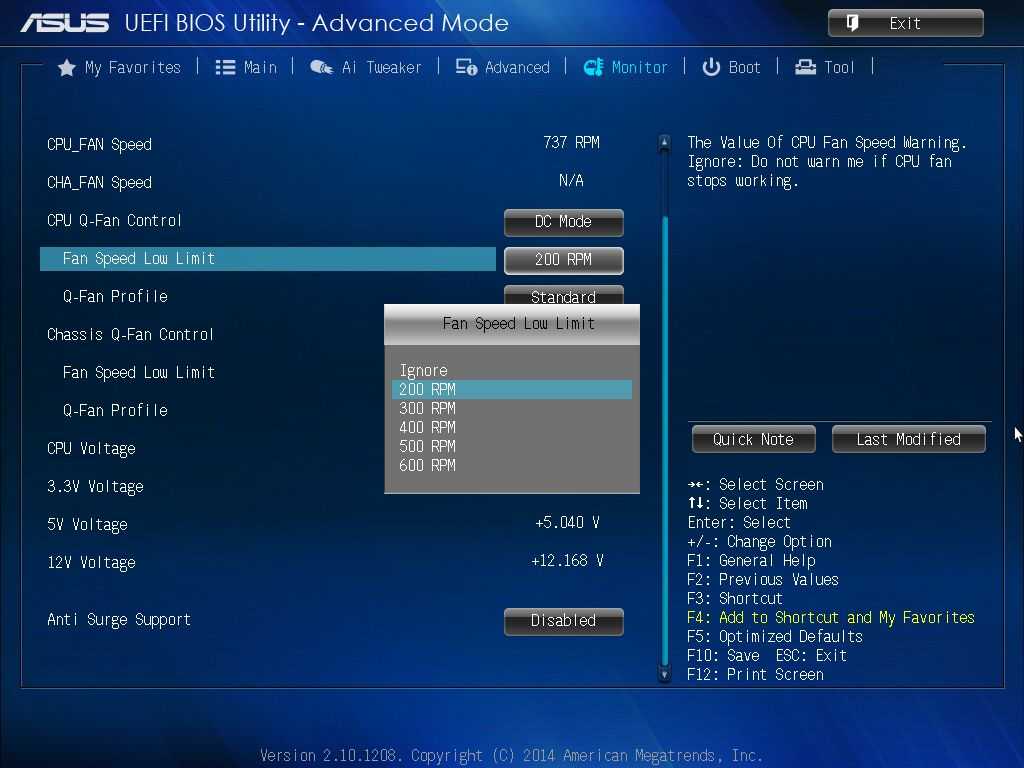
Этот ключ отличается для разных марок компьютеров. Некоторые могут даже использовать для этой цели клавиши Esc или Del.
Быстро нажмите клавиши F2, F10 или F12 на экране с логотипом производителя вашей системы.
Если это работает, вы должны увидеть знакомый экран BIOS. UEFI является базовым механизмом и добавляет несколько параметров в настройки загрузки. Но интерфейс настроек загрузки выглядит так же, как устаревшая система BIOS на многих компьютерах.
Большинство систем будут иметь интерфейс настроек UEFI, такой же, как классические настройки BIOS
Я видел, что некоторые новые компьютеры имеют совершенно другой интерфейс настроек загрузки. Это может отличаться от системы к системе.
Некоторые более новые системы имеют другой интерфейс UEFI.
Это должно работать в вашей системе, но если она продолжает загружаться в Windows, не нужно разочаровываться. Вы также можете получить доступ к настройкам UEFI из Windows. Следующий метод показывает шаги.
Способ 2: доступ к настройкам прошивки UEFI из Windows 10
Windows 10 предоставляет способ доступа к настройкам UEFI из самой Windows. Имейте в виду, что хотя вы можете получить доступ к UEFI таким образом, ваша система будет перезагружена и загрузится в BIOS/UEFI.
Имейте в виду, что хотя вы можете получить доступ к UEFI таким образом, ваша система будет перезагружена и загрузится в BIOS/UEFI.
Выполните следующие действия для доступа к настройкам UEFI в Windows 10.
Шаг 1: Войдите в Windows и нажмите «Меню». Найдите UEFI и перейдите к Изменить дополнительные параметры запуска :
Перейдите к «Изменить дополнительные параметры запуска»
Шаг 2 : Здесь нажмите кнопку «Перезагрузить сейчас» в разделе «Расширенный запуск».
Нажмите кнопку «Перезагрузить сейчас». Альтернативный ярлык
То, что вы сделали чуть выше, можно выполнить альтернативным способом. Вы можете щелкнуть меню Windows, нажать значок питания, чтобы отобразить параметры «Выключение», «Перезагрузка» и «Сон».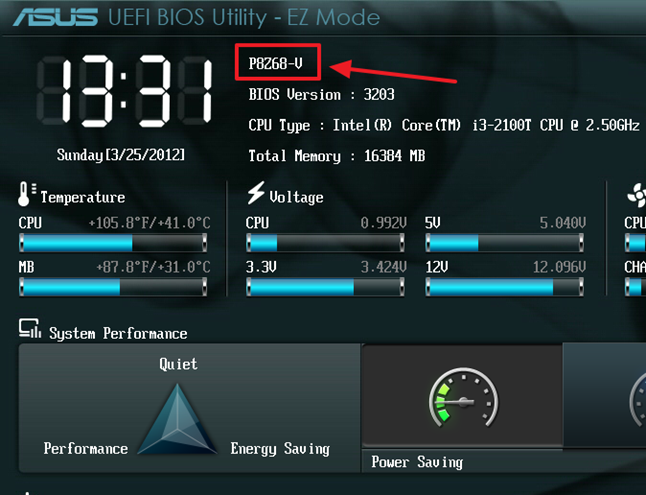 Нажмите и удерживайте клавишу Shift и одновременно нажмите «Перезагрузить». Это будет иметь тот же эффект, что и переход к «расширенным параметрам запуска» и нажатие кнопки «перезагрузить сейчас».
Нажмите и удерживайте клавишу Shift и одновременно нажмите «Перезагрузить». Это будет иметь тот же эффект, что и переход к «расширенным параметрам запуска» и нажатие кнопки «перезагрузить сейчас».
Система не перезагрузится немедленно. Вместо этого вы должны увидеть синий экран с надписью «Подождите».
Через несколько секунд вы должны увидеть синий экран с несколькими вариантами на выбор. На этом экране вы можете выбрать:
- Выйти и продолжить использование Windows 10 без перезагрузки системы
- Выключить систему
- Загрузиться с USB-устройства
- Доступ к опции устранения неполадок для дополнительных настроек
У вас есть чтобы нажать на кнопку «Устранение неполадок».
Теперь в некоторых системах на этом экране отображаются настройки прошивки UEFI. Некоторые системы могут потребовать, чтобы вы выбрали дополнительные параметры.
Если вы видите параметр UEFI Firmware Settings, нажмите на него. В противном случае нажмите Дополнительные параметры.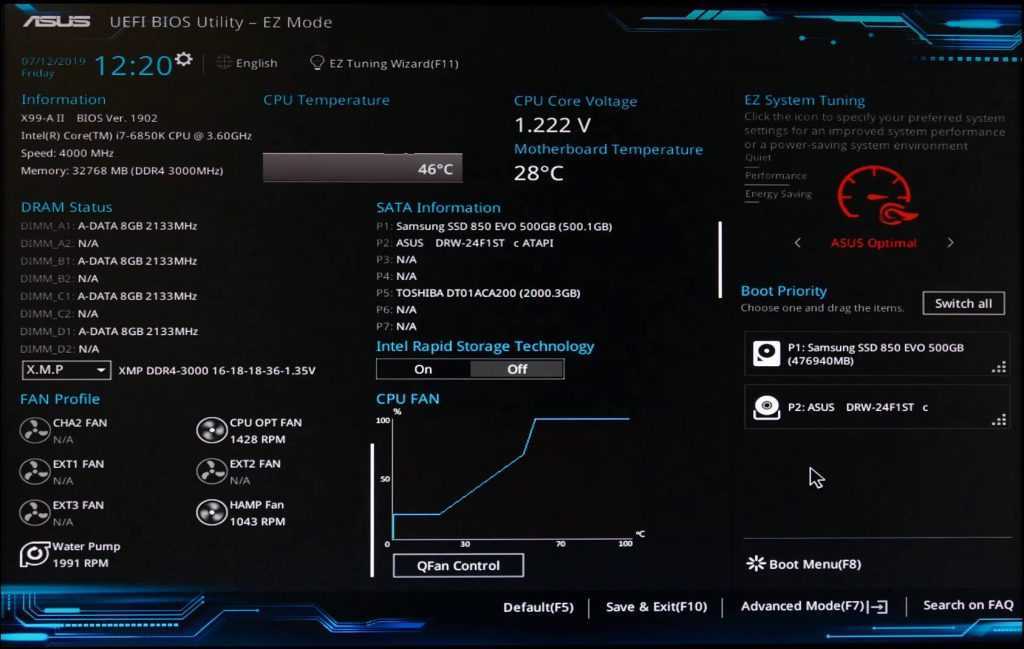
Когда вы увидите настройки встроенного ПО UEFI, нажмите на него.
Он уведомит вас о том, что вам придется перезагрузиться, чтобы изменить какие-либо настройки прошивки UEFI (или, короче, настройки UEFI). Нажмите кнопку «Перезагрузить».
Сейчас ваша система перезагрузится, и когда она снова загрузится, вы окажетесь в интерфейсе настроек BIOS/UEFI.
Интерфейс настроек UEFI/BIOS
Вот и все. Это то, что вам нужно сделать, чтобы получить доступ к настройкам прошивки UEFI в Windows 10. Всякий раз, когда я загружаю Linux и Windows с двойной загрузкой, я использую этот метод для использования живого USB-накопителя Linux.
Я надеюсь, что это руководство окажется вам полезным. Есть вопросы или предложения? Пожалуйста, не стесняйтесь оставлять комментарии ниже.
Абхишек Пракаш
Создатель It’s FOSS. Ярый пользователь Linux и сторонник открытого исходного кода. Большой поклонник классических детективных детективов, начиная от Агаты Кристи и Шерлока Холмса и заканчивая детективом Коломбо и Эллери Куин.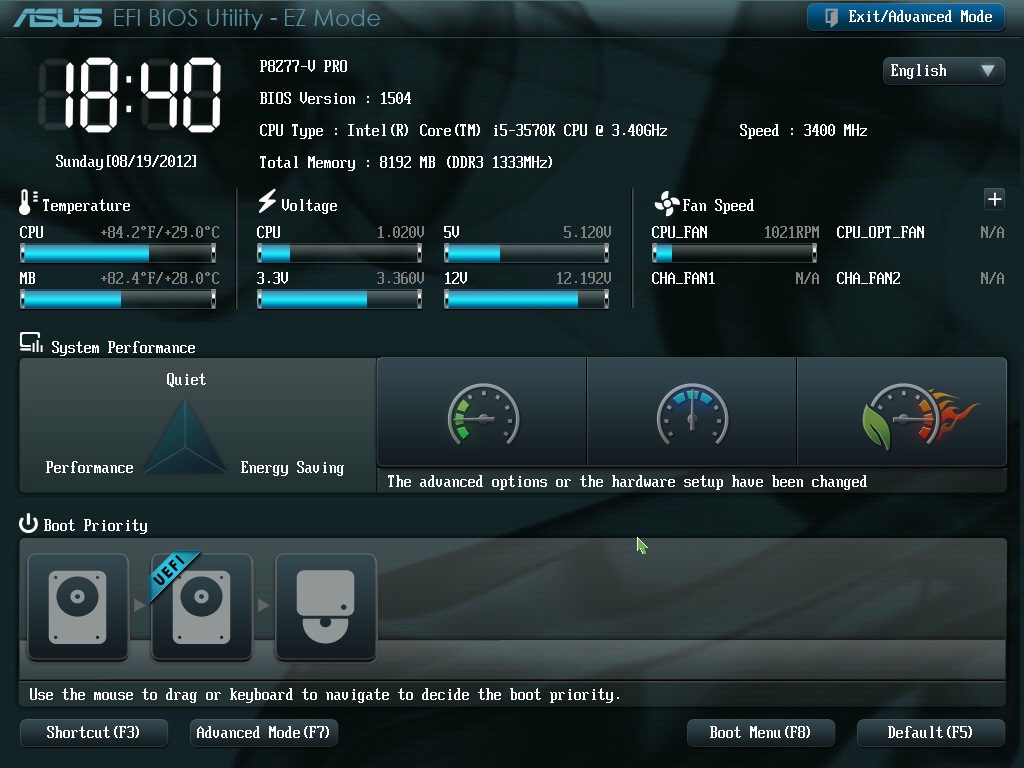 Также любитель кино с мягким уголком для фильма нуар.
Также любитель кино с мягким уголком для фильма нуар.
Похожие сообщения
3 Варианты доступа к настройке UEFI BIOS в Windows 8 / 10
В операционных системах Windows 10 или 8, которые были предварительно установлены на компьютер с завода, устаревший BIOS был заменен на UEFI (унифицированный расширяемый интерфейс встроенного ПО). Это приведет к тому, что загрузочный носитель из предыдущих версий Windows может не распознаваться на компьютере с Windows 10/8. Чтобы решить эту проблему, вам необходимо переключить режим BIOS с UEFI BIOS на Legacy BIOS. Это не помешает установке Linux, Windows 7 или любой другой ОС.
В этом руководстве мы покажем вам 3 способа доступа к настройке UEFI BIOS, даже если вы не можете войти в Windows 10 или 8.
Вариант 1. Доступ к настройке UEFI BIOS после входа в Windows 10/8
В предыдущем посте мы рассмотрели, как настроить ПК с Windows 8 для загрузки в устаревшем режиме BIOS вместо режима UEFI.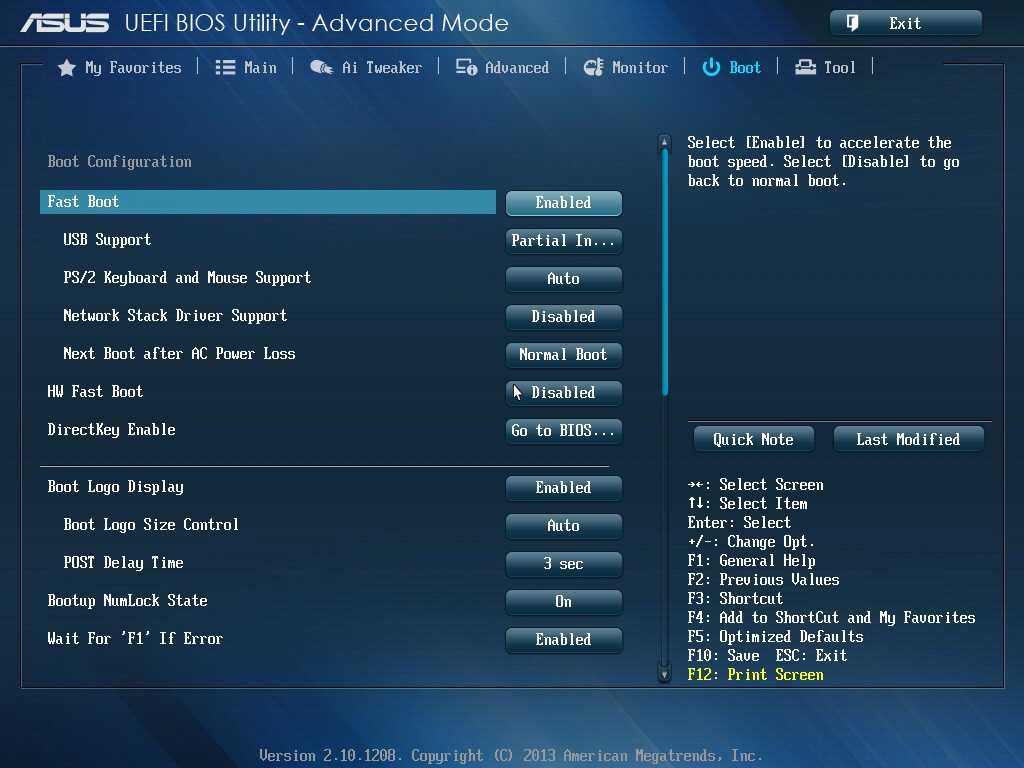 Здесь мы покажем вам еще один вариант доступа к настройке UEFI BIOS, если вы можете войти в Windows 10/8. Вот шаги:
Здесь мы покажем вам еще один вариант доступа к настройке UEFI BIOS, если вы можете войти в Windows 10/8. Вот шаги:
- В Windows 8/8.1 нажмите клавишу Windows + C или проведите пальцем от правого края экрана, чтобы открыть чудо-кнопки. Нажмите Настройки -> Изменить настройки ПК . В настройках ПК выберите Общие .
Если вы используете Windows 10, нажмите клавишу Windows + I , чтобы открыть приложение «Настройки». Щелкните Обновление и безопасность . Выберите вкладку Recovery на левой панели.
- В разделе Расширенный запуск нажмите Перезагрузить сейчас . Система перезагрузится и покажет загрузочное меню.
- В меню загрузки выберите Устранение неполадок .
- В меню Устранение неполадок выберите Дополнительные параметры .

- В меню Дополнительные параметры выберите Параметры прошивки UEFI .
- Нажмите кнопку Restart , чтобы загрузить экран настройки UEFI BIOS.
- При перезагрузке компьютера отобразится экран настройки UEFI. Затем вы можете отключить параметры UEFI BIOS и безопасной загрузки и включить устаревший режим BIOS.
Вариант 2. Доступ к настройке UEFI BIOS без входа в Windows 10/8
Что делать, если вы забыли пароль пользователя Windows и не можете войти в систему? Вот как вы можете получить доступ к настройке UEFI BIOS с экрана входа в Windows 10/8:
- На экране входа щелкните значок питания в правом нижнем углу экрана. Удерживая клавишу Shift, выберите Перезапустить .
- На самом деле система не перезапустится, а перейдет к параметрам загрузки. нажмите Устранение неполадок .
- После этого нажмите Дополнительные параметры -> Настройки прошивки UEFI -> Перезагрузите .


 Разницы в методах входа в BIOS и UEFI нет.
Разницы в методах входа в BIOS и UEFI нет.
 В боковом меню слева кликаем по пункту «Действия кнопок питания».
В боковом меню слева кликаем по пункту «Действия кнопок питания».