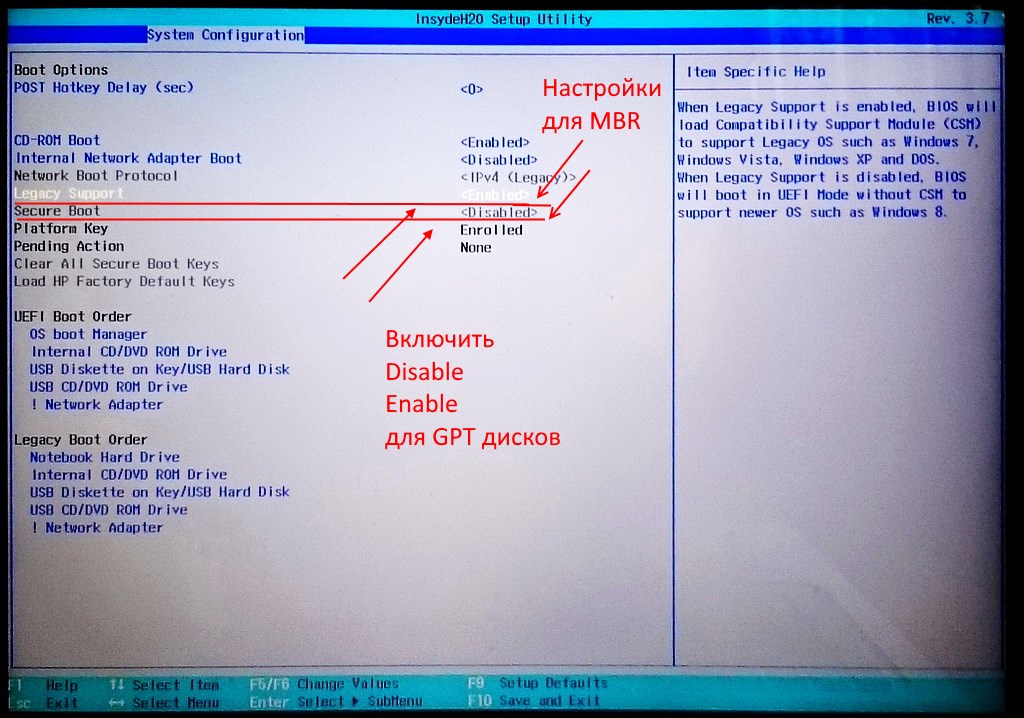Как поставить загрузку с диска в uefi bios: Как выставить приоритет загрузки в БИОС или UEFI на компьютере и ноутбуке
Содержание
Как настроить загрузку с флешки, CD/DVD-диска в компьютерах с BIOS и UEFI – WindowsTips.Ru. Новости и советы
Установка, переустановка и восстановление операционной системы, а также проведение некоторых типов диагностических работ, как правило, требует обязательного использования специальных загрузочных дисков или флэш-накопителей. Но чтобы компьютер смог загрузиться с внешнего носителя, в настройках базовой системы ввода-вывода или иначе BIOSa следует установить соответствующий приоритет, то есть буквально указать, с какого источника должна загружаться система.
Процедура настройки загрузки с внешнего носителя довольно проста, тем не менее, у многих начинающих пользователей она вызывает немало вопросов. И это вполне понятно. Во-первых, сталкиваться с необходимостью такой загрузки приходится нечасто, во-вторых, в разных моделях компьютеров процедура входа в BIOS и изменения приоритетов загрузки может отличаться в деталях. Рассмотрим все более подробно.
На данный момент существуют два типа базовой системы ввода-вывода: классический BIOS и его усовершенствованная версия UEFI. Обе они представляют собой специальные программы, записанные на микросхему материнской платы и предназначенные для настройки и проверки готовности компонентов «железа», и передаче управления ПК операционной системе. В отличие о BIOS, UEFI более автономна, она имеет удобный графический интерфейс с поддержкой мыши, позволяет интегрировать драйвера, запускать исполняемые файлы формата EFI, без ограничений работать с дисками GPT. Кроме того, компьютеры с UEFI запускаются на порядок быстрее, чем ПК с обычным BIOS.
Обе они представляют собой специальные программы, записанные на микросхему материнской платы и предназначенные для настройки и проверки готовности компонентов «железа», и передаче управления ПК операционной системе. В отличие о BIOS, UEFI более автономна, она имеет удобный графический интерфейс с поддержкой мыши, позволяет интегрировать драйвера, запускать исполняемые файлы формата EFI, без ограничений работать с дисками GPT. Кроме того, компьютеры с UEFI запускаются на порядок быстрее, чем ПК с обычным BIOS.
Как попасть в BIOS или UEFI
Чтобы попасть в BIOS или UEFI, сразу после включения компьютера следует нажать и удерживать кнопку Del, F2, или Esc. Какая кнопка должна использоваться для входа в BIOS/UEFI в вашей модели десктопа или ноутбука, должно указываться в поставляемой в комплекте инструкции пользователя. Однако на новых компьютерах с Windows 8.1 с этим могут возникнуть проблемы. Если в системе активирована технология быстрой загрузки, вовремя нажать Del или F2 вы просто не успеете. В этом случае необходимо выполнить следующие действия:
В этом случае необходимо выполнить следующие действия:
Откройте Параметры -> Изменение параметров компьютера -> Обновление и восстановление -> Восстановление -> Особые варианты загрузки, а затем нажмите «Перезагрузить сейчас». После перезагрузки вы попадете в окно «Выбор действия». Нажмите Диагностика -> Дополнительные параметры -> Параметры встроенного ПО UEFI. Компьютер перезагрузится, и вы прямиком попадете в интерфейс UEFI.
Примечание
Определить какой интерфейс использует ваш компьютер очень просто. Для этого нужно нажать Win + R и в открывшемся окошке выполнить команду msinfo32, а затем в окне сведений о системе отыскать пункт «Режим BIOS». Старая версия системы ввода-вывода будет иметь пометку «Устаревший», новая — «UEFI».
Настройка загрузки с CD/DVD/флешки в BIOS
В большинстве версий BIOS за настройку параметров загрузки отвечает раздел Boot.
Именно он содержит список всех подключенных к компьютеру устройств. Так как жесткий диск и CD-ROM являются встроенными компонентами, в списке они будут присутствовать по любому, если же вы хотите, чтобы там была и флешка, ее нужно вставить в USB-порт заранее, еще до входа в BIOS. Первым в списке идет устройство, с которого в данный момент производится загрузка системы. Используя клавиши-стрелки, вы можете менять приоритет загрузки, а нажатием клавиши F10 применять новые настройки.
Так как жесткий диск и CD-ROM являются встроенными компонентами, в списке они будут присутствовать по любому, если же вы хотите, чтобы там была и флешка, ее нужно вставить в USB-порт заранее, еще до входа в BIOS. Первым в списке идет устройство, с которого в данный момент производится загрузка системы. Используя клавиши-стрелки, вы можете менять приоритет загрузки, а нажатием клавиши F10 применять новые настройки.
В ряде версий BIOS в разделе Boot могут иметься дополнительные опции, в частности Boot Device Priority, Hard Disk Drives и так далее.
В случае загрузки с CD/DVD-диска или обычной флешки достаточно будет переместить это устройство в начало списка в Boot Device Priority и сохранить настройки. Если флешка отформатирована как HDD, сначала нужно будет зайти в Hard Disk Drives, выбрать в списке первое устройство (1st Drive), нажать Enter и в появившемся меню указать флешку. Затем то же самое нужно будет проделать в подразделе Boot Device Priority. Сохраняем настройки клавишей F10. Это что касается AMI BIOSов.
Это что касается AMI BIOSов.
Порядок настройки загрузки с DVD/флешки в BIOS AWARD или Phoenix несколько иной. Здесь в главном меню BIOS вам нужно найти раздел Advanced BIOS Features, а в нем найти пункт First Boot Device, отвечающий за расстановку приоритетов для устройств загрузки. Находясь на First Boot Device, нажимаем Enter и в открывшемся меню (списке устройств) выбираем CD-ROM или, если доступна, флешку. Если в списке флешки нет, переключаемся на первый пункт Hard Disk Boot Priority, жмем Enter, выбираем в списке нашу флешку, перемещаем ее вверх списка. Для сохранения настроек нажимаем два раза Esc, а затем Save and Exit Setup и подтверждаем сохранение параметров клавишей Y.
Настройка загрузки с CD/DVD/флешки в UEFI
Настроить приоритет загрузки в UEFI проще, и не только потому что вы можете использовать мышь. В большинстве интерфейсов UEFI в нижней части окна имеется панель Boot Priority, на которой отображаются все подключенные к компьютеру устройства, в том числе флешки и съемные HDD-диски.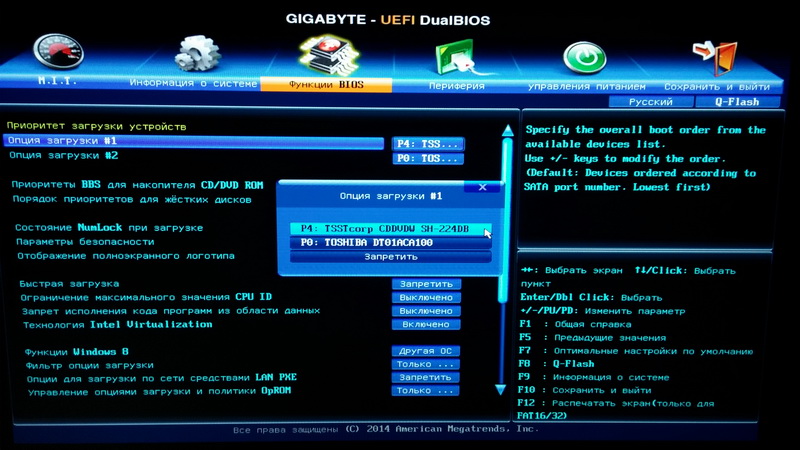 Чтобы установить загрузку с того или иного устройства, достаточно просто перетащить его мышкой в начало панели, а затем при выходе из UEFI сохранить новые настройки.
Чтобы установить загрузку с того или иного устройства, достаточно просто перетащить его мышкой в начало панели, а затем при выходе из UEFI сохранить новые настройки.
Также вы можете нажать кнопку «Exit/Advanced mode», перейти в открывшемся окне на вкладку Boot, в списке Boot Option Priorities выбрать «Boot Option #1» и задать в качестве загрузочного устройства флешку, жесткий диск, CD-ROM или другое подключенное к компьютеру устройство.
Сохраняются новые настройки при выходе из UEFI или нажатием клавиши F10.
Установка ОС, разбираемся с AHCI IDE UEFI BIOS GPT MBR
Просмотров: 6 550 14 Янв 2021 Инструкции Нет комментариев
AHCI или IDE
Это режимы работы UEFI/BIOS с жестким диском на SATA интерфейсе, выставляется в SATA Configuration или типа того, в разных UEFI/BIOS по-разному.
ВАЖНО! Если Windows установлена в режиме IDE и поменять режим на AHCI, она не запустится (Лайфхак на Windows 10 — грузимся в безопасный режим, перезагружаемся обратно и всё работает).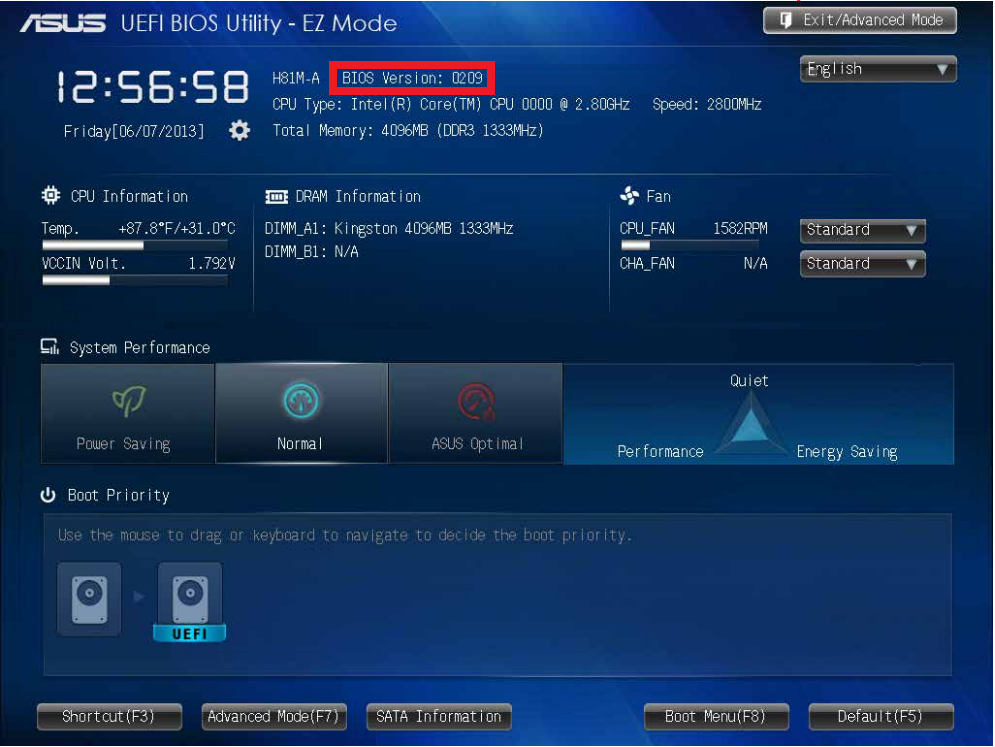 Если Windows установлена в AHCI и поменять на IDE запустится.
Если Windows установлена в AHCI и поменять на IDE запустится.
| AHCI | IDE (устаревший) |
| Протокол подключения по интерфейсу SATA | Протокол, эмулирующий подключение по интерфейсу PATA |
| Несовместим с устаревшим ПО и комплектующими (требуются драйвера) | Совместим с любым оборудованием и ПО |
| Поддерживает SSD | Несовместим с SSD |
| Поддерживает NCQ*, выше скорость чтения секторов HDD | Оставляет производительность SATA на уровне PATA |
| Поддерживает «горячее подключение» устройств | Требует отключения системы для установки устройства |
*Native Command Queuing – технология, позволяющая перестраивать очередь исполнения команд чтения, поступивших к жесткому диску от системы. Перемещение головок между дорожками с данными занимает тем больше времени, чем дальше эти дорожки друг от друга.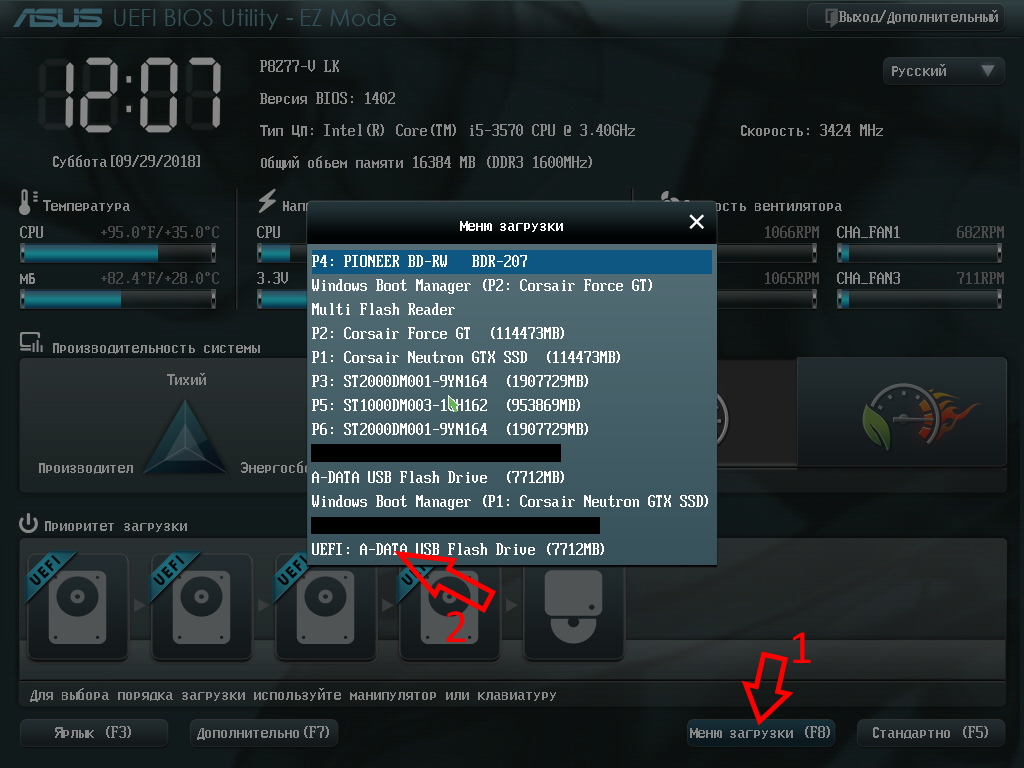 NCQ дает возможность обратиться в первую очередь к тем секторам, которые находятся рядом, даже если запрос поступил позже. Таким образом работа считывающих устройств оптимизируется, скорость повышается. Правда, пользователь может оценить прирост только в момент загрузки ОС или в процессе работы с ресурсоемкими приложениями, а в остальных случаях свидетельствуют о нем результаты тестов.
NCQ дает возможность обратиться в первую очередь к тем секторам, которые находятся рядом, даже если запрос поступил позже. Таким образом работа считывающих устройств оптимизируется, скорость повышается. Правда, пользователь может оценить прирост только в момент загрузки ОС или в процессе работы с ресурсоемкими приложениями, а в остальных случаях свидетельствуют о нем результаты тестов.
GPT или MBR
MBR (Master Boot Record, Главная загрузочная запись) — находится в начале жесткого диска, содержит небольшой фрагмент исполняемого кода (двоичную программу), таблицу разделов диска и специальную сигнатуру. После загрузки BIOS, MBR передает инфу с какого раздела диска грузиться в ОЗУ и происходит загрузка ОС.
GPT (GUID Partition Table, Таблица разделов использующая глобально уникальные идентификаторы) — усовершенствованный MBR, являющийся частью UEFI. Начинается с Оглавления таблицы разделов, а не с начала диска, т. к. там находится наследственный MBR c значением 0xEE, чтобы старые системы не потерли GPT, а новые игнорировали MBR и грузились с GPT. Использует современную систему адресации логических блоков (LBA) вместо применявшейся в MBR адресации «Цилиндр — Головка — Сектор». LBA0 — наследственный MBR, LBA1 — Оглавление таблицы разделов, LBA2-33 записи о разделах, LBA34 и дальше — сами разделы. Есть ещё минусовые LBA, это копии обычных в конце диска (резервирование).
к. там находится наследственный MBR c значением 0xEE, чтобы старые системы не потерли GPT, а новые игнорировали MBR и грузились с GPT. Использует современную систему адресации логических блоков (LBA) вместо применявшейся в MBR адресации «Цилиндр — Головка — Сектор». LBA0 — наследственный MBR, LBA1 — Оглавление таблицы разделов, LBA2-33 записи о разделах, LBA34 и дальше — сами разделы. Есть ещё минусовые LBA, это копии обычных в конце диска (резервирование).
| GPT | MBR (устаревший) |
| Максимальное количество разделов 128 в Windows, 256 в Linux | Максимальное количество разделов 4 (критично, т.к. винда заберет 3 и вам останется лишь один) |
| Максимальный размер диска 18 Экзабайт | Максимальный размер диска 2 Терабайта |
| Есть резервирование (оглавление и разделы дублированы в конец диска) | Нет резервирования |
Windows 7 32 бита не поддерживает GPT, 64 бита поддерживает.
Чтобы узнать, какая таблица разделов используется у вас:
- В Windows зайдите в Управление дисками, нажмите Свойства диска, Тома и в графе Стиль раздела.
- В Linux fdisk -l <путь к диску>.
UEFI или BIOS
UEFI (красивый с мышкой) это BIOS (синий из 90х) следующего поколения, встроенная программа в материнскую плату для инициализации/диагностики железа (Power-on self-test — POST, издает одиночный звук при включении, если всё ок), разгона ПК, редактирования порядка загрузки и других настроек.
Для перехода в UEFI/BIOS на ПК во время загрузки жмется клавиша DELETE, на ноутбуках F2, F9, DELETE (там много вариаций, лучше гуглить под конкретную модель).
Также в BIOS можно перейти из ОС, если Windows 8 или 10. Жмем Пуск > Настройки > Обновление и безопасность > Особые варианты загрузки > Перезагрузить сейчас > Поиск и устранение неисправностей > Дополнительные параметры > Параметры встроенного ПО UEFI > Перезагрузить.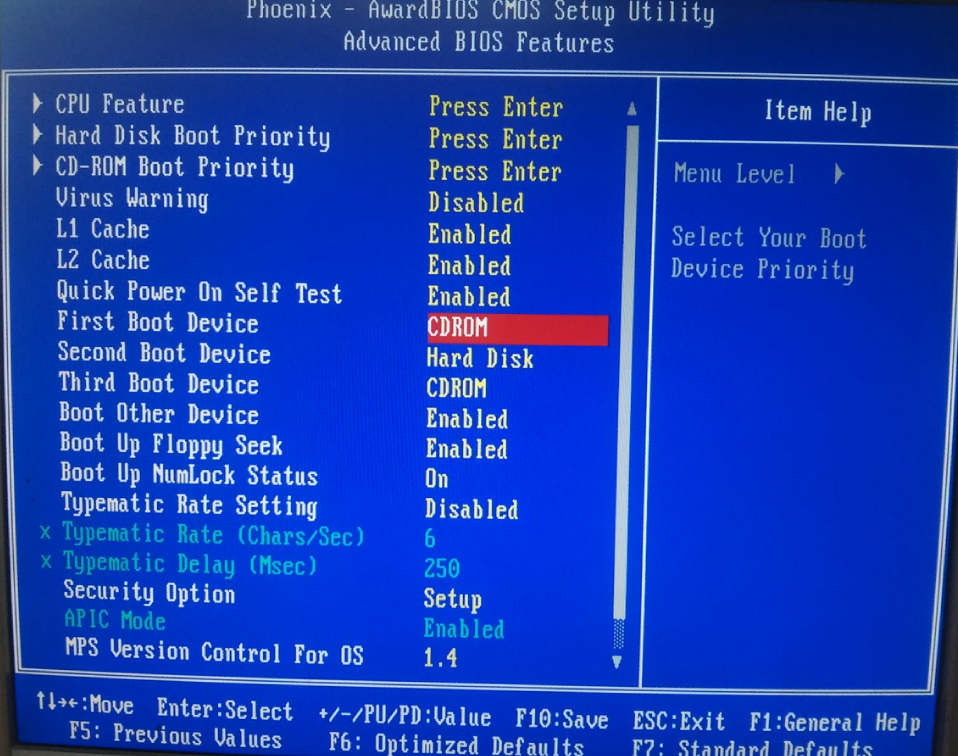
UEFI может мешать загрузке старых ОС, для этого надо отключить Secure Boot (безопасную загрузку) и переключить режим Boot в Legacy Only и Launch CSM (режим совместимости).
| UEFI | BIOS (устаревший) |
| Инициализирует устройства параллельно (быстрей) | Инициализирует устройства последовательно |
| Поддерживает загрузку таблицы разделов дисков GPT и MBR | Поддерживает загрузку таблицы разделов дисков только MBR |
| Поддерживает загрузку с жестких дисков объемом максимум 9 Зетабайт (из-за GPT) | Поддерживает загрузку с жестких дисков объемом максимум 2 Терабайта (из-за MBR) |
| Хранит дампы после сбоя в NVRAM | Не хранит |
Если Вам было полезно или есть вопросы, оставляйте комментарии, всем удачи
Диск
GPT не отображается как UEFI в BIOS
спросил
Изменено
3 года, 10 месяцев назад
Просмотрено
9к раз
Моя плата MSI Z390 настроена на загрузку с Legacy + UEFI, но когда я преобразовал свой диск MBR в GPT, он не распознал его как диск UEFI, несмотря на то, что он отображается как GPT в DiskPart.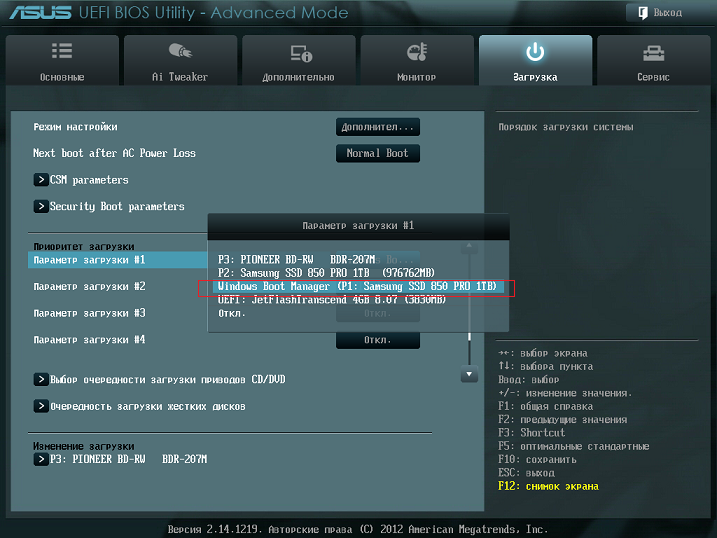 То же самое происходит, когда он настроен на загрузку только из UEFI.
То же самое происходит, когда он настроен на загрузку только из UEFI.
Вероятно, это просто процедурная ошибка на этапе преобразования или что-то еще? Я переустановил w10 с нуля после того, как не смог загрузиться с диска, и, как ни странно, он не позволил мне установить на этот диск, потому что это был GPT, и мой биос все еще был установлен на Legacy + UEFI.
(я преобразовал с помощью помощника по разделам aomei, потому что по какой-то причине инструмент mbr2gpt не хотел работать)
- bios
- uefi
3
Недостаточно, чтобы диск был GPT. (На самом деле, не требует для того, чтобы диск был GPT — практически все USB-накопители с загрузкой UEFI разбиты на разделы MBR. И наоборот, диски GPT часто используются в системах с BIOS.)
Что на самом деле определяет диск поскольку «UEFI» или «BIOS» — это тип установленного загрузчика. Чтобы быть диском BIOS, ему нужен совместимый с BIOS загрузочный код в нулевом секторе (рядом с MBR).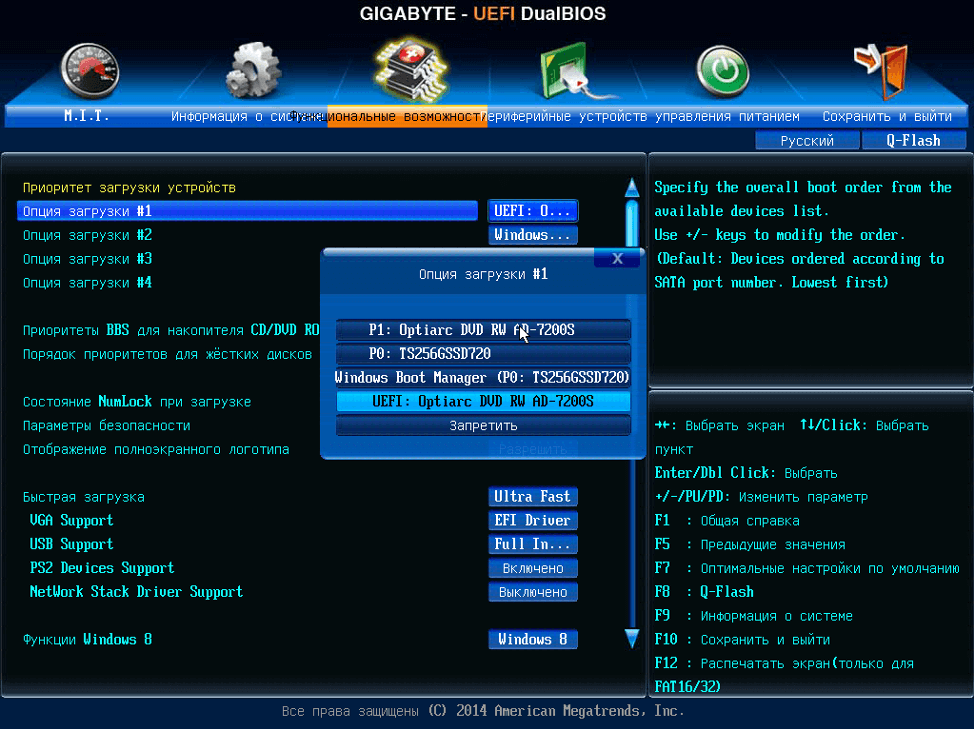 И чтобы быть диском UEFI, ему нужен системный раздел EFI 9.0026 (то есть раздел в формате FAT), в котором загрузчик установлен в виде файла
И чтобы быть диском UEFI, ему нужен системный раздел EFI 9.0026 (то есть раздел в формате FAT), в котором загрузчик установлен в виде файла *.efi .
(Эти параметры не являются взаимоисключающими, и обычно установочные носители ОС поддерживают оба варианта.)
Таким образом, простое изменение таблицы разделов не создаст правильный загрузчик — вам нужно как-то сделать это позже. Например, в Windows есть bcdboot , который можно использовать для установки загрузчиков BIOS и UEFI на новый диск, хотя я не уверен, что он подходит для USB-накопителей. (И опять же, практически для всех систем UEFI для начала требуется раздел в формате FAT.)
Итак, если вы только что изменили формат таблицы разделов для вашего системного диска:
Вероятно, у вас есть небольшой (100–200 МБ) отформатированный в NTFS «системный раздел Microsoft», как и в большинстве новых установок Windows. Переназначьте его как новый «системный раздел EFI».
- Если вы используете diskpart, удалите старый раздел, а затем просто создайте новый как:
diskpart> create partition efi
- Раздел должен быть отформатирован в FAT.

Если вы используете AOMEI или fdisk/gdisk, вам необходимо установить правильный «GUID типа раздела». (Примечание. Не путайте «GUID раздела типа » с обычным «GUID раздела».)
Тип-GUID —
C12A7328-F81F-11D2-BA4B-00A0C93EC93B, но большинство инструментов позволяют выбрать правильный тип из списка.Опционально для раздела могут быть установлены обязательные и скрытые флаги GPT.
- Если вы используете diskpart, удалите старый раздел, а затем просто создайте новый как:
- С установочного носителя Windows запустите
bcdboot /v c:\windowsдля установки файлов загрузчика UEFI во вновь созданный системный раздел EFI. Инструмент также установит правильную запись загрузчика UEFI NVRAM, но если эта часть выйдет из строя, диск все равно будет загрузочным.
5
Зарегистрируйтесь или войдите
Зарегистрироваться через Google
Зарегистрироваться через Facebook
Зарегистрируйтесь, используя электронную почту и пароль
Опубликовать как гость
Электронная почта
Требуется, но не отображается
Опубликовать как гость
Электронная почта
Требуется, но не отображается
Нажимая «Опубликовать свой ответ», вы соглашаетесь с нашими условиями обслуживания, политикой конфиденциальности и политикой использования файлов cookie
.
Изменить порядок загрузки на загрузку с USB или DVD в BIOS/UEFI
Итак, мы создали Windows USB/DVD или подготовили установочный носитель для Linux. Следующим шагом для установки или переустановки операционной системы является выбор этого носителя для загрузки нашего ПК. Для некоторых материнских плат это будет просто. Для других это может быть немного сложно. Вот как можно изменить порядок загрузки на любом устройстве на материнских платах с BIOS и UEFI.
Разблокируйте любой международный веб-сайт, просматривайте анонимно и скачивайте фильмы и MP3 с полной безопасностью с помощью CyberGhost всего за 2,75 доллара в месяц:
Многообразие вариантов BIOS/UEFI
BIOS или UEFI может быть пугающим местом для новичка. Есть так много вариантов со странными названиями и бессмысленными описаниями. И мы даже не можем использовать мышь в большинстве случаев; нам нужно перемещаться с помощью клавиатуры.
Что еще хуже, так это то, что интерфейсы BIOS и UEFI на разных материнских платах, даже от одного и того же производителя, могут иметь совершенно разные пользовательские интерфейсы.
Мы говорим о том, что снимки экрана в этом руководстве, вероятно, не будут соответствовать BIOS или UEFI вашей материнской платы.
Тем не менее, мы сделаем все возможное, чтобы помочь вам изменить порядок загрузки и выбрать DVD-привод, флэш-накопитель USB или дополнительный жесткий диск в качестве основного загрузочного устройства.
Меню загрузки. Простой способ изменить порядок загрузки
Большинство современных материнских плат имеют параметр «Меню загрузки», доступ к которому обычно можно получить, нажав одну из клавиш F8–F12 или ESC при запуске.
При наличии загрузочного меню материнская плата сообщает об этом на логотипе производителя…
…или на экране POST.
Мы также можем проверить следующий список, составленный Brynux. com, в котором упоминаются клавиши меню загрузки для некоторых известных производителей и линеек продуктов.
com, в котором упоминаются клавиши меню загрузки для некоторых известных производителей и линеек продуктов.
Важно вовремя нажать клавишу. Логотип производителя мог показываться всего одну секунду, а то и меньше на быстром компьютере.
Если система переходит к следующему экрану…
…или ОС начинает загружаться, уже слишком поздно, нужно перезагрузиться и повторить попытку.
После успешного нажатия клавиши меню загрузки мы видим загрузочные устройства. Мы просто выбираем тот, который нам нужен, и нажимаем Enter.
Чтобы USB-устройства отображались в этом меню, их необходимо подключить к ПК до того, как мы его включим.
Если есть знак «+», есть дополнительные параметры, к которым мы можем получить доступ, нажав «+» на клавиатуре, чтобы выбрать конкретный жесткий диск или съемный диск.
Некоторые материнские платы перечисляют устройства с их общими именами. На других материнских платах указаны полные имена устройств, поэтому для загрузки с DVD необходимо выбрать TSSTcorp CDDVDW SH-222AB.
Кроме того, большинство материнских плат с UEFI будут дважды указывать USB-устройства, одно обычное и одно как UEFI, как мы видим на USB-накопителе KingstonDT 101. В таких обстоятельствах обычно лучше выбрать вариант UEFI, особенно для современных ОС, таких как Windows 8.1 и 10. это изменит порядок загрузки только для одной загрузки. В следующий раз, когда мы перезагрузим систему, порядок загрузки будет восстановлен по умолчанию.
Идеально подходит для установки операционной системы. Мы не хотим снова загружаться с установочного носителя после первой перезагрузки.
Горячее изменение порядка загрузки в BIOS/UEFI
Если на нашей материнской плате нет загрузочного меню, нам необходимо войти в настройки BIOS/UEFI и через него изменить порядок загрузки.
Обычно клавишей для входа в настройки является DEL или F2.
В некоторых редких случаях это может быть F1.
Некоторые современные ноутбуки, обычно от Lenovo, не используют никакие клавиши на клавиатуре для входа в BIOS/UEFI. У них есть ключ восстановления с одним ключом, обычно рядом с кнопкой питания…
У них есть ключ восстановления с одним ключом, обычно рядом с кнопкой питания…
…или сбоку.
Нажатие этой клавиши вызовет меню, через которое мы можем как выбрать меню загрузки, так и войти в настройки BIOS/UEFI.
Поиск параметров загрузки и изменение порядка загрузки
В большинстве интерфейсов BIOS найти экран параметров загрузки несложно.
То же самое касается большинства интерфейсов UEFI.
Только в некоторых очень старых программах BIOS нам нужно войти в расширенные функции BIOS.
Но даже в некоторых последних системах параметры загрузки могут быть скрыты внутри другого меню, например «Конфигурация системы».
Метод изменения порядка загрузки также может различаться в разных интерфейсах BIOS и UEFI.
В некоторых случаях отдельно выбираем первое, второе и третье загрузочные устройства.
На других материнских платах есть список, и мы должны переставить устройства, чтобы изменить порядок загрузки.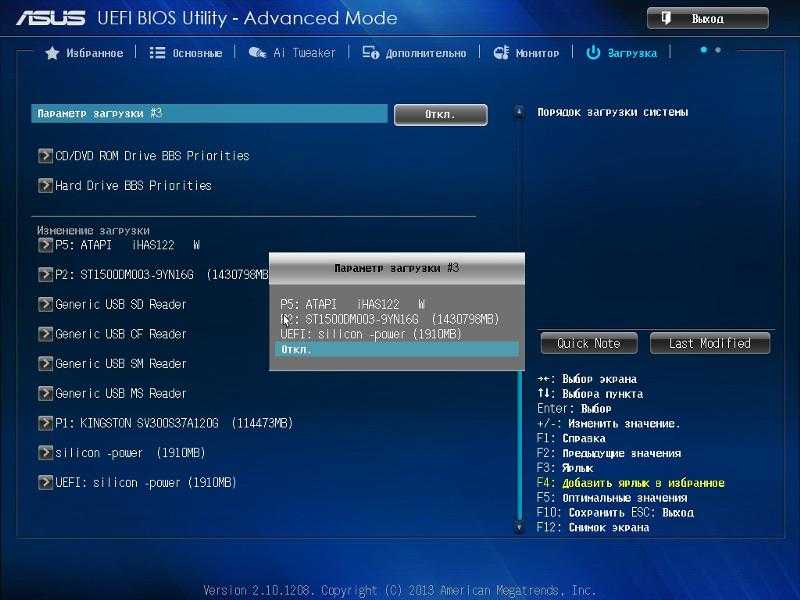
Почти в каждом BIOS есть рекомендации по изменению порядка загрузки. Клавиши +/- или F5/F6 обычно перемещают выбранное устройство вверх и вниз.
Добавить параметр загрузки для UEFI
В некоторых системах UEFI сложно изменить порядок загрузки, поскольку они ожидают, что мы добавим новый параметр загрузки вручную. Такое часто случается на ноутбуках Dell.
Нам нужно добавить вариант загрузки, оставить имя пустым и выбрать файловую систему, оканчивающуюся типом устройства, которое нам нужно добавить, например. CD.
Некоторые системы даже не имеют имени устройства в файловой системе; просто набор символов. Мы должны угадать, какой из них является правильным, и надеяться на лучшее.
Запутанный? Проверять. Бесполезный? Проверять.
Отключить безопасную загрузку в UEFI для загрузки Win7/Linux
Windows 8 принесла с собой много ерунды, и частично это опция «Безопасная загрузка». Эта опция UEFI не позволяет загружаться какой-либо другой операционной системе, кроме Windows 8, по «соображениям безопасности».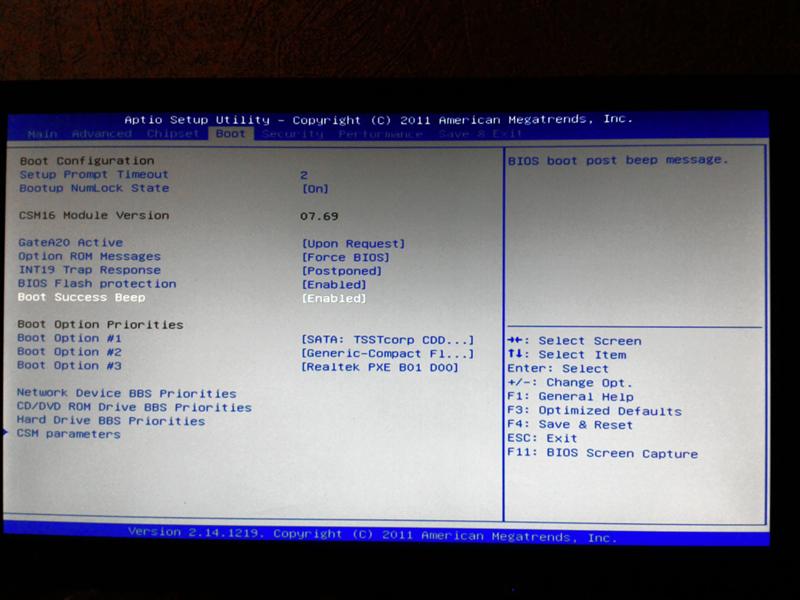
Итак, если нас интересует загрузка Windows 7 или дистрибутива Linux, важно отключить безопасную загрузку.
Если это не с другими параметрами загрузки, это может быть на вкладке «Безопасность».
Некоторые материнские платы не позволяют отключить безопасную загрузку, пока мы не создадим пароль администратора.
После того, как мы отключили безопасную загрузку, мы можем изменить пароль администратора на пустой пароль, чтобы удалить его.
Сохранить изменения и выйти
После того, как мы изменим порядок загрузки в BIOS/UEFI, важно сохранить изменения перед выходом.
В некоторых системах нам нужно только нажать одну клавишу, чтобы сохранить и выйти.
После этого измените порядок загрузки на значение по умолчанию.
Мы могли изменить порядок загрузки, чтобы установить операционную систему или выполнить сканирование с помощью загрузочного компакт-диска или USB-накопителя.
Какой бы ни была причина, рекомендуется восстановить порядок загрузки по умолчанию после того, как мы закончим, вернув жесткий диск в качестве основного загрузочного устройства.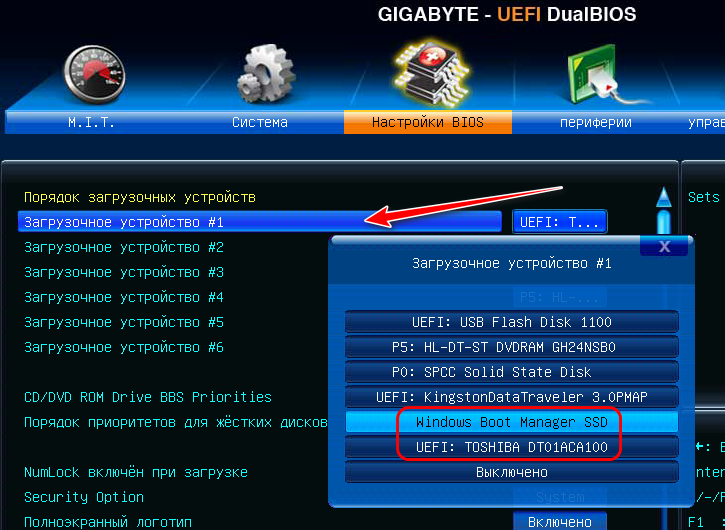
Таким образом, если у нас есть загрузочный DVD в нашем приводе или загрузочный USB, подключенный к нашему ПК, система проигнорирует их и продолжит загрузку с жесткого диска.
Кроме того, некоторые старые материнские платы могут выдавать сообщение об ошибке при попытке загрузки с незагрузочного DVD или USB.
Как загрузиться с USB, если материнская плата его не поддерживает?
Некоторые старые материнские платы не имеют возможности загрузки с USB, а если и есть, то не работают должным образом.
В этом случае нам нужно использовать дополнительное программное обеспечение, такое как Plop Boot Manager. Это приложение позволит нам загрузиться с пользовательского менеджера загрузки с компакт-диска, что затем позволит нам выбрать флэш-память USB для загрузки.
Во-первых, мы загружаем последнюю версию 5.0.15 на любой компьютер с CD/DVD-рекордером.
Это программное обеспечение не обновлялось несколько лет, но оно по-прежнему работает должным образом и получает несколько тысяч загрузок каждый месяц. Однако не так много пожертвований.
Однако не так много пожертвований.
После загрузки сжатого файла .zip мы извлекаем данные.
Внутри извлеченной папки мы найдем два файла plpbt. Больший, 1440 КБ, представляет собой файл .img, тогда как меньший файл, 554 КБ, представляет собой файл .iso.
Нам нужно записать файл ISO на компакт-диск. Чтобы различать файлы, мы можем отобразить расширения файлов, нажав «Просмотр» и установив флажок «Расширения имен файлов».
Затем, в Windows 7, 8.1 или 10, мы просто вставляем чистый компакт-диск в наш CD/DVD-рекордер, щелкаем правой кнопкой мыши файл ISO и выбираем «Записать образ диска». Мы также могли бы сделать это с чистым DVD, но с данными размером менее 1 МБ это было бы пустой тратой остальных 4,5 ГБ.
При желании мы можем выбрать проверку диска после записи.
С готовым и проверенным компакт-диском мы можем загрузиться с материнской платы, которая не загружается с USB. Мы получим среду Plop Boot Manager, которая напоминает нам о космическом сохранении экрана Windows 95.