Как зайти в безопасный режим виндовс 10 через биос: Инструкция: как войти в безопасный режим через BIOS
Содержание
Как запустить безопасный режим через БИОС » DelPC.ru
Если после нажатия клавиши F8 вас перенаправляет в БИОС, то нужно зайти в безопасный режим через БИОС Windows 10. Сразу выбрать в БИОС безопасный режим невозможно, то есть в БИОСЕ зайти в безопасный режим нельзя. Как запустить безопасный режим через БИОС:
- Выберите загрузку с жёсткого диска
- Снова нажмите F8
Теперь вы знаете, как зайти в безопасный режим в БИОС Windows.
Безопасный режим в Windows 10 – это своеобразное состояние ОС, предназначенное для корректировки данных и ликвидации проблем. Включение безопасного режима не самый трудный процесс. Как включить безопасный режим на Windows 10 (4 способа):
- При перезагрузке компьютера зажмите клавишу Shift, это поспособствует появлению параметров загрузки, после чего выбираете подходящий вариант
- Войти через MSCONFIG
- Загрузка с помощью “Особые варианты загрузки”
- Войти в безопасный режим Windows 10 через командную строку
Чтобы перезагрузить Windows в безопасном режиме, нужно:
- Перезагрузите ПК
- При загрузке нажмите клавишу F8 (чтобы не сделать этого слишком рано или поздно, нажимайте на кнопку F8 несколько раз, чтобы перезагрузка в безопасном режиме началась)
- В меню выберите “Безопасный режим”
В 8/10 версиях Windows перезагрузка в безопасный режим с помощью клавиши F8, срабатывает не всегда. В таком случае, как перезагрузить компьютер в безопасном режиме Windows, мы расскажем дальше.
В таком случае, как перезагрузить компьютер в безопасном режиме Windows, мы расскажем дальше.
Если вы не знаете как зайти в безопасный режим Windows 10, то самый простой и доступный способ через конфигурацию системы.
Как зайти в безопасный режим Windows 10:
- Нажмите клавиши комбинацию клавиш Win+R
- Введите msconfig в поле для ввода
- Нажмите “ОК”
- В открывшемся окошке перейдите во вкладку “Загрузка”
- Далее установите галочку напротив пункта “Безопасный режим” и выберите подходящий режим:
- Минимальная — доступен рабочий стол с минимальным функционалом
- Другая оболочка — выбирайте, если в безопасном режиме вам будет нужна командная строка
- Восстановление Active Directory — только для пользователей в домене
- Сеть — если в безопасном режиме вам нужна поддержка сети
Выбрав нужный режим, жмите ОК и подтвердите перезагрузку.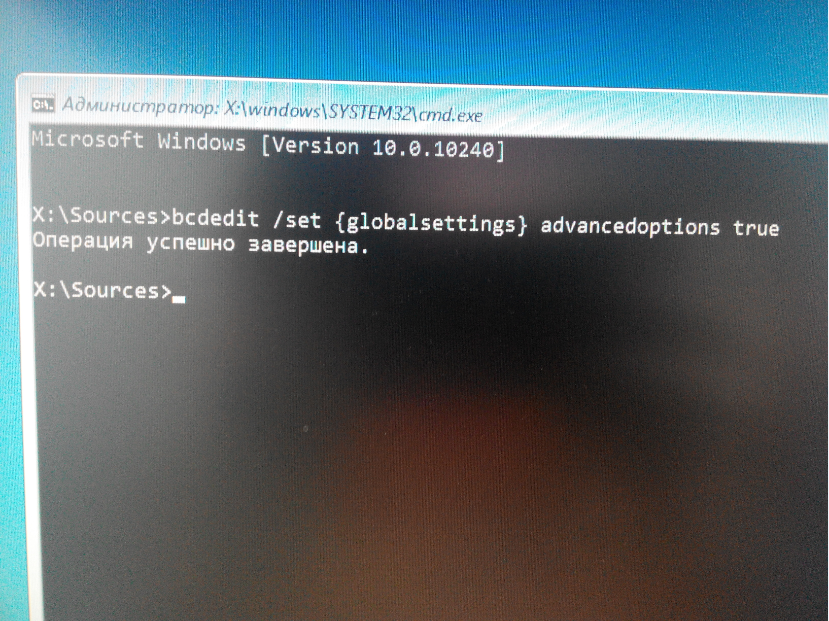 После перезагрузки система будет загружена в безопасном режиме.
После перезагрузки система будет загружена в безопасном режиме.
Таким способом вы легко и просто сможете зайти в безопасный режим при включении.
Войти в безопасный режим Windows 10 можно с помощью кнопки F8. Тем самым вы имеете возможность запускать данный режим при старте системы. Как перейти в безопасный режим через командную строку в Windows 10:
- Откройте командную строку и введите
bcdedit /set {default} bootmenupolicy legacy - Нажмите клавишу Enter
- Перезагрузите компьютер. При перезагрузке нажмите клавишу F8 и проверьте, получилось ли перейти в безопасный режим в Windows
Теперь вы знаете, как перейти в безопасный режим в Windows использую командную строку.
Загрузка в безопасном режиме Windows 10 не является тяжёлым действием и будет под силу даже новичкам.
Как загрузить в безопасном режиме Windows 10:
- Открыть меню пуск и запустить “Параметры”
- Перейти в “Обновление и безопасность” — “Восстановление”
- В блоке “Особые варианты загрузки” нажмите “Перезагрузить сейчас”.

- После перезагрузки компьютера, вы увидите экран параметров загрузки системы, в нём выбираете подходящий вариант и нажимаете соответствующую клавишу (F1-F9)
Это один из самых простых методов загрузки в безопасном режиме Windows 10. Теперь вы знаете, как загрузить в безопасном режиме 10 версию Windows.
Запустить безопасный режим на ноутбуке с Windows 10, можно точно так же как и на стационарном компьютере с этой операционной системой.
Как войти в безопасный режим на ноутбуке:
- Через командную строку
- Через “Параметры”
- Через БИСО
К примеру, как войти в безопасный режим на ноутбуке через “Параметры”:
- Открыть меню пуск и запустить “Параметры” – “Обновление и безопасность” — “Восстановление” – Особые варианты загрузки”
- Нажмите “Перезагрузить сейчас” (запустится экран параметров, выбираете подходящий вариант)
Теперь вы знаете, что запустить ноутбук в безопасном режиме можно также, как и ПК.
Чтобы войти в безопасный режим Windows 10, нужно:
- Нажмите правую кнопку мыши на кнопке “Пуск”
- Выберите пункт “Командная строка”
- Затем, чтобы осуществился вход в безопасный режим Windows 10, введите в командную строку: bcdedit /set {default} bootmenupolicy legacy
- Нажмите Enter и перезагрузите компьютер
- При перезагрузке нажмите клавишу F8
Теперь вы знаете, как войти в безопасный режим в Windows 10.
Чтобы запустить компьютер в безопасном режиме Windows, нужно:
- В первую очередь, нажмите комбинацию клавиш Win+R
- Введите команду msconfig и нажмите ОК
- В новом окне вам нужна вкладка “Загрузка”, где необходимо активировать “Безопасный режим” (не забудьте указать режим)
- Нажмите ОК
Система предложит перезагрузить ПК, чтобы активировать запуск Windows в безопасном режиме.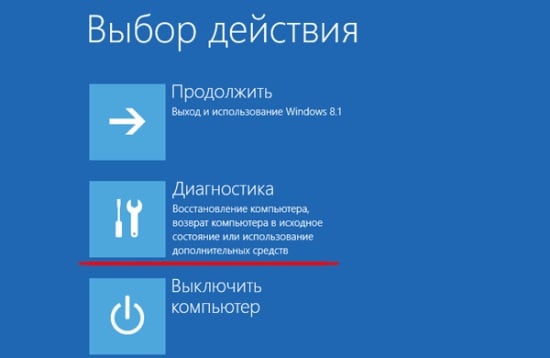
Надеемся, наша инструкция помогла осуществить запуск в безопасном режиме Windows 10. Вы разобрались, как запустить безопасный режим Windows 10?
Не знаете, что делать, если Windows не грузится безопасном режиме? Причины помогут вам понять почему так происходит. Причины, по которым не запускается безопасный режим:
- Вирусное ПО
- Сбой аппаратного питания
- Повреждение файловой системы
- Технические неполадки
Если не работает безопасный режим, попробуйте использовать утилиту AVZ.
Если с помощью программы всё равно Windows не загружается в безопасном режиме, возможно, поможет изменение конфигурации системы.
Если вы опробовали все методы, но всё еще не включается безопасный режим, то остаётся самый радикальный метод – переустановка Windows.
Чтобы выйти из безопасного режима Windows 10, требуется:
- Нажмите Windows + R
- Введите msconfig и нажмите OK
- Перейдите на вкладку “Общие”
- Выберите “Обычный запуск”
- Активируйте вкладку “Загрузка”
- Уберите галочку с пункта “Безопасная загрузка”
- Нажмите OK
- Перезагрузите компьютер
Теперь вы знаете как выйти из безопасного режима в 10 версии Windows.
Если компьютер всё время запускается то в безопасном режиме, то его нужно отключить. Не знаете, как отключить безопасный режим Windows? Отключить – означает тоже самое, что выйти из безопасного режима.
Чтобы отключить безопасный режим на компьютере Windows, нужно:
- Включите поиск Windows
- Введите “msconfig.exe”
- В “Загрузка” уберите все галочки
- В вкладке “Общие” выберите “Обычный запуск”
Как вызвать безопасный режим в windows 10 — Dudom
При возникновении проблем с компьютером Windows, одним из первых шагов по устранению неполадок является загрузка и запуск в безопасный режим Windows. Безопасный режим — это простая, урезанная версия операционной системы, загрузка только самых важных файлов и драйверов. В безопасном режиме можно исправить ряд ошибок с драйверами, вылечить компьютер от вирусов, которые не дают стабильно запуститься системе. Если раньше к привычному всем виндовс 7, можно было войти с помощью кнопки F8 при старте компьютера, то Windows 10, 8 этой функции уже нет, но имеется трюк, который поможет вернуть кнопку F8, чтобы зайти в безопасный режим при включении компьютера с Windows 10. В этом руководстве разберем, как зайти и запустить безопасный режим в Windows 10 с рабочего стола и вернем привычную кнопку F8, чтобы все время заходить через нее, и рассмотрим как отключить безопасный режим во избежание циклической загрузки.
Если раньше к привычному всем виндовс 7, можно было войти с помощью кнопки F8 при старте компьютера, то Windows 10, 8 этой функции уже нет, но имеется трюк, который поможет вернуть кнопку F8, чтобы зайти в безопасный режим при включении компьютера с Windows 10. В этом руководстве разберем, как зайти и запустить безопасный режим в Windows 10 с рабочего стола и вернем привычную кнопку F8, чтобы все время заходить через нее, и рассмотрим как отключить безопасный режим во избежание циклической загрузки.
Легкие способы находятся внизу, при условии, что вы можете загрузиться на рабочий стол.
Как запустить Безопасный режим при загрузке Windows 10
Если система Windows 10 не загружается до начального экрана и вам нужно зайти или запустить безопасный режим при включении Windows 10 через «БИОС», как к примеру раньше в Windows 7, клавишей F8, то вам понадобиться установочная флешка с Windows 10 или попасть другими методами в среду восстановление Windows 10, которые описаны чуть ниже.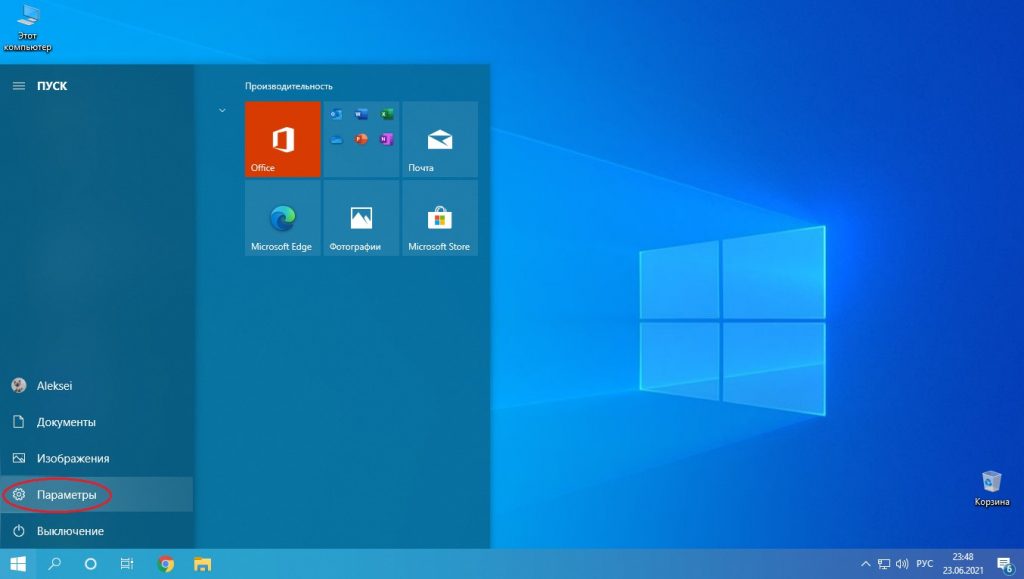 Её можно создать на другом рабочем компьютере или когда ваш еще работал.
Её можно создать на другом рабочем компьютере или когда ваш еще работал.
Если вы можете загрузиться на рабочий стол, то запустите командную строку от имени администратора и приступайте к шагу 3.
Шаг 1. Когда вы запустились с установочной флешки, то дойдите до пункта установки и ниже нажмите на ссылку «Восстановление системы«.
Шаг 2. Вас перекинет в дополнительные параметры windows 10. Далее перейдите по параметрам Устранение неполадок > Дополнительные параметры > Командная строка.
Шаг 3. В командную строку введите следующий код (можно скопировать целиком, можно каждую команду задавать через Enter):
c:
bcdedit /set bootmenupolicy legacy
exit
Шаг 4. Теперь вы можете запускаться в безопасном режиме с помощью клавиши F8 в Windows 10, нажимайте кнопку F8 непрерывно при загрузки системы, пока не появится меню со способами загрузки.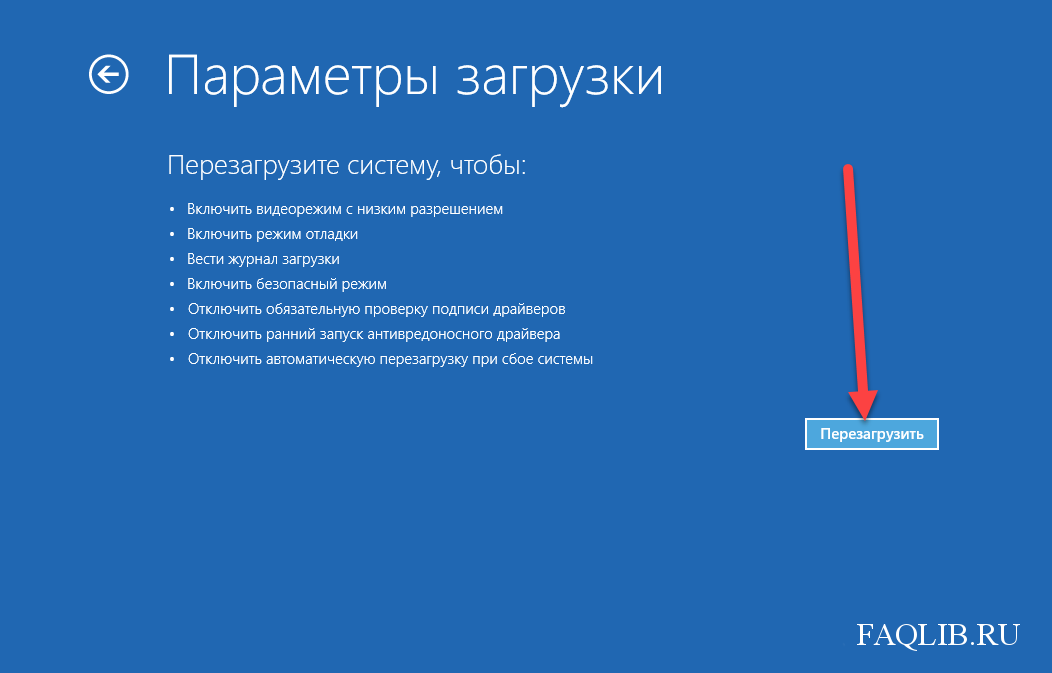 Если хотите вернуть назад, как было, то введите вместо legacy > standard. Будет следующий вид команды bcdedit /set bootmenupolicy standard .
Если хотите вернуть назад, как было, то введите вместо legacy > standard. Будет следующий вид команды bcdedit /set bootmenupolicy standard .
Эти методы помогут Вам вызвать дополнительные параметры меню windows 10 и спровоцировать среду восстановления без установочной флешки:
- Нажмите много раз подряд кнопку перезагрузки на самом компьютере, чтобы спровоцировать ошибку и вызвать меню диагностики процесса.
- Включите компьютер, дождитесь пока он загрузиться максимально до ошибки. Далее нажмите и удерживайте кнопку питания на компе для полного выключения. Повторите процедуру 3 раза, на 4 раз у вас должно появится меню восстановления.
- Если у вас ничего не получилось, то следуйте Шагу 1.
Как добавить Безопасный режим в меню выбора загрузки ОС
В Windows 10 теперь есть дополнительные параметры запуска. Это будет выглядеть так же, как если на вашем компьютере установлено несколько версий ОС.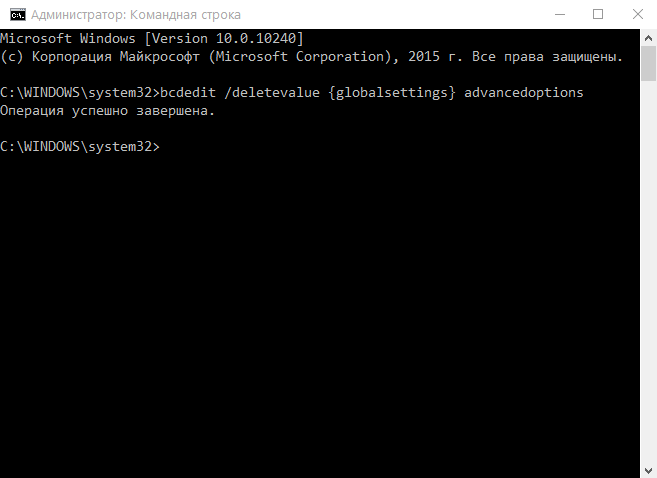 Если вы часто используйте безопасный режим, то настройка меню при выборе ОС будет очень отлично и удобно. На картинке ниже я настроил для себя некоторые параметры. Давайте разберем этот способ.
Если вы часто используйте безопасный режим, то настройка меню при выборе ОС будет очень отлично и удобно. На картинке ниже я настроил для себя некоторые параметры. Давайте разберем этот способ.
Перед выполнением этого метода, прочтите его сначала и до конца, и вы поймете смысл.
Шаг 1. Будут три команды для трех созданных меню. Может Вам три и не нужно, а нужно только одно меню с безопасным режимом. Запустите командную строку от имени администратора и введите следующие команды на выбор.
- bcdedit /copy /d «Безопасный режим» — Создадим загрузку безопасного режима.
- bcdedit /copy /d «БП с сетью» — Создадим загрузку безопасного режима с сетью (доступ в интернет).
- bcdedit /copy /d «БП CMD» — Создадим загрузку безопасного режима с командной строкой.
Шаг 2. Далее нажмите сочетание кнопок Win + R и введите msconfig.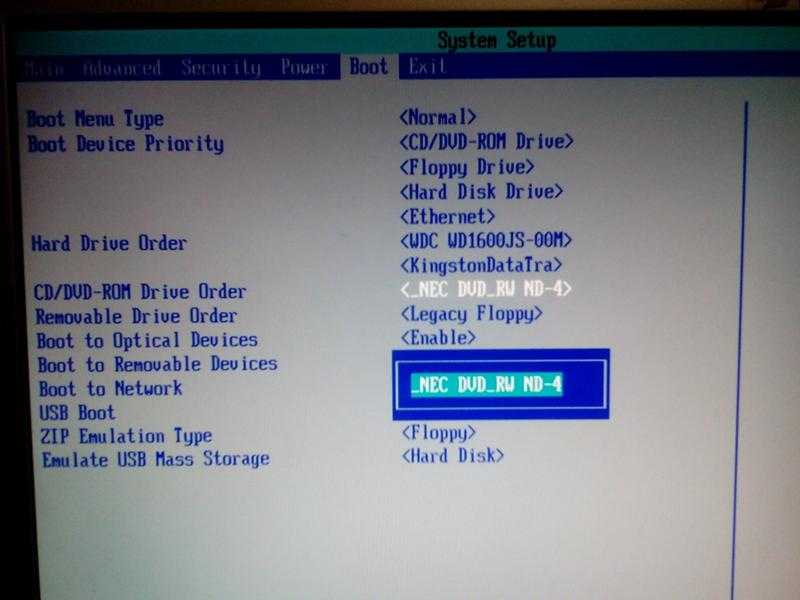
Шаг 3. У вас откроется конфигурация системы, перейдите во кладку «Загрузка«. Мы увидим список, который задавали через командную строку выше. Давайте настроим каждое меню.
1). Выберите «безопасный режим» из списка вверху и нажмите снизу на галочку и выберите «Минимальная«. Далее поставьте галочку «Сделать эти параметры загрузки постоянными» и нажмите применить. Можно выставить еще таймер меню, к примеру, через 10 секунд он автоматически загрузить просто windows 10. Таким образом появится меню загрузки в безопасном режиме.
2). Выберите из списка «БП с сетью» и снизу выберите «Сеть» и поставьте галочку «Сделать эти параметры загрузки постоянными«. Нажмите применить и таким образом мы сможем загрузить безопасный режим с сетью, т.е. с возможностью выхода в интернет.
3). Выделите «БП CMD», ниже выберите «Другая оболочка» и поставьте галочку «Сделать эти параметры загрузки постоянными«.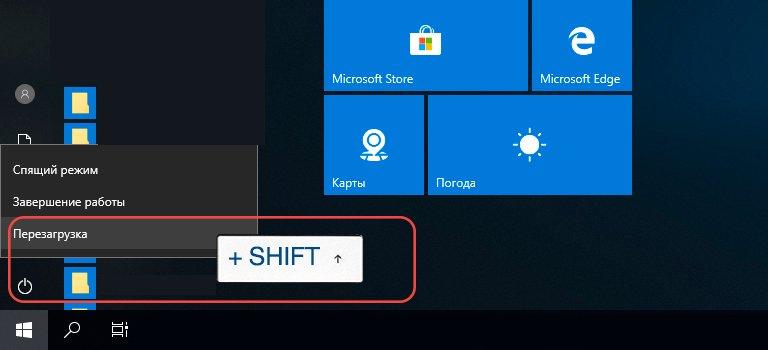 Нажимаем применить и OK.
Нажимаем применить и OK.
Как зайти в безопасный режим Windows 10
Шаг 1. Зажмите кнопки windows + X, выберите Перезагрузка и удерживайте кнопку левый Shift до входа в диагностические параметры.
Шаг 2. Вы попадете в среду восстановления windows 10. В этой среде вы можете сбросить настройки, восстановить систему и многое другое. В среде восстановление, нажмите на Поиск и устранение неисправностей.
Далее выберите Дополнительные параметры.
Параметры загрузки.
Нажмите кнопку Перезагрузить.
Нажмите на клавиатуре F4, чтобы начать процедуру запуска системы windows 10 в безопасном режиме.
Как зайти в безопасный режим Windows 7
Способ 1. Windows 7 запускается при нажатии кнопки F8. Как только вы включили или перезагрузили компьютер, нажимайте кнопку F8 с интервалом в 1 секунду. Способ подойдет и к Windows XP. После того как вызвали меню дополнительных настроек, выберите вариант загрузки.
Способ подойдет и к Windows XP. После того как вызвали меню дополнительных настроек, выберите вариант загрузки.
Многие вещи, с которыми мы связывали Windows медленно исчезают с годами, по мере развития технологий, и мы формируем новые привычки, чтобы приспособиться. К примеру, я помню дни, когда для загрузки в безопасный режим надо было просто многократно нажимать F8.
Это был такой маленький секрет — что-то вроде лайфхака, чему вы могли научить друга в нужный момент по телефону. Те времена давно прошли, однако, даже если вход в безопасный режим стал более запутанным, это также отличительный знак прогресса в последовательности загрузки системы Windows.
Безопасный режим Windows 10
В безопасном режиме Windows автоматически исключает некоторые программы и драйвера, которые не являются необходимыми для загрузки и нормальной работы Windows. А берет только самое необходимое в минимальном количестве. Таким образом, процесс загрузки будет быстрым и безопасным.
В Windows 10 загрузка компьютера в безопасном режиме немного отличается от предыдущих версий Windows. Начиная с верcий 8 и 8.1, Microsoft изменила всем привычный способ попасть в безопасный режим.
Начиная с верcий 8 и 8.1, Microsoft изменила всем привычный способ попасть в безопасный режим.
Если раньше мы просто использовали клавиши F8 или комбинацию Shift + F8, чтобы перейти в безопасный режим, то в Windows 10 эти старые методы редко срабатывают. Но это не значит что у вас нет другого пути, чтобы зайти в безопасный режим в Windows 10. В этом посте я покажу вам 4 способа как загрузить компьютер на Windows 10 в безопасном режиме. Давайте взглянем.
#1 F8 или F8 + Shift
В данном случае, самый старый метод не является самым лучшим. Многократное нажатие F8 или F8 + Shift во время загрузки может вернуть воспоминания о вашей первой Windows 95 или XP. Но правда в том, что комбинация данных клавиш будет редко срабатывать в Windows 10.
Начиная с Windows 8 Майкрософт сумела значительно уменьшить время загрузки и поэтому большой процент современных компьютеров слишком быстр, чтобы регистрировать нажатия на этих клавиш. Даже если метод все еще технически поддерживается операционной системой, система просто не может среагировать достаточно быстро.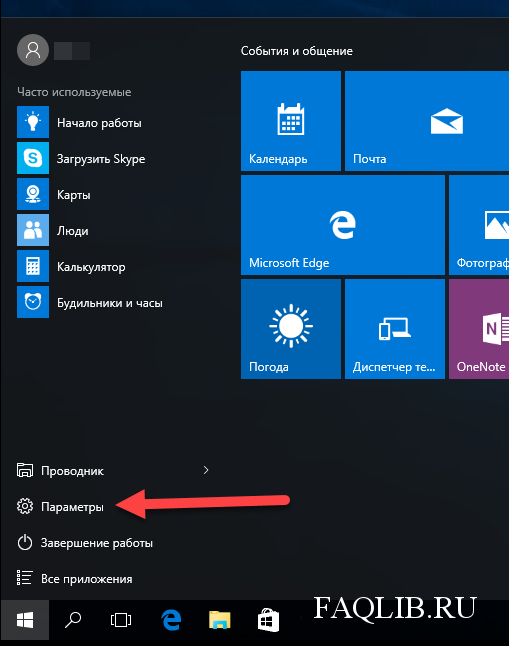
Конечно, в первую очередь вы должны попытаться использовать этот самый легкий способ. Если все прошло успешно, вы будете направлены в Меню дополнительных вариантов загрузки, где вы можете выбрать и запустить безопасный режим.
Примечание: Вы должны достаточно быстро нажимать клавишу до появления загрузочного логотипа. Загрузочный логотип будет выглядеть как картинка, которая, у каждого пользователя может быть разной, в зависимости от производителя оборудования.
#2 Особые варианты загрузки
Меню с особыми вариантами загрузки был представлен в Windows 8.1 и оно предоставляет широкий спектр вариантов для пользователей, кто имеет проблемы с компьютером. Оно также давало допуск до дополнительных вариантов загрузки, которые нам и нужны. Ниже несколько способов зайти в меню с особыми вариантами загрузки:
- Одним из самых простых путей загрузиться в меню с особыми вариантами загрузки является комбинация Shift и кнопки перезагрузки.
 Для этого зажмите кнопку Shift и нажмите кнопку перезагрузки. Это можно сделать в Меню Пуск, в меню входа в систему и других местах, где есть кнопка перезагрузки.
Для этого зажмите кнопку Shift и нажмите кнопку перезагрузки. Это можно сделать в Меню Пуск, в меню входа в систему и других местах, где есть кнопка перезагрузки. - Другим способом является подключение диска восстановления. Сразу после подключения диска, запустите систему. Вам будет предложено выбрать раскладку клавиатуры, после чего вы будете перенесены в меню с особыми вариантами загрузки. Создать диск восстановления очень легко. Просто введите «диск восстановления» в поле поиска, подключите флешку и следуйте указаниям на экране.
- Наконец, вы можете загрузиться в меню с особыми вариантами загрузки, через Параметры > Обновление и безопасность > Восстановление. Там нажмите кнопку «Перезагрузить сейчас» под главой Особые варианты загрузки, и ваш компьютер будет перезагружен.
Все эти три метода приведут вас к одному меню. Там выберите Диагностика > Дополнительные параметры > Параметры загрузки.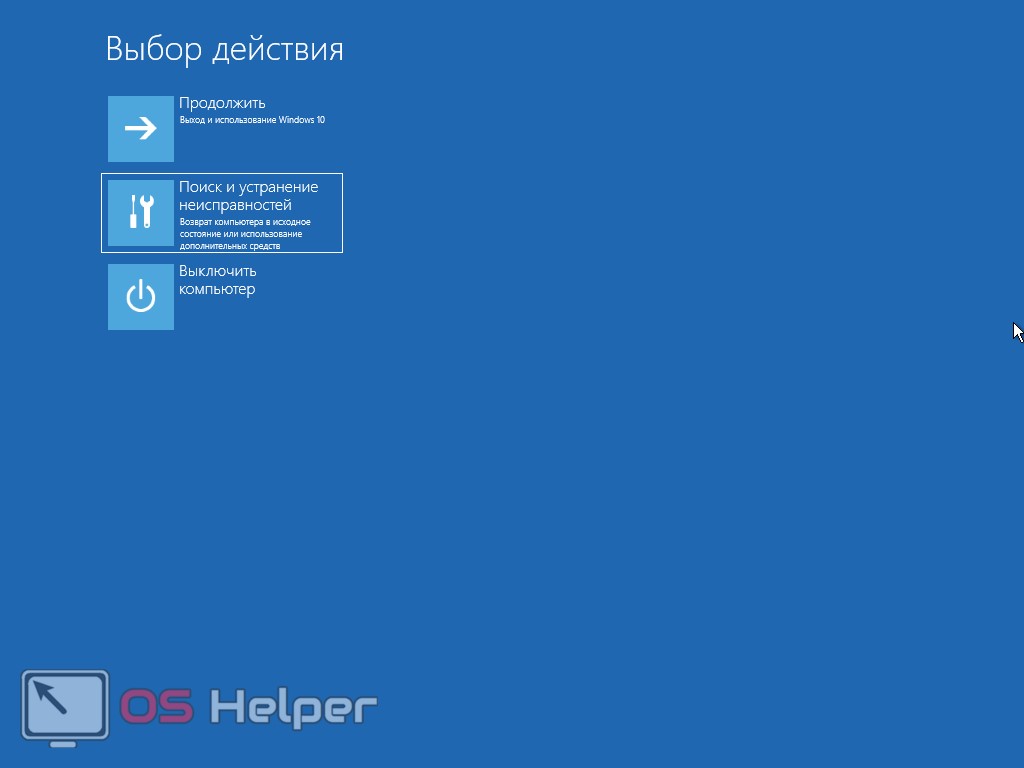 Затем нажмите кнопку перезагрузки, после чего на экране появится различные варианты загрузок. Нажатие F4, F5 или F6, чтобы загрузить один из доступных вариантов безопасного режима.
Затем нажмите кнопку перезагрузки, после чего на экране появится различные варианты загрузок. Нажатие F4, F5 или F6, чтобы загрузить один из доступных вариантов безопасного режима.
#3 Конфигурация системы
Меню «Конфигурация системы» обеспечивает самый быстрый метод, по крайней мере, когда вы уже находитесь в Windows. Откройте поле поиска, пропишите msconfig.exe и нажмите Enter. Затем, во вкладке Загрузка поставьте галочку в окошке «Безопасный режим». Если вы хотите зайти в безопасный режим с расширенными параметрами, выберите опцию Другая оболочка, не минимальный. Нажмите Ок и вам предложат перезагрузить систему сразу.
Если вам надо что-нибудь сделать до перезагрузки, то просто выберите опцию “Выход без перезагрузки” и можете перезапустите ваш ПК после.
#4 Прерывание запуска
Последний метод немного жесток, но необходим в некоторых случаях. К примеру, если вы не можете загрузиться в рабочий стол, то из всех опций, что я описал выше, только один гарантировано сработает на Windows 10 – это диск восстановления. Нажатие F8 или F8 + Shift попросту не сработает на большинстве современных компьютеров, и если у вас нет диска восстановления, то кажется уже нет способов попасть в безопасный режим.
Нажатие F8 или F8 + Shift попросту не сработает на большинстве современных компьютеров, и если у вас нет диска восстановления, то кажется уже нет способов попасть в безопасный режим.
Если у вас именно такая ситуация, то я хочу вас обрадовать, вы все еще можете попасть в безопасный режим. Помните ли вы, что ваш компьютер неоднократно выходил из строя и после этого отображалось сообщение, уведомляющее, что работа Windows была завершена некорректно, или запуск был прерван (подобно скриншоту ниже)?
Вы можете сделать с вашим компьютером то же самое. Просто запустите компьютер и прервите запуск до или во время появления логотипа Windows. Сделайте это три раза и после этого позвольте вашему ПК нормально запуститься. Вместо загрузки в рабочий стол ваш ПК спросит вас, каким образом запустить систему, среди доступных вариантов будет и безопасный режим.
В сегодняшней статье рассмотрим, как зайти в безопасный режим Windows 10, если ноутбук/компьютер исправно работает или операционная система по какой-либо причине не запускается.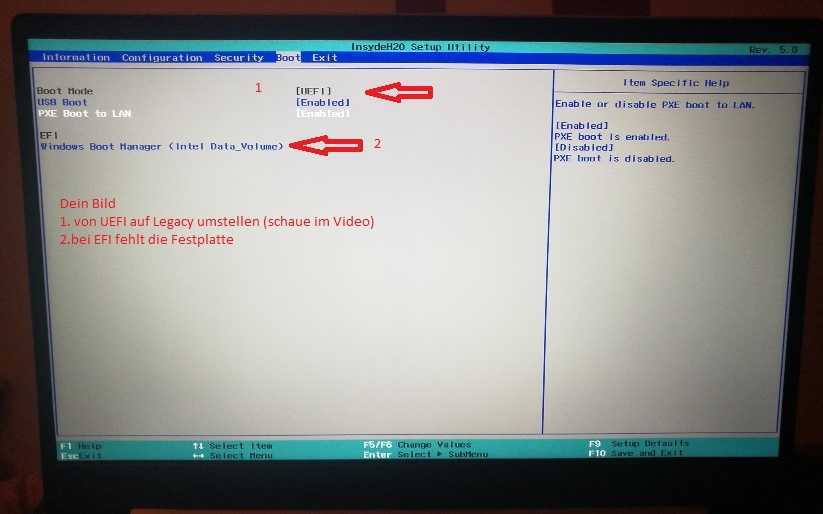 Дело в том, что привычный путь вызова окна с выбором варианта запуска операционной системы стал не актуален. Ему на смену пришло несколько методов, позволяющих осуществить включить ПК в безопасном режиме.
Дело в том, что привычный путь вызова окна с выбором варианта запуска операционной системы стал не актуален. Ему на смену пришло несколько методов, позволяющих осуществить включить ПК в безопасном режиме.
Безопасный режим Windows 10, называемый Safe Mode, представляет собой диагностический режим загрузки операционной системы, предназначенный для поиска и решения многих проблем в операционной системе с целью вернуть ее к работоспособному состоянию. Используется этот режим в случаях, когда компьютер отказывается запускаться в штатном режиме, с последней удачной конфигурации или невозможно выполнить какое-либо действие ввиду использования целевых файлов и драйверов самой Windows 10.
Во время загрузки ПК в Safe Mode в оперативную память помещаются только необходимые для запуска и работы операционной системы компоненты, такие как драйверы, системные службы, проводник, ядро ОС. Прикладное программное обеспечение и драйверы периферийных устройств, ненужных для работы компьютера, не загружаются.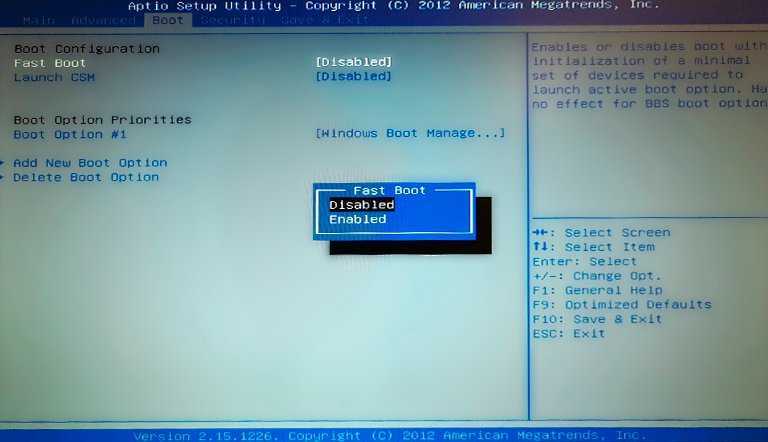
Безопасный режим полезен для удаления вирусов, исправления ошибок с драйверами, возникших из-за их несовершенства или неполной совместимости, устранения причины возникновения синих экранов и зависаний, удаления программ, восстановления системы, активации аккаунта администратора и т. д.
Используем меню конфигурации операционной системы
Знакомый еще с «семерки» вариант загрузки компьютера в safe mode — использование утилиты для конфигурации системы.
1. Запускаем командный интерпретатор, представленный диалоговым окном с названием «Выполнить», которое запускается посредством «Win+R».
2. Вводим системную команду «msconfig», запускающую утилиту для конфигурирования запуска Windows 10.
Кстати, команду можно запустить через поисковую строку Виндовс 10.
3. В появившемся окошке активируем вторую вкладку «Загрузка» и выбираем операционную систему, что должна запускаться в диагностическом режиме.
4. Отмечаем флажком расположенную ниже формы со списком ОС опцию «Безопасный режим».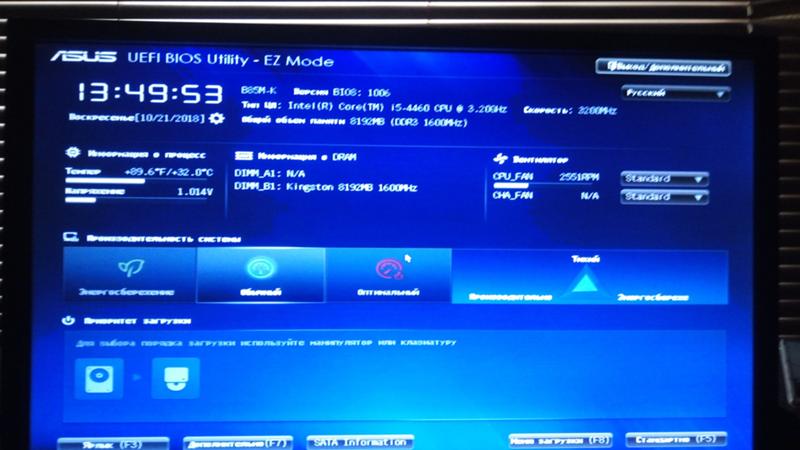
5. Далее необходимо выбрать одну из предлагаемых конфигураций загрузки компьютера:
- «Минимальная» — классический безопасный режим с минимумом системных компонентов и проводником Windows;
- «Другая оболочка» — новое название конфигурации, которая именовалась «С поддержкой командной строки»;
- «Сеть» — с запуском сетевых драйверов в целях использования сетевого соединения.
6. Нажимаем «Применить» для подтверждения намерений и жмем «OK», дабы закрыть окно.
7. Используя меню «Пуск» или иной удобный вариант выключения компьютера перезагружаем его.
8. После запускаем окно конфигурации системы, и на вкладке «Загрузка» убираем ранее поставленный флажок, дабы вернуть запуск компьютера к нормальному режиму.
Особые варианты запуска
1. Открываем окно «Параметры», воспользовавшись поисковой строкой, комбинацией «Win+R» или кнопкой в «Пуске».
2. Нажимаем по названию раздела «Обновление, безопасность», где переходим в подраздел «Восстановление».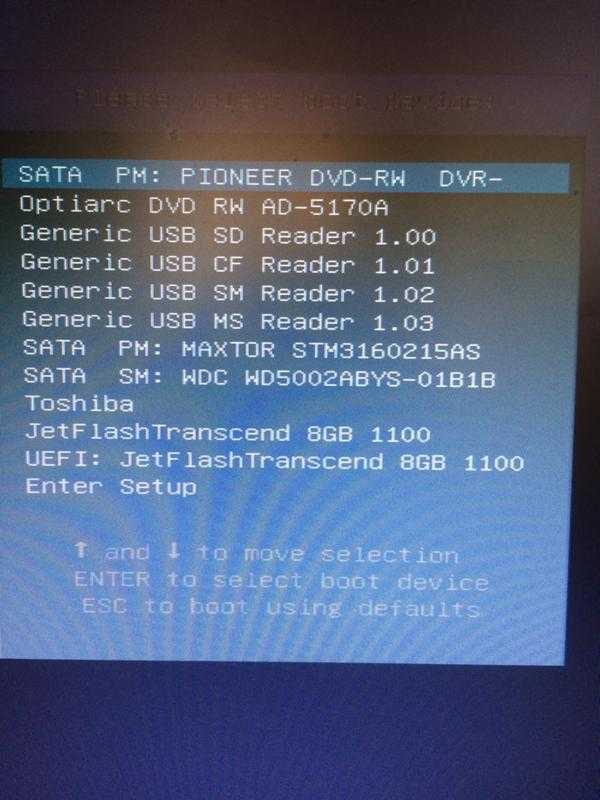
3. Находим пункт «Особые варианты…» и нажимаем по кнопке «Перезагрузить сейчас».
4. После самотестирования оборудования появится экран дополнительных вариантов запуска компьютера, где выбираем вариант «Диагностика».
5. Затем нажимаем по «Дополнительные опции», «Параметры загрузки» и жмем «Перезагрузить».
6. В меню параметров запуска выбираем нужный режим запуска компьютера при помощи клавиш F4 — F6.
Дабы запустить «Особые варианты» в случае, когда «десятка» не грузится, но экран блокировки отображается, при зажатой кнопке «Shift» выберите вариант «Перезагрузка» после клика по кнопке выключения компьютера.
Применяем загрузочное устройство для вызова безопасного режима
Единственное, что понадобится для запуска «десятки» в режиме диагностики, это загрузочный носитель с файлами установки операционной системы. Подойдёт и диск для восстановления ОС, но имеется он в наличии у ограниченного количества пользователей.
1.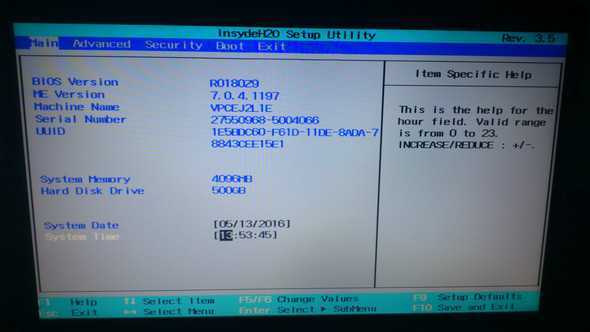 Запускаемся с загрузочной флешки, используя Boot Menu вашего BIOS.
Запускаемся с загрузочной флешки, используя Boot Menu вашего BIOS.
2. Зажимаем клавиши «Shift+F10» для запуска командной строки или нажимаем по «Восстановление системы» в окне с кнопкой «Установка», где вызываем «Диагностика», заходим в дополнительные параметры, вызываем командную строку.
3. Посредством командной строки выполняем команду: «bcdedit /set safeboot minimal» для запуска классического режима отладки, а после заменив «minimal» на «network», загружаемся в диагностическом режиме с запуском сетевых драйверов.
Далее выполняем такой фрагмент кода: «bcdedit /set safebootalternateshell yes».
4. Закрываем окно командной строки, перезагружаемся.
5. После решения проблем перезагружаем ОС, запускаем командную строку, как ранее, и вводим и выполняем: «bcdedit /deletevalue safeboot» для выключения безопасного режима.
Последний метод
Данный метод отобразит окно, где можно выбрать один из расширенных вариантов безопасного режима. Причем он применим к любой установленной на ПК операционной системе.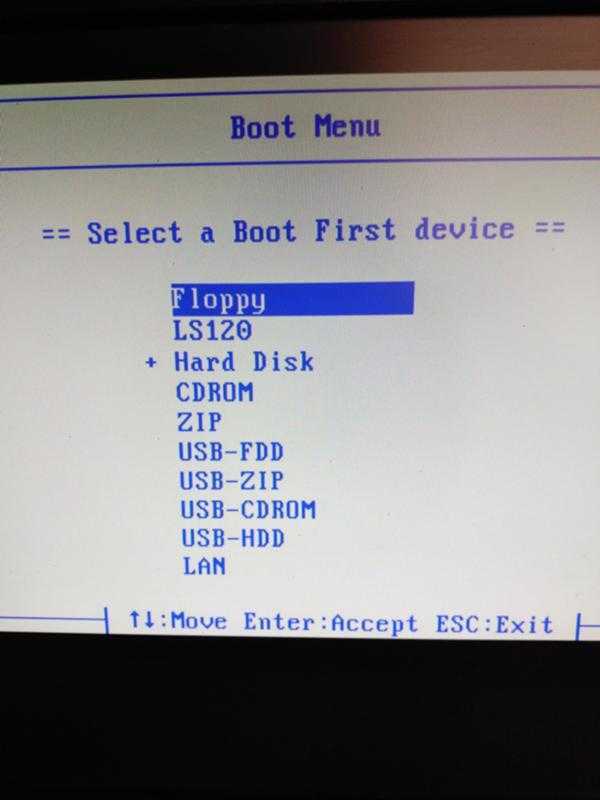
- Вызываем командную строку, загрузившись с установочной флешки.
- Вводим длинную команду: «bcdedit /set advancedoptions true».
- После появления оповещения о ее успешном выполнении перезагружаемся, закрыв командную строку.
После перезапуска компьютера появится окно с приведенным списком расширенных вариантов загрузки ОС.
Далее, чтобы деактивировать такой способ включения компьютера, нужно выполнить: bcdedit /deletevalue advancedoptions. Вводится команда в командную строку, вызванную с привилегиями администратора.
Возвращаем меню, вызываемое клавишей «F8»
Если хотите знать, как войти в безопасный режим Windows 10 посредством классического способа — клавиши «F8», дочитайте приведенные ниже строчки.
Возвращение вызова окна со списком методов запуска компьютера осуществляется посредством редактирования файла конфигурации запуска «десятки».
1. Запускаем командный рядок с привилегиями администраторской учетной записи.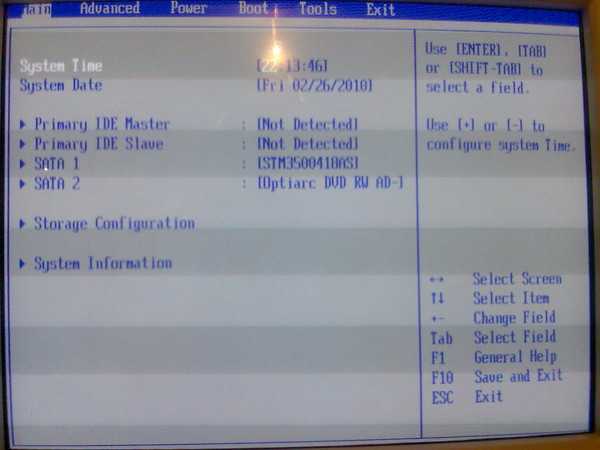
2. Выполняем «bcdedit /deletevalue bootmenupolicy».
3. После появления текста «Операция завершена» перезагружаем компьютер.
4. После самотестирования аппаратной оболочки жмем «F8», пока не увидим знакомого окна с расширенным списком вариантов запуска «десятки».
Для отмены вызова расширенного списка вариантов включения ПК воспользуйтесь командой «bcdedit /set bootmenupolicy standart».
Выбирайте приемлемый вариант и исправляйте ошибки в функционировании Windows 10, не прибегая к ее переустановке.
Как войти в безопасный режим Windows 10, если операционная система не загружается? – Relax type
Как войти в безопасный режим Windows 10, если операционная система не загружается? Нажмите старт, нажмите выключение, зажмите клавишу Shift и нажмите перезапуск. Откроется меню. Следуйте инструкциям, показанным на изображениях. После перезагрузки откроется меню, где можно с помощью функциональных клавиш F1-F9 выбрать нужный режим загрузки, например безопасный режим.
Содержимое
- 1 Как перезагрузить компьютер в безопасном режиме Windows 10?
- 2 Как войти в Windows в безопасном режиме?
- 3 Как войти в безопасный режим в Windows 10 из биоса?
- 4 Как войти в безопасный режим F8 не работает?
- 5 Как войти в безопасный режим Windows 10 F8 не работает?
- 6 Как войти в режим восстановления Windows 10 при загрузке?
- 7 Как войти в безопасный режим Windows 10 из командной строки?
- 8 Как войти в безопасный режим Windows 10 с синего экрана?
- 9 Что такое безопасный режим Windows 10?
- 10 Как найти безопасный режим?
- 11 Как войти без пароля Windows 10?
- 12 Как войти в безопасный режим Windows 10 из UEFI?
- 13 Как войти в безопасный режим при включении ноутбука?
- 14 Когда следует нажимать F8?
Как перезагрузить компьютер в безопасном режиме Windows 10?
Нажмите кнопку. Окна. + Я на клавиатуре, чтобы открыть меню настроек.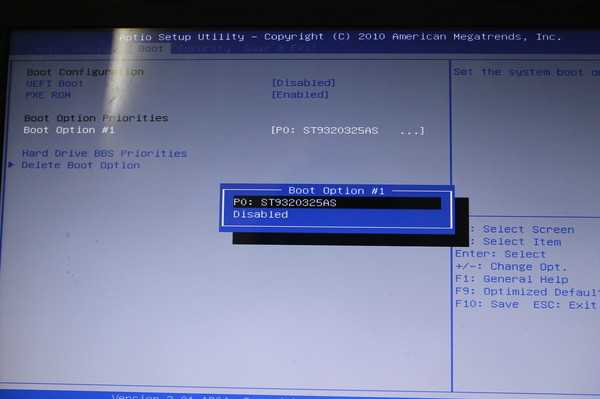 Нажмите «Обновление и безопасность» и выберите «Восстановить» на левой панели. В разделе «Особые параметры загрузки» выберите «Перезагрузить сейчас».
Нажмите «Обновление и безопасность» и выберите «Восстановить» на левой панели. В разделе «Особые параметры загрузки» выберите «Перезагрузить сейчас».
Как войти в Windows в безопасном режиме?
Клавишу F8 необходимо нажать перед запуском операционной системы, когда появится логотип Windows. Клавиша F8 вызывает меню дополнительных опций для загрузки Windows. Выберите безопасный режим и нажмите Enter на клавиатуре.
Как войти в безопасный режим в Windows 10 из биоса?
Перед началом загрузки операционной системы, то есть через несколько секунд после запуска, нажмите клавишу F8 или комбинацию клавиш Shift+F8. Появится меню с выбором вариантов загрузки операционной системы (как показано на изображении ниже). В дополнение к стандартному режиму появится несколько вариантов загрузки в безопасном режиме.
Как войти в безопасный режим F8 не работает?
Запустите команду msconfig через окно «Выполнить» (Windows+R). Это должно загрузить окно конфигурации системы.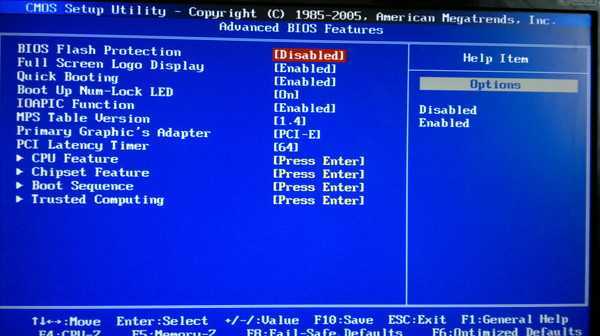 Перейдите на вкладку ЗАГРУЗКА. Теперь нам просто нужно выбрать строку, которую мы создали на первом шаге, и включить ее в параметрах загрузки. Безопасный режим.
Перейдите на вкладку ЗАГРУЗКА. Теперь нам просто нужно выбрать строку, которую мы создали на первом шаге, и включить ее в параметрах загрузки. Безопасный режим.
Как я могу войти в безопасный режим Windows 10 F8, который не работает?
В результате с помощью этого пункта включенная описанным способом клавиша F8 не будет работать для входа в безопасный режим. Решение состоит в том, чтобы использовать перезагрузку вместо выключения или отключить быстрый запуск Windows 10. Это вернет все в исходное состояние.
Как войти в режим восстановления Windows 10 при загрузке?
Загрузите систему с установочного носителя для установленной версии. Окна. . На экране установки. Окна. Выберите Далее > Восстановить компьютер. На экране выбора параметра выберите Устранение неполадок. На экране дополнительных параметров выберите Восстановить. при запуске.
Как войти в безопасный режим Windows 10 из командной строки?
В открывшемся окне командной строки введите команду bcdedit /set {default} bootmenupolicy legacy и нажмите Enter.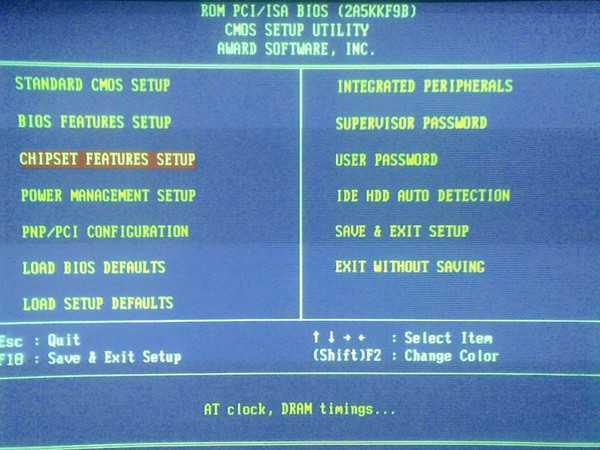 Затем перезагрузите компьютер/ноутбук и нажмите клавишу F8 во время его запуска. Это вызовет меню, где вам нужно будет выбрать «Безопасный режим».
Затем перезагрузите компьютер/ноутбук и нажмите клавишу F8 во время его запуска. Это вызовет меню, где вам нужно будет выбрать «Безопасный режим».
Как войти в безопасный режим Windows 10 с синего экрана?
На экране параметров загрузки, который появляется после перезагрузки системы, нажмите клавиши с 4 (или F4) по 6 (или F6), чтобы загрузить соответствующий параметр безопасного режима.
Это может вас заинтересовать: Как оплатить с помощью мобильного телефона
Что такое безопасный режим Windows 10?
Безопасный режим Windows 10 может помочь вам решить самые разные проблемы с компьютером: удалить вирусы, исправить ошибки драйверов, в том числе те, которые вызывают синий экран смерти, сбросить пароль Windows 10 или включить Windows XNUMX. учетной записи администратора или запустите восстановление системы из точки восстановления.
Как найти безопасный режим?
Включение безопасного режима Нажмите и удерживайте кнопку питания на включенном устройстве.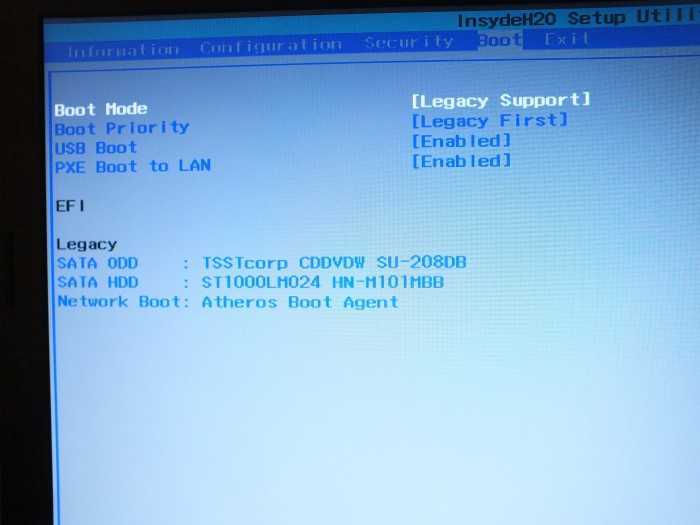 Во всплывающем меню нажмите кнопку питания. Коснитесь параметра «Отключить питание» и удерживайте палец, пока не появится сообщение «Перезагрузка в безопасном режиме». Нажмите OK, чтобы перезапустить устройство в безопасном режиме.
Во всплывающем меню нажмите кнопку питания. Коснитесь параметра «Отключить питание» и удерживайте палец, пока не появится сообщение «Перезагрузка в безопасном режиме». Нажмите OK, чтобы перезапустить устройство в безопасном режиме.
Как войти без пароля Windows 10?
Нажмите комбинацию клавиш [Win] + [R], чтобы открыть диалоговое окно «Выполнить». Теперь введите команду «netplwiz» (без кавычек). На вкладке «Пользователи» снимите флажок «Требовать имя пользователя и пароль». пароль». «. Теперь введите пароль от своей учетной записи в пустые поля.
Как войти в безопасный режим Windows 10 из UEFI?
Последний шанс войти в безопасный режим Если Windows не загружается полностью, есть последний, более агрессивный способ: включите компьютер и сразу же удерживайте кнопку питания, пока он не выключится. Повторите этот процесс четыре раза, и вы войдете в меню UEFI.
Как войти в безопасный режим при включении ноутбука?
Перезагрузите компьютер. Когда компьютер запускается, аппаратное обеспечение. С помощью клавиш со стрелками выберите нужный вариант. Безопасный режим. Затем нажмите клавишу Enter на клавиатуре, чтобы загрузиться. Безопасный режим. окна 7
С помощью клавиш со стрелками выберите нужный вариант. Безопасный режим. Затем нажмите клавишу Enter на клавиатуре, чтобы загрузиться. Безопасный режим. окна 7
Когда следует нажимать F8?
Если на вашем компьютере установлена операционная система, удерживайте нажатой клавишу F8 во время перезагрузки компьютера. Вы должны нажимать клавишу F8, пока не появится логотип Windows.
Надпись Word art
3 способа загрузки Windows 8 в безопасном режиме
Безопасный режим Windows очень удобен, когда компьютер неправильно выключается из-за различных проблем и/или отказывается нормально загружаться. Если вы не знакомы с безопасным режимом, в безопасном режиме Windows запускается только с ограниченным набором файлов и драйверов, то есть ни одна программа не запускается автоматически в безопасном режиме. Кроме того, ваш ПК с Windows не будет подключаться к сети. В общем, в безопасном режиме инфекция вряд ли ухудшится. Вы можете легко найти и решить любые проблемы с вашим компьютером, используя эту функцию, которая обеспечивает безопасность вашего оборудования или данных.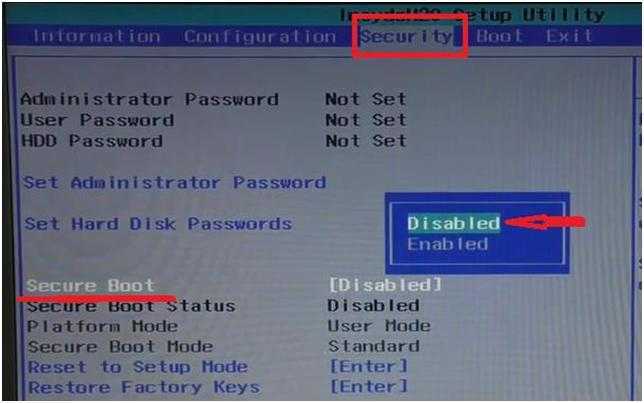
Те из вас, кто уже пользовался Безопасным режимом, знают, что Безопасный режим было очень легко найти во всех предыдущих версиях Windows вплоть до Windows 7. Теперь, вместо старой процедуры, начиная с Windows 8, система мониторит процедура запуска, и всякий раз, когда на вашем компьютере обнаруживаются проблемы, вы будете автоматически перенаправлены в новый режим восстановления. В этот момент вам будет представлено сообщение: «Восстановление. Похоже, Windows загрузилась неправильно».
Как загрузиться в безопасном режиме при нормальной работе Windows
1. Нажмите «Win + R», чтобы открыть диалоговое окно «Выполнить». Введите msconfig и запустите утилиту.
2. Перейдите на вкладку «Загрузка». Установите флажок «Безопасная загрузка», а затем укажите тип безопасного режима, который вы хотите использовать. Мы использовали «Минимальный», но вы можете использовать любой режим, который вам нужен. Нажмите «Применить».
Вот и все — когда вы после этого перезагрузите компьютер, он автоматически запустится в безопасном режиме.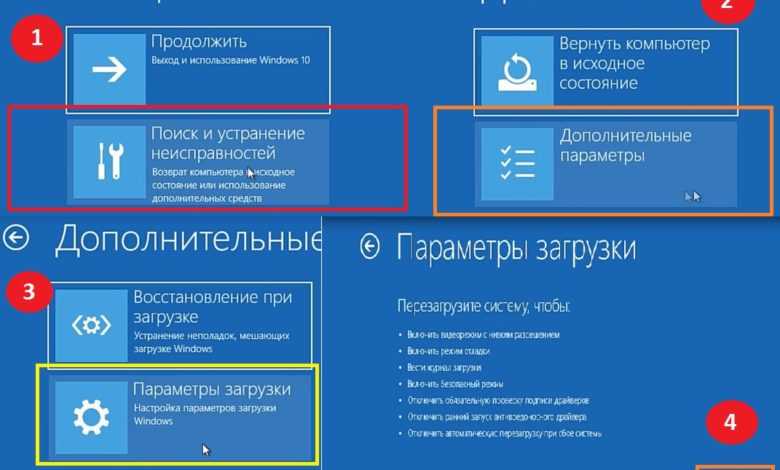
Теперь важная часть. Вы должны знать, что с этой настройкой ваша система всегда будет загружаться в безопасном режиме. После того, как вы разобрались с проблемой и вам больше не нужно, чтобы ваш компьютер загружался в безопасном режиме, снова запустите msconfig и снимите флажок «Безопасная загрузка».
Загрузка в безопасном режиме с помощью Shift + перезагрузка
Второй способ загрузки в безопасном режиме Windows при нормальной работе компьютера — использование опции «Shift + перезагрузка».
1. Нажмите кнопку питания в меню настроек на панели чудо-кнопок (клавиша Windows + C) или на экране входа в Windows. Нажмите и удерживайте клавишу «Shift» на клавиатуре, а затем нажмите «Перезагрузить».
2. Через несколько секунд Windows отобразит экран, подобный приведенному ниже, и попросит вас выбрать вариант. Выберите «Устранение неполадок».
3. Нажмите «Дополнительные параметры».
4. Выберите «Параметры запуска».
5. Вы будете проинформированы о том, что собираетесь перезагрузиться, чтобы изменить несколько параметров Windows, в том числе включение «Безопасного режима». Просто нажмите «Перезагрузить».
6. Ваш компьютер снова перезагрузится и отобразит девять параметров запуска, включая способ доступа к ним с помощью клавиш Fn. «Безопасный режим», «Безопасный режим с поддержкой сети» и «Безопасный режим с командной строкой» будут включены в этот список.
Выберите, в каком режиме вы хотите запустить Windows, используя следующие клавиши:
- Клавиша F4 — включает безопасный режим
- Клавиша F5 — включает безопасный режим с поддержкой сети
- Клавиша F6 — включает безопасный режим с командной строкой
После того, как вы выбрали режим загрузки, Windows загрузится в соответствии с выбранными вами настройками.
Этот второй метод немного сложен, так как требуется много усилий и терпения, чтобы запустить «режим восстановления», когда идет последовательность запуска.
Почему эта последовательность редко работает? В этом официальном сообщении в блоге Microsoft объясняется тот факт, что это конкретное поведение вызвано их работой по разработке очень быстрой процедуры загрузки. И Windows 8, и Windows 8.1 имеют самое быстрое время загрузки.
«У Windows 8 есть проблема — она действительно может загружаться слишком быстро. На самом деле так быстро, что больше нет времени ни на что, чтобы прервать загрузку. Когда вы включаете ПК с Windows 8, уже не хватает времени для обнаружения нажатий клавиш, таких как F2 или F8, и еще меньше времени, чтобы прочитать сообщение, такое как «Нажмите F2 для установки». Впервые за несколько десятилетий вы больше не сможете прервать загрузку и указать своему компьютеру сделать что-то отличное от того, что он уже ожидал». (Стив Синофски)
Скорее всего, если у вас есть современный ПК с действительно быстрым SSD-накопителем, вы не сможете прервать процедуру загрузки своими доблестными нажатиями клавиш.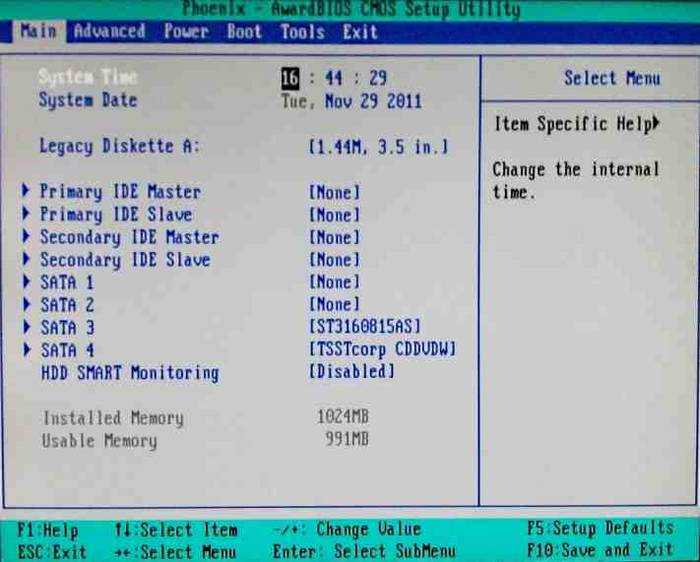 Но на старых ПК с классическим BIOS и без SSD-накопителя нажатие этих клавиш все же может работать.
Но на старых ПК с классическим BIOS и без SSD-накопителя нажатие этих клавиш все же может работать.
После того, как вы включите компьютер и пройдете экран-заставку BIOS, быстро нажмите и удерживайте клавишу «Shift» и несколько раз нажмите клавишу F8. Это может не сработать с первого раза, но продолжайте пытаться, на каком-то этапе вы обязательно добьетесь успеха. После того, как вы успешно это сделаете, вы должны быть переведены в режим восстановления.
Нажмите «Просмотреть дополнительные параметры восстановления». Как только вы дойдете до следующего экрана, просто нажмите «Устранение неполадок».
В меню устранения неполадок нажмите «Дополнительные параметры». Сделайте это, и вы увидите «Параметры запуска Windows».
На следующем экране вам будет предложено перезагрузить компьютер/ноутбук. Как только это будет сделано, вы увидите знакомый экран Advanced Boot Option (тот самый, который был представлен в Windows XP). Там вы можете выбрать безопасный режим.


 Для этого зажмите кнопку Shift и нажмите кнопку перезагрузки. Это можно сделать в Меню Пуск, в меню входа в систему и других местах, где есть кнопка перезагрузки.
Для этого зажмите кнопку Shift и нажмите кнопку перезагрузки. Это можно сделать в Меню Пуск, в меню входа в систему и других местах, где есть кнопка перезагрузки.