Realtek digital output что такое: Realtek Digital Output — что это и как это использовать
Содержание
Realtek Digital Output — что это и как это использовать
Realtek Digital Output — что это и как это использовать
Вопрос #3052:
на ноутбуке toshiba satellite a300 есть Realtek Digital Output, подскажите что это и как это использовать
Ответ:
Судя по названию это один из выходов звуковой карты. Как использовать я думаю знаете сами.
Новости компании
05.09.2012
Мы стали заниматься вендинговым оборудованием. Продаем кофейные и снековые автоматы, линзоматы, кофемашины. Подробнее об услуге
Новости
30.09.2014
Совершенно недавно были взломаны и выложены в общественный доступ ящики и пароли к ним от популярных почтовых систем. Этим не смогли не воспользоваться злоумышленники и началась новая волна блокировки файлов и компьютеров.
Этим не смогли не воспользоваться злоумышленники и началась новая волна блокировки файлов и компьютеров.
подробнее
14.08.2013
Новые роутеры и лэптопы Apple теперь будут поддерживать новый стандарт Wi-fi соединения, а именно 802.11ac
подробнее
06.08.2013
Как известно, ученые уже давно пытаются создать систему, которая смогла бы вести деятельность человеческого мозга. Все ближе и ближе к этой цели приближаются инженеры компании Microsoft.
подробнее
26.
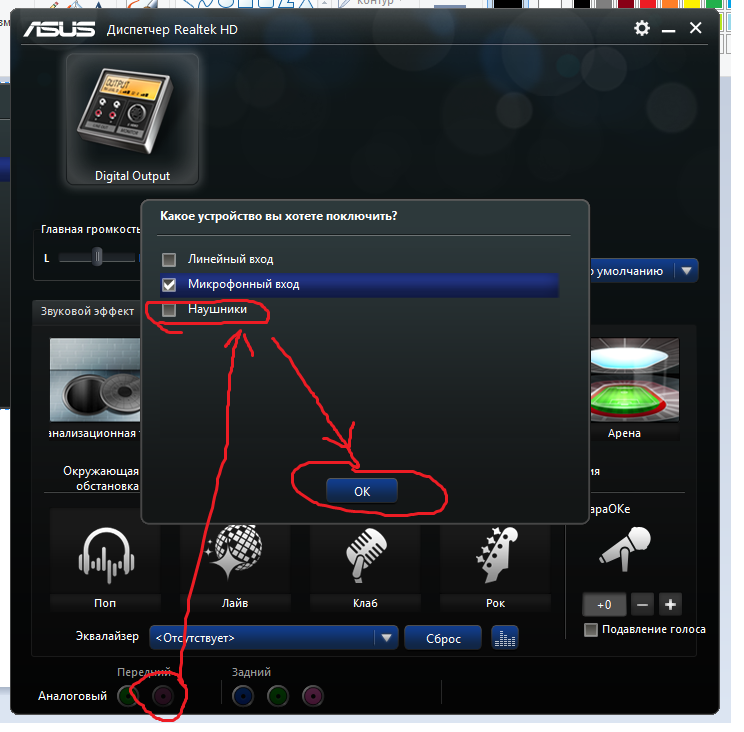 07.2013
07.2013
Общепринятое празднование дня системного адимистратора, в последнюю пятницу июля, всех it-специалистов объединяет замечательный праздник — день системного администратора.
подробнее
24.07.2013
Совершенно недавно свет увидела новая версия программы Kaspersky Internet Security для компьютеров Mac. Она обладает огромным функционалом и может похвастаться рядом интересных функций.
подробнее
Архив новостей
на цифровом выходе Realtek нет звука.
Главная » Разное
Автор Лёвкин Борис На чтение 3 мин.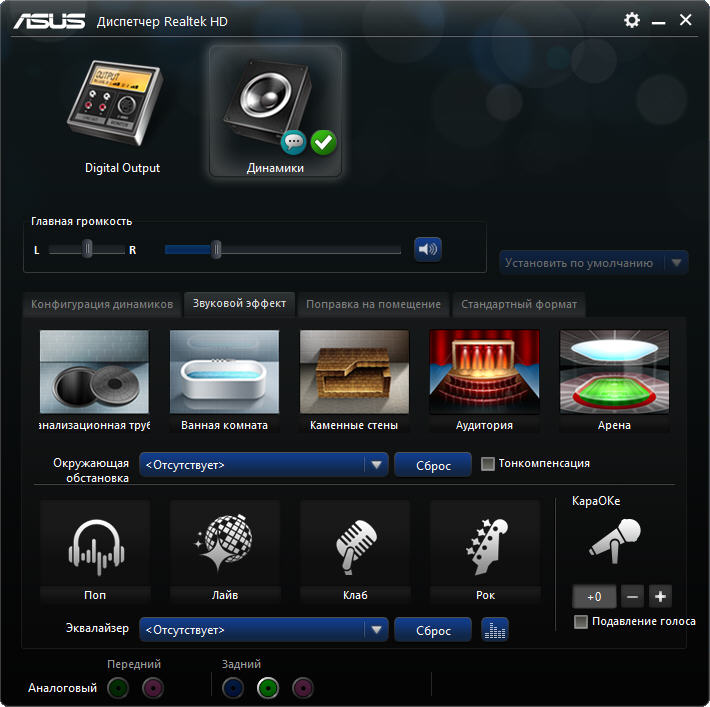 Просмотров 212 Опубликовано
Просмотров 212 Опубликовано
Во многих случаях пользователи, использующие Realtek Digital Output, не выводят звук. Это не значит, что ваше звуковое оборудование не работает. Это означает, что есть некоторые проблемы с настройкой или драйверы не обновлены.
Эта проблема очень распространена, и решение, которое работало почти во всех случаях, заключалось в установке динамиков по умолчанию. В большинстве случаев вам даже не понадобится Realtek Digital Output в качестве устройства вывода. Если это не удается, мы можем проверить, обновлены ли ваши драйверы до последней сборки.
Содержание
- Решение 1: Установка в качестве устройства по умолчанию
- Решение 2. Обновление звуковых драйверов
- Статьи по теме:
Решение 1: Установка в качестве устройства по умолчанию
Во многих случаях вам даже не нужно использовать цифровой выход Realtek.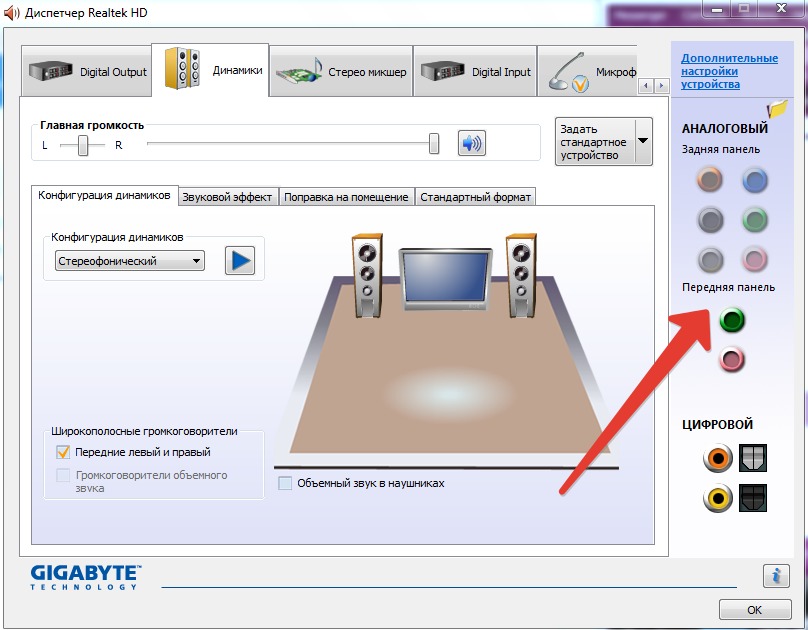 Цифровой выход относится к цифровым аудиоустройствам высокой четкости, которые не используют аналоговые кабели для подключения к компьютеру. Системы домашнего кинотеатра или телевизоры со звуком высокой четкости используют цифровой выход для воспроизведения звука.
Цифровой выход относится к цифровым аудиоустройствам высокой четкости, которые не используют аналоговые кабели для подключения к компьютеру. Системы домашнего кинотеатра или телевизоры со звуком высокой четкости используют цифровой выход для воспроизведения звука.
Если у вас есть компьютер или обычные динамики, возможно, нет необходимости использовать цифровой выход. Вместо этого мы можем использовать обычные динамики в качестве устройства по умолчанию и проверить, не начинает ли звук снова работать.
- Щелкните правой кнопкой мыши на значок динамика на панели задач и выберите « Устройства воспроизведения ».
- Щелкните правой кнопкой мыши« Speakers »и выберите« Установить как устройство по умолчанию ». Нажмите OK, чтобы применить изменения и выйти.
- Теперь попробуйте запустить любой звук и проверьте, решило ли это проблему. Перезагрузите компьютер.

Решение 2. Обновление звуковых драйверов
Также может быть проблема, если ваши звуковые драйверы установлены неправильно или устарели. Они передают информацию вашим динамикам и практически управляют динамиками и воспроизводят звук. Мы можем попробовать обновить их, переустановив и проверив, решится ли проблема. Если после перезагрузки компьютера проблема будет устранена, можно остановиться на этом. Если этого не произойдет, мы можем попробовать обновить драйверы дальше.
- Нажмите кнопку Windows + R , чтобы запустить приложение на вашем компьютере. В диалоговом окне введите « devmgmt. msc ». Это запустит диспетчер устройств вашего компьютера.
- Все устройства, подключенные к вашему компьютеру, будут перечислены здесь в соответствии с категорией. Щелкните категорию « Аудиовходы и выходы ».
- Щелкните правой кнопкой мыши на динамиках и выберите Свойства .

- Щелкните вкладку Драйвер в верхней части экрана. Здесь вы увидите возможность удалить звуковой драйвер. Щелкните по нему.
- Теперь Windows подтвердит ваше действие.. После подтверждения, что драйвер будет удален из вашей системы.
- Перезагрузите компьютер . После перезагрузки Windows установит драйверы по умолчанию для ваших динамиков. Теперь проверьте правильность вывода звука. Если есть, можете остановиться здесь. Если нет звука, вы можете продолжить обновление драйверов.
- Перейдите к параметрам звука, как и мы. Щелкните правой кнопкой мыши на динамиках и откройте его свойства .
- Теперь выберите вариант « Обновить драйвер. ». Windows предложит вам установить драйверы вручную или автоматически. Выберите автоматически, и Windows выполнит поиск и установку драйверов.
Если эти два решения не нацелены на вашу проблему, вы можете ознакомиться с другими нашими статьями, где мы перечислили обширные методы устранения неполадок. нет звука.
нет звука.
Статьи по теме:
Нет звука после обновления Fall Creators 1709
Звук HDMI не работает
Windows 10 Нет звука
Нет звука после установки Windows 10
Что такое цифровой выход Realtek
- Миниинструмент
- Центр новостей MiniTool
- Что такое цифровой вывод Realtek | Исправление Realtek Audio не работает
Алиса | Подписаться |
Последнее обновление
В этом сообщении представлен цифровой выход Realtek. Проверьте, что это такое и как с его помощью управлять воспроизведением звука на компьютере. Если звук Realtek не работает, также включены некоторые исправления. К вашему сведению, MiniTool Software предоставляет бесплатное программное обеспечение для восстановления данных, менеджер разделов диска, программное обеспечение для резервного копирования и восстановления системы, бесплатный видео конвертер, средство записи экрана и многое другое.
Что такое цифровой выход Realtek?
Большинство ПК поставляются со звуковой картой Realtek, встроенной в материнскую плату, и поддерживают цифровой оптический выход Realtek. Цифровой выход Realtek используется для передачи цифрового аудиосигнала, который декодируется цифровым ресивером и преобразуется в звук в вашей системе.
Как использовать цифровой вывод Realtek в Windows 10?
Как включить или выключить цифровой выход Realtek?
Как правило, цифровой выход Realtek включен в вашей системе по умолчанию. Вы можете проверить его и вручную включить или выключить.
- Щелкните правой кнопкой мыши значок Sound в правом нижнем углу и выберите Sounds .
- На вкладке Воспроизведение щелкните правой кнопкой мыши Цифровой выход Realtek и выберите Отключить , чтобы отключить его.
- Чтобы снова включить его, щелкните его правой кнопкой мыши и выберите Включить .
 Нажмите OK, чтобы сохранить изменения.
Нажмите OK, чтобы сохранить изменения. - Вы также можете щелкнуть его правой кнопкой мыши и выбрать Свойства , чтобы проверить его свойство.
Должен ли я использовать цифровой выход Realtek?
Если вы используете обычные динамики на своем компьютере, нет необходимости использовать цифровой выход Realtek по умолчанию. Вы можете сделать динамики устройством воспроизведения звука по умолчанию на компьютере с Windows 10.
Можно ли отключить цифровой выход Realtek?
Если у вас есть собственные обычные устройства цифрового вывода, вы можете отключить цифровой выход Realtek и использовать динамики для получения нормального звука.
Исправление Realtek Audio не работает
Если цифровой выход Realtek не работает и на цифровом выходе Realtek нет звука, вы можете попробовать приведенные ниже советы, чтобы исправить Windows 10 без звука Realtek.
Совет 1.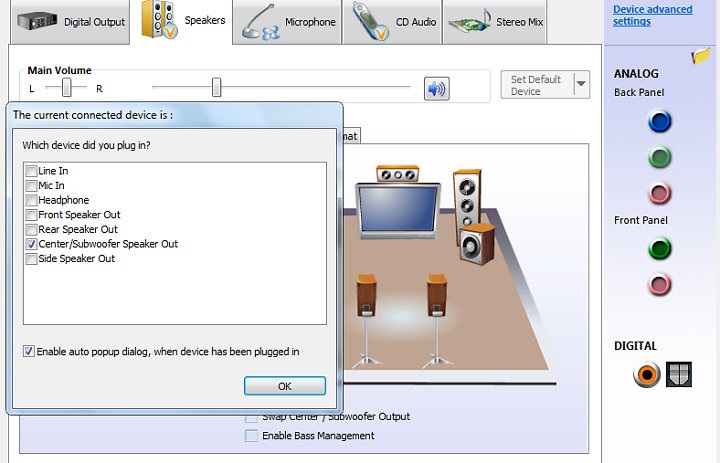 Обновите или переустановите драйвер цифрового вывода Realtek
Обновите или переустановите драйвер цифрового вывода Realtek
- Нажмите Windows + X и выберите Диспетчер устройств .
- Развернуть Аудио входы и выходы .
- Щелкните правой кнопкой мыши Цифровой выход Realtek и выберите Обновить драйвер , чтобы обновить драйвер цифрового вывода Realtek.
- Кроме того, вы также можете выбрать Удалить устройство , чтобы удалить аудиодрайвер Realtek. Перезагрузите компьютер, чтобы переустановить аудиодрайвер Realtek.
Совет 2. Установите динамики в качестве устройства по умолчанию
- Щелкните правой кнопкой мыши значок «Звук» на панели задач и выберите «Звук».
- В окне «Звук» просто нажмите вкладку «Воспроизведение», щелкните правой кнопкой мыши «Динамики» и нажмите «9».0026 Сделать устройством по умолчанию .
- Нажмите OK, чтобы сохранить изменения.

Связано: Устранение проблем со звуком в Windows 10.
О MiniTool Software
MiniTool Software — ведущая компания-разработчик программного обеспечения. Он не только разрабатывает простое и полезное программное обеспечение для пользователей, но также выпускает множество учебных пособий, помогающих пользователям решать различные проблемы с компьютером. Популярные полезные инструменты включают MiniTool Power Data Recovery, MiniTool Partition Wizard, MiniTool ShadowMaker, MiniTool Video Converter, MiniTool MovieMaker и другие.
MiniTool Power Data Recovery позволяет бесплатно восстановить любые удаленные или потерянные файлы, фотографии, видео и т. д. с компьютера Windows, внешнего жесткого диска, USB-накопителя, карты памяти, SSD и т. д. Чрезвычайно простое управление и 100% чистая программа. Также поддерживается восстановление данных с поврежденного или отформатированного диска.
- Твиттер
- Линкедин
- Реддит
Об авторе
Комментарии пользователей:
Как использовать цифровой выход Realtek
Многие компьютеры поставляются со звуковыми картами Realtek, и вы можете использовать цифровой выход для создания звука.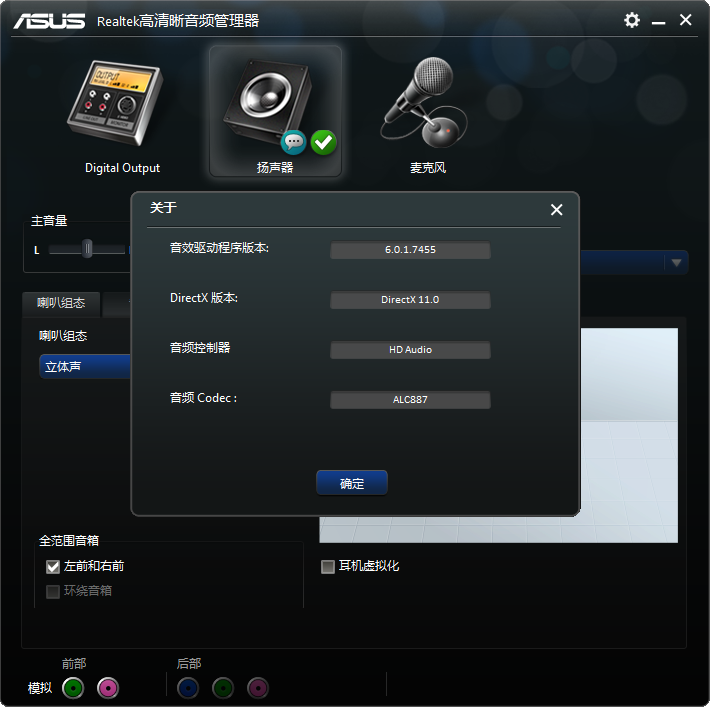 Цифровой выход просто означает, что аудиоустройства, подключенные к вашему компьютеру, не используют аналоговые кабели.
Цифровой выход просто означает, что аудиоустройства, подключенные к вашему компьютеру, не используют аналоговые кабели.
При использовании цифрового выхода ваши аудиоустройства требуют, чтобы на вашем компьютере была включена правильная функция. Итак, если на вашем компьютере нет звука, не начинайте с предположения, что с вашим оборудованием что-то не так. Хотя иногда это может иметь место, большинство этих проблем исчезают всего за пару кликов.
Эта статья поможет вам понять и использовать эти функции, чтобы решить проблемы со звуком при использовании цифрового выхода Realtek.
Возможные решения для устранения проблем со звуком
Изменение аудиоустройства по умолчанию
В некоторых случаях включение функции цифрового вывода Realtek вообще не требуется. Если к вашему компьютеру подключены обычные динамики, вы можете просто переключиться на динамики, чтобы решить проблемы со звуком.
Чтобы решить эту проблему, измените аудиоустройство по умолчанию всего за пару шагов.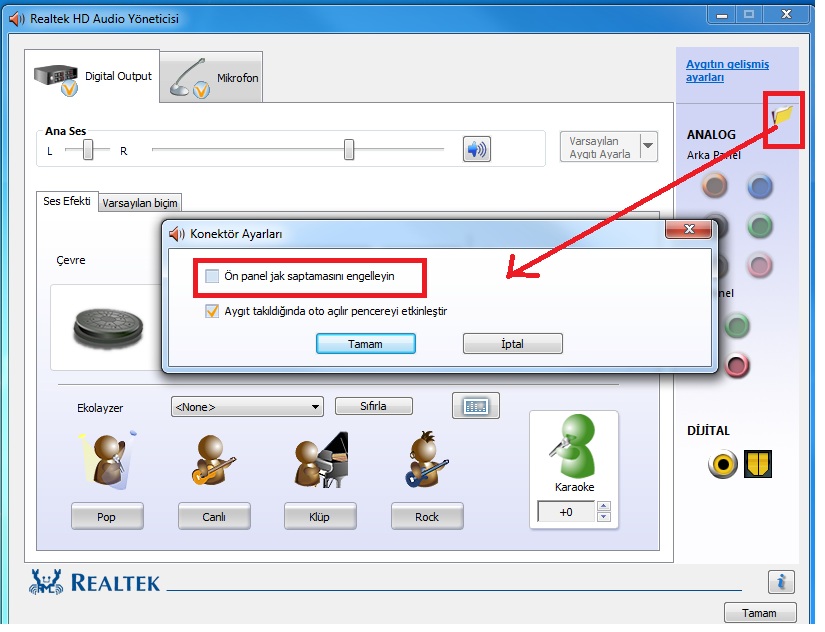 Вот что вам нужно сделать:
Вот что вам нужно сделать:
- Нажмите Пуск , введите « Панель управления » и нажмите на нее.
- Теперь нажмите Оборудование и звук — эту опцию может быть сложнее найти в меню панели управления по умолчанию. Если в вашем меню выбрано значение «Маленькие значки», просто нажмите параметр рядом с «Просмотр по» в правом верхнем углу и выберите «Категория». Это значительно облегчит ваши поиски.
- Теперь нажмите Звук .
- После того, как вы нажали на Звук , появится небольшое всплывающее окно настройки звука. Теперь перейдите на вкладку «Воспроизведение» в этом окне.
- Оттуда вы сможете увидеть все устройства, которые подключены к вашему компьютеру и которые вы можете настроить для себя. Просто щелкните правой кнопкой мыши Speakers и выберите Set as Default Option . Если вы не видите эту опцию, это означает, что ваши динамики уже установлены по умолчанию.
 В этом случае просто выберите «Включить» в том же меню.
В этом случае просто выберите «Включить» в том же меню.
Если вы хотите вернуться к цифровому звуку высокой четкости, просто включите параметр «Цифровой выход Realtek» таким же образом.
Совет по ярлыку
Если вы не хотите заходить в панель управления и искать нужные функции и параметры, вам может помочь ярлык.
Все, что вам нужно сделать, это щелкнуть правой кнопкой мыши значок динамика, который находится на панели задач (обычно в нижней правой части экрана), а затем выбрать Звуки . Откроется такое же всплывающее окно настройки звука, как и раньше.
Отсюда все то же самое.
Обновление аудиодрайверов компьютера
Если что-то столь важное, как звук, не работает на вашем компьютере, есть вероятность, что что-то не так с вашими драйверами.
Драйверы — это программы, созданные специально для вашей операционной системы и аппаратных компонентов компьютера. На каждую модель ноутбука или компьютера устанавливается свой тип драйверов.
Обычно люди удаляют некоторые из своих драйверов по ошибке или их драйверы нуждаются в обновлении. Когда это произойдет, ваш компьютер определенно не будет работать так, как должен.
Итак, если у вас по-прежнему возникают проблемы со звуком на вашем компьютере даже после смены аудиоустройства по умолчанию, вам следует установить или обновить правильные звуковые драйверы. Это не так сложно, как кажется.
Вот как это сделать:
- Нажмите одновременно Windows + R , чтобы открыть Запустите программу , введите « devmgmt.msc » в появившемся диалоговом окне и нажмите Введите .
- Каждое устройство, подключенное к вашему компьютеру, будет отображаться на вашем экране. Теперь вам нужно выбрать правильную категорию, поэтому выберите Аудиовходы и выходы или Звуковые, видео и игровые контроллеры (в зависимости от версии вашей операционной системы).
Дальнейшие действия зависят от того, есть ли у вас вообще аудиодрайверы.
Обновление драйверов
Вы можете обновить свои драйверы вручную, щелкнув их правой кнопкой мыши один за другим и выбрав Обновить. Если вы хотите исправить проблемы с цифровым выходом Realtek, начните с обновления драйвера Realtek.
Удаление и переустановка драйверов
- Вы также можете удалить все свои драйверы, щелкнув правой кнопкой мыши каждый элемент под Аудиовходами и выходами или Звуковые, видео- и игровые контроллеры и выбрав Удалить .
- После того, как вы удалили все под этой опцией, щелкните правой кнопкой мыши родительскую вкладку ( Аудиовходы и выходы / Звуковые, видео и игровые контроллеры ) и выберите Сканировать аппаратные изменения . Затем ваш компьютер выполнит поиск обновлений Windows и установит правильные драйверы, включая драйвер Realtek. Это может занять некоторое время, так что наберитесь терпения.
- После того, как ваше устройство завершит установку новых драйверов, вы должны перезагрузить компьютер.



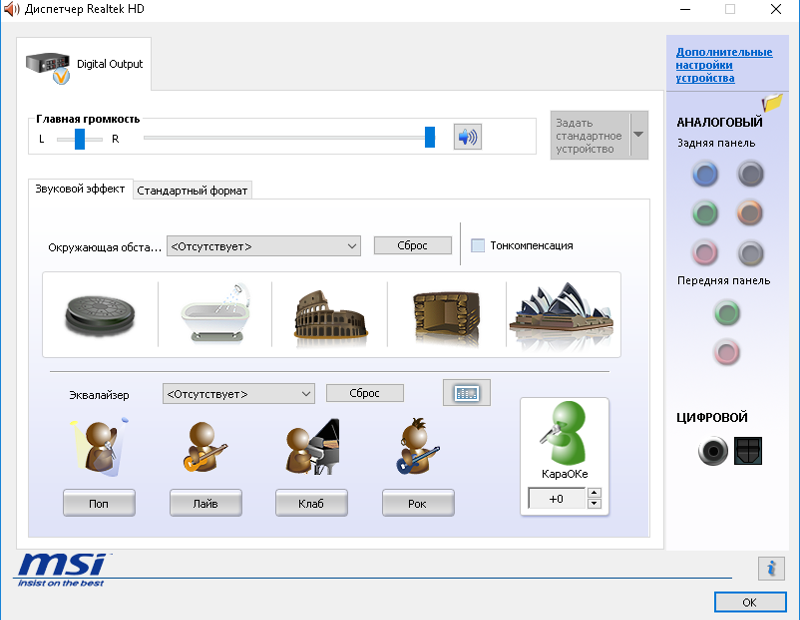
 Нажмите OK, чтобы сохранить изменения.
Нажмите OK, чтобы сохранить изменения.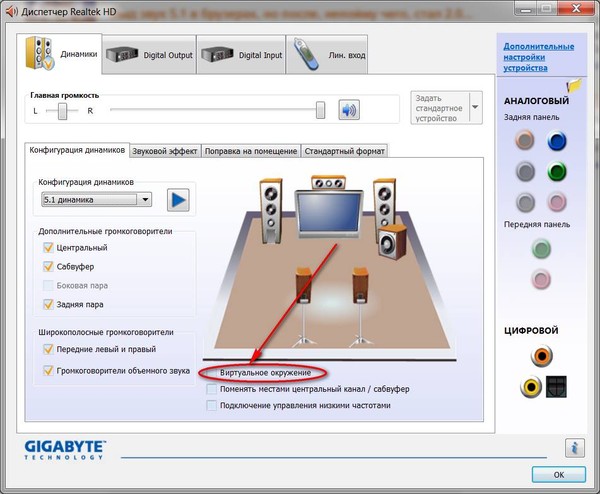
 В этом случае просто выберите «Включить» в том же меню.
В этом случае просто выберите «Включить» в том же меню.
