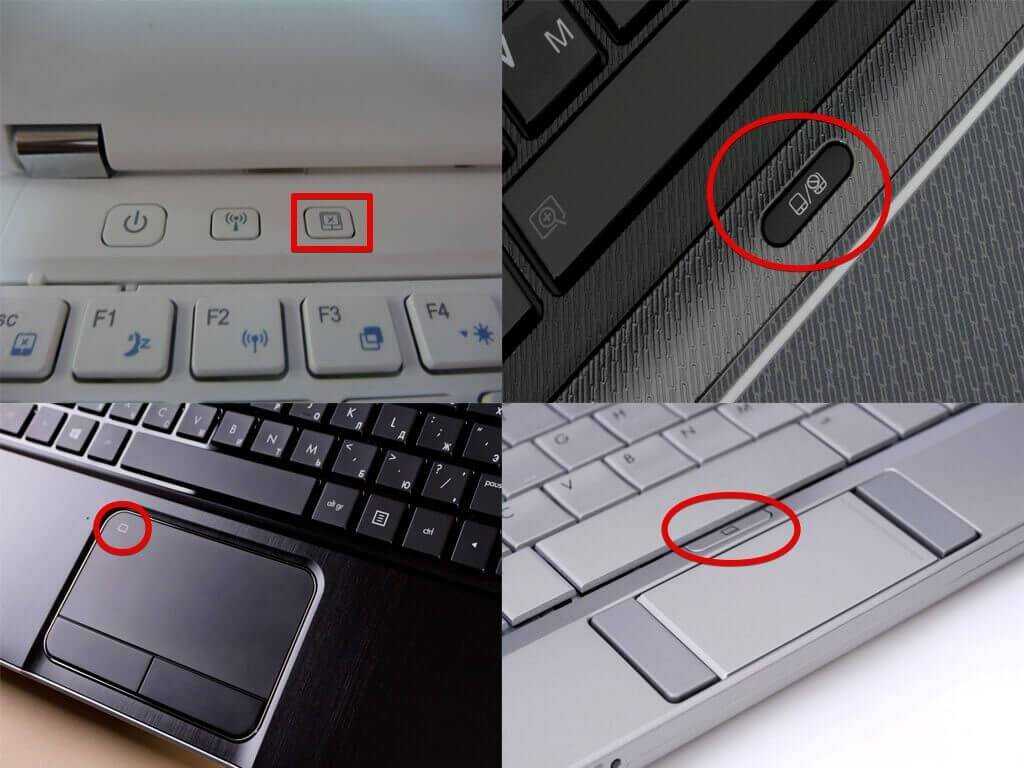Ноутбук asus как восстановить: [Игровой ноутбук/десктоп] MyASUS Введение в заводские настройки восстановления (ASUS Recovery) | Официальная служба поддержки
Содержание
Восстановление системы ноутбук asus — пошаговая инструкция
Приветствую вас, читатели.
Нередко пользователи ноутбуков встречаются с проблемой, когда из строя выходит операционная система. И если ранее «вернуть к жизни» устройство можно было только при помощи переустановки Windows, теперь есть сразу несколько вариантов. Первый – воспользоваться встроенным решением, расположенным на установочном диске. Второй – восстановление системы ноутбук Asus – функция сбросит оборудование к заводским настройкам. Конечно же такие методы есть не только на вышеупомянутых устройствах. Сегодня я расскажу о них и о стандартных.
Содержание статьи
- Встроенное решение
- Диск Windows
Встроенное решение( к содержанию ↑ )
На всех ноутбуках от компании Asus предусмотрен инструмент, позволяющий вернуть работоспособность оборудованию. Он находится на жестком диске и занимает порядка 20-30 Гб. При этом раздел скрыт. Его нельзя просто так удалить, но при этом существуют инструменты, позволяющие с ним распрощаться. Но все же восстановление Windows 7 к заводским параметрам лучше не трогать.
Но все же восстановление Windows 7 к заводским параметрам лучше не трогать.
Сразу стоит отметить, что это решение переводит ноутбук в состояние, в котором он приобретался в магазине. А потому с системного диска удалятся все личные данные и программы. Если у вас на рабочем столе или в папке «Мои документы» есть важные документы, их лучше сохранить в другое место
Это приложение удобно тем, что оно не убирает установленные ранее драйвера, а потому не будет необходимости опять тратить на эту процедуру время.
Перед восстановлением системы рекомендуется проверить Ваши файлы на вирусы при помощи Comodo Internet Security.
Стоит помнить, что данное решение прекрасно подойдет, в случае если компьютер не видит образ на установочном диске.
Обязательно перед началом необходимо устройство подсоединить к постоянному электропитанию.
Для начала восстановления из recovery-раздела, нужно выполнить несколько действий:
Перезапускаем устройство.

Зажимаем кнопку «F9» и удерживаем ее несколько секунд.
Появится соответствующее меню на черном фоне. Нажимаем «Enter».
Выбираем подходящий язык и «Next».
Возникнет предупреждение о стирании всей информации с главного диска. Подтверждаем действия.
Выбираем раздел, куда необходимо восстановить операционку.
Как запустить решение? Нажимаем «Next» и все пройдет в автоматическом режиме.
Несколько раз перезапустится устройство, будет меняться картинка. Появится запрос на ввод данных – этого делать не нужно – оборудование все сделает за вас.
Не стоит лишний раз беспокоиться – просто оставьте ноутбук на некоторое время. Главное – дождитесь появления рабочего стола. Процесс на различных устройствах затягивается от получаса до полутора.
Вводить какие-либо данные необходимо только во время выбора имени пользователя.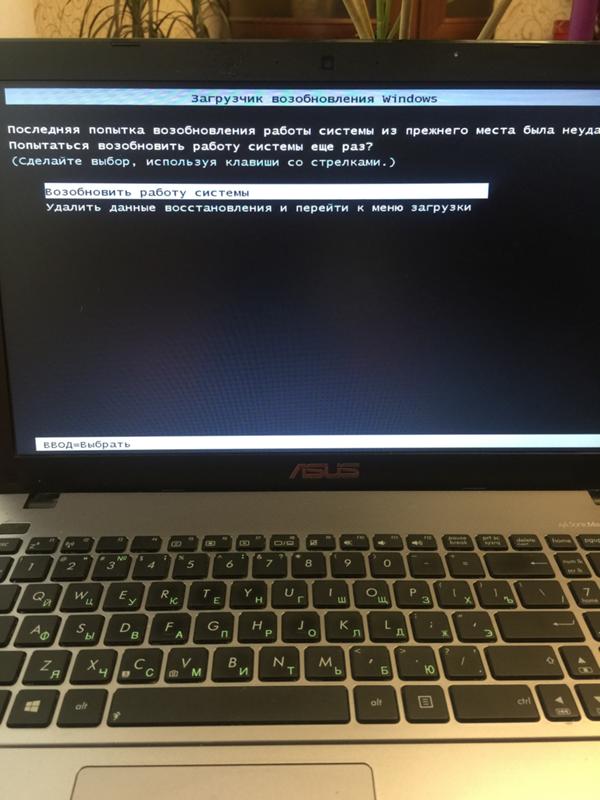
После окончания процедуры можно приступать к персонализации устройства, ведь теперь оно будет таким, как вы его приобретали в магазине.
Диск Windows( к содержанию ↑ )
Еще одним нередко используемым инструментом является «Восстановление системы», которое предлагается на установочном диске Windows 8 или других последних версиях. При этом лучше всего это делать с флешки. Главное – заранее подготовить соответствующую переносную память. Для этого нужен образ системы, которая на данный момент установлена на компьютере, и специальная программа. Скажем, WinToFlash прекрасно подойдет для этого. Просто вставляете устройство, запускаете приложение и, воспользовавшись подсказками, создаете нужный элемент.
Для восстановления проделываем несколько движений:
Перезапускаем компьютер.
Теперь входим через БИОС путем нажатия «F1», «F2», «Del» или даже сочетания – подходящие кнопки написаны на мониторе.
 Но обычно все же нужно использовать одну клавишу. Так что это поможет даже если не работает кнопка Fn.
Но обычно все же нужно использовать одну клавишу. Так что это поможет даже если не работает кнопка Fn.Выставляем запуск с переносного устройства. Это делается в меню «Boot».
Далее сохраняемся и выходим. Как это сделать? Все подсказки написаны на дисплее – разобраться сможет каждый.
После устройство перезапустится.
Появится черный экран, на котором будет сообщение о нажатии клавиши для запуска процедуры.
Далее мы увидим меню установки Windows 10 или той версии, которая нам нужна.
После выбора языка мы переходим в следующее окно. При этом в нижнем левом углу есть «Восстановление системы». Отправляемся в последний пункт.
Откроется меню с параметрами. Выбираем подходящий вариант. Обычно достаточно будет нажать «Восстановление системы» и весь процесс пройдет почти в автоматическом режиме. Но стоит отметить, что здесь также есть и вариант запуска через командную строку – это полезно при некоторых серьезных случаях.

После восстановления системы не забудьте провериться на вирусы при помощи AVG AntiVirus Free
Что ж, как обычно существует несколько способов вернуть работоспособность системы. При этом некоторые из них относятся к встроенным возможностям.
Стоит отметить, что последние можно встретить не всегда. Так, например, производитель решил таким образом сохранить свободное место. Кроме того, после приобретения система могла переустанавливаться, что нередко приводит к потере заводских инструментов.
Надеюсь, статья помогла вам решить проблему.
Материалы по теме
Как вернуть ноутбуку ASUS заводские настройки
Категория: Windows / Восстановление Windows
Добавил: admin
access_timeОпубликовано: 13-04-2015
visibilityПросмотров: 664 995
chat_bubble_outlineКомментариев: 220
Здравствуйте админ! Подскажите как вернуть ноутбуку ASUS заводские настройки, если он не загружается? На вашем сайте на эту тему уже есть статья, но она морально устарела, все ноутбуки сейчас идут с предустановленной Windows 8.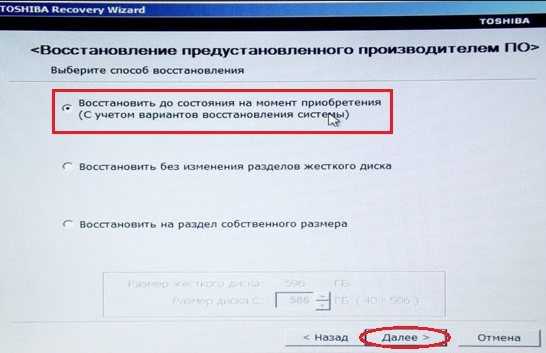 1.
1.
Привет друзья! Спасибо за замечание. В сегодняшней небольшой статье я покажу как откатить ноутбук ASUS к начальному состоянию. В первой части статьи представим, что наш ноутбук не загружается совсем, с помощью специальной клавиши мы загрузимся в среду восстановления и запустим восстановление первоначальных настроек. Во второй части мы откатимся к исходному заводскому состоянию прямо в работающей Windows 8.1.
- Примечание: Все производители ноутбуков комплектуют свои продукты специальной утилитой RECOVERY, которая в случае неполадок способна вернуть изделию первоначальное заводское состояние, сделать это можно даже в том случае, если операционная система не загружается в следствии каких-либо ошибок. Единственный минус такого восстановления, это удаление всех ваших данных с системного раздела (C:) в ходе операции восстановления (на других дисках данные останутся нетронутыми).
- Также всем всем своим читателям я рекомендую сразу после покупки ноутбука создать флешку восстановления заводских настроек (пошаговая и подробная статья).

- Бывают ситуации, когда встроенная производителем утилита возврата заводских настроек оказывается неработоспособной, в этом случае читайте смотрите информацию здесь.
Включаем ноутбук и сразу жмём на клавишу F9 (на компьютерах ASUS клавиша F9 отвечает за вход в программу возврата магазинных настроек ноутбуку).
В программе отката выбираем пункт Диагностика,
Вернуть в исходное состояние
«Все ваши личные файлы и приложения будут удалены». Далее
Жмём на кнопку «Только диск на котором установлена система Windows».
Продавать ноут мы пока не собираемся, поэтому жмём кнопку «Просто удалить мои файлы».
Жмём на кнопку «Вернуть в исходное состояние».
Начинается процесс возврата компьютера ASUS в исходное состояние
Входим в региональные настройки, они выставлены по умолчанию и ничего менять не нужно, жмите Далее.
Принимаем лицензионное соглашение
Вводим имя компьютера и жмём Далее.
Пропустить этот шаг
Использовать стандартные параметры
Готово
Загружается Windows 8.1 с магазина.
Как вернуть ноутбуку ASUS заводские настройки, если ноутбук нормально загружается
Друзья, если установленная на ваш ноутбук операционная система работает нестабильно, вы можете запустить восстановление прямо в работающей Windows.
Уводим мышь в правый горячий угол и выбираем Параметры.
Изменение параметров компьютера
Обновление и восстановление
Восстановление.
Удаление всех данных и переустановка Windows.
Далее
Только диск, на котором установлена Windows
Просто удалить мои файлы
Продолжить
Начинается восстановление.
Статьи по этой теме:
- Как вернуть ноутбуку заводские настройки, если встроенная производителем программа восстановления Recovery не работает. Используем утилиту ImageX.
 Также в статье приведён пример использования утилиты Dism
Также в статье приведён пример использования утилиты Dism - Возвращение Windows 10 к исходному состоянию с сохранением личных файлов, как альтернатива встроенной в каждый ноутбук программе отката к заводским настройкам
Как восстановить заводские настройки ноутбука ASUS: восстановить настройки по умолчанию
Сброс настроек означает восстановление всех настроек до заводских значений по умолчанию. Это необходимо и полезно во многих ситуациях; например, форматирование жесткого диска или переустановка операционной системы. Но проблема в том, как восстановить заводские настройки ноутбука, такого как ASUS. На этой странице подробно описаны действия по сбросу настроек ноутбука ASUS под управлением Windows 10.
Что такое сброс настроек
Возможно, вы слышали о сбросе настроек или выполнили сброс настроек на своем устройстве. Но знаете ли вы, что означает сброс до заводских настроек?
Сброс к заводским настройкам также известен как аппаратный сброс или общий сброс; это относится к действию по восстановлению всего программного обеспечения электронного устройства до исходного состояния системы и настроек производителя.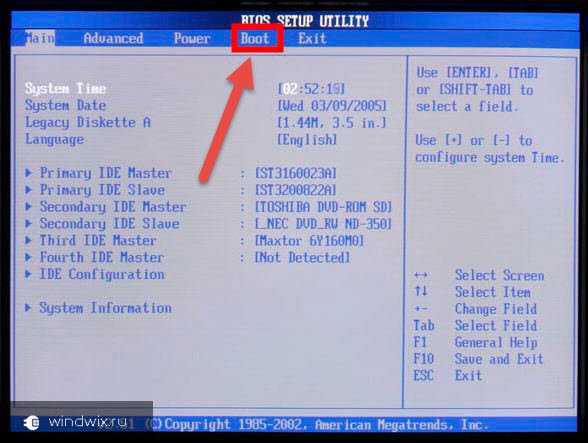 В ходе этого процесса все пользовательские данные и информация, хранящиеся на устройстве, будут удалены (на предустановленные приложения и данные сброс настроек не повлияет).
В ходе этого процесса все пользовательские данные и информация, хранящиеся на устройстве, будут удалены (на предустановленные приложения и данные сброс настроек не повлияет).
Это кажется очень ужасным, но почему так много людей хотят сбросить настройки до заводских? Например, сброс настроек ноутбука ASUS. Основные причины, по которым пользователи хотят сбросить ноутбук ASUS до заводских настроек и как восстановить заводские настройки ноутбука ASUS будет рассмотрено в следующих разделах.
Как восстановить заводские настройки Windows на ноутбуке Dell?
Совет: Поскольку все ваши данные будут уничтожены при сбросе настроек ASUS, вам необходимо создать их резервную копию перед началом процесса. В противном случае вы должны получить профессиональное программное обеспечение для восстановления данных с домашней страницы, чтобы помочь.
Причины для сброса настроек ноутбука ASUS
Почему вам нужно восстановить заводские настройки ноутбука ASUS? Есть несколько популярных причин для этого:
- Переформатирование жесткого диска для обновления диска и удаления данных
- Переустановка операционной системы для устранения сбоя системы
- Удаление вирусов, вредоносных программ или программ-вымогателей с ноутбука ASUS
- Повышение общей производительности вашего ноутбука
- Решение неприятных проблем и увеличение скорости
- Выполнение сброса настроек ASUS перед передачей или продажей устройства
- И т.
 д.
д.
Как сбросить настройки ноутбука с помощью ASUS System Recovery, раздел
Прежде чем приступать к перезагрузке ноутбука ASUS, необходимо ознакомиться со следующими вещами.
- Все ваши данные, файлы и настройки будут потеряны после сброса настроек ноутбука ASUS, поэтому лучше заранее сделать резервную копию. MiniTool ShadowMaker — хороший инструмент, который стоит попробовать.
- Если вы обновили Windows 7/8/8.1 до Windows 10 на ноутбуке ASUS, вы больше не сможете вернуться к предыдущей версии Windows после завершения процесса сброса.
Давайте возьмем Windows 10 в качестве примера, чтобы показать вам, как восстановить заводские настройки ноутбука ASUS. Сброс настроек Windows 7 ASUS аналогичен.
Что такое раздел восстановления системы ASUS
Как видно из названия, раздел восстановления системы ASUS — это раздел, используемый для восстановления исходного состояния ноутбука ASUS при возникновении проблем. Он содержит образ восстановления (образ системы) и по умолчанию скрыт на вашем компьютере.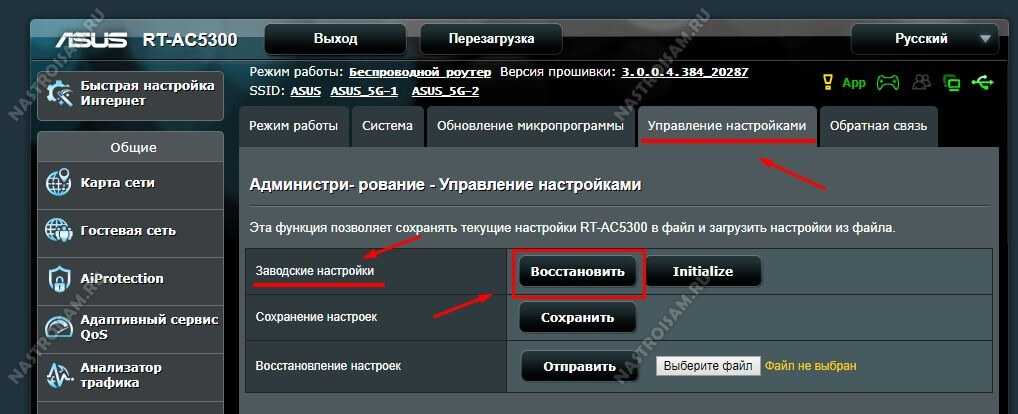
Кроме того, вы можете создать диск/диск восстановления системы ASUS или диск восстановления ASUS, сохранив файл образа системы на DVD, CD, USB или другие диски.
Как использовать ASUS System Recovery Partition для восстановления ноутбука
Способ 1: войти в режим восстановления ноутбука ASUS.
- Включите ноутбук ASUS.
- Нажмите F9 на клавиатуре сразу и несколько раз, когда появится логотип ASUS.
- Выберите Настройка Windows [EMS включена] в диспетчере загрузки Windows.
- Выберите язык и нажмите Далее .
- Появится окно ASUS Preload Wizard с тремя вариантами: Восстановить Windows только на первый раздел , Восстановление Windows на весь жесткий диск и Восстановление Windows на весь жесткий диск с 2 разделами .
- Выберите подходящий вариант и нажмите Далее .

- Для продолжения следуйте инструкциям мастера на экране.
Обратите внимание:
Хотя первый вариант удалит только первый раздел на ASUS, он также повлияет на другие разделы на диске. Второй и третий варианты удалят все разделы для вас и создадут один или два новых раздела для процесса восстановления.
Что делать, если ноутбук ASUS не включается?
Способ 2: используйте установочный диск ASUS.
- Вставьте установочный диск в ноутбук ASUS и перезагрузите его.
- Нажмите ESC во время загрузки.
- Выберите CD/DVD и нажмите Введите .
- Дважды щелкните OK , чтобы начать процесс восстановления.
- Следуйте инструкциям на экране, чтобы завершить остальные шаги.
Шаги по использованию установочного диска ASUS могут немного отличаться в разных системах.
Нажмите, чтобы твитнуть
Как восстановить заводские настройки ноутбука ASUS без диска
Многие пользователи задают такие вопросы: как восстановить заводские настройки моего ноутбука ASUS, если у меня нет установочного диска или я не хочу создавать ASUS диск восстановления. Хорошей новостью является то, что сброс настроек на ноутбуке ASUS без диска возможен и не представляет сложности для обычных пользователей.
Хорошей новостью является то, что сброс настроек на ноутбуке ASUS без диска возможен и не представляет сложности для обычных пользователей.
Кроме того, давайте возьмем восстановление ASUS Windows 10 в качестве примера в следующих шагах. (3 способа восстановить заводские настройки Windows 10.)
Как сбросить настройки ноутбука ASUS через настройки
Сначала вам нужно открыть настройки на ноутбуке ASUS, который вы хотите сбросить. Существует два широко используемых способа:
- Нажмите кнопку Пуск , чтобы открыть меню Пуск -> выберите Настройки на боковой панели.
- Нажмите Windows + I .
Как это исправить, если меню «Пуск» Windows 10 не открывается или не отвечает?
Далее , начните сбрасывать свой ноутбук из настроек.
- Прокрутите вниз, чтобы найти Обновление и безопасность ; щелкните по нему.
- Перейдите к опции Recovery на левой панели.

- Перейдите к части Reset this PC на правой панели.
- Нажмите кнопку Начать под ней. В сообщении с описанием сообщается, что вы можете сохранить свои личные файлы или удалить их, а затем переустановить Windows.
Затем , следуйте этому руководству, чтобы завершить восстановление ASUS.
- Дождитесь перезагрузки ноутбука ASUS.
- Появится окно Выберите параметр.
- Если вы обновили свою систему с предустановленной Windows 8.1 с разделом восстановления ASUS, вы можете увидеть опцию Восстановить заводские настройки . После выбора этой опции система будет понижена до Windows 8.1.
- Затем вы должны удалить файлы из Только диск, на котором установлена Windows и Все диски .
- Решите, хотите ли вы также очистить диски; выберите Просто удалите мои файлы или Удалить файлы и очистить диск .

- Нажмите «Восстановить» в окне «Готово к восстановлению» и дождитесь его завершения.
Внимание:
Если ваш раздел восстановления поврежден, произойдет сбой восстановления — заводские настройки восстановления застряли на проценте и не перемещаются.
Во многих других случаях вы могли видеть только параметры Сохранить мои файлы и Удалить все в окне Выберите вариант. Вы должны выбрать один, чтобы продолжить.
Сохранить мои файлы:
- Перейти к Сбросить настройки ПК -> нажать Начать .
- Нажмите Сохранить мои файлы .
- Выберите Локальная переустановка . Если вам не удалось переустановить Windows таким образом, попробуйте загрузить из облака.
- Нажмите Изменить настройки .
- Переключите переключатель в разделе «Восстановить предустановленные приложения» на Да , чтобы восстановить приложения и настройки, поставляемые с этим ПК.

- Нажмите Подтвердить .
- Просмотрите текущие настройки и нажмите Далее .
- Щелкните Просмотр приложений, которые будут удалены .
- Отобразится список приложений, которые необходимо удалить. Он говорит вам, что вам нужно переустановить некоторые приложения из Интернета или с установочных дисков. Просмотрите их и нажмите Назад .
- Нажмите Сбросить и дождитесь окончания процесса.
Удалить все:
- Убедитесь, что адаптер переменного тока всегда подключен.
- Перейти к Сбросить этот ПК -> нажать Начать .
- Нажмите Удалить все .
- Нажмите Изменить настройки .
- Выберите соответствующие настройки: Удаление данных , Диски данных и Ресурсы рабочего места .

- Нажмите Подтвердить .
- Просмотрите текущие настройки и нажмите Далее .
- Нажмите Сбросить и дождитесь завершения.
Как сбросить настройки ноутбука ASUS с помощью среды восстановления Windows (WinRE)
Как восстановить заводские настройки ноутбука ASUS с Windows 10 с помощью WinRE?
Сначала вам нужно войти в среду восстановления Windows (WinRE) на вашем ноутбуке ASUS. Если вы не знаете, как это сделать, поищите точную модель в Интернете.
Затем , следуйте соответствующему руководству по сбросу настроек ноутбука ASUS.
Сохранить мои файлы:
- Выберите Устранение неполадок при входе в среду восстановления Windows.
- Щелкните Сбросить этот ПК .
- Выберите из Сохранить мои файлы .
- Выберите правильную учетную запись пользователя.

- Введите правильный пароль для этой учетной записи и нажмите Продолжить .
- Выберите Локальная переустановка .
- Нажмите Сбросить и подождите.
Удалить все:
- Перейти к Устранение неполадок -> Сбросить этот ПК .
- Выбрать Удалить все .
- Выберите Локальная переустановка .
- Выберите соответствующие настройки: Просто удалите мои файлы или Полностью очистите диск .
- Нажмите Сбросить и подождите.
Эти шаги также подходят для восстановления заводских настроек ноутбука ASUS с Windows 8 или Windows 7.
ASUS Laptops Recovery
Некоторые пользователи ASUS говорят, что их важные данные были потеряны после восстановления заводских настроек ноутбука. Они хотят вернуть потерянные файлы и папки.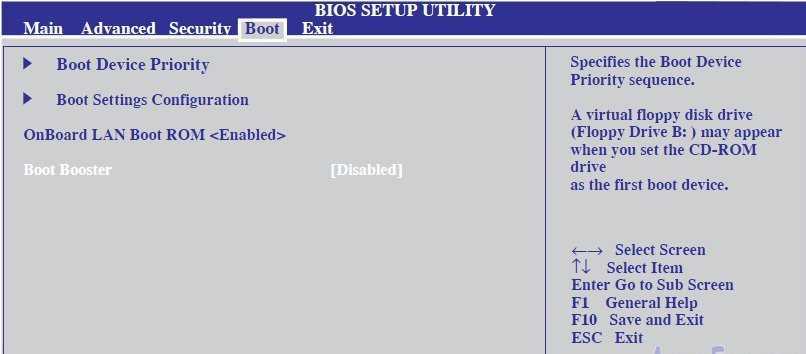 Что они должны делать?
Что они должны делать?
Шаг 1. Выберите надежное средство восстановления данных
При потере ценных данных вы точно знаете, что вам нужна помощь средства восстановления данных. Но чего вы не знаете, так это того, какой инструмент восстановления подходит вам и заслуживает того, чтобы его попробовать. Учитывая это, я хотел бы поделиться с вами MiniTool Power Data Recovery.
Почему ты его выбрал?
- Он способен глубоко сканировать множество устройств и находить на них потерянные данные: жесткие диски, твердотельные накопители, SD-карты, USB-накопители и т. д.
- Он поддерживает более 100 типов файлов, включая фотографии, видео, аудио, документы и многое другое.
- Полезен для восстановления файлов, утерянных по разным причинам: ошибочное удаление, вирусная атака, сбой системы, повреждение диска и т. д.
Нажмите кнопку загрузки ниже и выберите безопасное место для хранения MiniTool Power Data Recovery на вашем ноутбуке. Затем перейдите к установочному файлу и дважды щелкните по нему, чтобы начать процесс установки. После этого следуйте инструкциям на экране, чтобы завершить установку программного обеспечения для восстановления данных.
Затем перейдите к установочному файлу и дважды щелкните по нему, чтобы начать процесс установки. После этого следуйте инструкциям на экране, чтобы завершить установку программного обеспечения для восстановления данных.
Бесплатная загрузка
Шаг 2. Сканирование диска на наличие потерянных файлов
Вы должны запустить MiniTool Power Data Recovery в конце процесса установки или двойным щелчком по значку программы на рабочем столе. Затем подождите несколько секунд, пока загружается информация о диске. После этого следуйте этому руководству, чтобы восстановить потерянные файлы.
- Оставьте выбранной вкладку Logical Drives в верхней левой части.
- Посмотрите на отображаемые диски и выберите тот, который содержит потерянные данные.
- Наведите указатель мыши на диск и нажмите кнопку Scan ниже.
- Дождитесь окончания процесса сканирования.
- Просмотрите результаты сканирования и выберите файлы и папки, которые хотите восстановить.

- Нажмите кнопку Сохранить в правом нижнем углу.
- Укажите путь хранения элементов, ожидающих восстановления, и нажмите OK . Не сохраняйте их в исходное место, так как это может привести к перезаписи данных.
- Подождите, пока в программном обеспечении не появится уведомление о том, что все данные сохранены в указанном месте.
Теперь вы можете перейти к целевому местоположению, чтобы просмотреть восстановленные файлы и папки. Нажмите здесь, чтобы узнать больше о том, как восстановить потерянные файлы после сброса настроек.
Внимание:
Иногда ваш ноутбук ASUS может не загружаться по неизвестным причинам. Можно ли еще восстановить данные с него? Ответ положительный, но вам нужно будет создать загрузочный USB/CD/DVD на другом рабочем компьютере, прежде чем начинать восстанавливать данные с поврежденного внутреннего жесткого диска. Затем отключите диск от этого компьютера и подключите его к не загружаемому ноутбуку ASUS. После этого измените порядок загрузки в BIOS на загрузку с этого диска. Наконец, выполните шаги, упомянутые выше, чтобы восстановить потерянные файлы.
После этого измените порядок загрузки в BIOS на загрузку с этого диска. Наконец, выполните шаги, упомянутые выше, чтобы восстановить потерянные файлы.
Как восстановить заводские настройки ноутбука ASUS без входа в систему
Существует быстрый метод восстановления заводских настроек ноутбуков ASUS; вам даже не нужно входить в свою учетную запись пользователя.
- Щелкните значок Power на экране входа в систему ноутбука.
- Выберите Перезапустите , нажав и удерживая клавишу Shift на клавиатуре.
- Дождитесь появления экрана Выберите параметр .
- Выберите Устранение неполадок , Сбросьте этот компьютер и Удалить все одно за другим.
- После этого ваш ноутбук ASUS перезагрузится.
- Выбрать из Просто удалить мои файлы и Полностью очистить диск в соответствии с вашими потребностями.

- Нажмите Сброс , чтобы начать сброс настроек ноутбука без входа в систему. Затем дождитесь завершения процесса.
Нажмите, чтобы твитнуть
Как сделать аппаратный сброс на ноутбуке ASUS
Как насчет аппаратного сброса ноутбука/ноутбука ASUS? Вы можете легко выполнить полный сброс на ноутбуке ASUS как со съемными, так и со встроенными батареями.
Выполните полный сброс на ноутбуке ASUS со съемным аккумулятором:
- Правильно отсоедините адаптер переменного тока от ноутбука.
- Аккуратно извлеките аккумулятор из ноутбука.
- Нажмите кнопку Power и удерживайте ее в течение 30 секунд.
- Вставьте батарею обратно в ноутбук.
- Снова подключите адаптер и включите ноутбук ASUS.
Выполните полный сброс на ноутбуке ASUS со встроенной батареей:
- Отсоедините адаптер переменного тока от ноутбука ASUS.

- Нажмите и удерживайте кнопку Power в течение 30 секунд.
- Снова подключите адаптер и включите устройство.
Заключительные мысли
Сброс к заводским настройкам — это прямой и эффективный метод восстановления электронных устройств до их исходного состояния. Это может быть очень полезно, если пользователям необходимо переустановить операционную систему, обновить диск, решить сложные проблемы, с которыми они не могут справиться, и т. д. Но как восстановить заводские настройки ноутбука ASUS? Эта страница дает исчерпывающий ответ: она показывает, как сделать сброс настроек на ASUS в разных случаях и как восстановить потерянные данные на ноутбуке, когда это необходимо.
- Твиттер
- Линкедин
- Реддит
Как восстановить заводские настройки ноутбука ASUS без пароля. 5 решений (2023) – PC Webopaedia
Как восстановить заводские настройки ноутбука ASUS без пароля.
 5 решений (2023)
5 решений (2023)
Если ваш ноутбук заблокирован из-за того, что вы забыли пароль или не можете войти в систему из-за технической проблемы, вам может потребоваться сбросить настройки ноутбука ASUS до заводских.
Доставка вашего ноутбука техническому специалисту или в сервисный центр может занять много времени и денег. К счастью, есть много простых способов перезагрузить ноутбук без помощи профессионала.
Попробуйте наши 5 лучших решений, как восстановить заводские настройки ноутбуков ASUS без диска. Эти способы хорошо работают на большинстве моделей ASUS с Windows 7/8/10.
Содержание
- 1 Как разблокировать ноутбук ASUS (забыли пароль)
- 2 Решение 1. Восстановление заводских настроек ноутбука ASUS с загрузкой
- 3 Решение 2: Сброс настроек ноутбука ASUS с данными раздела
- 4 Решение 3: Сброс настроек ноутбука ASUS с помощью среды восстановления Windows
- 5 Решение 4: Сброс настроек ноутбука ASUS со встроенной учетной записью администратора
- 6 Решение 5: сброс ASUS Ноутбук с помощью восстановления пароля Microsoft Online
- 7 Заключение
Как разблокировать ноутбук ASUS (забыли пароль)
Один из способов восстановить доступ к вашему ноутбуку ASUS, если вы забыли пароль, — это восстановить его до заводских настроек.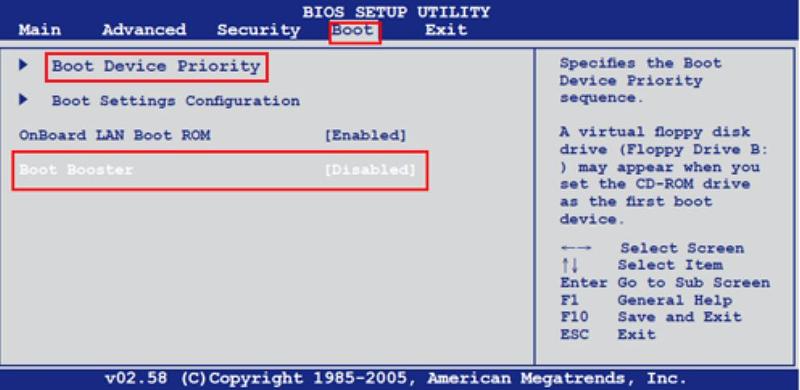
Однако это приведет к удалению всех ваших файлов, включая документы, изображения, видео и программное обеспечение. Если у вас нет последней резервной копии вашего ноутбука, вы рискуете потерять много важных данных.
Если вы создали резервную копию своего ноутбука или не боитесь потерять данные, вы можете продолжить с помощью Windows 10 / Windows 8 / Windows 7 Восстановление заводских настроек ASUS.
Решение 1. Восстановление заводских настроек ноутбука ASUS с загрузкой
- Нажмите кнопку питания, расположенную в правом нижнем углу экрана входа в систему ASUS.
- Нажмите клавишу Shift и щелкните Перезагрузить.
- Нажмите Устранение неполадок под Выберите вариант. Затем Сбросьте этот ПК.
- Вы получите предупреждение с Удалить все. Выберите этот вариант, после чего система перезагрузится.
- Выберите один из вариантов: Просто удалить мои файлы или Полностью очистить диск .
 Используйте любой из вариантов, который лучше всего подходит для вас.
Используйте любой из вариантов, который лучше всего подходит для вас. - Нажмите Сброс. Ваша система продолжит сброс вашего ноутбука, поэтому вам придется подождать, пока он не завершится.
- Нажмите Finish , чтобы перезагрузить ноутбук ASUS.
- Вы сможете войти в свой ноутбук без пароля.
Это решение похоже на аппаратный сброс, который мы рекомендуем, если ваш ноутбук ASUS не включается (хотя, конечно, обычный полный сброс не удаляет все файлы).
Решение 2. Восстановление заводских настроек ноутбука ASUS с данными раздела
Вы также можете получить доступ к ноутбуку ASUS без пароля, сбросив настройки ноутбука до заводских, используя данные раздела. Однако будьте осторожны с этим методом, так как он полностью сотрет данные в вашей системе.
- Нажмите клавишу F9 во время загрузки системы. Вы будете перенаправлены на страницу с предложением выбрать загрузочное устройство.

- Щелкните Диспетчер загрузки Windows, , затем выберите предпочитаемый язык. Щелкните Далее.
- На странице ASUS Preload Wizard вам будет предложено выбрать один из трех вариантов: Восстановление Windows только на первый раздел, Восстановление Windows на весь жесткий диск с двумя разделами, или Восстановление Windows на весь жесткий диск. Нажмите Далее, , затем Сброс.
- Начнется процесс сброса настроек.
- Нажмите Finish , чтобы перезагрузить ноутбук ASUS.
- Теперь вы можете войти в свой ноутбук без пароля.
Решение 3. Восстановление заводских настроек ноутбука ASUS с помощью среды восстановления Windows
Использование Recovery Manager — один из самых простых способов сброса настроек ноутбука ASUS. Этот метод полностью восстановит заводские настройки вашего ноутбука, а это означает, что ваша исходная операционная система будет переустановлена, а все ваши приложения и данные будут удалены.
- Выключите ноутбук ASUS и удалите все внешние устройства, включая мышь, клавиатуру и шнур питания.
- Если внешний носитель не подключен, нажмите кнопку Restart , чтобы перезагрузить ноутбук. Продолжайте нажимать клавишу Shift , пока ноутбук загружается.
- Выберите Устранение неполадок при появлении нового окна.
- Нажмите Перезагрузите этот компьютер.
- Выберите между Сохранить мои файлы или Удалить все.
- Нажмите Продолжить, и процесс начнется.
- Нажмите Готово , чтобы перезагрузить ноутбук.
- Теперь вы можете получить доступ к ноутбуку ASUS без пароля.
Решение 4.
 Сброс настроек ноутбука ASUS со встроенной учетной записью администратора
Сброс настроек ноутбука ASUS со встроенной учетной записью администратора
t установить пароль на нем.
- Введите установочный диск Windows
- Включите ноутбук.
- Войдите в меню загрузки и выберите t CD-ROM Drive.
- Нажмите клавишу F10 и Enter, чтобы сохранить изменения и Выход.
- Нажмите любую клавишу на клавиатуре, затем выберите предпочитаемый язык.
- Введите Дополнительные параметры , затем Командная строка.
- Замените «osk.exe» на «cmd.exe» на системном диске, где находится ваша операционная система.
- Закройте командную строку и перезагрузите ноутбук.
- Когда вы попадете на экран входа в систему, нажмите Простота доступа , затем Экранная клавиатура.
- Активировать учетную запись администратора с приглашением «net useradmin/active:yes»
- Закройте командную строку и перезагрузите ноутбук.

Затем вы найдете встроенную учетную запись администратора на экране входа в систему. С помощью этой учетной записи вы сможете без проблем сбросить пароль любой учетной записи пользователя.
Для этого метода требуется, чтобы клавиатура работала. Если клавиатура не отвечает, ознакомьтесь с нашим руководством по устранению неработающей клавиатуры ноутбука ASUS (Window 10 и другие)
Решение 5. Сброс настроек ноутбука ASUS Восстановив пароль Microsoft Online
Если вы не хотите сбрасывать настройки своего ноутбука ASUS, но не можете вспомнить свой пароль, вы можете восстановить доступ к своему ноутбуку, если у вас есть учетная запись Microsoft.
- На странице входа в ASUS нажмите Я забыл пароль.

- Затем вы будете перенаправлены в службу учетных записей Майкрософт для восстановления вашей учетной записи путем сброса пароля и сведений о безопасности.
- Чтобы продолжить использовать этот метод, вам необходимо ввести данные своей учетной записи Microsoft. Это может быть любой из ваших адресов электронной почты, оканчивающихся на домен Microsoft, например outlook.com или hotmail.com.
- Введите символы на экране, чтобы доказать, что вы не робот, затем нажмите Далее.
- Чтобы подтвердить свою личность, введите код, отправленный на только что введенную учетную запись Microsoft. Щелкните Далее.
- Если вы добавили информацию о безопасности в свою учетную запись Microsoft, вы получите одноразовый код для предоставленного вами альтернативного телефона или адреса электронной почты.
- Установите новый пароль после ввода кода на экране.



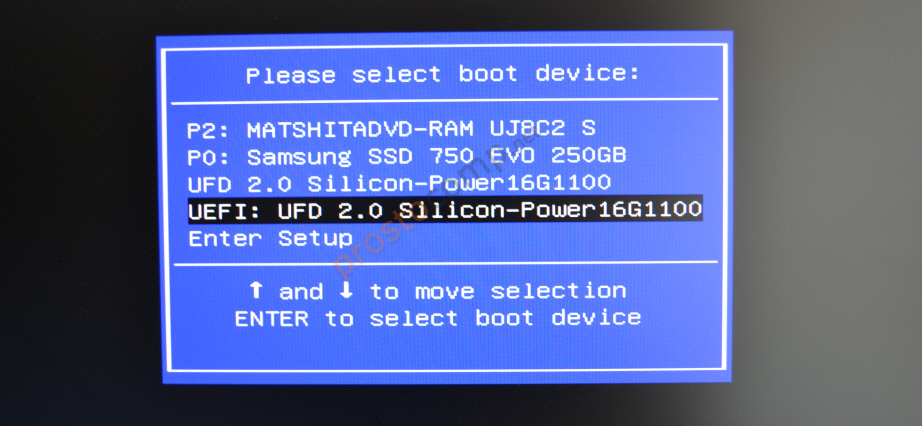 Но обычно все же нужно использовать одну клавишу. Так что это поможет даже если не работает кнопка Fn.
Но обычно все же нужно использовать одну клавишу. Так что это поможет даже если не работает кнопка Fn.

 Также в статье приведён пример использования утилиты Dism
Также в статье приведён пример использования утилиты Dism д.
д.

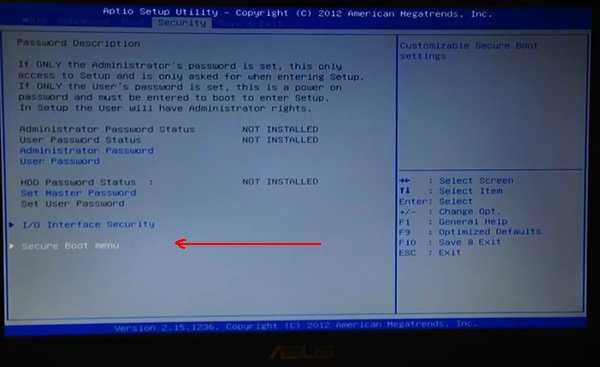

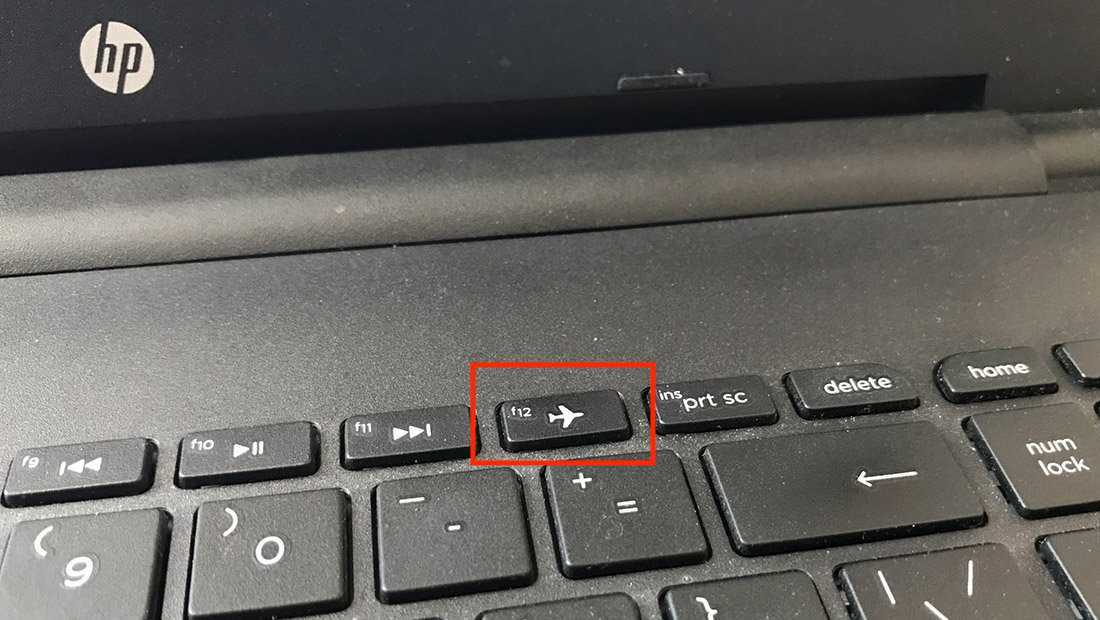




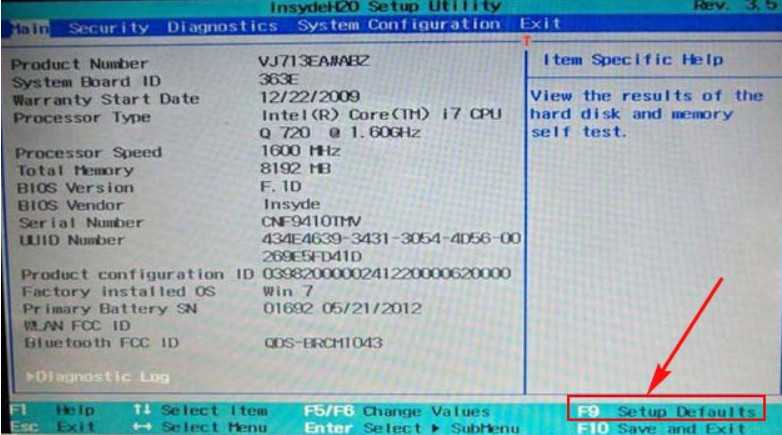 Используйте любой из вариантов, который лучше всего подходит для вас.
Используйте любой из вариантов, который лучше всего подходит для вас.