Не работает мышка проводная на ноутбуке: Почему не работает мышка на компьютере: возможные причины
Содержание
Как подключить проводную мышь к ноутбуку шаг за шагом
Поскольку практически все проводные и беспроводные мыши используют USB в качестве интерфейса для подключения к ноутбуку, почти все мыши являются беспроводными. Но в более ранних системах последовательный интерфейс и интерфейс PS/2 являются стандартными.
Беспроводные мыши могут использовать различные беспроводные технологии, включая Bluetooth, RF (радиочастоту) и IR (инфракрасный).
Затем в раскрывающемся списке выше выберите тип вашего подключения и следуйте инструкциям на экране 9.0007 Как подключить проводную мышь к ноутбуку .
Что такое устройство ввода с помощью мыши?
Вы, несомненно, столкнетесь с термином «устройство ввода», когда начнете покупать новую мышь для ноутбука.
Когда дело доходит до путаницы, люди зацикливаются на упаковке, а не на лексике, и прежде чем беспокоиться о том, что находится внутри упаковки.
Найдите минутку, чтобы понять связь между устройством ввода и компьютером.
Устройство ввода — это средство ввода данных в вычислительную машину. Это будет зависеть от типа обрабатываемых данных, будь то текст, звук, графика и т. д.
Прежде чем компьютер сможет обработать ваши данные, вам потребуется способ их ввода. Мышь для ноутбука — это одно из нескольких устройств ввода, таких как клавиатура, сенсорная панель и трекбол, которые можно использовать вместе с компьютером.
Читайте также: Лучший ноутбук для записи игрового процесса Руководство покупателя
Компьютер преобразует ваши данные в воспроизведение звука, вывод результатов на печать, отображение на мониторе и т. д.
Мышь для ноутбука — это одно из устройств ввода, но это только верхушка айсберга различных способов подключения к компьютеру.
Для записи и передачи звука вам понадобится микрофон. Учащиеся, которым необходимо выполнить большое количество сочинений, могут выбрать эргономичное устройство ввода с механической клавиатурой, которое позволяет им печатать быстрее и удобнее.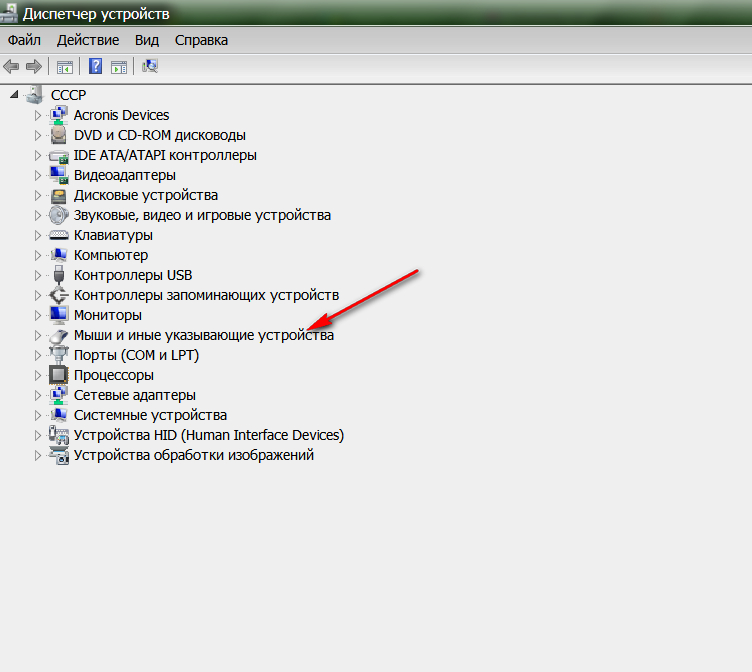
Вы можете добавить к своей вычислительной системе широкий спектр периферийных устройств, таких как вибрационные устройства или устройства с силовой обратной связью.
Существует множество способов связи, поэтому вы можете выбрать способ использования компьютера в зависимости от ваших предпочтений.
У вас есть несколько вариантов мыши для ноутбука, и все они вращаются вокруг поиска и использования курсора или указателя.
Как подключить проводную мышь к ноутбуку
Чтобы подключить USB-мышь, следуйте пошаговым инструкциям.
Первым шагом является подключение USB-кабеля, который подключается к мышам, к одному из USB-портов.
На компьютерах и ноутбуках с Windows 10 порт USB обычно расположен сзади или сбоку машины. Вы подключены к концентратору USB-порта? Наконец, убедитесь, что кабель мыши надежно подключен к нему, а затем завершите процесс сопряжения.
К этому моменту на вашем компьютере должны быть установлены необходимые драйверы, что приведет к отсутствию задержек. Если ваши мыши содержат определенные кнопки, может потребоваться дополнительное программное обеспечение.
Если ваши мыши содержат определенные кнопки, может потребоваться дополнительное программное обеспечение.
Читайте также: Лучший ноутбук для общения. Руководство покупателя для студентов старших курсов
Если вы подключили проводную мышь к компьютеру с Windows 10 и соединили ее, вот как вы делаете это на ноутбуке. Однако, если вы используете беспроводную мышь, вот меры, которые вы можете предпринять!
Как подключить беспроводную мышь к ноутбуку
Чтобы использовать беспроводную мышь, вы должны подключить крошечный приемник к самой мыши. Для подключения компьютера к ресиверу необходимо использовать порт USB.
#1. Поищите на своем компьютере USB-порт сзади или сбоку и подключите приемник.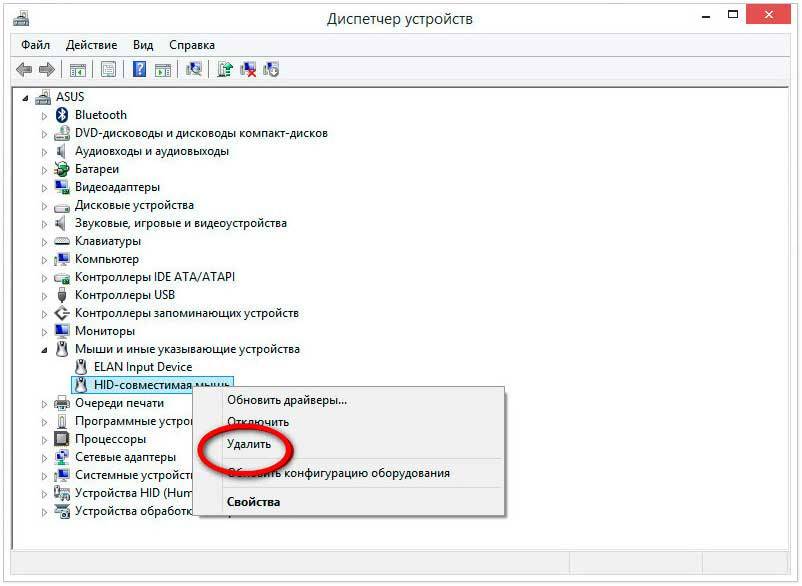
Совет: На следующем рисунке показано, как выглядит порт USB, если вы не уверены:
#2. Windows или macOS должны автоматически обнаруживать и устанавливать соответствующие драйверы после подключения беспроводного приемника к компьютеру.
#3. В зависимости от марки мыши вашему компьютеру может потребоваться подключение к Интернету для автоматической установки драйверов.
#4. Батареи должны быть включены в мышь. Будьте осторожны, чтобы зарядить мышь, когда она не используется.
Для этого нам нужно убедиться, что мыши включены. Большинство беспроводных гаджетов имеют переключатель, который контролирует, включены они или нет, в нижней части.
Примечание: Предположим, вы хотите настроить определенную кнопку на функции мыши; вам понадобится дополнительное программное обеспечение. Если у вас возникнут проблемы с мышами, обратитесь к нашему руководству по устранению неполадок мыши.
Если у вас возникнут проблемы с мышами, обратитесь к нашему руководству по устранению неполадок мыши.
Как подключить мышь к ноутбуку с помощью Bluetooth
С помощью сигнала Bluetooth мышь Bluetooth подключается к компьютеру по беспроводной связи. Компьютер должен иметь встроенный модуль Bluetooth или, если к нему подключен адаптер Bluetooth, он должен быть уже встроен в компьютер.
Вы можете подключить Bluetooth-мышь к компьютеру, выполнив следующие действия.
Убедитесь, что Bluetooth включен в утилите Bluetooth на вашем компьютере. В разделе уведомлений значок выглядит как символ Bluetooth и имеет установленную утилиту Bluetooth.
Читайте также: Руководство покупателя по лучшему ноутбуку для ОС Tails
Если на нем есть переключатель включения/выключения, включите его. Если утилита Bluetooth показывает, что Bluetooth-мышь подключена, переходите к следующему шагу.
Утилита Bluetooth находит мыши Bluetooth, а затем отображает список устройств Bluetooth, где вы можете нажать кнопку «Сопряжение», чтобы соединить мыши с вашим устройством.
Если мышь успешно подключается, значит, она установила соединение с компьютером.
Подсказка
Утилита Bluetooth не идентифицирует мышь Bluetooth? Чтобы решить эту проблему, найдите батарейный отсек мыши или кнопку на нижней части мыши.
В случае, если требуется, чтобы мышь была обнаружена компьютером, если вы ее найдете, нажмите кнопку.
Чтобы использовать компьютерную мышь, пользователь должен найти кнопку мыши, которая не назначена, и иметь диск, поставляемый с мышью, с установочным программным обеспечением.
После завершения установки загляните в раздел Bluetooth программы, чтобы узнать, распознаются ли ваши мыши Bluetooth.
Как подключить мышь PS/2
Примечание: Перед подключением или отключением мыши PS/2 обязательно убедитесь, что компьютер выключен.
1) Используйте зеленый порт PS/2 на задней панели компьютера для подключения кабеля мыши. Порт мыши PS/2 находится на левой стороне компьютера, тогда как порты PS/2 имеют цветовую маркировку (если смотреть сзади).
2) На компьютере должны быть установлены драйверы и доступны основные функции после подключения мыши. Для настройки работы той или иной кнопки мыши может потребоваться дополнительное программное обеспечение. Если мышь не работает, обязательно ознакомьтесь с нашим руководством по устранению неполадок для мышей.
Как подключить мышь с последовательным интерфейсом
Примечание: Перед подключением или отсоединением мыши с последовательным интерфейсом убедитесь, что компьютер выключен.
1) Найдите последовательный порт на задней панели компьютера и подключите к нему мышь. Мыши всегда должны быть подключены к первому последовательному порту компьютера.
2) Во время подключения вам может потребоваться настроить COM-порты мыши в BIOS, если настройки вашего компьютера необычны.
3) Сегодня на большинстве компьютеров последовательные порты устарели. В общем, большинство серийных мышей предназначены для определенной цели. Таким образом, вам придется загрузить соответствующее программное обеспечение (или с веб-сайта производителя мыши), чтобы использовать мыши.
Как подключить мышь к Chromebook
Подключите USB-клавиатуру или мышь к USB-порту на боковой панели Chromebook, и ваш компьютер сразу распознает ее.
Чтобы USB-разъем встал правильно, не применяйте силу. Порты USB будут встроены во все Chromebook, чтобы вы могли использовать их для подключения мышей.
Исправление: USB-мышь не работает на ноутбуке
Если производитель предоставляет новую мышь, любой ПК и ноутбук с Windows 10 может ее обнаружить.
Итак, прежде чем подключить мышь, проверьте, сможете ли вы пройти руководство по эксплуатации с помощью мыши.
Если у вас по-прежнему возникают проблемы со стандартной функциональностью мыши, возможно, ваши новые драйверы мыши отсутствуют, устарели или совместимы с последними или самыми популярными драйверами.
Мы предлагаем нашим пользователям использовать специальное приложение для обновления драйверов, такое как Smart Driver Care, чтобы убедиться, что они могут пройти.
Читайте также: обзоры лучших ноутбуков для научных вычислений и руководство покупателя .
Чтобы определить оптимальное средство обновления драйверов для вашего ПК, обратитесь к этому руководству.
Проводная или беспроводная мышь
Первое, что вам нужно решить, — какую мышь использовать. Вы подключаете мышь с USB-подключением к своей машине.
Подключите USB-кабель мыши к порту на ноутбуке, перезагрузите ноутбук, пока он подключен к устройству, а затем выполните шаги, необходимые для установки необходимого аппаратного драйвера.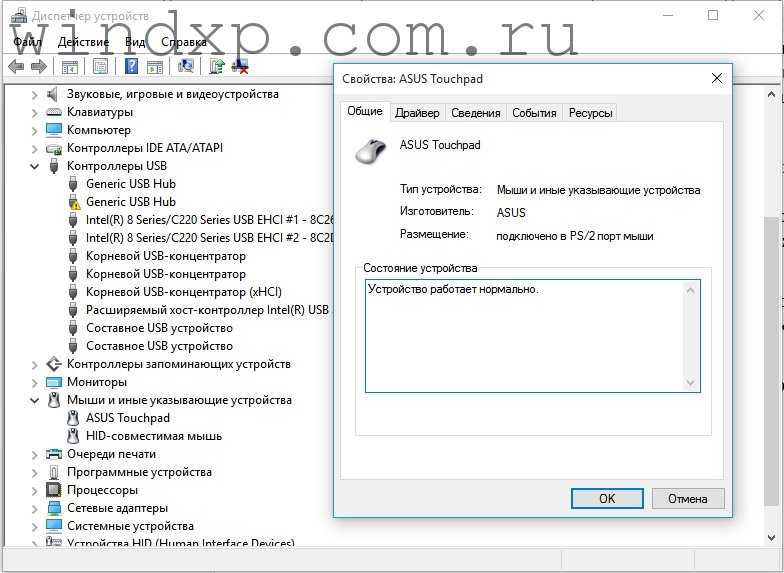
Однако беспроводные мыши менее удобны в использовании и проще в настройке.
Беспроводная технология проникла во все виды цифровых продуктов, от зарядных устройств для телефонов без док-станции до динамиков Bluetooth.
Мышь USB и мышь Bluetooth
Внешняя мышь USB подключается к порту USB. Если у вас есть проводной вариант, вам понадобится шнур для подключения мышей к компьютеру.
Для выбора беспроводного USB-подключения требуется ключ, обычно известный как USB-накопитель, который вставляется в USB-порт вашего компьютера.
Карта позволяет вашему компьютеру принимать сигнал, который обеспечивает мышь. Вам не нужен ключ с мышью Bluetooth.
Чтобы установить соединение между вашим компьютером и принтером, вы будете использовать программное обеспечение для их сопряжения.
Тем, кто убежден в пользе мышей для ноутбуков, но не совсем уверен, в каком направлении им двигаться, следует знать о некоторых различиях между Bluetooth-мышью и USB-мышью.
Для настройки и сопряжения Bluetooth-мыши вам потребуется несколько больше технических знаний, чем при работе с USB-мышью.
При установке программного обеспечения вам придется выполнить несколько различных процедур. Но существенная разница, которую вы должны принять во внимание перед покупкой, заключается в том, что беспроводным мышам потребуется больше времени для повторного подключения при включении компьютера.
Какая USB-мышь мне больше подходит?
Что такого особенного в беспроводных мышах? Почему люди так стремятся избавиться от кабелей? Преимущества Bluetooth- или USB-мыши перед обычной указкой очевидны, но перед принятием окончательного решения следует взвесить все факты.
5 основных преимуществ беспроводной мыши:
#1. Комфорт
Наиболее важным соображением при использовании любой компьютерной периферии является удобство пользователя. Беспроводные USB-мыши, как правило, имеют эргономичный дизайн, который выглядит так, как будто они идеально подходят для вашей руки.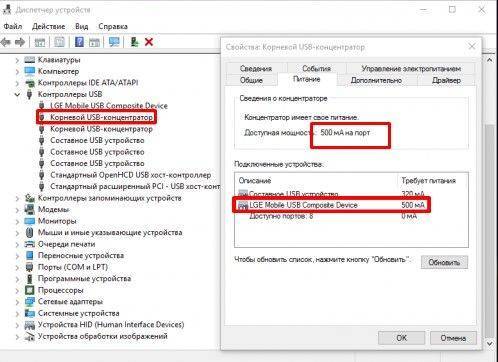
Эргономика изучает, как работать, а другие виды деятельности можно выполнять более эффективно и приятно, используя оборудование и мебель.
См. также: Лучший ноутбук для Cities Skylines. Руководство покупателя
Устройство, оптимизированное с точки зрения эргономики, а также помогающее предотвратить травмы, такие как синдром запястного канала, имеет решающее значение при покупке компьютерной периферии. Это позволяет пользователям быть более эффективными, более удобными и менее подверженными травмам, таким как артрит сухожилия и тендинит вращательной манжеты плеча.
Не спешите считать, что все мыши одинаковы; поэкспериментируйте с выбранным устройством ввода, чтобы убедиться, что оно удобно лежит в вашей ладони.
№2. Удобство
Как и любую другую беспроводную технологию, вы можете использовать USB-мышь на расстоянии от компьютера.
Поскольку вам не нужно сидеть за столом с ноутбуком, чтобы перемещать указатель по экрану, это означает, что вы можете перемещаться по нему во время работы.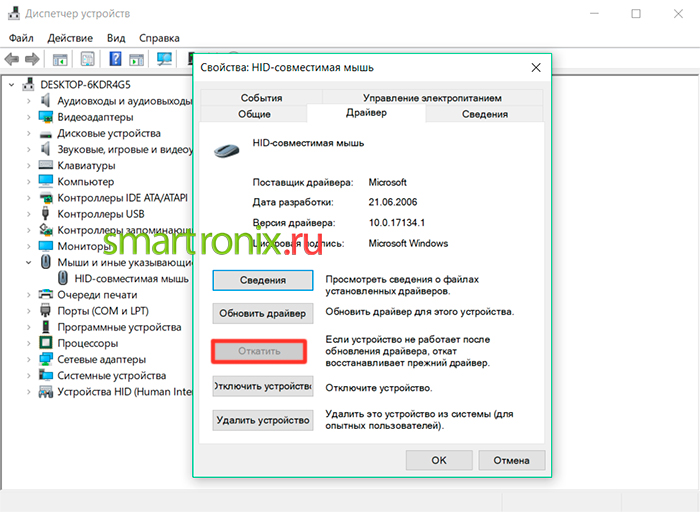
Сидя на диване, вы можете легко выбрать фильм или игру, которую хотите посмотреть или в которую хотите поиграть. И вам не нужно вставать, чтобы сделать свой выбор.
№3. Портативность
A Беспроводные USB-мыши станут отличным спутником в путешествиях, поскольку они компактны и не требуют подключения к электрической розетке.
Ноутбуки отлично подходят для тех, кто хочет взять с собой устройства ввода на игровую конференцию или на занятия в колледже, поскольку многие из них достаточно малы и компактны, чтобы поместиться прямо во внешний карман рюкзака для ноутбука.
Вы путешествуете по делам? Работайте из дома в своем гостиничном номере, превратив кровать в коврик для мыши, и воспользуйтесь обслуживанием номеров, чтобы отвечать на электронные письма, пока вы отдыхаете. Беспроводные мыши позволяют легко упаковывать и распаковывать ваше устройство.
№4. Эстетика
Беспроводные мыши превосходно выглядят, независимо от того, играете ли вы на ходу, путешествуете ли вы по работе, едете ли вы на учебу или просматриваете веб-страницы, полулежа на диване.
Кабельный беспорядок дома или на рабочем месте должен быть устранен, чтобы навести порядок в офисе или на рабочем месте. Провода, разбросанные по столу, визуально раздражают и занимают ценное пространство.
Негативно воздействуя на всю вашу атмосферу, они могут отрицательно сказаться на производительности вашей работы.
Используйте беспроводную мышь, которая придаст вашему рабочему месту стильный и современный вид. Ваше рабочее место будет иметь стильный профессиональный дизайн, и вы почувствуете себя более мотивированным к работе, увидев, как привлекательно выглядит ваш стол.
№5. Надежность
Комфорт и мобильность когда-то затмевались низкой производительностью беспроводной мыши. Если ваша USB-мышь работает слишком медленно, вы можете заметить неприятную задержку между моментом касания мыши и регистрацией вашего ввода компьютером, что приводит к дрожанию движений мыши.
Современные технологии значительно улучшились, а это означает, что вы можете получить молниеносное соединение между вашими устройствами ввода и вывода, не дожидаясь передачи данных.
Для любой соревновательной игры обязательно нужна хорошая беспроводная мышь. На виртуальном поле боя на карту поставлена ваша жизнь и успех вашей игровой команды, и каждая секунда идет на пользу победе.
Вы должны быть уверены, что мышь вашего ноутбука надежно введет каждый щелчок, иначе вы можете позволить своим конкурентам превзойти вас, используя более быструю и надежную мышь.
Читайте также: Лучший ноутбук для моделирования с веб-камерой. Руководство покупателя.
Обладая отличной тактильностью, вы сможете не отставать от своих противников, а до 30 месяцев автономной работы гарантирует, что вам никогда не придется беспокоиться о умирающей беспроводной мыши посреди последней и последней миссии.
#6. Универсальность
Возможно, вы просто выполняете свою работу, если используете обычную сенсорную панель на своем ноутбуке, но вы можете лучше выполнять свою работу, используя беспроводную USB-мышь.
Ваше текущее устройство ввода не обеспечивает такой универсальности, как мышь для ноутбука, что позволяет вам выбрать мышь, идеально соответствующую вашим потребностям.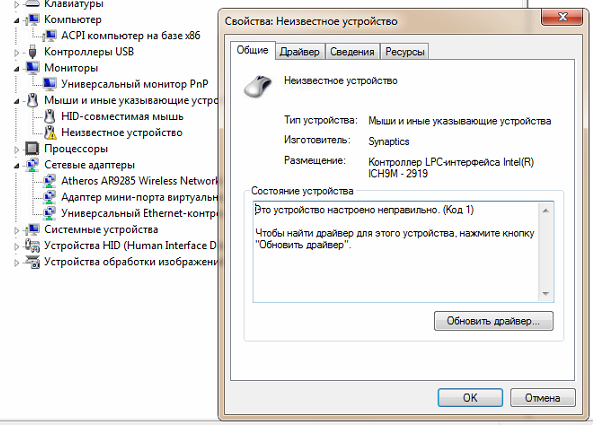
Чтобы никогда не беспокоиться о зарядке в дороге, возьмите с собой крошечную портативную мышь, которая, как утверждается, долго работает от батареи.
Будьте замечены, подчеркнув свою оригинальность с помощью фиолетовой мыши, или станьте хитом толпы, сочетая акценты на экране с игровым снаряжением с помощью подходящей красной мыши.
Не экономьте на компьютерной мыши. Обязательно выберите один с программируемыми кнопками с обеих сторон, которые вы можете настроить в соответствии со своими предпочтениями.
При выборе Bluetooth или USB-мыши у вас есть выбор между лазерной или оптической мышью.
Часто задаваемые вопросы ―
Как подключить проводную мышь к ноутбуку
Как подключить проводную мышь к ноутбуку?
#1. Во избежание проблем с USB-подключением отсоедините USB-кабель или USB-приемник от ноутбука.
№2. Подождите 1–3 минуты.
#3. При подключении USB-кабеля или USB-приемника убедитесь, что вы вставили его в правильный порт.
При подключении USB-кабеля или USB-приемника убедитесь, что вы вставили его в правильный порт.
#4. Чтобы проверить, работает ли что-то, обязательно используйте мышь.Как сделать проводную мышь беспроводной?
Нет реальных способов выполнить это действие. Вы можете разместить USB-приемник на удлинителе USB, если беспроводное соединение с ПК ненадежно.
Как подключить мышь к компьютеру без USB?
Адаптер Bluetooth необходим для подключения проводной клавиатуры или мыши к компьютеру без использования разъема USB.
С этим гаджетом вы можете иметь проводное устройство в дополнение к беспроводному, но он не требует USB-порта от вашего ноутбука.
Почему мышь не работает на ноутбуке?
Если вы отключили сенсорную панель ноутбука с помощью комбинации клавиш, одной из наиболее распространенных причин неработающей сенсорной панели является конфликт между драйвером и комбинацией клавиш.

В ноутбуках почти всегда есть клавиша, называемая клавишей «fn», которая выполняет дополнительные действия, если ее удерживать одновременно с одной из клавиш F1, F2 и т. д.
Подробнее:
- Как отключить режим полета на ноутбуке Dell с Windows 10?
- 10 лучших ноутбуков для колледжей до 600 лет
- Как вывести муравьев из ноутбука?
Chromebook Mouse Scroll Jumps — Googlesuche
AlleShoppingVideosBilderMapsNewsBücher
suchoptionen
прокрутка мыши Bluetooth, время от времени агрессивно прыгает вниз
support.google.com › chromebook › thread › bluetooth-mouse-scroll-jum…
11.01.2020 · Я купил новый Bluetooth мышь вчера и попробовал сегодня, и я прокручиваю страницы вниз в Chrome, и обычно одна прокрутка перемещает страницу …
Прокрутка происходит слишком быстро и несвоевременно — Google Chrome …
Непоследовательное поведение колеса прокрутки мыши в Chrome: сводит меня с ума!
При прокрутке с помощью Bluetooth-мыши она будет прыгать вместо . ..
..
Bluetooth-мышь прыгает при прокрутке в Chrome на Chromebook ОС — Reddit
www.reddit.com › chromeos › комментарии › How_to…
16.10.2021 · Я установил плавный скроллер с хромированным колесом, трекпад сносит к чертям, но колесо прокрутки работает. Вы можете включить / отключить одним щелчком мыши так.
Как исправить ускорение колеса прокрутки для внешней мыши… Wheel Jumping Issue
Weitere Ergebnisse von www.reddit.com
[РЕШЕНО] Mouse Scroll Wheel Jumps — Driver Easy
www.drivereasy.com › … › Распространенные ошибки
При использовании прокрутки мышью вверх или вниз, колесо прокрутки мыши время от времени прыгает вверх или вниз. Это раздражает. Вот способы решения этой проблемы.
Ähnliche Fragen
Почему прокрутка мыши дергается?
Почему моя мышь прокручивается вверх, когда я прокручиваю Chromebook вниз?
Как исправить прокрутку на моем Chromebook?
Как решить проблему с прокруткой мыши?
Как исправить, что колесо прокрутки мыши не работает в Google Chrome . ..
..
www.youtube.com › смотреть
22.05.2022 · Как исправить исчезновение курсора мыши в Google Chrome. #Chrome #Google #HowTo #Mac …
Dauer: 1:16
Прислан: 22.05.2022
Как исправить скачки колесика прокрутки мыши [5 решений] — PC Webopaedia
www.pcwebopaedia.com › НОУТБУКИ › info
Скачки прокрутки мыши также вероятны, если скорость вашего колесика слишком установлена высокий. Отрегулируйте скорость мыши, выполнив следующие шаги: … Шаг 1. Откройте «Настройки», затем перейдите …
Как исправить прыгание вверх и вниз колеса прокрутки мыши — MakeUseOf
www.makeuseof.com › DIY
25.11.2022 · Колесо прокрутки мыши прыгает вверх и вниз и затрудняет управление? Вот как это исправить. Рука, нажимающая кнопку мыши на столе.
Тип: Chromebook | Muss Folgendes enthalten:chromebook
Колесо прокрутки не работает в Chrome? Решения здесь!
www.minitool.com › Новостной центр MiniTool
27. 11.2020 · При использовании мыши на компьютере колесо прокрутки иногда перестает работать, например, прыгает. В этом посте — Что делать, если ваша мышь …
11.2020 · При использовании мыши на компьютере колесо прокрутки иногда перестает работать, например, прыгает. В этом посте — Что делать, если ваша мышь …
Как исправить скачки прокрутки мыши? — Quora
www.quora.com › How-do-I-fix-mouse-scroll-jumping
Очистите мышь: Грязь или мусор на колесе мыши могут привести к хаотичной прокрутке. Используйте щетку с мягкой щетиной или сжатый воздух, чтобы очистить колесико мыши и …
Acer 14 Колесико мыши вызывает скачки экрана
community.acer.com › Ноутбуки › Chromebook
Привет, у меня Acer 14 Chromebook и я только что купили новую мышь Tecknet. К сожалению, при использовании колеса прокрутки изображения …
Колесо прокрутки мыши прыгает | DiskInternals
www.diskinternals.com › Восстановление разделов
Bewertung 5,0
(1) · 139,95 $
26.08.2021 · Колесико компьютерной мыши помогает ускорить процесс прокрутки и.

 При подключении USB-кабеля или USB-приемника убедитесь, что вы вставили его в правильный порт.
При подключении USB-кабеля или USB-приемника убедитесь, что вы вставили его в правильный порт. 
