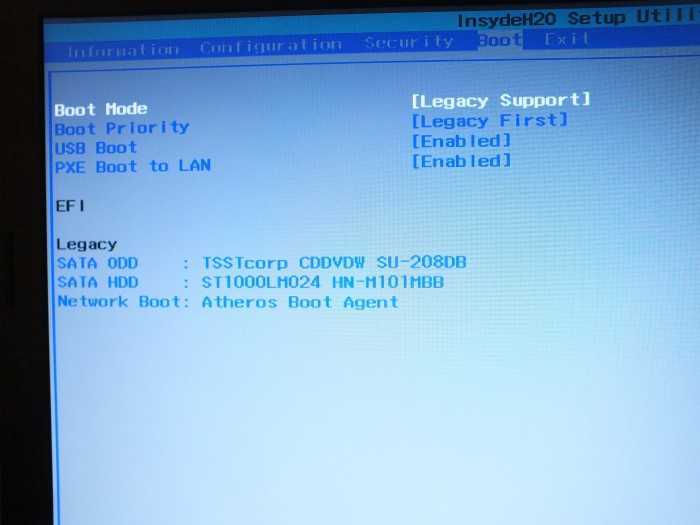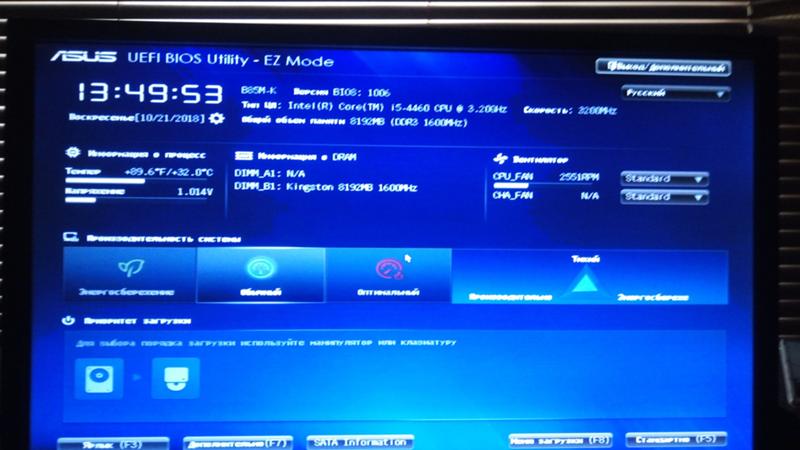Как зайти в безопасный режим на 10: Загрузка безопасного режима в windows 10 при загрузке на ноутбуках asus, lenovo
Содержание
Как зайти в безопасный режим Windows 10
Больше года назад я обновился на ноутбуке до «десятки». С тех пор были найдены ответы на многие вопросы: от входа в панель управления, которой почему-то не нашлось места в Пуске, до перерегистрации магазина приложений и других развлечений, подаренных нам разработчиками из Microsoft. Но некоторые неприятные лично для меня нововведения появились не в «десятке», а еще в «восьмерке».
Один из наиболее ярких примеров – включение Safe Mode, более известного русскоязычным пользователям как безопасный режим. Раньше для выбора типа нужно было жать клавишу F8 при включении ПК или ноутбука. Ответ же на вопрос, как зайти в безопасный режим Windows 10, требует отдельной инструкции с кучей скриншотов.
Как зайти в безопасный режим Windows 10
- Конфигурация системы
- Особые варианты запуска
- Установочный диск
Конфигурация системы
Safe Mode используется для разных целей: проверки программного обеспечения устройств, удаления вирусов, сброса пароля и других не самых приятных задач. Обычно в инструкциях так и написано: «загрузите компьютер в безопасном режиме». Так вот, если вы еще можете работать в среде Windows, то используйте инструмент «Конфигурация системы».
Обычно в инструкциях так и написано: «загрузите компьютер в безопасном режиме». Так вот, если вы еще можете работать в среде Windows, то используйте инструмент «Конфигурация системы».
- Запустите меню «Выполнить» через Пуск или с помощью сочетания Win+R (Win – это клавиша со значком Виндовс).
- Напишите «msconfig» и нажмите «ОК».
- Перейдите на вкладку «Загрузка». В поле «Параметры загрузки» отметьте соответствующий пункт.
По умолчанию отметится конфигурация «Минимальный» – это обычный ограниченный вид запуска, его используют чаще всего. Если вам требуется поддержка командной строки, выберите пункт «Другая оболочка». Запуск с поддержкой сети имеет логичное название «Сеть».
После настройки щелкните «ОК» и перезагрузите ПК. Чтобы вернуть нормальную конфигурацию, в безопасном режиме вызовите окно msconfig и снимите проставленную ранее отметку.
Особые варианты запуска
Непонятно, зачем было городить всякие «особые варианты», если меню, вызываемое клавишей F8, было удобным и прекрасно работало. Но наше дело маленькое – приспосабливаться к новой системе. Поэтому если «десятка» еще отвечает на ваши клики мышью, попробуйте вместо msconfig такой вариант:
Но наше дело маленькое – приспосабливаться к новой системе. Поэтому если «десятка» еще отвечает на ваши клики мышью, попробуйте вместо msconfig такой вариант:
- Откройте «Параметры». Перейдите в раздел «Обновление и безопасность».
- Зайдите на вкладку «Восстановление». В поле «Особые варианты загрузки» кликните «Перезагрузить сейчас».
Компьютер перезагрузится. Появится синий экран «Выбор действия», где вам нужно выбрать раздел «Поиск и устранение неисправностей». Затем зайдите в «Дополнительные параметры» и выберите «Параметры загрузки». Снова щелкните «Перезагрузить».
Только после этих манипуляций вы увидите окно, которое раньше вызывалось простым нажатием на клавишу F8 – кажется, я никогда не прекращу сокрушаться по этому поводу. Модификации безопасного запуска здесь доступны под номерами 4,5 и 6.
Чтобы выбрать 4, нажмите F4, 5 – F5 и т.д. Если вы зашли сюда просто так, то нажмите Enter, чтобы снова вернуться в обычную среду Windows 10.
Установочный диск
Если описанные выше способы показались сложными, то спешу обрадовать: сейчас будет еще труднее. Часто загрузка с минимальным набором программ и драйверов требуется в тех случаях, когда попасть в среду Виндовс уже не представляется возможным. Соответственно, рассмотренные методы не будут работать. Если вы столкнулись с такой ситуацией, то ищите установочный диск «десятки», без него ничего не получится.
Часто загрузка с минимальным набором программ и драйверов требуется в тех случаях, когда попасть в среду Виндовс уже не представляется возможным. Соответственно, рассмотренные методы не будут работать. Если вы столкнулись с такой ситуацией, то ищите установочный диск «десятки», без него ничего не получится.
Мало того, что нужен установочный носитель, так еще и работать придется через командную строку.
- Загрузитесь с установочного носителя. Кликните по кнопке «Восстановление системы».
- Пройдите путь Диагностика – Дополнительные параметры и запустите командную строку.
Чтобы не ходить так далеко, можно воспользоваться сочетанием Shift+F10 – оно тоже запускает окно интерпретатора. Теперь изучим запросы для выбора режима:
- bcdedit /set {default} safeboot minimal — обычный минимальный набор.
- bcdedit /set {default} safeboot network — с поддержкой сети.
Если требуется поддержка командной строки, выполните последовательно две команды:
- bcdedit /set {default} safeboot minimal.

- bcdedit /set {default} safebootalternateshell yes.
После выполнения команд перезагрузите систему. При следующем включении будет загружено то, что вы сами выбрали через интерпретатор.
Чтобы вернуть всё как было, используйте команду «bcdedit /deletevalue {default} safeboot». Пока вы её не выполните, компьютер будет снова и снова загружаться в Safe Mode.
«Как зайти в безопасный режим в Windows 10 при включении компьютера?» — Яндекс Кью
Популярное
Сообщества
Windows 10Безопасный режим
Анонимный вопрос
·
789,4 K
Ответить2Уточнить
Дмитрий Башлак
417
Автор блога https://remontka. pro. Отвечаю на вопросы про компьютеры, Windows, Android и… · 21 мар 2019
pro. Отвечаю на вопросы про компьютеры, Windows, Android и… · 21 мар 2019
Если загрузка Windows 10 не доходит до окна ввода пароля (где через Shift + Перезагрузка можно запустить особые варианты загрузки и безопасный режим), существует способ загрузиться с загрузочной флешки или диска с Windows 10, открыть командную строку (Shift + F10) и с помощью bcdedit.exe сделать так, чтобы при следующем старте системы с жесткого диска произошла загрузка в безопасном режиме, это способ описан в инструкции Безопасный режим Windows 10. Там же описан метод добавления пункта «Безопасный режим» в меню перед началом загрузки системы.
Есть и еще один метод, потенциально опасный для жесткого диска и ОС: если на этапе запуска системы принудительно выключать компьютер удержанием кнопки питания, то после 2-3 такого сбоя Windows 10 запустит консоль восстановления, где в Дополнительных параметрах можно будет выбрать дополнительные параметры загрузки и загрузиться в безопасном режиме.
81,7 K
Вера Л.
5 мая 2019
Опробова способ вызова джина тремя зажатиями кнопки питания (Диска не оказалось), запустилось автовосстановление… Читать дальше
Комментировать ответ…Комментировать…
Первый
Edgard
72
12 февр 2020
Всем привет. Не нужно мудрить с Биосом, реестром и тп.
Самое простое нажимаем — win + R, затем в поле вводим =msconfig=
В открывшемся окне выбираем =загрузка=, ставим галочку в поле =безопасный режим=.
Перезагружаем комп. И он входит в безопасный режим.
После, чтобы из него выйти (у меня покрайней мере), вновь вводим win + R и все в обратном порядке (убираем… Читать далее
74,6 K
Созерцатель Костров
13 февраля 2020
лучший ответ
Комментировать ответ…Комментировать…
Первый
Борис Дончак
-34
23 февр 2019
Включаем компьютер. После того, как статранул биос (появились белые строчки на черном экране) :-)) Жмём F8, стартует режим «самодиагностики». Затем появляется синий экран. Выбираем: Диагностика > Дополнительные параметры (это будет текстовая строка под всеми остальными иконками) Затем Параметры загрузки. Тут ничего выбрать нельзя, да и не надо, просто жмём… Читать далее
После того, как статранул биос (появились белые строчки на черном экране) :-)) Жмём F8, стартует режим «самодиагностики». Затем появляется синий экран. Выбираем: Диагностика > Дополнительные параметры (это будет текстовая строка под всеми остальными иконками) Затем Параметры загрузки. Тут ничего выбрать нельзя, да и не надо, просто жмём… Читать далее
45,2 K
Андрей
20 марта 2019
Вы бы сами сначала так попробовали сделать- а потом уже писали. F8 при запуске 10-ки НЕ РАБОТАЕТ! В ХР, 7-ке- там… Читать дальше
Комментировать ответ…Комментировать…
Вы знаете ответ на этот вопрос?
Поделитесь своим опытом и знаниями
Войти и ответить на вопрос
6 ответов скрыто(Почему?)
Как запустить телефон Android в безопасном режиме
На протяжении десятилетий безопасный режим был основным средством устранения неполадок системы в вычислительных устройствах. Неудивительно, что это удобно, когда ваше Android-устройство также капризничает.
Неудивительно, что это удобно, когда ваше Android-устройство также капризничает.
Загрузка телефона Android в безопасном режиме отключает запуск сторонних приложений. Безопасный режим помогает диагностировать любые проблемы с операционной системой Android, помогая определить источник проблемы.
Содержание
А как именно запустить Android в безопасном режиме? В настройках вашего устройства или при обычном запуске нет опции безопасного режима. Чтобы загрузиться в безопасном режиме, вам нужно использовать другой метод. Вот подробный обзор того, как это сделать.
Что такое безопасный режим и чем он полезен?
Вероятно, вы установили на свой смартфон множество приложений. Обычно это не должно вызывать проблем, поскольку разработчики оптимизируют большинство приложений для аппаратного обеспечения телефона. Однако некоторые приложения плохо сделаны и могут иметь ошибки и сбои, которые могут дестабилизировать вашу систему.
Если ваш Android-телефон начинает зависать или работает не так гладко, как раньше, может быть трудно найти виновника. Сбой связан с чем-то неисправным в самой операционной системе Android или в одном из загруженных вами приложений?
Сбой связан с чем-то неисправным в самой операционной системе Android или в одном из загруженных вами приложений?
Именно здесь и пригодится безопасный режим. Загрузка устройства Android в безопасном режиме загружает только системные приложения и службы, предотвращая активацию сторонних приложений. Если ваш Android отлично работает в безопасном режиме, это доказывает, что проблема связана с другим приложением, которое затем можно удалить.
Шаги для загрузки в безопасном режиме на любом телефоне Android
Раньше разные производители реализовывали безопасный режим по-разному. Вам пришлось обратиться в службу поддержки компании, чтобы узнать точный процесс для вашей конкретной модели смартфона.
Однако, начиная с Android 6.0 Marshmallow, процесс стандартизирован. Все телефоны под управлением ОС Android теперь можно загрузить в безопасном режиме одним и тем же способом. Независимо от того, являетесь ли вы владельцем Samsung Galaxy, Google Pixel или смартфона любой другой марки, такой как Sony или LG, шаги одинаковы.
- Нажмите и удерживайте кнопку Power на смартфоне. Для такого устройства, как Pixel, вам может потребоваться одновременно нажать кнопку питания и кнопку увеличения громкости. Появятся обычные параметры меню питания.
- Вместо того, чтобы нажимать кнопку «Выключить», нажмите и удерживайте значок. Вы также можете сделать это с помощью опции Restart .
- Теперь должно появиться сообщение Safe Mode . Это будет сформулировано по-разному в зависимости от производителя, но суть одна и та же: нажмите «ОК», чтобы подтвердить и перезагрузить телефон в безопасном режиме.
Это все хорошо, но как насчет старых телефонов Android? Помимо перехода на веб-сайт производителя, чтобы найти метод для конкретного устройства, есть еще один способ, который обычно работает на большинстве устройств Android.
- Как обычно выключите телефон.
- Удерживайте нажатой кнопку Power , пока на экране не появится логотип производителя.

- Этот шаг различается для разных устройств. На некоторых моделях для загрузки в безопасном режиме достаточно одного нажатия кнопки уменьшения громкости. В других вам нужно одновременно удерживать кнопку питания и кнопку уменьшения громкости.
- Вы узнаете, что успешно прошли процедуру, по надписи «Безопасный режим», появившейся в нижнем левом углу экрана.
Как отключить безопасный режим?
Безопасный режим может быть очень полезен для устранения неполадок с вашим устройством Android, но вы не хотите застрять в этом режиме навсегда. Итак, как выйти из безопасного режима?
Все очень просто — просто перезагрузите телефон, и он сам запустится в обычном режиме. В некоторых моделях вы можете даже заметить уведомление или всплывающее окно на главном экране, позволяющее таким образом выйти из безопасного режима.
Когда загружать Android-устройство в безопасном режиме
Если вы заметили, что ваш Android-телефон работает неправильно, этому может быть много причин. Возможно, в аппаратном обеспечении телефона возникли сбои, или в самой ОС Android могут возникнуть проблемы. Но обычно в основе проблемы лежит стороннее приложение.
Возможно, в аппаратном обеспечении телефона возникли сбои, или в самой ОС Android могут возникнуть проблемы. Но обычно в основе проблемы лежит стороннее приложение.
Запуск Android в безопасном режиме — это простой способ определить источник проблемы. Если ваше устройство нормально работает в безопасном режиме, скорее всего, конфликт вызывает установленное приложение. Приложение может быть даже вредоносным, и в этом случае его следует немедленно удалить.
Если вы недавно установили приложение до того, как начались проблемы, попробуйте удалить его. Когда это не помогает решить проблему, вам нужно попробовать более радикальные методы. Вы можете либо продолжать удалять приложения одно за другим, чтобы найти виновника, либо выполнить сброс. Сброс заводских данных возвращает телефон в исходное состояние, удаляя все сторонние приложения и данные с устройства.
Левин Рой — инженер-программист, который любит писать о технологиях. Будь то советы и рекомендации по Windows или подробные руководства по разработке приложений, Левин использует свой практический опыт и технические навыки для создания статей, которые помогут решить сложные проблемы. Прочитать полную биографию Левина
Прочитать полную биографию Левина
Подписывайтесь на YouTube!
Вам понравился этот совет? Если это так, загляните на наш канал YouTube на нашем родственном сайте Online Tech Tips. Мы охватываем Windows, Mac, программное обеспечение и приложения, а также предлагаем множество советов по устранению неполадок и обучающих видеороликов. Нажмите на кнопку ниже, чтобы подписаться!
Подписывайся
Включите телефон или планшет Galaxy в безопасном режиме
Если ваш телефон или планшет работает неправильно, возможно, причиной проблемы является стороннее приложение. Чтобы выяснить, какое приложение ведет себя смешно, вы можете использовать функцию безопасного режима. В безопасном режиме на вашем устройстве не будут запускаться сторонние приложения. Это позволяет легко определить и удалить приложение, которое может вызывать проблему.
Примечание: Доступные экраны и настройки могут различаться в зависимости от поставщика услуг беспроводной связи, версии программного обеспечения и модели устройства.
Важно: При выходе из безопасного режима некоторые параметры настройки (обои, темы и т. д.) могут быть сброшены до значений по умолчанию.
Запуск безопасного режима при выключенном телефоне
Сначала полностью выключите телефон или планшет.
Включите устройство и, когда появится логотип Samsung, нажмите и удерживайте кнопку Том вниз ключ.
Если все сделано правильно, в левом нижнем углу экрана отобразится «Безопасный режим». Если «Безопасный режим» не появляется, повторите предыдущие шаги.
Перейдя в безопасный режим, вы можете удалить стороннее приложение, вызывающее проблемы.

Начните с удаления приложений, которые были обновлены или установлены при возникновении проблемы.
Чтобы выйти из безопасного режима, просто перезагрузите телефон или планшет, и он перезагрузится в обычном режиме. Или вы можете нажать на уведомление о безопасном режиме; проведите вниз от верхнего края экрана, а затем коснитесь Безопасный режим включен в уведомлении . Нажмите Выключите .
Запуск безопасного режима из меню «Питание»
Если у вас возникли проблемы с включением безопасного режима с помощью предыдущих шагов, вы также можете включить его из меню «Питание».
Сначала нажмите и удерживайте боковую клавишу и клавишу уменьшения громкости одновременно. Вы также можете провести двумя пальцами сверху вниз по экрану, а затем коснуться Значок силы .
Нажмите и удерживайте значок Power off .
Коснитесь значка Безопасный режим .

Перейдя в безопасный режим, вы можете удалить стороннее приложение, вызывающее проблемы. Начните с удаления приложений, которые были обновлены или установлены при возникновении проблемы.
Чтобы выйти из безопасного режима, просто перезагрузите телефон или планшет, и он перезагрузится в обычном режиме. Или вы можете нажать на уведомление о безопасном режиме; проведите вниз от верхнего края экрана, а затем коснитесь Безопасный режим включен в уведомление . Нажмите Выключить .
Другие ответы, которые могут помочь
Измените функции безопасности на вашем телефоне
Управление приложениями на телефоне или планшете Galaxy
Очистите кеш приложения и данные на телефоне Galaxy
Свяжитесь с нами
Свяжитесь с нами
Мы здесь для вас.
Напишите нам
Напишите нам
начать онлайн-чат с Samsung
1-800-САМСУНГ
Пн – Вс: 8:00 – 12:00 (EST)
Помощь в заказе
Акции Samsung
Позвоните или напишите нам
Позвоните нам
Нужна помощь прямо сейчас?
Использование электронной почты в качестве способа связи было прекращено с 3 апреля 2019 г. Пожалуйста, свяжитесь с нами через чат для более быстрого ответа.
Пожалуйста, свяжитесь с нами через чат для более быстрого ответа.
Позвоните или напишите нам
Позвоните нам
Чем мы можем вам помочь?
1-800-САМСУНГ
1-800-САМСУНГ
1-800-726-7864
1-800-726-7864
Мобильный
8:00–12:00 по восточному поясному времени
7 дней в неделю
Бытовая электроника и техника
8:00–12:00 по восточному поясному времени
7 дней в неделю
ИТ/вычисления
8:00 – 21:00 по восточному поясному времени
7 дней в неделю
Поддержка текста
24 часа в сутки
7 дней в неделю
мобильные|телефоны
© Samsung Electronics America, Inc.