Как полностью отключить защитник виндовс: Dr.Web® — инновационные технологии антивирусной безопасности. Комплексная защита от интернет-угроз.
Содержание
Как полностью отключить Защитник Windows 11
Привет, друзья. В этой публикации поговорим о том, как отключить Защитник Windows 11. Одно из направлений новой операционной системы – усиленная безопасность. В число минимальных системных требований Windows 11 вошли, в частности, протокол безопасной загрузки Secure Boot, модуль безопасности TPM 2.0, а перечень совместимых с системой десктопных процессоров включает таковые только современные с поддержкой эмуляции TPM 2.0. Со своей стороны компания Microsoft также предприняла меры по усилению безопасности: штатный антивирус Защитник Windows пуще прежнего неистовствует при внедрении в систему подозрительного ПО, особенно пиратского и такого, которое нацелено на его собственное отключение. Его проактивная защита срабатывает, если даже её отключить. А существующий в системе штатный метод полного отключения Защитника с помощью групповой политики не работает, возможно, пока что. Давайте рассмотрим, как всё же отключить штатный антивирус, в том числе как полностью вырубить его, чтобы он не беспокоил нас.
Для отключения Защитника в Windows 11 запускаем системное приложение «Безопасность Windows». Идём в раздел «Защита от вирусов и угроз». В блоке параметров защиты от вирусов и угроз кликаем «Управление настройками».
И здесь, в управлении настройками Защитника отключаем все его модули защиты. Отключаем проактивную защиту, т.е. защиту в режиме реального времени, отключаем облачную защиту.
Отключаем автоматическую отправку образцов. И обязательно отключаем защиту от подделки.
В принципе, далее можем оперировать в Windows 11 любыми файлами и процессами, предварительно добавив их в исключения Защитника там же, где мы и модули защиты отключали, но в самом низу, в блоке «Исключения».
Но если надо работать со многими файлами, по поводу которых Защитник будет неистовствовать, давайте, друзья, всё же вырубим его на корню. Сделать это можно двумя бесплатными сторонними утилитами.
Самый простой способ, как отключить Защитник Windows 11 полностью – портативная утилита-твикер Defender Control.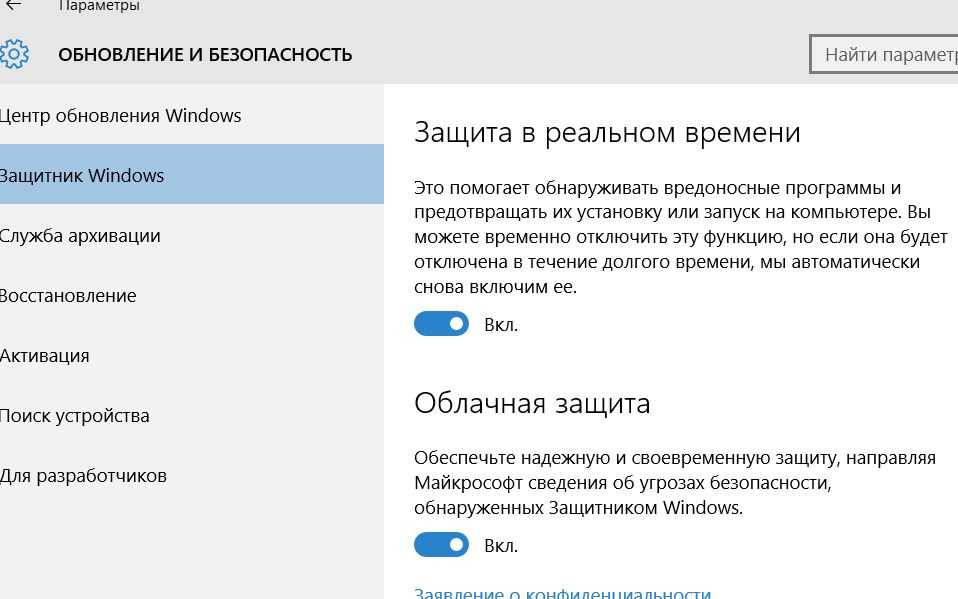 Она только то и может, что включать и отключать системный антивирус. Примечательна тем, что не требует для этих действий перезагрузки компьютера. Качаем утилиту на её сайте. Запускаем и жмём «Disable Windows Defender».
Она только то и может, что включать и отключать системный антивирус. Примечательна тем, что не требует для этих действий перезагрузки компьютера. Качаем утилиту на её сайте. Запускаем и жмём «Disable Windows Defender».
Как только он выключится, утилита маякнёт об этом красной маркировкой и соответствующим значком.
Но, друзья, если не добавить утилиту в исключения Защитника, даже при отключённой проактивной защите он может убрать утилиту в карантин. В таком случае в приложении «Безопасность Windows» идём в раздел «Защита от вирусов и угроз», открываем журнал защиты.
Разрешаем Defender Control на устройстве.
И восстанавливаем из карантина.
После этого утилита как разрешённая сможет работать и беспрепятственно выполнить свою работу.
В дальнейшем при необходимости включения Защитника в окошке Defender Control жмём «Enable Windows Defender».
Ещё одна утилита-твикер, которая может полностью отключить Защитник Windows в Windows 11 — Win Updates Disabler.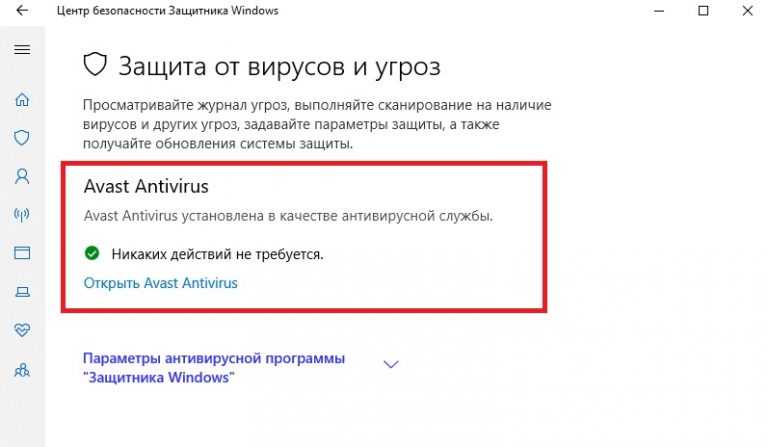 У неё помимо этой возможности есть некоторые сопутствующие. Для приведения в действие твика утилиты по отключению и включению штатного антивируса требуется перезагрузка компьютера, потому, друзья, рассматривайте этот вариант как резервный. Качаем Win Updates Disabler на сайте утилиты, можно скачать обычную или портативную версию. Запускаем, в первой вкладке «Отключить» убираем предустановленные галочки и ставим галочку «Отключить Защитник Windows». Жмём «Применить сейчас».
У неё помимо этой возможности есть некоторые сопутствующие. Для приведения в действие твика утилиты по отключению и включению штатного антивируса требуется перезагрузка компьютера, потому, друзья, рассматривайте этот вариант как резервный. Качаем Win Updates Disabler на сайте утилиты, можно скачать обычную или портативную версию. Запускаем, в первой вкладке «Отключить» убираем предустановленные галочки и ставим галочку «Отключить Защитник Windows». Жмём «Применить сейчас».
Перезагружаемся.
Опять же, друзья, Защитник может перехватить Win Updates Disabler, пока она будет выполнять свою работу по его нейтрализации. В этом случае также отправляемся в журнал защиты приложения «Безопасность Windows». И, как и в случае с Defender Control, разрешаем процессы Win Updates Disabler на устройстве и восстанавливаем их из карантина. У этой утилиты два процесса, один – остановщик службы Защитника.
Другой – непосредственно твик по отключению Защитника.
Для включения Защитника на вкладке утилиты «Включить» ставим галочку «Включить Защитник Windows», применяем и перезагружаем компьютер.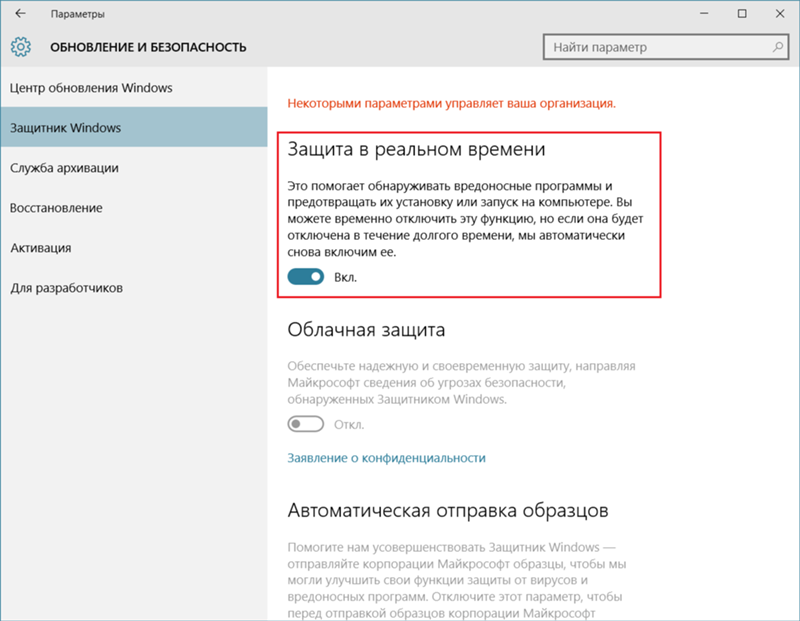
Как полностью отключить антивирус Windows 11
Если вам необходимо отключить встроенный антивирус Microsoft Defender в операционной системе Windows 11 для установки стороннего средства безопасности компьютера, наша инструкция покажет как полностью остановить работу защитника.
Когда пользователь компьютера решает установить сторонний антивирус для обеспечения лучшей безопасности, требуется полное отключение Microsoft Defender, чтобы избежать конфликтов работы двух антивирусных программ и проблем с производительностью операционной системы Windows 11.
Может быть полезно
Примечание. Данное руководство покажет как полностью отключить интегрированную антивирусную защиту Windows 11 профессиональной и корпоративной версии. Для домашней редакции или получения быстрого результата, используйте портативное программное обеспечение Defender Control которое располагается внизу страницы.
Как полностью отключить антивирус Windows 11
Для полного отключения антивируса Windows 11 необходимо проделать следующие действия:
1. Откройте меню пуск и зайдите в параметры.
Откройте меню пуск и зайдите в параметры.
2. Отметьте категорию «Конфиденциальность и безопасность» чего пройдите в раздел «Безопасность Windows«.
3. Нажмите «Защита от вирусов и угроз«.
4. Зайдите в «Управление настройками«.
5. Отключите функцию «Защита от подделки«.
6. Теперь, щелкните правой кнопкой мыши по значку «Пуск» и нажмите «Выполнить«.
7. Введите «gpedit.msc» и нажмите кнопку «OK«.
8. Пройдите в — Конфигурация компьютера > Административные шаблоны > Компоненты Windows > Антивирусная программа Microsoft Defender.
9. Выделите «Выключить антивирусную программу Microsoft Defender«, правой кнопкой мыши откройте контекстное меню и нажмите «Изменить«.
10. Отметьте «Включено» нажмите «Применить» и закройте окно кнопкой «OK«.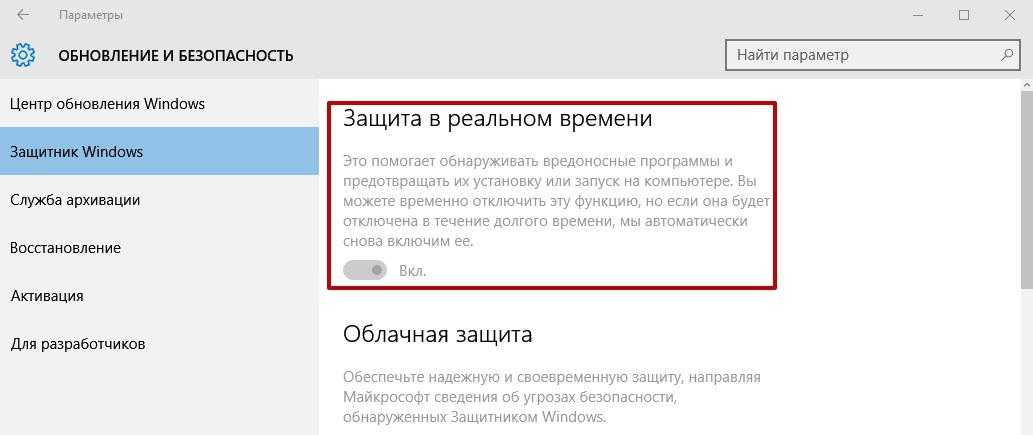
11. Кликните два раза пункт «Разрешить постоянную работу службы защиты от вредоносных программ«.
12. Укажите значение «Отключено«, и примените изменения.
13. Выберите «Защита в режиме реального времени«, щелкните правой кнопкой мыши «Выключить защиту в реальном времени» и нажмите «Изменить«.
14. Установите параметр «Включено«, опять нажмите «Применить» и кнопку «OK«.
15. Чтобы предотвратить запуск определенных служб и появление ошибок после отключения антивируса Windows 11 откройте через поиск «Планировщик заданий«.
16. Пройдите в — Библиотека планировщика заданий > Windows.
17. Найдите пункт «Windows Defender» и отключите по очереди:
- Windows Defender Cache Maintenance.
- Windows Defender Cleanup.
- Windows Defender Scheduled Scan.

- Windows Defender Verification.
18. Откройте командную строку, введите: gpupdate /force и нажмите кнопку «Enter«.
Перезагрузите компьютер и антивирус (Защитник Microsoft) будет полностью отключен в операционной системе Windows 11.
Как отключить антивирус «Защитник Windows 11» через программу Defender Control
Скачайте программу Defender Control, распакуйте архив введя пароль «sordum» и быстро занесите в исключения. Если не успеете, просто повторите процедуру распаковки.
Запустите от имени администратора файл портативного инструмента «dfControl.exe» и нажмите кнопку «Отключить Защитник Windows«.
После чего, утилита полностью выключит антивирусную программу операционной системы Windows 11.
Как отключить Защитник Windows
Как отключить Защитник Windows, вирусы, программы-вымогатели, шпионское ПО и другое вредоносное ПО, а также хакеров — всего этого можно избежать в Windows 10 благодаря антивирусной программе Microsoft Defender.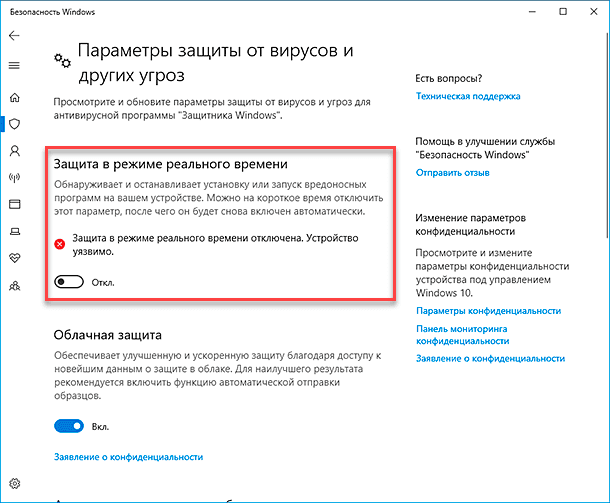 Хотя его часто считают одним из лучших компьютерных антивирусных программ, могут быть случаи, когда вам нужно полностью отключить его.
Хотя его часто считают одним из лучших компьютерных антивирусных программ, могут быть случаи, когда вам нужно полностью отключить его.
Если у вас есть личная проблема с приложением безопасности, вам нужно внести изменения в систему, которые вызовут сбой в работе антивируса, или вам нужно настроить компьютер, который не может подключиться к сети, вы можете отключить приложение. Если вы являетесь сетевым администратором, вам, возможно, придется следовать правилам, установленным компанией для определенных машин.
Антивирус Microsoft Defender нельзя удалить из Windows 10 напрямую, однако его можно навсегда отключить с помощью групповой политики или заменить на сторонний вариант. Кроме того, программное обеспечение Windows Security позволяет временно отключить антивирусную защиту.
Содержание
Как отключить защитник Windows
Выполните следующие действия, чтобы временно отключить антивирусную защиту Microsoft Defender в режиме реального времени в системе безопасности Windows.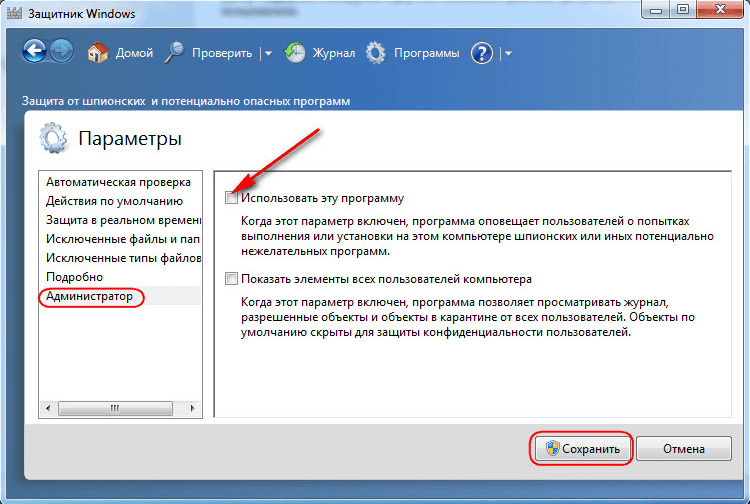 Однако имейте в виду, что если вы это сделаете, ваше устройство может быть уязвимо для угроз.
Однако имейте в виду, что если вы это сделаете, ваше устройство может быть уязвимо для угроз.
- Чтобы найти систему безопасности Windows, нажмите «Пуск» и введите этот термин в строку поиска.
- В списке результатов выберите приложение «Безопасность Windows», затем перейдите к «Управление параметрами» в разделе «Защита от вирусов и угроз».
- Если вы хотите отключить постоянную защиту, сделайте это сейчас. Помните, что предварительно определенные сканирования будут выполняться как обычно. С другой стороны, недавно установленные или загруженные файлы не будут сканироваться до следующего запланированного сканирования
.
Примечания:
- Можно добавить исключение для определенного файла или папки, чтобы предотвратить их сканирование антивирусным программным обеспечением. Это намного безопаснее, чем отключение всего антивирусного программного обеспечения.
- Защитник Майкрософт немедленно отключится, если вы установите антивирусный продукт, произведенный не корпорацией Майкрософт и совместимый с Windows.

- Если у вас включена защита от изменений, отключение защиты в режиме реального времени не будет работать, пока вы сначала не отключите защиту от изменений.
Читайте также:
Стоит ли обновляться до Windows 11 для игр?
Часто задаваемые вопросы:
В1. Можно ли отключить Защитник Windows?
Чтобы отключить Защитник Windows, выполните следующие действия: Просто введите «безопасность Windows» в строку поиска меню «Пуск» и выберите верхний результат. Для управления вирусами и угрозами выберите параметр «Управление настройками». Снимите защиту с Real-time, выключив переключатель.
Q2: Почему я не могу отключить Защитник Windows?
Доступ к программе Защитник Windows можно получить через панель управления. Отключите Постоянную защиту в настройках. Это должно предотвратить его работу в фоновом режиме.
Q3: Почему я должен отключить Защитник Windows?
Отключение брандмауэра Microsoft Defender может сделать ваше устройство (и сеть, если она у вас есть) более уязвимой для кибератак.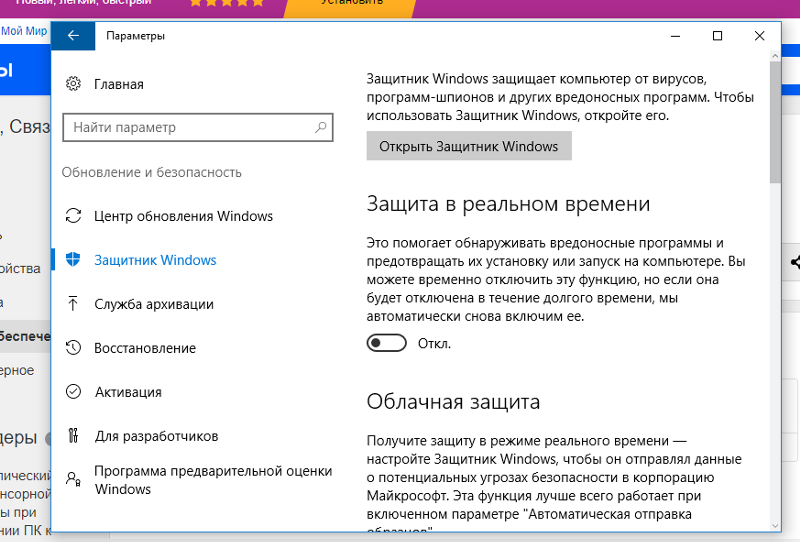 Вместо того, чтобы полностью отключать брандмауэр, вы можете просто сделать исключение для той программы, которую вам нужно использовать.
Вместо того, чтобы полностью отключать брандмауэр, вы можете просто сделать исключение для той программы, которую вам нужно использовать.
Q4: Должен ли я отключить брандмауэр Защитника Windows?
Мы рекомендуем не выключать брандмауэр Windows, за исключением случаев, когда это необходимо для технических целей или вы собираетесь заменить его другим решением для обеспечения безопасности. Если вы отключаете брандмауэр, чтобы определенное программное обеспечение могло подключаться к Интернету, вы можете сначала прочитать, как предоставить доступ к приложению или игре через брандмауэр Windows. Разрешение доступа к сетям
В5. Защитник Windows — это то же самое, что и брандмауэр?
Windows от Microsoft имеет собственное программное обеспечение брандмауэра, называемое брандмауэром Windows (или брандмауэром Защитника Windows в Windows 10). Он дебютировал с операционными системами Windows XP и Windows Server 2003. Когда-то он назывался брандмауэром подключения к Интернету, пока в 2004 году не был выпущен пакет обновления 2 для Windows XP.
Био
Дженни — штатный автор, участник, она пишет о технологиях уже более десяти лет. Работа Дженни в Trendblog заключается в том, чтобы специализироваться на телефонах и планшетах, но она также занимается другими технологиями, такими как электрические скутеры, умные часы, фитнес, мобильные игры и многое другое. Она базируется в Лондоне, Великобритания.
Как отключить Защитник Windows
Защитник Windows может хорошо защитить ваши данные от всех видов внешних угроз даже без установки каких-либо сторонних антивирусных программ.
Хотя Защитник Windows защищает ваш компьютер от различных вредоносных угроз, он также может препятствовать запуску на компьютере определенных программ. Особенно те, которые созданы неизвестными или менее известными третьими лицами. В таком случае отключение Защитника Windows необходимо для бесперебойной работы нужных программ.
Содержание
Защитник Windows можно легко отключить, и это не займет больше нескольких минут.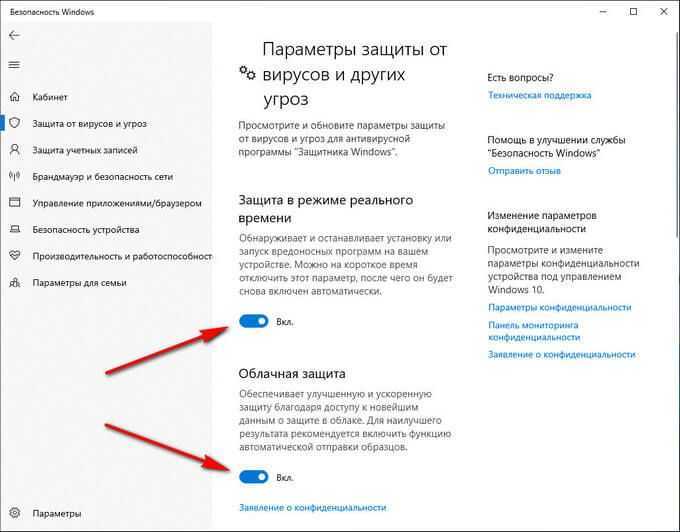 Если простые методы вам не подходят, мы перечислили более подробные способы отключения Защитника Windows на вашем компьютере.
Если простые методы вам не подходят, мы перечислили более подробные способы отключения Защитника Windows на вашем компьютере.
Отключение Защитника Windows в Windows 10 / 11
Отключение Защитника Windows подвергнет риску ваш компьютер, если на вашем компьютере не установлена какая-либо сторонняя антивирусная программа. Но если он у вас есть, отключение Защитника Windows безопасно. Чтобы отключить постоянную защиту Защитника Windows в Windows 10 или 11, выполните следующие действия:
- Перейти к Настройки .
- Нажмите Обновления и безопасность .
- Нажмите Безопасность Windows на левой панели.
- Нажмите « Защита от вирусов и угроз » и выберите в меню « Управление настройками ».
- Отключите Постоянную защиту , и Защитник Windows будет отключен.
Но после перезагрузки компьютера Защитник Windows запустится сам по себе и продолжит защищать компьютер от любых угроз.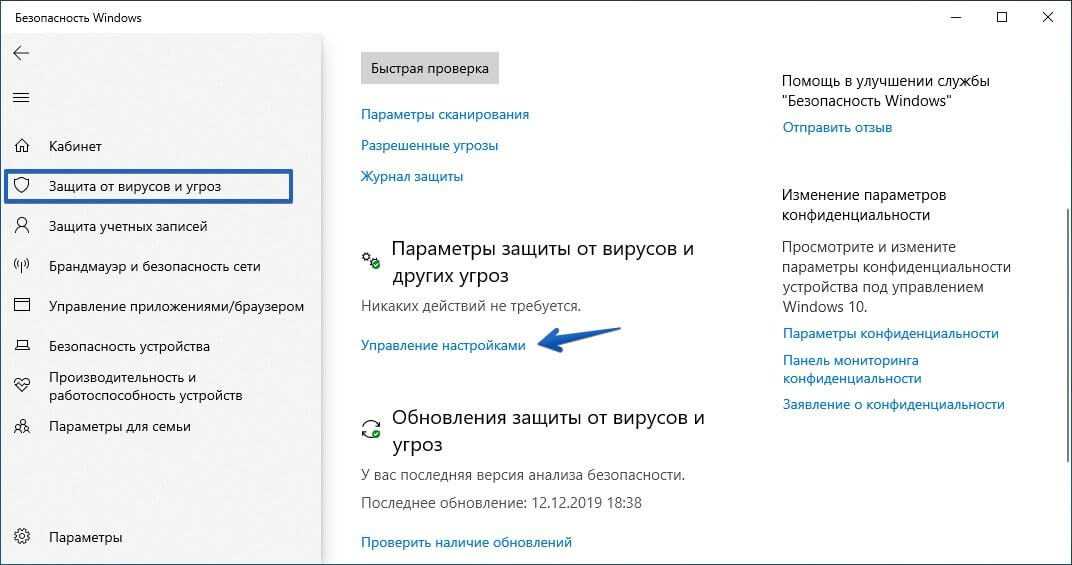 А тем временем, если будут обнаружены какие-либо вредоносные файлы, они будут помещены в карантин, и у пользователей будет возможность либо восстановить их, либо удалить навсегда.
А тем временем, если будут обнаружены какие-либо вредоносные файлы, они будут помещены в карантин, и у пользователей будет возможность либо восстановить их, либо удалить навсегда.
Отключить Защитник Windows в Windows 7/8
Защитник Windows также доступен для Windows 7/8 и защищает компьютер от различных вредоносных и шпионских программ. Но если вы хотите отключить Защитник Windows в Windows 7, вам нужно будет выполнить следующие шаги:
- Нажмите start и нажмите « Панель управления » в меню.
- Найдите « Защитник Windows » и дважды щелкните по нему.
- Если включена постоянная защита, нажмите ‘ Инструмент », расположенный в строке меню в верхней части окна.
- Нажмите Опции .
- Перейдите в раздел « Администратор » и снимите флажок с надписью « Использовать эту программу » и нажмите сохранить .

Постоянное отключение Защитника Windows в Windows
Описанный выше метод временно отключает Защитник Windows до перезагрузки компьютера, но это не является долгосрочным решением. Если пользователи хотят навсегда отключить Защитник Windows в Windows, им придется отключить его через редактор реестра. Чтобы навсегда отключить Защитник Windows, выполните следующие действия:
- Нажмите ‘ Windows + R. ’
- Напишите ‘ regedit ’ и нажмите Введите .
- Из перечисленной папки, перейдите к:
HKEY_LOCAL_MACHINE > Программное обеспечение > Политики > Microsoft > Defender - . После выбора « Defender
- ». , щелкните правой кнопкой мыши на экране и создайте « Новый > DWORD (32-разрядный) файл значений.
- Назовите файл « DisableAntiSpyware ».

- После этого дважды щелкните файл « DisableAntiSpyware » и установите для « Value Data значение 1 ».
- Нажмите « Ok » и перезагрузите компьютер.
С помощью этого метода вы навсегда отключите Защитник Windows на своем компьютере. После перезагрузки компьютера службы Защитника Windows будут приостановлены. Кроме того, если вы хотите снова включить Защитник Windows, вам придется удалить файл «DisableAntiSpyware» из редактора реестра.
На некоторых компьютерах пользователям необходимо отключить «Защиту от несанкционированного доступа» , чтобы внести изменения в редакторе реестра. Если вы не можете создать/отредактировать файл Защитника Windows в редакторе реестра, убедитесь, что «Защита от несанкционированного доступа» отключена. Чтобы отключить «Защиту от несанкционированного доступа», выполните следующие действия:
- Перейти к Настройки .
- Перейдите к « Обновления и безопасность » и перейдите к « Защита от вирусов и угроз ».

- Прокрутите окно вниз и найдите раздел с надписью « Защита от несанкционированного доступа ».
- Отключить Защиту от несанкционированного доступа.
Теперь можно редактировать редактор реестра, если раньше это было невозможно.
Отключение Защитника Windows в Windows с помощью групповой политики
Альтернативный метод, который можно использовать для отключения Защитника Windows, — его отключение с помощью групповой политики Windows. Использование этого метода также навсегда отключит Защитник Windows на вашем компьютере. Вся защита в режиме реального времени будет отключена, а запланированные проверки также прекратятся.
Чтобы отключить Защитник Windows в Windows, выполните следующие действия:
- Нажмите « Windows + R », введите «
gpedit.msc» в строке поиска и нажмите . Введите . - Появится окно « Редактор локальной групповой политики ».

- Затем перейдите к:
Конфигурация компьютера > Административные шаблоны > Компоненты Windows > Антивирусная программа «Защитник Windows» (Защитник Windows в Windows 7) - После успешного перехода к папке « Антивирусная программа «Защитник Windows» » дважды щелкните « Отключить антивирусную программу «Защитник Windows» ».
- В окне установите флажок « Включить » и нажмите « Применить ».
- Закройте окно и перезагрузите компьютер.
Отключение Защитника Windows из служб
Защитник Windows также можно отключить из раздела служб. Пользователи могут использовать этот параметр для временного или постоянного отключения служб Защитника Windows в зависимости от своих предпочтений. Чтобы отключить Защитник Windows из раздела «Службы», выполните следующий раздел:
- Нажмите « Windows + R »
- Введите «
services.» и нажмите Введите . msc
msc - В разделе служб найдите и дважды щелкните « Защитник Windows ».
- Выберите параметр « Disabled » в меню « Startup Type ».
- Нажмите « Применить ».
- Перезагрузите компьютер и проверьте, запущена ли служба.
Чтобы перезапустить службу Защитника Windows, выберите «Автоматически (отложенный запуск)» в меню «Тип запуска».
Отключение Защитника Windows с помощью Windows Powershell
Встроенный инструмент Windows Powershell также можно использовать для отключения Защитника Windows. Чтобы использовать этот метод, следуйте этим инструкциям:
- Нажмите start , найдите « Windows Powershell » и запустите его от имени администратора.
- Выполните эту команду:
Set-MpPreference -DisableRealtimeMonitoring $true
(Эта команда отключит защиту Защитника Windows в реальном времени, а также остановит все запланированные проверки. )
) - И как только вы решили включить Защитник Windows с помощью Windows Powershell, введите следующую команду в Windows Powershell:
Set-MpPreference -DisableRealtimeMonitoring $false
Кроме того, если вы хотите полностью удалить Защитник Windows с помощью Windows Powershell, вам нужно будет выполнить следующие шаги:
- Откройте Windows Powershell с правами администратора.
- Введите и выполните эту команду:
Uninstall-WindowsFeature -Name Windows-Defender
Отключение Защитника Windows с помощью командной строки
Командная строка или CMD также может использоваться для отключения Защитника Windows, а также для проверки его состояния в режиме реального времени. Помимо отключения Защитника Windows, CMD также может отключить его навсегда. Чтобы отключить Защитник Windows с помощью командной строки, выполните следующие действия:
- Нажмите Start , найдите « CMD » и запустите его от имени администратора.




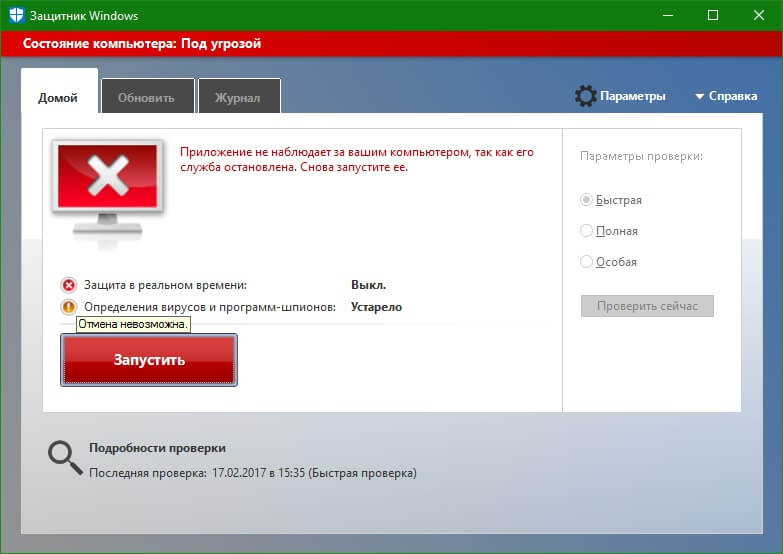



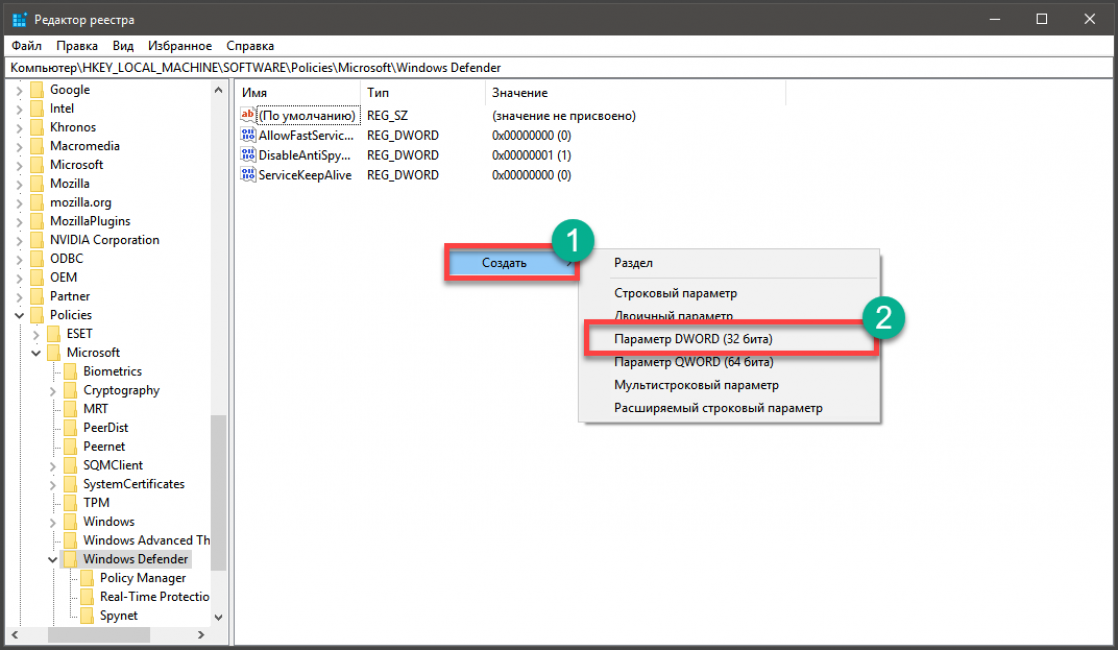 msc
msc 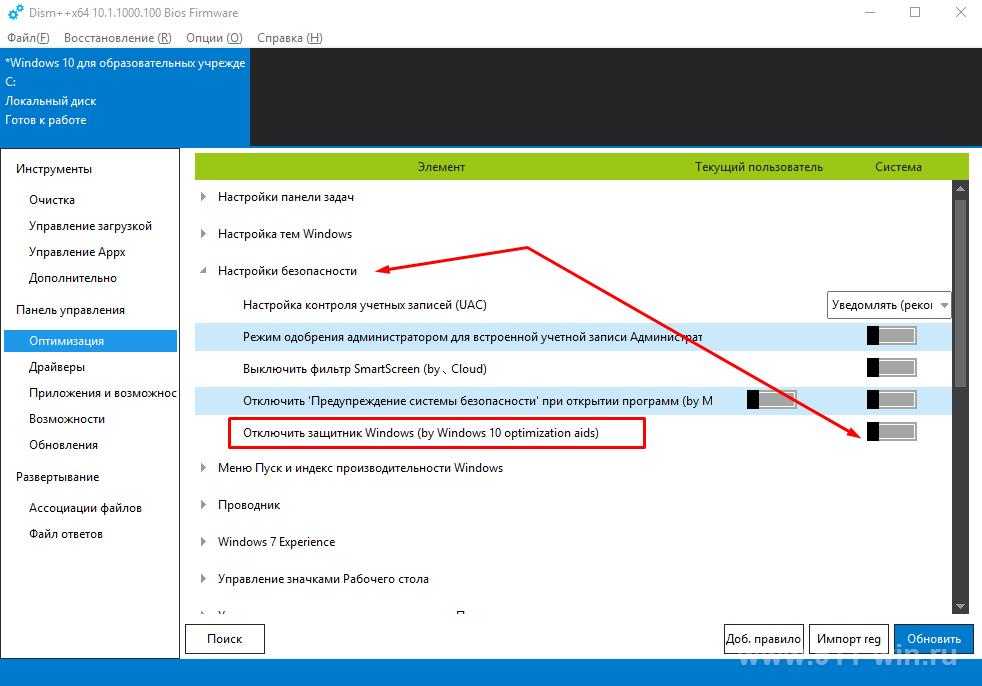 )
)
