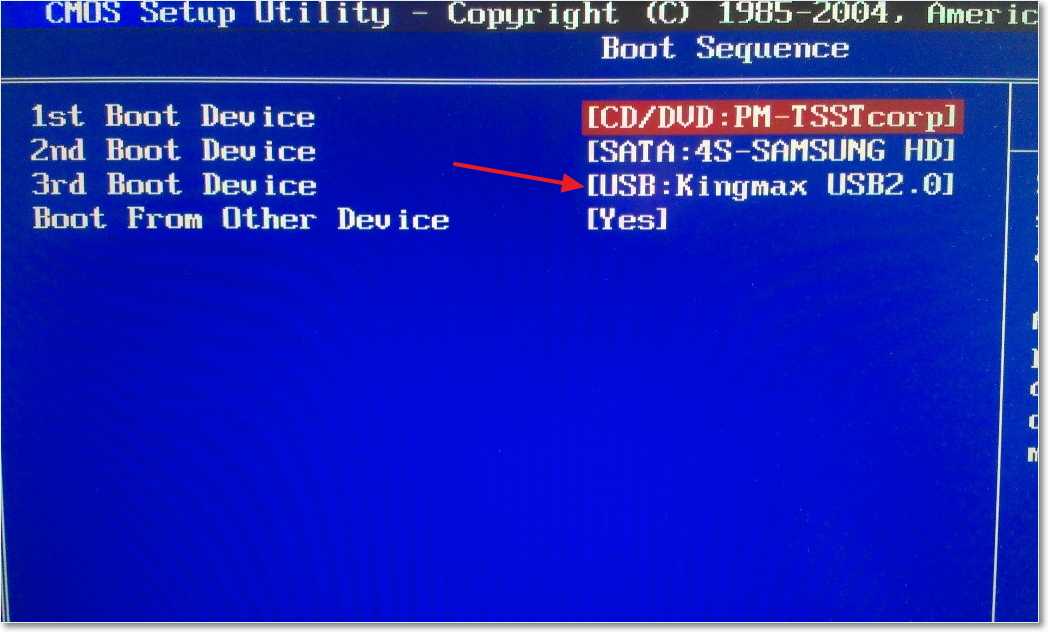Как через биос установить виндовс через флешку: Расставляем приоритеты: как установить «винду» с флешки через BIOS
Содержание
основы работы, запуск и безопасность, Интернет, обслуживание и настройка
Настройки БИОСа
Определить настройки БИОС для конкретной маткарты, можно посмотрев их в паспорте материнской платы. Важно! Неправильные параметры БИОС могут вывести компьютер из строя или снизят показатель мощности.
Информация для управления.
Как установить виндовс через BIOS, загрузками с DVD, USB, HDD зависит от нескольких клавиш Boot Menu:
Ставим в bios загрузку с диска. Подробная инструкция.
Здравствуйте, хотел написать подробную инструкцию по установке Windows, как вспомнил что могут у некоторых возникнуть трудности поставить загрузку с диска. По этому в этой статье я расскажу как в биосе поставить загрузку с диска.
Существуют различные виды биос и некоторые по первости ломают голову где ставить загрузку с диска. Сейчас я постараюсь вам показать и после этой статьи я думаю вы сами сможете поставить загрузку с диска в любом bios.
Виды BIOS
Как в биосе поставить загрузку с диска?
Основные виды это Award BIOS и AMI BIOS (American Megatrends, Inc. ) наих основе я покажу как ставить загрузку в BIOS с CD-ROM, чтобы загрузить Windows с cd или dvd диска. Так же недавно дополнил статью, по этому возможно и ваш биос будет.
) наих основе я покажу как ставить загрузку в BIOS с CD-ROM, чтобы загрузить Windows с cd или dvd диска. Так же недавно дополнил статью, по этому возможно и ваш биос будет.
Award BIOS
Тут выбираем Advanced BIOS Features
Вот как раз тут выставляем загрузку с CD-ROM, потом сохраняемся (F10 yes).
AMI BIOS (American Megatrends, Inc.)
Выбираем вкладку BOOT.
Нажимаем Boot Device Priority и Enter.
Выбираем CDROM. Потом сохраняем (F10).
Какие ещё виды установки cr-rom’а есть?
Так же по мимо выбора на Enter существуют ещё другие клавиши выбора, например такие:
Если не знаете английский, поясню, что справа написано: Нажмите стрелку Up(вверх) или Down(вниз) для выбора устройства, затем нажмите F6 для перемещения устройства вверх по списку или же F5 для перемещения оборудования вниз по списку. Нажмите ESC, для того чтобы выйти в меню.
По этому стрелками выбираем CD-ROM и затем нажимаем F6, пока устройство CD-ROM не будет в самом вверху. Иногда выбор бывает клавишами плюс (+) и минус (-). А иногда появляется список активных устройств и неактивных. В котором нажав клавишу R вы ставите CD-ROM активным, чтобы поставить загрузку с диска. После всех установок сохраняемся (F10+enter).
Иногда выбор бывает клавишами плюс (+) и минус (-). А иногда появляется список активных устройств и неактивных. В котором нажав клавишу R вы ставите CD-ROM активным, чтобы поставить загрузку с диска. После всех установок сохраняемся (F10+enter).
Современный биос
В современном биосе все проще. Тут есть возможность нескольких вариантов выбора. Первый из них, когда загружается биос, можно просто мышкой перетащить диск на первое место и сохранить изменения нажав F10. Но если у вас нет такой функции, то переходим в расширенные настройки (Advanced Mode) или если есть вкладка boot.
В расширенных настройках переходим во вкладку boot и спускаемся вниз пока не увидите строки загрузки устройств. Становимся на пункт номер 1 enter.
Появятся варианты загрузки. Выбираем dvd-rom и сохраняемся F10.
Так же если у вас стоит пароль на bios его можно сбросить, сняв батарейку на материнской плате, минут на 10. Если не помогло можете воспользоваться списком возможных паролей. А так же можно попробовать перед загрузкой виндовс вызвать диалог загрузки первоначального устройства. Для этого перед загрузкой Windows надо нажать клавишу загрузки устройства, у всех они могут быть разные от F1 до F12, а так же может быть клавишей Enter.
А так же можно попробовать перед загрузкой виндовс вызвать диалог загрузки первоначального устройства. Для этого перед загрузкой Windows надо нажать клавишу загрузки устройства, у всех они могут быть разные от F1 до F12, а так же может быть клавишей Enter.
Не бойтесь сделать чего-то лишнее, всегда можно выйти не сохранившись, а от экспериментов, опыт и знания ваши только повышаются =)
Я думаю после изучения статьи поставить загрузку с CD-ROM не составит труда, а вы как думаете?
alexzsoft.ru
Загрузка устройства с БИОС
Необходимо попасть в систему БИОС: перезагрузить ПК и войти в «Setup» — софт, который отвечает за первоначальную загрузку компьютера.
Во время перезагрузки внимательно следить за надписями на экране монитора, нужно не пропустить строку, появившуюся внизу, с таким текстом: «Press ____ to enter SETUP».
Программа подсказывает, как попасть в БИОС, необходимо нажать клавишу, которая прописана на экране, ею может быть:
F1, F2, F3, F10, Del, Esc – на разных компьютерах они отличаются, в зависимости от версии BIOS.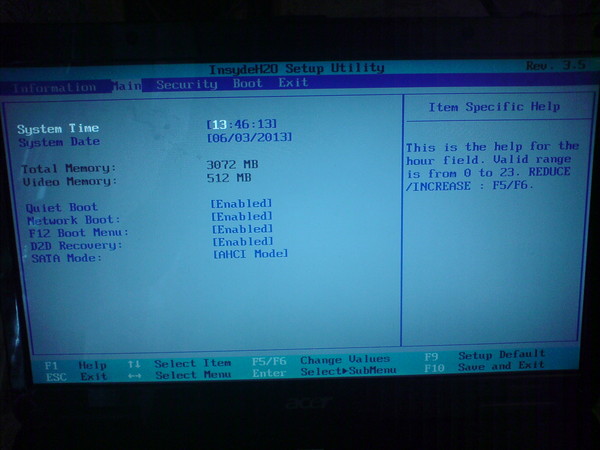 Зажать клавишу пока система не перенаправит в Basic Input-Output System. На экране появится список вкладок, нужно выбрать нужную, в которой говорится о загрузке устройств – «Boot devices» или «Advanced BIOS Features».
Зажать клавишу пока система не перенаправит в Basic Input-Output System. На экране появится список вкладок, нужно выбрать нужную, в которой говорится о загрузке устройств – «Boot devices» или «Advanced BIOS Features».
Если не получилось выполнить предписанные действия с первого раза, не стоит отчаиваться, необходимо повторить все действия пару раз.
Выбираем вкладку, для того чтобы зайти, нужно нажать кнопку «ENTER». После этого в выпавшем списке находи вкладку «Boot Sequence» и сверяем правильность выбора информацией, которая появится справа на экране монитора. Должно быть сказано, что выбранная вкладка отвечает за приоритет загрузки устройств.
После того как будет определена вкладка загрузки, управляя клавишами ввода, необходимо выставить приоритет таким образом, чтобы в списке первым стоял «CD-ROM» или то загрузочное устройство.
С помощью которого будет проводиться весь процесс. Для этого нужно выбрать в списке «First Boot Device» и после этого шел жесткий диск.
Нужно подтвердить правильность выбора и нажать кнопку «Ок».
Таким образом, все настройки системы BIOS для загрузки и переустановки виндовс готовы. Это все проводилось для того, чтобы в следующий раз, когда ПК будет перезагружен, ОС сама перенаправила загрузку Windows с выбранного ранее диска.
Для того чтобы запустить загрузку необходимо перезагрузить компьютер.
Как войти в BIOS Setup
Для входа в программу Setup нужно сразу после включения компьютера зажать кнопку «Delete» на клавиатуре. На некоторых материнских платах и ноутбуках для этого используются клавиши «F2», «F10» или «Esc». Какую именно кнопку нажимать можно прочитать в сообщениях, появляющихся сразу после включения компьютера.
В текстовом виде
В графическом виде
Если вы не успеваете прочитать, то нажмите кнопку «Pause» на клавиатуре для приостановки загрузки. Продолжить загрузку можно нажатием любой клавиши. Если вы нажмете клавишу, предназначенную для входа в Setup, то сразу же попадете в программу настройки материнской платы.
Классический BIOS
Интерфейс UEFI
Загрузка Виндовс через флешку
Для установки виндовс через Basic Input-Output System с флешки, собственно, вся процедура подобна вышеописанной, но выбирать в списке предложенных вкладок в системе ВВ БИОС необходимо Secure Boot или в ОС при простом варианте «наложения» версий выбрать соответствующий пункт меню.
Процесс установки виндовс с флешки не запускается и на мониторе показан черный экран:
- Включен режим UEFI;
- Флешка отформатирована в системе NTFS;
- БИОС ВВ поддерживает только разделы NTFS, UEFI — FAT 32.
При новой версии системы для загрузки с флешки, запрашивает разрешение на автоматический режим. Лучше всего отказаться от такого предложения, в противном случае ОС может установиться не на тот раздел, который нужен или удалить часть личных файлов.
Перед установкой настроек БИОС, необходимо выбрать используя «+» или «-» и щелкнуть на вкладке «Boot». При выборе настроек, необходимо их сохранить. Для этого понадобится нажать клавишу «F10» — «Сохранить и выйти». Также это действие можно выполнить, нажав клавишу «->» – «Exit Saving Changes», т.е. «выйти и сохранить изменения».
При выборе настроек, необходимо их сохранить. Для этого понадобится нажать клавишу «F10» — «Сохранить и выйти». Также это действие можно выполнить, нажав клавишу «->» – «Exit Saving Changes», т.е. «выйти и сохранить изменения».
После утвержденного и выбранного варианта и приоритета загрузки устройства, нужно выбрать опцию F10, после чего перезагрузить компьютер.
Настройка BIOS
5.1. Изменение приоритета загрузки
Перейдите на вкладку «Boot» или «Загрузка».
Установите ваш DVD-привод или флешку первым в порядке загрузочных устройств.
Если вы будете устанавливать Windows с диска, то первым пунктом выбирайте устройство типа «ATAPI CD-ROM», название с указанием производителя или модели привода. Например, «CDROM:PM-HL-DT-STDVD-RAM Gh32NP» (это DVD-привод «LG»).
Если планируете устанавливать Windows с флешки, то первым выбирайте что-то типа «Removable Dev.» или название флешки с указанием (это флешка «PATRIOT»). Transcend JetFlash 790 8Gb Вторым должен стоять жесткий диск, который обозначается как «Hard Drive», «HDD» или интерфейс к которому он подключен, производитель и модель диска. Например, «SATA:3M-SAMSUNG HD502HJ» (это жесткий диск «Samsung» на 500 Гб с интерфейсом SATA).
Например, «SATA:3M-SAMSUNG HD502HJ» (это жесткий диск «Samsung» на 500 Гб с интерфейсом SATA).
Обратите внимание на то, что в разделе «Boot» могут быть и другие пункты, отвечающие за приоритет загрузки, типа «Hard Disk Drives» или «Removable Device Priority».
В них также нужно проверить, чтобы DVD-привод или флешка стояли на первом месте.
Если у вас два жестких диска, то выше должен стоять тот, на который вы устанавливаете систему. Но в таком случае я рекомендую один из дисков отключить, чтобы избежать путаницы и возможных ошибок в установке системы. Его можно будет подключить после установки.
В программе Setup с интерфейсом UEFI все делается аналогично. Ищите раздел «Boot» или «Загрузка», находите там ваш DVD-привод или флешку и поднимаете их в самый верх приоритета загрузки. Плюс для этого можно использовать мышку, что проще и удобнее.
Не забудьте сохранить настройки на вкладке «Exit», выбрав пункт «Exit and Save Changes» или нажав «F10».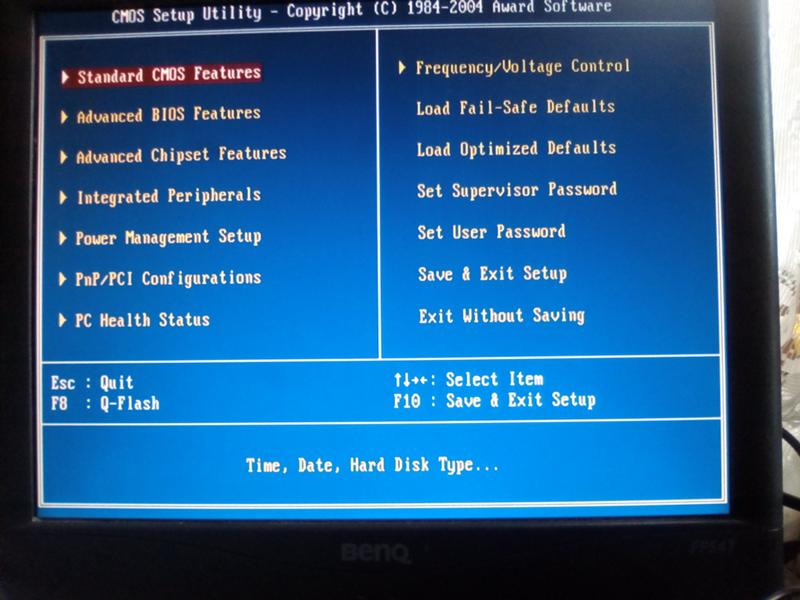
5.2. Режим работы SATA контроллера
Это в принципе не так важно, но многих интересует этот вопрос, поэтому я решил его немного прояснить. SATA диски могут работать в режиме совместимости с более старыми IDE дисками и в более современном режиме AHCI. AHCI дает небольшой прирост производительности жесткого диска при множественном одновременном обращении к нему. Такой режим работы диска возникает в основном на серверах и для обычного домашнего компьютера практически бесполезен.
При настройке BIOS есть возможность выбрать режим работы SATA контроллера.
Эти настройки могут находиться в разных местах и несколько отличаться в названиях, но принцип везде один. Вам предлагается режим совместимости с IDE или новый режим AHCI.
В целом, режим совместимости с IDE рекомендуется использовать для Windows XP, так как изначально она не имеет SATA-драйверов и просто не увидит жесткий диск, что не позволит установить Windows. Драйвера можно встроить в установочный дистрибутив Windows, но смысла это не имеет, так как на скорость работы не повлияет, а проблем может добавить.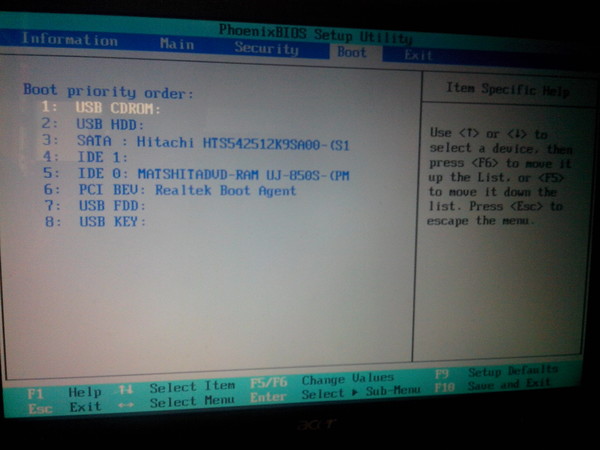
Для Windows 7 и старше рекомендуется использовать режим AHCI, так как в современных операционных системах есть необходимые драйвера. Также многие специалисты настоятельно рекомендуют включать AHCI для быстрых SSD-дисков.
Советы и рекомендации.
Для начинающих пользователей, нуждающихся в переустановке Windows через BIOS специалисты разработали некоторые советы для грамотной и быстрого течения процесса.
Для удачно настроенной системы БИОС следует уделить особое внимание этим рекомендациям:
- Требования к PC (при условии Виндовс 7):
- Память – минимум 1 Гб;
- Процессор – минимум 1 Гц;
- Видеокарта – минимум DirectX 9.
- Время для работы в BIOS.
Сколько занимает процесс наладки и настройки новой версии Виндовс? Все зависит от технических параметров ПК:
- Быстродействие «Clock Speed»;
- Количество ядер «Cores»;
- Частота магистрали «800/1066/1333/1600 MHz».
В среднем, чтобы установить виндовс через BIOS понадобится один час.
Чистый и простой процессы установки Windows
Чистая установка, представляет собой запуск диска с системой в ручном режиме, во время запуска компьютера. После этого провести старт, нажать на любую кнопку, после появления на кране надписи «Press any key».
В БИОС указывается местонахождение новой ОС, к примеру, на CD/DVD или на жестком диске, чтобы старая версия вовсе не использовалась, или была удалена. Чистый вариант используется для любых ОС: Unix, DOS, Windows XP, а также Linux, Windows 8 и Windows 7.
Простая редко применяется и не рекомендуется. Это обусловлено тем, что новая версия запускается с CD/DVD диска, уже установленной старой ОС. Так простая установка больше похожа на процесс «наложения», так как новая версия, при этом накладывается на старую версию.
Как установить windows переустановить систему через Bios
Собрались установить windows ? Правильно установить — это с диска через BIOS. Для этого необходимо добиться, чтобы загрузка производилась при помощи CD-ROM или DVD-ROM.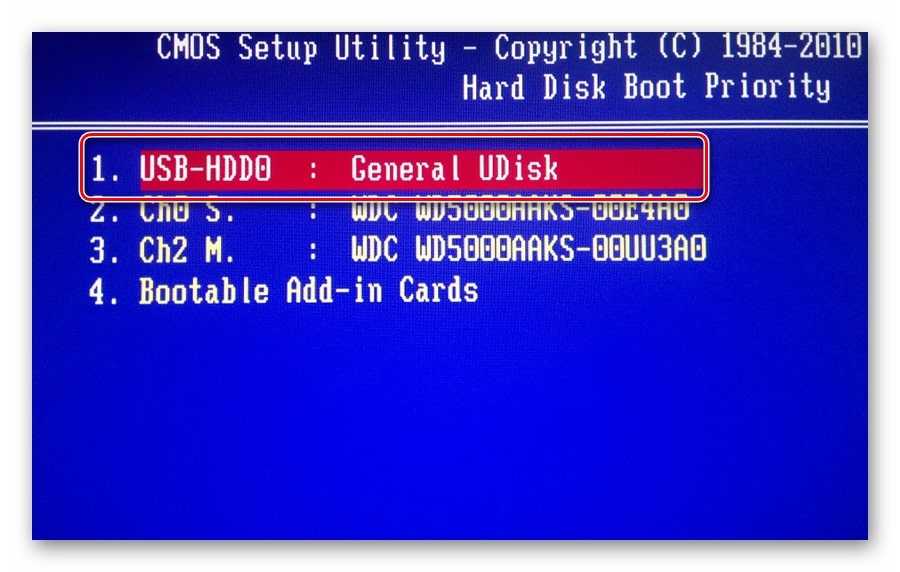 Если требуется произвести загрузку с USB флеш необходимо выбрать пункт USB HDD.
Если требуется произвести загрузку с USB флеш необходимо выбрать пункт USB HDD.
Для этого нам потребуется перезагрузив компьютер, попасть в настройки BIOS (Setup) — программу обеспечивающую начальную загрузку компьютера. При загрузке компьютера появится окно, внизу запись Press xxx to enter SETUP, собственно там и будет написано как попасть в Bios. Вариантов не много — это может быть кнопка: Del, Esc, F1, F2, F3, F10, Ctrl+Alt+Esc (одновременно)
Так же чтобы выбрать вариант загрузки c HDD, USB, DVD можно воспользоваться Boot Menu, клавиши для входа:
Моноблоки и ноутбуки
Samsung — Esc Dell — F12 HP — клавиша F9 или Esc, а затем — F9 Toshiba — F12
Материнские платы
Gigabyte — F12
Intel — Esc
Asus — F8
MSI — F11
AsRock — F11
Если у Вас не получилось зайти в биос, попробуйте еще раз все проделать, если ДА — видим следущее окно.
установить две операционные системы
создать загрузочную флешку
Загрузка не производится с DVD-ROM — записать диск с windows на минимальной скорости, на другой диск (новый), выбрать другой дистрибутив.
Если в BIOS, UEFI нет возможности выбрать, добавить загрузку с диска или usb флеш, необходимо выключить Secure Boot или в операционной системе запустить с диска установку.
Одна из причин почему не происходит загрузка с usb флешки (черный экран) — это включен UEFI, флешка форматирована в NTFS. Legacy BIOS поддерживает загрузку с раздела NTFS, UEFI — FAT32
Windows XP не ставится на жесткий диск SATA III (3)
Стоит опасаться дистрибутивов с автоустановкой Windows, файлом ответов, операционная система может установиться не на тот раздел и удалить данные!
И так мы в настройках AMI Bios , для изменения настроек щелкаем кнопкой » -> » на вкладку Boot
Кнопкой » вниз » выбираем CD-ROM Drive, кнопкой » + » переносим на первое место в списке. Этим мы добились, чтобы загрузка производилась с CD\DVD-ROM.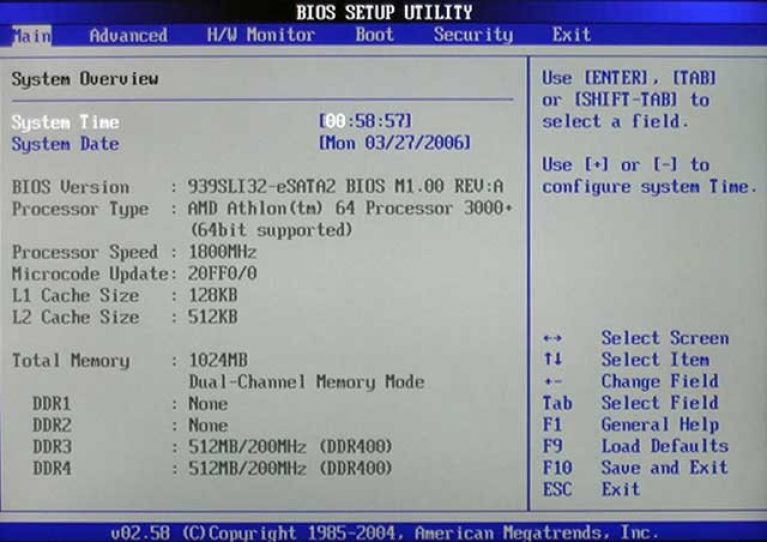 Не торопитесь радоваться : ) , необходимо сохранить эти настройки! Сделать это можно нажав F10 (Сохранить и Выйти), или кнопкой » -> » перейти на Exit — Exit Saving Changes (Выйти Сохранить Изменения).
Не торопитесь радоваться : ) , необходимо сохранить эти настройки! Сделать это можно нажав F10 (Сохранить и Выйти), или кнопкой » -> » перейти на Exit — Exit Saving Changes (Выйти Сохранить Изменения).
Если же у Вас AWARD (Phoenix) BIOS , выбираем пункт Advanced bios Features:
Далее выбираем в First Boot Device — CDROM
Second Boot Device — HDD-0
После изменения варианта загрузки жмем Esc и сохраняем настройки в пункте Save & Exit Setup.
ASUS aptio setup utility
Save & Exit — Boot Override
gigabyte uefi dualbios на русском языке
Выбрать функции Bios — Приоритет загрузки устройств — Опция загрузки — F10
При загрузке компьютера жмем любую клавишу.
Метки: установить, переустановить windows через Bios
Как установить Windows XP? И так загрузка производится с DVD-ROM , диск вставлен, приступим! Установка XP начинается с Загрузки файлов и Перезагрузки компьютера, далее появится окно с тремя вариантами.
Для Установки ОС жмем клавишу Ввод (Enter). Если предложит Лицензионное соглашение, конечно соглашаемся клавишей F8 .
Если предложит Лицензионное соглашение, конечно соглашаемся клавишей F8 .
Выбираем раздел С , но желательно убедиться в правильности выбора раздела. Иногда при установке разделы могут отображаться иначе — поэтому вспоминаем какого размера был Ваш диск С и выбираем его!
В какую систему Форматировать С? Форматировать — означает стереть информацию. Надеюсь Вы до этого сохранили все Ваши нужные файлы с диска С. Не пугайтесь, пока с Вашими файлами ничего не произошло, если нажать Esc (Отмена), прекратится установка windows и Вы сможете после перезагрузки сохранить Ваши файлы. как это сделать можно почитать ЗДЕСЬ. Для операционных систем XP,7 раздел C необходимо форматировать в NTFS. И так , выбираем NTFS (Быстрое). После форматирования можно начать установку windows. В процессе будет предложено выбрать параметры, которые можно определить сразу: Языки и региональные стандарты , Язык ввода по умолчанию, Название организации, Имя компьютера, Пароль администратора, Настройка времени и даты, Имя рабочей группы сети. По истечении некоторого времени установка будет завершена!
По истечении некоторого времени установка будет завершена!
Метки: установить, переустановить через Bios
установить Windows 7, :
Выбираем русский язык
Жмем установить
На этом этапе придется выбрать Архитектуру х86 или х64 bit, х64 bit выбирать стоит, если у Вас выше 4 Гб оперативной памяти.
Нажимаем Я принимаю условия лицензии
Выбираем Полную установку для дальнейшего форматирования диска С
Кликаем на раздел С, Настройка диска
Жмем Далее — Начнется установка windоws 7:
Убираем галку Автоматически активировать Windows 7 при подключении к Интернет
Надеюсь, что статья как установить windows 7 помогла.
Метки: установить, переустановить через Bios
Желаете переустановить windows? Очень важно переустановить ОС правильно. Процесс можно разделить на три этапа: Первый этап — это действия совершаемые до установки, Второй — установка операционной системы, Третий этап — настройка.
Переустановить систему через интернет нельзя, переустановить Windows можно с помощью DVD rom или usb флеш.
Прежде чем переустановить Windows необходимо правильно выбрать дистрибутив, который можно купить в магазине или скачать в Интернет. Образ диска можно записать программой UltraISO. Я рекомендую использовать чистые сборки, в которых не предустановлены драйверы, темы оформления, нет твиков (изменений параметров реестра). Для улучшения работоспособности и безопасности должны быть предустановлены последний сервис пак и критические обновления. Такая операционная система прослужит дольше!
Далее достаем сетевой кабель (если такой имеется) из сетевой карточки , чтобы «нечисть» не лезла из сети. Проверяем дистрибутив и все разделы жесткого диска (винчестера) на наличие вирусов с обновленными базами. Проверить необходимо все разделы, чтобы вирус после установки операционной системы не попал в нее из разделов отличных от С. Копируем все НУЖНЫЕ файлы с системного диска С (корень, папки Мои документы, Рабочий стол, Documents and Settings, C:\Пользователи) на D, E , так как при установке ОС раздел С необходимо форматировать (полная потеря информации). В будущем не храните документы, фильмы, игры (не устанавливайте) на системном диске, так как эти файлы будут влиять на работоспособность не в лучшую сторону. Переписываем сетевые настройки (IP адрес, шлюз, рабочую группу и т.д.), если есть домашняя или другая. Заранее убедитесь, что Вы знаете как настроить интернет соединение после переустановки системы. Зайдите на сайт Вашего Интернет провайдера и посмотрите инструкцию.
В будущем не храните документы, фильмы, игры (не устанавливайте) на системном диске, так как эти файлы будут влиять на работоспособность не в лучшую сторону. Переписываем сетевые настройки (IP адрес, шлюз, рабочую группу и т.д.), если есть домашняя или другая. Заранее убедитесь, что Вы знаете как настроить интернет соединение после переустановки системы. Зайдите на сайт Вашего Интернет провайдера и посмотрите инструкцию.
Если у Вас нет системного диска с ДРАЙВЕРАМИ или сохраненных на винчестере, пригодится программа, которая поможет правильно сохранить существующие драйверы, а так же найти их в интернете и в дальнейшем обновить.
Если Вы проделали все эти действия, переходим к процессу установки Windows. как правильно это сделать можете прочитать Здесь После установки Windows поставте антивирус, драйверы для всех устройств, сервис паки, критические обновления, если они не были предустановлены в дистрибутиве. А так же все необходимые программы, настройте ОС как удобно (вид папок, тема, ярлыки рабочего стола и т. д.), обновите антивирусное ПО через Интернет, оптимизируйте ОС.
д.), обновите антивирусное ПО через Интернет, оптимизируйте ОС.
Чтобы в очередной раз не пришлось установить Windows с нуля, а поводом для этого может послужить: атака вирусов, медленная работа системы, поймали «Синий экран смерти» и тому подобное, для Вас есть правильное решение — специальная программа !
Надеюсь данная статья помогла Вам переустановить Windоws!
Метки: установить, переустановить через Bios
как переустановить (удалить) предустановленную windows 8?
После покупки нового ноутбука Acer v3 столкнулся с проблемой — на нем стояла windows 8, эта операционная система многим непривычна как и мне, поэтому было принято решение ее переустановить на windows 7.
Обычным способом windows 7 переустановить сразу не удалось, так как при загрузке компьютера не было сообщения как войти в биос и невозможно было выбрать загрузку с DVD-ROM.
Войти в bios получилось с помощью кнопки F2, остальные клавиши для входа и настройку биоса можно глянуть Здесь . По умолчанию использовался интерфейс UEFI, в таком случае невозможно выбрать загрузку с dvd rom или флешки, поэтому для переустановки windows необходимо в Boot — Boot Mode вместо UEFI выбрать Legacy Bios.
По умолчанию использовался интерфейс UEFI, в таком случае невозможно выбрать загрузку с dvd rom или флешки, поэтому для переустановки windows необходимо в Boot — Boot Mode вместо UEFI выбрать Legacy Bios.
Вкладка Exit — Exit Saving Changes (Выйти Сохранить Изменения), перезагрузить ноутбук.
Зайти в bios, в Boot priority order выбрать загрузку с двд ром или флеш, нажать F10.
bios uefi hp pavilion 15
ноутбук asus , стоял Free DOS aptio setup utility
При установке windows 7 появится сообщение Установка Windows на данный диск невозможна.Выбранный диск имеют стиль разделов GPT .
Таблица разделов GPT заменила MBR и предназначена для винчестеров свыше 2.2 Тб. Если дисковое пространство у Вас менее 2.2 Тб, необходимо разделы преобразовать в MBR или удалить все разделы жесткого диска c помощью установочного диска, создать новый раздел с таблицей MBR (по умолчанию), переустановить windows 7.
Менять размер, создать новые разделы, увеличить пространство жестких дисков в новых ноутбуках с windows 8 можно с помощью загрузочного диска Disk Director Home 2011 Update 2 или Paragon Partition Manager.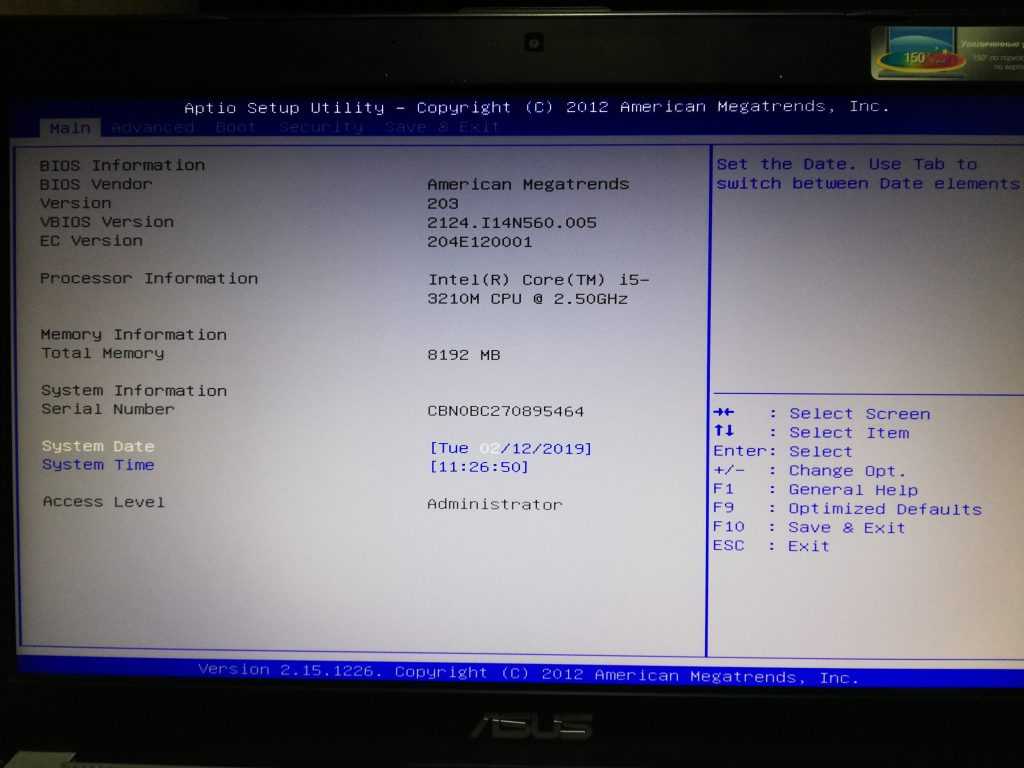
метки: как переустановить (удалить) предустановленную windows 8
Сохранение личной информации.
Личные данные и информация – очень важная составляющая, которую не всегда получается восстановить, в случае удаления или повреждений, поэтому прежде чем что-либо переустанавливать, нужно позаботится об их сохранности.
Для сохранения информации и личных данных при переустановке виндовс, нужно скопировать и перенести все нужные файлы на переносной носитель (диск, флешку, т.д.). Также очень важно сохранить пароли, для этого рекомендуется использовать программу Backup или сделать это по-старинке, вручную.
В точности следуя правилам и советам можно понять как установить виндовс через BIOS на компьютер даже человеку, без специальных навыков и опыта, в подобного рода ситуациях.
Главным требованием для правильной установки является точность выполнения пошагового руководства, предложенного в статье выше. Подробные фотографии, сопровождающие этапы установки помогут сориентироваться в системе ВВ БИОС.
Как запустить ноутбук с диска через BIOS
Для того чтобы запустить ноутбук с диска через BasicInput-OutputSystem, понадобится изменить параметры боиса. Для начала вставьте установочный диск в дисковод, ноут при этом должен быть включен. Перезагрузите ОС и сразу же нажмите F8 (в разных моделях это могут быть другие клавиши или их сочетание). Далее следует выполнить такие команды: InternalDVD-Rom → Enter → Press any key to boot from CD → любая клавиша (такой алгоритм действий подходит в случае запуска виндовс с установочного диска). Также можно войти в биос и другим методом. Включите ноутбук, нажмите клавишу F2, затем Start BIOS и Enter.
После этого следует внести необходимые изменения Boot Settings → Boot Device Priority → First Boot Device → Internal DVD-Rom. После этого не забудьте сохранить все изменения, для этого в главном меню нажмите Save&Exit, а затем Enter. После этого компьютер перезагрузится и у вас высветится Press any key to boot from CD. Вы можете воспользоваться не только диском для установки виндовс, но и любым другим накопительным устройством.
Теперь у вас без проблем получится запустить windows через bios на компьютере или ноутбуке. И вы сможете самостоятельно наладить работу вашей операционной системы.
Источник
UEFI (EFI) БИОС
Главное окно UEFI BIOS выглядит так, как указано ниже на картинке. В правом верхнем углу окна можно установить язык интерфейса – у меня выбран «русский». Левой клавишей мыши один раз нажмите на кнопку Выход/Дополнительный.
В появившемся окошке выберите левой кнопкой мыши «Дополнительный режим».
Появится окно расширенного режима UEFI BIOS, в котором Вам необходимо выбрать пункт меню «Загрузка», как показано на картинке ниже.
Вы увидите пункты меню, отображённые ниже на картинке. Учитывая, что установка Windows будет производиться с загрузочного диска, левой кнопкой мыши нажмите на кнопку напротив «Параметра загрузки #1».
В появившемся небольшом окошке выберите Ваш DVD-ROM. Мой DVD-привод (устройство для чтения дисков) носит имя компании, которая его произвела – «Optiarc DVD RW».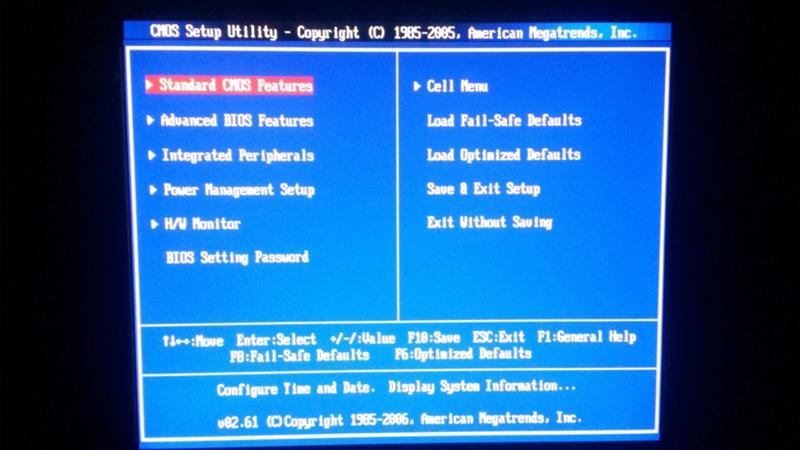 Его-то и нужно выбрать. У Вас имя DVD-привода, конечно, может быть другим.
Его-то и нужно выбрать. У Вас имя DVD-привода, конечно, может быть другим.
На этом настройки BIOS, необходимые для установки Windows с диска окончены. Для сохранения установленных параметров, нажмите на кнопку «Выход». В появившемся окне необходимо выбрать «Сохранить изменения и выполнить сброс».
Начнётся перезагрузка компьютера с последующей установкой Windows с загрузочного диска (при его наличии в дисководе).
ПОМНИТЕ! После установки Windows нужно снова войти в BIOS и вернуть загрузку с жёсткого диска.
Источник
Основы работы в Setup
3.1. Клавиши управления
Программа Setup представляет из себя набор различных параметров, сгруппированных на отдельных вкладках, в зависимости от назначения. Справа или внизу будет описание клавиш, с помощью которых производятся все действия.
Для перехода между вкладками обычно используются стрелочки «вправо», «влево» на клавиатуре. Для перехода между строками внутри одной вкладки используются стрелочки «вниз», «вверх».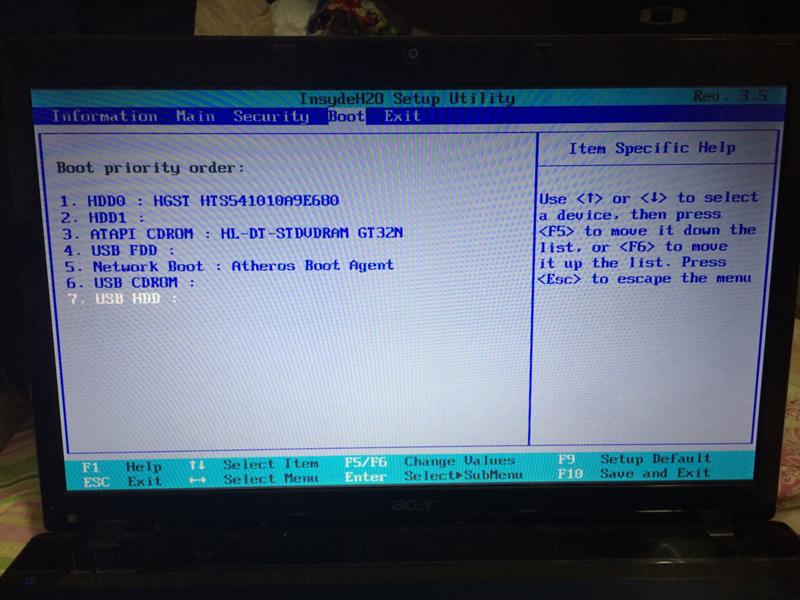
Для смены значений необходимо перейти с помощью стрелочек на требуемое поле, нажать клавишу «Enter», а затем с помощью стрелочек выбрать новое значение из выпадающего меню. Для этого также могут используются клавиши «+», «-» или «Page Up», «Page Down».
Для возврата на уровень вверх или к предыдущей странице нажимайте клавишу «Esc». Клавиша «Esc» на одной из главных вкладок будет означать выход из BIOS без сохранения настроек, который нужно будет подтвердить или отказаться от выхода.
В программе Setup с интерфейсом UEFI можно выполнять все действия с помощью мышки.
3.2. Сохранение настроек
Это очень важный момент. После совершения всех необходимых настроек перейдите на вкладку «Exit», выберете стрелочками пункт «Exit and Save Changes» («Выйти и Сохранить Изменения», порядок слов может быть разным), нажмите «Enter» и подтвердите сохранение настроек выбрав стрелочками «OK» или «Yes» и снова «Enter».
Сохранить настройки можно гораздо проще и быстрее нажав клавишу «F10» на клавиатуре и подтвердив свое решение.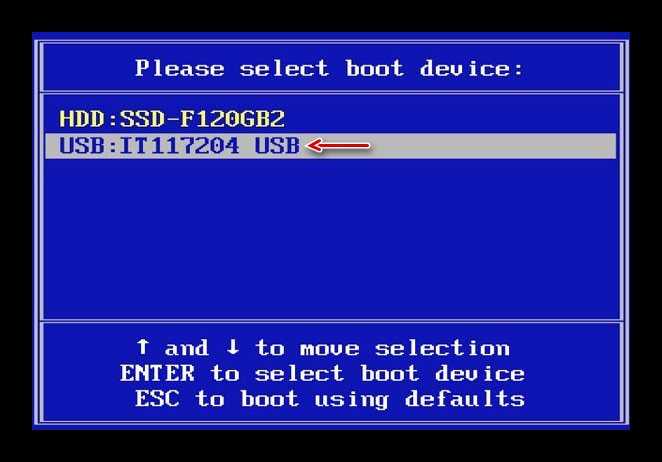 Эта клавиша работает во многих версиях BIOS, UEFI и часто указывается в подсказках (внизу или справа).
Эта клавиша работает во многих версиях BIOS, UEFI и часто указывается в подсказках (внизу или справа).
3.3. Отмена настроек
Если вы случайно что-то изменили или не уверены в правильности сделанных настроек, то прейдите на вкладку «Exit» и выберите «Exit and Discard Changes» («Выйти и Отменить Изменения») или нажимайте клавишу «Esc» до появления сообщения о выходе без изменения настроек и подтвердите действие («OK» или «Yes»).
3.4. Восстановление настроек
Для восстановления всех настроек в оптимальные значения по умолчанию прейдите на вкладку «Exit» и выберите «Load Setup Default» («Загрузить Настройки По умолчанию»). После этого можно сразу изменить другие настройки или просто выйти из BIOS с сохранением параметров («Exit and Save Changes» или «F10»).
Запуск Windows 7 с установочного диска
- Включите компьютер, вставьте установочный диск Windows 7 или USB флеш-память, а затем выключите компьютер.
- Запустите компьютер.
- Нажмите любую клавишу после появления соответствующего запроса и следуйте отображаемым указаниям.

- На странице Установка Windows, который появится на экране, щелкните Установить сейчас, чтобы начать процесс установки, или Восстановить компьютер, чтобы открыть список параметров восстановления системы.
- Следуйте инструкциям.
Если не появляется страница установки Windows
Если страница установки Windows не появляется и не появляется запрос на нажатие любой клавиши, возможно, DVD-дисковод или USB флэш-память нужно установить как первое устройство загрузки. Для этого следует изменить настройки базовой системы ввода-вывода (BIOS) компьютера.
Примечание: Большинство новых компьютеров может запускаться с USB-устройства, но старые компьютеры могут не иметь такой возможности. Дополнительные сведения смотрите в сопроводительной документации компьютера или на веб-сайт его производителя.
Ответы на часто задаваемые вопросы
Настройка биос для установки виндовс 7 с флешки
Как вы заметили, в статье я специально не привязывался к какой либо конкретной версии виндовса.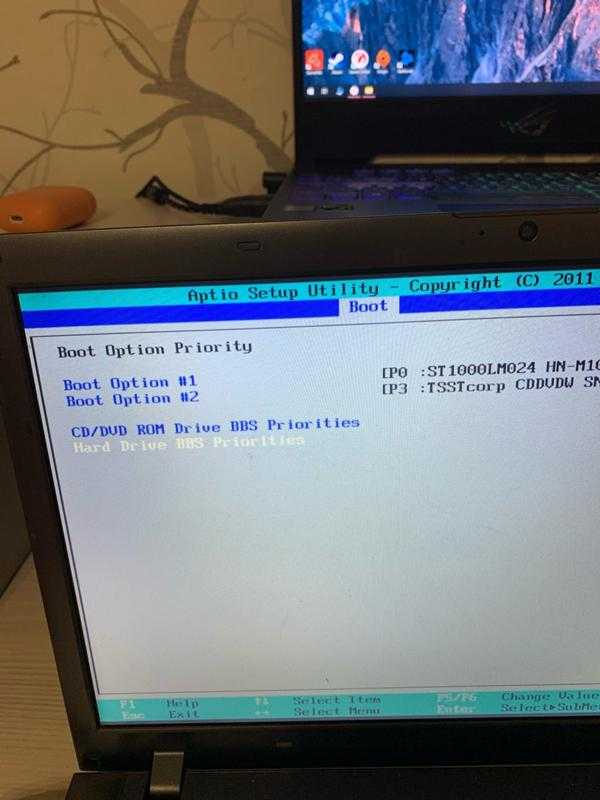 Так как данная настройка биоса выполняется абсолютно одинаково для любой операционной системы. Смело повторяйте всё что написано выше и у вас всё получится.
Так как данная настройка биоса выполняется абсолютно одинаково для любой операционной системы. Смело повторяйте всё что написано выше и у вас всё получится.
Как переустановить windows через bios?
Как запустить виндовс с флешки через биос на компьютере?
Если вы имеете в виду не установить а просто запустить виндовс с флешки, то как и в случае с установкой, вам сначала необходимо создать загрузочную флешку. Только вместо установочного пакета на флешку необходимо скопировать предустановленный рабочий пакет виндовса. Далее выполняете все пункты, начиная со второго, как указано в предыдущем разделе. Когда начнётся загрузка, то загрузится предустановленный виндовс с флешки.
Не забудьте, что всякий виндовс устанавливается для конкретного компьютера и на другом он может не работать. Поэтому для загрузки любого компьютера вам понадобится специально настроенная версия виндовса, настроенная универсально без привязки к компьютеру. Она будет работать медленно но на любом компьютере.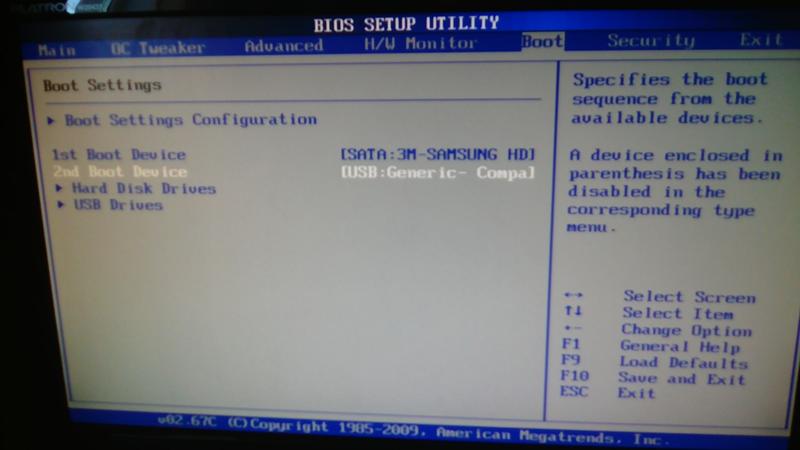
Такую версию, созданную на базе XP, взять можно с диска ZverDVD. Поскольку он находится в составе установочного образа виндовс XP, то придётся выполнить полную установку образа на флешку. Потом, если инсталляционный пакет XP не нужен, его можно удалить, а предустановленный пакет виндовса останется.
Как установить виндовс через биос ami?
AMI BIOS чаще всего имеет вид, описанный во второй части. Следовательно настройки производить так как описано во второй части. Но как я говорил выше AMI BIOS может выглядеть так как показано в первой части. Тогда все действия по настройке согласно первой части.
Как загрузить виндовс хр с флешки через биос на компьютере?
Этот вопрос абсолютно совпадает с вопросом 2.3. Поэтому смотрите внимательно ответ чуть выше. Более того ответ идеально подходит именно к версии виндовса XP, так как там рекомендуется использовать универсально настроенную версию XP.
Как переустановить «Винду» через Биос: палец на старт!
Торопиться не будем, ведь вам известно, что «спешка нужна только при ловле… ». Прежде чем вы попадете в святая святых ПК, то есть когда перед вами откроется интерфейс Биос, знайте: неосторожность в действиях, которая выражается в неосмысленном нажатии на клавиши и изменение «непонятных» параметров – критична, а на поэтическом языке так и вовсе смерти подобна!
Прежде чем вы попадете в святая святых ПК, то есть когда перед вами откроется интерфейс Биос, знайте: неосторожность в действиях, которая выражается в неосмысленном нажатии на клавиши и изменение «непонятных» параметров – критична, а на поэтическом языке так и вовсе смерти подобна!
Тем не менее некоторую «редакцию» вам все же предстоит произвести самостоятельно.
Ещё один вариант AWARD (PHOENIX) BIOS
Здесь нас интересует раздел Advanced BIOS Features.
Заходим в данный раздел и ищем пункт First Boot Device. Затем в этом пункте выставляем загрузку компьютера с CDROM.
После того, как вы настроили BIOS, нужно вставить в дисковод загрузочный диск с Windows и сохранить настройки BIOS. Для этого нажимаем клавишу F10, в появившемся окне выбираем Yes и нажимаем Enter.
Как установить виндовс через биос с флешки — Вход в биос
Или такого как чуть ниже с картинкой заставкой.
В левом нижнем углу в обоих случаях есть надпись. В которой говорится “Пожалуйста нажмите клавишу “Del” для перехода в программу установок. Это касается настольных ПК. Для ноутбуков и нетбуков как правило используется клавиша “F2”. Чтобы зайти в биос, указанную клавишу нужно успеть нажать пока видна надпись. Можно нажать и удерживать или нажимать несколько раз. После нажатия кнопки “Del” довольно быстро загрузится программа установок. И вы увидите один из двух, наиболее часто встречающихся вариантов интерфейса BIOS. В современных компьютерах программа установок может иметь графический интерфейс, но при этом она работает в основном автоматически и при нажатии на картинки только выводит информацию о состоянии ПК.
Это касается настольных ПК. Для ноутбуков и нетбуков как правило используется клавиша “F2”. Чтобы зайти в биос, указанную клавишу нужно успеть нажать пока видна надпись. Можно нажать и удерживать или нажимать несколько раз. После нажатия кнопки “Del” довольно быстро загрузится программа установок. И вы увидите один из двух, наиболее часто встречающихся вариантов интерфейса BIOS. В современных компьютерах программа установок может иметь графический интерфейс, но при этом она работает в основном автоматически и при нажатии на картинки только выводит информацию о состоянии ПК.
Интерфейс ( interface ) — это совокупность возможностей, способов и методов взаимодействия двух систем, устройств или программ для обмена информацией между ними. То есть может переводиться как экран управления или взаимодействия.
Посмотрите в верхней части экрана надпись “Award BIOS”. На следующей картинке такая же надпись. Это одна и та же фирма Award (одна из самых известных писательниц BIOS), но использует разные интерфейсы BIOS.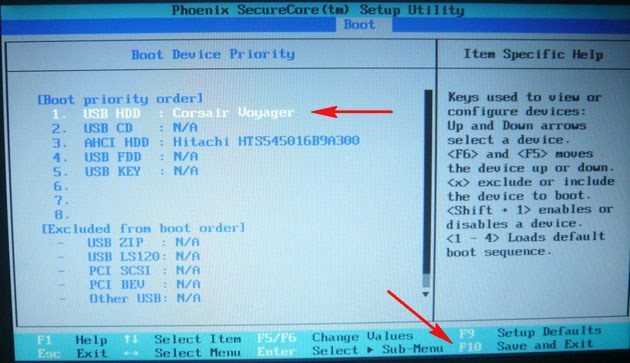 На самом деле в этих интерфейсах большой разницы нет. Есть еще одна очень известная фирма AMI (American Megatrends, Inc). Ее BIOS по аналогии с предыдущей называются AMI BIOS и так же может иметь два похожих интерфейса.
На самом деле в этих интерфейсах большой разницы нет. Есть еще одна очень известная фирма AMI (American Megatrends, Inc). Ее BIOS по аналогии с предыдущей называются AMI BIOS и так же может иметь два похожих интерфейса.
На верхней картинке на синем экране выводится список разделов меню, описание клавиш управления и в нижней части выводится краткая информация о том, что содержится в подсвеченном разделе.
На сером экране сразу же выводится основная информация о системе. А меню располагается в верхней части экрана в одну строку.
Чтобы попасть с первого синего экрана меню на такой же, как на сером фоне достаточно выбрать первый пункт меню “Standart CMOS Features”. Как видим, экраны достаточно похожи. В верхней части расположена информация о системном времени и системной дате. Дальше идёт блок информации о подключенных дисковых устройствах (жестких дисках и CD/DVD приводах). Есть информация о подключенных или отключенных гибких дисках (приводах дискет). А так же информация о количестве установленной оперативной памяти. И может быть несколько слов о сообщениях выдаваемых системой в случае возникновения ошибки или аварии при загрузке компьютера.
И может быть несколько слов о сообщениях выдаваемых системой в случае возникновения ошибки или аварии при загрузке компьютера.
Как запустить флешку через биос Меню биоса с синим экраном
Это так для сравнения интерфейсов. На самом деле нас будет интересовать совсем другой раздел.
Поскольку нам придется рассматривать два вида BIOS и последовательность дейтсвий будет немного разная, то я предлагаю далее разделить нашу статью на две независимые части.
В первой части мы рассмотрим как установить виндовс через биос с флешки или как настроить биос для загрузки с флешки с синим экраном и отдельным экраном меню.
Во второй части мы будем рассматривать как установить виндовс через биос с флешки или как настроить биос для загрузки с флешки с серым экраном и меню, расположенным в верхней части.
Как через биос установить винду с флешки — Часть 1
И так BIOS с синим интерфейсом. Как вы помните, в качестве первого экрана у этого BIOS выступает отдельное меню. Количество пунктов в этом меню может сильно меняться в зависимости от материнской платы компьютера. BIOS пишется под конкретное оборудование. Чем у вас современнее материнская плата, тем круче BIOS. И чем круче (многофункциональнее) BIOS, тем пунктов меню может быть больше. Но основные моменты остаются практически без изменений. Да вот еще чуть не забыл: в BIOS такого образца мышка не работает, поэтому все действия выполняем только клавишами. Что и какими клавишами можно сделать написано в нижней части экрана под меню. Там же еще ниже можно увидеть краткую информацию о том, что находится в каждом разделе меню. Мышка же может использоваться только в графических интерфейсах самых современных BIOS.
Количество пунктов в этом меню может сильно меняться в зависимости от материнской платы компьютера. BIOS пишется под конкретное оборудование. Чем у вас современнее материнская плата, тем круче BIOS. И чем круче (многофункциональнее) BIOS, тем пунктов меню может быть больше. Но основные моменты остаются практически без изменений. Да вот еще чуть не забыл: в BIOS такого образца мышка не работает, поэтому все действия выполняем только клавишами. Что и какими клавишами можно сделать написано в нижней части экрана под меню. Там же еще ниже можно увидеть краткую информацию о том, что находится в каждом разделе меню. Мышка же может использоваться только в графических интерфейсах самых современных BIOS.
Давайте начнем с начала. Перед нами первый экран и наше меню.
Самое простое открыть первое устройство, нажав кнопку “Enter”, и выбрать нужное нам устройство. Как показано ниже.
Из открывшегося списка выбираем “CDROM”. Если у вас тоже будет три пункта, то я вам рекомендую в первом выбрать “CDROM”, во втором “HDD-0”, в третьем поставить любое значение. Как правило, до третьего пункта дело не до ходит и всегда хватает двух. Именно в этом списке появится название флешки или внешнего диска, если они будут подключены к “USB-порту” до включения компьютера. Тогда их тоже можно выбрать в качестве устройства для загрузки ОС. Как я уже говорил, флешка или внешний диск должны быть заранее подготовлены, как загрузочные. И на них должен быть записан инсталляционный пакет Windows. Ну а сейчас мы выбираем CDROM. После выполнения настройки экран будет выглядеть примерно так.
Как правило, до третьего пункта дело не до ходит и всегда хватает двух. Именно в этом списке появится название флешки или внешнего диска, если они будут подключены к “USB-порту” до включения компьютера. Тогда их тоже можно выбрать в качестве устройства для загрузки ОС. Как я уже говорил, флешка или внешний диск должны быть заранее подготовлены, как загрузочные. И на них должен быть записан инсталляционный пакет Windows. Ну а сейчас мы выбираем CDROM. После выполнения настройки экран будет выглядеть примерно так.
AMI BIOS (BIOS SETUP UTILITY)
После входа в настройки БИОС этого типа вы увидите такое окно:
Сверху войдите в раздел Boot и в подразделе Boot Device Priority в пункте 1st Boot Device выберите параметр с CDROM.
Всё. BIOS у нас настроена. Теперь нужно вставить в дисковод диск с Windows и выйти из BIOS предварительно сохранив сделанные настройки. Для этого нажимаем клавишу F10, в появившемся диалоговом окне выбираем Yes и нажимаем Enter.
В завершение
Итак, теперь для вас не является секретом, как запустить диск с Виндой через БИОС. Вы без особого труда сможете повторить все вышеуказанное на практике самостоятельно. Однако не стоит забывать о том, что диск с Windows дистрибутивом, прежде всего, должен быть загрузочным. Впрочем, если у вас что-либо все-таки не получается и вы решили воспользоваться обычной флешкой, то ознакомьтесь с рекомендациями из этой статьи . Благополучной загрузки вам!
Вы без особого труда сможете повторить все вышеуказанное на практике самостоятельно. Однако не стоит забывать о том, что диск с Windows дистрибутивом, прежде всего, должен быть загрузочным. Впрочем, если у вас что-либо все-таки не получается и вы решили воспользоваться обычной флешкой, то ознакомьтесь с рекомендациями из этой статьи . Благополучной загрузки вам!
Источник
Как установить Windows с флешки через BIOS
В некоторых ситуациях юзерам может понадобиться информация о том, как устанавливать Windows с флешки через BIOS. На сегодняшний день вопрос является актуальным ввиду нескольких причин, среди которых необходимость экстренной переустановки программного комплекса Windows. Может так получиться, что дистрибутив будет записан на самый обычный USB-накопитель, а не на диск, ведь применение такого источника хранения информации является удобным. Стоит отметить, что многие современные ноутбуки просто не оснащены DVD-приводом, что позволило производителям создать ультратонкие устройства. В таком случае переустановка необходимой для работы версии Windows XP, 7, 8.1, 10 возможна исключительно с флешки либо внешнего жёсткого диска, которые подключаются через USB. Кто совершал установки программного комплекса, знает, что процесс этот не является сложным, но требует от юзера определённых знаний и умений, без которых не удастся запустить процесс. Установка подводящей версии Windows XP, 7, 8.1, 10 начинается со входа в БИОС, в параметрах которого нужно суметь разобраться. Следует отметить, что через БИОС с флешки не только можно установить программный комплекс, но и осуществить глубокую проверку системы на наличие вредоносных программ, что в некоторых случаях позволяет наладить корректную работу Windows XP, 7, 8.1, 10 на пользовательском компьютере либо ноутбуке.
В таком случае переустановка необходимой для работы версии Windows XP, 7, 8.1, 10 возможна исключительно с флешки либо внешнего жёсткого диска, которые подключаются через USB. Кто совершал установки программного комплекса, знает, что процесс этот не является сложным, но требует от юзера определённых знаний и умений, без которых не удастся запустить процесс. Установка подводящей версии Windows XP, 7, 8.1, 10 начинается со входа в БИОС, в параметрах которого нужно суметь разобраться. Следует отметить, что через БИОС с флешки не только можно установить программный комплекс, но и осуществить глубокую проверку системы на наличие вредоносных программ, что в некоторых случаях позволяет наладить корректную работу Windows XP, 7, 8.1, 10 на пользовательском компьютере либо ноутбуке.
Когда нет возможности использовать DVD-привод, на помощь приходит флеш-накопитель
Подготовка к установке
Если вы приобрели ноутбук с предустановленным лицензионным программным комплексом Windows 7, 8. 1 либо 10, то следует запомнить, что он называется заводским дистрибутивом. Рекомендуем заблаговременно подготовиться к ситуации, когда понадобится повторная установка операционной системы и полезных программ от производителя. В этом случае дистрибутив записывается на диск DVD-R, флешку либо внешний винчестер. В двух последних случаях необходима будет настройка в БИОСе определённых параметров.
1 либо 10, то следует запомнить, что он называется заводским дистрибутивом. Рекомендуем заблаговременно подготовиться к ситуации, когда понадобится повторная установка операционной системы и полезных программ от производителя. В этом случае дистрибутив записывается на диск DVD-R, флешку либо внешний винчестер. В двух последних случаях необходима будет настройка в БИОСе определённых параметров.
Установка незнакомой версии Windows XP, 7, 8.1 либо 10 очень похожа на установку заводского дистрибутива. Главная задача юзера — запустить процесс, а дальше система автоматически инсталлирует программный комплекс на компьютер или ноутбук. Мы рекомендуем внимательно относиться к выбору установочных файлов, поскольку в Интернете можно найти огромное количество пиратских версий программных комплексов, которые после инсталляции работают некорректно.
Существуют последовательные инструкции, которые описывают процесс записи образа операционной системы на флешку, который будет использован для установки Windows на компьютер либо ноутбук.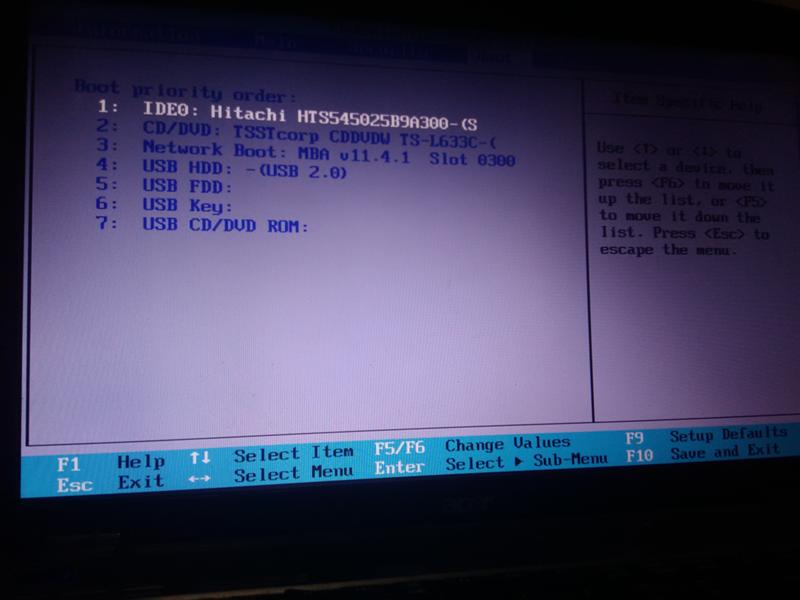 От качества образа и правильности выполнения алгоритма будет зависеть успешный результат.
От качества образа и правильности выполнения алгоритма будет зависеть успешный результат.
Итак, переустановка операционной системы с USB-накопителя включает следующие этапы:
- Запись установочных файлов на USB-накопитель.
- Перенос всех нужных в дальнейшем файлов с диска С для их защиты от удаления.
- Установка флешки в USB-разъём.
- Запуск BIOS и изменение параметров в меню. Нужно осуществить поиск информации относительно того, как зайти в БИОС на определённом компьютере либо переносном ноутбуке.
- Запуск инсталляции операционной системы.
Запуск биоса
Прежде чем запустить BIOS, все юзеры должны понимать, что флешка уже должна быть подсоединена к рабочему разъёму USB ноутбука или компьютера. Стоит отметить, что запуск БИОСа может происходить сочетанием разных клавиш, например, многократное нажатие Del, Esc, F12, F10. Данное действие всегда осуществляется в момент загрузки устройства. Способ ввода зависит от производителя БИОС и от модели компьютера. Пользователи должны быть готовы к тому, что в таком режиме мышь работать не будет. Все управление в БИОСе выполняется через нажатие клавиш. Впрочем, ни у кого не возникает с этим сложностей. Основной задачей после входа в такое меню является запуск автоматической установки с флешки. После старта инсталляции Windows вмешательство пользователя не потребуется.
Пользователи должны быть готовы к тому, что в таком режиме мышь работать не будет. Все управление в БИОСе выполняется через нажатие клавиш. Впрочем, ни у кого не возникает с этим сложностей. Основной задачей после входа в такое меню является запуск автоматической установки с флешки. После старта инсталляции Windows вмешательство пользователя не потребуется.
Комбинации клавиш зависят от производителя BIOS
Изменение параметров BIOS и начало установки
Сразу после входа в BIOS необходимо найти вкладку с названием Boot. Часто нужный раздел называется одним словом. Разные версии BIOS имеют разный интерфейс, но вкладка Boot обычно присутствует во всех прошивках. После входа на вкладку стоит выбрать пункт Hard Disk Drives, где будет представлен порядок распознавания устройств.
Юзерам стоит понимать, что для начала автоматической загрузки операционной системы нужно, чтобы в БИОСе флешка была указана на первом месте. Напротив параметра «1 st Boot Device» должно быть установлено устройство, которое имеет в названии слово «usb». Перестановка устройств местами осуществляется при помощи клавиш Enter и Up, Down, Left, Right.
Перестановка устройств местами осуществляется при помощи клавиш Enter и Up, Down, Left, Right.
После того как все изменения были установлены, нужно сохранить их. Для этого используется кнопка F10. В BIOS есть множество подсказок, которые помогают ориентироваться новичку. Затем остаётся лишь перезагрузить компьютер или ноутбук, после чего процесс начнётся автоматически.
Установка Windows 7, 8.1 либо 10 с флешки через BIOS позволит решить проблему устранения неисправностей, если на устройстве нет DVD-привода. Кроме этого, флешки являются надёжным источником хранения информации. Обычно при инсталляции программного комплекса с флешки не возникает никаких сбоев или сложностей.
Установка Windows 10 с флешки. Подробная инструкция
Решил подготовить подробную пошаговою инструкцию по установке Windows 10 с флешки на ноутбук, или на обычный стационарный компьютер.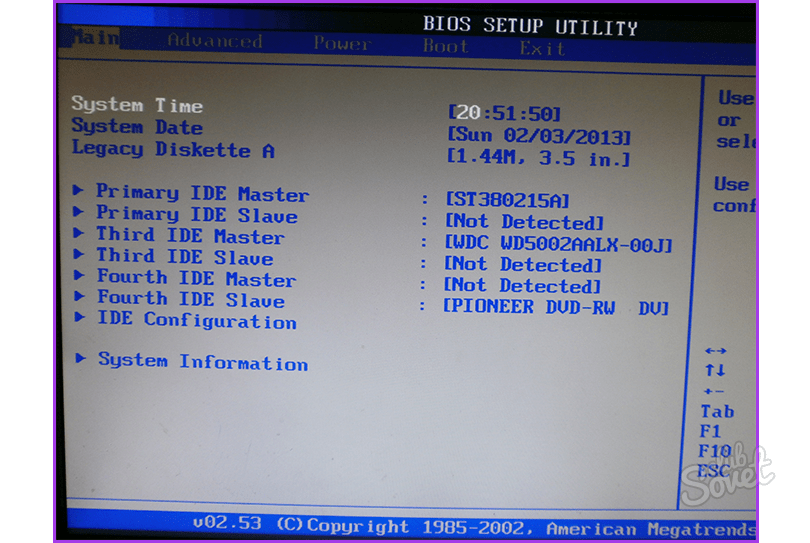 Мы рассмотрим установку именно с USB-накопителя. Установка с диска практически ничем не отличается, и вы сможете установить систему по этой инструкции. Да и вообще, сам процесс установки Windows 10 мало чем отличатся от той же Windows 8, или семерки. Так что, если у вас уже есть опыт, то установите без проблем.
Мы рассмотрим установку именно с USB-накопителя. Установка с диска практически ничем не отличается, и вы сможете установить систему по этой инструкции. Да и вообще, сам процесс установки Windows 10 мало чем отличатся от той же Windows 8, или семерки. Так что, если у вас уже есть опыт, то установите без проблем.
Я буду устанавливать на ноутбук Asus, то есть покажу на реальном примере, с реальными фотографиями. Если вы хотите установить Windows 10 на новый компьютер, вместо уже установленной системы, или вообще рядом с установленной системой, то просто следуйте инструкции ниже, все получится. Мы будем выполнять чистую установку Windows 10, а не обновлять уже установленную систему.
Если вы хотите выполнить установку операционной системы на ноутбук, то возможно вам будет проще сделать это по отдельной инструкции: как установить Windows 10 на ноутбук.
Разделим инструкцию на несколько разделов, так будет проще и понятнее.
1
Подготовка флешки с Windows 10
2
Прежде чем приступить к установке
2.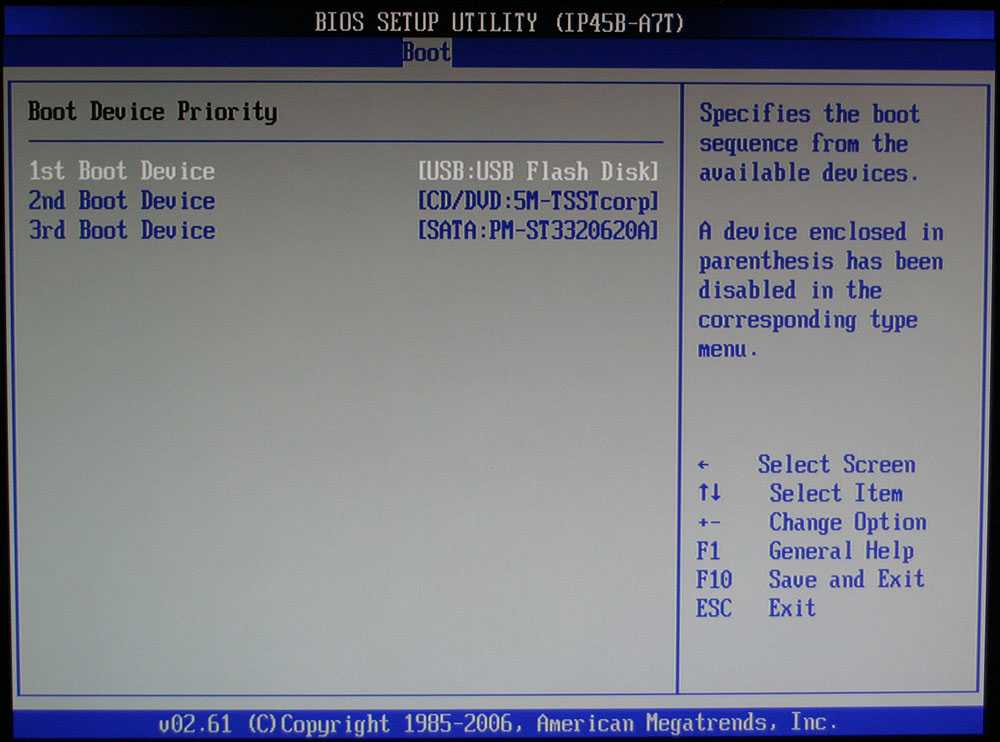 1
1
Настройка загрузки компьютера с флешки, или диска
3
Устанавливаем Windows 10 на ноутбук. Пошаговая инструкция
3.1
Выбираем раздел для установки системы
Подготовка флешки с Windows 10
Первым делом нам нужно записать Windows 10 на USB-накопитель, с которого мы будем устанавливать систему. Для этого можно воспользоваться специальной программой от Microsoft, которая называется Media Creation Tool. Скачать ее можно по ссылке: https://www.microsoft.com/ru-ru/software-download/windows10, нажав на кнопку Скачать средство сейчас.
Затем просто запустите программу и следуйте инструкциям. В процессе нужно будет выбрать пункт «Создать установочный накопитель для другого компьютера», затем указать язык, версию Windows и архитектуру системы, которую вы хотите скачать и записать на флешку. Выбрать USB-устройство, и дождаться пока программа скачает образ Windows 10 и запишет его на накопитель.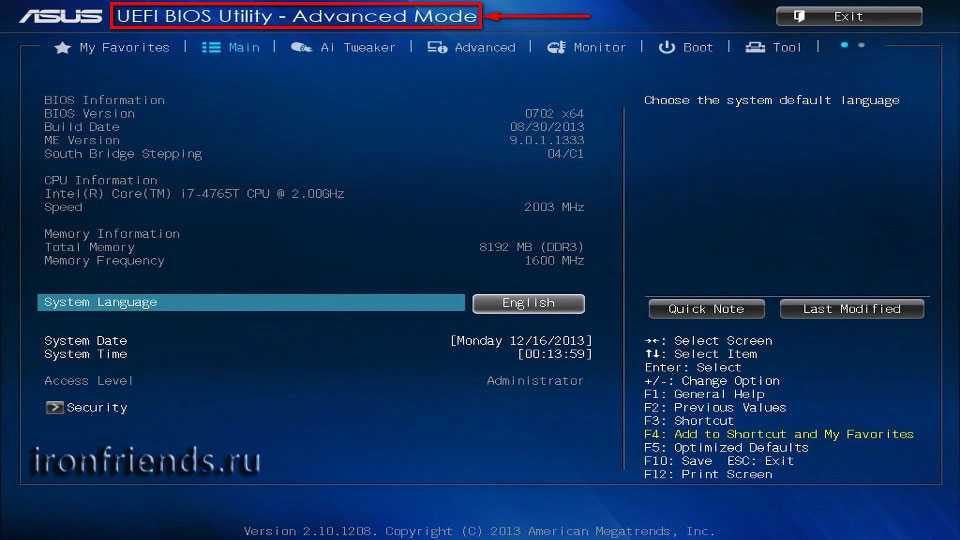
Подробнее о создании загрузочного накопителя я писал в статье: Как записать Windows 10 на флешку. Там есть много способов, вы можете просто скачать iso образ системы, и записать его на накопитель с помощью разных программ: WinSetupFromUSB, UltraISO и т. д. Если вы хотите выполнить чистую установку с диска, то вам пригодится статья: Как записать образ Windows 10 на диск? Создаем загрузочный диск. Если все готово, можем переходить к следующему шагу.
Прежде чем приступить к установке
Если вы будете устанавливать на новый ноутбук, на котором еще нет никаких ваших данных, то можете сразу перейти к загрузке с флешки и установке системы. Если же на вашем компьютере уже есть важные файлы, то обязательно нужно переместить их в надежное место. В процессе установки локальный диск C будет отформатирован, и вся информация будет удалена.
Все что находится на рабочем столе и в папке Мои документы так же будет удалено. Если там есть нужные файлы, то перенесите их на внешний накопитель, или на диск D, например.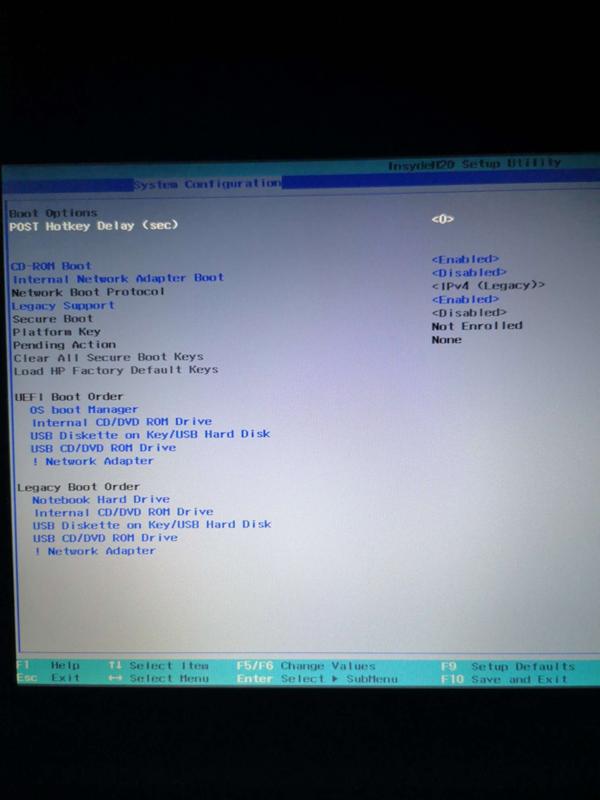
Возможно немного глупый, но как мне кажется полезный совет. Запомните размер диска C, и сколько там свободно памяти. Просто зайдите в «Компьютер» и посмотрите, или даже запишите. В процессе установки нам нужно будет выбрать раздел для установки, и что бы ничего не перепутать, можно ориентироваться по размеру локального диска. А то по ошибке можно установит систему на диск D, что удалит с него всю информацию, и у вас на компьютере получится две операционных системы.
Если все нужные файлы находятся в надежном месте, можно переходить к загрузке нашего компьютера с флешки, или диска, на который мы записали Windows 10.
Настройка загрузки компьютера с флешки, или диска
Что бы началась установка Windows 10, нам нужно загрузить компьютер с созданного нами загрузочного накопителя. Если вы устанавливаете с диска, то можете просто вставить его в привод компьютера, и перезагрузить компьютер. Возможно, автоматически пойдет загрузка с DVD диска. Если появится надпись Press any key to boot from CD or DVD, то быстренько нажмите на любую кнопку, и начнется процесс установки.
При установке с флешки, или же когда компьютер не захочет грузится с DVD диска, то нужно в БИОС выставить параметры загрузки с нужного нам накопителя, или воспользоваться загрузочным меню (Boot Menu):
- Первый вариант: Я советую использовать именно загрузочное меню (оно же Boot Menu). Так проще и понятнее. Что бы открыть его, перезагрузите свой компьютер, и сразу начните нажимать на клавишу, которая его вызывает. Например, на моем ноутбуке Asus это клавиша Esc. Должно появится окно, в котором мы выбираем нашу флешку с которой и будем устанавливать Windows 10. На разных ноутбуках и материнских платах разные клавиши. Как правило, для входа в Boot Menu нужно нажимать: F11, Esc, F12, F8. Это клавиши именно для вызова Boot Menu, а не для входа в BOIS (UEFI).
- Второй вариант: Зайти в BIOS, и в параметрах загрузки выставить нашу флешку, или привод на первое место.
 Флешка уже должна быть подключена, в противном случае она не будет отображаться в БИОС. В зависимости от того, какой БИОС установлен на вашем компьютере, этот процесс немного отличается. У вас может быть новый UEFI, с красивым интерфейсом, где ест возможность управлять мышкой, или же более старый, синий, или серый на вид.
Флешка уже должна быть подключена, в противном случае она не будет отображаться в БИОС. В зависимости от того, какой БИОС установлен на вашем компьютере, этот процесс немного отличается. У вас может быть новый UEFI, с красивым интерфейсом, где ест возможность управлять мышкой, или же более старый, синий, или серый на вид.
Более подробно о загрузке компьютера с USB-накопителя, или диска написано в статье: Как загрузиться с флешки или с диска? Думаю, с этим проблем возникнуть не должно. Если что-то не получается, пишите в комментариях.
Устанавливаем Windows 10 на ноутбук. Пошаговая инструкция
Когда пойдет загрузка с нашего накопителя, вы увидите первое окно, в котором нужно указать язык, формат времени и метод ввода. Выставляем необходимые параметры и нажимаем Далее.
В следующем окне просто нажимаем на кнопку Установить.
Дальше нас попросят ввести ключ продукта. И здесь есть несколько вариантов:
- Если у вас есть ключ, то есть вы купили Windows 10, то прописываем его и нажимаем Далее.

- Если у вас раньше была установлена лицензионная Windows 7, или Windows 8 (8.1), и у вас есть ключ, то вы можете указать его, он подходит начиная с 12 ноября 2015 года. Это значит, что система которую вы устанавливаете должна быть скачана с сайта Майкрософт после 12 ноября 2015 года.
- Ну а если у вас нет ключа, то просто нажимаем «У меня нет ключа продукта», или «Пропустить».
Если вы на накопитель записали две версии Windows 10, с архитектурой x64 и x86, то может появится окно с просьбой выбрать нужную для установки. Или же выбрать именно версию системы: Домашняя, или Профессиональная.
В следующем окне нам нужно принять лицензионное соглашение.
Идем дальше. Нужно выбрать тип установки. Выбираем «Выборочная: только установка Windows». Обновление нас не интересует, так как мы выполняем чистую установку.
Сейчас очень важный момент.
Выбираем раздел для установки системы
Здесь будьте внимательны.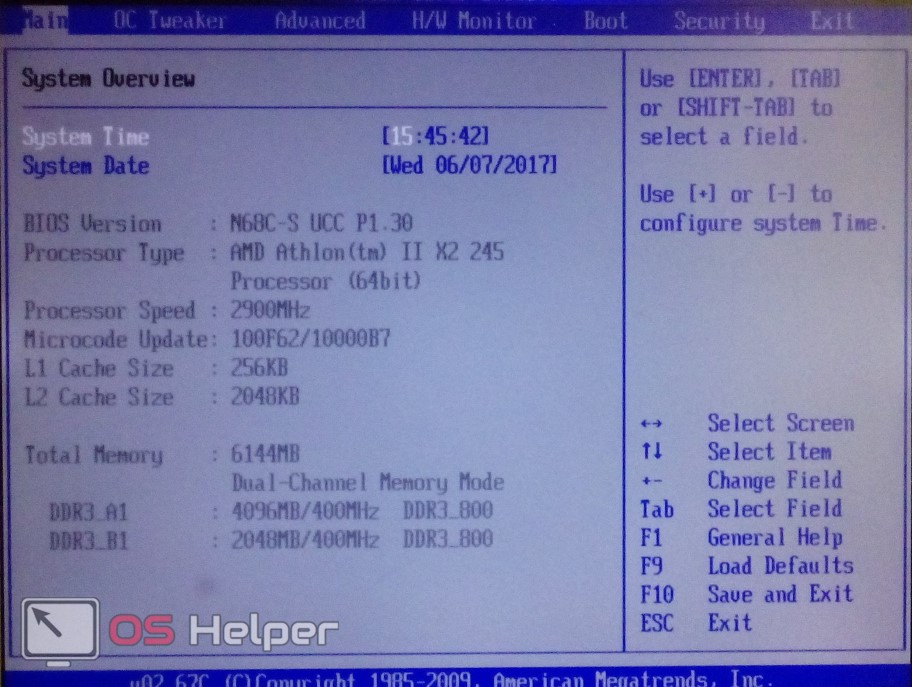 Если на всем вашем жестком диске нет никакой полезной информации, то вы можете удалить все разделы выделив их и нажав Удалить, и разбить жесткий диск заново, создав необходимые разделы кнопкой Создать. И выбрав для Windows 10 необходимый раздел нажать Далее.
Если на всем вашем жестком диске нет никакой полезной информации, то вы можете удалить все разделы выделив их и нажав Удалить, и разбить жесткий диск заново, создав необходимые разделы кнопкой Создать. И выбрав для Windows 10 необходимый раздел нажать Далее.
Если у вас диск уже разбит на разделы, и вы хотите установить Windows 10 на диск C вместо старой системы, то выберите раздел, который соответствует диску C. Определить его можно по размеру (я советовал запомнить его перед установкой). Если вы не уверены какой из разделов диск C, то лучше всего прервать установку, обычным образом включить компьютер, посмотреть размер диска C, заново запустить установку, выбрать необходимый раздел, нажать на кнопку Форматировать, выделить отформатированный раздел и нажать Далее.
Обратите внимание, что раздел у вас может назваться иначе чем у меня. Ориентируйтесь по размеру. Что бы случайно не удалить данные с другого локального диска.
Если вы установите систему на другой раздел, рядом с уже установленной Windows, то у вас на компьютере получится две операционные системы, и при включении компьютера можно будет выбрать какую запустить.
Ошибка «Невозможно установить Windows в раздел…»
В процессе установки с флешки я столкнулся с шибкой «Установка Widnows на данный диск невозможна. На выбранном диске находится таблица MBR-разделов. В системах EFI Windows можно устанавливать только на GTP-диск».
Если вы столкнулись с такой же ошибкой, то о решении читайте в этой отдельной статье. Решений в интернете есть очень много. А я в процессе выбора устройства для загрузки в загрузочном меню просто выбрал свою флешку без надписи UEFI (там отображалось два накопителя). И все заработало.
После выбора раздела начнется копирование файлов.
Когда файлы будут скопированы, компьютер перезагрузится.
Если вы устанавливаете Windows 10 с USB-накопителя, и выставляли загрузку в BIOS, то скорее всего после перезагрузки снова пойдет установка с флешки. Нам этого не нужно, ведь все необходимые файлы уже скопированы на компьютер. Если это произойдет, и снова появится окно с выбором языка, то просто отключите флешку и закройте окно установки. Компьютер снова перезагрузится и продолжится установка уже с жесткого диска.
Нам этого не нужно, ведь все необходимые файлы уже скопированы на компьютер. Если это произойдет, и снова появится окно с выбором языка, то просто отключите флешку и закройте окно установки. Компьютер снова перезагрузится и продолжится установка уже с жесткого диска.
Начнется подготовка к установке, настройка параметров и т. д. Ждем пока компьютер предложит нам снова указать ключ продукта. Указываем его, либо нажимаем на пункт Сделать позже.
Дальше нам предложат подключится к Wi-Fi (если сеть есть в радиусе действия). Если вы хотите создать учетную запись Майкрософт, или войте в свою учетную запись, то подключитесь к Wi-Fi. А если вы хотите просто создать локальную учетную запись, как я, то к интернету можно не подключатся, и нажать Пропустит этот шаг.
Следующий шаг – настройка параметров. Если вы хотите вручную задать необходимые параметры, то выберите Настройка параметров. Или просто нажмите на кнопку Использовать стандартные параметры.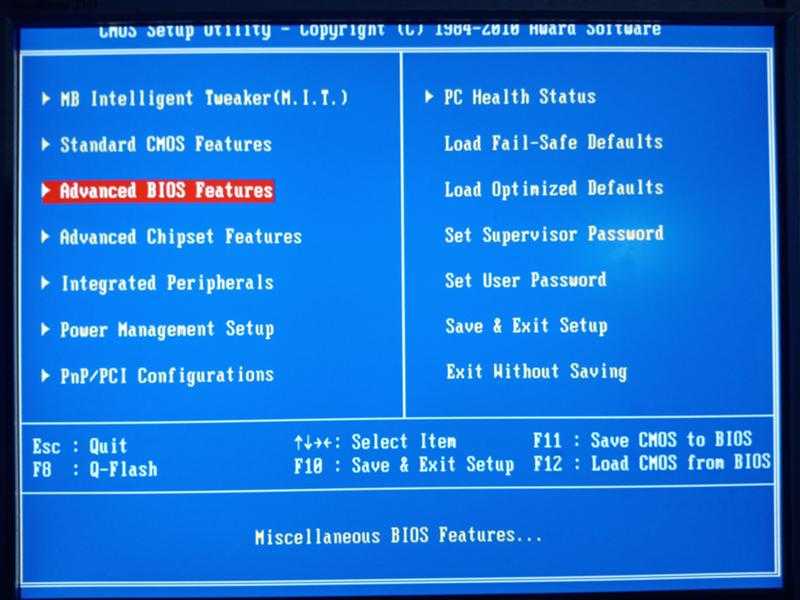
Создаем локальную учетную запись для нашего компьютера. Если вы подключились к интернету, то можно будет создать, или войти в свою учетную запись Microsoft.
Начнется настройка компьютера и программ. У меня этот процесс прошел быстро. Все зависит от мощности компьютера. В любом случае нужно просто подождать.
Когда закончится настройка, появится рабочий стол Windows 10. На этом установка закончена.
Можно пользоваться системой. Устанавливать приложения, и драйвера. На мой ноутбук Asus, Windows 10 сама подобрала и установила все необходимые драйвера. Но так бываем не всегда, очень часто с драйверами возникает множество проблем.
Если после установки что-то не работает, например Wi-Fi, то нужно искать драйвера на официальном сайте вашего производителя ноутбука, материнской платы, или другого устройства (для вашей модели). Проблема только в том, что не для всех ноутбуков и устройств есть драйвера для Windows 10.
И скорее всего вам еще пригодится эта инструкция: https://prostocomp. net/sistema/kak-v-windows-10-vernut-znachok-kompyutera-na-rabochij-stol.html. В ней я показывал как вернуть значок «Мой компьютер» на рабочий стол. Без него очень непривычно, прям не знаешь куда кликнуть 🙂
net/sistema/kak-v-windows-10-vernut-znachok-kompyutera-na-rabochij-stol.html. В ней я показывал как вернуть значок «Мой компьютер» на рабочий стол. Без него очень непривычно, прям не знаешь куда кликнуть 🙂
Делитесь в комментариях своими советами и впечатлениями от новой системы. А если у вас что-то не получилось сделать по инструкции, то опишите подробно свой случай, постараемся разобраться.
Автор статьи: Сергей
Windows
144
629310
Это может пригодиться:
Как самому установить Windows на компьютере через флешку, попасть в настройки BIOS загрузить Виндовс через флеш карту.
Давайте посмотрим как с флешки установить Windows на компьютере объясню, как я сам первый раз не с диска, а с флешки запустил установку Виндовса на своем компьютере. Я сам это делал первый раз и после поиска разной информации в интернете смог переустановить на своем компьютере WindowsXP на Windows8 без чьей либо дополнительной помощи. Установить Винду сможет любой главное, чтоб было желание и немного терпения. Если вы сомневаетесь в своих возможностях, то вам лучше обратиться к специалистам или знакомым с опытом. Скажу честно, что найденная в интернете информация немного отличается от той который я использовал для переустановки Windows на своем компьютере особенно настройки BIOS с которого и осуществляется загрузка установочной флешки и поэтому решил написать об этом статью с прикрепленными скриншотами быть может, кому и пригодится.
Установить Винду сможет любой главное, чтоб было желание и немного терпения. Если вы сомневаетесь в своих возможностях, то вам лучше обратиться к специалистам или знакомым с опытом. Скажу честно, что найденная в интернете информация немного отличается от той который я использовал для переустановки Windows на своем компьютере особенно настройки BIOS с которого и осуществляется загрузка установочной флешки и поэтому решил написать об этом статью с прикрепленными скриншотами быть может, кому и пригодится.
Для установки или переустановки операционной системе Windows на компьютере нам понадобится флеш карта с записанным образом загружаемого Виндовса, если вы еще не сделали загрузочную флешку то можно это сделать перейдя по этой ссылке это совсем не сложно главное чтоб была карта памяти и установочный образ Windows. Теперь если вы приготовили загрузочную флешку можно приступать к установке Windows, но перед этим сохраните всю ценную информацию и файлы так как мы отформатируем диск на который будет установлен Виндовс.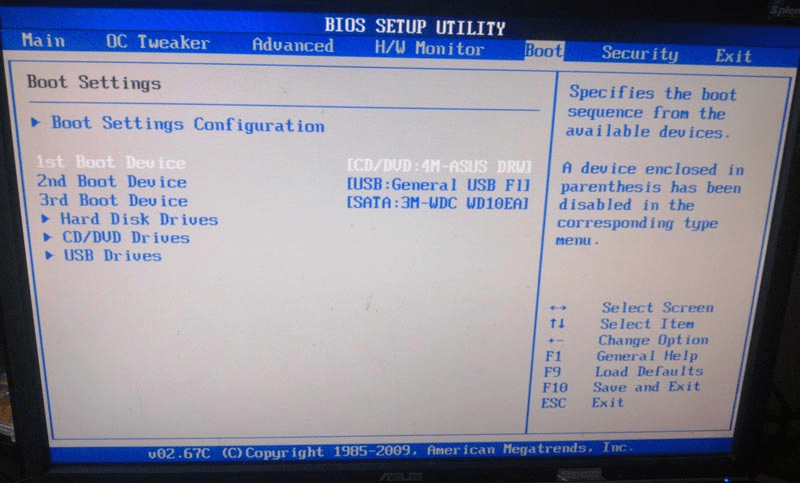
Для начала мы перезагружаем компьютер и в процессе загрузки видим где нибудь на мониторе типа такую картинку.
В это же время пока дальше не пошла загрузка нажимаем на клавиатуре клавишу Del чтоб зайти в меню Биос и настроить чтоб загрузка компьютера началась с нашей флеш карты с установочным Windows. Откроется окно, где мы выбираем строку Advanced BIOS Features и подтверждаем клавишей Enter.
В следующем окне выбираем строку [Fioppy] далее в том же окошке откроется меню для выбора, с какого диска будет запускаться компьютер при включении. Нам же нужно установить Windows с флешки и потому ставим галочку напротив [USB_HDD] и сохраняем настройки BIOS, нажав клавишу F10. После сохранения параметров биос компьютер сделает перезагрузку и начнет загружаться с нашей загрузочной флеш карты.
После того что мы сделали выше перечисленные действия начнется установка с нашей загрузочной карты памяти.
1) В самом начале установки нам нужно выбрать язык устанавливаемой операционной системе выбираем тот, который нам нужен у меня уже по умолчанию показывал Русский язык, я оставил как есть и приступил к следующему шагу нажав на кнопку далее .
2) Шаг второй выбираем установить.
3) Принимаем лицензионное соглашение ставим галочку и жмем на кнопку далее.
4) Выбираем тип установки Windows здесь я выбрал с нуля и нажал выборочная строка, данный способ не обновляет имеющую операционную систему а устанавливает с нуля. Мне так больше нравится и глючить точно не должен этот способ мы и рассматриваем в данной статье.
5) Выбираем диск на который мы будем устанавливать Windows с нашей флешки. Желательно выбрать диск и отформатировать чтоб в дальнейшем не путаться где что находится. Форматироваться будет тот диск, который вы выберите для установки Виндовс, но все же самую ценную информацию и файлы сохраните на каком нибудь отдельном носителе на всякий случай.
далее
6) Начинается установка Windows на указанный диск компьютера, сам же установочный процесс мы увидим на экране компьютера. Успешные процессы установки отмечаются зеленой галочкой, не отходите от компьютера до полной установки. Обычно время установки зависит от устанавливаемой версии Windows она может длиться и пол часа или один час.
Обычно время установки зависит от устанавливаемой версии Windows она может длиться и пол часа или один час.
7) После успешной установки всех пунктов кроме последнего » завершение установки » компьютер сделает перезагрузку. Внимание!!! во время этой перезагрузки вам нужно снова попасть в настройки BIOS иначе процесс установки начнется по новому. Чтоб попасть в Биос мы делаем все то же что и делали в самом начале, то есть возвращаем настройки BIOS в прежнее состояние, чтоб загрузка началась не с флешки а с встроенных дисков компьютера. Настраиваем как было до изменения меняем [USB_HDD] на [Fioppy] и сохраняем все как написано в начале статьи. (Если вы не успели и компьютер перезагрузился полностью, то там можно отменить новую установку и настроить Биос) После этого компьютер перезагрузится и после загрузки процесс завершения установки Windows продолжится. Не извлекайте флешку до полной установки операционной системы.
8) После успешного завершения установки Виндовс с карты памяти выбираем имя и цвет. В дальнейшем их можно изменить в настройках.
В дальнейшем их можно изменить в настройках.
9) Настраиваем автообновления и другие параметры можно оставить как есть или изменить. Если Нужно изменить выбираем настройки и меняем, как хотим далее.
10) Выбираем себе имя и пароль в дальнейшем можно изменить.
11) Ваш компьютер делает подготовку к запуску.
Все теперь вы завершили установку Windows на своем компьютере через флешку поздравляю!
Таким способом я переустановил WindowsXP на новую версию Windows8.
- Надеюсь вам помогла данная статья о том как самому установить Виндовс на компьютере через флешку.
- Мы будем рады если вы оставите отзыв, комментарий или дополнение к этой статье и поможете другим своим хорошим советом.
- Если у вас есть полезные советы или статьи, то вы можете разместить их на нашем сайте на отдельной странице, где будет указан автор статьи или же вы можете создать тему на нашем форуме и тем самым принести пользу тем, кто ищет для себя необходимую информацию.

- Спасибо за отзывчивость, помощь и полезные советы!
Сделать загрузочную флешку для установки Windows на компьютер.
> Главная сайта
> Компьютерная помощь
> Android помощь
Автор:Влад
06-10-2018
21
час. 17
мин.
Сообщение:
Спасибо за полезную и содержательную статью
Автор:Серёга
13-10-2015
10
час. 31
мин.
Сообщение:
Большое спасибо!!! Очень доходчево и кратко…СПАСИБО!!!
Автор:Dark
27-02-2015
20
час. 26
мин.
Сообщение:
все отлично спасиба
Автор:Влад
25-12-2014
12
час. 50
мин.
Сообщение:
Поправка Floppy
MSI Россия
Ваша оценка отправлена, спасибо. Сообщите нам, пожалуйста, как можно сделать ответ вам еще более полезным.
Я не смог найти информацию для решения моей проблемы
Я нашел информацию, но так и не смог решить свою проблему
Контент предоставляет неверную информацию
Контент устарел
Изображения не четкие
Шаги не ясны
Были технические трудности с сайтом, например битые ссылки
Ответ слишком длинный, чтобы читать
Другие предложения: :
Пожалуйста, не указывайте личную информацию в своем комментарии.
Благодарим за ваше мнение.
Назад
November 14,2019
Для установки операционной системы Windows с нуля (в отличие от предустановленной) выполните описанные ниже действия.
Примечание: Если новая версия Windows отличается от версии предустановленной на устройство MSI операционной системы, потребуется ввести лицензионный ключ.
Пожалуйста, следуйте инструкциям ниже.
Вначале убедитесь, что у вас имеется все нижеперечисленное:
- Ноутбук MSI
- Блок питания
- Установочный диск или USB-накопитель с Windows 10
Для установки Windows 10 выполните описанные ниже действия.
(Примечание: перед установкой ОС рекомендуется сохранить резервные копии всех данных.)
- Подключите к ноутбуку питание.
- Вставьте установочный диск в оптический привод или подключите USB-накопитель с Windows 10.
- Нажмите кнопку питания, чтобы включить ноутбук.
- После появления экрана с логотипом MSI начинайте нажимать клавишу Delete, пока не загрузится интерфейс BIOS.
- В интерфейсе BIOS перейдите на вкладку Boot («Загрузка»), используя клавиши со стрелками.
- В разделе “Boot mode select” («Выбор режима загрузки») выберите UEFI (данный режим поддерживается операционной системой Windows 10.
- Нажмите клавишу F10, чтобы сохранить изменения и выйти из интерфейса BIOS.
 После этого компьютер автоматически перезагрузится.
После этого компьютер автоматически перезагрузится. - Нажмите клавишу F10, чтобы сохранить изменения и перезагрузить компьютер.
- После появления экрана с логотипом MSI начинайте нажимать клавишу F11, чтобы отобразить меню загрузки.
- Выберите в меню подключенный ранее USB-накопитель и нажмите клавишу Enter. (На иллюстрации показан пример с USB-накопителем. Если нужно загрузиться с установочного диска, то выберите в этом меню оптический привод).
- Укажите предпочтительный язык и раскладку клавиатуры. Если вас устраивают те, что выбраны по умолчанию, просто щелкните по кнопке Next (Далее).
- Щелкните по кнопке Install Now («Установить»).
- Введите лицензионный ключ и щелкните по кнопке Next (Далее). Если у вас его нет, щелкните по кнопке “I don’t have a product key” («У меня нет лицензионного ключа») и затем по кнопке Next (Далее). Ввести лицензионный ключ можно будет позже, когда установка Windows будет завершена.
- Выберите Windows 10 Home («Windows 10 Домашняя») и щелкните по кнопке Next («Далее»).
 На иллюстрации показан пример соответствующего меню установщика Windows.
На иллюстрации показан пример соответствующего меню установщика Windows. - Примите условия лицензионного соглашения и щелкните по кнопке Next («Далее»).
- Выберите опцию “Custom: Install Windows only (advanced)” («Установить только Windows»).
Данный этап связан с имеющимися на накопителе разделами. Для начала выберите раздел, на который желаете установить операционную систему. Если ни один из имеющихся разделов под ваши требования не подходит, то их следует удалить, чтобы затем распределить дисковое пространство в соответствии с вашими предпочтениями.
- Если нынешний вариант разделения накопителя вас устраивает, выделите нужный раздел. Он будет отформатирован, затем на него будет установлена операционная система. Данные на остальных разделах будут при этом сохранены. Для продолжения выберите нужный накопитель в столбце Name («Имя») и щелкните по кнопке Next («Далее»).
- Если нынешний вариант разделения накопителя вас не устраивает, то следует удалить существующие разделы и создать новые.
 (В этом случае будут потеряны все данные на удаляемых разделах.) Чтобы продолжить, выберите раздел, который требуется удалить, и щелкните по кнопке Delete (Удалить).
(В этом случае будут потеряны все данные на удаляемых разделах.) Чтобы продолжить, выберите раздел, который требуется удалить, и щелкните по кнопке Delete (Удалить). - После удаления всех разделов выберите Unallocated Space («Нераспределенное пространство») и щелкните по кнопке New (Создать).
- Укажите размер нового раздела в поле Size («Размер») и щелкните по кнопке Apply («Применить»). Размер задается в мегабайтах, поэтому если требуется, например 50 ГБ, следует ввести «50000».
- Распределив дисковое пространство нужным образом, выберите нужный раздел и щелкните по кнопке Next (Далее).
- Автоматически запустится установщик Windows и начнется установка операционной системы.
- После этого компьютер автоматически перезагрузится. Следуйте появляющимся на экране инструкциям, чтобы завершить установку. Затем можно войти в ОС.
- Зайдя в Windows в первый раз после установки, скачайте и установите свежие драйверы с официального веб-сайта MSI — официальный веб-сайт MSI.

Этот Ответ был для вас полезен?
Чат
Установить Windows 10 с флешки. Инструкция для чайников
Здравствуйте уважаемые посетители. В этом уроке я покажу Вам, как установить новейшую Windows 10 на свой компьютер или ноутбук. Я рад, что вы попали на эту страницу и даёте мне право научить Вас устанавливать Десятку на свой компьютер. Давайте начнём!
Мы будем устанавливать Windows 10 с флешки, потому как это намного удобнее и быстрее чем использование классических DVD дисков. Используя установочную флешку с Windows, мы сможем устанавливать систему как на компьютеры, так и на ноутбуки и нетбуки.
Что нужно сделать чтобы установить Windows 10 с флешки?
- Создать загрузочную флешку
- Поставить в БИОС загрузку с флешки
- Установить Windows 10 с этой флешки
Создание загрузочной флешки
Первым делом подготовьте USB-флешку на 8 гигабайт и переместите ВСЕ важные файлы на другие диски.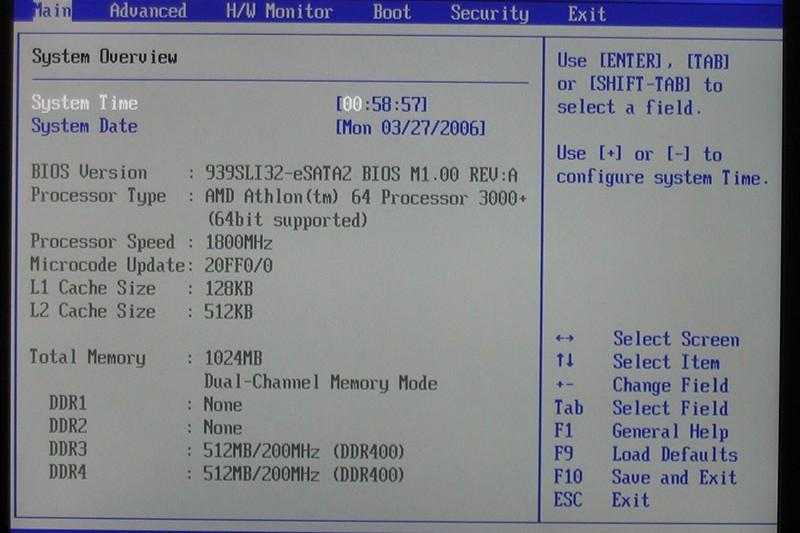 Далее скачайте с официального сайта программу UltraISO. Её мы будем использовать для записи системы. Также нам понадобится образ Windows 10 и желательно в формате ISO. Его вы тоже можете скачать из интернета.
Далее скачайте с официального сайта программу UltraISO. Её мы будем использовать для записи системы. Также нам понадобится образ Windows 10 и желательно в формате ISO. Его вы тоже можете скачать из интернета.
Скачиваем UltraISO, устанавливаем её и запускаем.
Программа платная, но к счастью Пробный период позволит бесплатно использовать её в течение 30 дней. Чтобы установить Windows 10 с флешки нам понадобится UltraISO всего лишь один раз.
При запуске UltraISO нажмите кнопку Пробный период.
Флешка уже должна быть вставлена в компьютер.
Теперь в программе UltraISO нажимаем меню Файл – Открыть.
В открывшемся окне указываем, где на компьютере лежит образ с Виндовос 10 и жмём Открыть.
Файлы образа были успешно открыты. Теперь жмём меню Самозагрузка – Записать образ жесткого диска.
В открывшемся окне важно убедиться, что в пункте Disk Drive выбрана нужная нам флешка. Если это не так, то выбираем её вручную из выпадающего списка. Больше менять нчего не нужно. Нажимаем кнопку Записать, чтобы приступить к созданию загрузочной флешки.
Если это не так, то выбираем её вручную из выпадающего списка. Больше менять нчего не нужно. Нажимаем кнопку Записать, чтобы приступить к созданию загрузочной флешки.
Запись Виндовс 10 на флешку обычно длится минут 10. По завершению закройте все лишние окна и давайте уже приступать к следующему шагу.
Поставить и БИОС загрузку с флешки
Приступая к установке системы нам нужно зайти в БИОС и поставить на первое место загрузку с флешки. Включаем компьютер или перезагружаем его, если он уже включен. Для входа в BIOS сразу начинаем нажимать клавишу DELETE или F2 (в зависимости от материнской платы). Жмём нужную клавишу несколько секунд, до тех пор, пока не увидим сам БИОС. Примерно вот так он выглядит:
По этой программе мы можем перемещаться, используя стрелки и кнопку Энтер на клавиатуре.
Переходим на вкладку BOOT и находим там пункт Hard Disk Drives. Открываем его.
Открываем его.
Встаём на первый пункт и жмём Энтер.
В открывшемся окошке выбираем свою флешку и теперь она будет на первом месте. Отлично!
Жмём клавишу ESC, чтобы вернуться в предыдущее окно. Теперь выбираем первый пункт Boot Device Priority.
Становимся на первый пункт и жмём Enter.
Снова выбираем флешку и теперь она в приоритете загрузок на первом месте.
Отлично! Теперь компьютер будет грузиться с флешки. Для сохранения сделанных изменений нажимаем клавишу F10 и жмём Энтер.
Компьютер перезагружается…
Стоит сказать, что в некоторых БИОСах интерфейс немного отличается. В таком случае вам придется искать аналогичные кнопки.
Установка Windows 10 с флешки
Если мы всё правильно сделали, то после перезагрузки компьютера начнётся считывание данных с флешки. Об этом говорит следующая иконка Windows:
Об этом говорит следующая иконка Windows:
О начале установки говорит окно, в котором нам нужно будет выбрать язык системы, параметров и раскладки клавиатуры. Везде оставляем Русский и жмём Далее.
В следующем окне нажимаем кнопку Установить, что расположена посередине экрана.
Далее принимаем условия лицензионного соглашения, установив соответствующую галочку и жмём Далее.
На следующем шаге нам нужно выбрать тип установки. Выбираем второй пункт «Выборочная: только установка Windows». Как-раз то, что нам и нужно.
Сейчас очень важный момент! Нам нужно выбрать диск, на который нужно установить Windows 10. Тот диск, на котором ранее уже была установлена система имеет тип Системный. Если у вас имеются ещё другие диски, то на них лучше не ставить систему, чтобы не потерять важные данные.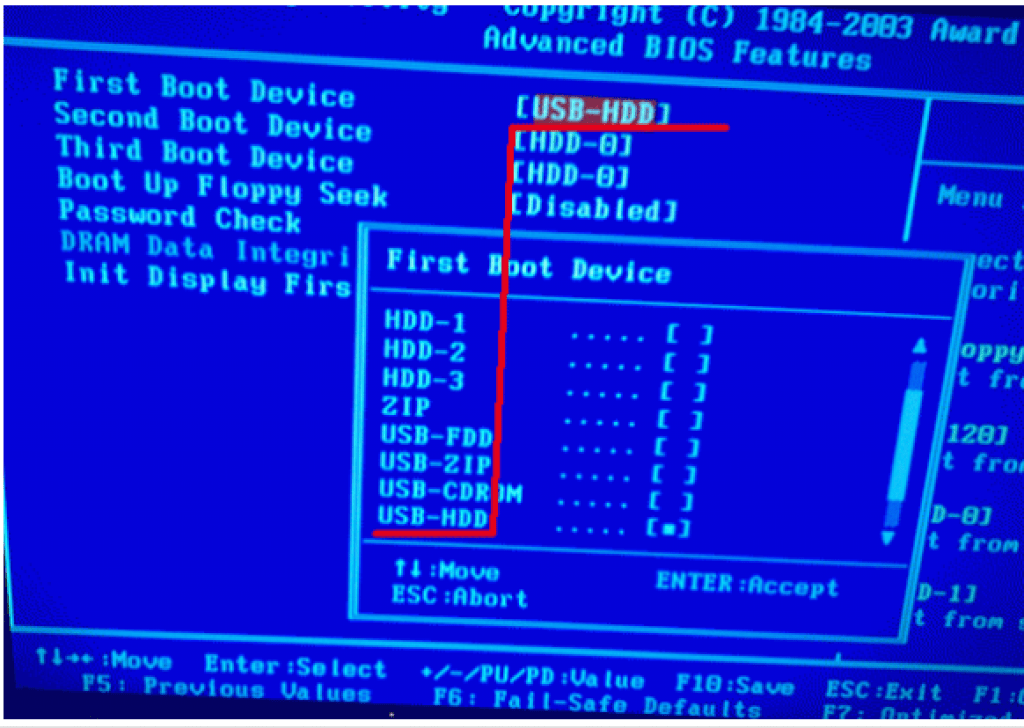
Что касается диска, на котором уже была установлена система, то лучше его форматировать, то есть удалить старые программы, винду и прочие файлы. Для этого нужно указать диск и выбрать пункт Форматировать.
Можно конечно и не форматировать диск, но в таком случае предыдущие файлы с системного диска будут помещены в новую папку под названием WINDOWS.OLD.
Я обычно диск форматирую, чтобы удалить весь хлам скопленный на старой системе!
Независимо от сделанного вами выбора, указываем диск для установки и жмём Далее.
Это главное окно, где происходит установка Windows 10 в пять этапов. Здесь файлы копируются и устанавливаются, то есть происходит процесс записи системы на наш компьютер. Ждать придется минут 15.
Внимание важный момент! Когда вы увидите, что 5 этапов выполнены и через несколько секунд перезагрузиться компьютер будьте готовы вытащить флешку из компьютера.
Компьютер начинает перезагружаться, и мы сразу вынимаем флешку! Если этого не сделать, то установка Windows 10 может начаться заново.
Хорошо. Система почти готова к работе. Осталось выполнить некоторые настройки. После перезагрузки нас попросят подключиться к своей беспроводной сети. Но обратите внимание, что этот шаг можно пропустить. Для этого внизу есть ссылку «Пропустить этот шаг».
Далее жмём пункт «Использовать стандартные параметры».
Я подключился к WI-FI поэтому на данном шаге у меня ещё скачиваются и устанавливаются обновления.
В завершении нам нужно выбрать тип компьютера. Конечно же выбираем пункт «Этот компьютер принадлежит мне».
Затем вводим логин и пароль от учётной записи Майкрософт, если таковая имеется. Или же просто жмём «Пропустить этот шаг».
Даём имя учётной записи и при необходимости придумываем для неё пароль.
Отлично! Вот мы и разобрались, как установить Windows 10 с флешки и настроить её перед первым запуском.
ИТОГИ
Давайте подведём краткий итог. Итак, чтобы установить систему Windows 10 с флешки, нам нужно выполнить следующие задачи:
1. Создать загрузочную флешку
2. Поставить в БИОС загрузку с флешки
3. Установить систему с флешки
Вот в общем-то и всё. На этом мой урок подошёл к концу, я благодарю вас за внимание и жду Ваших комментариев.
Интересные статьи по теме:
Как установить Windows XP с флешки? Инструкция для чайников
Как установить Windows 8 с флешки? Инструкция для чайников
Как установить Windows 8 ? Инструкция для чайников
Как установить Windows 7 с флешки? Инструкция для начинающих
Как переустановить Windows 7. Инструкция для чайников
Инструкция для чайников
Как выполнить чистую установку Windows 10 и создать загрузочный носитель: Обновите компьютер с Windows 10 | 2
Решены две распространенные проблемы установки
Прежде чем мы приступим к установке ОС, остановимся на нескольких распространенных ошибках установки. Вот как их исправить.
Что-то случилось
Microsoft и раньше выдавала несколько бесполезных сообщений об ошибках, но «Что-то случилось, что-то случилось» должно быть одним из худших за всю историю, не давая понять, в чем проблема. К счастью, проблему можно решить одним из двух способов.
Первый вариант — изменить настройки региона вашего компьютера и указать, что вы находитесь в США. Для этого откройте панель управления из меню «Пуск» вашего компьютера и выберите «Часы, язык и регион» -> «Регион». Перейдите на вкладку «Администрирование», нажмите «Изменить языковой стандарт системы», в раскрывающемся меню выберите «Английский (США)». Нажмите «ОК», а затем еще раз «ОК», чтобы применить настройки.
Нажмите «ОК», а затем еще раз «ОК», чтобы применить настройки.
Второй вариант: вы пытаетесь установить Windows с USB-накопителя или DVD-диска, но создали установочный носитель без соответствующих разрешений. Чтобы изменить это, загрузите Windows 10 Media Creation Tool и найдите его на жестком диске. Щелкните его правой кнопкой мыши и выберите «Запуск от имени администратора». Следуйте указаниям мастера, как и раньше, и заново создайте установочный носитель. Теперь вы сможете установить Windows 10.
Процессор не поддерживается
Если вы получаете сообщение «Процессор не поддерживается», это значит, что ваш ЦП должен поддерживать бит отключения выполнения. Эта функция предназначена для предотвращения запуска вредоносного кода на вашем компьютере путем пометки некоторых битов системной памяти как неисполняемых; это означает, что если вирус заразит эту часть оперативной памяти, ваш процессор откажется ее запускать.
Практически любой процессор, способный работать под управлением Windows 7 или Windows 8, имеет эту аппаратную функцию, поэтому проблема, скорее всего, в том, что она отключена в BIOS вашего компьютера.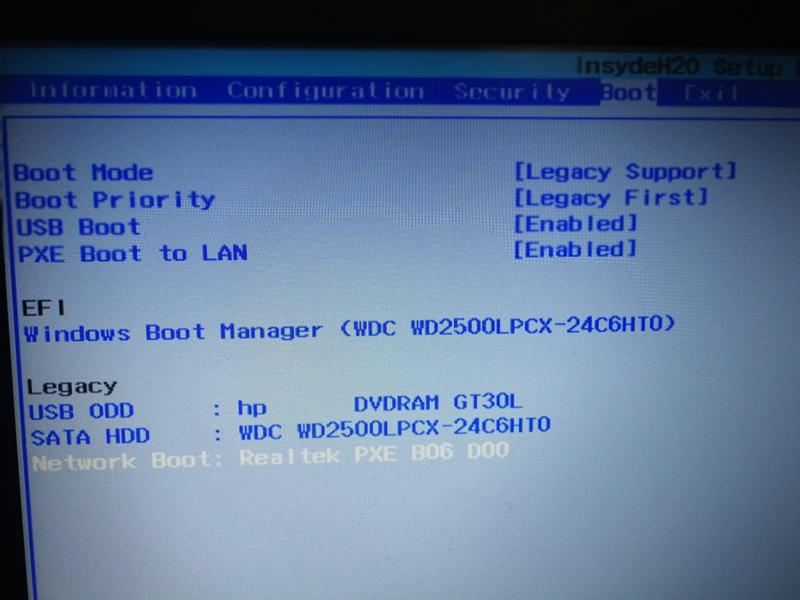 Чтобы снова включить эту функцию, вам необходимо перезагрузить компьютер и войти в BIOS (клавиши Delete, F2 и F10 являются общими клавишами для ее входа, но для получения полных инструкций обратитесь к руководству по вашему компьютеру). Каждый BIOS отличается, поэтому точные инструкции будут отличаться от компьютера к компьютеру.
Чтобы снова включить эту функцию, вам необходимо перезагрузить компьютер и войти в BIOS (клавиши Delete, F2 и F10 являются общими клавишами для ее входа, но для получения полных инструкций обратитесь к руководству по вашему компьютеру). Каждый BIOS отличается, поэтому точные инструкции будут отличаться от компьютера к компьютеру.
Найдите раздел вашего процессора, например «Конфигурация ЦП», который, скорее всего, находится в разделе «Дополнительно» BIOS. Убедитесь, что установлен Execute-Disable Bit, который также может называться XD или NX. Наконец, убедитесь, что вы включили опцию виртуализации. Сохраните настройки, перезагрузите компьютер, и теперь вы сможете установить Windows 10.
Шаг 1. Войдите в BIOS вашего компьютера. Вставьте установочный диск DVD или USB и перезагрузите компьютер. Вы можете обнаружить, что на вашем ПК есть специальное меню отмены загрузки, доступ к которому можно получить с помощью такой клавиши, как F10; следите за сообщением во время запуска компьютера.
 В этом случае нажмите клавишу, как только отобразится сообщение, затем выберите DVD-привод или USB-накопитель для загрузки.
В этом случае нажмите клавишу, как только отобразится сообщение, затем выберите DVD-привод или USB-накопитель для загрузки.
Если у вас нет меню переопределения загрузки, вам нужно войти в программу настройки BIOS или UEFI, где вы можете изменить некоторые более низкоуровневые настройки вашего компьютера. Правильная клавиша для входа в программу настройки зависит от ПК, но обычно это Delete, F2 или F10, и вам нужно будет нажать ее почти сразу после включения или перезагрузки ПК. Если вы посмотрите внимательно, вы можете увидеть соответствующую клавишу, отображаемую на экране при включении компьютера. На некоторых более современных ноутбуках, таких как определенные модели Lenovo, есть специальная кнопка для входа в программу настройки, которую вы, скорее всего, найдете рядом с выключателем питания. Меню настройки сильно различаются по внешнему виду и компоновке, но все они следуют одинаковой логике, поэтому, если вы внимательно посмотрите, вы сможете найти все параметры, которые мы упоминаем в этом руководстве.
Не можете найти вариант? Следуйте нашему руководству по загрузке с USB для получения более подробных инструкций.
Шаг 2. Настройте компьютер на загрузку с DVD или USB
В меню «Настройка» найдите раздел «Загрузка». Теперь измените порядок загрузки, чтобы сначала поставить устройство, с которого вы хотите загрузиться; это будет DVD или USB, в зависимости от типа установочного носителя. Загрузочные USB-накопители иногда указываются как жесткие диски. Если это так, вам нужно установить «жесткий диск» в качестве первого варианта загрузки, затем перейдите в подменю порядка загрузки жесткого диска и поместите загрузочный USB-диск вверху списка. Найдите и выберите параметр «Сохранить и перезапустить» или аналогичный. Теперь ваш компьютер должен загрузиться в программу установки Windows 10 — вы можете увидеть сообщение «нажмите любую клавишу для загрузки с USB», сделайте это.
Шаг 3. Выберите вариант чистой установки Windows 10
В программе установки выберите язык, время и формат валюты, а также способ ввода и нажмите «Далее».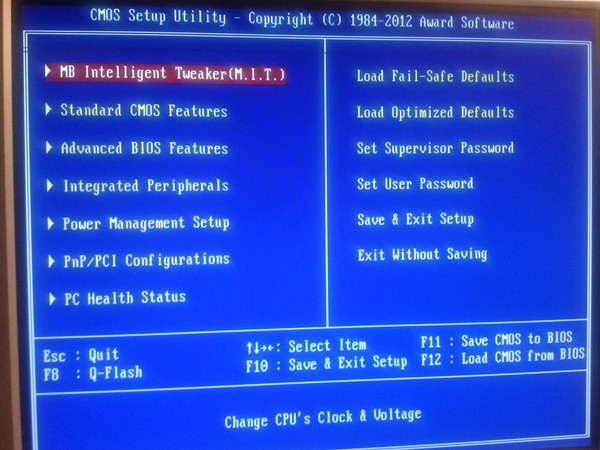 Нажмите кнопку «Установить сейчас». Введите ключ Windows, если будет предложено, прочтите и примите лицензию на программное обеспечение. На следующем экране выберите «Пользовательский: установить только Windows (дополнительно)».
Нажмите кнопку «Установить сейчас». Введите ключ Windows, если будет предложено, прочтите и примите лицензию на программное обеспечение. На следующем экране выберите «Пользовательский: установить только Windows (дополнительно)».
Шаг 4. Как найти лицензионный ключ Windows 10
На этом этапе вас попросят ввести лицензионный ключ. То, что вы поставите, зависит от типа вашей Windows 10, но мы объясним, как со всем этим справиться.
Если вы уже используете Windows 10 и хотите узнать свой лицензионный ключ, вы всегда можете скачать ProduKey и извлечь оттуда ключ продукта Windows 10. Запишите это на листе бумаги или сохраните на внешний диск.
ЧИТАЙТЕ СЛЕДУЮЩИЙ: Лучший внешний жесткий диск — лучшие портативные и настольные накопители
1. Если вы купили Windows 10 в магазине или в качестве загрузки магазине или через интернет-магазин в качестве загрузки, у вас будет полный и правильный код Windows 10. Вы должны ввести это на этом этапе, и вас больше не попросят об этом.
 Это самый простой способ обработки установки.
Это самый простой способ обработки установки.
2. Если вы выполнили обновление с Windows 7 или Windows 8
При условии, что вы создали новый загрузочный носитель с использованием последней версии Windows 10 (т.е. вы не использовали более старый установочный диск или USB-ключ), теперь вы можете просто ввести в вашем действующем ключе Windows 7 или Windows 8, и ваша лицензия будет автоматически обновлена до Windows 10 без дополнительных хлопот.
3. Вы купили Windows 7 или Windows 8 и хотите перейти на новый компьютер
Если вы заплатили за коробочную или загруженную копию Windows 7 или Windows 8, ваша лицензия позволяет вам перенести ее на новый компьютер при условии вы удаляете его с устройства, на котором в данный момент установлена ОС. Это означает, что даже если вы обновили свой исходный компьютер до Windows 10, вы можете перенести свою ОС на новый компьютер и запросить еще одно обновление до Windows 10. В новой системе вам просто нужно ввести лицензионный ключ Windows 7 или Windows 8. при появлении запроса, и ваш компьютер обновится до Windows 10.
при появлении запроса, и ваш компьютер обновится до Windows 10.
Шаг 5. Выберите жесткий диск или твердотельный накопитель
То, что вы увидите на следующем экране, зависит от того, выполняете ли вы установку на пустой диск или на вашем диске ранее была установлена операционная система. Если это пустой диск, вам будет показан диск с «Нераспределенным пространством», поэтому просто выберите его и нажмите «Далее». После этого Windows начнет процесс установки.
Если на вашем диске ранее была установлена операционная система или если в вашем ПК установлено более одного жесткого диска, вам будет показан экран с несколькими дисками и разделами. Диски будут называться «Диск 0», «Диск 1» и т. д., и если на диске ранее была установлена Windows, он будет разделен на разделы с такими метками, как «Восстановление», «Система», «MSR» и ‘Начальный’.
Перед установкой Windows 10 вам необходимо удалить все эти разделы, выбрав каждый из них и щелкнув значок «Удалить». Это удалит все данные на разделах, поэтому проверьте четырежды, что а) вы удаляете разделы с правильного диска и б) что вы абсолютно уверены, что уже сделали резервную копию всего, что вам нужно.
Это удалит все данные на разделах, поэтому проверьте четырежды, что а) вы удаляете разделы с правильного диска и б) что вы абсолютно уверены, что уже сделали резервную копию всего, что вам нужно.
Имейте в виду, что при этом также могут быть удалены разделы восстановления вашего производителя, поэтому вы не сможете вернуться к предыдущей операционной системе. Когда вы закончите удаление разделов, убедитесь, что выбран диск, который вы хотите использовать для установки Windows 10, и нажмите «Далее», чтобы установить.
MSI США
Ваша оценка была отправлена, пожалуйста, сообщите нам, как мы можем сделать этот ответ более полезным.
Мне не удалось найти информацию для решения моей проблемы
Я нашел информацию, но не смог решить свою проблему
Содержимое содержит неверную информацию
Содержимое устарело
Изображения нечеткие
Шаги непонятно
Были технические проблемы с сайтом, например. неработающие ссылки
неработающие ссылки
Ответ слишком длинный, чтобы читать
Другие предложения: :
Пожалуйста, не указывайте личную информацию в своем комментарии.
Спасибо за ваше мнение.
Спинка
3 октября 2019 г.
Чтобы выполнить чистую установку Windows (не предустановленной операционной системы MSI), выполните следующие действия.
Примечание. Если версия Windows отличается от версии системы с предварительно загруженной MSI, то для проверки подлинности необходимо ввести ключ продукта Windows.
Чтобы определить конкретную проблему, выполните следующие действия.
Прежде чем двигаться дальше, подготовьте следующие предметы:
- Ваш ноутбук MSI
- Соответствующий адаптер питания
- Оригинальный установочный компакт-диск Windows 10 или флэш-накопитель USB с соответствующим установочным образом
Для установки Windows 10 выполните следующие действия.
(Примечание): Перед установкой операционной системы сделайте резервную копию любых данных.
- Подключите адаптер
- Вставьте установочный компакт-диск Windows 10 или флэш-накопитель USB
- Нажмите кнопку питания, чтобы запустить компьютер
- Увидев экран с логотипом MSI, несколько раз нажмите клавишу «Удалить», пока не появится экран утилиты настройки BIOS.
- После загрузки в BIOS с помощью клавиши со стрелкой перейдите на вкладку «Boot».
- В разделе «Выбор режима загрузки» выберите UEFI (Windows 10 поддерживается режимом UEFI).
- Нажмите клавишу «F10 » F10, чтобы сохранить конфигурацию настроек перед выходом (Компьютер автоматически перезагрузится после сохранения).
- Нажмите клавишу F10 «F10», чтобы сохранить настройки, и компьютер перезагрузится.
- Увидев экран с логотипом MSI, несколько раз нажмите клавишу «F11», чтобы войти в меню загрузки.
- Выберите ранее вставленный USB-накопитель и нажмите «Ввод» для загрузки (на рисунке показан пример USB-накопителя, показанного в меню.
 Если вы выбираете загрузку с установочного компакт-диска, выберите оптический привод).
Если вы выбираете загрузку с установочного компакт-диска, выберите оптический привод). - Выберите предпочитаемый язык и раскладку клавиатуры в меню настроек. (Если никаких изменений не требуется, нажмите «Далее», чтобы продолжить.)
- Нажмите «Установить сейчас»
- Введите ключ продукта и нажмите «Далее». (Если у вас нет ключа продукта, нажмите «У меня нет ключа продукта» и нажмите «Далее». Ключ продукта можно ввести, чтобы активировать его после завершения установки Windows. )
- Выберите «Windows 10 Home» и нажмите «Далее» (на рисунке показан пример соответствующего меню «Настройка Windows».)
- Установите флажок «Я принимаю условия лицензии» и нажмите «Далее».
- Нажмите «Выборочная: установка только Windows (расширенная)»
Этот шаг относится к разбиению диска. Начните с выбора нужного раздела, на который будет установлена система. (Если текущий раздел не соответствует установленным требованиям, существующие разделы следует удалить, после чего дисковое пространство может быть перераспределено в соответствии с вашими личными потребностями.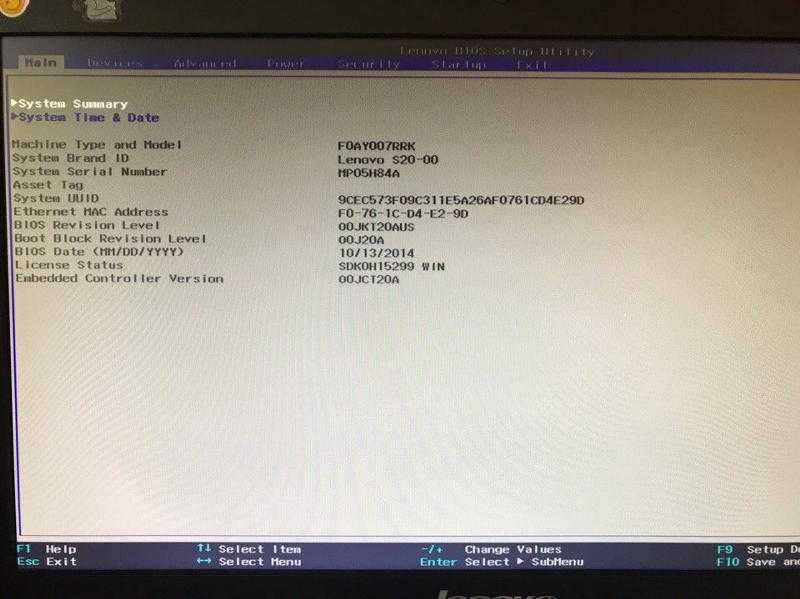 )
)
- Если текущие настройки раздела диска действительны и соответствуют вашим потребностям, нажмите и выберите соответствующий диск. Выбранный раздел будет отформатирован, и система будет установлена напрямую. Данные о разделах, которые не были изменены, не будут потеряны. Чтобы продолжить, выберите имя нужного диска в столбце «Имя» и нажмите «Далее».
- В случае, если текущие настройки раздела диска не соответствуют потребностям пользователя, диск может быть переразметен после удаления существующего раздела. (Этот метод приведет к потере всех данных на разделе после форматирования). Чтобы продолжить, выберите раздел, который нужно удалить, и нажмите «Удалить».
- После удаления всех разделов выберите «Нераспределенное пространство» и нажмите «Создать».
- После ввода выделенного места на диске в поле «Размер» нажмите «Применить». (Поле «Размер» рассчитывается в мегабайтах, это означает, что если требуется 50 ГБ, следует указать значение 50 000.
 )
) - После перераспределения пространства выберите нужный раздел и нажмите «Далее».
- После этого автоматически запустится «Установка Windows», и начнется установка Windows.
- После завершения установки система автоматически перезапустится. (26) Пожалуйста, следуйте подсказкам, которые появляются во время установки, чтобы завершить установку. После завершения установки можно войти в систему.
- После первого входа в Windows после установки загрузите и установите новейшие драйверы с официального веб-сайта MSI Официальный веб-сайт MSI.
Этот ответ полезен?
Живой чат
Как установить Windows 10 с загрузочного носителя
1. Загрузочный носитель для установки Windows
ISO -> USB / CD/DVD
[Инструмент загрузки Windows 10 6 usb / cd/dv1] http //go.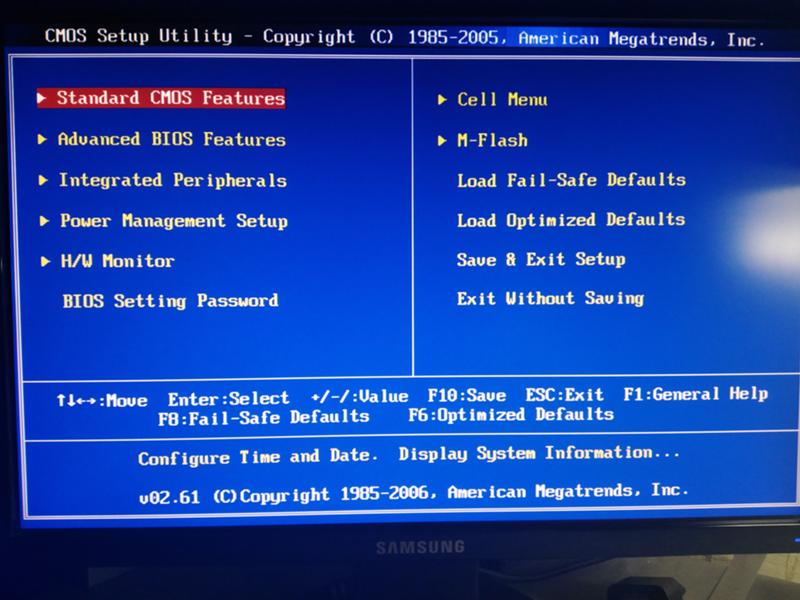 microsoft.com/fwlink
microsoft.com/fwlink
1. Откройте инструмент создания носителя, который вы только что загрузили, и нажмите «Выполнить».
2. Нажмите Принять условия лицензии.
3. Выберите «Создать установочный носитель для другого ПК» и нажмите «Далее ».
4. Либо « Используйте рекомендуемые параметры для этого ПК»
ИЛИ Выберите ваш язык, выпуск: «Windows ?X?», а также 32- или 64-разрядную (если вы не уверены, попробуйте 64- бит,)
и нажмите следующий .
5. Выберите «Файл ISO» ИЛИ «USB-накопитель».
Если вы выбрали ISO: Дождитесь загрузки файла и вставьте диск, когда приложение спросит.
Если вы выбрали USB: дождитесь загрузки файла и вставьте USB в компьютер.
(Внимание! Это приведет к уничтожению/удалению всех данных, существующих на USB-устройстве!)
2. Измените BIOS на загрузку с USB / CD/DVD [загрузочный носитель]
Измените BIOS на загрузку с USB / CD/DVD [загрузочный носитель]
USB/CD/DVD Загрузка BIOS Порядок (для принудительной загрузки с предпочитаемого носителя)
Возможно, вам потребуется изменить BIOS вашей системы, чтобы он запускался с загрузочного носителя [созданного вами].
1. Запустите компьютер до Войдите в BIOS вашего компьютера .
( Когда появится экран BIOS или вам будет предложено сделать это, нажмите Del, Esc, F2, F10 или F9 (в зависимости от материнской платы вашего компьютера), чтобы войти в системную BIOS. Клавиша для входа в BIOS обычно показывается на экране.)
2. Найдите меню параметров загрузки вашего BIOS .
3. Выберите соответствующий загрузочный носитель (привод CD/DVD-ROM ИЛИ USB) в качестве первого загрузочного устройства вашего компьютера.
4. Сохранить изменения настроек.
5. Выключите свой компьютер.
6. Вставьте CD/DVD/USB загрузочный носитель .
7. Запустите ваш компьютер на загрузку с CD/DVD/USB .
3. Установка Windows 10 с загрузочного носителя
1. Вставьте USB-накопитель или CD/DVD-диск Установка Windows с загрузочным носителем .
2. Включите компьютер , чтобы начать процесс установки Windows.
3. Дождитесь появления сообщения о нажатии клавиши для загрузки с устройства.
Нажмите клавишу , чтобы принудительно запустить компьютер с загрузочного носителя программы установки Windows .
(Когда компьютер запустится, нажмите клавишу, если вас спросят, хотите ли вы запуститься с загрузочного носителя Windows Installation Setup нажатием любой клавиши.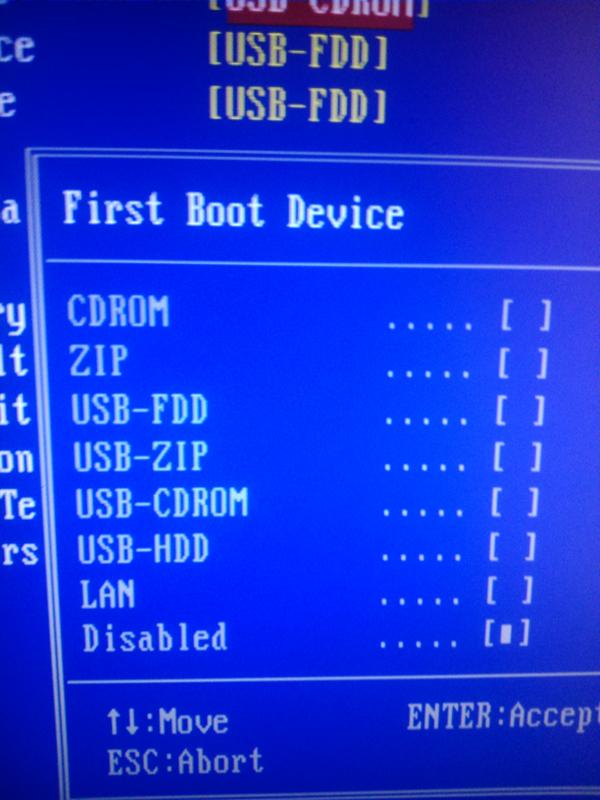 )
)
4. После загрузки программы установки Windows вы должны быть представлены с окном установки Windows…
Выберите параметры установки Windows / Выберите региональные настройки
(предпочтительный язык, тип клавиатуры и формат времени/валюты), затем нажмите Далее .
5. Нажмите кнопку « Установить » Сейчас .
6. Введите Ключ продукта Windows , затем нажмите Далее.
(Традиционно ключ продукта Windows можно найти в информации о вашем онлайн-заказе, в электронном письме с подтверждением покупки или на упаковке DVD.)
7. Принять условия лицензии. Прочтите условия лицензии на использование программного обеспечения Microsoft,
отметьте ‘ Я принимаю условия лицензии ‘ и нажмите Далее .
8. Выберите установку Custom .
Выберите установку Custom .
9. Решите, на какой жесткий диск и раздел вы хотите установить Windows
ИЛИ
Удалить все разделы , чтобы программа установки Windows приняла на себя установку ОС Windows на выбранный вами жесткий диск.
Внимание!!! Удаление разделов приведет к удалению/уничтожению всех данных (программное обеспечение, приложения и файлы!) в разделах, которые вы удаляете
… что может привести к уничтожению ценных данных! ! !
10. Установите Windows на выбранный вами жесткий диск/раздел.
Выберите нужный жесткий диск/раздел и нажмите Далее .
Должна начаться установка Windows.
11. Прежде чем вы сможете начать использовать Windows, вы можете настроить некоторые параметры персонализации, местоположения, браузера, защиты, подключения и отчетов об ошибках.
Вы можете быстро пройти через это, нажав на настройки Express (которые в основном включают все),
ИЛИ
, вы можете нажать «Настроить параметры» , чтобы настроить их.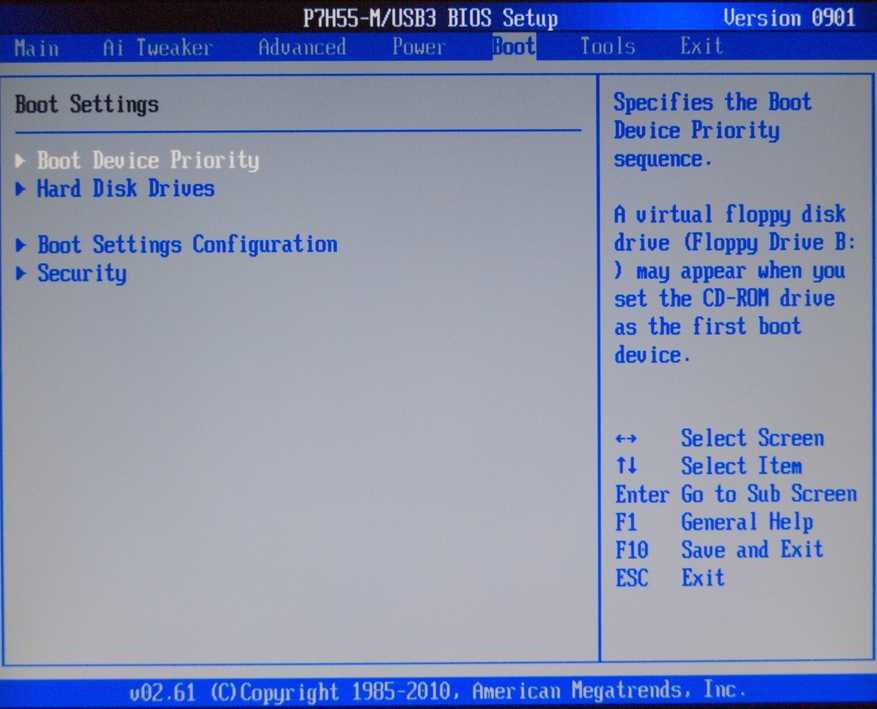
12. Укажите, кто является владельцем устройства.
(Вы можете войти в систему с идентификатором своей компании, что даст вам доступ к ресурсам вашей компании.)
13. Microsoft действительно хочет, чтобы вы вошли в Windows 10 с помощью своей учетной записи Microsoft. Если вы пользуетесь такими службами Microsoft, как Office, Outlook.com, OneDrive, Skype или Xbox, имеет смысл войти в систему с помощью учетной записи Microsoft, так как это связывает их всех и делает работу с Windows более индивидуальной.
14. После завершения установки , удалите установочный носитель Windows и нажмите «Готово/Перезапустить».
(При перезагрузке компьютера на нем должна работать новая операционная система Windows!)
Можно ли переустановить Windows 10 из BIOS?
Чтобы снова включить эту функцию, вам необходимо перезагрузить компьютер и войти в BIOS (клавиши Delete, F2 и F10 являются общими клавишами для входа в нее, но подробные инструкции см.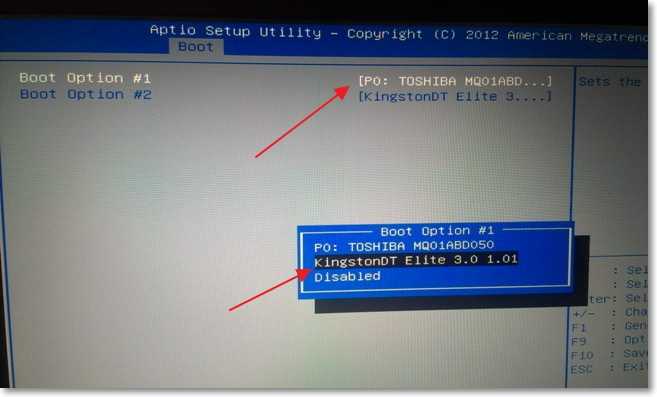 в руководстве по эксплуатации вашего компьютера). … Сохраните настройки, перезагрузите компьютер, и теперь вы сможете установить Windows 10.
в руководстве по эксплуатации вашего компьютера). … Сохраните настройки, перезагрузите компьютер, и теперь вы сможете установить Windows 10.
Índice de contenidos
Можно ли сбросить Windows 10 из BIOS?
Чтобы выполнить сброс до заводских настроек Windows 10 при загрузке (например, если вы не можете нормально войти в Windows), вы можете запустить сброс до заводских настроек из меню «Расширенный запуск». … В противном случае вы сможете загрузиться в BIOS и напрямую получить доступ к разделу восстановления на вашем жестком диске, если производитель вашего ПК включил его.
Как переустановить Windows 10 с USB в BIOS?
Как загрузиться с USB Windows 10
- Измените последовательность BIOS на вашем ПК, чтобы ваше USB-устройство было первым. …
- Установите USB-устройство в любой USB-порт вашего ПК. …
- Перезагрузите компьютер. …
- Следите за появлением на дисплее сообщения «Нажмите любую клавишу для загрузки с внешнего устройства».
 …
… - Ваш компьютер должен загрузиться с USB-накопителя.
26 апр. 2019 г.
Как выполнить чистую переустановку Windows 10?
Как выполнить чистую установку или переустановку Windows 10
- Выполните чистую установку, загрузившись с установочного носителя (DVD или флэш-накопителя USB)
- Выполните чистую установку с помощью Reset в Windows 10 или Windows 10 Refresh Tools (Start Fresh)
- Выполните чистую установку из работающей версии Windows 7, Windows 8/8.1 или Windows 10.
Как переустановить Windows 10 из командной строки?
Вы можете ввести «cmd» в поле поиска и щелкнуть правой кнопкой мыши результат командной строки, а затем выбрать «Запуск от имени администратора». 2. Оттуда введите «systemreset» (без кавычек). Если вы хотите обновить Windows 10 и установить обновления Windows, вам следует ввести «systemreset -cleanpc».
2. Оттуда введите «systemreset» (без кавычек). Если вы хотите обновить Windows 10 и установить обновления Windows, вам следует ввести «systemreset -cleanpc».
Что такое сброс этого ПК в Windows 10?
«Сбросить этот компьютер» — это инструмент для устранения серьезных проблем операционной системы, доступный в меню «Дополнительные параметры запуска» в Windows 10. Инструмент «Сбросить этот компьютер» сохраняет ваши личные файлы (если это то, что вы хотите сделать), удаляет любое программное обеспечение, которое у вас есть. установлен, а затем переустанавливает Windows.
Можно ли сбросить настройки ПК из BIOS?
Используйте клавиши со стрелками для перемещения по меню BIOS, чтобы найти параметр для сброса компьютера к настройкам по умолчанию, возврату или заводским настройкам. На компьютере HP выберите меню «Файл», а затем выберите «Применить значения по умолчанию и выйти».
Не удается загрузить Win 10 с USB?
Не удается загрузить Win 10 с USB?
- Проверьте, является ли ваш USB-накопитель загрузочным.

- Проверьте, поддерживает ли ПК загрузку с USB.
- Изменение настроек на ПК с UEFI/EFI.
- Проверьте файловую систему USB-накопителя.
- Переделайте загрузочный USB-накопитель.
- Настройте ПК на загрузку с USB в BIOS.
27 нояб. 2020 г.
Как переустановить Windows 10 без диска?
Как переустановить Windows без диска?
- Перейдите в «Пуск» > «Настройки» > «Обновление и безопасность» > «Восстановление».
- В разделе «Сбросить этот компьютер» нажмите «Начать».
- Выберите «Удалить все», а затем выберите «Удалить файлы и очистить диск».
- Наконец, нажмите «Сброс», чтобы начать переустановку Windows 10.
Как переустановить Windows 10 с USB?
Защитите загрузочный установочный USB-накопитель Windows
- Отформатируйте флэш-накопитель USB емкостью 8 ГБ (или больше).

- Загрузите инструмент для создания носителя Windows 10 от Microsoft.
- Запустите мастер создания носителя, чтобы загрузить установочные файлы Windows 10.
- Создайте установочный носитель.
- Извлеките флэш-накопитель USB.
9 дек. 2019 г.
Как очистить жесткий диск и переустановить Windows?
В окне «Настройки» прокрутите вниз и нажмите «Обновление и безопасность». В окне «Обновление и настройки» слева нажмите «Восстановление». Как только он появится в окне восстановления, нажмите кнопку «Начать». Чтобы стереть все с вашего компьютера, нажмите «Удалить все».
Как восстановить Windows 10?
Как исправить и восстановить Windows 10
- Нажмите Восстановление при загрузке.
- Выберите свое имя пользователя.
- Введите «cmd» в основное поле поиска.
- Щелкните правой кнопкой мыши командную строку и выберите «Запуск от имени администратора».
- Введите sfc /scannow в командной строке и нажмите Enter.

- Нажмите на ссылку загрузки в нижней части экрана.
- Нажмите «Принять».
19 авг. 2019 г.
Как переустановить Windows 10 с нуля?
Чтобы перезагрузить компьютер с Windows 10, откройте приложение «Настройки», выберите «Обновление и безопасность», выберите «Восстановление» и нажмите кнопку «Начать» в разделе «Сбросить этот компьютер». Выберите «Удалить все». Это сотрет все ваши файлы, поэтому убедитесь, что у вас есть резервные копии.
Как восстановить Windows 10 с помощью командной строки?
Bootrec в Windows 10
- Вставьте DVD-диск Windows 10 или USB-накопитель.
- Перезагрузите систему.

- Нажмите любую клавишу при появлении сообщения «Нажмите любую клавишу для загрузки».
- Щелкните Восстановить компьютер. …
- Выберите «Устранение неполадок», затем выберите «Командная строка».
- Когда появится командная строка, просто введите необходимые команды: bootrec /FixMbr.
- Нажимайте Enter после каждой команды.
Как запустить восстановление системы из командной строки?
Чтобы выполнить восстановление системы с помощью командной строки:
- Запустите компьютер в безопасном режиме с помощью командной строки. …
- Когда загрузится режим командной строки, введите следующую строку: cd restore и нажмите ENTER.
- Затем введите эту строку: rstrui.exe и нажмите клавишу ВВОД.
- В открывшемся окне нажмите «Далее».
Как принудительно восстановить заводские настройки в Windows 10?
Используйте один из следующих способов, чтобы открыть среду восстановления Windows:
- Перезагрузите компьютер и сразу же несколько раз нажмите клавишу F11.
 Откроется экран Выберите параметр.
Откроется экран Выберите параметр. - Нажмите Пуск . Удерживая нажатой клавишу Shift, нажмите «Питание», а затем выберите «Перезагрузить».
Как выполнить чистую установку Windows 10
Перейти к основному содержанию
Windows Central поддерживается своей аудиторией. Когда вы покупаете по ссылкам на нашем сайте, мы можем получать партнерскую комиссию. Вот почему вы можете доверять нам.
Процесс чистой установки Windows 10
(Изображение предоставлено Windows Central)
Чистая установка Windows 10 — это процесс стирания аппаратного обеспечения и установки новой свежей копии платформы при возникновении проблемы с компьютером. Например, с помощью этого метода вы можете решить проблемы с производительностью, памятью, запуском, завершением работы и приложениями. Кроме того, это, пожалуй, лучший способ удалить вирусы и другие типы вредоносных программ, и он может помочь увеличить срок службы батареи.
Кроме того, это отличное решение для удаления предустановленных вредоносных программ (ненужного предварительно загруженного программного обеспечения) из Windows 10. Вы можете использовать этот метод для вывода компьютера из эксплуатации, не раскрывая при этом свои данные. Или вы можете настроить новую установку после замены жесткого диска.
Вы можете использовать этот метод для вывода компьютера из эксплуатации, не раскрывая при этом свои данные. Или вы можете настроить новую установку после замены жесткого диска.
Кроме того, если у вас была одна и та же установка в течение некоторого времени, рекомендуется чистая установка для обновления до последней версии Windows 10 или обновления с более старой версии (например, Windows 7 и Windows 8.1), сводя к минимуму риски проблемы во время и после процесса.
В этом руководстве по Windows 10 мы проведем вас через весь процесс чистой установки.
- Как подготовить компьютер к чистой установке Windows 10
- Как создать загрузочный USB-носитель для чистой установки Windows 10
- Как выполнить чистую установку Windows 10
- Как завершить настройку после чистой установки Windows 10
Как подготовить компьютер к чистой установке Windows 10
При подготовке к чистой установке Windows 10 рекомендуется выполнить некоторые важные задачи, чтобы свести к минимуму проблемы и потенциальную потерю данных.
Если у вас уже есть резервная копия компьютера и файлов. У вас есть ключ продукта активации. Устройство может запускаться с USB-накопителя, а второстепенные периферийные устройства отключаются, тогда вы можете пропустить эту часть и перейти к созданию загрузочного носителя и процессу чистой установки.
Создать резервную копию
В процессе установки Windows 10 все содержимое диска удаляется, а это означает, что резервное копирование всего устройства (или, по крайней мере, ваших файлов) является важным шагом, если только у вас нет ничего важного, что вы хотите сохранить.
Резервное копирование всей системы
Вам следует создать временную резервную копию, чтобы вернуть настройки или восстановить файлы, если во время установки что-то пойдет не так.
Источник: Windows Central (Изображение предоставлено: Источник: Windows Central)
Вы можете выбрать множество различных решений, но самый простой способ создать полную резервную копию — использовать устаревшее средство резервного копирования образа системы, доступное в Windows 10. Это устаревшее средство. функция, но она продолжает работать. Инструмент также доступен для Windows 8.1 и Windows 7.
Это устаревшее средство. функция, но она продолжает работать. Инструмент также доступен для Windows 8.1 и Windows 7.
Резервное копирование файлов в OneDrive
Если вам необходимо создать резервную копию документов, изображений и других важных файлов, вы можете загрузить данные в OneDrive или другое облачное хранилище.
Если вы используете OneDrive, вы также можете использовать страницу настроек резервного копирования для автоматической синхронизации папок вашего профиля, включая «Документы», «Изображения» и «Рабочий стол», с облаком.
Чтобы настроить резервное копирование OneDrive в Windows 10, выполните следующие действия:
- Открыть Настройки .
- Щелкните Обновление и безопасность .
- Щелкните Резервное копирование .
- В разделе «Резервное копирование файлов в OneDrive» выберите параметр Резервное копирование файлов .

Источник: Windows Central (Изображение предоставлено: Источник: Windows Central)
- (Необязательно) Щелкните, чтобы очистить папку, резервную копию которой вы не хотите создавать в облаке.
- Нажмите кнопку Начать резервное копирование .
Источник: Windows Central (Изображение предоставлено: Источник: Windows Central)
После выполнения этих шагов OneDrive создаст резервную копию файлов в пользовательских папках «Рабочий стол», «Документы» и «Изображения» в облаке.
Резервное копирование файлов на внешнее хранилище
Если у вас много данных, синхронизация файлов с облаком может быть дорогостоящей и занимать много времени, а доступного места может даже не хватить. В этом случае, возможно, лучшим вариантом будет копирование файлов на внешний жесткий диск USB.
Чтобы создать резервную копию файла вручную, подключите внешний диск с достаточным объемом памяти к компьютеру с Windows 10 и выполните следующие действия:
- Открыть Проводник .

- Введите следующий путь в адресной строке и нажмите Введите :
%HOMEPATH%
Источник: Windows Central (Изображение предоставлено: Источник: Windows Central)
- Нажмите кнопку Выберите все из « вкладка «Главная».
Источник: Windows Central (Изображение предоставлено: Источник: Windows Central)
- Нажмите кнопку Копировать в на вкладке «Главная».
- Выберите опцию Выберите местоположение .
- Выберите место назначения.
Источник: Windows Central (Изображение предоставлено: Источник: Windows Central)
- Нажмите кнопку Копировать .
После выполнения этих шагов повторите инструкции для резервного копирования оставшихся учетных записей (при необходимости). В дополнение к копированию ваших файлов также рекомендуется создать список установленных программ с соответствующими ключами продукта (если применимо), чтобы знать, какие приложения необходимо переустановить после установки.
Если вы обычно не синхронизируете пароли и закладки с сетевыми службами, самое время экспортировать учетные данные и ссылки браузера, так как они понадобятся вам позже для доступа к сетевым службам.
Если у вас нет внешнего жесткого диска или на нем недостаточно места, мы рекомендуем жесткий диск для настольных ПК Western Digital Elements из-за его портативности, емкости и цены.
Надежное хранилище
(открывается в новой вкладке)
Жесткий диск для настольных ПК Western Digital Elements
Массовое хранилище
Если вы ищете внешний диск для хранения резервных копий файлов, обратите внимание на жесткий диск для настольных ПК Western Digital Elements. Получите до 18 ТБ дискового пространства и подключитесь к порту USB-A 3.0 для быстрой передачи файлов.
Проверить активацию Windows 10
Хотя после активации Windows 10 больше не нужно предоставлять ключ продукта для переустановки на том же компьютере. После завершения новой установки система автоматически повторно активируется при подключении к Интернету.
После завершения новой установки система автоматически повторно активируется при подключении к Интернету.
Чтобы убедиться, что Windows 10 правильно активирована, выполните следующие действия:
- Откройте Настройки .
- Щелкните Обновление и безопасность .
- Нажмите Активация .
- В разделе «Windows» подтвердите активацию. Если компьютер был правильно активирован, вы увидите одно из следующих сообщений:
- Windows активирована цифровой лицензией: Установка была активирована, но не связана с вашей учетной записью Microsoft.
- Windows активирована цифровой лицензией, связанной с вашей учетной записью Microsoft: Установка активирована, и лицензия связана с вашей учетной записью Microsoft.
Источник: Windows Central (Изображение предоставлено: Источник: Windows Central)
После выполнения этих шагов Windows 10 должна автоматически повторно активироваться после чистой установки, если ваша текущая установка активирована.
Получить подлинный ключ Windows 10
Если вам необходимо выполнить установку на компьютере, на котором никогда не была активирована версия Windows 10, или вы планируете выполнить обновление с Windows 8.1 или Windows 7, вам необходимо приобрести действующую лицензию из Microsoft Store (открывается в новой вкладке), Amazon или другого продавца.
Загрузка основных драйверов
Windows 10 может автоматически обнаруживать и устанавливать большинство драйверов. Тем не менее, как правило, перед процессом рекомендуется загрузить как минимум основные драйверы (например, для сетевого адаптера и видеокарты) в качестве меры предосторожности на случай, если при установке не удастся правильно добавить эти драйверы, особенно на пользовательских сборках компьютеров.
Вы можете использовать наше руководство по установке драйверов устройств в Windows 10.
Вот список наиболее популярных производителей для загрузки последних версий драйверов устройств:
- Dell (открывается в новой вкладке)
- HP (открывается в новой вкладке)
- Lenovo (открывается в новой вкладке)
- ASUS (открывается в новой вкладке)
- Acer (открывается в новой вкладке)
- Samsung ( открывается в новой вкладке)
- MSI
Подтвердить требования Windows 10
Если на устройстве уже установлена Windows 10, следующее крупное обновление, скорее всего, будет соответствовать минимальным требованиям к оборудованию. Однако если вы собираетесь обновить компьютер под управлением Windows 7 или Windows 8.1, необходимо убедиться, что устройство соответствует минимальным требованиям.
Однако если вы собираетесь обновить компьютер под управлением Windows 7 или Windows 8.1, необходимо убедиться, что устройство соответствует минимальным требованиям.
Вот минимальные требования для установки обновления Windows 10 за ноябрь 2021 г. (и выше):
- Процессор: 1 ГГц или система на кристалле (SoC).
- Память: 1 ГБ для 32-разрядной версии или 2 ГБ для 64-разрядной версии.
- Хранилище: 32 ГБ для 64-разрядной или 32-разрядной версии.
- Видеокарта: DirectX 9 или выше с драйвером WDDM 1.0.
- Дисплей: 800×600.
Вы можете использовать эти инструкции, чтобы проверить технические характеристики устройства, чтобы убедиться, что вы можете выполнить чистую установку Windows 10.
Изменить порядок загрузки на прошивке
Также важно убедиться, что компьютер может загружаться с флешки. Если это не так, вам необходимо изменить базовую систему ввода-вывода (BIOS) или унифицированный расширяемый интерфейс встроенного ПО (UEFI) на материнской плате.
Изменение порядка загрузки с помощью UEFI
На компьютерах, уже работающих под управлением Windows 10 или 8.1, вы можете получить доступ к настройкам для изменения порядка загрузки в интерфейсе рабочего стола.
Настройки UEFI в Windows 10
Чтобы изменить настройки UEFI в Windows 10, выполните следующие действия:
- Откройте Настройки .
- Щелкните Обновление и безопасность .
- Нажмите Recovery .
- В разделе «Расширенный запуск» нажмите кнопку Перезагрузить сейчас .
Источник: Windows Central (Изображение предоставлено: Источник: Windows Central)
- Нажмите кнопку Устранение неполадок .
Источник: Windows Central (Изображение предоставлено: Источник: Windows Central)
- Нажмите Дополнительные параметры .

Источник: Windows Central (Изображение предоставлено: Источник: Windows Central)
- Выберите параметр Настройки встроенного ПО UEFI .
Источник: Windows Central (Изображение предоставлено: Источник: Windows Central)
- Нажмите кнопку Перезапустить .
Источник: Windows Central (Изображение предоставлено: Источник: Windows Central)
- В настройках прошивки материнской платы откройте страницу Boot .
- Установите порядок загрузки для запуска с флешки с установочными файлами Windows 10.
Источник: Windows Central (Изображение предоставлено: Источник: Windows Central)
- Сохраните изменения.
После выполнения этих шагов компьютер теперь сможет загружаться с загрузочного USB-носителя.
Параметры UEFI в Windows 8.1
Чтобы изменить параметры UEFI в Windows 8. 1, выполните следующие действия:
1, выполните следующие действия:
- Открыть Настройки .
- Нажмите Обновление и восстановление .
- Нажмите Recovery .
- В разделе «Расширенный запуск» нажмите кнопку Перезагрузить сейчас .
Источник: Windows Central (Изображение предоставлено: Источник: Windows Central)
- Выберите параметр Устранение неполадок .
Источник: Windows Central (Изображение предоставлено: Источник: Windows Central)
- Нажмите Дополнительные параметры .
Источник: Windows Central (Изображение предоставлено: Источник: Windows Central)
- Выберите параметр Настройки встроенного ПО UEFI .
Источник: Windows Central (Изображение предоставлено: Источник: Windows Central)
- Нажмите кнопку Перезапустить .

Источник: Windows Central (Изображение предоставлено: Источник: Windows Central)
- В настройках прошивки материнской платы откройте Boot стр.
- Установите порядок загрузки для запуска с USB-носителя с установочными файлами Windows 10.
Источник: Windows Central (Изображение предоставлено: Источник: Windows Central)
- Сохраните изменения.
После выполнения этих шагов устройство запустится с USB-накопителя, чтобы продолжить процесс установки.
Настройки UEFI в Windows 7
Чтобы изменить настройки UEFI в Windows 7, выполните следующие действия:
- Запустите ПК.
- Как только он запустится, нажмите клавишу F1, F2, F3, F10, F12, Esc или Delete для доступа к прошивке. Подсказка: Возможно, вам потребуется посетить веб-сайт поддержки производителя, чтобы узнать о более конкретных шагах для доступа к настройкам встроенного ПО.

- В настройках прошивки материнской платы откройте страницу Boot .
- Установите порядок загрузки, чтобы начать с установочных файлов Windows 10 с USB-носителя.
После выполнения этих шагов вы сможете запустить устройство с помощью загрузочного носителя.
Настройте порядок загрузки с помощью BIOS
Если у вас устаревшая прошивка BIOS, вы можете изменить порядок загрузки, выполнив следующие действия:
- Запустите ПК.
- Как только компьютер начнет загружаться, нажмите одну из функциональных клавиш (F1, F2, F3, F10 или F12), Esc или клавишу Delete.
- В настройках прошивки материнской платы откройте страницу Boot .
- Установите порядок загрузки, чтобы начать с установочных файлов Windows 10 с USB-носителя.
Источник: Windows Central (Изображение предоставлено: Источник: Windows Central)
- Сохраните изменения.

После выполнения этих шагов компьютер теперь может запускаться с USB-накопителя для обновления до Windows 10.
Отключение ненужных периферийных устройств
10 установка. Если к компьютеру подключены второстепенные периферийные устройства (например, съемные накопители и другие устройства USB и Bluetooth, принтеры, сканеры, камеры и т. д.), рекомендуется их отключить.
Вам нужны только монитор, клавиатура, мышь и подключение к Интернету. После настройки вы можете повторно подключить периферийные устройства (по одному), чтобы убедиться, что они не вызывают никаких проблем.
Как создать USB для чистой установки Windows 10
Вам потребуется загрузочный USB-носитель для выполнения чистой установки Windows 10. Вы можете легко создать его с помощью многих инструментов, включая Microsoft Media Creation Tool и Rufus.
Создание USB-накопителя Windows 10 с помощью Media Creation Tool
Чтобы создать установочный носитель с помощью Media Creation Tool, подключите флэш-накопитель USB емкостью не менее 8 ГБ и выполните следующие действия:
- Откройте страницу загрузки Windows 10 (откроется в новой вкладке).

- В разделе «Создать установочный носитель Windows 10» нажмите кнопку Загрузить средство сейчас , чтобы сохранить файл на компьютере.
- Дважды щелкните файл MediaCreationToolxxxx.exe , чтобы запустить средство.
- Нажмите Кнопка «Принять» , чтобы принять условия Microsoft.
- Выберите Создать установочный носитель (USB-накопитель, DVD-диск или файл ISO) для другого параметра ПК .
Источник: Windows Central (Изображение предоставлено: Источник: Windows Central)
- Нажмите кнопку Next .
- (дополнительно) Очистите . Используйте рекомендуемые параметры для этого параметра ПК .
- Выберите правильный язык, архитектуру и выпуск Windows 10.
Источник: Windows Central (Изображение предоставлено: Источник: Windows Central)
- Нажмите кнопку Далее .
Источник: Windows Central (Изображение предоставлено: Источник: Windows Central)
- Нажмите кнопку Далее .

Источник: Windows Central (Изображение предоставлено: Источник: Windows Central)
- Выберите USB-накопитель (или нажмите «Обновить список дисков», чтобы сделать его доступным).
Источник: Windows Central (Изображение предоставлено: Источник: Windows Central)
- Нажмите кнопку Далее .
- Нажмите кнопку Готово .
После выполнения этих шагов инструмент загрузит файлы и создаст установщик с последними установочными файлами, которые затем можно использовать для запуска устройства и настройки новой копии Windows 10.
Создайте Windows 10 USB с Rufus
Кроме того, инструмент Rufus может помочь вам создать установочный носитель для компьютеров с прошивкой UEFI или BIOS.
Rufus — это бесплатный инструмент с множеством опций, которые помогут вам быстрее создать загрузочный носитель Windows 10. Однако важно помнить, что это сторонний вариант, который Microsoft не поддерживает. В результате используйте его на свой страх и риск.
В результате используйте его на свой страх и риск.
Чтобы создать установщик USB для Windows 10 с помощью Rufus, подключите флэш-накопитель USB емкостью не менее 8 ГБ, а затем выполните следующие действия:
- Откройте страницу загрузки Rufus .
- В разделе «Загрузка» щелкните ссылку, чтобы сохранить последнюю версию на компьютере.
Источник: Windows Central (Изображение предоставлено: Источник: Windows Central)
- Дважды щелкните файл Rufus-x.xx.exe , чтобы запустить инструмент.
- Нажмите кнопку Настройки (третья кнопка слева) внизу страницы.
Источник: Windows Central (Изображение предоставлено: Источник: Windows Central)
- В разделе «Настройки» используйте раскрывающееся меню Проверить наличие обновлений и выберите Ежедневно 9вариант 0050. Быстрый совет: Эти шаги необходимы, чтобы включить возможность использования инструмента для загрузки ISO-файла Windows 10.
 кнопка.
кнопка. - Закройте инструмент Rufus .
- Перезапустите инструмент Rufus .
- В разделе «Устройство» в раскрывающемся меню выберите флэш-накопитель USB.
- В разделе «Выбор загрузки» нажмите кнопку Кнопка со стрелкой вниз справа и выберите опцию Загрузить . Совет: Если у вас уже есть файл ISO, нажмите кнопку Select , выберите файл ISO Windows 10 и перейдите к шагу 24 .
Источник: Windows Central (Изображение предоставлено: Источник: Windows Central)
- Нажмите кнопку Загрузить .
- Используйте раскрывающееся меню «Версия» и выберите параметр Windows 10 .
- Нажмите кнопку Продолжить .
- Выберите параметр 21h3 (сборка 19044.xxx — xxxx.xx) , чтобы загрузить обновление Windows 10 за ноябрь 2021 г.
Источник: Windows Central (Изображение предоставлено: Источник: Windows Central)
- Нажмите кнопку Продолжить .

- Используйте раскрывающееся меню «Выпуск» и выберите вариант Windows 10 Home/Pro .
- Нажмите кнопку Продолжить .
- В раскрывающемся меню «Язык» выберите язык установки. Подсказка: В США выберите вариант «Английский», а не «Международный английский».
- Нажмите кнопку Продолжить .
- В раскрывающемся меню «Архитектура» выберите 32-разрядный или 64-разрядный (рекомендуется).
- Нажмите кнопку Загрузить .
- Выберите место для загрузки файла ISO.
- Нажмите кнопку Сохранить .
- В раскрывающемся меню «Параметры изображения» выберите Стандартная установка Windows вариант.
- В раскрывающемся меню «Схема разделов» выберите параметр GPT .
- В раскрывающемся меню «Целевая система» выберите параметр UEFI (не CSM) .
 Краткое примечание: Если компьютер включает устаревшую версию BIOS, выберите параметр MBR для схемы разделов и параметр BIOS (или UEFI-CSM) для целевой системы.
Краткое примечание: Если компьютер включает устаревшую версию BIOS, выберите параметр MBR для схемы разделов и параметр BIOS (или UEFI-CSM) для целевой системы.
Источник: Windows Central (Изображение предоставлено: Источник: Windows Central)
- В разделе «Показать дополнительные свойства диска» не изменяйте настройки по умолчанию.
- (Необязательно) В поле «Метка тома» введите описательное имя диска, например, «win10_usb».
- В разделах «Файловая система» и «Размер кластера» не меняйте настройки по умолчанию.
- Нажмите кнопку Показать дополнительные параметры формата .
- Выберите параметры Быстрое форматирование и Создать расширенные файлы этикеток и значков .
- Нажмите кнопку Пуск .
- Нажмите кнопку OK для подтверждения.
- Нажмите кнопку Закрыть .

После выполнения этих шагов Rufus загрузит файл ISO с серверов Microsoft и создаст загрузочный носитель для выполнения чистой установки Windows 10.
Как выполнить чистую установку Windows 10
Процесс установки Windows 10 состоит из двух основных частей, включая установку и подготовку к работе (OOBE). В процессе установки вы выберете некоторые из основных настроек, и вы найдете опции для очистки жесткого диска, настройки разделов и чистой установки Windows 10. Готовый опыт происходит после установки завершен, и на этом этапе вы настроите свои параметры, такие как регион, сеть, учетная запись, конфиденциальность и другие параметры.
Процесс чистой установки Windows 10
После подготовки вы можете приступить к чистой установке Windows 10.
Предупреждение: Это еще одно дружеское напоминание о том, что этот процесс сотрет все данные на компьютере. Прежде чем продолжить, всегда рекомендуется сделать временную полную резервную копию вашего ПК.
Чтобы выполнить чистую установку Windows 10, выполните следующие действия:
- Запустите ПК с USB-носителем Windows 10.
- При появлении запроса нажмите любую клавишу для загрузки с флэш-накопителя USB.
- В «Установке Windows» нажмите кнопку Далее . Подсказка: Если ваш язык, время и валюта, а также клавиатура отличаются от выбранных по умолчанию, обязательно выберите правильные настройки.
Источник: Windows Central (Изображение предоставлено: Источник: Windows Central)
- Нажмите кнопку Установить сейчас .
Источник: Windows Central (Изображение предоставлено: Источник: Windows Central)
- При переустановке нажмите кнопку У меня нет возможности продолжить с ключом продукта (при условии, что ваше устройство уже активировано). В противном случае, если вы устанавливаете Windows 10 впервые, введите ключ продукта.

Источник: Windows Central (Изображение предоставлено: Источник: Windows Central)
- Нажмите кнопку Next .
- Выберите выпуск Windows 10 (если применимо). Краткое примечание: Выбор должен соответствовать версии вашего ключа продукта. Если вы не выберете правильный выпуск, Windows 10 не будет активирована, и вам придется повторить весь процесс.
Источник: Windows Central (Изображение предоставлено: Источник: Windows Central)
- Нажмите кнопку Next .
- Выберите вариант Я принимаю условия лицензии , чтобы продолжить.
- Нажмите кнопку Далее .
- Щелкните параметр Custom: Install Windows only (Advanced) , чтобы продолжить чистую установку.
Источник: Windows Central (Изображение предоставлено: Источник: Windows Central)
- Выберите раздел с текущей установкой (обычно «Диск 0») и нажмите Кнопка Удалить .
 Совет: Если «Диск 0» имеет несколько разделов, необходимо выбрать и удалить каждый раздел, чтобы программа установки могла использовать весь жесткий диск для новой чистой установки. Программа установки автоматически создаст необходимые разделы во время процесса. Также нет необходимости удалять разделы на дополнительных дисках.
Совет: Если «Диск 0» имеет несколько разделов, необходимо выбрать и удалить каждый раздел, чтобы программа установки могла использовать весь жесткий диск для новой чистой установки. Программа установки автоматически создаст необходимые разделы во время процесса. Также нет необходимости удалять разделы на дополнительных дисках. - Нажмите кнопку Да .
Источник: Windows Central (Изображение предоставлено: Источник: Windows Central)
- Выберите пустой диск (Диск 0 Нераспределенное пространство).
Источник: Windows Central (Изображение предоставлено: Источник: Windows Central)
- Нажмите кнопку Далее .
После выполнения этих шагов программа установки установит на устройство свежую копию Windows 10.
Если вы планируете вывести компьютер из эксплуатации, вам не нужно продолжать работу с заводскими настройками. Если это обновление, продолжайте следовать приведенным ниже инструкциям.
Стандартная версия Windows 10
После установки вам необходимо продолжить стандартную настройку, чтобы настроить параметры и создать новую учетную запись.
Чтобы выполнить OOBE в Windows 10, выполните следующие действия:
- Выберите параметр Region .
Источник: Windows Central (Изображение предоставлено: Источник: Windows Central)
- Нажмите кнопку Да .
- Выберите вариант раскладки клавиатуры.
Источник: Windows Central (Изображение предоставлено: Источник: Windows Central)
- Нажмите кнопку Да .
- Нажмите кнопку Пропустить (если вам не нужно добавить вторую раскладку клавиатуры). Краткое примечание: Если у вас нет подключения к проводной сети, вам придется войти в беспроводную сеть.
- Выберите параметр Настроить для личного использования .

Источник: Windows Central (Изображение предоставлено: Источник: Windows Central)
- Нажмите кнопку Далее .
- Подтвердите данные своей учетной записи Microsoft, чтобы создать учетную запись. Краткое примечание: Рекомендуется использовать учетную запись Microsoft. Однако, если вы хотите использовать традиционную локальную учетную запись, вам нужно щелкнуть параметр Автономная учетная запись в левом нижнем углу и продолжить выполнение инструкций на экране.
Источник: Windows Central (Изображение предоставлено: Источник: Windows Central)
- Нажмите Кнопка «Далее» .
- Подтвердите пароль своей учетной записи.
- Нажмите кнопку Далее .
- Нажмите кнопку Создать PIN-код .
Источник: Windows Central (Изображение предоставлено: Источник: Windows Central)
- Создайте четырехзначный PIN-код Windows Hello.
 Подсказка: Если вы хотите продолжить использование традиционного пароля, нажмите кнопку Отмена , чтобы пропустить этот процесс.
Подсказка: Если вы хотите продолжить использование традиционного пароля, нажмите кнопку Отмена , чтобы пропустить этот процесс.
Источник: Windows Central (Изображение предоставлено: Источник: Windows Central)
- Выберите настройки конфиденциальности для устройства (и не забудьте прокрутить страницу вниз, чтобы просмотреть все доступные настройки).
- Нажмите кнопку Принять .
Источник: Windows Central (Изображение предоставлено: Источник: Windows Central)
- (Необязательно) Нажмите кнопку Пропустить или выберите, как вы будете использовать устройство для получения целевой рекламы, советов и других рекомендаций, и нажмите кнопку Принять .
Источник: Windows Central (Изображение предоставлено: Источник: Windows Central)
- (Необязательно) Нажмите кнопку Нет, спасибо , чтобы пропустить процесс телефонной связи.

Источник: Windows Central (Изображение предоставлено: Источник: Windows Central)
- (Необязательно) Нажмите кнопку Далее , чтобы разрешить OneDrive создавать резервные копии папок рабочего стола, документов и изображений в облаке. Если вы используете другой облачный сервис или предпочитаете не загружать файлы в облако, нажмите Сохранять файлы только на этот ПК в левом нижнем углу экрана.
Источник: Windows Central (Изображение предоставлено: Источник: Windows Central)
- Нажмите кнопку Отклонить , чтобы пропустить настройку Microsoft 365 (при необходимости). Подсказка: Если у вас есть ключ продукта Office, вы можете щелкнуть параметр У меня есть ключ продукта , после чего приложения будут установлены автоматически.
Источник: Windows Central (Изображение предоставлено: Источник: Windows Central)
- (необязательно) Нажмите кнопку Не сейчас , чтобы продолжить без настройки Cortana.

Источник: Windows Central (Изображение предоставлено: Источник: Windows Central)
После выполнения этих шагов настройки будут применены к чистой установке Windows 10, и вы сможете увидеть рабочий стол по умолчанию.
Как завершить настройку после установки Windows 10
После завершения установки также рекомендуется убедиться, что в Windows 10 отсутствуют какие-либо критические обновления или драйверы и что она правильно активирована.
Установить обновления
Чтобы загрузить и установить последние обновления, выполните следующие действия:
- Откройте Настройки .
- Щелкните Обновление и безопасность .
- Нажмите Центр обновления Windows .
- Нажмите кнопку Проверить наличие обновлений .
Источник: Windows Central (Изображение предоставлено: Источник: Windows Central)
После выполнения этих шагов все доступные обновления будут автоматически загружены и установлены. Кроме того, для завершения процесса обновления может потребоваться перезагрузка.
Кроме того, для завершения процесса обновления может потребоваться перезагрузка.
Проверка отсутствующих драйверов
Чтобы определить, отсутствуют ли драйверы в Windows 10, выполните следующие действия:
- Открыть Запустить .
- Найдите Диспетчер устройств и щелкните верхний результат, чтобы открыть приложение.
- Убедитесь, что ни одно из устройств не имеет метки желтый или красный , и убедитесь, что ничего не указано как неизвестное .
Источник: Windows Central (Изображение предоставлено: Источник: Windows Central)
Если у какого-то оборудования есть проблемы, вам может потребоваться вручную установить последние версии драйверов с веб-сайта поддержки производителя вашего компьютера. Это руководство можно использовать для установки драйверов устройств в Windows 10.
Установка отсутствующих драйверов
В Windows 10 драйверы также могут быть частью дополнительных обновлений. Если на компьютере нет всех необходимых драйверов, вы можете загрузить их из Центра обновления Windows.
Если на компьютере нет всех необходимых драйверов, вы можете загрузить их из Центра обновления Windows.
Чтобы загрузить отсутствующие драйверы в Windows 10, выполните следующие действия:
- Открыть Настройки .
- Щелкните Обновление и безопасность .
- Нажмите Центр обновления Windows .
- Выберите параметр Просмотр дополнительных обновлений . Если этот параметр недоступен, это означает, что в Центре обновления Windows нет обновлений драйверов для компьютера.
Источник: Windows Central (Изображение предоставлено: Источник: Windows Central)
- Щелкните раздел Обновления драйверов .
- Выберите отсутствующий драйвер.
Источник: Windows Central (Изображение предоставлено: Источник: Windows Central)
- Нажмите кнопку Загрузить и установить .
После выполнения этих шагов Центр обновления Windows автоматически загрузит и установит отсутствующие драйверы.
Подтверждение активации
Чтобы убедиться, что Windows 10 была активирована правильно, выполните следующие действия:
- Откройте Настройки .
- Нажмите Обновление и безопасность .
- Нажмите Активация .
- Если Windows 10 активирована успешно, вы увидите одно из следующих сообщений:
- Windows активирована с цифровой лицензией: Установка была активирована, но она не связана с вашей учетной записью Microsoft.
- Windows активирована цифровой лицензией, связанной с вашей учетной записью Microsoft: Установка активирована, и лицензия связана с вашей учетной записью Microsoft.
Источник: Windows Central (Изображение предоставлено: Источник: Windows Central)
Если Windows 10 не активировалась, устройство попытается повторно активировать позже. Если у вас по-прежнему возникают проблемы через пару дней, вы можете использовать средство устранения неполадок активации для активации.
Переустановите приложения
Пришло время переустановить приложения, включая предпочитаемый вами веб-браузер, такой как Google Chrome, Mozilla Firefox или Opera, для работы в Интернете.
Если вы используете Spotify (открывается в новой вкладке) или iTunes (открывается в новой вкладке) для прослушивания мелодий во время работы или работы в Интернете, вы можете загрузить эти и другие приложения из Microsoft Store.
Кроме того, самое время загрузить и установить приложения Microsoft Office (откроется в новой вкладке), чтобы начать работать с Word, Excel и PowerPoint и управлять электронной почтой с помощью Outlook.
Восстановление файлов из резервной копии
Последнее, что осталось сделать, это восстановить документы из резервной копии. Если вы ранее настроили резервное копирование файлов с помощью OneDrive, данные уже должны быть доступны в папке OneDrive, но если приложение не настраивалось автоматически, вы можете воспользоваться этим руководством.
Если у вас есть резервная копия файлов на внешнем диске, повторно подключите хранилище, чтобы восстановить данные в папки по умолчанию (Документы, Загрузки, Изображения и т. д.).
Чтобы восстановить файлы из резервной копии в Windows 10, выполните следующие действия:
- Откройте Проводник .
- В разделе Этот ПК в левой панели выберите внешний диск с файлом резервной копии.
- Выберите папки с файлом для восстановления.
- Нажмите Копировать в меню из вкладки «Главная».
Источник: Windows Central (Изображение предоставлено: Источник: Windows Central)
- Выберите параметр Выберите местоположение .
- Выберите место для восстановления файлов — например, папку Документы .
- Нажмите кнопку Копировать .
После выполнения этих шагов файлы будут восстановлены в новом месте.
Хотя вы можете начать чистую установку с помощью Media Creation Tool без USB-носителя и даже с помощью параметра «Сбросить этот компьютер» в настройках восстановления, эти методы имеют свои ограничения и не всегда работают должным образом. Загрузочный носитель является альтернативой, если вам нужен наилучший метод чистой установки.
Дополнительные ресурсы Windows
Для получения дополнительных полезных статей, обзоров и ответов на распространенные вопросы о Windows 10 и Windows 11 посетите следующие ресурсы:
- Windows 11 в Windows Central — все, что вам нужно знать
- Справка Windows 11 , советы и рекомендации
- Windows 10 в Windows Central — все, что вам нужно знать
Мауро Хукулак — технический писатель WindowsCentral.com. Его основной задачей является написание подробных инструкций, которые помогут пользователям получить максимальную отдачу от Windows 10 и многих связанных с ней технологий. У него есть опыт работы в сфере ИТ с профессиональными сертификатами Microsoft, Cisco и CompTIA, и он является признанным членом сообщества Microsoft MVP.
Информационный бюллетень Windows Central
Получайте лучшее из Windows Central каждый день в свой почтовый ящик!
Благодарим вас за регистрацию в Windows Central. Вскоре вы получите электронное письмо с подтверждением.
Возникла проблема. Пожалуйста, обновите страницу и повторите попытку.
Отправляя свою информацию, вы соглашаетесь с Условиями использования (открывается в новой вкладке) и Политикой конфиденциальности (открывается в новой вкладке) и вам исполнилось 16 лет.
Windows Central является частью Future US Inc, международной медиа-группы и ведущего цифрового издателя. Посетите наш корпоративный сайт (откроется в новой вкладке).
©
Future US, Inc. Полный 7-й этаж, 130 West 42nd Street,
Нью-Йорк,
Нью-Йорк 10036.
Как выполнить чистую установку Windows 10
Недавно мы показали вам, как получить ISO-образ Windows 10 для чистой установки. Сегодня мы покажем, как выполнить чистую установку Windows 10 от начала до конца.
Недавно мы показали вам, как получить ISO-образ Windows 10 для чистой установки. Сегодня мы подробно рассмотрим, как полностью выполнить чистую установку Windows 10 от начала до конца.
Также ознакомьтесь с нашей статьей о том, как выполнить чистую установку Windows 11.
Шаг 1. Настройка BIOS вашего компьютера*
*Примечание: Это может не понадобиться, если ваш компьютер правильно настроен и загружается с USB /DVD автоматически. После перезагрузки вы увидите экран «Нажмите любую клавишу для загрузки с USB/DVD…». Вы можете нажать любую клавишу на клавиатуре и перейти к следующему шагу.
Начните с того, что вставьте установочный носитель Windows 10 в компьютер — это может быть DVD-диск или USB-накопитель. Если вы еще не создали его, прочитайте нашу статью о том, как создать флешку с Windows 10. Теперь перезагрузите компьютер и войдите в BIOS (F2, F9, F12 или Del на большинстве ПК).
Совет: Если вы работаете с ноутбуком и не знаете, какой у вас ключ BIOS, простой поиск в Google должен вам помочь.
Нажав нужную клавишу, перейдите в раздел Boot BIOS с помощью клавиши со стрелкой вправо.
Элементы управления каждого BIOS обычно отображаются внизу (если только вам не повезло с графическим интерфейсом BIOS — в этом случае вы сможете использовать мышь для навигации). Используйте их, чтобы перейти к устройству, с которого вы будете устанавливать Windows, и поместите его вверху. Я буду использовать DVD, поэтому поставлю «CD-ROM Drive» вверху. Если вы используете USB-накопитель, вы должны переместить «USB-устройство» или «Съемные устройства» вверх.
После изменения порядка загрузки используйте клавишу со стрелкой вправо, чтобы перейти в раздел «Выход» в BIOS. Оттуда вы захотите выбрать «Выход из сохранения изменений», а затем «Да» или «y».
После этого ваш компьютер сможет перезагрузиться прямо в установщик Windows.
Примечание: — если появится сообщение «Нажмите любую клавишу для загрузки с…», нажмите эту клавишу! Иначе до установщика не доберешься.
Шаг 2. Установка Windows 10
После перезагрузки вы должны увидеть экран выбора языка. Отсюда выберите нужный язык, формат времени и валюты, а также ввод с клавиатуры. Затем нажмите Далее , чтобы продолжить.
На следующем экране нажмите кнопку «Установить сейчас».
Прежде чем продолжить, вам необходимо принять лицензионное соглашение Майкрософт. Прочтите его (… или нет) и поставьте галочку перед нажатием «Далее».
Чтобы выполнить чистую установку, вам нужно выбрать опцию «Выборочная: установить только Windows». Как говорит установщик, у вас должна быть резервная копия ваших файлов и программ, чтобы скопировать их в новую установку после ее завершения.
Следующая часть может оказаться немного сложной, если у вас несколько жестких дисков или разделов. Вам нужно будет удалить основной раздел и системный раздел. Чтобы обеспечить 100% чистую установку, лучше полностью удалить их, а не просто форматировать.
После удаления обоих разделов у вас должно остаться нераспределенное пространство. Выберите его и нажмите кнопку «Создать», чтобы создать новый раздел.
По умолчанию Windows вводит максимально доступное пространство для раздела. Советую оставить размер как есть и нажать 9.0049 «Применить ».
Примечание: Скорее всего, вы будете проинформированы о том, что Windows может создавать дополнительные системные разделы. Это нормально и необходимо для большинства установок Windows, поэтому просто нажмите «ОК».
После создания новых разделов выберите основной и нажмите «Далее».
Теперь должна начаться установка Windows. Чистая установка обычно выполняется значительно быстрее, чем обновление, поэтому вы должны получить от этого…
… на это за считанные минуты.
После «Завершения» вы получите уведомление о том, что Windows теперь перезапустится .
Предупреждение: Если при перезапуске появляется экран «Нажмите любую клавишу для загрузки с USB/DVD…», НЕ НАЖИМАЙТЕ НИКАКИХ КЛАВИШ! Нажатие одного из них приведет к повторному запуску установки.
Шаг 3. Настройка Windows
После перезагрузки вас должен приветствовать следующий экран. Настройки Windows 10 по умолчанию превосходны и не нарушают вашу конфиденциальность, поэтому советуем использовать экспресс-настройки. При желании, вы также можете настроить параметры , если вы настаиваете на отключении некоторых функций.
Теперь Windows выполнит несколько процедур настройки.
Примечание. Частые перезагрузки на этом этапе нормальны, просто оставьте компьютер включенным, пока не появится экран «Создать учетную запись».
Когда вы дойдете до этого экрана, введите данные новой учетной записи и нажмите Далее.
Теперь Windows выполнит последние шаги по настройке…
…и после этого загрузится прямо на рабочий стол.

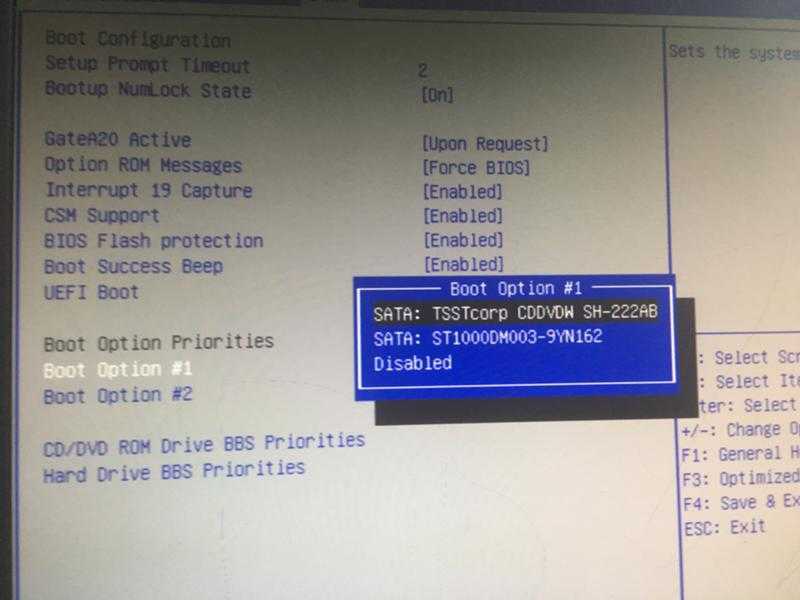
 Флешка уже должна быть подключена, в противном случае она не будет отображаться в БИОС. В зависимости от того, какой БИОС установлен на вашем компьютере, этот процесс немного отличается. У вас может быть новый UEFI, с красивым интерфейсом, где ест возможность управлять мышкой, или же более старый, синий, или серый на вид.
Флешка уже должна быть подключена, в противном случае она не будет отображаться в БИОС. В зависимости от того, какой БИОС установлен на вашем компьютере, этот процесс немного отличается. У вас может быть новый UEFI, с красивым интерфейсом, где ест возможность управлять мышкой, или же более старый, синий, или серый на вид.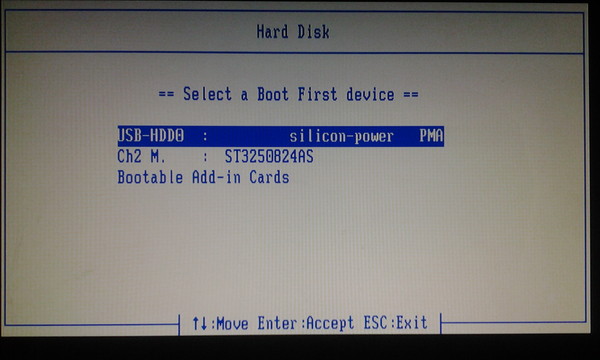

 После этого компьютер автоматически перезагрузится.
После этого компьютер автоматически перезагрузится.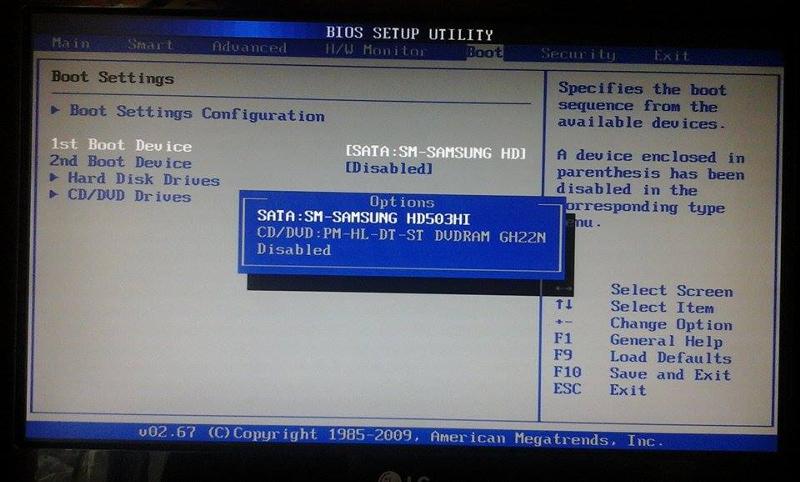 На иллюстрации показан пример соответствующего меню установщика Windows.
На иллюстрации показан пример соответствующего меню установщика Windows. (В этом случае будут потеряны все данные на удаляемых разделах.) Чтобы продолжить, выберите раздел, который требуется удалить, и щелкните по кнопке Delete (Удалить).
(В этом случае будут потеряны все данные на удаляемых разделах.) Чтобы продолжить, выберите раздел, который требуется удалить, и щелкните по кнопке Delete (Удалить).
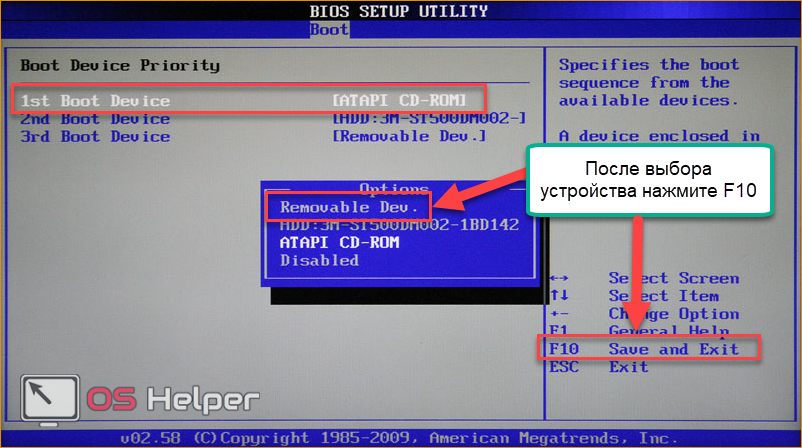 Если вы выбираете загрузку с установочного компакт-диска, выберите оптический привод).
Если вы выбираете загрузку с установочного компакт-диска, выберите оптический привод).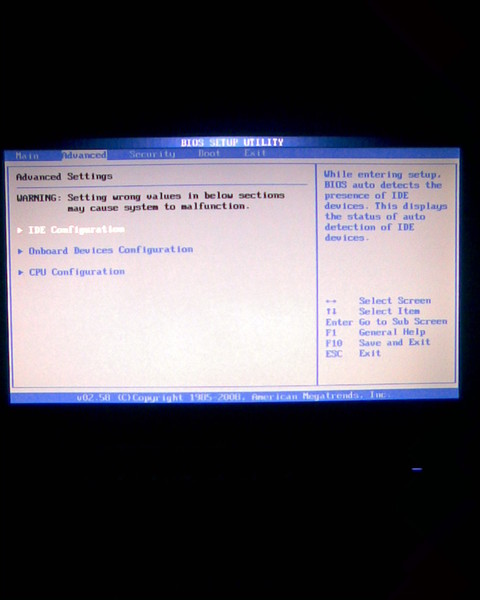 )
)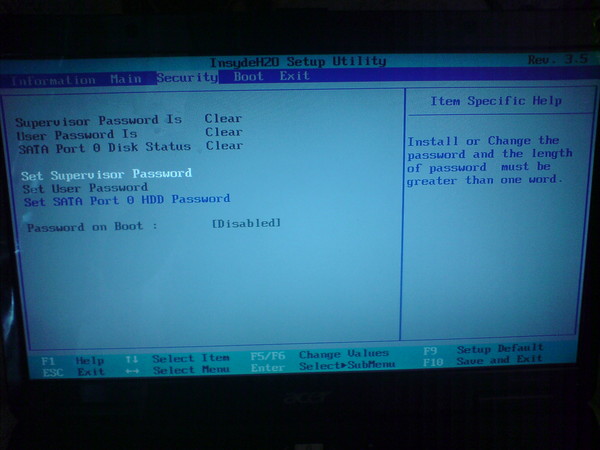 …
…