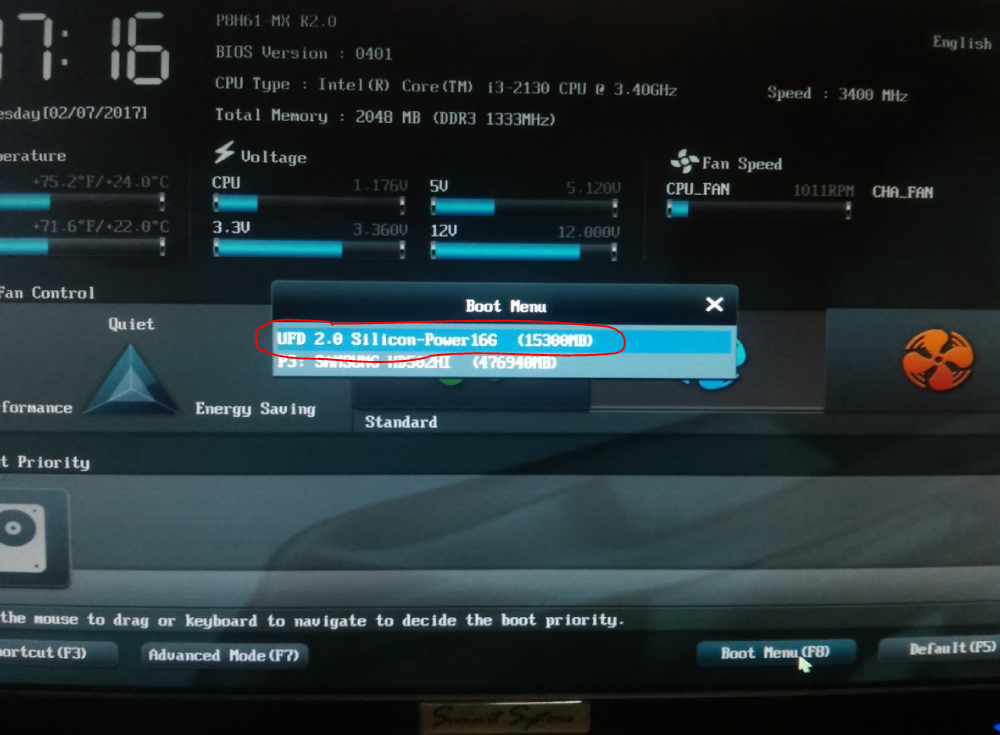Установка виндовс биос: Как установить Windows 10 через BIOS – ставим Виндовс 10 с помощью Биос — Поиграем? — Блоги
Должен ли я сначала обновить BIOS или установить Windows?
Приобретая новый компьютер, вы в первую очередь хотите установить операционную систему и все прилагаемое к ней программное обеспечение. Но что, если вы не знаете, что выбрать? В этой статье будут сравниваться варианты обновления BIOS и установки Windows на новый компьютер.
Содержание
В чем разница между биос и виндовс?
Bios — это исходная операционная система, устанавливаемая на ваш компьютер. Windows — это обновление биоса. Bios — это крошечная программа, которая загружается при включении компьютера и контролирует его работу. Windows позволяет одновременно использовать несколько программ, изменять настройки Интернета и многое другое.
Что первым обновить биос или установить винду?
Нет правильного ответа относительно того, что первым обновить биос или установить окна. Каждый человек должен выбрать то, что лучше всего подходит для него.
youtube.com/embed/nos5I18dBUQ» frameborder=»0″ allowfullscreen=»allowfullscreen»/>
Когда следует обновлять биос?
При установке Windows рекомендуется сначала обновить BIOS. Обновление BIOS может повысить производительность и безопасность вашего компьютера.
♦ Если вы не устанавливаете Windows, рекомендуется обновлять биос не реже одного раза в год.
♦ Если вы только что установили новое аппаратное устройство или обновили операционную систему или BIOS, вам может потребоваться обновить BIOS.
♦ Если у вас возникли проблемы с компьютером или вы заметили повышение его температуры, вы можете обновить свою биос.
♦ Для получения более подробных инструкций обратитесь к документации, прилагаемой к вашему компьютеру.
Когда следует устанавливать окна?
Однозначного ответа на вопрос, когда следует устанавливать окна, нет. Прежде чем принять решение, следует подумать о нескольких вещах.
♦ Во-первых, убедитесь, что ваше оборудование совместимо с Windows 10. Если вы не уверены, совместимо ли ваше оборудование, обязательно посетите Центр совместимости Microsoft Windows 10. Это поможет вам определить, какую версию Windows 10 установить.
Если вы не уверены, совместимо ли ваше оборудование, обязательно посетите Центр совместимости Microsoft Windows 10. Это поможет вам определить, какую версию Windows 10 установить.
♦ Во-вторых, убедитесь, что у вас установлены необходимые обновления. Обновления могут повысить производительность вашего компьютера и защитить его от угроз безопасности. Если у вас не установлены последние обновления, вы не сможете использовать некоторые новые функции в Windows 10.
♦ В-третьих, убедитесь, что вы сделали резервную копию всего на своем компьютере. Если что-то случится и вам понадобится восстановить компьютер до исходного состояния, восстановить данные будет гораздо проще, если все будет заархивировано.
♦ В конечном итоге решение о том, когда устанавливать Windows, зависит от таких факторов, как совместимость вашего оборудования и программного обеспечения, доступные обновления и наличие резервных копий на вашем компьютере.
Каковы преимущества обновления BIOS или установки Windows в первую очередь?
Обновление BIOS может дать вам много преимуществ.
♦ Во-первых, обновление BIOS может улучшить скорость и производительность вашего компьютера.
♦ Во-вторых, он может исправить любые проблемы, которые могли быть обнаружены в последнем обновлении BIOS.
Ранняя установка окон имеет ряд преимуществ.
♦ Наиболее важным преимуществом является то, что он может помочь в бесперебойной работе вашего компьютера.
♦ Предварительная установка Windows также может сэкономить ваше время и нервы.
♦ Если вы сначала установите Windows, ваш BIOS будет обновлен автоматически.
♦ Если сначала установить Windows, вам не придется беспокоиться о поиске и установке последнего обновления BIOS.
♦ Если у вас возникли проблемы с компьютером, сначала установите Windows, чтобы решить эти проблемы быстро и легко.
Итог
В конечном счете решение об обновлении BIOS или установке Windows сводится к предпочтениям. Что бы вы ни выбрали, обязательно сделайте это безопасно и учтите любые возможные риски. Удачи!
Удачи!
Часто задаваемые вопросы
♦ Начать с установки Windows или обновления BIOS?
Если вы хотите перейти на эту версию Windows 10, вы должны обновить свою системную биографию.
♦ Что мне следует сделать перед обновлением моей биос?
- Для начала создайте резервную копию ваших данных.
- Вам следует сохранить копию кода BIOS.
- Запишите информацию о вашем жестком диске.
- Другие необычные настройки BIOS, такие как скорость передачи данных жесткого диска, встроенные настройки последовательного и параллельного портов и т. д., можно сохранить.
♦ Можно ли установить Windows без обновления BIOS?
Если BIOS не обновлен, более новое оборудование может работать неправильно. Вы можете обновить BIOS, не устанавливая операционную систему. С другой стороны, подключение к Интернету должно быть на другом компьютере. Через 10 минут вы можете обновить свой BIOS, включая загрузку обновления.
Через 10 минут вы можете обновить свой BIOS, включая загрузку обновления.
♦ Можно ли обновить BIOS при установленной Windows?
Чтобы выполнить это обновление BIOS, необходимо сначала создать загрузочный USB-накопитель, а затем скопировать новейшую версию BIOS на свой компьютер. После этого вам понадобится код сценария для прошивки BIOS вашей материнской платы. Загрузите самую последнюю версию BIOS, а также сценарий установки BIOS.
♦ Нужно ли обновлять BIOS перед установкой Windows 10?
Возможно, вам не потребуется изменять биос перед установкой Windows 10, если это не новая модель.
♦ Как узнать, нужно ли обновлять BIOS?
Некоторые проверят наличие доступных обновлений, а другие покажут текущую версию микропрограммы BIOS. В такой ситуации перейдите на веб-сайт загрузки и поддержки вашей материнской платы, чтобы узнать, доступен ли более новый файл обновления прошивки, чем тот, который вы загрузили.
Читайте также:
Как изменить скорость вентилятора графического процессора в биосе?
Как установить приложение обновления программного обеспечения Apple в Windows?
Куда подключать вентиляторы на материнской плате? Руководство от А до Я
Как использовать Microsoft Surface Pro для программирования?
Как обойти пароль ноутбука Toshiba; 3 простых метода
Существует ли теоретическая причина, по которой программное обеспечение для обхода кривой вентилятора Bios?
Нужно ли обновлять материнскую плату: об этом должен знать каждый пользователь компьютера
Как удалить ЦП с материнской платы — Подробное руководство
Следует ли подключать монитор к видеокарте или материнской плате: Иллюстрированное руководство
Сколько времени занимает сброс ПК Windows 10; Шаг за шагом
Будет ли материнская плата DDR4 поддерживать DDR3: каждый должен знать
Арун Кумар Дас
Арун — автор самоиздания и блоггер, страстно любящий делиться своими знаниями и опытом в области технологий с людьми, которые ищут найти идеальный контент для своих нужд. Он пытается предоставить вам подлинный контент о гаджетах и технологиях, который может помочь вам решить, подходит ли гаджет в соответствии с вашими требованиями или нет.
Он пытается предоставить вам подлинный контент о гаджетах и технологиях, который может помочь вам решить, подходит ли гаджет в соответствии с вашими требованиями или нет.
Распространяйте любовь
Как установить Windows на Chromebook
Кевин Эрроуз21 августа 2022 г.
7 минут чтения
Кевин — сертифицированный сетевой инженер не официально поддержка Windows и как правило, мы не можем установить Windows на Chromebook. Однако на многих устройствах Chromebook существует несколько неофициальных способов установки Windows. Это обычно не рекомендуется Google, но оно отлично справляется со своей задачей.
Chromebook
Шаг 1. Требования для установки Windows
На устройствах Chromebook для Chrome OS предусмотрен специальный тип BIOS. Чтобы установить Windows, вы должны учитывать следующие вещи.
- Вам необходимо установить замену BIOS (прошивку UEFI) для вашего Chromebook, чтобы вы могли загрузить и установить Windows.
 Но имейте в виду, что замену BIOS можно установить только на поддерживаемые модели Chromebook, поэтому это можно сделать не на каждой модели Chromebook.
Но имейте в виду, что замену BIOS можно установить только на поддерживаемые модели Chromebook, поэтому это можно сделать не на каждой модели Chromebook. - Вам понадобится дополнительное оборудование , например USB-клавиатура и мышь, для установки Windows, потому что встроенная клавиатура и мышь вашего Chromebook не будут работать в программе установки.
- Кроме того, для создания установочного USB-носителя необходим ПК с ОС Windows.
- Имейте в виду, что даже после установки Windows вы не в безопасности. В Windows нет аппаратных драйверов для Chromebook, таких как сенсорные панели и т. д. Если вам повезет, вы можете найти сторонние драйверы для своих Chromebook. Эти драйверы упакованы вместе для Windows для поддержки этих компонентов.
- Кроме того, данные с вашего Chromebook будут удалены, поэтому убедитесь, что на нем не хранится ничего важного.
Во время этого процесса установки, если ваш Chromebook когда-либо появится , зависнет или зависнет, вы можете принудительно выключить Chromebook, удерживая кнопку питания в течение десяти секунд или около того.
Шаг 2. Можно ли это сделать для вашего Chromebook?
Windows нельзя установить на каждый Chromebook, а только на определенные модели. Инструкции по установке для Windows на разных моделях будут отличаться, и вы должны следовать инструкциям для своей модели Chromebook. Следуйте этим полезным ресурсам:
- Проверьте, поддерживается ли ваш Chromebook. Список поддерживаемых моделей Chromebook можно найти здесь со всей информацией о встроенных аппаратных компонентах, независимо от того, будут ли они работать после этого.
- На этом веб-сайте вы найдете подробные инструкции по установке модели Chromebook. Для этого выберите модель вашего Chromebook и получите инструкции по установке со ссылками на драйверы оборудования, которые позволят аппаратному обеспечению вашего Chromebook работать.
- Это сообщество посвящено установке Windows на Chromebook. Чтобы узнать, может ли Chromebook или конкретный аппаратный компонент поддерживать Windows, вы можете выполнить поиск подробностей на этом сайте.

Процесс установки Windows будет одинаковым для многих моделей Chromebook, но некоторые вещи, например. расположение винта защиты от записи на материнской плате может немного отличаться.
Шаг 3. Снимите винт защиты от записи
BIOS Chromebook заблокирован специальной аппаратной функцией, которая не позволяет вам изменять ее, которая называется защитой от записи. Чтобы отключить эту функцию, вам придется открыть Chromebook, найти винт защиты от записи и удалить его. На некоторых Chromebook будет переключатель защиты от записи вместо винта защиты от записи.
- Выключите Chromebook, если он еще не выключен, не переводите Chromebook в спящий режим, а полностью выключите его.
- Переверните на Chromebook.
- Открутите все винты внизу, чтобы снять пластиковую панель и получить доступ к материнской плате. Не потеряйте винты. Chromebook, вид снизу
- Найдите винт защиты от записи или переключатель защиты от записи.
 Вы можете найти дополнительную документацию о винте вашего Chromebook, выполнив поиск в Интернете по названию модели и номеру вашего Chromebook плюс «9».0132 винт защиты от записи ». Для нашего Chromebook расположение винта было таким, как на изображении ниже. Найдите винт защиты от записи
Вы можете найти дополнительную документацию о винте вашего Chromebook, выполнив поиск в Интернете по названию модели и номеру вашего Chromebook плюс «9».0132 винт защиты от записи ». Для нашего Chromebook расположение винта было таким, как на изображении ниже. Найдите винт защиты от записи - Винт защиты от записи заметно отличается от всех других винтов на материнской плате. Винт защиты от записи на нашем Chromebook был темно-серого цвета, а другие винты на материнской плате были ярко-серебристыми. Под винтом был ярко-серебристый , в то время как под другими винтами на материнской плате был бронзовый цвет. Внешний вид винта с защитой от записи
- Снимите винт защиты от записи и снова установите нижнюю крышку Chromebook. Теперь вы можете писать и изменять BIOS вашего Chromebook. Держите винт защиты от записи в безопасном месте, чтобы позже снова защитить BIOS от записи.
Шаг 4. Включите режим разработчика
Теперь на вашем Chromebook должен быть включен «Режим разработчика». Chromebook заблокирован в целях безопасности и будет загружаться только в том случае, если операционная система правильно подписана после проверки ОС на предмет несанкционированного доступа и предотвращения изменения ОС Chrome пользователями и приложениями. В режиме разработчика вы можете отключить все эти функции безопасности, чтобы у вас был ноутбук, на который можно настраивать и играть в свое удовольствие.
Chromebook заблокирован в целях безопасности и будет загружаться только в том случае, если операционная система правильно подписана после проверки ОС на предмет несанкционированного доступа и предотвращения изменения ОС Chrome пользователями и приложениями. В режиме разработчика вы можете отключить все эти функции безопасности, чтобы у вас был ноутбук, на который можно настраивать и играть в свое удовольствие.
Когда режим разработчика включен, вы сможете получить доступ к терминалу Linux в Chrome OS и делать все, что захотите.
Есть два быстрых предупреждения, которые вы должны понимать:
- Включение и отключение режима разработчика стирает и стирает данные на вашем Chromebook : Таким образом, для процесса включения режима разработчика ваш Chromebook будет « промывка ». Все учетные записи пользователей, их файлы и данные будут удалены с вашего Chromebook. Конечно, большая часть ваших данных должна храниться в Интернете, и впоследствии вы можете получить доступ к этим данным, войдя в Chromebook с той же учетной записью Google.

- Google не предлагает поддержку режима разработчика : Режим разработчика официально не поддерживается Google. Это для использования разработчиками и опытными пользователями. Google не будет поддерживать этот материал. Применяются основные предупреждения «Это может привести к аннулированию гарантии», поэтому, другими словами, в случае аппаратного сбоя в режиме разработчика просто отключите режим разработчика, прежде чем получать гарантийную поддержку.
Предупреждение о режиме разработчика
Чтобы включить режим разработчика на современных устройствах Chromebook, нажмите и удерживайте Esc и Обновите клавиши и нажмите кнопку питания , чтобы войти в режим восстановления . В старых Chromebook были физические переключатели разработчика, которые вам нужно было вместо этого переключать.
Итак, на экране восстановления нажмите Ctrl+D , чтобы согласиться с приглашением, и вы загрузитесь в режим разработчика.
Проверка ОС отключена Предупреждение
Теперь при каждой загрузке Chromebook будет отображаться экран с предупреждением. Чтобы продолжить загрузку, нужно либо нажать Ctrl+D, либо подождать 30 секунд, чтобы предупреждение могло исчезнуть.
Этот предупреждающий экран предназначен для предупреждения пользователя о том, что Chromebook находится в режиме разработчика и обычные меры безопасности нарушены.
Chromebook находится в режиме разработчика
Шаг 5. Перепрограммируйте BIOS Chromebook
Теперь вы можете обновить BIOS своего Chromebook из Chrome OS. Чтобы открыть окно терминала, нажмите Ctrl+Alt+T.
- В терминале введите « shell » и нажмите « Enter », чтобы получить доступ к среде оболочки Linux. Оболочка Linux
- В окне терминала выполните приведенную ниже команду, чтобы загрузить и запустить скрипт, который заменит BIOS вашего Chromebook:
cd ~; curl -L -O https://raw.githubusercontent.com/MrChromebox/scripts/master/firmware-util.sh; sudo bash firmware-util.sh
Эта команда изменит ваш домашний каталог, загрузит файл сценария и запустится с привилегиями root. Посетите веб-сайт разработчика, если вам нужна дополнительная информация о работе этого скрипта.
Команда для запуска сценария
- Этот сценарий предоставит полезный интерфейс для завершения процесса установки. В списке вы должны выбрать опцию « Custom coreboot Firmware (Full ROM) », набрав « 3 » и « Enter ». Custom coreboot Firmware (Full ROM)
- Enter « Y » чтобы согласиться на прошивку вашей прошивки, а затем введите « U », чтобы установить прошивку UEFI. Если вы выберете вариант « Legacy », вы не сможете запускать Windows. Согласитесь на прошивку прошивки и UEFI 9.0099
- Скрипт предложит создать резервную копию стокового BIOS Chromebook и скопировать ее на USB-накопитель.
 Вы должны создать эту резервную копию и хранить ее в безопасном месте на случай, если вы когда-нибудь захотите восстановить исходный BIOS Chromebook в будущем.
Вы должны создать эту резервную копию и хранить ее в безопасном месте на случай, если вы когда-нибудь захотите восстановить исходный BIOS Chromebook в будущем. - Не оставляйте резервную копию BIOS на USB-накопителе. Теперь у вас будет файл .rom, который вы можете скопировать с USB-накопителя и сохранить в безопасном месте после завершения процесса. Резервная копия BIOS
- После завершения процесса резервного копирования скрипт загрузит и заменит 9Прошивка 0132 Coreboot на ваш Chromebook. Выключите Chromebook, когда он будет завершен. Уведомление о завершении сценария
- На этом этапе вы можете переустановить винт защиты от записи, если хотите.
Шаг 6. Создайте установочный диск Windows
Чтобы установить Windows на Chromebook, сначала необходимо создать установочный носитель Windows. Но это невозможно сделать с помощью официального метода Microsoft, вместо этого вы загрузите ISO и запишете его на USB с помощью инструмента « Rufus », для которого вы будете использовать ПК с Windows.
- Посетите этот веб-сайт Нажмите « Загрузить инструмент сейчас », выберите « Создать установочный носитель для другого ПК » и загрузите файл ISO . Проверьте параметр файла ISO
- Загрузите и запустите Rufus полезность , который вы будете использовать для создания USB-накопителя с установщиком Windows.
- Подключите USB-накопитель к ПК. Этот USB-накопитель будет использоваться для установщика Windows, и все файлы на нем будут стерты. Таким образом, на этом USB-накопителе не должно храниться ничего важного.
- Откройте Rufus, выберите свой USB и выберите «Схема разделов GPT для UEFI » и « NTFS ». Нажмите на кнопку, расположенную справа от « Создать загрузочный диск с помощью » и выберите загруженный ISO-образ Windows 10.
- Прежде чем продолжить, убедитесь, что Руфус говорит «Схема разделов GPT для UEFI».
 Иногда он автоматически меняется на значение по умолчанию после выбора файла ISO. Еще раз перепроверьте правильность всех настроек, затем нажмите на кнопку «9».0132 Пуск », чтобы создать установочный носитель Windows на USB-накопителе. Параметры Rufus
Иногда он автоматически меняется на значение по умолчанию после выбора файла ISO. Еще раз перепроверьте правильность всех настроек, затем нажмите на кнопку «9».0132 Пуск », чтобы создать установочный носитель Windows на USB-накопителе. Параметры Rufus
Шаг 7. Установите Windows
Теперь пришло время установить Windows на Chromebook.
- Вставьте USB-накопитель в Chromebook и включите Chromebook.
- Теперь он должен загружаться с USB, в противном случае нажмите любую клавишу, когда на экране появится « Select Boot Option », затем выберите « Boot Manager », затем выберите свое USB-устройство из списка, и после этого вам будет показано Установщик Windows. Менеджер загрузки
- Подключите USB-мышь, USB-клавиатуру или и то, и другое к Chromebook. Вы можете обойтись только USB-клавиатурой или USB-мышью для взаимодействия с установщиком Windows. Параметры установщика Windows
- Установите Windows обычным образом, как если бы вы устанавливали на ПК, установив Windows на свой Chromebook вместо Chrome OS.
 Разделите внутренний диск по своему вкусу. Мы удалили все внутренние разделы и сказали Windows установить себя, используя выделенное пространство. Вам не нужен ключ продукта для установки и использования Windows 10, но вы можете добавить ключ продукта в Windows 10 позже. А для Chrome OS, если вы хотите вернуться к ней, вы создадите диск восстановления Chrome OS в любой системе с Chrome, а затем используете его для восстановления исходной Chrome OS. Разделите внутренний диск
Разделите внутренний диск по своему вкусу. Мы удалили все внутренние разделы и сказали Windows установить себя, используя выделенное пространство. Вам не нужен ключ продукта для установки и использования Windows 10, но вы можете добавить ключ продукта в Windows 10 позже. А для Chrome OS, если вы хотите вернуться к ней, вы создадите диск восстановления Chrome OS в любой системе с Chrome, а затем используете его для восстановления исходной Chrome OS. Разделите внутренний диск - Программа установки Windows перезапустится на полпути. Вы должны удалить свой USB-накопитель, когда он это сделает, или система перезапустится до начала установщика. В этом случае извлеките USB-накопитель и перезапустите Chromebook. Он загрузит Windows с внутреннего диска вашего Chromebook и завершит процесс установки
Шаг 8. Установите сторонние драйверы для вашего оборудования
Теперь Windows должна быть установлена, и Chromebook загрузится в Windows. Вы почти у цели! Вам просто нужно установить сторонние драйверы, чтобы максимально использовать аппаратное обеспечение Chromebook. Для этого понадобится USB-клавиатура и мышь.
Для этого понадобится USB-клавиатура и мышь.
Установка Windows завершена
Эти сторонние драйверы не подписаны должным образом, и Windows обычно не разрешает установку этих драйверов, для чего мы включим функцию, называемую «тестовая подпись». Эта функция предназначена для тестирования драйверов.
- Откройте командную строку от имени администратора и выполните указанную ниже команду:
bcdedit -set testsigning on
- Перезагрузите Chromebook после выполнения указанной выше команды.0099
- Теперь вы можете установить на свой Chromebook сторонние драйверы, рекомендованные руководством по установке для данной модели Chromebook. Мы установили драйверы для набора микросхем Chromebook, технологии быстрого хранения данных, графики Intel HD, клавиатуры, звука Realtek HD и трекпада.
- Windows отобразит предупреждение системы безопасности при установке этих драйверов, поскольку эти драйверы являются неофициальными, они не созданы производителем и не подписаны корпорацией Microsoft.


 Но имейте в виду, что замену BIOS можно установить только на поддерживаемые модели Chromebook, поэтому это можно сделать не на каждой модели Chromebook.
Но имейте в виду, что замену BIOS можно установить только на поддерживаемые модели Chromebook, поэтому это можно сделать не на каждой модели Chromebook.
 Вы можете найти дополнительную документацию о винте вашего Chromebook, выполнив поиск в Интернете по названию модели и номеру вашего Chromebook плюс «9».0132 винт защиты от записи ». Для нашего Chromebook расположение винта было таким, как на изображении ниже. Найдите винт защиты от записи
Вы можете найти дополнительную документацию о винте вашего Chromebook, выполнив поиск в Интернете по названию модели и номеру вашего Chromebook плюс «9».0132 винт защиты от записи ». Для нашего Chromebook расположение винта было таким, как на изображении ниже. Найдите винт защиты от записи
 githubusercontent.com/MrChromebox/scripts/master/firmware-util.sh; sudo bash firmware-util.sh
githubusercontent.com/MrChromebox/scripts/master/firmware-util.sh; sudo bash firmware-util.sh  Вы должны создать эту резервную копию и хранить ее в безопасном месте на случай, если вы когда-нибудь захотите восстановить исходный BIOS Chromebook в будущем.
Вы должны создать эту резервную копию и хранить ее в безопасном месте на случай, если вы когда-нибудь захотите восстановить исходный BIOS Chromebook в будущем. Иногда он автоматически меняется на значение по умолчанию после выбора файла ISO. Еще раз перепроверьте правильность всех настроек, затем нажмите на кнопку «9».0132 Пуск », чтобы создать установочный носитель Windows на USB-накопителе. Параметры Rufus
Иногда он автоматически меняется на значение по умолчанию после выбора файла ISO. Еще раз перепроверьте правильность всех настроек, затем нажмите на кнопку «9».0132 Пуск », чтобы создать установочный носитель Windows на USB-накопителе. Параметры Rufus Разделите внутренний диск по своему вкусу. Мы удалили все внутренние разделы и сказали Windows установить себя, используя выделенное пространство. Вам не нужен ключ продукта для установки и использования Windows 10, но вы можете добавить ключ продукта в Windows 10 позже. А для Chrome OS, если вы хотите вернуться к ней, вы создадите диск восстановления Chrome OS в любой системе с Chrome, а затем используете его для восстановления исходной Chrome OS. Разделите внутренний диск
Разделите внутренний диск по своему вкусу. Мы удалили все внутренние разделы и сказали Windows установить себя, используя выделенное пространство. Вам не нужен ключ продукта для установки и использования Windows 10, но вы можете добавить ключ продукта в Windows 10 позже. А для Chrome OS, если вы хотите вернуться к ней, вы создадите диск восстановления Chrome OS в любой системе с Chrome, а затем используете его для восстановления исходной Chrome OS. Разделите внутренний диск