Купили ноутбук как активировать windows 10: Активация предустановленной системы Windows 10
Содержание
Как настроить новый ноутбук с Windows 10
Вы купили новый ноутбук HP, Lenovo, Dell, Acer, Toshiba или Asus с предустановленной Windows 10? Не знаете, как настроить Windows 10 на новом компьютере? В этой статье мы увидим, как настроить новое устройство Windows 10.
При включении нового компьютера с Windows 10 вы не попадете на экран блокировки, на экран входа в систему или на привычный рабочий стол. Чтобы начать использовать свой новый компьютер, вам необходимо настроить несколько параметров и использовать учетную запись Microsoft или создать учетную запись локального пользователя.
Установите новый ноутбук или ноутбук с Windows 10
Следуйте приведенным ниже инструкциям, чтобы настроить Windows 10 на новом ПК.
Шаг 1. Установите прилагаемый аккумулятор в отсек и подключите новый компьютер к источнику питания. Если вы не знаете, как установить аккумулятор, обратитесь к руководству пользователя вашего ноутбука.
Шаг 2. Включите компьютер, нажав кнопку питания на ноутбуке. Через несколько секунд вы увидите черный экран с логотипом Windows в центре.
Включите компьютер, нажав кнопку питания на ноутбуке. Через несколько секунд вы увидите черный экран с логотипом Windows в центре.
Шаг 3: Ниже приведен первый экран, который вы увидите, когда включите ПК с предустановленной операционной системой Windows 10. Выберите свою страну / регион, язык приложения, раскладку клавиатуры и часовой пояс, прежде чем нажимать кнопку «Далее».
Шаг 4: Далее идет экран юридического соглашения . Прочитайте соглашение и нажмите «Принять», чтобы продолжить.
Шаг 5. На экране « Давайте подключимся» вы можете подключить ваш новый ПК с Windows 10 к одной из доступных сетей Wi-Fi. Для подключения нажмите на имя сети Wi-Fi, а затем введите пароль.
Если у вас нет сети Wi-Fi сейчас, выберите опцию Пропустить этот шаг . Вы можете подключить компьютер к сети Wi-Fi даже после настройки компьютера.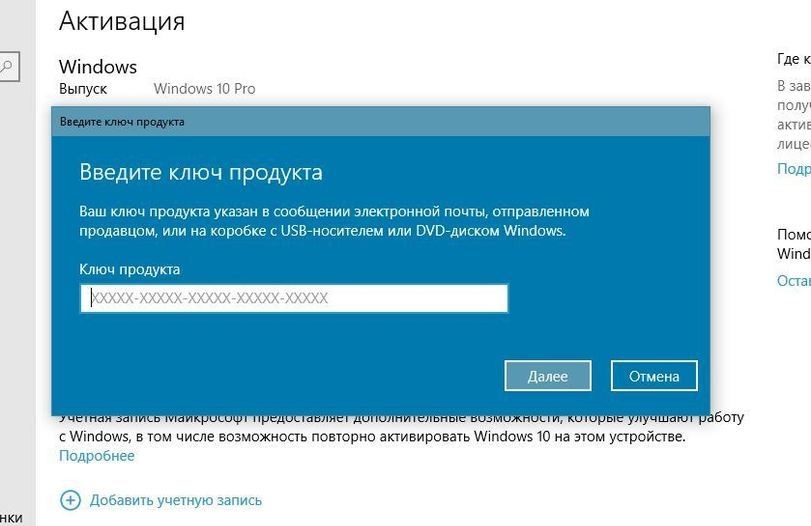
Шаг 6: Далее вы увидите быстрый экран. Здесь мы предлагаем вам щелкнуть небольшую кнопку « Настроить настройки» вместо легко видимой кнопки « Использовать экспресс-настройки», чтобы вы могли изменить различные настройки, связанные с настройками конфиденциальности и персонализации.
Нажмите ссылку « Настройка параметров» (расположена внизу слева), чтобы перейти к следующему экрану.
Шаг 7. На экране «Настройка параметров» внимательно прочитайте все параметры и отключите разрешения, если вам не удобен параметр. Проверьте следующее изображение, чтобы увидеть, какие все опции мы отключили на нашем новом ПК с Windows 10.
После этого нажмите кнопку «Далее».
Шаг 8: еще раз, вы увидите еще несколько параметров настройки. Отключите опции, которые вы не хотите оставлять включенными, прежде чем нажимать кнопку «Далее».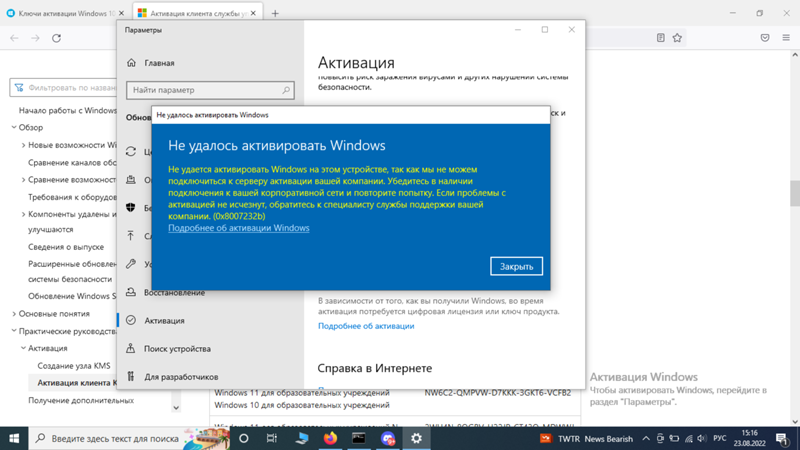
Шаг 9: Измените настройки браузера, защиты и обновления. Нажмите кнопку «Далее.
Шаг 10: Вы увидите экран входа в свою учетную запись Microsoft . Если у вас есть учетная запись Microsoft и вы хотите войти в Windows 10 с использованием учетной записи Microsoft, введите данные своей учетной записи Microsoft и нажмите кнопку Далее. Однако, как и многие другие, если вы хотите использовать учетную запись локального пользователя, нажмите ссылку Создать новую учетную запись, а затем нажмите Войти без учетной записи Microsoft .
Теперь вы можете создать новую учетную запись локального пользователя, введя имя пользователя и пароль (если вы хотите использовать один). Нажмите кнопку Далее .
Шаг 11: Вас могут попросить зарегистрировать ваш новый ПК с Windows 10, указав свое имя, фамилию, адрес электронной почты и страну / регион.
Вы должны увидеть свой рабочий стол Windows 10 через несколько минут.
Активировать Windows 10
Если вы еще не подключили свой новый компьютер к Интернету, подключитесь к Интернету, чтобы активировать копию Windows 10. Проверьте состояние активации Windows 10, выбрав «Настройки»> «Обновление и безопасность»> «Активация». Если Windows 10 еще не активирована, нажмите кнопку « Активировать» .
Установите последние обновления Windows
Как только вы окажетесь на рабочем столе Windows 10, вы можете приступить к настройке Windows 10. Мы предлагаем вам подключить ваш компьютер с Windows 10 к Интернету (если это не было сделано во время настройки) и установить все доступные обновления. Чтобы проверить состояние обновления, откройте «Настройки» и перейдите в «Обновление и безопасность»> «Центр обновления Windows».
Если существует проблема с Центром обновления Windows, обратитесь к нашему средству устранения неполадок Центра обновления Windows и очистите руководства по кэшу Центра обновления Windows.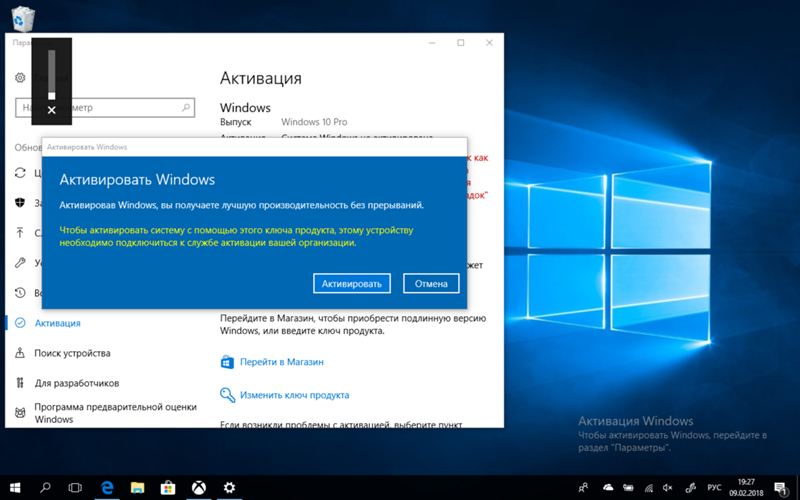
Обновите драйверы оборудования
По умолчанию Windows 10 автоматически загружает и устанавливает последние версии аппаратных драйверов, но рекомендуется вручную загрузить и установить последние версии драйверов. Проверьте версию драйвера, а затем проверьте последнюю доступную версию на веб-сайте производителя, чтобы убедиться, что вы установили самую новую версию драйвера.
Удалите ненужные предустановленные приложения и программы
Большинство OEM-производителей включают в себя несколько программ, которые могут вас не заинтересовать. Например, мой новый ноутбук HP поставляется с Evernote и несколькими комплектными программами. Обратитесь к инструкции по удалению программ в руководстве по Windows 10 для удаления ненужных программ.
Кроме того, в дополнение к классическим программам, таким как Блокнот и Paint, Windows 10 включает в себя более двух десятков современных приложений. Если вы хотите удалить одно или несколько этих предустановленных приложений, пожалуйста, обратитесь к нашему руководству по удалению приложений по умолчанию для Windows 10 или 3 бесплатным инструментам для удаления предустановленных приложений для Windows 10.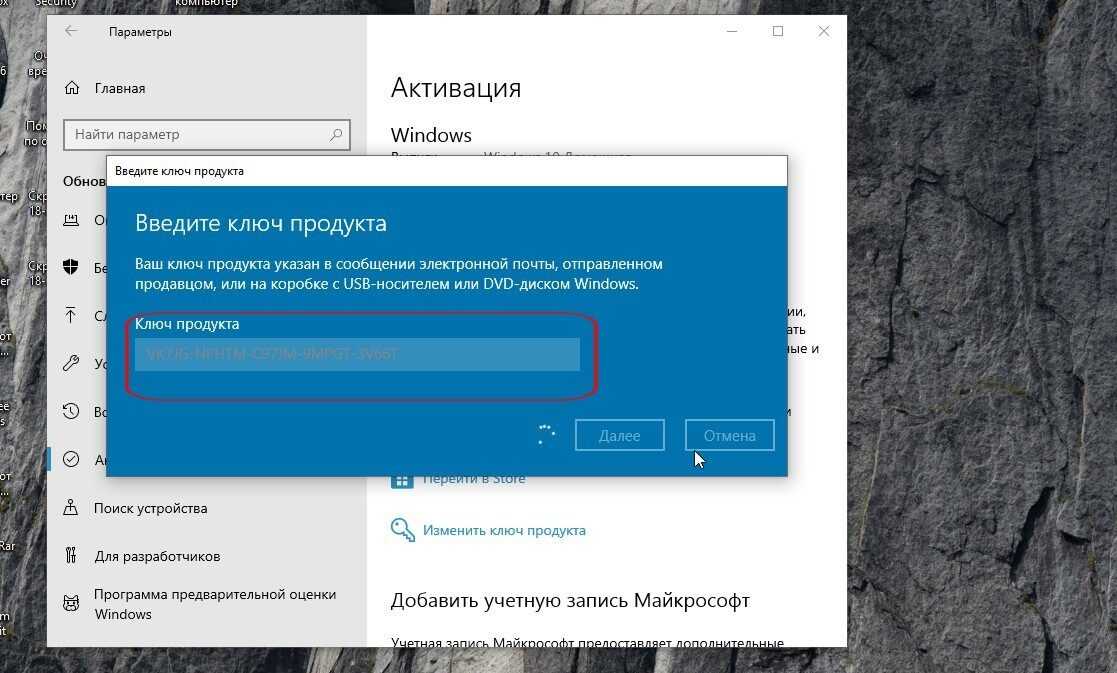
Установите ваши любимые программы
После того как вы установили все ожидающие обновления и удалили ненужные программы, пришло время установить ваши любимые приложения. Если вы чувствуете, что установка всех приложений одно за другим — скучная работа, вы можете использовать такие программы, как Ninite, для установки ваших любимых бесплатных программ сразу, без необходимости вручную загружать их все.
Установите несколько приложений из Магазина Windows
Магазин Windows предлагает десятки тысяч интересных приложений. Откройте приложение «Магазин», и вы найдете несколько полезных приложений. Обратите внимание, что для установки приложений (бесплатных или платных) из Магазина необходимо войти в Магазин с учетной записью Microsoft. Если вы используете учетную запись локального пользователя, пожалуйста, обратитесь к нашей инструкции по установке приложений из Магазина, не переключаясь на руководство по учетным записям Microsoft, чтобы избежать переключения локальной учетной записи пользователя на учетную запись Microsoft.
Настроить Windows 10
И последнее, но не менее важное: настройте Windows 10 по своему желанию. Узнайте, как изменить фон рабочего стола Windows 10, изменить фон панели задач, сделать меню Пуск прозрачным, и 13 способов настроить панель задач, чтобы начать настройку Windows 10.
Если вы любите настраивать Windows, не забудьте зайти в раздел настроек Windows 10, чтобы увидеть более 50 руководств по настройке Windows 10.
Обратитесь в службу поддержки Microsoft по вопросам
Если у вас возникнут какие-либо проблемы при использовании Windows 10, используйте встроенное приложение поддержки контактов, чтобы пообщаться со службой поддержки Microsoft или запланировать обратный звонок.
Веселитесь вместе с Windows 10!
Windows 10 без активации — как долго можно использовать и какие есть ограничения
Windows 10 стала куда менее привередливой в плане активации, чем предыдущие версии ОС: возможна активация по ключу Windows 7 или 8 (8.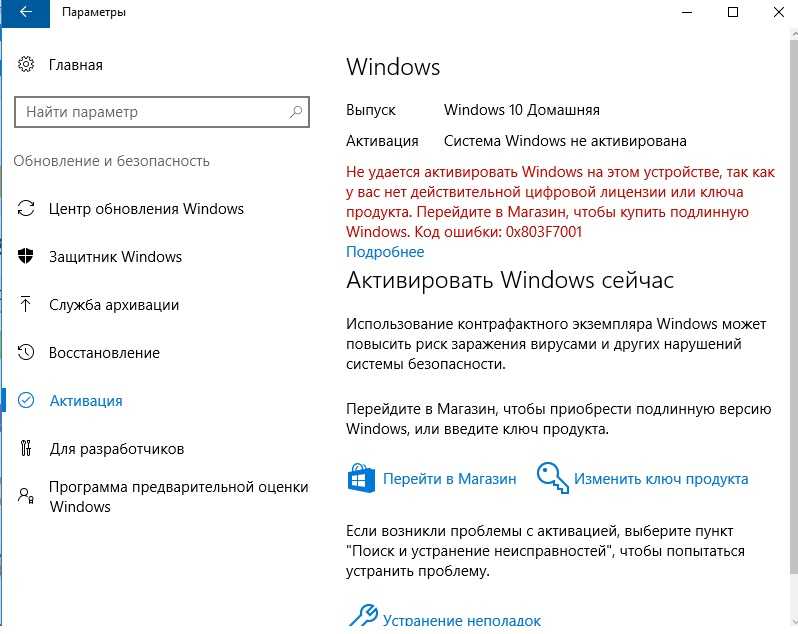 1), если система была хоть однажды активирована на компьютере, то в дальнейшем при установке той же редакции Windows 10 на этот же компьютер она будет активирована автоматически, также стал необязателен ввод ключа при установке: вы легко можете установить Windows 10 с официального сайта Майкрософт на чистый компьютер, в виртуальную машину или в Boot Camp на Mac без ввода ключа и активации. Подробнее: Активация Windows 10.
1), если система была хоть однажды активирована на компьютере, то в дальнейшем при установке той же редакции Windows 10 на этот же компьютер она будет активирована автоматически, также стал необязателен ввод ключа при установке: вы легко можете установить Windows 10 с официального сайта Майкрософт на чистый компьютер, в виртуальную машину или в Boot Camp на Mac без ввода ключа и активации. Подробнее: Активация Windows 10.
Здесь у некоторых пользователей возникают вопросы: как долго работает Windows 10 без активации, есть ли какие-то ограничения в работе ОС, а у тех, кто знаком с этими ограничениями — вопросы о том, как их обойти. В этом обзоре как раз обо всех этих пунктах подробно. Также может быть полезным: Как поменять обои рабочего стола Windows без активации.
Работа с Windows 10 без активации
Если при установке оригинальной Windows 10 вы не введете ключ продукта (нажмете по пункту «У меня нет ключа продукта»), а за компьютером не закреплена цифровая лицензия 10-ки или отсутствует ключ в UEFI (в том числе от предыдущей версии ОС), по завершении вы получите практически полностью работоспособную систему с совсем незначительными ограничениями.
Прежде всего: какого-либо ограничения по времени работы Windows 10 без активации нет. Вас не будут донимать какими-либо сообщениями и ограничениями в работе. Однако, некоторые ограничения, не относящиеся непосредственно к использованию операционной системы, присутствуют:
- В параметрах Windows 10 будут недоступны параметры персонализации: изменение обоев, параметры цветов и некоторые другие (об этом мы еще поговорим ниже).
- Там же в параметрах вы будете видеть информацию о том, что Windows не активирована.
- Через какое-то время использования Windows 10 справа внизу экрана появится водяной знак, сообщающий о том, что система не активирована. Как убрать надпись Активация Windows с рабочего стола.
Насколько мне известно, это все имеющиеся ограничения: никаких блокировок работы через полчаса использования или чего-то подобного.
Персонализация Windows 10 без активации
Несмотря на то, что в Параметрах Windows 10 при отсутствии активации персонализация недоступна, не всё так плохо.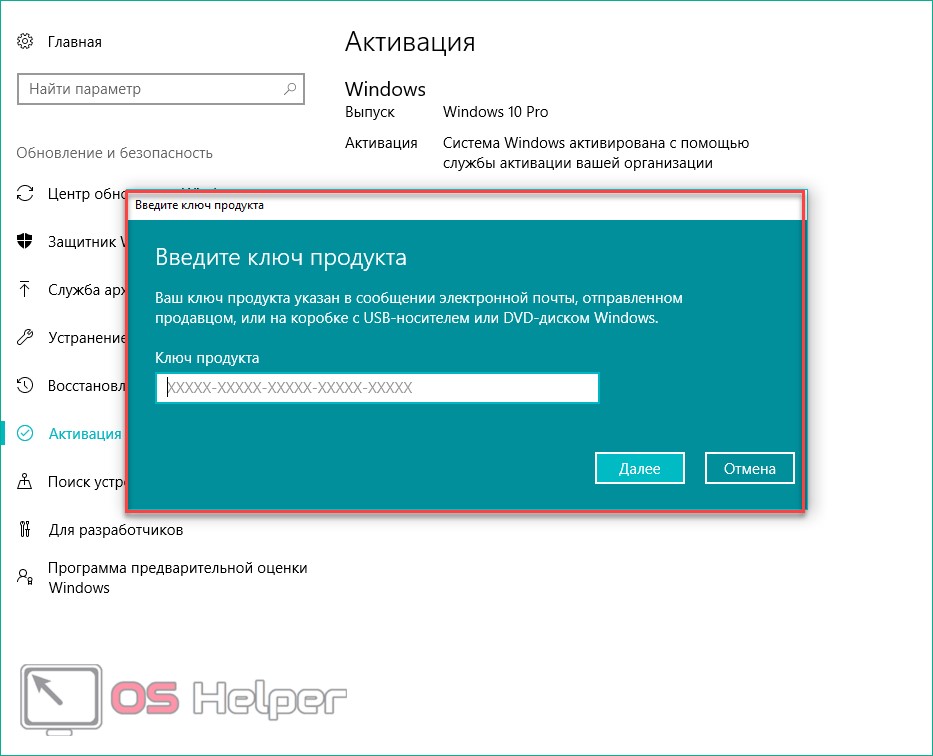 Прежде всего — изменение обоев рабочего стола:
Прежде всего — изменение обоев рабочего стола:
Достаточно нажать правой кнопкой мыши по любой фотографии или картинке и выбрать пункт контекстного меню «Сделать фоновым изображением рабочего стола».
Остальные параметры оформления также можно менять: вручную в реестре или с помощью сторонних программ. Например, утилита Winaero Tweaker имеет множество настроек, связанных с оформлением системы (собраны в разделе Appearance).
Как итог — мы можем пользоваться Windows 10 без активации вполне легально, не испытывая каких-либо серьезных неудобств, получая все необходимые обновления системы, исправно работающие программы и остальное. Более того, если будет необходимо, вы можете в любой момент активировать систему, введя ключ в Параметры — Обновление и безопасность — Активация.
remontka.pro в Телеграм | Способы подписки
Можете ли вы использовать ключ Windows вашего ноутбука на рабочем столе?
Вполне нормально задаться вопросом, позволяет ли Windows использовать ключ Windows для активации Windows на двух или более устройствах. Это потому, что вы, владелец лицензионного ключа, оставляете за собой право на цифровое разрешение. Но можно ли использовать ключ Windows вашего ноутбука на рабочем столе?
Это потому, что вы, владелец лицензионного ключа, оставляете за собой право на цифровое разрешение. Но можно ли использовать ключ Windows вашего ноутбука на рабочем столе?
Содержание
- Могу ли я использовать ключ Windows 10 на моем ноутбуке для рабочего стола?
- Как удалить ключ Windows 10
- Активация Windows 10 через ПК с помощью ключа ноутбука
- Запуск командной строки
- Вставляйте ключ продукта при вводе команд
- ПК Активация Windows 10 через службу поддержки и позвоните в Microsoft
Вы можете использовать ключ Windows на своем ноутбуке на своем рабочем столе, если вы используете розничную копию или обновили предыдущие версии Windows (7 или 8). Однако вы не можете перенести Windows 10 на свой рабочий стол, если она предустановлена на вашем ноутбуке производителем оригинального оборудования (OEM).
Если вы хотите узнать больше о том, что вы можете и что не можете делать с ключами Windows, эта статья будет вам полезна. Читайте подробное обсуждение того, можете ли вы обмениваться ключами Windows между двумя (или более) устройствами.
Читайте подробное обсуждение того, можете ли вы обмениваться ключами Windows между двумя (или более) устройствами.
Могу ли я использовать ключ Windows 10 на своем ноутбуке для рабочего стола?
Вы можете использовать ключ Windows 10 своего ноутбука для своего рабочего стола, если вы используете розничную копию или обновили Windows 8 или 7. Однако важно отметить, что активация в значительной степени зависит от типа имеющихся у вас лицензий Windows.
Если вы обновитесь до Windows 10, используя розничную копию, скажем, Windows 7, 8 или 8.1, вы сможете перенести ключ Windows 10 со своего ноутбука на настольный компьютер. Это связано с тем, что Microsoft позволяет клиентам обновлять и сохранять розничные права, из которых был получен ключ.
Поскольку Microsoft не разрешает перенос OEM Windows, вы не можете перенести Windows 10 с ноутбука на настольный компьютер, если вы выполнили обновление до Windows 10 с OEM Windows 7 или 8.
Ключ Windows 10 на вашем ноутбуке не активировал бы Windows на вашем настольном компьютере, если бы он был получен от производителя оригинального оборудования.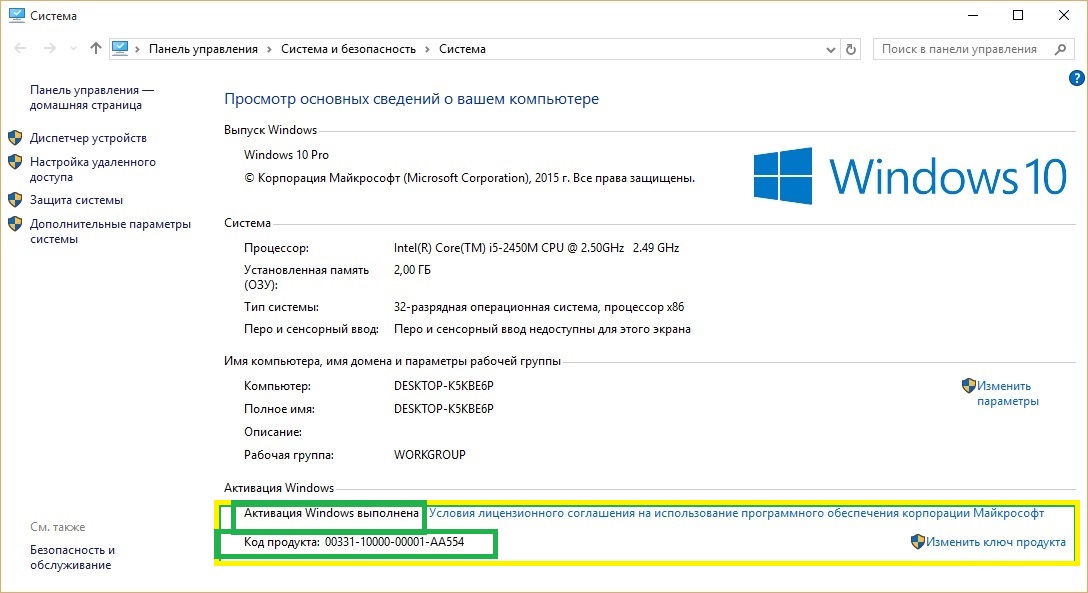
Ключ продукта для розничной версии Windows 10 можно передать, но сначала его необходимо удалить. После удаления вы можете установить его на свой рабочий стол.
Как удалить ключ Windows 10
Хотя Microsoft позволяет пользователям перемещать или передавать ключи Windows 10 на другие устройства, она не разрешает одновременное использование ключа. Это означает, что вы должны сначала удалить ключ продукта со своего ноутбука.
Хорошо, что удаление ключа Windows 10 не является сложной задачей и займет у вас пару минут.
Запуск командной строки
Запуск командной строки — это первый шаг к удалению ключей Windows 10 с вашего ноутбука. Вот как:
- Чтобы запустить приложение, вам нужно нажать кнопку Start и выполнить поиск Command Prompt вручную.
- Можно также ввести cmd в строке поиска в левой части панели задач и нажмите Введите , чтобы запустить приложение от имени администратора.

Введите команды
После запуска командной строки вам потребуется ввести slmgr /dlv , чтобы получить идентификатор активации.
Некоторые пользователи предпочитают пропустить этот шаг, вместо этого набрав slmgr /upk напрямую, чтобы удалить ключ продукта.
Примечание : Хотя большой разницы не будет, введите slmgr /dlv позволяет узнать больше о статусе вашего ключа продукта. Может пригодиться, если вы купили подержанный ноутбук (или вам подарили) и не знаете лицензионный тип ключа.
После ввода команды появится всплывающее окно с подробным сообщением и предоставит дополнительную информацию о статусе лицензии вашего ПК, а это означает, что вы также узнаете, используете ли вы розничную или OEM-лицензию.
Идентификатор активации в основном находится в третьей строке сверху, прямо над идентификатором приложения, как видно из изображения ниже.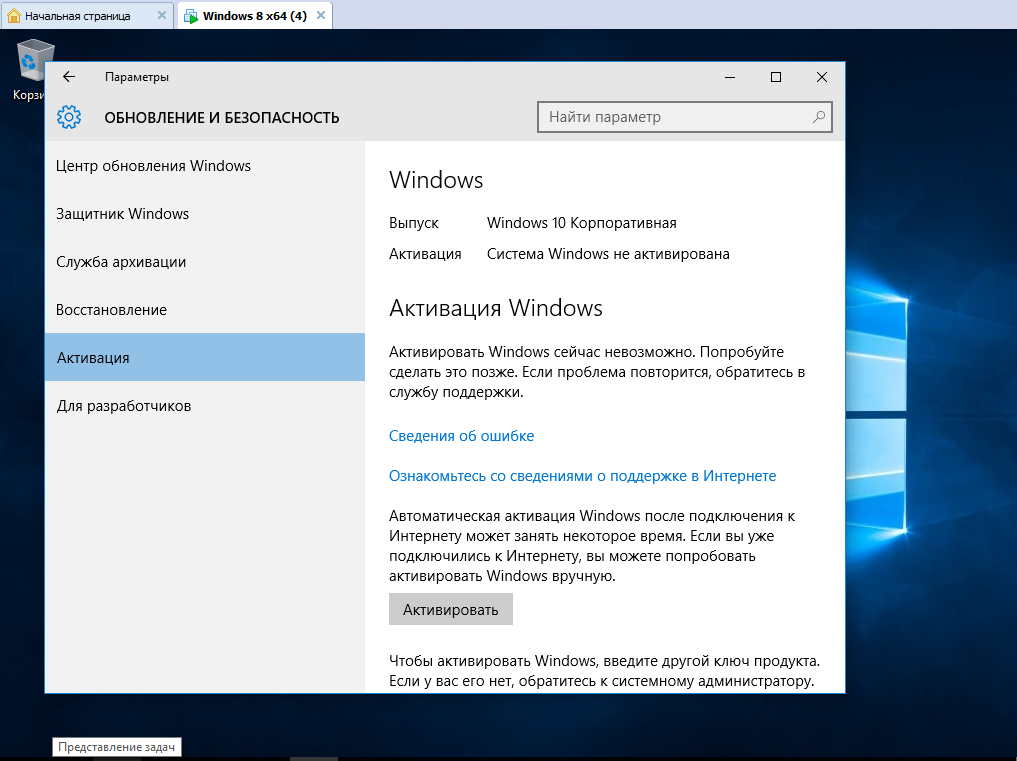
Скопируйте идентификатор активации и вставьте его после ввода slmgr /upk в командной строке, чтобы он напоминал изображение ниже.
После ввода вышеуказанной команды нажмите Введите , и вы увидите уведомление об успешном удалении ключа продукта. Получение этого запроса от Windows означает, что вы можете приступить к установке ключа продукта на свой рабочий стол.
Примечание : вам не будет разрешено активировать OEM-ключ продукта на рабочем столе. Поэтому, если командная строка уведомляет вас о том, что ключ продукта на вашем ноутбуке является OEM, вам необходимо будет приобрести ключ продукта отдельно, чтобы активировать свой рабочий стол.
Активация Windows 10 через ПК с помощью ключа ноутбука
Как упоминалось ранее, Microsoft позволяет вам использовать один и тот же ключ продукта на ваших устройствах.
Однако он должен быть лицензирован для розничной продажи, и вы удалили его на предыдущем устройстве, прежде чем выполнять какие-либо новые установки.
Ниже приведены шаги, которые необходимо соблюдать при активации Windows 10 на рабочем столе с помощью ключа ноутбука.
Запустите командную строку
Откройте командную строку , чтобы установить или удалить ключ продукта.
Введите cmd в кнопку поиска на панели задач, нажмите Введите и дождитесь запуска командной строки.
Вы также можете вручную выполнить более длинный поиск маршрута для командной строки, а затем выбрать параметр «Запуск от имени администратора ».
Вставляйте ключ продукта при вводе команд
При установке ключа продукта на рабочий стол вам необходимо вставить его сразу после ввода команды slmgr /ipk .
Ваша команда должна выглядеть следующим образом:
slmgr /ipk xxxxx xxxxx xxxxx xxxxx xxxxx
Где x — ваш ключ продукта.
После того, как вы нажмете Введите (и ваш ключ продукта действителен), вы получите уведомление об успешной установке ключа продукта.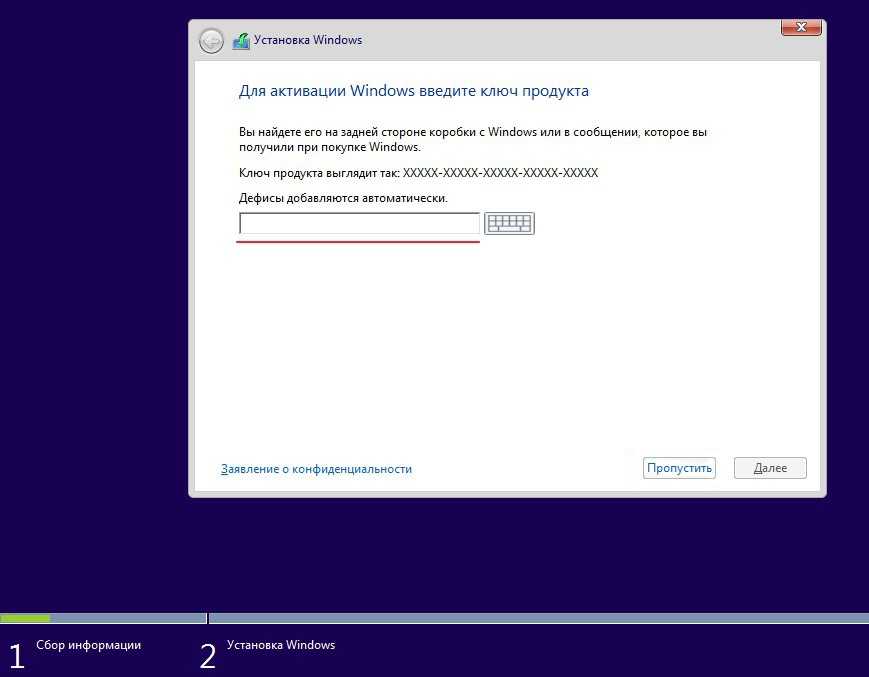
Вы также можете подтвердить статус лицензии и полную активацию Windows, введя:
slmgr /dlv
ПК Windows 10 Активация через службу поддержки
Некоторые пользователи жалуются на трудности с активацией Windows 10 с помощью командной строки. Если у вас возникнут такие проблемы, вы можете обратиться в службу поддержки Майкрософт за дополнительной помощью по активации, как описано ниже.
Примечание : эти советы применимы, если у вас есть розничная лицензия, так как активация с использованием OEM-лицензии будет неудачной.
Читайте дальше, чтобы узнать, как активировать Windows 10 на компьютере с помощью службы поддержки.
Запустить командную строку
Введите cmd в строке поиска и нажмите клавишу ВВОД, чтобы запустить командную строку непосредственно от имени администратора.
После запуска командной строки следующим шагом будет ввод команды.
В этом случае введите:
slui 4
И нажмите Enter.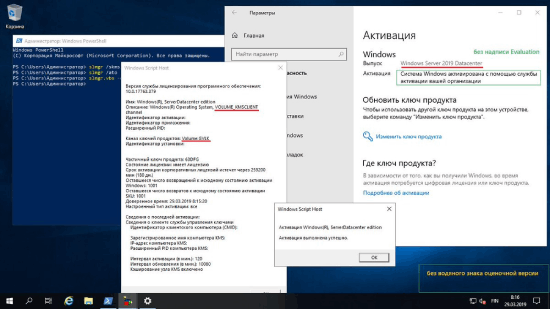
Это позволит открыть мастер активации, который поможет вам связаться со службой поддержки Microsoft.
Выберите свою страну и позвоните в Microsoft
Следующий шаг довольно прост. Выберите свою страну или регион и нажмите Далее для продолжения процесса.
После того, как вы нажмете Далее , появится подсказка, в которой вы сможете позвонить и объяснить свою проблему в службе поддержки. На вашем экране появится идентификатор установки, которым вы должны поделиться с агентом Microsoft, прежде чем вводить идентификатор подтверждения, отправленный вам.
После ввода идентификатора подтверждения нажмите кнопку активации Windows, как показано ниже. Теперь на вашем рабочем столе должна быть активирована Windows 10.
Возможно, вам потребуется перезагрузить устройство после завершения процесса активации.
Заключительный вывод
Как видно из всей статьи, ключ Windows на ноутбуке можно использовать на рабочем столе.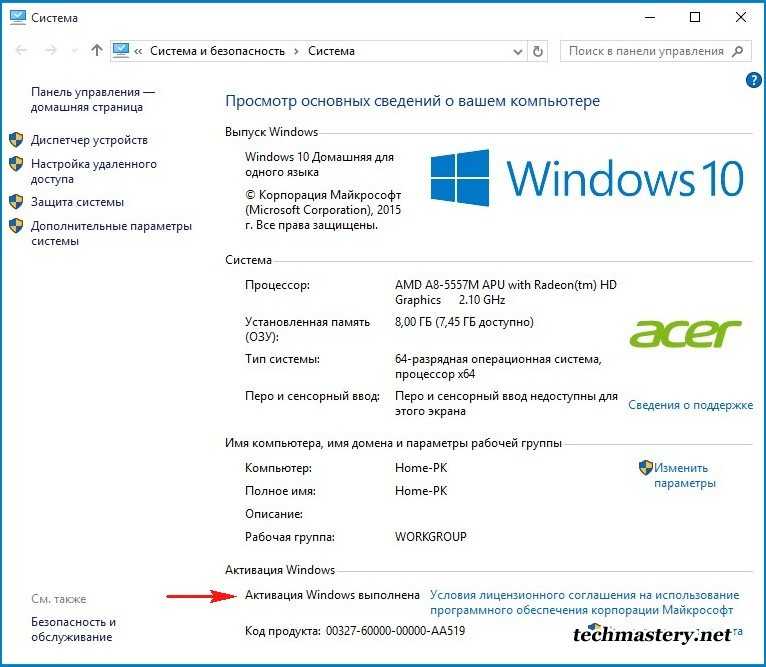
Однако для активации Windows на настольном компьютере необходимо иметь розничный ключ продукта, поскольку OEM-лицензию нельзя перенести с одного устройства на другое.
Помните, что при переносе ключа продукта на другое устройство крайне важно убедиться, что вы соответствуете версии, активируемой вашей лицензией.
Например, при перемещении ключа продукта Windows 10 Pro Microsoft позволит вам активировать только рабочий стол с Windows 10 Pro, а не другую версию, например Windows 10 Home.
Как удалить водяной знак активации Windows 10
Вы забыли ввести ключ продукта Windows 10 ? Или у вас нет лицензии Windows? Если у вас неактивированная Windows 10, водяной знак в правом нижнем углу экрана будет отображать именно это. Водяной знак «Активируйте Windows, перейдите в настройки, чтобы активировать Windows» накладывается поверх любого активного окна или приложений, которые вы запускаете.
Водяной знак может испортить вам впечатление при использовании Windows 10 .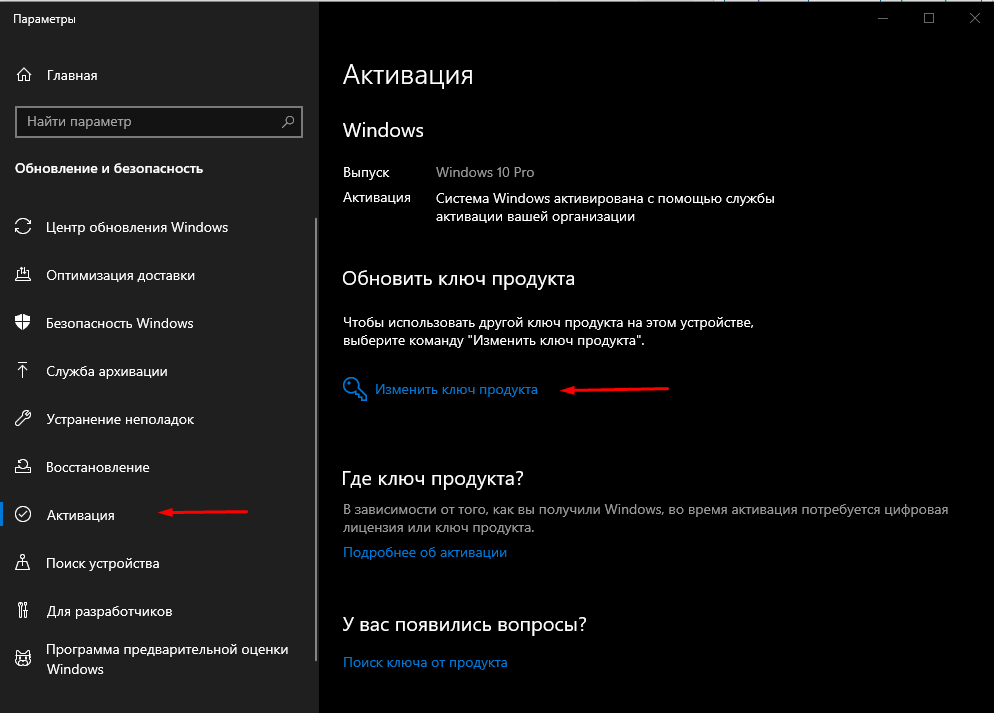 Он отображается поверх всего, что вы открыли, поэтому вы не сможете в полной мере насладиться фильмами, видеоиграми или даже простым просмотром веб-страниц. Он также отображается на скриншотах, в видеозаписях и в прямых трансляциях, что может привести к неприятным сценариям.
Он отображается поверх всего, что вы открыли, поэтому вы не сможете в полной мере насладиться фильмами, видеоиграми или даже простым просмотром веб-страниц. Он также отображается на скриншотах, в видеозаписях и в прямых трансляциях, что может привести к неприятным сценариям.
Хотя для большинства пользователей это является незначительным раздражением, геймеры на ПК могут обнаружить, что оверлей вызывает пропадание кадров, задержки и рывки. Это может серьезно помешать вашим игровым возможностям. Есть несколько способов скрыть этот водяной знак навсегда или временно. Конечно, лучший способ — просто активировать Windows 10, чтобы избавиться от нее навсегда.
В редких случаях водяной знак не исчезает даже после ввода ключа продукта Windows 10 и активации системы. У нас есть исправление для этого тоже.
Как временно удалить водяной знак активации Windows 10
На момент написания этой статьи существовал 1 рабочий способ временного удаления водяного знака активации без ввода ключа активации Windows 10. Это настройка, выполняемая с помощью редактора реестра.
Это настройка, выполняемая с помощью редактора реестра.
Имейте в виду, что этот метод не активирует какие-либо функции, которые недоступны для вас без активации Windows 10. Если вы хотите получить доступ к таким функциям, как персонализация вашего ПК, вам потребуется приобрести ключ Windows 10 .
Мы настоятельно рекомендуем создать резервную копию реестра или точку восстановления на вашем устройстве, прежде чем продолжить.
- Откройте строку поиска на панели задач, щелкнув значок увеличительного стекла. Вы также можете вызвать его с помощью сочетания клавиш Windows + S .
- Введите Редактор реестра и щелкните соответствующий результат поиска, чтобы запустить приложение.
- Перейдите к следующему разделу реестра или используйте адресную строку и скопируйте и вставьте расположение файла: HKEY_LOCAL_MACHINE\SOFTWARE\Microsoft\Windows NT\CurrentVersion\SoftwareProtectionPlatform\Activation .

- Здесь дважды щелкните запись Manual .
- Измените значение с 0 на 1 . Нажмите кнопку OK, а затем выйдите из редактора реестра. Вам необходимо перезагрузить компьютер, чтобы изменения вступили в силу.
Вы должны сразу увидеть, что водяной знак «Активировать Windows» исчез, хотя вам никогда не приходилось вводить ключ Windows 10 . Имейте в виду, что это не постоянное решение. Водяной знак вернется через некоторое время.
К счастью, вы можете повторять этот метод каждый раз, когда водяной знак появляется снова. Если вы хотите ускорить это еще больше, загрузите наш Registry Tweak , чтобы автоматически сделать это за вас. Просто сохраните файл, дважды щелкните по нему и перезагрузите компьютер.
Все еще не хотите покупать ключ продукта Windows 10? Мы получим это. Если вы хотите продолжать использовать операционную систему в ее бесплатной версии, но хотите избавиться от надоедливого водяного знака, есть способ.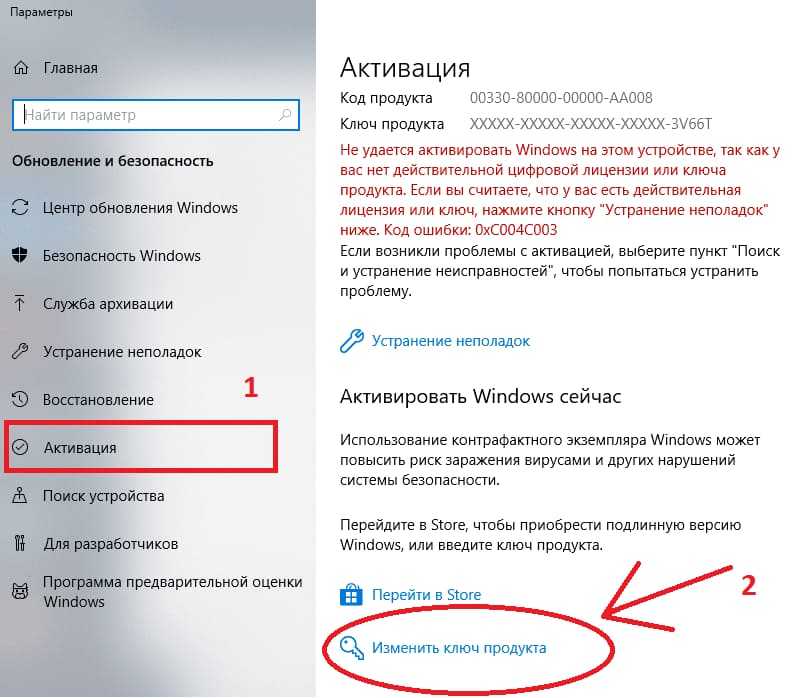 Пользователи обнаружили простой трюк с блокнотом, который удаляет текст с экрана без незаконной активации системы.
Пользователи обнаружили простой трюк с блокнотом, который удаляет текст с экрана без незаконной активации системы.
Естественно, этот метод не дает вам разрешения на использование каких-либо функций, которые недоступны без ключа активации Windows. Вы по-прежнему не можете получить доступ к персонализации, такой как фоновые изображения, но, по крайней мере, вы можете избавиться от сообщения об активации. Выполните следующие действия, чтобы навсегда избавиться от водяного знака в Windows 10 без активации системы:
- Чтобы получить пакетный файл, используемый в этом методе, вы можете загрузить его у нас и перейти к шагу 6. Если вы хотите создать файл самостоятельно, выполните следующие действия.
- Откройте приложение Блокнот . Вы можете сделать это, нажав на его значок или просто выполнив поиск Блокнота в строке поиска.
- После открытия приложения «Блокнот» скопируйте следующий текст и вставьте его на пустую страницу:
@echo off
taskkill /F /IM explorer. exe
exe
explorer.exe
выход - Щелкните Файл , затем выберите Сохранить как . Кроме того, вы можете одновременно нажать клавиши Ctrl + Shift + S , чтобы открыть то же диалоговое окно.
- Назовите файл remove.bat , затем измените тип файла на Все файлы (*.*) . Сохраните файл в удобном для вас месте, например на рабочем столе или в папке «Документы».
- Перейдите туда, где вы сохранили пакетный файл, затем щелкните его правой кнопкой мыши и выберите Запуск от имени администратора .
Ознакомьтесь с нашим руководством Как сделать локального пользователя администратором в Windows 10 , если вам нужна помощь.
- При появлении запроса контроля учетных записей (UAC) нажмите Да , чтобы разрешить запуск пакетного файла с правами администратора.

- Вы увидите, что командная строка открывается и быстро закрывается сама по себе. Это признак того, что процесс удаления водяного знака успешно завершен. После этого перезагрузите компьютер.
Вы ищете информацию помимо удаления или отключения водяного знака без покупки ключа продукта Windows 10? Следующий раздел этой статьи предназначен для людей, которые имеют или хотят иметь подлинную активированную Windows 10 и удалить водяной знак с помощью ключа продукта или цифровой лицензии.
Как активировать Windows 10 и удалить водяной знак «Активировать Windows»
Активация вашей копии Windows 10 — лучший и предполагаемый способ удаления водяного знака, размещенного в верхней части экрана. Помимо избавления от водяного знака, таким образом вы также можете получить доступ к заблокированным функциям, персонализировать свой компьютер и получить доступ к обновлениям от Microsoft.
В зависимости от того, как вы приобрели Windows 10, у вас будет либо 25-значный ключ продукта, либо цифровая лицензия. Вот список из страницы поддержки Microsoft , который поможет вам определить, какой метод активации вам нужно использовать:
Вот список из страницы поддержки Microsoft , который поможет вам определить, какой метод активации вам нужно использовать:
- Использовать цифровую лицензию, если :
- Бесплатное обновление до Windows 10 с соответствующего устройства.
- Покупка ключа Windows 10 Pro в Microsoft Store для обновления вашей системы.
- Вы являетесь участником программы Windows Insider.
- Используйте ключ продукта, если :
- Покупка копии Windows 10 у сертифицированного продавца.
- Покупка цифровой копии Windows 10 у сертифицированного продавца.
- Покупка нового или восстановленного устройства под управлением Windows 10.
- У вас есть соглашение о корпоративном лицензировании для подписки на Windows 10.

- Используйте любой из них, если :
- Вы купили подлинную копию Windows 10 в Microsoft Store. Проверьте электронное письмо с подтверждением, которое вы получили после покупки Windows 10, чтобы узнать, какой метод активации вам нужно использовать.
После того, как вы определите, какой метод необходимо использовать, вы можете следовать одному из этих двух руководств, которые помогут вам активировать Windows 10. Обратите внимание, что ключ продукта или цифровая лицензия не могут быть заменены друг другом.
Как активировать Windows 10 с цифровой лицензией
Цифровая лицензия выдается вашему компьютеру, если вы выполняете обновление до Windows 10 с подходящего устройства или приобретаете подлинную копию Windows 10 или Windows 10 Pro. Вам необходимо использовать эту лицензию, чтобы активировать операционную систему и удалить водяной знак.
- Нажмите на значок Windows в левом нижнем углу экрана, чтобы открыть меню «Пуск» .
 Выберите Settings или используйте ярлык Windows + I .
Выберите Settings или используйте ярлык Windows + I . - Щелкните плитку Обновление и безопасность . Здесь вы можете найти большинство настроек Центра обновления Windows.
- Перейдите на вкладку Активация из левого меню. Под своим статусом активации нажмите на опцию Перейти в Microsoft Store . Если вы его не видите, попробуйте выполнить поиск в Microsoft Store в строке поиска.
- Вы должны увидеть страницу Windows 10 . Если он не открывается автоматически, используйте функцию поиска Магазина Windows, чтобы найти его. Если вы видите Установите , нажмите кнопку, чтобы установить Windows 10 или Windows 10 Pro на свой компьютер с активированной цифровой лицензией.
- Если вы видите Купить , вы используете учетную запись, которая не имеет действительной покупки Windows 10 или Windows 10 Pro.
 Попробуйте войти в свою учетную запись Microsoft, которая использовалась для первоначальной покупки ОС.
Попробуйте войти в свою учетную запись Microsoft, которая использовалась для первоначальной покупки ОС.
После успешной активации предпочтительной версии системы с цифровой лицензией Windows 10 в вашей системе будут разблокированы все ранее недоступные функции. Вы сразу заметите, что водяной знак «Активировать Windows» также исчез.
Сводка: Действия по активации Windows 10 с цифровой лицензией
ШАГ 1. В начале активации выберите вариант «У меня нет ключа продукта».
ШАГ 2: Настройте и войдите в Windows 10 с помощью связанной учетной записи Microsoft. В этот момент Windows 10 будет автоматически активирована.
Если вы внесли изменения в оборудование, выполните следующие действия:
ШАГ 3: Нажмите клавишу Windows, затем перейдите в «Настройки» > «Обновление и безопасность» > «Активация».
ШАГ 4: Если Windows не активирована, найдите и нажмите «Устранение неполадок».
ШАГ 5: Выберите «Активировать Windows» в новом окне, а затем «Активировать».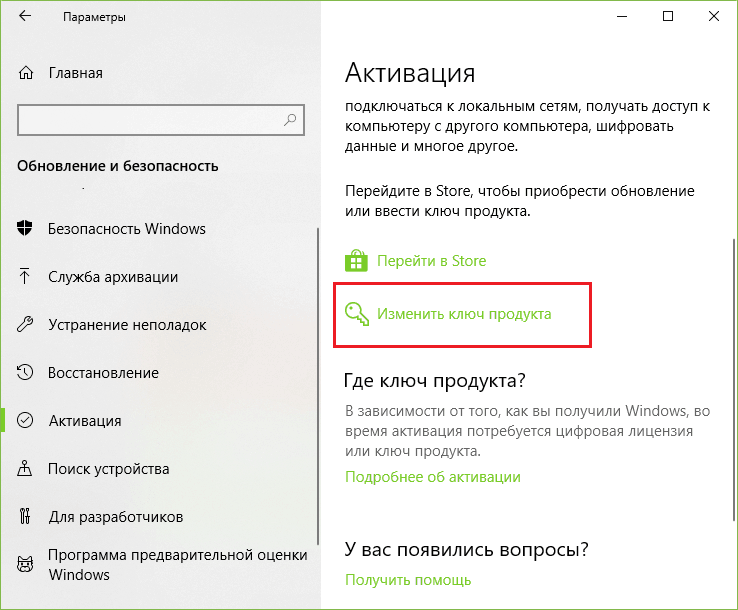 Или выберите «Я недавно менял оборудование на этом устройстве, если применимо».
Или выберите «Я недавно менял оборудование на этом устройстве, если применимо».
ШАГ 6. Если вы получаете запросы на вход, следуйте им, используя учетную запись Microsoft, связанную с вашей цифровой лицензией.
ШАГ 7: Выберите устройство, которое вы используете, и установите флажок «Это устройство, которое я сейчас использую» рядом с ним.
ШАГ 8: Нажмите Активировать.
Ваша цифровая лицензия должна быть там, и ваша копия Windows 10 будет активирована.
Как активировать Windows 10 с помощью ключа продукта
Ключ продукта – это 25-значный буквенно-цифровой код, используемый для активации Windows 10. Вот пример того, как выглядит ключ продукта . В зависимости от того, как вы приобрели Windows 10, вы можете найти ключ продукта:
- В почтовом ящике.
- На веб-сайте продавца, у которого вы приобрели Windows 10.
- На физическом листе бумаги, входящем в комплект поставки, или на наклейке на упаковке или поверхности компьютера.

Найдя ключ продукта, выполните следующие действия, чтобы активировать Windows. Имейте в виду, что Microsoft использует технологию онлайн-активации, а это означает, что вам необходимо активное подключение к Интернету во время активации.
- Нажмите на значок Windows в левом нижнем углу экрана, чтобы открыть меню «Пуск» . Выберите Настройки или используйте ярлык Windows + I .
- Щелкните плитку Обновление и безопасность . Здесь вы можете найти большинство настроек Центра обновления Windows.
- Перейдите на вкладку Активация из левого меню. Здесь нажмите на ссылку Изменить ключ продукта .
- Введите ключ продукта и нажмите кнопку Далее . Нажмите Активируйте и дождитесь завершения процесса.
 Как только вы увидите текст «Windows активирована», вы можете нажать кнопку Закрыть и наслаждаться операционной системой.
Как только вы увидите текст «Windows активирована», вы можете нажать кнопку Закрыть и наслаждаться операционной системой.
Сводка: действия по активации Windows 10 с помощью ключа продукта
ШАГ 1. Для установки Windows 10 введите лицензионный ключ продукта.
ШАГ 2: Нажмите клавишу Windows, выберите «Настройки» > «Обновление и безопасность» > «Активация».
ШАГ 3: Нажмите кнопку «Изменить продукт».
ШАГ 4: Введите ключ продукта во всплывающее окно и нажмите Далее.
ШАГ 5: Нажмите Активировать.
Final Word
Мы надеемся, что с помощью наших методов вы смогли удалить водяной знак «Активировать Windows, перейдите в Настройки, чтобы активировать Windows» с ключом активации Windows 10 или без него. Если вы хотите купить операционную систему у надежного продавца по отличной цене, ознакомьтесь с нашими подлинными предложениями Windows 10 Home и Windows 10 Pro .
Вы владелец бизнеса? Мы продаем Windows 10 Enterprise по низкой цене, чтобы дать вам и вашим сотрудникам доступ к лучшей на сегодняшний день ОС.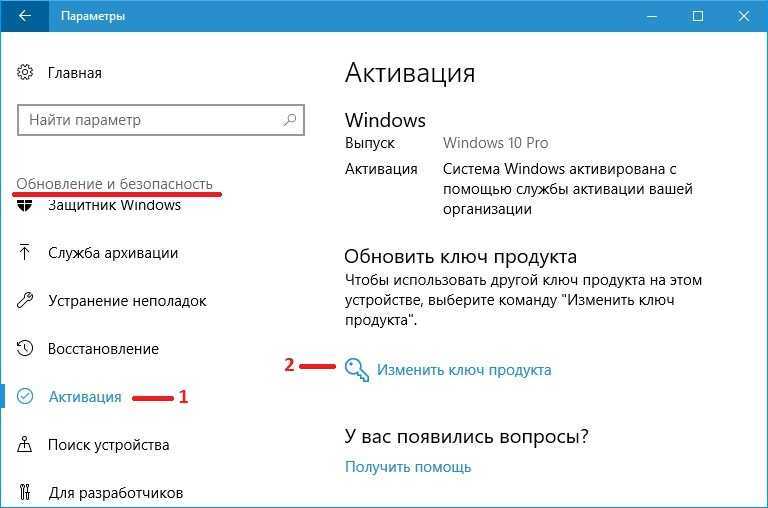
Часто задаваемые вопросы
В: Что такое активация Windows? Нужно ли мне это делать?
Активация гарантирует, что ваша копия Windows является подлинной и не установлена на большем количестве устройств, чем разрешено Условиями лицензионного соглашения на использование программного обеспечения Microsoft.
Microsoft позволяет любому скачать и установить Windows 10 бесплатно без ключа продукта или цифровой лицензии. На момент написания статьи разница между активированной системой и неактивированным экземпляром заключалась лишь в некоторых косметических ограничениях. Так и останется в обозримом будущем.
В: Как бесплатно активировать Windows 10?
Если у вас есть подлинный ключ продукта Windows 7 или Windows 8.1 , вы можете иметь право на бесплатное обновление до Windows 10. В этом случае все, что вам нужно сделать, это ввести ключ продукта и бесплатно установить Windows 10. .
Других полностью легальных способов бесплатной активации Windows 10 не существует.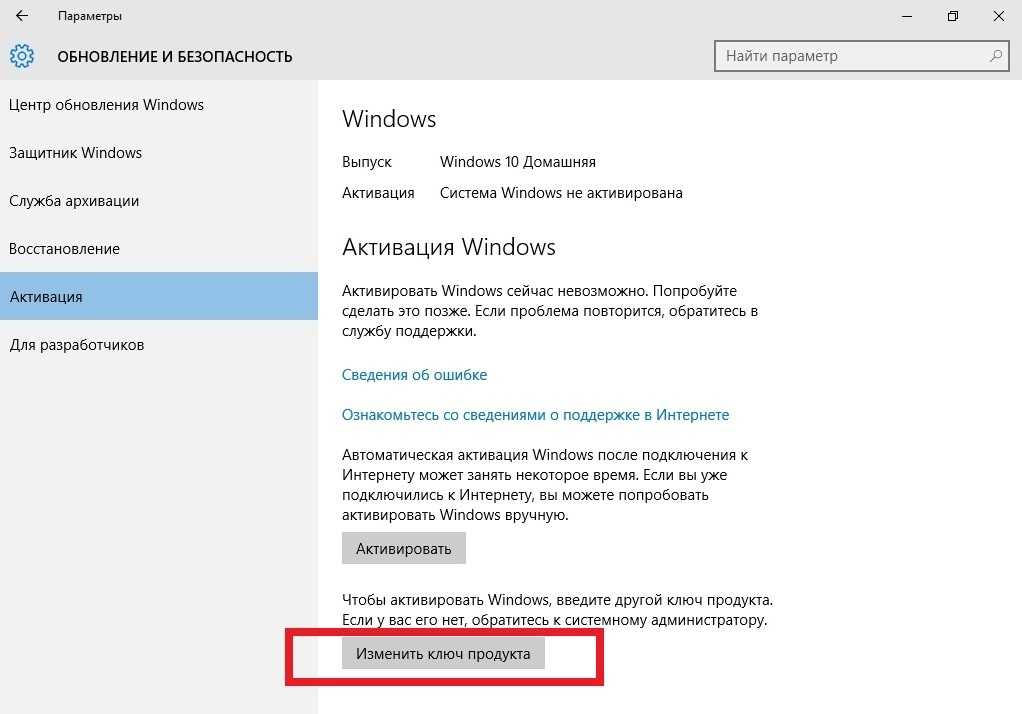 Вы можете попытаться использовать ключ продукта из Интернета, но это может привести к штрафу, если вас поймают или во время аудита программного обеспечения компании.
Вы можете попытаться использовать ключ продукта из Интернета, но это может привести к штрафу, если вас поймают или во время аудита программного обеспечения компании.
В: Как получить ключ продукта Windows 10?
Ключ продукта Windows 10 предоставляется при покупке системы. Он либо отправляется вам по электронной почте, либо включается в физическую упаковку. Если вы купили ПК или ноутбук с предустановленной Windows 10, серийный номер может быть указан на наклейке.
В: Как проверить, активирована ли Windows 10?
Просто зайдите в Настройки → Обновление и безопасность → Активация , чтобы проверить статус активации вашей системы.
Заключительные мысли
На этом мы завершаем наше руководство о том, как удалить водяной знак «Активировать Windows 10» с экрана.
Надеемся, вы нашли подходящий способ.
Теперь мы хотели бы обратиться к вам.


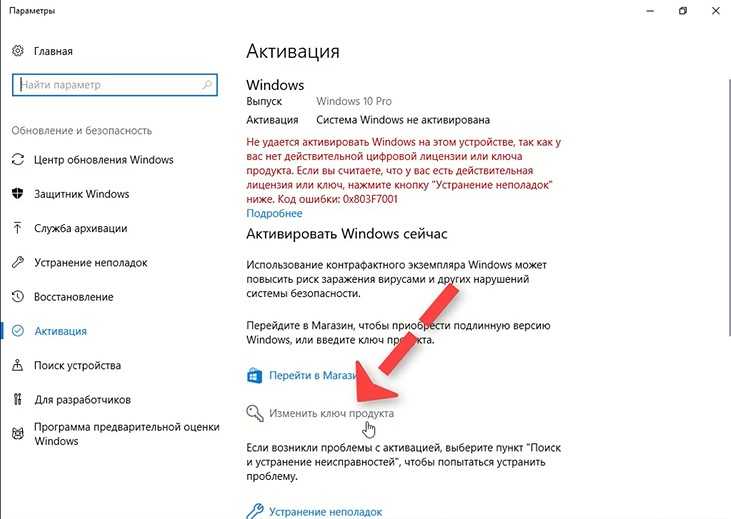
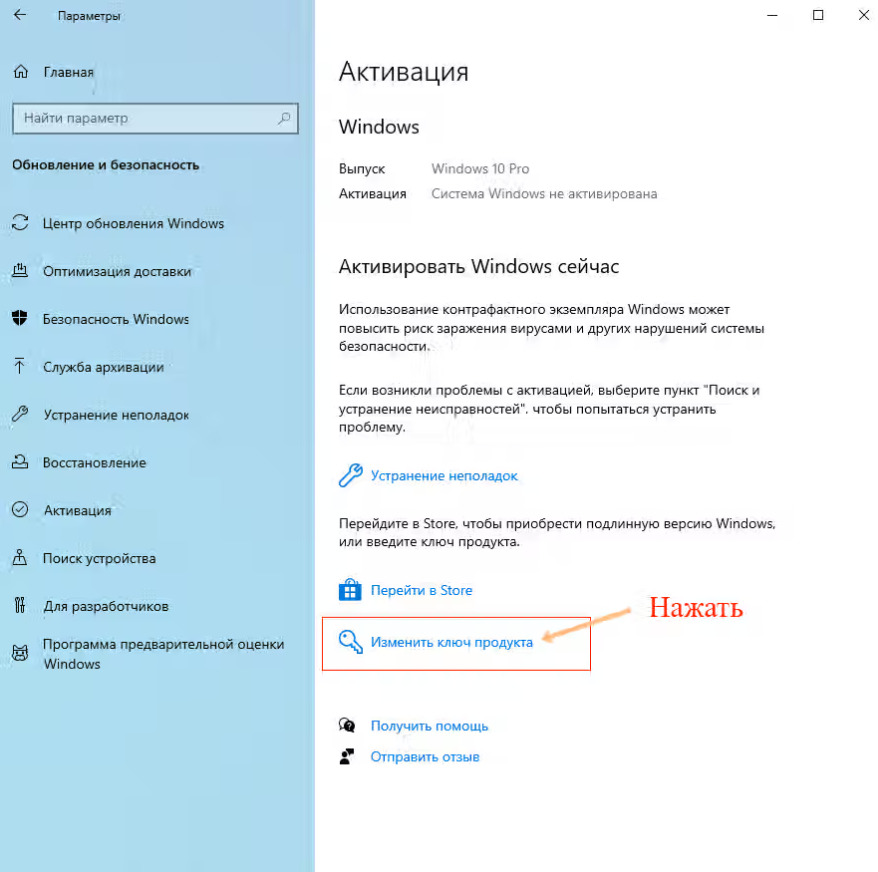 exe
exe 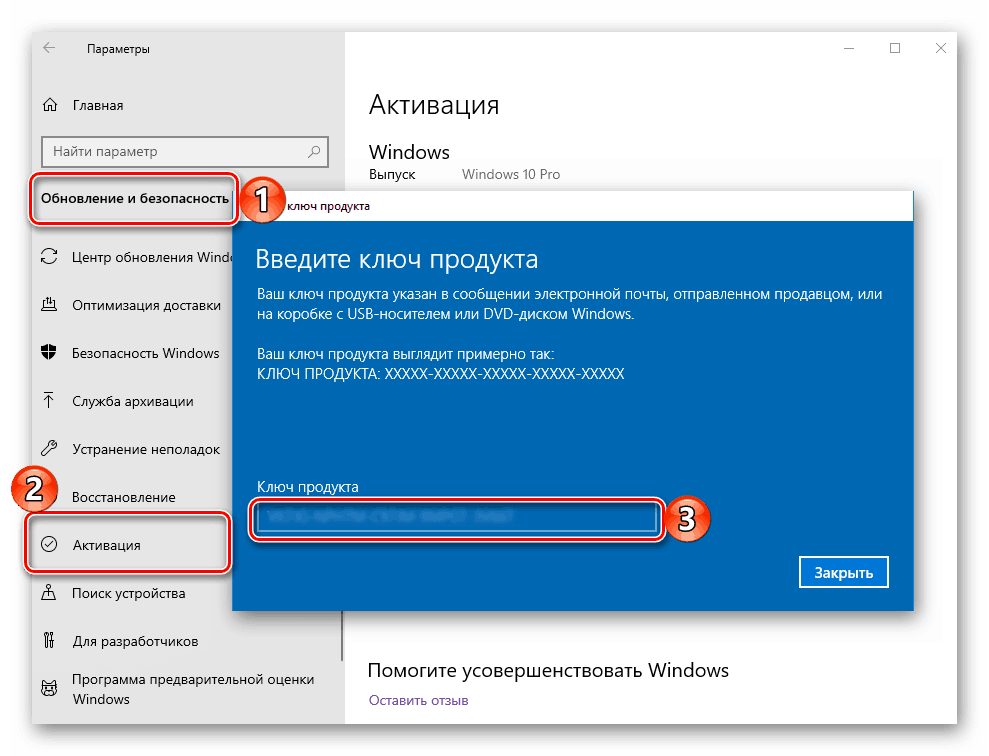

 Выберите Settings или используйте ярлык Windows + I .
Выберите Settings или используйте ярлык Windows + I .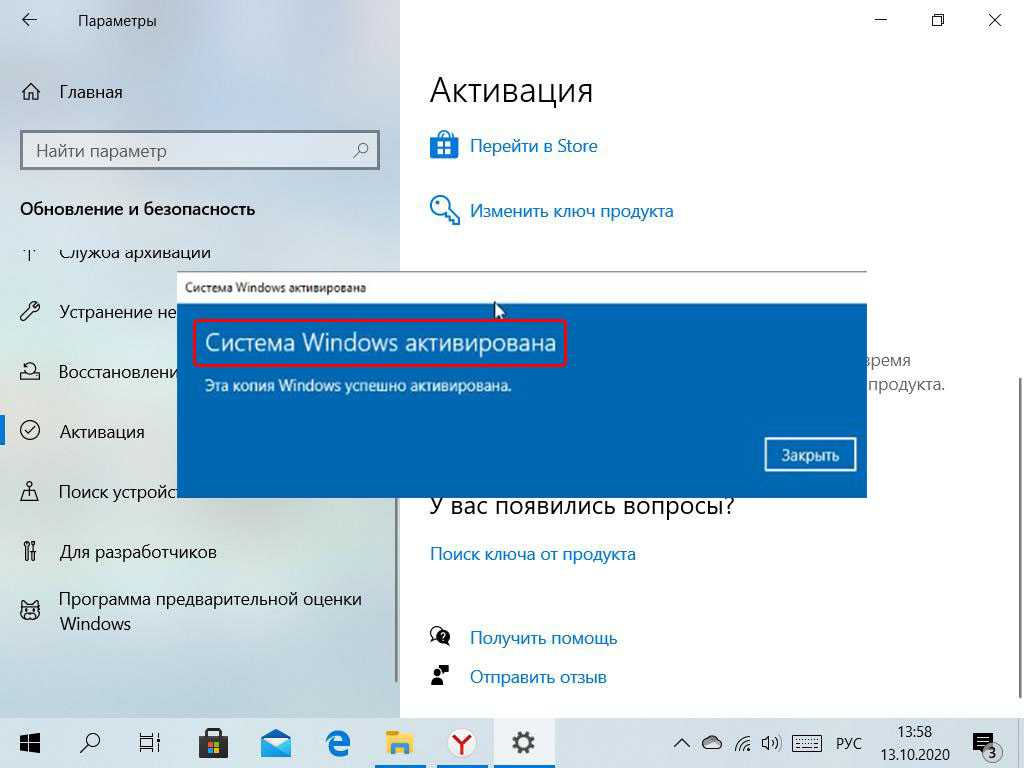 Попробуйте войти в свою учетную запись Microsoft, которая использовалась для первоначальной покупки ОС.
Попробуйте войти в свою учетную запись Microsoft, которая использовалась для первоначальной покупки ОС.
 Как только вы увидите текст «Windows активирована», вы можете нажать кнопку Закрыть и наслаждаться операционной системой.
Как только вы увидите текст «Windows активирована», вы можете нажать кнопку Закрыть и наслаждаться операционной системой.