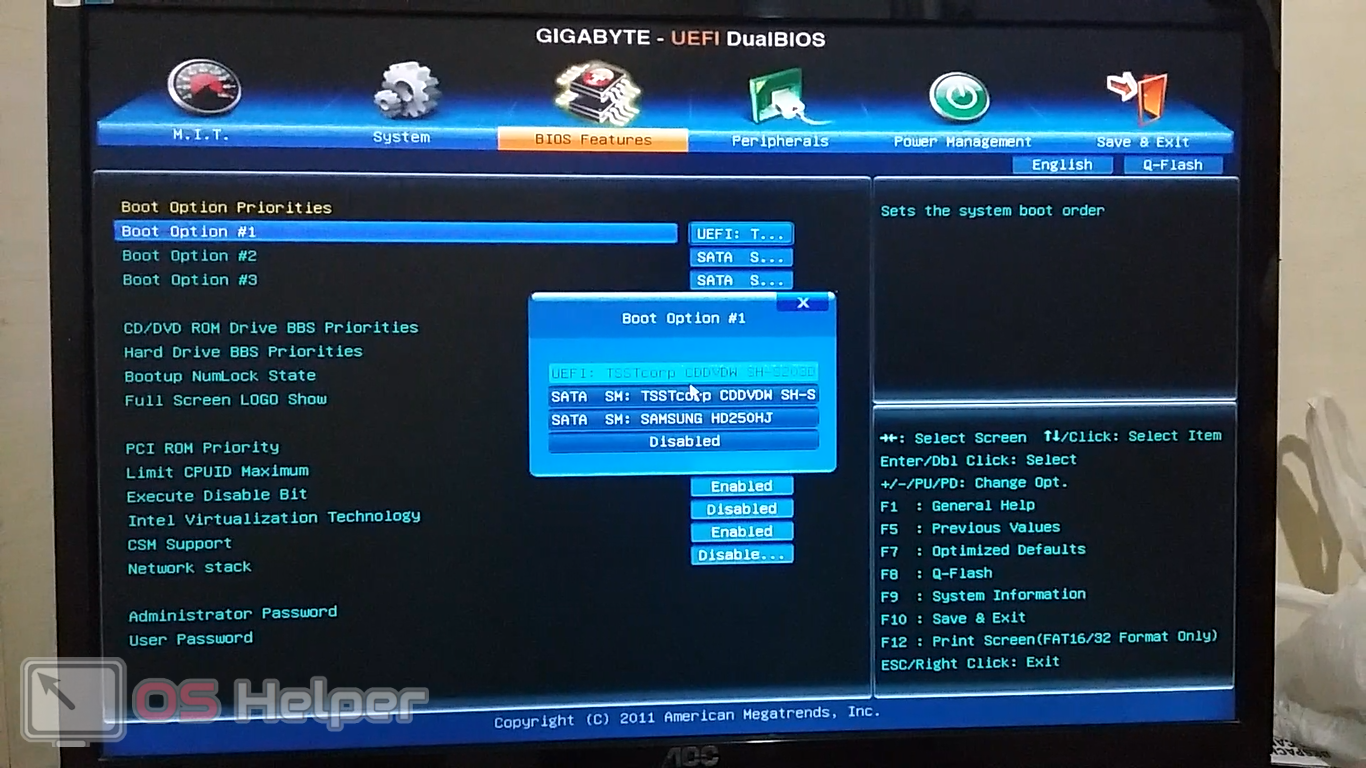Как загрузиться с флешки uefi bios: Как поставить загрузку с флешки в UEFI BIOS, Phoenix Award BIOS, AMI BIOS, а также на ноутбуках Asus, Lenovo и HP. Что делать, если BIOS не видит загрузочную флешку
Содержание
Загрузка компьютера с usb флешки
Есть много ситуаций, в которых вы можете захотеть загрузить компьютер с USB-накопителя. Может быть, потому что вам нужно установить Windows на свой компьютер или, может быть, потому что вы хотите попробовать последнюю версию вашего любимого дистрибутива Linux. Какие бы причины у вас ни были, вот три разных способа использования загрузочного USB-накопителя для запуска компьютера:
1. Как загрузиться с USB-накопителя с помощью настроек Windows 10 (без BIOS или UEFI)
Начните с подключения загрузочного USB-накопителя к USB-порту вашего компьютера. Затем откройте приложение «Настройки» и перейдите в раздел «Обновление и безопасность».
Выберите «Восстановление» слева, а затем прокрутите правую часть окна, пока не найдете раздел «Расширенный запуск». В нем нажмите или коснитесь кнопки «Перезагрузить сейчас».
Windows 10 перезагружается, а затем показывает экран, на котором вы можете выбрать вариант. Нажмите или нажмите «Использовать устройство».
Нажмите или нажмите «Использовать устройство».
Затем вы должны увидеть список устройств, с которых ваш компьютер может загружаться, включая USB-накопитель, который вы подключили. Нажмите или нажмите на него.
Затем ваш компьютер перезагрузится и загрузится с выбранного USB-накопителя.
2. Как загрузиться с USB-накопителя с помощью настроек Windows 11 (без BIOS или UEFI)
Сначала подключите загрузочную флешку к USB-порту на компьютере с Windows 11. Затем откройте «Настройки» (Windows+I), убедитесь, что на левой боковой панели выбрана «Система», и нажмите или коснитесь «Восстановление» на правой панели.
Также в правой части окна найдите параметр «Расширенный запуск». В нем кратко объясняется, что вы можете «перезагрузить устройство, чтобы изменить параметры запуска, включая запуск с диска или USB-накопителя». Нажмите кнопку «Перезагрузить сейчас» справа.
Далее Windows 11 сообщит вам, что перезагрузит ваше устройство, так что перед этим лучше сохранить свою работу. После этого нажмите или коснитесь кнопки «Перезагрузить сейчас» в диалоговом окне.
После этого нажмите или коснитесь кнопки «Перезагрузить сейчас» в диалоговом окне.
Затем ваш компьютер перезагрузится, и Windows 11 загрузит среду восстановления. В нем выберите опцию «Использовать устройство».
Далее вы увидите список загрузочных устройств, которые может использовать ваш компьютер. Это включает в себя USB-накопитель, который вы подключили, поэтому щелкните или коснитесь его.
Наконец, ваш компьютер перезагрузится, а затем загрузится с USB-накопителя, который вы выбрали ранее.
3. Как загрузиться с USB-накопителя с помощью меню загрузки UEFI/BIOS
Если вам повезет, то все, что вам нужно сделать для загрузки с флешки, независимо от того, какая операционная система установлена на вашем ПК, это выбрать флешку в меню загрузки вашего UEFI или BIOS. Убедитесь, что ваш USB-накопитель является загрузочным, а затем подключите его к любому USB-порту на вашем компьютере.
Затем включите компьютер (или перезагрузите его, если он включен). Сразу после включения, когда появится экран BIOS/UEFI, войдите в меню загрузки, нажав соответствующую клавишу (клавиши). Большинство производителей ПК используют для этого клавиши F8, F9, F10 или F11, и многие компьютеры отображают клавиши меню загрузки сразу после включения. Однако, если вы не можете определить правильный, проверьте документацию производителя материнской платы вашего компьютера или устройства. Ключ(и) доступа к меню загрузки должны быть упомянуты в их руководствах пользователя.
Сразу после включения, когда появится экран BIOS/UEFI, войдите в меню загрузки, нажав соответствующую клавишу (клавиши). Большинство производителей ПК используют для этого клавиши F8, F9, F10 или F11, и многие компьютеры отображают клавиши меню загрузки сразу после включения. Однако, если вы не можете определить правильный, проверьте документацию производителя материнской платы вашего компьютера или устройства. Ключ(и) доступа к меню загрузки должны быть упомянуты в их руководствах пользователя.
Как только на экране появится меню загрузки, используйте его, чтобы выбрать флэш-накопитель USB, с которого вы хотите загрузиться, и нажмите Enter на клавиатуре. Обратите внимание, что USB-накопитель может иметь разные имена в зависимости от того, что хотел производитель ПК или материнской платы. Некоторые указывают его как съемное устройство, некоторые как USB-HDD и так далее.
После нажатия Enter компьютер должен загрузиться с USB-накопителя.
4. Как загрузиться с USB-накопителя, изменив настройки UEFI/BIOS
Начните с доступа к вашему BIOS/UEFI. Вы сможете сделать это, нажав нужную клавишу (комбинацию) сразу после включения компьютера. Хотя производитель вашего ПК или материнской платы может назначить любую клавишу для этого действия, обычно используются клавиши Delete, F1, F2, F10 и F12. Если ничего из этого не работает, вы можете найти нужную клавишу в руководстве вашего ПК или материнской платы.
Если ваш компьютер имеет UEFI (более новый тип BIOS), он может загружаться так быстро, что вы не успеваете нажать какую-либо клавишу для доступа к нему. В такой ситуации следуйте инструкциям из этих руководств, в зависимости от того, какая у вас версия Windows:
- Как войти в БИОС в Windows 10
После того, как вы вошли в BIOS/UEFI, просмотрите его параметры конфигурации, пока не найдете страницу под названием Boot или аналогичную. Там вы должны увидеть порядок загрузки, используемый вашим компьютером. В этом списке вы должны выбрать флэш-накопитель USB, который будет первым устройством, используемым для загрузки. Помните, что на вашем ПК параметр USB может называться по-разному: проверьте наличие съемных устройств, USB-HDD или подобных имен. Перемещение флешки в начало списка загрузки обычно осуществляется с помощью клавиш клавиатуры +, -, F5 или F6. Ваш BIOS/UEFI должен отображать некоторую полезную информацию по этой теме.
В этом списке вы должны выбрать флэш-накопитель USB, который будет первым устройством, используемым для загрузки. Помните, что на вашем ПК параметр USB может называться по-разному: проверьте наличие съемных устройств, USB-HDD или подобных имен. Перемещение флешки в начало списка загрузки обычно осуществляется с помощью клавиш клавиатуры +, -, F5 или F6. Ваш BIOS/UEFI должен отображать некоторую полезную информацию по этой теме.
После того, как вы выбрали флэш-накопитель USB в качестве первого варианта загрузки, сохраните настройки (обычно это делается нажатием F10 на клавиатуре) и выйдите из среды BIOS/UEFI. Ваш компьютер перезагрузится, а затем автоматически загрузится с USB-накопителя.
ВАЖНО: Если ваш компьютер использует UEFI, вы не сможете выполнить предыдущие настройки. В этом случае вы должны сначала отключить (временно) параметр «Безопасная загрузка». Эта опция также может иметь разные названия в зависимости от того, что хотел производитель: Legacy Boot или Legacy Support, CSM или Launch CSM и так далее. Выберите, чтобы включить параметры, которые начинаются с Legacy или в именах которых есть CSM.
Выберите, чтобы включить параметры, которые начинаются с Legacy или в именах которых есть CSM.
Какой ваш любимый способ загрузки с флешки?
Теперь вы знаете несколько разных способов загрузки компьютера с помощью флешки. Какой из них ваш любимый? Используете ли вы опции, встроенные в Windows 10 и Windows 11, или предпочитаете делать это из BIOS/UEFI? Удалось ли вам загрузить компьютер с USB-накопителя? Если нет, что пошло не так? Дайте нам знать в комментариях ниже.
Насколько публикация полезна?
Нажмите на звезду, чтобы оценить!
Средняя оценка / 5. Количество оценок:
Оценок пока нет. Поставьте оценку первым.
Поставьте оценку первым.
Статьи по теме:
Как загрузиться с флешки
Перейти к контенту
Рубрика: Статьи
Загрузка операционной системы с флешки происходит похожим образом как для Windows, так и MacOS. Все, что нужно пользователю: USB-накопитель с ISO-образом ОС.
Загрузка Windows
На ПК с Виндовс необходимо попасть в меню BIOS или UEFI, чтобы поменять приоритет загрузки с жесткого диска (HDD/SDD) на USB-флешку. Первый способ:
- Запустите систему, подключите USB.
- Перейдите в параметры ОС сочетанием клавиш «Win+I».
- Откройте «Обновления и безопасность», в перечне слева выберите «Восстановление». Нажмите «Перезагрузить» в разделе «Особые варианты загрузки» в окне справа.
- Компьютер/ноутбук перезагрузится и появится окно «Выбор действий».
 Клацните по «Поиск и устранение неисправностей».
Клацните по «Поиск и устранение неисправностей». - В «Дополнительные параметры» щелкните по «Параметры встроенного ПО UEFI/BIOS».
- Произойдет повторная перезагрузка с переходом в BIOS.
Второй способ:
- Включите компьютер.
- При загрузке системы тапните по «F2», «Del», «Esc», «F8», «F9», «F12» — зависит от производителя материнской платы.
Выбор Boot
Чтобы загрузиться непосредственно с флешки:
- Перейдите в «Boot Menu».
- В «Boot Option» установите USB-накопитель в первую строчку или выберите флешку в списке предложенных.
- Примите новые параметры, перейдя в раздел «Save & Exit» или нажав «F10».
- После перезагрузки устройства начнется загрузка Windows с предварительной настройкой параметров.
Альтернативное решение:
- Перезагрузите устройство.
- При включении выберите «Boot Menu», назначенное на «F11» или «F9».

- В списке выберите USB с указанной в нем флешкой.
Если накопитель не отображается среди доступных, то пользователь выбрал неверный формат записи образа ОС, указав UEFI вместо BIOS или GPT вместо MBR и наоборот.
Загрузка macOS
Загрузка макОС c флешки для устройств на базе процессоров Apple выглядит так:
- Подключите флеш-накопитель с загрузчиком к компьютеру.
- На выключенном ПК удерживайте кнопку включения, пока не появится окно параметров запуска. В нем выберите «Параметры», отмеченные иконкой шестеренки.
- В списке отметьте накопитель с установщиком, затем жмите «Продолжить».
- В следующем окне появится установщик. Руководствуйтесь инструкциями на экране, чтобы завершить процесс.
На устройствах с процессорами от Intel последовательность отличается:
- После подключения загрузочной флешки зажмите клавишу «Option (Alt) ⌥». Удерживайте кнопку до появления выбора накопителя.
- Остановившись на флеш с установщиком, нажмите на клавишу со стрелкой вверх или на «Enter».
 В меню с выбором языка установите «Русский».
В меню с выбором языка установите «Русский». - В окне «Утилиты», жмите на «Установить macOS», а затем «Продолжить». Руководствуйтесь подсказками на экране.
В качестве альтернативы USB-флешки используют внешние HDD/SSD-диски.
Заключение
Загрузка с флешки Windows или macOS происходит похожим образом и требует перехода в дополнительное меню.
Понравилась статья? Поделиться с друзьями:
Как обновить BIOS/UEFI на вашем ПК (2023)
BIOS, что означает базовую систему ввода/вывода, представляет собой базовый уровень программного обеспечения, который существует во флэш-памяти вашей материнской платы. Он используется для доступа к нескольким параметрам, связанным с настройками вашей материнской платы, выступая в качестве «моста» между вашими аппаратными компонентами и операционной системой. Узнайте больше о BIOS и UEFI и о том, как они работают, в нашем подробном объяснении здесь. Обновление BIOS может показаться рискованным, особенно со всеми предупреждениями. Хотя это может показаться пугающим процессом, не волнуйтесь. Мы здесь, чтобы помочь вам в процессе обновления BIOS/UEFI на вашем ПК.
Хотя это может показаться пугающим процессом, не волнуйтесь. Мы здесь, чтобы помочь вам в процессе обновления BIOS/UEFI на вашем ПК.
Содержание
Зачем вам нужно обновлять BIOS?
Обычно производители не рекомендуют обновлять BIOS, и на то есть веские причины. Если ваша система работает стабильно, мы не рекомендуем обновлять прошивку BIOS или UEFI. Тем не менее, есть несколько случаев, когда в вашей системе может быть установлена последняя версия BIOS.
С последней версией BIOS, набором микросхем материнской платы и другими драйверами оборудования (устанавливаемыми отдельно) вы можете гарантировать стабильную работу вашего оборудования. Последняя прошивка иногда важна. Обновления BIOS включают более высокую производительность в определенных случаях, поддержка нового поколения процессоров , улучшенная совместимость памяти , исправление ошибок , таких как проблемы с совместимостью USB, и другие вещи, такие как исправление уязвимостей безопасности тоже. Иногда обновление BIOS может также решить проблему с TPM, возникающую при установке Windows 11.
Иногда обновление BIOS может также решить проблему с TPM, возникающую при установке Windows 11.
Рекомендуем ознакомиться с последними версиями BIOS для вашей материнской платы на сайте производителя. Вы узнаете, есть ли обновление с крупными уязвимостями, и если да, то установите последнюю версию BIOS. Эти важные обновления BIOS также включены по умолчанию в новые акции. Производители советуем установить эти обязательные обновления BIOS как можно скорее чтобы ваша система не подвергалась риску.
О чем следует помнить перед обновлением BIOS
1. Подготовьте носитель для обновления BIOS
Для обновления BIOS материнской платы вам потребуется флэш-накопитель в качестве носителя данных. Здесь мы будем хранить файл обновления BIOS. Вам потребуется отформатировать это запоминающее устройство в формате FAT32, а затем скопировать в него файл обновления BIOS.
Кроме того, предпочтительнее использовать накопитель USB 2. 0 для обновления BIOS. Если вы не можете выполнить обновление BIOS с помощью имеющегося флеш-накопителя, попробуйте другой. Но если и это не сработает, вам может понадобиться старая флешка или флешка с поддержкой только USB 2.0.
0 для обновления BIOS. Если вы не можете выполнить обновление BIOS с помощью имеющегося флеш-накопителя, попробуйте другой. Но если и это не сработает, вам может понадобиться старая флешка или флешка с поддержкой только USB 2.0.
2. Убедитесь, что ваш компьютер имеет стабильный источник питания или резервное питание
Без стабильного питания ПК обновление BIOS может завершиться ошибкой и привести к поломке материнской платы. Если происходит обновление BIOS и происходит отключение питания, материнская плата может испортиться. Он просто перестанет доходить до этапа POST, в который система входит прямо перед началом загрузки ОС. Убедитесь, что к вашему ПК подключен стабильный источник питания, желательно с резервным питанием.
3. Сохраните предыдущую конфигурацию и настройки BIOS
Используемый в настоящее время BIOS может быть сконфигурирован со специфическими настройками для вашей системы. К ним относятся, среди прочего, такие вещи, как настройки памяти XMP, профиль управления питанием процессора и профили вентиляторов.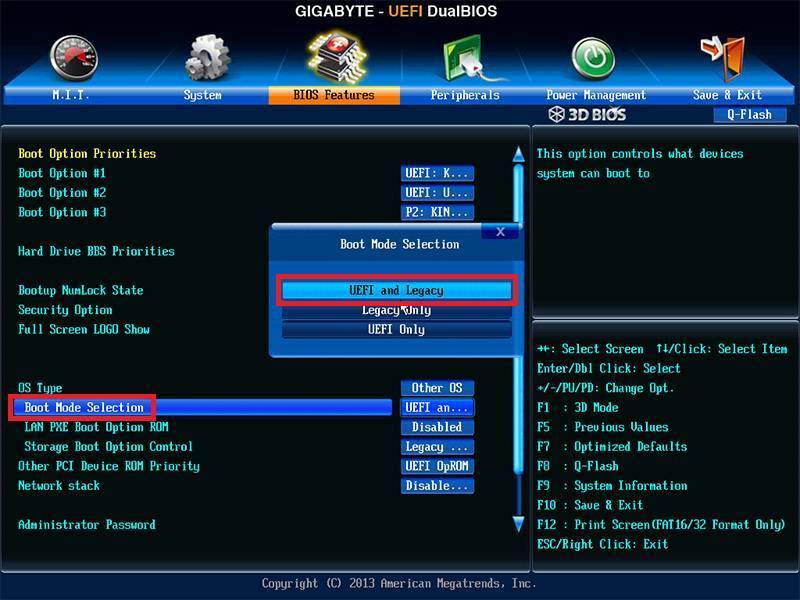 Поэтому не забудьте сохранить эти настройки, если эта опция доступна для вашей материнской платы.
Поэтому не забудьте сохранить эти настройки, если эта опция доступна для вашей материнской платы.
Как обновить BIOS/UEFI на ПК или ноутбуке
Шаг 1. Загрузите правильный файл обновления BIOS
1. Для начала откройте Windows Search на своем ПК и введите System Information . Затем нажмите на появившийся результат поиска.
2. В Информации о системе запишите следующее:
- Версия/дата BIOS : Номер версии вашего BIOS и дата его выпуска.
- Модель системы : Модель системы вашего ПК. Полезно для идентификации ноутбуков.
- Производитель материнской платы : Производитель материнской платы.
- BaseBoard Product : Номер модели материнской платы.
Информация о BIOS в утилите System Information Utility
3. Для настольных ПК помните, что « BaseBoard Manufacturer » представляет производителя материнской платы, а « BaseBoard Product » обозначает номер модели материнской платы.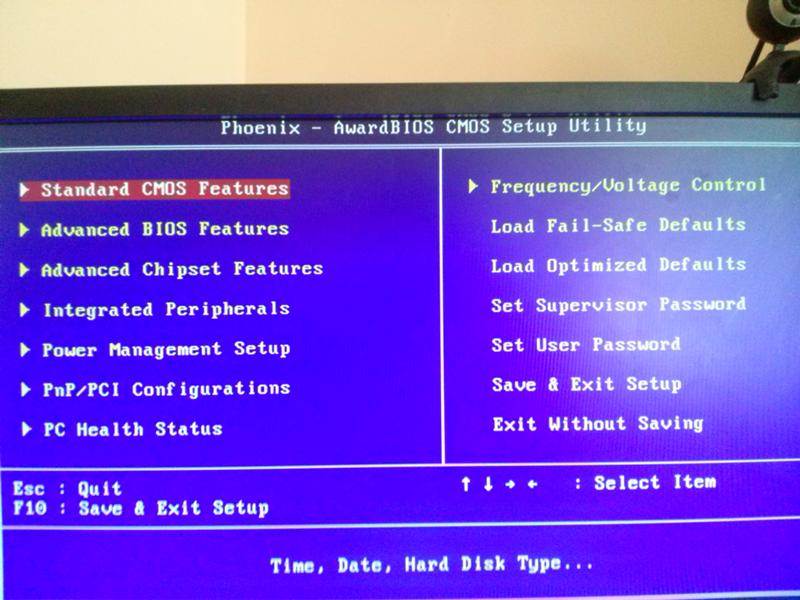 Для ноутбуков «Модель системы » позволит вам сузить процесс поиска при посещении веб-сайта производителя на следующем этапе.
Для ноутбуков «Модель системы » позволит вам сузить процесс поиска при посещении веб-сайта производителя на следующем этапе.
4. Далее, , перейдите на сайт производителя вашей материнской платы. Откройте страницу обзора материнской платы и перейдите на страницу поддержки вашей материнской платы. Затем вам нужно перейти на вкладку « Драйверы и загружаемые материалы ».
6. Здесь вы сможете найти последнюю версию BIOS для вашей материнской платы. Загрузите последнее обновление BIOS для вашей материнской платы.
Примечание : термины могут быть под другим названием, в зависимости от вашего производителя. Вы определенно сможете найти последний файл BIOS где-нибудь на странице поддержки.
Шаг 2. Скопируйте файлы обновления BIOS на флэш-накопитель
1. После загрузки файла BIOS мы рекомендуем ознакомиться с рекомендациями производителя относительно выполнения обновления BIOS.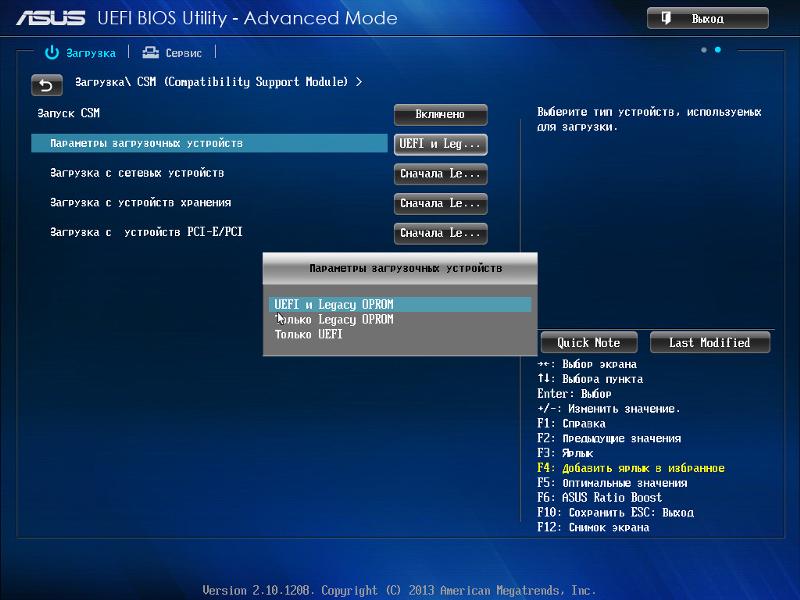 Руководство по материнской плате — ваш лучший друг, когда дело доходит до этой процедуры. Этот шаг необходим, потому что на данном этапе некоторые шаги могут различаться в зависимости от производителя вашей материнской платы. Ниже мы показали метод обновления BIOS для нашей материнской платы ASUS ROG Z790-E Strix.
Руководство по материнской плате — ваш лучший друг, когда дело доходит до этой процедуры. Этот шаг необходим, потому что на данном этапе некоторые шаги могут различаться в зависимости от производителя вашей материнской платы. Ниже мы показали метод обновления BIOS для нашей материнской платы ASUS ROG Z790-E Strix.
- Процесс обновления BIOS с помощью утилиты настройки
- Процесс обновления BIOS без входа в программу настройки BIOS или операционной системы
2. Мы обновим BIOS с помощью функции ASUS EZ Flash 3. Аналогичный метод используется и для нескольких других материнских плат. Итак, теперь, когда у вас загружен файл BIOS, возьмите USB-накопитель и подключите его к компьютеру. У вас может быть выделенный порт для установки обновления BIOS на задней панели, как показано ниже.
Подключите USB-накопитель к порту, поддерживающему BIOS Flash
. 3. Теперь откройте проводник и найдите подключенный USB-накопитель. Щелкните правой кнопкой мыши на флэш-накопителе и выберите « Format » в контекстном меню.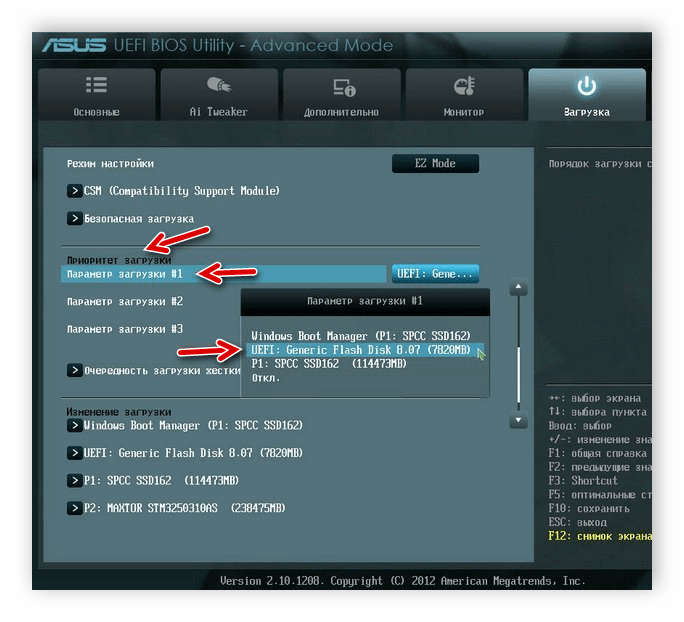 Затем установите флажок «Быстрое форматирование», а также выберите «FAT32» в разделе «Файловая система». Это широко поддерживаемый формат файла, к которому может получить доступ BIOS материнской платы.
Затем установите флажок «Быстрое форматирование», а также выберите «FAT32» в разделе «Файловая система». Это широко поддерживаемый формат файла, к которому может получить доступ BIOS материнской платы.
Отформатируйте USB-накопитель как FAT32
4. Когда вы закончите форматирование, скопируйте файл BIOS на флэш-накопитель. Убедитесь, что вы переименовали его, если требуется . В нашем случае файл BIOS был автоматически переименован после запуска приложения BIOSRenamer.exe . Вот так выглядит конечный результат при просмотре содержимого накопителя:
Скопируйте окончательный файл BIOS, убедитесь, что он правильно назван в соответствии с требованиями вашей материнской платы.
3. Войдите в BIOS и выполните обновление
1. Затем нам нужно войти в BIOS, чтобы выполнить обновление BIOS. Для этого полностью выключите компьютер. Теперь включите его и спам F2 или Удалить ключ для доступа к вашему BIOS.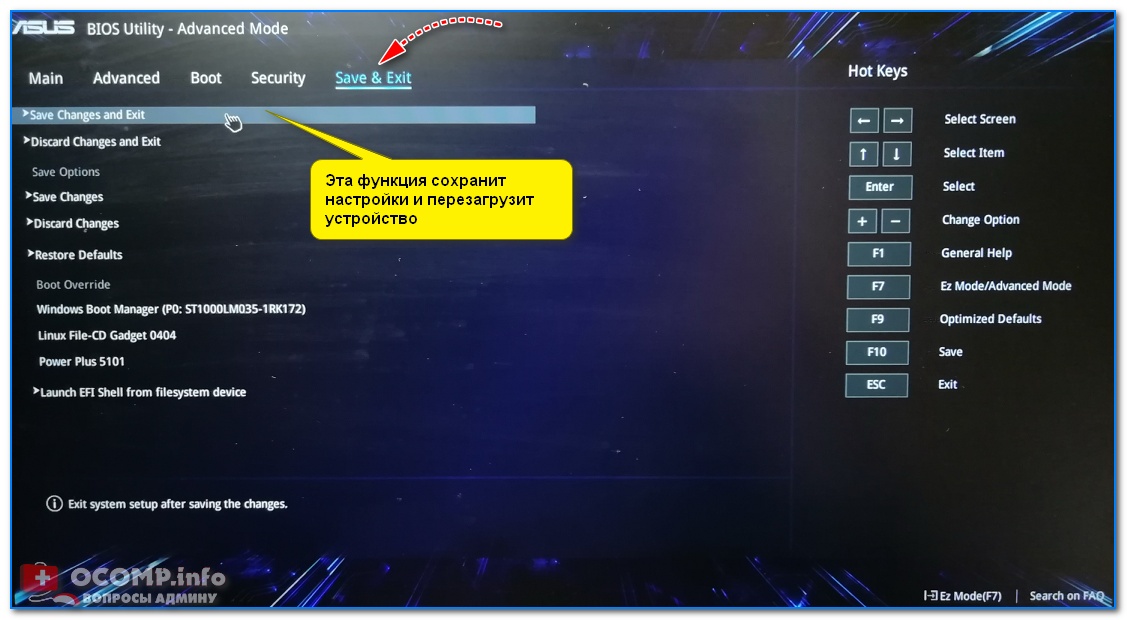 Но, если это не сработает, перезагрузите компьютер и внимательно наблюдайте за экраном POST (первое, что появляется при загрузке компьютера). Здесь будет четко сказано , какую клавишу нужно нажать для доступа к BIOS . Вы также можете обратиться к нашему руководству о том, как войти в BIOS.
Но, если это не сработает, перезагрузите компьютер и внимательно наблюдайте за экраном POST (первое, что появляется при загрузке компьютера). Здесь будет четко сказано , какую клавишу нужно нажать для доступа к BIOS . Вы также можете обратиться к нашему руководству о том, как войти в BIOS.
2. Перейдите к утилите настройки и найдите раздел для обновления BIOS. Возможно, вам придется обратиться к руководству по материнской плате, если неясно, где находится эта опция.
3. Теперь, когда вы находитесь на экране обновления BIOS, выберите флешку. Затем выберите файл обновления BIOS .
4. Затем нажмите «Да» во всплывающем окне, чтобы начать установку обновления BIOS. Сейчас начнется процесс, так что сядьте поудобнее и расслабьтесь.
Не беспокойтесь, если ваш компьютер случайно перезагружается или гаснет, так как это нормальное поведение во время обновления BIOS. Обновление BIOS может занять около 5 минут или чуть больше.
Вот и все; Вы успешно обновили BIOS своего ПК или ноутбука. Однако нам еще есть чем заняться. Нам нужно проверить, было ли обновление BIOS успешно завершено. Прокрутите вниз, чтобы узнать, как это работает.
Как установить обновление BIOS без процессора
Возможно ли обновление BIOS без процессора? Да, это . На нескольких материнских платах нового поколения производители реализовали эту удивительную функцию. Некоторые пользователи даже не могут установить процессоры более нового поколения на свою материнскую плату с обновлением BIOS, поэтому эта функция определенно решает эту проблему. Вот как это работает:
1. Во-первых, обязательно прочитайте руководство пользователя материнской платы, чтобы узнать, как обновить BIOS без процессора. В большинстве случаев после подключения USB-накопителя с файлом обновления BIOS на нем можно нажать кнопку, чтобы инициировать обновление BIOS без присутствия ЦП/ОЗУ/ГП. Не торопитесь на этом шаге, чтобы понять весь процесс, прежде чем двигаться дальше.
2. Затем вставьте флешку в USB-разъем BIOS. Убедитесь, что он подключен к определенному порту для BIOS, если он подходит для вашего сценария.
Подключите USB-накопитель к порту, поддерживающему BIOS Flash
3. Затем перейдите к Проводнику и щелкните правой кнопкой мыши флэш-накопитель. Выберите « Format », после чего вы должны выбрать файловую систему как « FAT-32 ». Теперь отметьте « Quick Format » и приступайте к форматированию диска.
Отформатируйте USB-накопитель как FAT32
4. Когда закончите, откройте флэш-накопитель и скопируйте на него окончательный файл обновления BIOS . При необходимости обязательно переименуйте его, что вы можете подтвердить в руководстве. Вот так выглядит содержимое диска после всего этого.
Скопируйте окончательный файл BIOS, убедитесь, что он правильно назван в соответствии с требованиями вашей материнской платы.
5. Теперь полностью выключите компьютер и нажмите кнопку « BIOS Update/BIOS Flashback », , как показано в руководстве к материнской плате. Обычно это находится в задней части ввода-вывода вашей материнской платы. Теперь должно начаться обновление BIOS, которое отображается мигающим индикатором рядом с USB-портом. Кнопка выглядит так на разных материнских платах MSI:
Обычно это находится в задней части ввода-вывода вашей материнской платы. Теперь должно начаться обновление BIOS, которое отображается мигающим индикатором рядом с USB-портом. Кнопка выглядит так на разных материнских платах MSI:
Как проверить, установлено ли новое обновление BIOS
Чтобы убедиться, что новое обновление BIOS установлено, перейдите в « Информация о системе » с помощью поиска Windows. Вы можете проверить, какая версия BIOS упоминается здесь. Затем сравните это с информацией BIOS, которую мы упоминали в первых нескольких шагах. Дата в разделе « BIOS Version » должна быть более поздней, а номер версии должен быть выше, чем у вас ранее.
До и после обновления BIOS в информации о системе
Часто задаваемые вопросы
Сложно ли обновить BIOS?
Нет. Обновление BIOS — довольно простой процесс, но существует риск повреждения ПК в случае сбоя обновления BIOS. Вы должны обеспечить стабильную среду для своего ПК перед выполнением обновления BIOS, чтобы он не отключился на полпути.
Вы должны обеспечить стабильную среду для своего ПК перед выполнением обновления BIOS, чтобы он не отключился на полпути.
Как узнать, нуждается ли мой BIOS в обновлении?
Вы можете посетить сайт производителя вашей материнской платы и узнать, есть ли какие-либо обновления BIOS, которые устраняют критические уязвимости безопасности, или предлагают улучшения, относящиеся к вашему оборудованию, или поддерживают новый ЦП, который вы, возможно, захотите установить. Если это так, обновление BIOS — отличная идея для вашего ПК.
Что делать, если не удается обновить BIOS?
В случае сбоя обновления BIOS материнская плата может стать кирпичом. Некоторые материнские платы имеют функцию восстановления BIOS, которая может помочь в подобном сценарии. Однако, если у вас нет, вам придется отправить материнскую плату в RMA/Repair Center вашего производителя.
Как установить последнее обновление BIOS, чтобы моя материнская плата поддерживала новейший процессор?
Вы можете обновить BIOS без процессора на некоторых современных материнских платах. Но если вам нужно, чтобы ваша материнская плата поддерживала новейший процессор, но у вас нет существующего процессора для обновления BIOS, вы можете попросить продавца материнской платы выполнить обновление BIOS для вас. Последний вариант — обратиться за помощью к другу со старым процессором или к производителю. AMD также предлагает краткосрочные загрузочные комплекты для пользователей B450/X470, которым требуется обновление BIOS.
Но если вам нужно, чтобы ваша материнская плата поддерживала новейший процессор, но у вас нет существующего процессора для обновления BIOS, вы можете попросить продавца материнской платы выполнить обновление BIOS для вас. Последний вариант — обратиться за помощью к другу со старым процессором или к производителю. AMD также предлагает краткосрочные загрузочные комплекты для пользователей B450/X470, которым требуется обновление BIOS.
Как загрузиться с USB UEFI BIOS?
Índice de contenidos
Можно ли загрузиться с USB в режиме UEFI?
На более новых моделях компьютеров с UEFI/EFI необходимо включить устаревший режим (или отключить безопасную загрузку). Если у вас есть компьютер с UEFI/EFI, перейдите к настройке UEFI/EFI. Ваш USB-накопитель не загрузится, если USB-накопитель не является загрузочным. Перейдите к разделу Как загрузиться с USB-накопителя, чтобы узнать, какие действия необходимо выполнить.
Как настроить BIOS на загрузку с USB?
На ПК с Windows
- Подождите секунду.
 Дайте ему немного времени, чтобы продолжить загрузку, и вы должны увидеть всплывающее меню со списком вариантов. …
Дайте ему немного времени, чтобы продолжить загрузку, и вы должны увидеть всплывающее меню со списком вариантов. … - Выберите «Загрузочное устройство». Вы должны увидеть новый всплывающий экран, который называется BIOS. …
- Выберите правильный диск. …
- Выйти из BIOS. …
- Перезагрузка. …
- Перезагрузите компьютер. …
- Выберите правильный диск.
22 мар. 2013 г.
Как загрузиться с UEFI?
Выберите режим загрузки UEFI или устаревший режим загрузки BIOS (BIOS)
- Доступ к утилите настройки BIOS. Загрузите систему. …
- На экране главного меню BIOS выберите Boot.
- На экране загрузки выберите режим загрузки UEFI/BIOS и нажмите Enter.
 …
… - Используйте стрелки вверх и вниз, чтобы выбрать Legacy BIOS Boot Mode или UEFI Boot Mode, а затем нажмите Enter.
- Чтобы сохранить изменения и закрыть экран, нажмите F10.
Как вручную добавить параметры загрузки UEFI?
На экране «Системные утилиты» выберите «Конфигурация системы» > «Конфигурация BIOS/платформы» (RBSU) > «Параметры загрузки» > «Расширенное обслуживание загрузки UEFI» > «Добавить параметр загрузки» и нажмите Enter.
Как узнать, является ли мой USB загрузочным UEFI?
Чтобы узнать, является ли установочный USB-накопитель загрузочным UEFI, необходимо проверить, является ли стиль раздела диска GPT, так как это необходимо для загрузки системы Windows в режиме UEFI.
Что такое режим загрузки UEFI?
UEFI расшифровывается как Unified Extensible Firmware Interface. … UEFI имеет поддержку дискретных драйверов, а BIOS имеет поддержку дисков, хранящихся в его ПЗУ, поэтому обновление прошивки BIOS немного затруднено.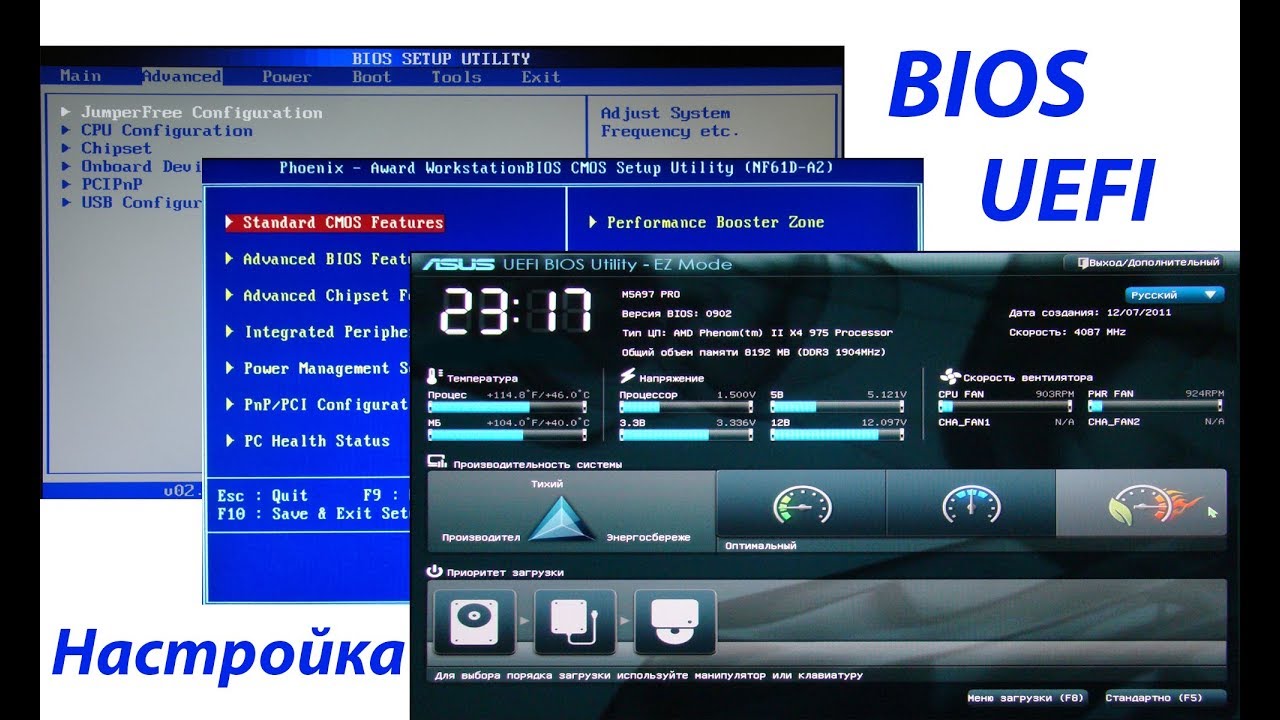 UEFI предлагает такую защиту, как «Безопасная загрузка», которая предотвращает загрузку компьютера из неавторизованных/неподписанных приложений.
UEFI предлагает такую защиту, как «Безопасная загрузка», которая предотвращает загрузку компьютера из неавторизованных/неподписанных приложений.
Как принудительно загрузиться с USB?
Загрузка с USB: Windows
- Нажмите кнопку питания на вашем компьютере.
- На начальном экране запуска нажмите ESC, F1, F2, F8 или F10. …
- Когда вы решите войти в программу настройки BIOS, появится страница утилиты настройки.
- С помощью клавиш со стрелками на клавиатуре выберите вкладку BOOT. …
- Переместите USB на первое место в последовательности загрузки.
Как добавить USB в параметры загрузки?
17 ответов
- Подключите USB-накопитель.

- Включите Zenbook.
- Войдите в UEFI (BIOS), нажав ESC или F2.
- На вкладке «Загрузка»: «Отключить быструю загрузку» (*)
- Нажмите F10, чтобы сохранить и выйти.
- Немедленно снова нажмите ESC или F2.
- На вкладке «Загрузка»: ваш USB-накопитель должен быть в списке — измените порядок.
- Нажмите F10, чтобы сохранить и выйти.
Следует ли включить загрузку UEFI?
Многие компьютеры с прошивкой UEFI позволяют включить устаревший режим совместимости с BIOS. В этом режиме прошивка UEFI работает как стандартная BIOS, а не прошивка UEFI. … Если на вашем ПК есть эта опция, вы найдете ее на экране настроек UEFI. Вы должны включать это только в случае необходимости.
Как войти в BIOS без UEFI?
шифт при выключении и т.д.. ну шифт и перезагрузка просто загружает загрузочное меню, то есть после биоса при запуске. Найдите свою марку и модель у производителя и посмотрите, может ли быть ключ для этого. Я не понимаю, как Windows может помешать вам войти в BIOS.
Я не понимаю, как Windows может помешать вам войти в BIOS.
Как изменить загрузку UEFI в Windows 10?
Изменение порядка загрузки UEFI
- На экране «Системные утилиты» выберите «Конфигурация системы» > «Конфигурация BIOS/платформы» (RBSU) > «Параметры загрузки» > «Порядок загрузки UEFI» и нажмите Enter.
- Используйте клавиши со стрелками для перемещения по списку порядка загрузки.
- Нажмите клавишу +, чтобы переместить запись выше в списке загрузки.
- Нажмите клавишу –, чтобы переместить запись ниже в списке.
Чем отличается загрузка UEFI от устаревшей?
UEFI — это новый режим загрузки, который обычно используется в 64-битных системах более поздних версий, чем Windows 7; Legacy — это традиционный режим загрузки, который поддерживает 32-битные и 64-битные системы.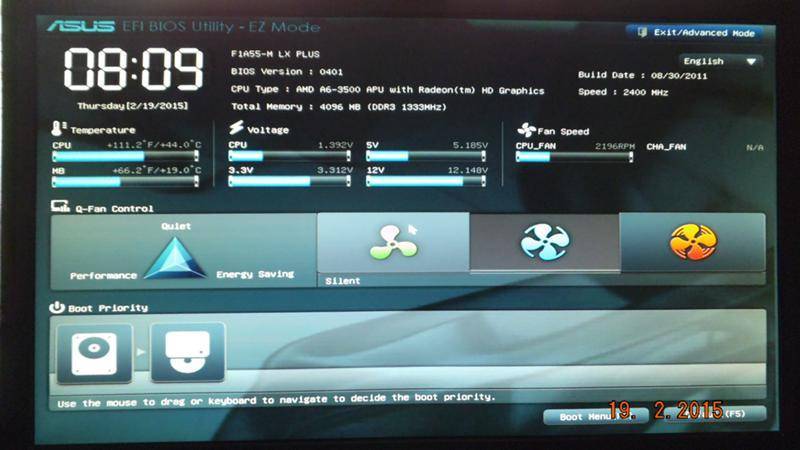

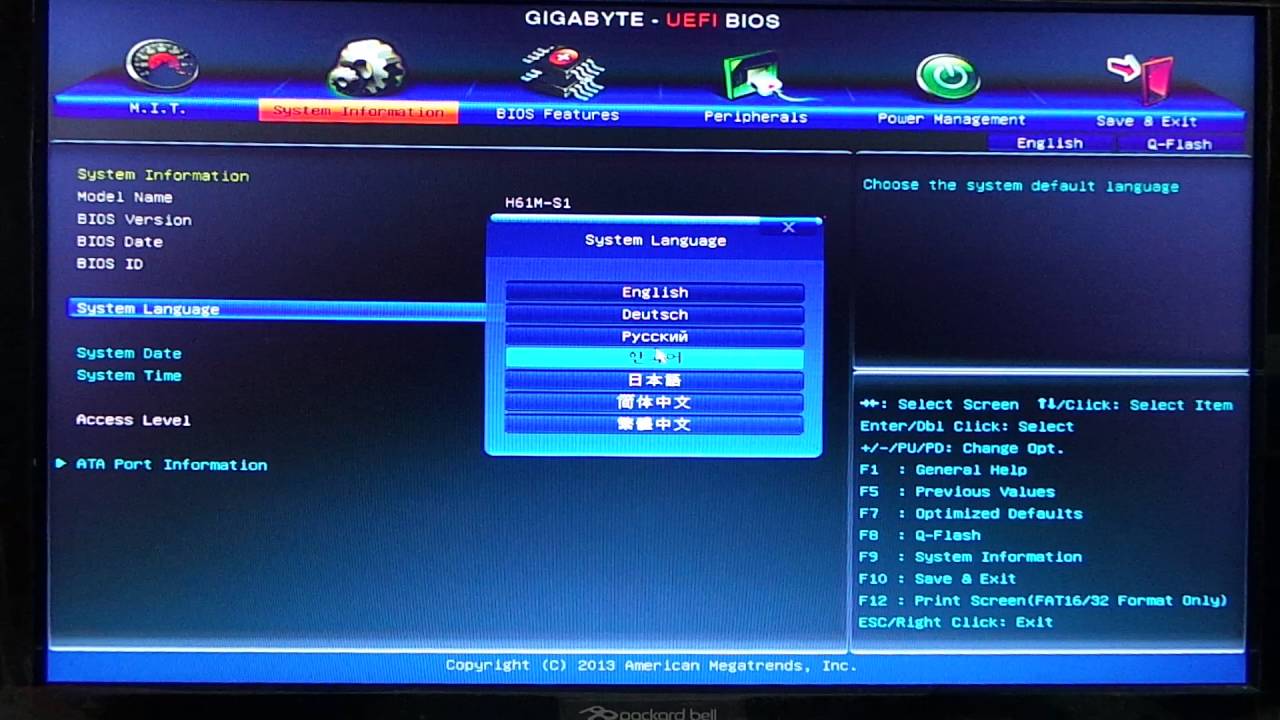 Клацните по «Поиск и устранение неисправностей».
Клацните по «Поиск и устранение неисправностей».
 В меню с выбором языка установите «Русский».
В меню с выбором языка установите «Русский». Дайте ему немного времени, чтобы продолжить загрузку, и вы должны увидеть всплывающее меню со списком вариантов. …
Дайте ему немного времени, чтобы продолжить загрузку, и вы должны увидеть всплывающее меню со списком вариантов. … …
…