Как загрузиться с диска в windows 7: Установка Windows 7 с помощью DVD диска
Содержание
Установка Windows 7 с помощью DVD диска
Всем привет! Продолжаем тему установки ОС. В данной статье будет описан процесс установки операционной системы Windows 7 от корпорации Microsoft на компьютер или ноутбук, на котором имеется привод для чтения DVD дисков.
Прежде всего, необходимо позаботится о сохранности данных (личная или служебная информация, документы, музыка, фильмы, фотографии). И если таковые имеются, скопировать их на внешний накопитель (флешка, CD/DVD диски, внешний жесткий диск) или на другой раздел Вашего винчестера.
Далее пошагово необходимо выполнить последовательность действий.
Загрузка компьютера с оптического диска.
Прежде всего установим загрузку с DVD привода. Для этого Вам потребуется попасть в BIOS (базовая система ввода/вывода). В BIOS сосредоточены настройки подключенных к компьютеру устройств, а также параметры, отвечающие за первоначальную загрузку системы (что нам и нужно).
Попасть в BIOS можно следующим образом:
При включении компьютера необходимо нажать кнопку на клавиатуре. В зависимости от разработчика эти кнопки могут быть разными, но чаще всего это либо Delete, либо F2. Можно при нажатии на кнопку включения компьютера сразу же, поочередно нажимать на обе клавиши Delete и F2 (не вдавить их один раз, а именно многократно нажимать) пока на экране не появятся настройки BIOS. Более подробно это описано в статье Как загрузиться с диска или флешки.
В зависимости от разработчика эти кнопки могут быть разными, но чаще всего это либо Delete, либо F2. Можно при нажатии на кнопку включения компьютера сразу же, поочередно нажимать на обе клавиши Delete и F2 (не вдавить их один раз, а именно многократно нажимать) пока на экране не появятся настройки BIOS. Более подробно это описано в статье Как загрузиться с диска или флешки.
Установка Windows 7
Копирование необходимых для установки файлов на жесткий диск
Если Вы все правильно сделали, то после перезагрузки компьютер станет загружаться с DVD привода.
Мастер установки скопирует необходимые файлы на жесткий диск после чего выведет окно для выбора языка.
Выберите Русский и нажмите кнопку Далее.
В следующем окне необходимо нажать Установить.
Далее корпорация Microsoft предложит ознакомиться с лицензией, и принять условия в случае согласия. Для этого поставьте галочку напротив “Я принимаю условия лицензии” и нажмите Далее.
Программа предложит выбрать тип установки из двух предложенных. Выберите “Полная установка (дополнительные параметры)”
Выбор раздела для установки системы
На данном шаге Вам следует разметить область диска и разбить при необходимости ее на разделы. Если разделы сформированы, то данный шаг можно пропустить.
Если же диск новый (изображение ниже) то он может оказаться неразмеченным, поэтому программа, прежде всего, предоставит возможность настроить диск нажав на ссылку Настройка диска.
Далее следует нажать на ссылку Создать, указать необходимый размер раздела и нажать кнопку Применить.
В данном же случае, показанном на изображении выше, размер всего жесткого диска составляет 20 Гб, поэтому нет смысла его делить.
В результате вышеописанных действий установка может выдать следующее: “Чтобы обеспечить работу всех своих возможностей Windows может создать дополнительные разделы для системных файлов”. Согласитесь, с ним и нажмите OK.
Согласитесь, с ним и нажмите OK.
Выбор раздела для установки
На данном этапе Вам необходимо выбрать раздел, куда будет установлена система. В данном случае один раздел (второй – 100 Мб создан системой автоматически и зарезервирован) поэтому здесь нет выбора. Если же у Вас несколько разделов, выберите левой кнопкой мыши нужный, то есть тот, куда желаете установить систему, и кликните по ссылке Форматировать.
Установка выдаст сообщение, что на этом разделе могут находиться важные данные, которые будут утеряны в результате форматирования. Будучи уверенными что там никакой важной информации нет (личных фотографий, видео, документации), нажмите OK. Раздел жесткого диска будет отформатирован. Обычно процедура форматирования в Мастере установки занимает не более пяти секунд, после чего жмите Далее.
Есть еще один момент. Если Вами было создано несколько ОСНОВНЫХ разделов из НЕРАЗМЕЧЕННОЙ ОБЛАСТИ (то есть там нет вообще никакой информации), то их все необходимо отформатировать, иначе система после установки их не увидит. Получается так: сначала форматируйте все основные разделы, потом выделяете тот, куда будет устанавливаться Windows и жмете Далее. Но нет ничего страшного если Вы этого не сделаете.
Получается так: сначала форматируйте все основные разделы, потом выделяете тот, куда будет устанавливаться Windows и жмете Далее. Но нет ничего страшного если Вы этого не сделаете.
Наконец все необходимые настройки для установки выполнены.
Установка Windows
На данном этапе происходит копирование, распаковка файлов Windows и установка необходимых компонентов и обновлений на раздел жесткого диска, который вы выбрали в предыдущем шаге. В зависимости от быстродействия компьютера это займет некоторое время. При этом компьютер автоматически перезагрузится, программа установки обновит параметры реестра и запустит необходимые службы.
На этапах перезагрузки будьте внимательны, ведь если компьютер снова загрузится с оптического диска, то вероятнее всего установка начнется с самого начала. Так что при первой перезагрузке лучше достать оптический диск из DVD привода.
Настройка необходимых параметров
На данном шаге Мастер установки предлагает настроить некоторые дополнительные параметры, которые можно изменить в любой момент после окончания установки.
Заполните поля. В поле “Имя пользователя” введите свое имя или любое другое. Поле имя компьютера заполнится автоматически, но лучше дать имя компьютеру на английском языке, так как Мастер установки может заругаться на русские символы. Нажмите Далее.
После необходимо задать пароль для Вашей учетной записи. Если желаете заходить в систему без пароля, то не заполняйте данные поля и пропустите их, нажав Далее.
Затем Мастер установки попросит Вас ввести ключ продукта, но это лучше сделать позже, когда настроим подключение к интернету. Оставьте поле пустым и нажмите Далее.
В следующей настройке нажмите “Использовать рекомендуемые параметры”.
В следующем окне можно настроить Дату и время. После данной настройки нажмите Далее.
Повторюсь, что все параметры описанные на заключительном шаге можно изменять в дальнейшем бесконечное количество раз.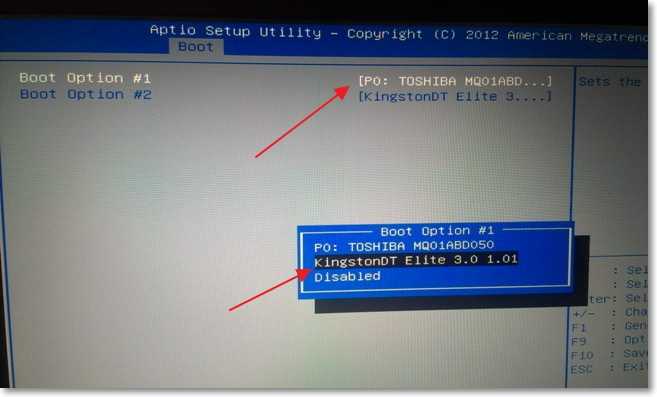
Вот, в общем, и все. Далее система выведет приветственное сообщение “Добро пожаловать” и покажет вам свое лицо (интерфейс), после чего компьютер может перезагрузиться для применения параметров.
Установка Windows 7 » Страница 3
Здравствуйте администратор сайта remontcompa.ru, у меня к вам вопрос — как установить Windows 7 на новый компьютер, то есть на чистый
жёсткий диск без разделов? Наверняка есть какие-то правила и если их не
соблюдать, обязательно возникнут проблемы, которые хочется избежать.
Георгий.
Привет друзья! Установка Windows 7 на ваш стационарный компьютер или ноутбук с диска, а также с флешки, не должна сопровождаться какими-либо трудностями после прочтения нашей статьи. Мы подготовили для Вас подробное описание каждого шага и приложили много иллюстраций. Пройдя все этапы установки вместе с нами, в следующий раз вы установите Windows 7 без посторонней помощи.
- Во-первых, необходимо скачать дистрибутив Windows 7.
- Во-вторых, если у вас UEFI BIOS и вы хотите установить Windows 7 на GPT-диск, но не знаете как это сделать, читайте нашу статью Установка Windows 7 на GPT-диск.

- В-третьих, если вы купили новый ноутбук с Windows 8.1 и хотите вместо неё установить Windows 7, то все манипуляции с БИОСом UEFI и процесс дальнейшей установки системы описан здесь.
- В-четвёртых, при проблемах в установке Windows 7 обратитесь к нашей статье — Не устанавливается Windows 7.
- В-пятых, если у вас нет дисковода, можете воспользоваться нашей инструкцией и создать загрузочную флешку с Windows 7.
- В-шестых, если вы устанавливаете Windows 7 с флешки, то знайте, Windows 7 не поддерживает USB 3.0 (порты обычно закрашены синим цветом), если ваша флешка USB 3.0, вставляйте её в порт USB 2.0.
Итак, последние приготовления перед установкой операционной системы. Что нужно сделать в первую очередь?
Если вы устанавливаете Windows 7 на жёсткий диск с уже существующими разделами, то нужно с копировать все ваши данные с раздела, на который вы будете устанавливать Windows 7. В процессе установки этот раздел будет форматироваться и информация с него будет удалена.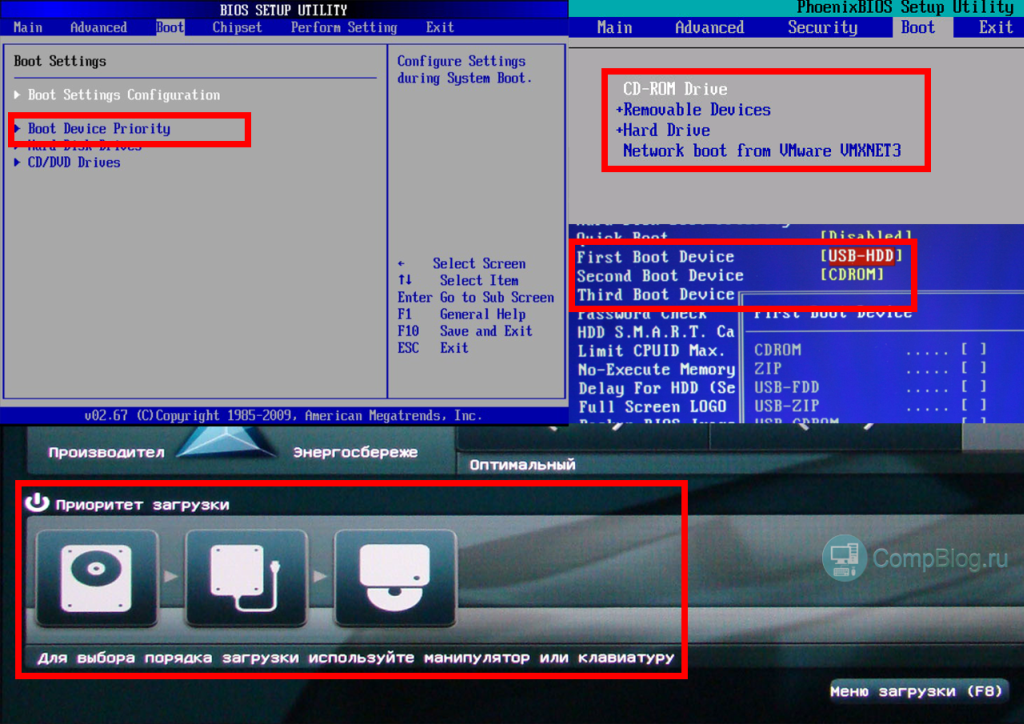
Если вы устанавливаете Windows 7 на чистый жёсткий диск, то ничего делать не нужно, просто читайте статью дальше.
Теперь немного о BIOS. Наша статья была бы неполная, если в ней мы не показали вам, как менять приоритет загрузочного устройства в BIOS. Чтобы загрузить ваш компьютер или ноутбук с установочного диска или загрузочной флешки Windows 7, в БИОС нужно изменить приоритет загрузки на флешку или DVD-ROM. В этой статье мы будем устанавливать Windows 7 с диска, значит приоритет загрузки будем изменять на DVD-ROM. Если вы создали загрузочную флешку, то порядок действий будет выглядеть таким же образом, но на всякий случай даю вам ссылку на отдельную статью — Как загрузить ноутбук или компьютер с флешки.
Вообще ничего сложного во всём этом нет, в самом начале загрузки нажимаем на клавиатуре, в большинстве случаев это клавиши F2 или Delete, вошли в BIOS, здесь нам нужен раздел «Boot Sequence» или «Boot». BIOS бывает в основном двух видов, данное окно Ami BIOS, его настройку мы и рассмотрим в нашей статье, если окно будет отличаться интерфейсом, значит у вас — Award BIOS, о том как в нём работать, написано в нашей статье «BIOS загрузка с диска».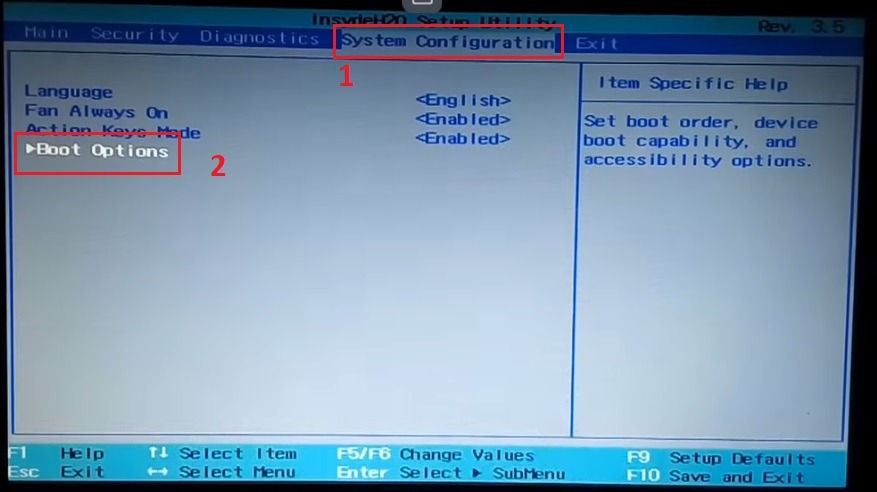
Как мы видим, первым загрузочным устройством выставлен жёсткий диск — HDD: PM-MAXTOR STM3, выделяем стрелочками первый пункт 1st Boot Deviseи нажимаем Enter.
В данном меню мы с вами выставим первым загрузочным устройством (First Boot Device) CD-ROM, выделяем его с помощью стрелок на клавиатуре, далее Enter.
Итак первый дисковод, а вторым получился жёсткий диск, то что нужно.
Сохраняем настройки (жмём F10) и перезагружаемся.
Если вы правильно выставили загрузку в BIOS с дисковода и в нём у вас находится установочный диск с Windows 7, то при следующей загрузке компьютера у нас выйдет на мониторе предложение загрузиться с установочного диска Windows 7 — Press any key to boot from CD or DVD. Нажимаем любую клавишу на клавиатуре, учтите если не успеете нажать в течении нескольких секунд, система уйдет в перезагрузку и начнётся всё с начала.
Начинается процесс установки операционной системы, терпеливо ждём
Здесь нужно выбрать язык системы.
Установить
Принимаем условия соглашения
Выбираем полную установку
В данном окне мы видим пространство моего жёсткого диска объёмом 500 ГБ (Диск 0) поделённое на два раздела (Раздел 1 и Раздел 2). На винчестере находится уже установленная операционная система Windows 7, лично мне она не нужна и я хочу её переустановить. Перед установкой я удалю все существующие разделы на винчестере и создам их заново. Вообще есть правило, если вы хотите избежать ошибок при установке Windows 7, лучше удалять все существующие разделы перед установкой и создавать их заново или устанавливать операционную систему прямо в нераспределённое пространство.
Выделяем левой мышью Диск 0 Раздел 2 и жмём на кнопку Удалить.
ОК
Выделяем левой мышью Диск 0 Раздел 1 и жмём на кнопку Удалить.
ОК
Старые разделы удалены, создаём новые.
Выделяем левой мышью Незанятое место на диске 0 и жмём Создать.
В данном окне необходимо выбрать объём нашего будущего диска (C:), на нём будет установлена Windows 7. Выберем размер в 200 ГБ, думаю этого будет вполне достаточно. Жмём Применить.
Для корректной работы Windows 7 необходимо создать скрытый раздел объёмом 100 Мб с файлами загрузки.
Поэтому на предложение «Чтобы обеспечить корректную работу всех своих возможностей, Windows может создать дополнительные разделы для системных файлов» жмём ОК.
На Диске 0 у нас появился скрытый раздел Раздел 1: Зарезервировано системой (объём 100 мегабайт) с файлами загрузки Win 7.
Также появился второй Раздел 2, он будет системным диском (C:), его объём 196.1 ГБ.
Незанятое место преобразуем в раздел. Выделяем его левой мышью и жмём Создать, это будет у нас диск (D:).
Применить
Windows 7 будем устанавливать на Диск 0 Раздел 2: (будущий диск C:), выделяем его левой мышью и жмём кнопку Далее.
Начинается процесс установки Windows 7.
Компьютер перезагружается
Ни в коем случае не трогайте клавиатуру иначе установка начнётся заново.
Вторая перезагрузка
Основное позади, имя пользователя и имя компьютера нужно ввести обязательно.
Пароль и подсказку на ваше усмотрение
Далее
Можете отложить решение
Устанавливаем пояс, дату, время, они обычно правильны по умолчанию.
Жмём далее
Мы рады, у нас всё получилось
Как сделать загрузочный CD/DVD для Windows 7 с помощью CMD?
Что делает загрузочный CD/DVD?
Загрузочные диски, такие как загрузочный компакт-диск, DVD-диск, USB-накопитель и флешка, весьма полезны в различных ситуациях. Например, вы получите загрузочный компакт-диск или DVD-диск с установкой Windows для последующей чистой переустановки, такой как установка Windows на SSD при покупке нового компьютера. После этого вы можете создать загрузочный диск для аварийного восстановления с регулярным резервным копированием на случай, если в будущем произойдет что-то плохое.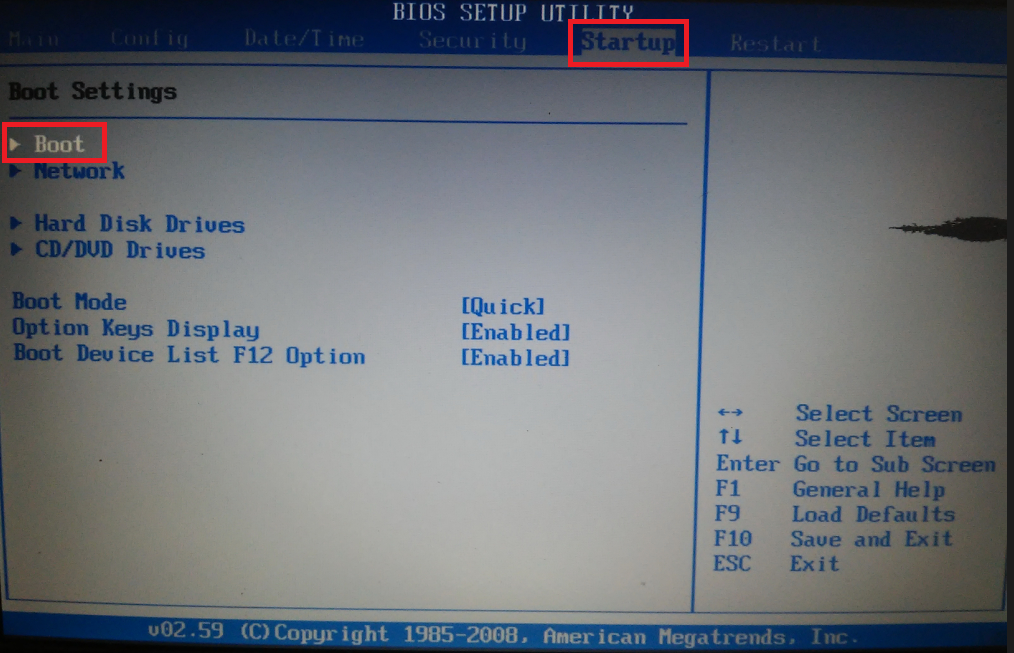 В то же время Windows 7 Backup and Restore также напомнит вам создать загрузочный диск восстановления системы перед созданием образа системы.
В то же время Windows 7 Backup and Restore также напомнит вам создать загрузочный диск восстановления системы перед созданием образа системы.
Поэтому для разных целей нужны разные загрузочные диски. В общем, загрузочные диски для ремонта и аварийного восстановления создать достаточно просто. Немного сложно создать установочный загрузочный DVD для Windows 7, если вы потеряли оригинальный диск. Не волнуйся. Этот отрывок покажет вам, как легко создать загрузочный компакт-диск в Windows 7.
Как сделать загрузочный DVD для Windows 7 с помощью CMD?
Во-первых, убедитесь, что в вашей Windows 7 установлен пакет автоматической установки Windows (AIK). Если нет, щелкните ссылку, чтобы получить его, а также руководство по установке. Возможно, вам также потребуется загрузить файл CDImage.exe. Выполните следующие действия после завершения установки.
1. Щелкните Пуск -> Все программы -> Microsoft Windows AIK -> CMD. Запустить от имени администратора.
2. Введите oscdimg -n -m -b»C:Win7 7048 ENDVD Bootable Toolsx64_Bootetfsboot.com» и нажмите Введите . Введите в кавычках путь, по которому вы разместили файл загрузочного образа.
Введите oscdimg -n -m -b»C:Win7 7048 ENDVD Bootable Toolsx64_Bootetfsboot.com» и нажмите Введите . Введите в кавычках путь, по которому вы разместили файл загрузочного образа.
Советы✍:
● -b: указывает на расположение файла загрузочного сектора ( etfsboot.com ). Этот файл сделает DVD загрузочным. Не используйте пробел между b и путем!
● -n: позволяет использовать расширенные имена файлов.
● -m: позволяет создавать iso-файлы, превышающие формат компакт-диска.
3. Введите C:Win7_7048_ENx64fre и нажмите Введите . Здесь находятся все файлы Windows.
4. Введите C:Win7_7048_EN_ISOWin7_7048_x64_EN.iso и нажмите Введите . Место, где вы сохраняете файл ISO.
5. Введите exit , чтобы выйти из командной строки.
В качестве альтернативы вы можете ввести C:\>oscdimg -bd:\win7dvd\boot\etfsboot.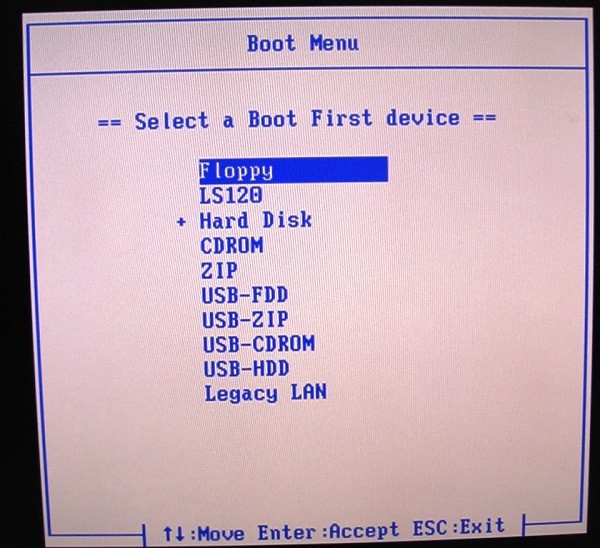 com -u2 -h -m -lWin_En_DVD d:\ win7dvd d:\win7.iso , чтобы напрямую создать загрузочный DVD. Чтобы помочь вам понять:
com -u2 -h -m -lWin_En_DVD d:\ win7dvd d:\win7.iso , чтобы напрямую создать загрузочный DVD. Чтобы помочь вам понять:
● » C:\> » — это диск командной строки.
● « d:win7dvd » — это папка, в которую вы скопировали весь DVD-диск Windows 7.
● « boot\etfsboot.com » — это папка внутри DVD-диска Windows 7.
● « -u2 » и « -m » необходимы для больших файлов.
● “ Win_En_DVD — это имя, данное DVD.
● « d:win7dvd » имеет то же значение, что и описанное выше.
● « d:win7.iso » — это имя назначения DVD с расширением ISO.
Создайте загрузочный флеш-накопитель для Windows 7 с помощью CMD
Кроме того, вы можете легко создать загрузочный носитель с помощью Diskpart. Сначала вставьте USB-накопитель в компьютер.
1. Откройте командную строку с повышенными привилегиями. Введите diskpart и нажмите Enter.
Введите diskpart и нажмите Enter.
2. По запросу последовательно введите следующую команду и нажимайте Enter после каждой.
3. Сохраните подготовленный пользовательский образ в корень флешки.
Теперь представлены два способа сделать загрузочный компакт-диск с помощью CMD. Вы можете перезагрузиться, чтобы увидеть, сможете ли вы успешно загрузиться с загрузочного диска. Возможно, вам также потребуется изменить порядок загрузки в BIOS.
Советы : Вышеуказанные шаги применимы и к тому, как создать загрузочный DVD для Windows 10 с помощью CMD.
Тем не менее, вы можете столкнуться с тем, что Windows не загружается с CD или DVD. Или, возможно, вы не знакомы с операциями создания загрузочного носителя в командной строке. Чтобы обеспечить дополнительный уровень защиты для вашей Windows, рекомендуется другой более простой способ создания загрузочного диска для Windows 7.
Более простой способ создания загрузочного носителя в Windows 7/8/10
AOMEI Backupper Standard — это бесплатная программа для создания загрузочных носителей, которая поможет вам создать загрузочный CD, DVD или USB-накопитель в несколько кликов.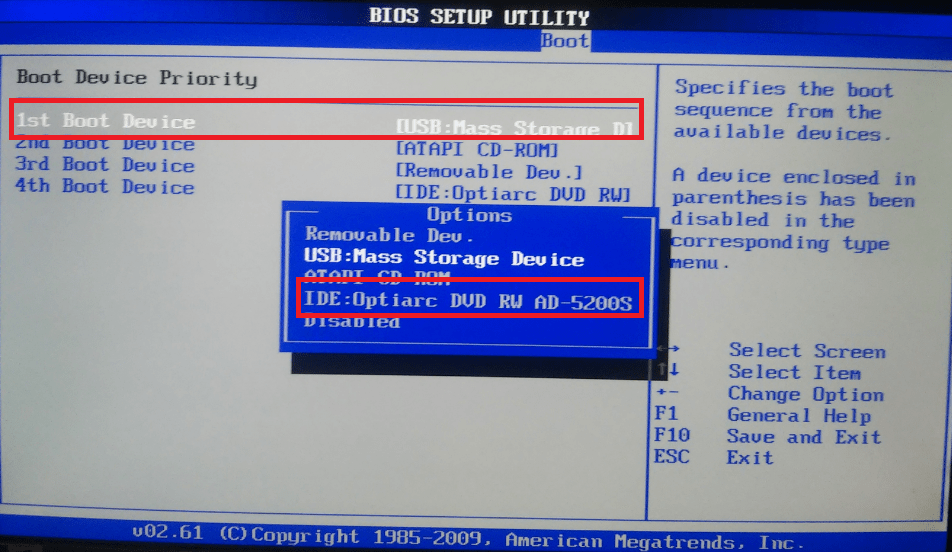 Каким бы мощным он ни был, он также предоставляет различные функции по созданию образа резервной копии. В частности, вы можете регулярно создавать резервную копию системы. Если ваш компьютер не загружается, вы можете загрузить его с загрузочного носителя и выполнить восстановление системы, чтобы все стало нормально.
Каким бы мощным он ни был, он также предоставляет различные функции по созданию образа резервной копии. В частности, вы можете регулярно создавать резервную копию системы. Если ваш компьютер не загружается, вы можете загрузить его с загрузочного носителя и выполнить восстановление системы, чтобы все стало нормально.
Поддерживаются типы загрузочных дисков WinPE и Linux. В типе WinPE также поддерживаются режимы загрузки Legacy и UEFI. Вы также можете загрузить среду из Интернета. Более того, доступно три варианта: запись на CD/DVD , загрузочное USB-устройство и экспорт файла ISO .
Действия по созданию загрузочного носителя для Windows 7:
1. Подключите носитель (CD, DVD или USB-накопитель) к компьютеру и убедитесь, что он распознается. Учтите, что хранилище будет отформатировано, поэтому при необходимости заранее сделайте резервную копию важных файлов.
2. Бесплатно скачайте, установите и запустите AOMEI Backupper. Щелкните Утилиты , а затем Создать загрузочный носитель .
Щелкните Утилиты , а затем Создать загрузочный носитель .
3. Выберите здесь Windows PE для Windows 7. Он поддерживает как устаревшие режимы загрузки BIOS, так и UEFI.
4. Выберите загрузочный носитель, CD, DVD или USB-накопитель. Нажмите «Далее.
5. Целевой диск будет отформатирован. Нажмите Да для подтверждения.
6. Процесс создания начнется автоматически. Подождите терпеливо, и это будет завершено в ближайшее время. Нажмите Готово для выхода.
Наилучшее расположение загрузочного USB-накопителя — регулярное резервное копирование системы. Как только ваша система выйдет из строя, вы можете вернуть ее в последнее рабочее состояние. Кроме того, вы можете сделать образ системы в первый день чистой установки системы. Таким образом, вы можете восстановить образ системы до исходного состояния.
Резюме
Обсуждается несколько способов создания загрузочного DVD для Windows 7 с помощью CMD.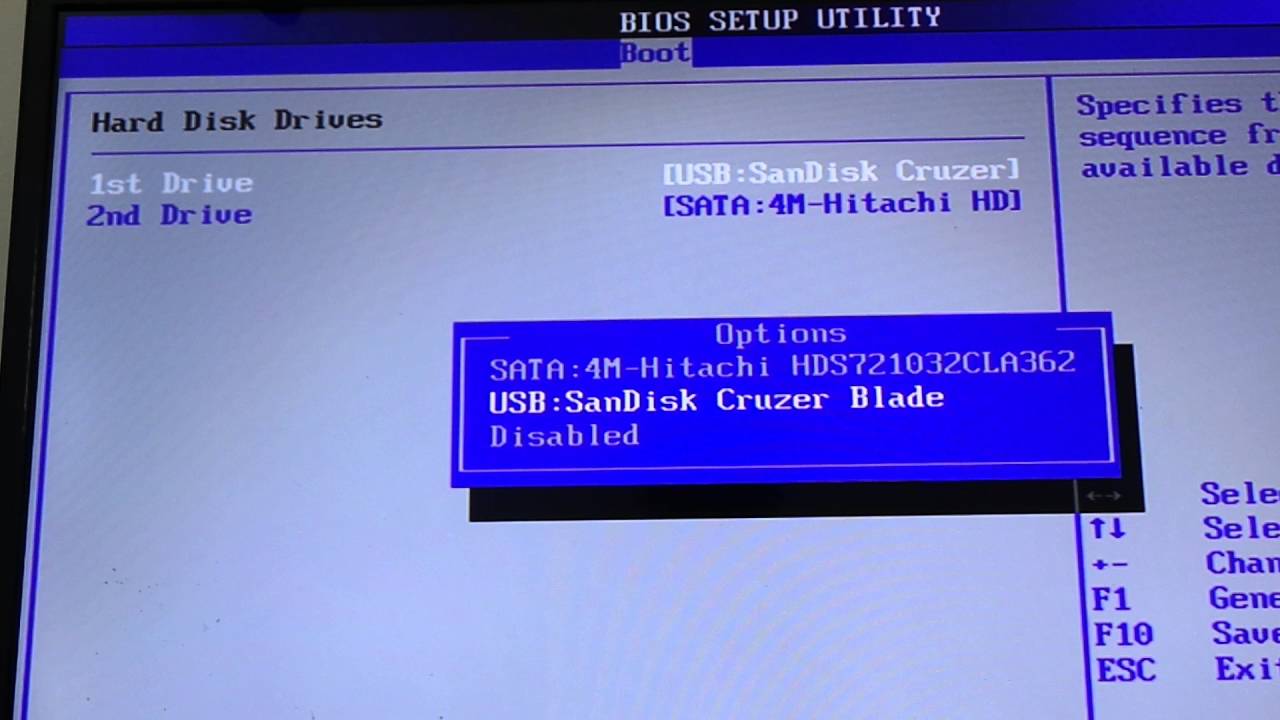 Выберите наиболее подходящий в зависимости от вашей ситуации. Это метод загрузки одного компьютера. На самом деле, чтобы загрузить несколько компьютеров одновременно, как в компании, вы можете обратиться к инструменту загрузки AOMEI PXE. Это инструмент, который позволяет загружать компьютеры из сети.
Выберите наиболее подходящий в зависимости от вашей ситуации. Это метод загрузки одного компьютера. На самом деле, чтобы загрузить несколько компьютеров одновременно, как в компании, вы можете обратиться к инструменту загрузки AOMEI PXE. Это инструмент, который позволяет загружать компьютеры из сети.
Если вы хотите защитить неограниченное количество компьютеров в вашей компании, вы можете выбрать AOMEI Backupper Technician. Благодаря встроенному инструменту AOMEI Image Deploy вы также можете развертывать/восстанавливать файл образа системы на серверном компьютере на нескольких клиентских компьютерах по сети.
Как легко создать загрузочную флешку для Windows 7
USB — гораздо более быстрый способ, если вы хотите установить Windows 7 с нуля. В этом посте мы пошагово покажем вам, как создать и использовать загрузочную флешку для установки Windows 7 с самого начала.
Прежде чем мы начнем
Шаг 1: Создать или загрузить ISO
Шаг 2: Создайте установку USB Drive
Шаг 3: Установите Windows 7 Via USB
Перед тем, как мы начнем
. . Примечание . Убедитесь, что на флэш-накопителе USB имеется не менее 8 ГБ свободной памяти и что на нем нет важных данных, так как позже все данные будут полностью удалены. Теперь мы готовим ваш USB-накопитель, удаляя все содержимое накопителя. 1) Вставьте флэш-накопитель USB в компьютер. 2) Нажмите кнопку Start на клавиатуре, введите cmd в поле поиска. Щелкните правой кнопкой мыши cmd и выберите Запуск от имени администратора . До начала 9000 9000 777777777777
До начала 9000 9000 777777777777
3) Введите следующие команды в окно cmd и нажмите клавишу Введите на клавиатуре после каждой команды:
a) diskpart
b)
list disk0005
Вы можете увидеть, какой диск указан в списке вашего USB-накопителя. Ваш может быть указан как Диск 0, Диск 1 или Диск 2. На нашем снимке экрана USB-накопитель указан как Диск 1 .
c) выберите диск 1
Примечание. Если ваш USB-накопитель указан как Диск 0, Диск 2 или какой-либо другой номер, вы должны соответствующим образом изменить 1 здесь.
Вы увидите уведомление о том, что « Диск X теперь является выбранным диском ».
d) очистить
Вы увидите успешный ответ о том, что « DiskPart удалось очистить диск. »
д) Когда накопитель очищен, нам нужно отформатировать флештул. Введите следующие команды и нажмите . Введите после ввода каждой команды:
выберите диск 2 (или номер вашего USB-накопителя)
создайте основной раздел
выберите раздел 1
активный
формат FS=NTFS
Шаг 1. Создайте или загрузите ISO-образ
Загрузите веб-сайт Microsoft 18 80005
ISO с сайта Windows 1 80 SP1 ISO. 0.0.0 Вам необходимо предоставить ключ продукта (в виде xxxxx-xxxxx-xxxxx-xxxxx-xxxxx) для загрузки файла.
0.0.0 Вам необходимо предоставить ключ продукта (в виде xxxxx-xxxxx-xxxxx-xxxxx-xxxxx) для загрузки файла.
Инструкции на сайте довольно просты и понятны.
Шаг 2. Создайте установочный USB-накопитель
1) Загрузите Инструмент загрузки Windows USB/DVD . Несмотря на то, что заявлено, что он подходит для Windows 7 и XP, вы можете создать с ним установочный файл Windows 8, Windows 10.
2) Дважды щелкните установочный файл, чтобы установить Windows USB/DVD Download Tool . Затем дважды щелкните его, чтобы запустить.
3) Нажмите Browse , чтобы найти загруженный ISO-файл Windows 7, и нажмите Next , чтобы продолжить.
4) Щелкните Устройство USB .
5) Выберите из выпадающего меню флэш-накопитель USB, который вы хотите использовать. Затем нажмите Начать копирование .
6) Теперь дождитесь завершения процесса.


