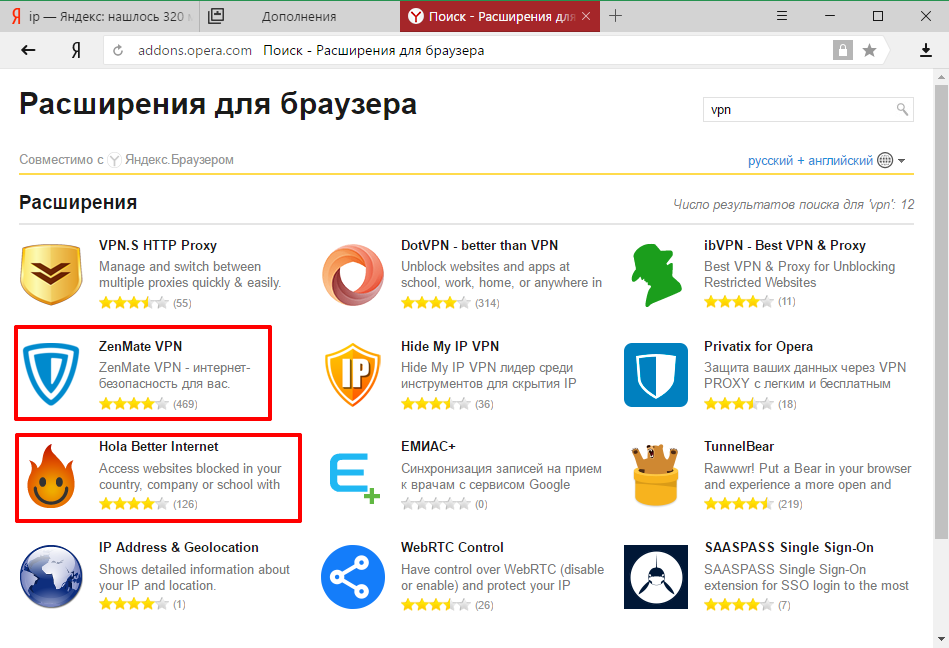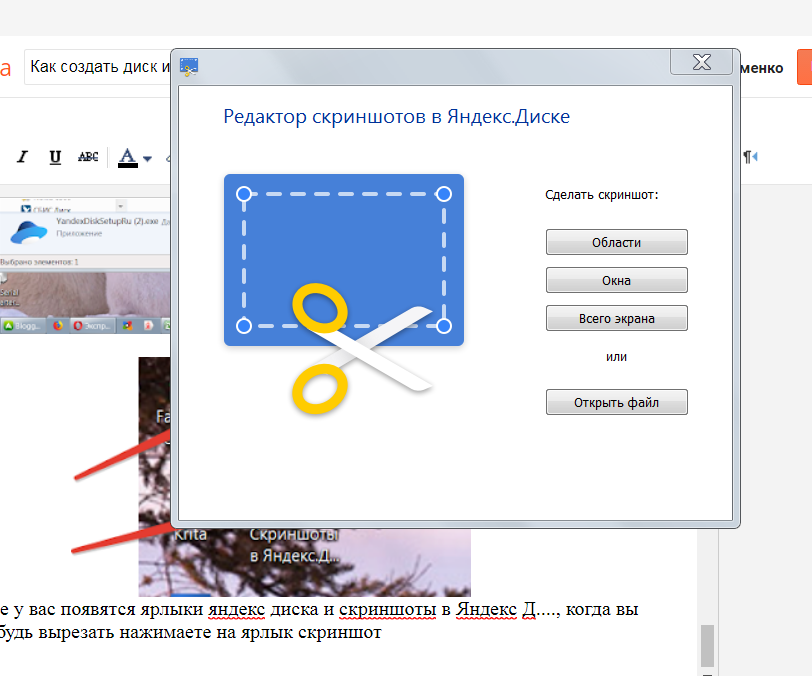Как установить на ноутбук яндекс: Установка и обновление Браузера. Справка
Содержание
Установка и обновление Браузера. Справка
- Системные требования
- Установка
- Браузер по умолчанию
- Обновление
- Переустановка
- Удаление
- Вопросы об установке и обновлении
Перед установкой убедитесь, что ваш компьютер соответствует системным требованиям:
Примечание. Поддержка операционных систем Microsoft Windows XP и Vista прекращенас апреля 2017 года.
Версия ОС | Windows 11, Windows 10, Windows 8.1, Windows 8, Windows 7 |
Процессор | Intel Pentium 4 (и выше) |
Оперативная память | Минимум 512 МБ |
Свободное место на диске | Минимум 600 МБ |
Версия ОС | macOS 10. |
Процессор | Intel, Apple M1 (на архитектуре ARM) |
Оперативная память | Минимум 512 МБ |
Свободное место на диске | Минимум 600 МБ |
Версия ОС | 64-bit Ubuntu 14.04 (и выше), Debian 8 (и выше), openSUSE 13.3 (и выше) или Fedora Linux 24 (и выше) |
Стандартные библиотеки | glibc 2.17 (и выше), NSS 3.22 (и выше), nss-util 3.12.3 (и выше), ALSA 0.9 (и выше) |
Процессор | Intel Pentium 4 (и выше) |
Оперативная память | Минимум 512 МБ |
Свободное место на диске | Минимум 600 МБ |
Внимание.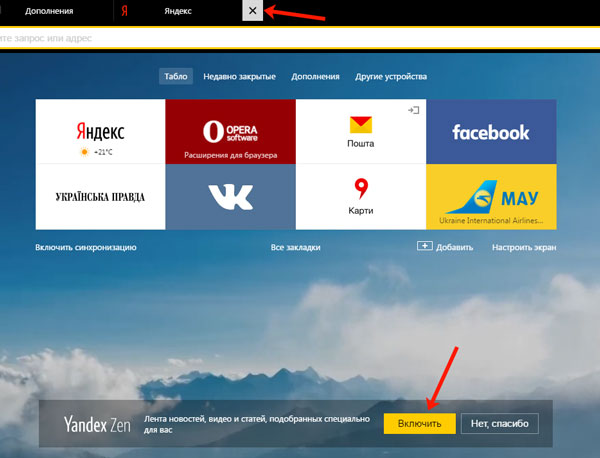 Загружая Яндекс Браузер, вы соглашаетесь с условиями Лицензионного соглашения.
Загружая Яндекс Браузер, вы соглашаетесь с условиями Лицензионного соглашения.
Скачайте установочный файл со страницы browser.yandex.ru .
Запустите загруженный файл.
Нажмите Установить.
Разрешите установщику вносить изменения на компьютере.
Скачайте установочный файл со страницы browser.yandex.ru .
Запустите загруженный файл.
В открывшемся окне перетащите значок Браузера в папку
Программы.
Скачайте установочный пакет Браузера (версия для Linux, deb-пакет).
Откройте пакет в менеджере приложений (по умолчанию пакет может открываться в менеджере архивов).
Следуйте инструкциям менеджера приложений.
Выполните в консоли команду:
sudo apt-get install yandex-browser-stable
Скачайте и установите downloader.
Установите Браузер через графический менеджер пакетов Synaptic.
Выполните в консоли команду:
su -c 'apt-get update && apt-get install yandex-browser-stable'
Скачайте и установите downloader.
Установите Браузер через графический менеджер пакетов Synaptic.
Создайте файл /etc/yum.repos.d/proprietary.repo с конфигурацией репозитория:
[proprietary] name=ROSA Enterprise Linux Server - Base baseurl=http://$rosa_support_id_server:@abf-downloads.rosalinux.ru/rosa-server79/repository/$basearch/proprietary/release gpgcheck=0 enabled=1 priority=2
Запустите установку Браузера командой:
yum install yandex-browser-stable -y
Скачайте установочный пакет Браузера (версия для Linux, rpm-пакет).
Откройте пакет в менеджере приложений (по умолчанию пакет может открываться в менеджере архивов).
Следуйте инструкциям менеджера приложений.
Скачайте установочный пакет Браузера (версия для Linux, rpm-пакет).

Выполните в консоли команду:
sudo zypper install <путь к rpm-пакету>
В ответ на вопрос «Продолжить?» нажмите клавишу
y.В ответ на вопрос «Сбой при проверке подписи. Прервать, повторить, игнорировать?» нажмите клавишу
i.Скачайте установочный пакет Браузера (версия для Linux, deb-пакет).
Выполните в консоли команду:
sudo apt-get install <путь к deb-пакету>
Откройте Установка и удаление программ.

В правом верхнем углу нажмите → Настройки.
На вкладке AUR включите опцию Включить поддержку AUR.
Закройте окно настроек.
Введите в поиске yandex-browser.
В результатах поиска выберите yandex-browser <версия> → Собрать → Применить → Применить.
После установки Браузера вы увидите сообщение «Транзакция успешно завершена».
Debian, Deepin, Kali, Mint, Raspbian, Ubuntu
Astra Linux
Примечание.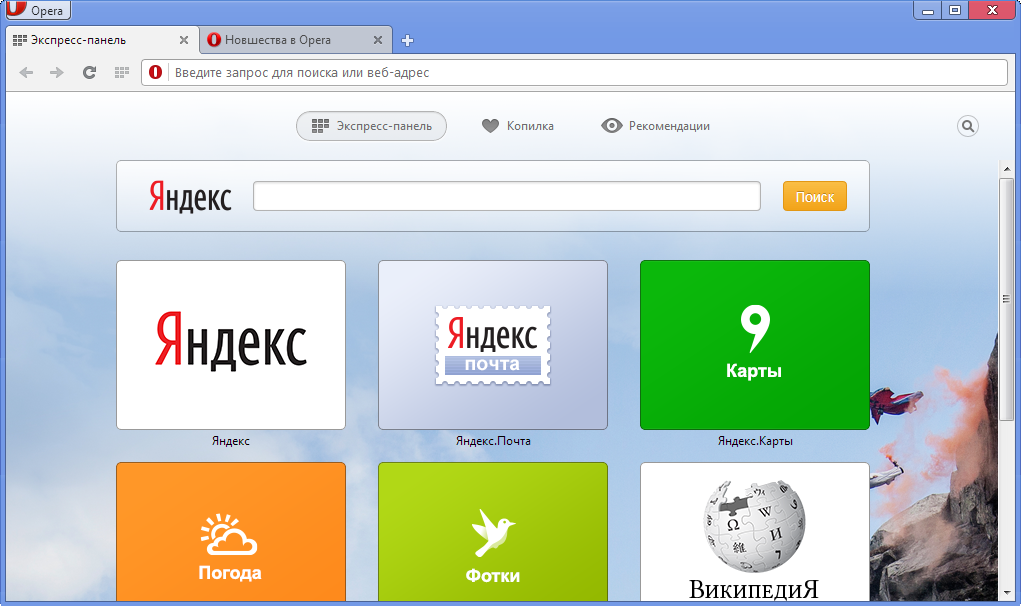 Ниже приведена инструкция для версий начиная с 1.7.х. Для версий 2.12 и 1.6 — смотрите выше в разделе «Debian, Deepin, Kali, Mint, Raspbian, Ubuntu».
Ниже приведена инструкция для версий начиная с 1.7.х. Для версий 2.12 и 1.6 — смотрите выше в разделе «Debian, Deepin, Kali, Mint, Raspbian, Ubuntu».
Дистрибутив Браузера размещен в стандартном репозитории. Для установки:
Alt Linux
РЕД ОС
Скачайте установочный пакет Браузера (версия для Linux, rpm-пакет).
РОСА «КОБАЛЬТ» 7. 9
9
Дистрибутив Браузера размещен в репозитории. Чтобы установить:
После установки Браузера в разделе Интернет главного меню появится ярлык Yandex Browser.
CentOS, Fedora
OpenSUSE
Elementary
Manjaro
Примечание. Дистрибутив Браузера в репозитории AUR размещен сообществом Arch Linux. Яндекс не выкладывает дистрибутивы в AUR.
Чтобы все ссылки по умолчанию открывались в Яндекс Браузере:
Нажмите → Настройки.
В разделе Сделать Яндекс Браузер основным? нажмите кнопку Да, сделать.
Если вы не сделали его основным, при его запуске может появляться окно Сделать этот браузер основным? Чтобы окно больше не показывалось, включите опцию Больше не спрашивать и нажмите Не сейчас.
Браузер обновляется автоматически. Без обновления Браузер не сможет защитить ваши данные от новых угроз.
Примечание. Для простого обновления Браузера переустановка не требуется, Браузер обновляется автоматически.
Чтобы переустановить Браузер и сохранить все данные личного профиля, включая вкладки, разрешения для сайтов, сессию и другие:
Закройте все окна Браузера.
Откройте Панель управления.
Нажмите Программы → Программы и компоненты → Удаление программы (для Windows 10 Программы → Удаление программы).
В окне Удаление или изменение программы выберите из списка всех установленных программ Yandex.
Над списком нажмите Удалить.
В открывшемся окне нажмите Удалить, оставив неактивной опцию Удалить настройки браузера, историю просмотров и другие данные.
Нажмите Удалить браузер.
Установите Браузер заново.
Закройте все окна Браузера.
Откройте Панель управления.
Нажмите Программы → Программы и компоненты → Удаление программы (для Windows 10 Программы → Удаление программы).

В окне Удаление или изменение программы выберите из списка всех установленных программ Yandex.
Над списком нажмите Удалить.
В открывшемся окне нажмите Переустановить.
Нажмите Переустановить браузер.
В процессе переустановки все данные профиля будут удалены с компьютера. Но если вы делали синхронизацию, большая часть данных профиля сохранится на сервере Яндекса. После синхронизации эти данные восстановятся. Если вы не хотите, чтобы данные восстановились, удалите их с сервера.
Закройте все окна Браузера.
Выберите пункт меню Переход → Программы или нажмите клавиши Shift + ⌘ + A.
Перетащите значок Yandex в Корзину.
Перейдите в Корзину и нажмите Очистить.
Скачайте установочный файл со страницы browser.yandex.ru .
Запустите загруженный файл.
В открывшемся окне перетащите значок Браузера в папку
Программы.
Закройте все окна Браузера.
Откройте Панель управления.
Нажмите Программы → Программы и компоненты → Удаление программы (для Windows 10 Программы → Удаление программы).
В окне Удаление или изменение программы выберите из списка всех установленных программ Yandex.
Над списком нажмите Удалить.
В открывшемся окне нажмите Удалить.
Нажмите Удалить браузер.
Данные и настройки удаляются только с локального компьютера. Если вы делали синхронизацию, большая часть данных профиля сохранилась на сервере Яндекса. После переустановки Браузера и синхронизации его с сервером ваши личные данные и настройки Браузера восстановятся. Если вы не хотите восстанавливать данные, удалите их с сервера.
Закройте все окна Браузера.
Выберите пункт меню Переход → Программы или нажмите клавиши Shift + ⌘ + A.
Перетащите значок Yandex в Корзину.

Перейдите в Корзину и нажмите Очистить.
Чтобы удалить Браузер и его настройки, а также личные данные (например, закладки и историю), воспользуйтесь готовым файлом.
Если вы уже удалили Браузер, а данные остались:
Закройте все окна Браузера.
Выполните в терминале команду:
rm -r /home/*/.config/yandex-browser*
Улучшены меры безопасности в интернете, и обновлена база данных компьютерных угроз.

Меньше ошибок, зависаний и сбоев. Страницы сайтов, музыка и видео загружаются быстрее.
Добавлены новые функции.
файрвол;
прокси-сервер;
антивирусы.
Нажмите → Настройки → Системные.
В разделе Производительность отключите опцию Обновлять браузер, даже если он не запущен.
Нажмите → Настройки → Системные.
В разделе Автозапуск и фоновый режим в поле Открывать окно Браузера при старте Windows выберите из списка Никогда или Если он был открыт при выключении компьютера.
Где скачать полную версию установщика?
Полная версия установщика Яндекс Браузера позволит вам установить Браузер при медленном интернете или даже при отсутствии интернета. Скачать полную версию.
Как установить Браузер для всех учетных записей Windows?
Установить Браузер сразу для нескольких пользователей Windows пока невозможно.
При установке Браузера возникает ошибка «Не является приложением Win32»
Скорее всего, установочный файл не был загружен полностью.
Скачайте Яндекс Браузер повторно.
Что делать, если Браузер не устанавливается?
Скачайте полную версию установщика и установите Браузер. Если это не помогло, напишите в службу поддержки.
Не удается найти «C:/Users/ … /Application/browser.exe»
Ошибка при установке Браузера на Linux
Если во время установки появится сообщение об ошибке о нехватке appindicator1, вручную скачайте и установите библиотеку python-appindicator. Для этого выполните в консоли команду:
apt-get install python-appindicator
или, воспользовавшись графическим интерфейсом поиска и установки программ, найдите эту библиотеку по названию.
Почему важно пользоваться последней версией Браузера?
В последней версии Браузера:
Что делать, если Браузер не обновляется автоматически?
Что делать, если возникла ошибка при обновлении Браузера?
Если вы используете прокси-сервер или файрвол, выключите их и обновите Браузер. Также выключите антивирус и повторите попытку обновления. Если это не помогло — обновите Браузер вручную.
Скачайте последнюю версию Браузера и установите ее. Удалять прежнюю версию не обязательно.
Как исправить ошибку «Не удалось проверить обновления»?
Перезагрузите Браузер. Нажмите → Дополнительно → О браузере. Если ошибка осталась, попробуйте на время выключить:
Если это не помогло, скачайте последнюю версию и установите ее поверх текущей.
Как отключить автообновление?
Отключить автоматическое обновление Браузера нельзя. Только самая последняя версия Браузера обеспечивает максимальную защиту от интернет-угроз.
Как отключить обновление Браузера в фоновом режиме?
Браузер обновляется автоматически, независимо от того, пользуетесь вы им или нет. Это нужно для вашей безопасности: в интернете постоянно появляются новые угрозы, а в Браузере — новые методы защиты.
Мы не рекомендуем отключать автоматическое обновление в фоновом режиме, но при необходимости вы можете это сделать:
После этого автоматическое обновление в фоновом режиме будет отключено. Но как только вы откроете Браузер, он немедленно проверит наличие обновлений и в дальнейшем будет это делать регулярно во время работы.
Как отключить автозапуск Браузера?
По умолчанию Браузер запускается автоматически при запуске Windows. Чтобы отключить автозапуск:
Примечание. Если вы отключили автозапуск Браузера, но его иконка появляется в области уведомлений Windows, значит Браузер запускается в фоновом режиме. Чтобы отключить автозапуск в фоновом режиме, отключите опцию работы в фоне.
Написать в службу поддержки
Была ли статья полезна?
как установить Яндекс Браузер на компьютер / ноутбук Windows бесплатно (с Алисой)
В статье наглядно показываю, как установить Яндекс Браузер с алисой на компьютер или ноутбук, телефон и настроить его для удобной работы. А также разберем, почему Yandex может не устанавливаться и как это исправить.
Инструкция по установке простая, я подготовил ее с расчетом на пользователей любого уровня подготовки. Поэтому, уверен, справится любой новичок. А если останутся вопросы, просто напишите мне в комментарии внизу страницы и я постараюсь помочь с решением.
Как установить Яндекс Браузер на компьютер / ноутбук настроить в Windows
Сейчас данная процедура настолько упрощена, что все можно сделать за несколько кликов мышкой. А простую настройку произвести, отвечая на вопросы робота «Алисы».
Как скачать, установить приложение Яндекс браузера + базово настроить
- Перейдите на официальный сайт по ссылке: browser.yandex.ru. Никогда не загружайте программы откуда попало. Используйте для этого только официальные ресурсы компании, иначе высок риск закачать зараженный вирусами файл.
- Нажмите большую кнопку «Скачать» и дождитесь скачивания. Если в параметрах текущего вашего браузера ничего не менялось, то файл загрузится в папку «Загрузки» Windows.
- Запустите установщик в виде значка Yandex.
 Отметьте в первом окне установки пункт «Сделать браузером по умолчанию», если хотите чтобы затем ссылки из приложений и других сервисов открывались именно через браузер Яндекса. Впрочем, раз ставите его, значит хотели бы сделать основным 😊 Здесь же может быть галочка «Закрепить Алису на панели задач». Если вы планируете часто ей пользоваться, можно не отключать эту опцию.
Отметьте в первом окне установки пункт «Сделать браузером по умолчанию», если хотите чтобы затем ссылки из приложений и других сервисов открывались именно через браузер Яндекса. Впрочем, раз ставите его, значит хотели бы сделать основным 😊 Здесь же может быть галочка «Закрепить Алису на панели задач». Если вы планируете часто ей пользоваться, можно не отключать эту опцию. - Нажимаем «Установить» и ожидаем окончания установки.
Как установить Яндекс с Алисой бесплатно
В некоторых странах (Украина, например), сервисы Яндекса могут не открываться. В таком случае установить вы его сможете, зайдя на сайт через любой VPN. Посмотреть варианты можете в этой подборке (кликните по ссылке).
Также есть автономный (полный) установочный пакет браузера: скачать. Загрузив его, в дальнейшем вы сможете установить браузер даже без интернета. Стандартный установщик весит всего 3 мегабайта, но требует подключения к сети интернет при инсталляции.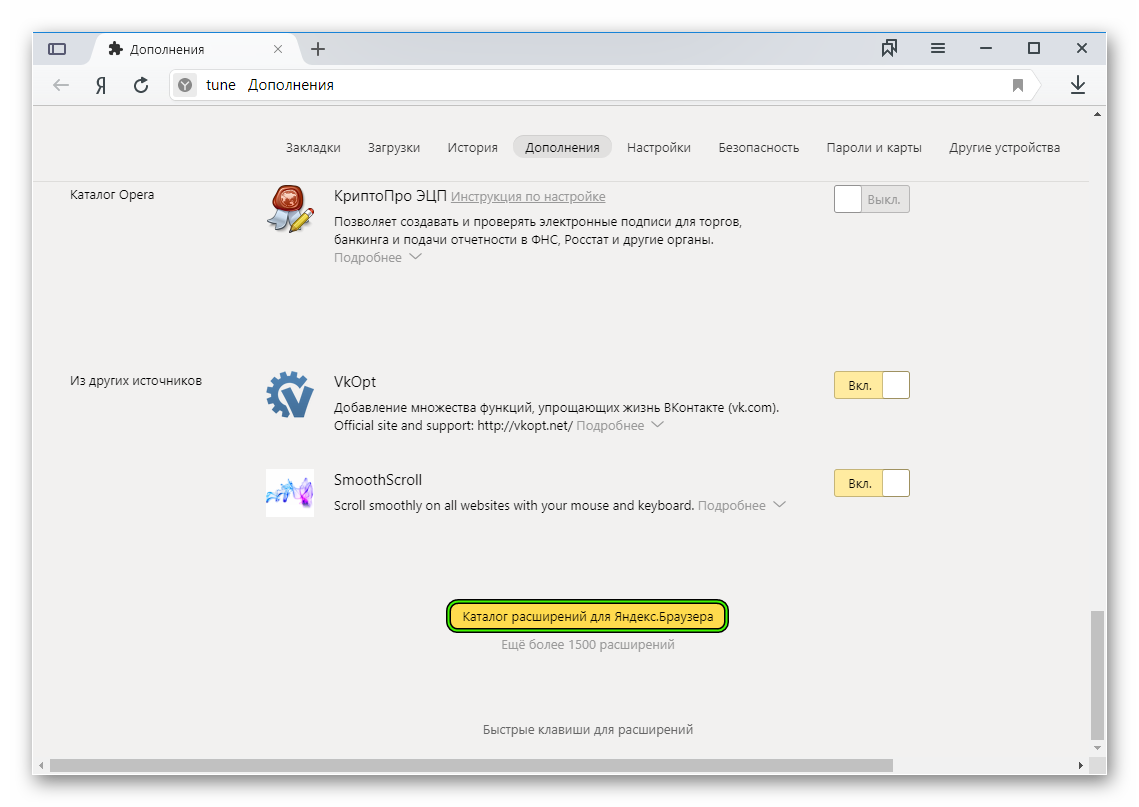 Полный пакет установки имеет размер 150 мб.
Полный пакет установки имеет размер 150 мб.
Сразу после установки интерфейс Яндекс браузера откроется сам. Бот «Алиса» поприветствует нас фразой «Привет, я Алиса. Браузер установлен, давайте его настроим».
Пройдем несколько этапов базовой настройки. Алиса будет предлагать что-то выбрать, а вам нужно лишь следовать ее советам или нажимать кнопку «Пропустить», если рекомендация для вас не актуальна.
- Сначала предлагается войти в аккаунт Яндекса. Рекомендую! Потому что так вы сможете затем подключить синхронизацию и сохранять все конфигурации браузера в защищенном хранилище (в облаке). Это позволит легко за 1 минуту восстановить данные, войдя в аккаунт на другом устройстве или при повреждении обозревателя. Даже если у вас еще нет аккаунта, создайте его, нажав «Зарегистрироваться.» Заполнение небольшой анкеты для регистрации займет не более 10 минут. В результате вам станут доступны почта Yandex и все остальные сервисы компании.
- Если вы вошли в свой аккаунт, Алиса предложит выбрать «табло» (быстрые ссылки, которые отображаются на домашней странице браузера).

- Далее Алиса может предложить перенести закладки, пароли и параметры из другого браузера. Например, ранее пользовались Google Chrome и можете в менее чем за минуту все оттуда перенести в Яндекс браузер. Однако я обычно пропускаю этот вариант, чтобы иметь по окончании настройки абсолютно чистый, новый браузер.
- Выберите вариант фона на свой вкус. Мне нравится каждый день новый фон.
- Затем выбираем форму браузерных вкладок, цветовое оформление. Опять же, кому что привычнее…
- При появлении предложения установить Яндекс диск, проще нажать «Пропустить». Сейчас задача — установить веб-браузер, а диск можно поставить далее в любое время. Следом часто предлагается оформить подписку «Яндекс 360», чтобы иметь больше места в облачном сервере и ряд других преимуществ. Также пропускаем.
Примеры настройки Yandex после установки
Полезные функции, настройки Яндекс браузера
По окончании базовых настроек из предыдущей главы, получаем полноценно работающий и почти настроенный браузер.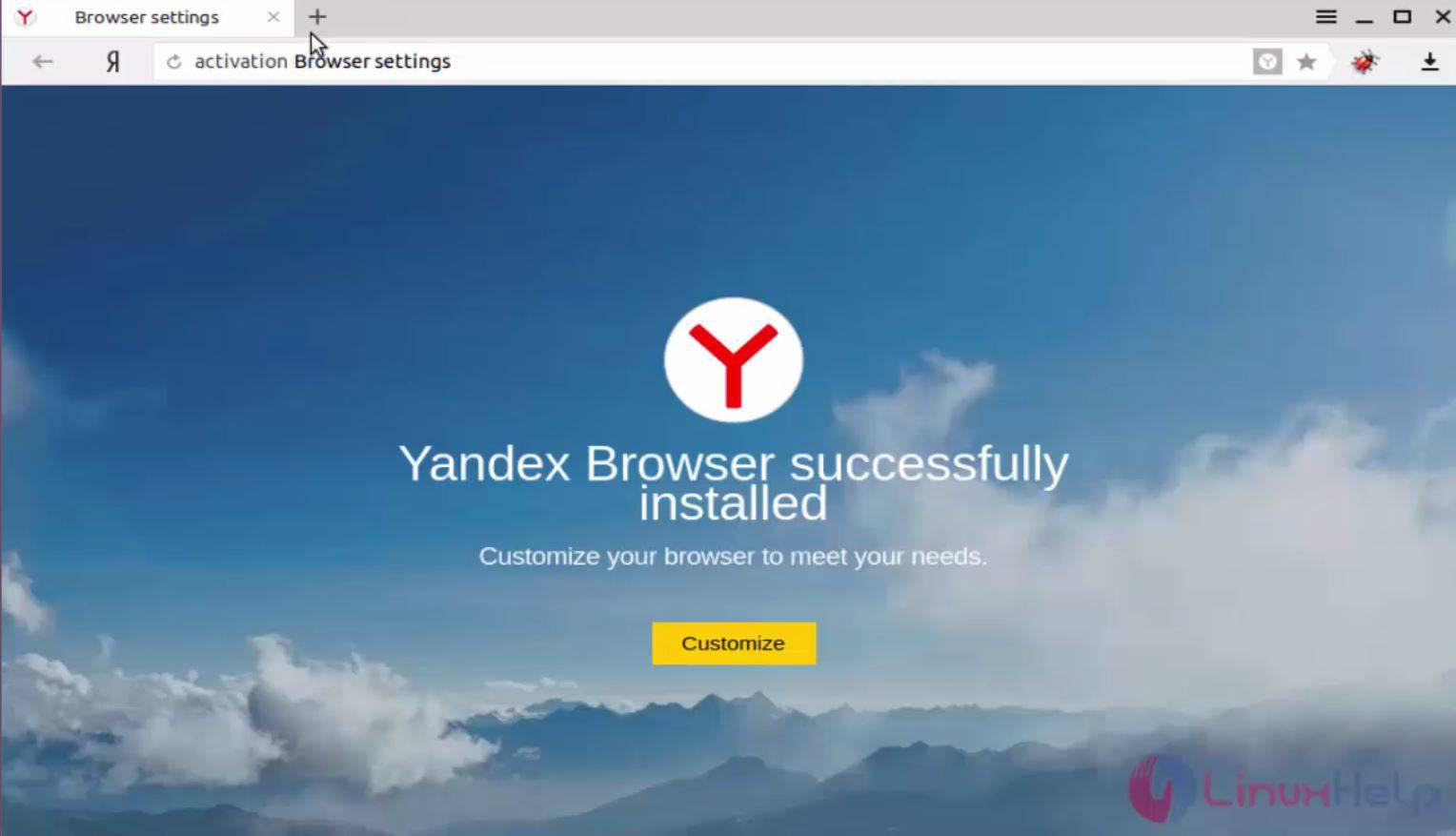 Почти, потому что в основных параметрах расположен еще ряд полезных и необходимых. При помощи них можем настроить программу именно для себя.
Почти, потому что в основных параметрах расположен еще ряд полезных и необходимых. При помощи них можем настроить программу именно для себя.
Сейчас не буду рассказывать выбор поиска, цвет фона, боковую панель, табло на главном экране и прочие возможности оформления. Рассмотрим самое интересное и полезное.
Чтобы перейти к списку всех опций, откройте главное меню. Это кнопка с иконкой в виде трех черточек (называют «гамбургер»). Из списка выберите пункт «Настройки».
Как открыть конфигурацию Yandex Browser
1. Блок «Пользователи».
Здесь вы можете создавать новых пользователей Яндекс браузера и удалять их. Отдельный пользователь — это, можно сказать, отдельный браузер, в котором свои настройки, вкладки, закладки, расширения, история и остальное. По другому отдельных пользователей браузера называют «профилями». В отдельной статье я рассказал подробнее: все о профилях Яндекс браузера.
2.![]() Синхронизация.
Синхронизация.
Важнейшая и крайне удобная функция, позволяющая синхронизировать с вашим аккаунтом Яндекса все настройки, расширения, закладки, логины / пароли.
Проще говоря, если вы решите установить браузер еще и на телефоне, планшете или другом ПК, то войдя в тот же аккаунт, вы получите уже настроенный браузер и все свои пароли под рукой. Не игнорируйте эту опцию, она очень сильно упрощает жизнь, поверьте.
Если при базовом конфигурировании после установки вы уже вошли в аккаунт Яндекса, то в разделе синхронизации можете только отметить, какие элементы будут синхронизироваться. Я отмечаю все.
Настройки синхронизации
3. Голосовой помощник «Алиса». Если вы часто пользуетесь ей, можно оставить включенной и, сказав в микрофон фразу «Алиса», находясь в браузере, сможете быстро давать команды. Я эту функцию не включаю, поскольку Алисой практически не пользуюсь и лишь отвлекает случайный ее вызов похожей фразой.
4. Загруженные файлы. Здесь настраивается сохранение файлов. По умолчанию, после установки выставляется стандартная папка «Загрузки», расположенная на диске «С» и все файлы с любых сайтов буду сохраняться туда.
Некоторым пользователям удобно выбирать место для скачивания каждого файлика самостоятельно. Для этого отметьте пункт «Всегда спрашивать, куда сохранять файлы».
Выбор папки для скачиваемых файлов из интернета
5. Скриншоты. В Яндекс браузер встроен скриншотер для создания снимков экрана. Если у вас уже есть другая программа для этой цели, то отключите опцию «Разрешить браузеру делать скриншоты», иначе будут конфликты приложений и горячих клавиш. Изначально после установки этот параметр включен.
Как отключить функцию создания скриншотов в Яндекс браузере
6. Автозапуск и фоновый режим. Здесь есть 2 важных опции:
- Открывать окно браузера при старте Windows.
 Оставляйте включенным только если вы действительно хотите чтобы Яндекс запускался сразу при включении ПК. Не вижу в этом особого смысла, поэтому всегда ставлю эту опцию в режим «Никогда».
Оставляйте включенным только если вы действительно хотите чтобы Яндекс запускался сразу при включении ПК. Не вижу в этом особого смысла, поэтому всегда ставлю эту опцию в режим «Никогда». - Разрешить работу в фоне. Когда постоянно пользуемся браузером, лучше не отключать эту опцию, чтобы вы могли получать нужные уведомления, а также браузер получал оперативно важные обновления.
Режимы автоматического запуска Яндекс браузера и работа в фоне
7. Производительность. Здесь обратите внимание на галочку «Использовать аппаратное ускорение». Если заметите странную работу браузера, некоторые окна будут как-будто прозрачными (не видно надписей и кнопок), попробуйте в первую очередь отключить аппаратное ускорение. Но по умолчанию на производительных машинах эту опцию нужно оставлять включенной.
Отключение аппаратного ускорения в Яндекс браузера
Системные требования для установки Яндекс браузера
| Характеристики | Требования |
|---|---|
| Операционная системы | Windows старше 7 версии; MacOS 10. 13 и старше; Linux. 13 и старше; Linux. |
| Объем ОЗУ (оперативная память) | Не менее 512 Мб. На самом деле браузер требователен к ресурсам оперативки, поэтому работать с ним, имея меньше 2 гб. — мучение. Конечно, зависит и от установленной ОС. |
| Свободная память на HDD / SDD | На официальном сайте браузера указано «от 600 мегабайт». При меньшем объем установка может потерпеть крах. Такой объем свободного места — это, в целом, плохо. Нужно искать, что его съедает и чистить. |
В отдельной статье рассказывал об освобождении свободного пространства на системном носителе: как очистить диск С.
FAQ (вопрос— ответ)
Как выполнить переустановку Яндекс браузера?
Процесс с нуля подробно описал в отдельной статье: как переустановить Яндекс браузер.
Как происходит обновление?
По умолчанию обозреватель обновляется в автоматически. Но в некоторых случаях это невозможно, поэтому есть возможность проверить обновления вручную. Написал отдельную инструкцию по данному вопросу для любых устройств: ПК, смартфоны на Андроид и Айфоны: как обновить Яндекс браузер.
Как подключить мобильный Яндекс браузер на телефоне?Если у вас телефон на базе системы Android
, то необходимо найти встроенное приложение Google Play (ранее назывался Play Market), в нем в поисковой строке набрать Yandex Browser и открыть первое по списку приложение «Яндекс браузер с Алисой».
Никогда не нажимайте на вариант с припиской «Реклама», который обычно располагается выше!
Кликните по кнопке «Установить» или «Загрузить» и дождитесь окончания.
На смартфонах iPhone с iOS установка производится аналогично, но вместо магазина Google Play нужно запускать AppStore и там найти веб-обозреватель Яндекс.
Как удалить Яндекс браузер в Windows?
Полное удаление делается через стандартные инструмент Windows «Приложения и возможности» (для Windows 10 и 11) или «Программы и компоненты» (для более старых версий). Также есть возможность полностью зачистить следы, оставшиеся после удаления файлы.
Подробно описал в отдельной статье: как удалить браузер Яндекса.
Почему не получается установить?
Данные ситуации нужно разбирать индивидуально, потому что на то может быть много причин. Вот основные причины и советы по исправлению:
⚪ Браузер несовместим с вашей системой по минимальным требованиям, изложенным в главе выше. Например, осталось мало свободного места на разделе «С» (менее 600 мб.).
⚪ Нестабильное подключение к интернету или вовсе отсутствует. Стандартный установщик загружает файлы браузера через интернет, поэтому если сети нет, установить Яндекс не получится. В такой ситуации лучше заранее скачать полный пакет установки (см. первую главу) и затем установить браузер из него.
⚪ Некорректная работа антивирусов. Попробуйте отключить всю защиту в системе, включая дополнения и расширения.
⚪ Иногда браузер может не устанавливаться из-за того что он не до конца был удален. Выше в частых вопросах-ответах дал ссылку на отдельную статью по правильному удалению браузера.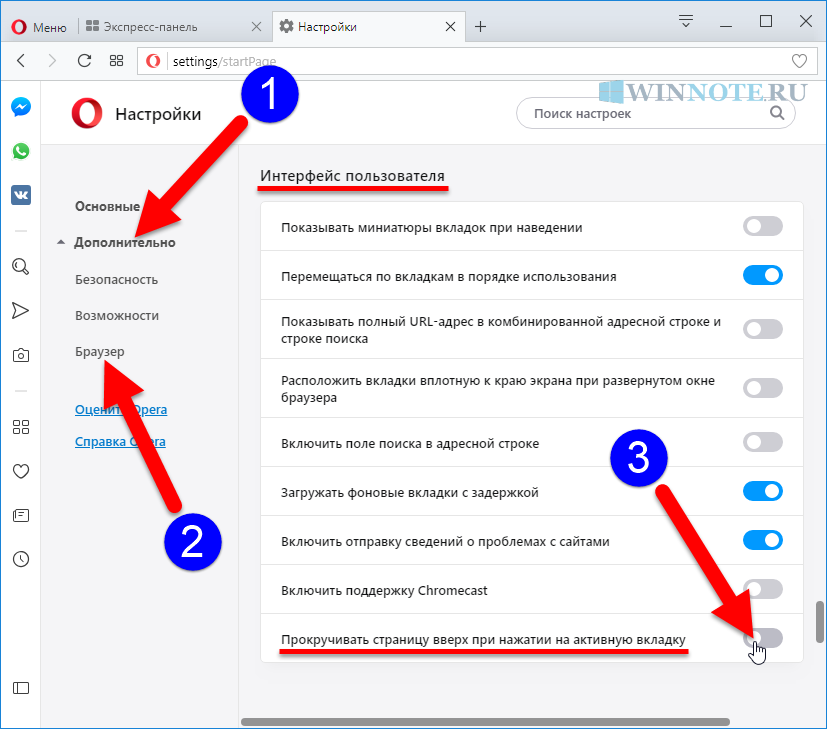
Если рекомендации не помогли, напишите мне в комментариях внизу, что вы видите на экране в процессе установки? Она просто прерывается или появляется какая-то ошибка? Если ошибка, то опишите точно, какая, это важно и намного увеличивает шансы дать точное решение проблемы.
Основные выводы
В статье я показал, как установить Яндекс браузер бесплатно, а также о важных и полезных настройках, которые необходимо знать каждому пользователю, чтобы лучшим образом оптимизировать работу Яндекса для своих потребностей.
Забавно, что я вижу часто слово «бесплатно» в запросах, связанных с установкой обозревателя Яндекс, которые вводят люди в поисковую машину. Сам по себе браузер всегда был бесплатным, как и другие популярные, например, Гугл Хром. Вряд ли разработчики решат сделать когда-то иначе. Разве что отдельный функционал сделают платным, в чем также сомневаюсь.
Но я понимаю, почему люди добавляют «бесплатно», когда хотят что-то скачать. Сейчас орудует безмерно много мошенников.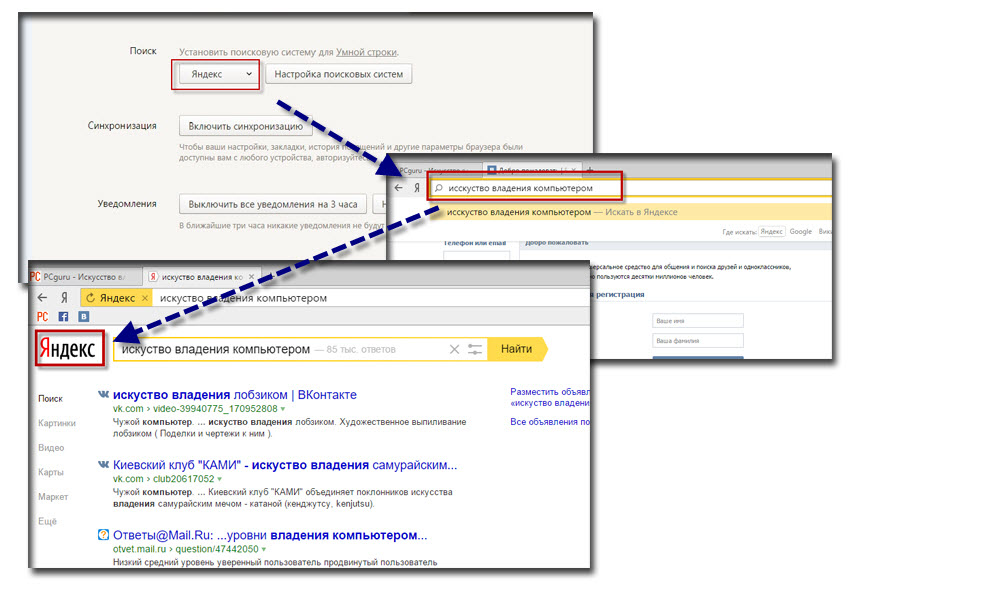 В том числе можно найти ресурсы, где предложат загрузить Яндекс за деньги 😄 Или же скачаете бесплатно, в процессе установки увидите «сюрприз».
В том числе можно найти ресурсы, где предложат загрузить Яндекс за деньги 😄 Или же скачаете бесплатно, в процессе установки увидите «сюрприз».
Если у вас возникнут вопросы в ходе установки или какие-то другие по Яндекс браузеру, то просто задайте мне их внизу в комментариях и я максимально постараюсь оказать возможную помощь советом, рекомендациями. Всегда рад обратной связи!
Установка и обновление Яндекс.Браузера. Справочная информация
- Системные требования
- Установка
- Браузер по умолчанию
- Обновления
- Revestall
- Удалить
- Вопросы об установке и обновлениях
Перед установкой Browser. Убедитесь, что ваш компьютер соответствует требованиям системы:
. Примечание. Операционные системы Microsoft Windows XP и Vista не поддерживаются с апреля 2017 года.
OS version | Windows 11, Windows 10, Windows 8. |
Processor | Intel Pentium 4 (or later |
ОЗУ | 512 МБ минимум |
БЕСПЛАТНО ДОК | .0018 At least 600 MB |
OS version | macOS 10.12 (or later) |
Processor | Intel, Apple M1 (на базе ARM) |
ОЗУ | Минимум 512 МБ |
Свободное место на диске | At least 600 MB |
OS version | 64-bit Ubuntu 14. 04 (and higher), Debian 8 (and higher), openSUSE 13.3 (and higher) или Fedora Linux 24 и выше) 04 (and higher), Debian 8 (and higher), openSUSE 13.3 (and higher) или Fedora Linux 24 и выше) |
Процессор | Intel Pentium 4 (или позже) |
Обрасс.0035 | |
Свободное место на диске | Не менее 600 МБ |
Внимание. Скачивая Яндекс.Браузер, вы соглашаетесь с условиями Лицензионного соглашения.
Примечание. По умолчанию загружается 32-разрядная версия Яндекс.Браузера. Он автоматически обновляется до 64-битной версии. Чтобы загрузить 64-битную версию Яндекс.Браузера напрямую, перейдите на https://browser.yandex.com и нажмите на одноименную ссылку в правом нижнем углу.
Загрузите установочный файл с https://browser.yandex.com.
Запустите загруженный файл.
Нажмите Установить.
Разрешить программе установки вносить изменения на компьютере.

Загрузите установочный файл с https://browser.yandex.com.
Запустите загруженный файл.
В открывшемся окне перетащите значок браузера на
Папка с программами.
Скачать установочный пакет Яндекс.Браузера (Linux-версия, deb-пакет).
Откройте пакет с помощью диспетчера приложений (по умолчанию пакет можно открыть с помощью диспетчера архивов).
Установите пакет с помощью интерфейса диспетчера приложений.
Скачать установочный файл Яндекс.Браузера (Linux-версия, rpm-пакет).
Откройте пакет с помощью диспетчера приложений (по умолчанию пакет можно открыть с помощью диспетчера архивов).

Установите пакет с помощью интерфейса диспетчера приложений.
Скачать установочный файл Яндекс.Браузера (Linux-версия, rpm-пакет).
Прогон:
sudo zypper install <путь к rpm>
Вас спросят, хотите ли вы продолжить. Нажмите клавишу Y.
Вы увидите сообщение «Проверка подписи не удалась. Отменить, повторить попытку или проигнорировать?» Нажмите клавишу i.
Скачать установочный пакет Яндекс.Браузера (Linux-версия, deb-пакет).
Установите пакет, выполнив консольную команду:
sudo apt-get install <путь к пакету deb>
Перейдите к разделу «Установка/удаление программного обеспечения».
В правом верхнем углу нажмите → Настройки.
На вкладке AUR включите параметр Включить поддержку AUR.
Закрыть окно настроек.
Введите в поисковую строку yandex-browser.
В результатах поиска выберите yandex-browser <версия> → Сборка → Применить → Применить.
После установки браузера вы увидите сообщение «Транзакция успешно завершена».
Astra, Debian, Deepin, Kali, Mint, Raspbian, Ubuntu
Альтернативный Linux, CentOS, Fedora, РОСА
OpenSUSE
Elementary
Manjaro
Примечание. Дистрибутив Яндекс.Браузера был загружен в репозиторий AUR сообществом Arch Linux. Яндекс не загружает раздачи в AUR.
Яндекс не загружает раздачи в AUR.
Чтобы по умолчанию открывать все ссылки в Яндекс.Браузере:
Нажмите → Настройки.
В разделе Сделать Яндекс.Браузер по умолчанию? раздел, нажмите Да, сделайте это.
Если вы не установите его в качестве браузера по умолчанию, при его запуске может появиться предложение Сделать Яндекс браузером по умолчанию.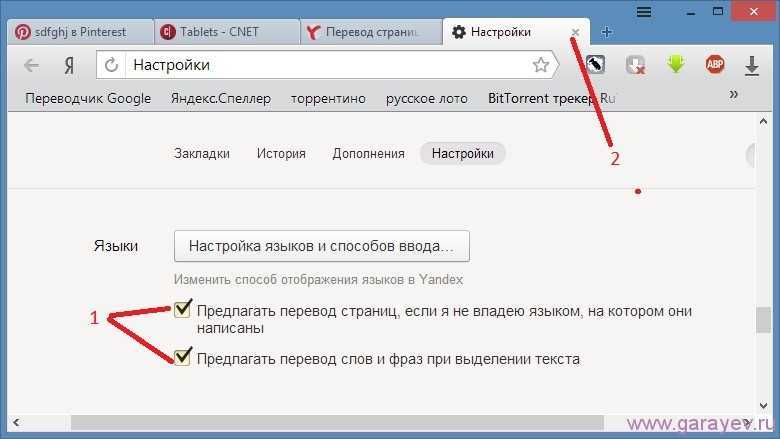 Чтобы окно больше не появлялось, включите параметр «Больше не спрашивать» и нажмите «Нет, спасибо».
Чтобы окно больше не появлялось, включите параметр «Больше не спрашивать» и нажмите «Нет, спасибо».
Яндекс.Браузер обновляется автоматически. Без обновлений Яндекс.Браузер не сможет защитить ваши данные от новых угроз.
Примечание. Чтобы обновить Яндекс.Браузер, переустанавливать его не нужно. Он обновляется автоматически.
Чтобы переустановить браузер, чтобы сохранить всю информацию вашего профиля, включая вкладки, разрешения для сайтов и сеансы:
Закрыть все окна Яндекс.Браузера.
Откройте панель управления.
Нажмите «Программы» → «Программы и компоненты» → «Удалить» (в Windows 10 «Программы» → «Удалить»).
В окне Удалить/Изменить выберите Яндекс из списка установленных программ.
Щелкните Удалить вверху списка.
В открывшемся окне нажмите Удалить, но не устанавливайте флажок Также удалить данные просмотра? вариант.
Нажмите Удалить браузер.

Переустановите Яндекс.Браузер.
Закрыть все окна Яндекс.Браузера.
Откройте панель управления.
Нажмите «Программы» → «Программы и компоненты» → «Удалить» (в Windows 10 «Программы» → «Удалить»).
В окне Удалить/Изменить выберите Яндекс из списка установленных программ.
Щелкните Удалить вверху списка.
Нажмите «Переустановить» в открывшемся окне.
Нажмите Переустановить браузер.
Все данные вашего профиля будут удалены с вашего компьютера в процессе переустановки. Однако, если вы синхронизировали свои устройства, большая часть данных вашего профиля будет сохранена на сервере Яндекса. Эти данные будут восстановлены после синхронизации. Если вы не хотите, чтобы ваши данные восстанавливались, удалите их с сервера.
Закрыть все окна Яндекс.Браузера.
В меню выберите Перейти → Приложения или нажмите Shift + ⌘ + A.

Перетащите значок Яндекса в Корзину.
Перейдите в корзину и нажмите «Очистить».
Загрузите установочный файл с https://browser.yandex.com.
Запустите загруженный файл.
В открывшемся окне перетащите значок браузера в папку
Программы.
Закрыть все окна Яндекс.Браузера.
Откройте панель управления.
Нажмите «Программы» → «Программы и компоненты» → «Удалить» (в Windows 10 «Программы» → «Удалить»).
В окне Удалить/Изменить выберите Яндекс из списка установленных программ.
Нажмите Удалить вверху списка.
Нажмите Удалить в открывшемся окне.
Щелкните Удалить браузер.
Ваша информация и настройки будут удалены только с вашего локального компьютера. Если вы синхронизировали свои устройства, большая часть данных вашего профиля будет сохранена на сервере Яндекса. После переустановки Яндекс.Браузера и синхронизации его с сервером ваши личные данные и настройки Яндекс.Браузера будут восстановлены. Если вы не хотите, чтобы ваши данные восстанавливались, удалите их с сервера.
Если вы синхронизировали свои устройства, большая часть данных вашего профиля будет сохранена на сервере Яндекса. После переустановки Яндекс.Браузера и синхронизации его с сервером ваши личные данные и настройки Яндекс.Браузера будут восстановлены. Если вы не хотите, чтобы ваши данные восстанавливались, удалите их с сервера.
Закрыть все окна Яндекс.Браузера.
В меню выберите Перейти → Приложения или нажмите Shift + ⌘ + A.
Перетащите значок Яндекса в Корзину.
Перейдите в корзину и нажмите «Очистить».
Чтобы удалить Яндекс.Браузер и его настройки вместе с вашими личными данными (такими как закладки и история), используйте готовый файл.
Если вы уже удалили Яндекс Браузер, но данные остались:
Закройте все окна Яндекс Браузера.
Запустить в терминале команду:
rm -r /home/*/.config/yandex-browser*
Улучшены меры безопасности в сети и обновлена база компьютерных угроз.
Меньше ошибок, зависаний и сбоев. Веб-страницы, музыка и видео загружаются быстрее.
Новые функции.
Нажмите → Настройки → Система.
В разделе «Производительность» снимите флажок «Обновить браузер, даже если он не запущен».
Нажмите → Настройки → Система.
Перейдите в Автозапуск и фоновый режим и в разделе Открывать Яндекс.
 Браузер при запуске Windows выберите Никогда или Если он открывался при выключении компьютера из списка.
Браузер при запуске Windows выберите Никогда или Если он открывался при выключении компьютера из списка.
Где можно скачать полную версию установщика?
Используя полную версию установочного файла Яндекс. Браузера, вы можете установить Яндекс.Браузер даже при медленном или отсутствующем интернет-соединении. Скачать полную версию.
Браузера, вы можете установить Яндекс.Браузер даже при медленном или отсутствующем интернет-соединении. Скачать полную версию.
Как установить Яндекс.Браузер для всех моих учетных записей Windows?
Вы пока не можете установить Яндекс.Браузер для нескольких пользователей Windows одновременно.
При установке Яндекс.Браузера выдает ошибку «Недопустимое приложение Win32»
Возможно, установочный файл загружен не полностью.
Перезагрузите Яндекс.Браузер.
Что делать, если Яндекс Браузер не установлен?
Я не могу найти «C:/Users/ … /Application/browser.exe»
Загрузите полную версию браузера. Полностью отключите все антивирусные программы и установите его. Вы можете снова включить антивирусные программы после завершения установки.
Ошибка при установке Яндекс.Браузера в Linux
Если вы получаете сообщение об ошибке, говорящее о том, что вам нужно appindicator1 вручную загрузите и установите библиотеку python-appindicator . Просто введите в консоль следующую команду:
Просто введите в консоль следующую команду:
apt-get install python-appindicator
Или воспользуйтесь графическим интерфейсом поиска для установки программы и найдите библиотеку по названию.
Почему важно использовать последнюю версию Яндекс.Браузера?
В последней версии Яндекс.Браузера:
Что делать, если Яндекс Браузер не обновляется автоматически?
Что делать, если при обновлении Яндекс.Браузера возникает ошибка?
Если вы используете прокси-сервер или брандмауэр, отключите их и обновите Яндекс.Браузер. Также отключите антивирус и попробуйте обновить браузер еще раз. Если это не помогло, обновите Яндекс.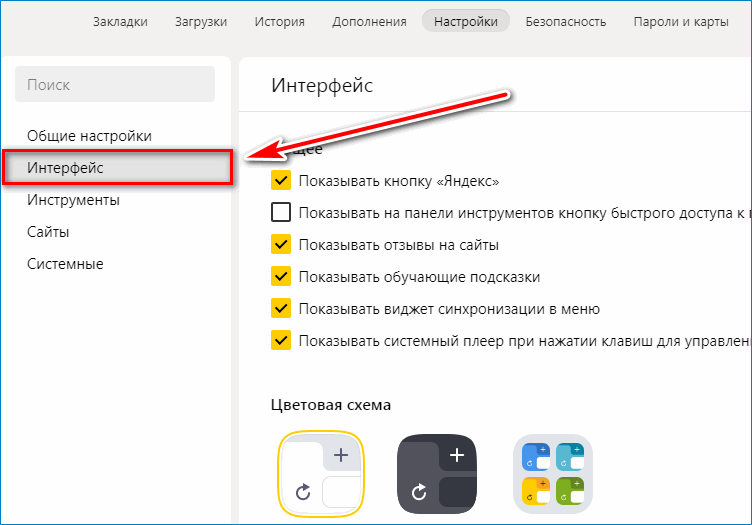 Браузер вручную.
Браузер вручную.
Загрузите последнюю версию Яндекс.Браузера и установите ее. Вам не нужно удалять предыдущую версию браузера.
Что делать, если появляется ошибка «Проверка обновления не удалась»?
Перезапустите Яндекс.Браузер. Нажмите → Дополнительно → О Яндекс.Браузере. Если ошибка повторится, попробуйте временно отключить:
Если это не поможет, скачайте последнюю версию Яндекс.Браузера и установите ее поверх текущей версии.
Как отключить автоматическое обновление?
Вы не можете отключить автоматическое обновление Яндекс.Браузера. Только последняя версия Яндекс.Браузера обеспечивает максимальную защиту от интернет-угроз.
Как отключить фоновое обновление Яндекс.Браузера?
Яндекс.Браузер обновляется автоматически, независимо от того, используете вы его или нет. Это сделано из соображений безопасности: в Интернете постоянно появляются новые угрозы, и в ответ на них в Яндекс.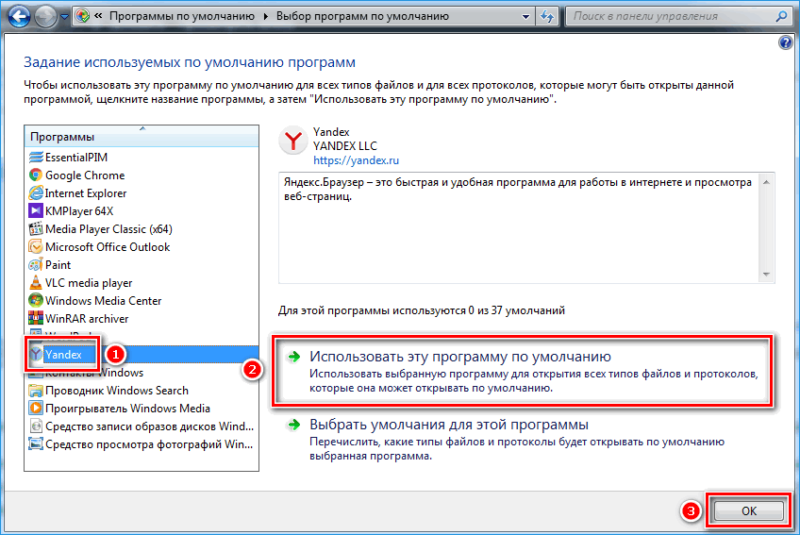 Браузер добавляются более совершенные методы защиты.
Браузер добавляются более совершенные методы защиты.
Мы не рекомендуем отключать автоматические обновления в фоновом режиме, но при необходимости вы можете сделать это, следуя этим инструкциям:
После этого браузер больше не будет автоматически обновляться в фоновом режиме. Однако, как только вы открываете Яндекс.Браузер, он сразу же проверяет наличие обновлений и будет делать это регулярно в дальнейшем при работе.
Как отключить автозапуск Яндекс.Браузера?
По умолчанию Яндекс.Браузер запускается автоматически при запуске Windows. Чтобы отключить автозапуск:
Примечание. Если вы отключили автозапуск Яндекс.Браузера, но его значок по-прежнему отображается в области уведомлений Windows, значит, Яндекс.Браузер запускается в фоновом режиме. Чтобы отключить автозапуск в фоновом режиме, отключите работу в фоновом режиме.
Связаться со службой поддержки
Была ли статья полезной?
Установка и обновление Яндекс.Браузера — Браузер Бета. Справочная информация
- Системные требования
- Установка
- Браузер по умолчанию
- Обновления
- Revestall
- Удалить
- Вопросы об установке и обновлениях
Перед установкой Browser. Убедитесь, что ваш компьютер соответствует требованиям системы:
. Примечание. Операционные системы Microsoft Windows XP и Vista не поддерживаются с апреля 2017 года.
OS version | Windows 11, Windows 10, Windows 8. |
Processor | Intel Pentium 4 ( или выше) |
ОЗУ | 512 МБ минимум |
не менее 600 МБ |
ОС Версия | 64-BIT UBUNT 14.04.04.04.04.04.04.04.04.04.04.04.04.04.04.04.04.04.04.04.04.04.04.04.04. выше) или Fedora Linux 24 и выше) | |||
Процессор | Intel Pentium 4 (или позже) | |||
ОЗУ | ОЗУ | ОЗУ | 030 Не менее 512 МБ | |
Свободное место на диске | Не менее 600 МБ |
Внимание. Скачивая бета-версию Яндекс.Браузера, вы соглашаетесь с условиями Лицензионного соглашения.
Скачивая бета-версию Яндекс.Браузера, вы соглашаетесь с условиями Лицензионного соглашения.
Загрузите установочный файл с https://browser.yandex.com/beta.
Запустите загруженный файл.
Нажмите Установить.
Разрешить программе установки вносить изменения на компьютере.
Скачать установочный пакет Яндекс.Браузера (Linux-версия, deb-пакет).
Откройте пакет с помощью диспетчера приложений (по умолчанию пакет можно открыть с помощью диспетчера архивов).
Установите пакет с помощью интерфейса диспетчера приложений.
Скачать установочный файл Яндекс.Браузера (Linux-версия, rpm-пакет).
Откройте пакет с помощью диспетчера приложений (по умолчанию пакет можно открыть с помощью диспетчера архивов).

Установите пакет с помощью интерфейса диспетчера приложений.
Скачать установочный файл Яндекс.Браузера (Linux-версия, rpm-пакет).
Выполнить:
sudo zypper install <путь к rpm>
Вас спросят, хотите ли вы продолжить. Нажмите клавишу Y.
Вы увидите сообщение «Проверка подписи не удалась. Отменить, повторить попытку или проигнорировать?» Нажмите клавишу i.
Скачать установочный пакет Яндекс.Браузера (Linux-версия, deb-пакет).
Установите пакет, выполнив консольную команду:
sudo apt-get install <путь к пакету deb>
Перейдите к разделу «Установка/удаление программного обеспечения».
В правом верхнем углу нажмите → Настройки.
На вкладке AUR включите параметр Включить поддержку AUR.
Закрыть окно настроек.
Введите в поисковую строку yandex-browser.
В результатах поиска выберите yandex-browser-beta <версия> → Сборка → Применить → Применить.
После установки браузера вы увидите сообщение «Транзакция успешно завершена».
Astra, Debian, Deepin, Kali, Mint, Raspbian, Ubuntu
Alt Linux, CentOS, Fedora, ROSA
OpenSUSE
Elementary
Manjaro
Примечание. Дистрибутив Яндекс.Браузера был загружен в репозиторий AUR сообществом Arch Linux. Яндекс не загружает раздачи в AUR.
Яндекс не загружает раздачи в AUR.
Чтобы по умолчанию открывать все ссылки в Яндекс.Браузере:
Нажмите → Настройки.
В разделе Сделать Яндекс.Браузер по умолчанию? раздел, нажмите Да, сделайте это.
Если вы не установите его в качестве браузера по умолчанию, при его запуске может появиться предложение Сделать Яндекс браузером по умолчанию. Чтобы окно больше не появлялось, включите параметр «Больше не спрашивать» и нажмите «Нет, спасибо».
Чтобы окно больше не появлялось, включите параметр «Больше не спрашивать» и нажмите «Нет, спасибо».
Яндекс.Браузер обновляется автоматически. Без обновлений Яндекс.Браузер не сможет защитить ваши данные от новых угроз.
Яндекс.Браузер обновляется автоматически. Однако, если у вас не установлен соответствующий репозиторий, вам необходимо зарегистрировать его вручную вместе с ключом ЭЦП:
Выполнить:
sudo add-apt-repository "deb https://repo.yandex.ru/yandex-browser/deb beta main"
Загрузите ключ ЭЦП, выполнив:
curl https ://repo.yandex.ru/yandex-browser/YANDEX-BROWSER-KEY.GPG --output YANDEX-BROWSER-KEY.GPG
Зарегистрируйте ключ в дистрибутиве, выполнив:
sudo apt-key добавить ЯНДЕКС-БРАУЗЕР-КЛЮЧ.GPG
Примечание. Чтобы обновить Яндекс.Браузер, переустанавливать его не нужно. Он обновляется автоматически.
Он обновляется автоматически.
Чтобы переустановить браузер, чтобы сохранилась вся информация вашего профиля, включая ваши вкладки, права доступа к сайтам и сеансы:
Закройте все окна Яндекс.Браузера.
Откройте панель управления.
Нажмите «Программы» → «Программы и компоненты» → «Удалить» (в Windows 10 «Программы» → «Удалить»).
В окне Удалить/Изменить выберите Яндекс из списка установленных программ.
Щелкните Удалить вверху списка.
В открывшемся окне нажмите Удалить, но не устанавливайте флажок Также удалить данные просмотра? вариант.
Щелкните Удалить браузер.
Переустановите Яндекс.Браузер.
Закрыть все окна Яндекс.Браузера.
Откройте панель управления.
Нажмите «Программы» → «Программы и компоненты» → «Удалить» (в Windows 10 «Программы» → «Удалить»).
В окне Удалить/Изменить выберите Яндекс из списка установленных программ.

Щелкните Удалить вверху списка.
Нажмите Переустановить в открывшемся окне.
Нажмите Переустановить браузер.
Все данные вашего профиля будут удалены с вашего компьютера в процессе переустановки. Однако, если вы синхронизировали свои устройства, большая часть данных вашего профиля будет сохранена на сервере Яндекса. Эти данные будут восстановлены после синхронизации. Если вы не хотите, чтобы ваши данные восстанавливались, удалите их с сервера.
Закрыть все окна Яндекс.Браузера.
Откройте панель управления.
Нажмите «Программы» → «Программы и компоненты» → «Удалить» (в Windows 10 «Программы» → «Удалить»).
В окне Удалить/Изменить выберите Яндекс из списка установленных программ.
Нажмите Удалить вверху списка.
Нажмите Удалить в открывшемся окне.
Нажмите Удалить браузер.
Ваша информация и настройки будут удалены только с вашего локального компьютера. Если вы синхронизировали свои устройства, большая часть данных вашего профиля будет сохранена на сервере Яндекса. После переустановки Яндекс.Браузера и синхронизации его с сервером ваши личные данные и настройки Яндекс.Браузера будут восстановлены. Если вы не хотите, чтобы ваши данные восстанавливались, удалите их с сервера.
Если вы синхронизировали свои устройства, большая часть данных вашего профиля будет сохранена на сервере Яндекса. После переустановки Яндекс.Браузера и синхронизации его с сервером ваши личные данные и настройки Яндекс.Браузера будут восстановлены. Если вы не хотите, чтобы ваши данные восстанавливались, удалите их с сервера.
Чтобы удалить Яндекс.Браузер и его настройки вместе с вашими личными данными (такими как закладки и история), используйте готовый файл.
Если вы уже удалили Яндекс Браузер, но данные остались:
Закройте все окна Яндекс Браузера.
Запустите в терминале команду:
rm -r /home/*/.config/yandex-browser*
Улучшены меры безопасности в сети и обновлена база компьютерных угроз.
Меньше ошибок, зависаний и сбоев. Веб-страницы, музыка и видео загружаются быстрее.
Новые функции.
Нажмите → Настройки → Система.

В разделе «Производительность» снимите флажок «Обновить браузер, даже если он не запущен».
Нажмите → Настройки → Система.
Перейдите в Автозапуск и фоновый режим и в разделе Открывать Яндекс.Браузер при запуске Windows выберите Никогда или Если он открывался при выключении компьютера из списка.
Как установить Яндекс.Браузер для всех моих учетных записей Windows?
Вы пока не можете установить Яндекс.Браузер для нескольких пользователей Windows одновременно.
При установке Яндекс.Браузера выдает ошибку «Недопустимое приложение Win32»
Возможно, установочный файл загружен не полностью.
Повторно скачать бета-версию Яндекс.Браузера.
Я не могу найти «C:/Users/ … /Application/browser.exe»
Загрузите полную версию браузера. Полностью отключите все антивирусные программы и установите его. Вы можете снова включить антивирусные программы после завершения установки.
Ошибка при установке Яндекс.Браузера в Linux
Если вы получаете сообщение об ошибке, говорящее о том, что вам нужно appindicator1 вручную загрузите и установите библиотеку python-appindicator . Просто введите в консоль следующую команду:
apt-get install python-appindicator
Или воспользуйтесь графическим интерфейсом поиска для установки программы и найдите библиотеку по названию.
Почему важно использовать последнюю версию Яндекс.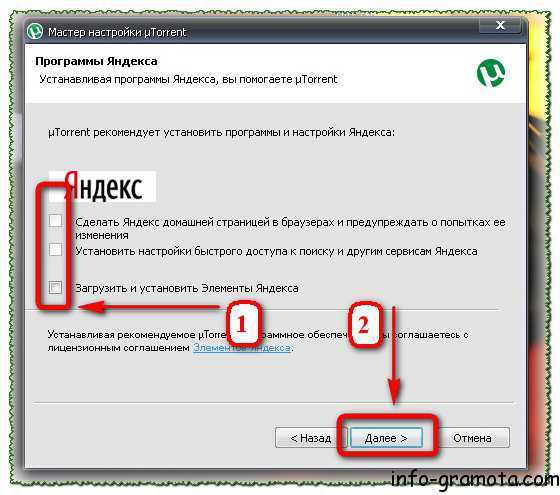 Браузера?
Браузера?
В последней версии Яндекс.Браузера:
Что делать, если Яндекс Браузер не обновляется автоматически?
Что делать, если при обновлении Яндекс.Браузера возникает ошибка?
Если вы используете прокси-сервер или брандмауэр, отключите их и обновите Яндекс.Браузер. Также отключите антивирус и попробуйте обновить браузер еще раз. Если это не помогло, обновите Яндекс.Браузер вручную.
Загрузите последнюю бета-версию Яндекс.Браузера и установите ее. Вам не нужно удалять предыдущую версию браузера.
Что делать, если появляется ошибка «Проверка обновления не удалась»?
Перезапустите Яндекс.Браузер. Нажмите → Дополнительно → О Яндекс.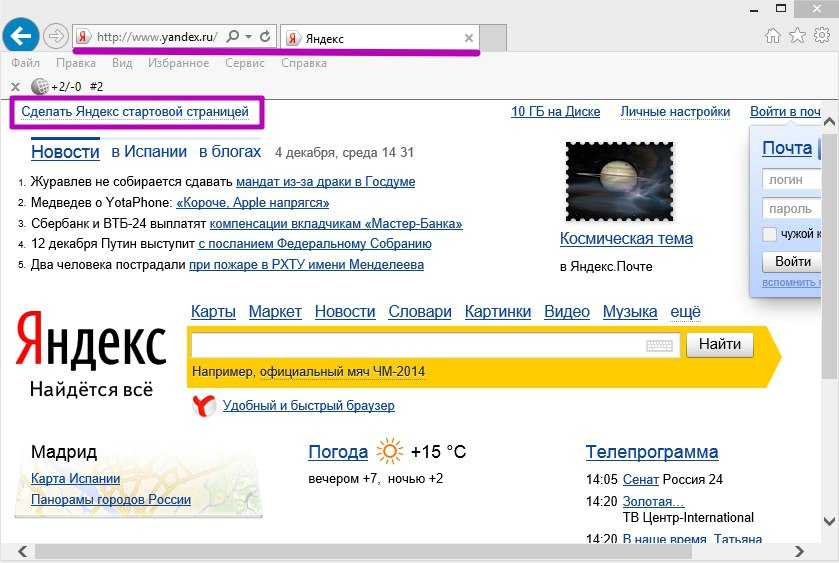 Браузере. Если ошибка повторится, попробуйте временно отключить:
Браузере. Если ошибка повторится, попробуйте временно отключить:
Если это не поможет, скачайте последнюю версию Яндекс.Браузера и установите ее поверх текущей версии.
Как отключить автоматическое обновление?
Вы не можете отключить автоматическое обновление Яндекс.Браузера. Только последняя версия Яндекс.Браузера обеспечивает максимальную защиту от интернет-угроз.
Как отключить фоновое обновление Яндекс.Браузера?
Яндекс.Браузер обновляется автоматически, независимо от того, используете вы его или нет. Это сделано из соображений безопасности: в Интернете постоянно появляются новые угрозы, и в ответ на них в Яндекс.Браузер добавляются более совершенные методы защиты.
Мы не рекомендуем отключать автоматические обновления в фоновом режиме, но при необходимости вы можете сделать это, следуя этим инструкциям:
После этого браузер больше не будет автоматически обновляться в фоновом режиме. Однако, как только вы открываете Яндекс.Браузер, он сразу же проверяет наличие обновлений и будет делать это регулярно в дальнейшем при работе.
Как отключить автозапуск Яндекс.Браузера?
По умолчанию Яндекс.Браузер запускается автоматически при запуске Windows. Чтобы отключить автозапуск:
Примечание. Если вы отключили автозапуск Яндекс.Браузера, но его значок по-прежнему отображается в области уведомлений Windows, значит, Яндекс.Браузер запускается в фоновом режиме.

 13 (и выше)
13 (и выше)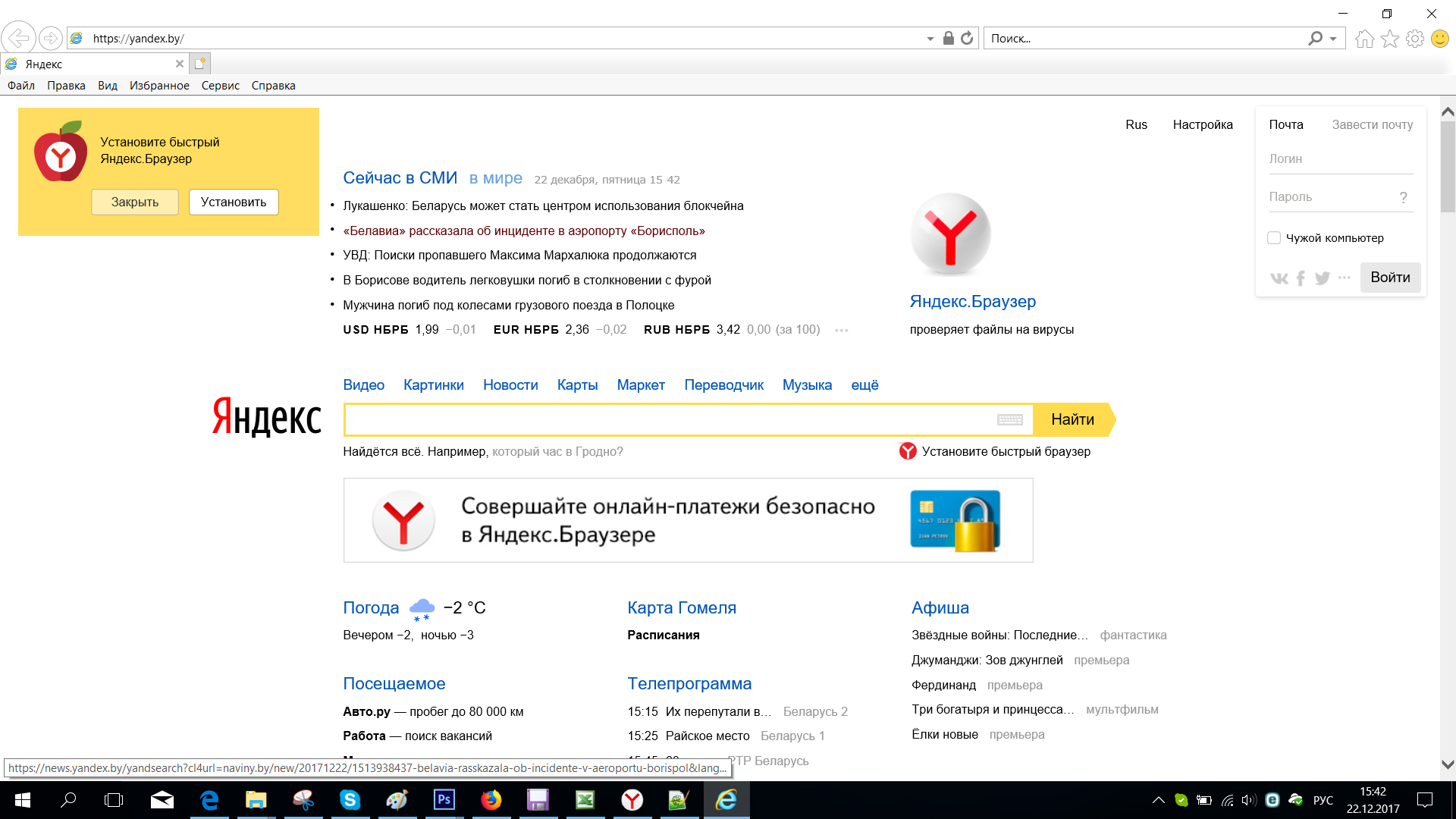
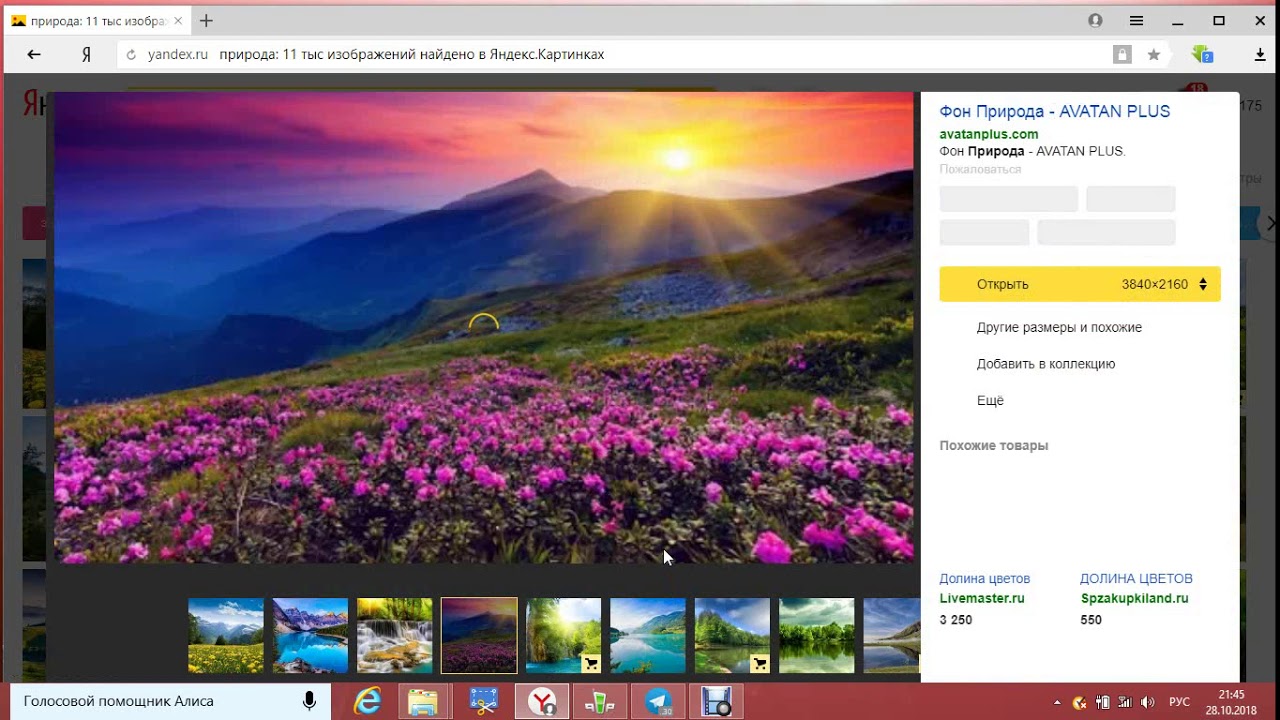
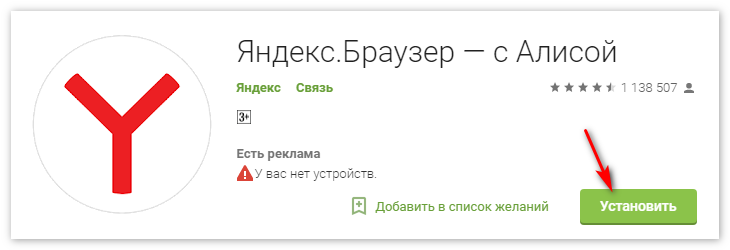



 Отметьте в первом окне установки пункт «Сделать браузером по умолчанию», если хотите чтобы затем ссылки из приложений и других сервисов открывались именно через браузер Яндекса. Впрочем, раз ставите его, значит хотели бы сделать основным 😊 Здесь же может быть галочка «Закрепить Алису на панели задач». Если вы планируете часто ей пользоваться, можно не отключать эту опцию.
Отметьте в первом окне установки пункт «Сделать браузером по умолчанию», если хотите чтобы затем ссылки из приложений и других сервисов открывались именно через браузер Яндекса. Впрочем, раз ставите его, значит хотели бы сделать основным 😊 Здесь же может быть галочка «Закрепить Алису на панели задач». Если вы планируете часто ей пользоваться, можно не отключать эту опцию.
 Оставляйте включенным только если вы действительно хотите чтобы Яндекс запускался сразу при включении ПК. Не вижу в этом особого смысла, поэтому всегда ставлю эту опцию в режим «Никогда».
Оставляйте включенным только если вы действительно хотите чтобы Яндекс запускался сразу при включении ПК. Не вижу в этом особого смысла, поэтому всегда ставлю эту опцию в режим «Никогда». 1, Windows 8, Windows 7
1, Windows 8, Windows 7

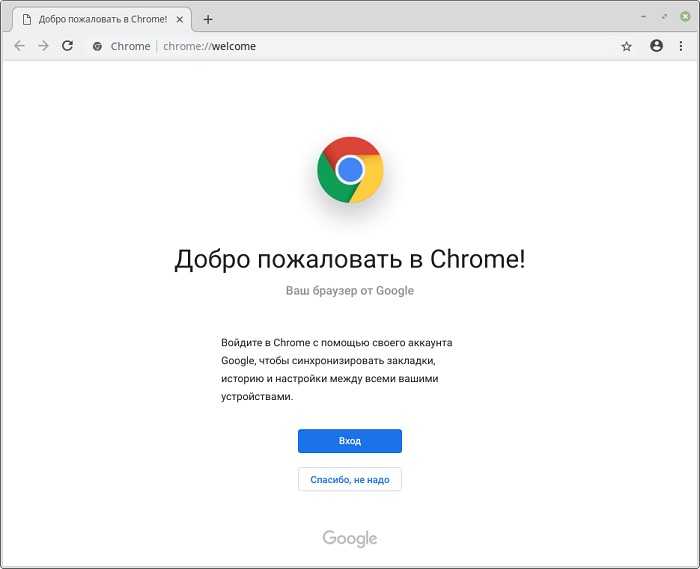
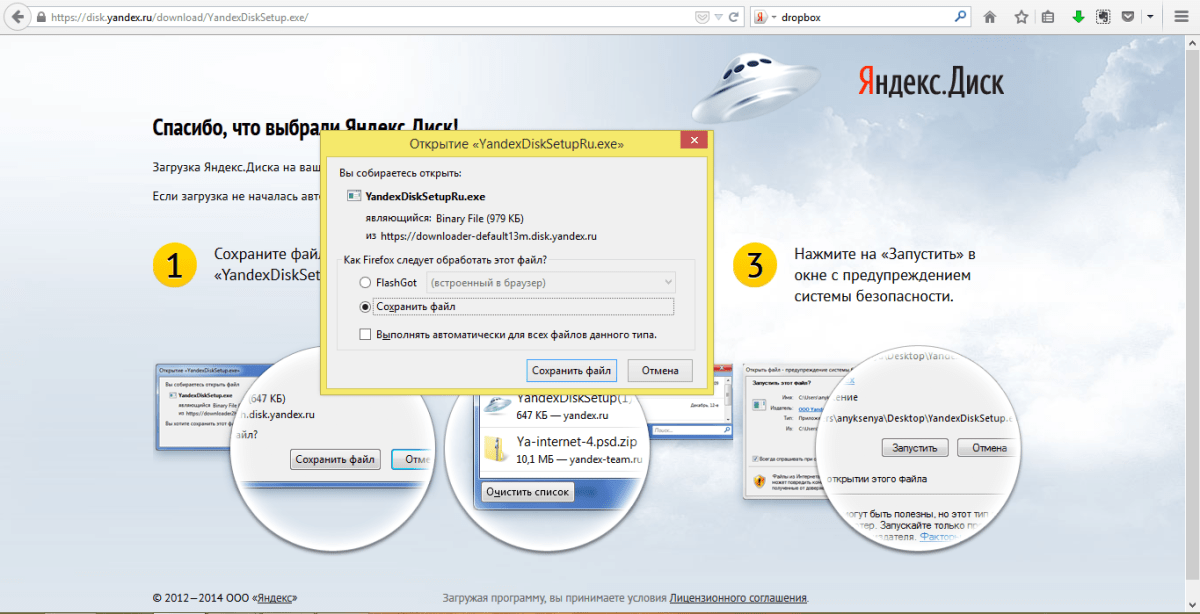
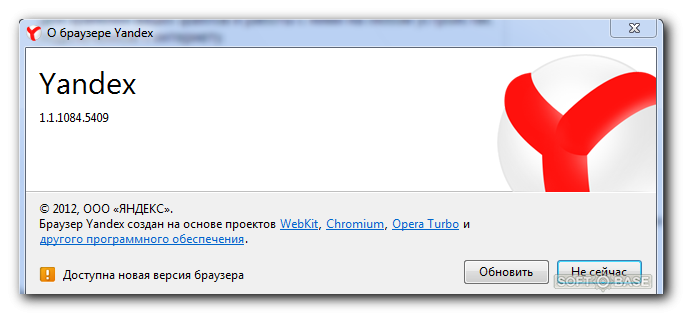 Браузер при запуске Windows выберите Никогда или Если он открывался при выключении компьютера из списка.
Браузер при запуске Windows выберите Никогда или Если он открывался при выключении компьютера из списка. 1, Windows 8, Windows 7
1, Windows 8, Windows 7