Как войти в безопасный режим через командную строку windows 10: Как войти в безопасный режим Windows из командной строки
Содержание
Как зайти в безопасный режим Windows 10 | Удивленный миром
Если компьютер вызывает проблемы, пользователи Windows 10 могут запустить компьютер в безопасном режиме и искать там причины и решения.
Безопасный режим не используется со времен Windows 8, но к нему можно получить доступ с помощью команды командной строки. В качестве меры предосторожности пользователи должны выполнить команду CMD один раз.
Как войти в безопасный режим при запуске?
Помимо различных специальных вариантов, существует два основных способа попасть в безопасный режим: в процессе загрузки компьютера или непосредственно из под Windows.
Безопасный режим Windows похож на спасательный круг ПК: если у вас возникли проблемы с компьютером, запустите операционную систему в этом альтернативном режиме работы вместо обычного.
Ремонтные работы там сравнительно легко сделать. Никакие авто запускаемые программы не запускаются и загружаются только минимальный набор системных служб.
Фоновое изображение рабочего стола черное — обычно это нормально, потому что режим не обязательно должен быть красивым, как картинка, но должен обеспечивать среду для устранения неполадок и устранения ошибок, если это необходимо.
Помимо прочего, вы выполняете сканирование на вирусы и создаете резервные копии данных: по крайней мере, если вызов режима работает.
На заметку: В Windows 7 нажмите клавишу F8 во время загрузки. Затем выберите из меню, что вы хотите загрузить безопасно.
Обновление версии Windows 10
Windows 10 доступна для загрузки для домашних пользователей и малого бизнеса в следующих вариантах:
- Windows 10 Домашняя.
- Стандартная версия Windows.
Виндовс 10 Про: Включает шифрование устройства Bit Locker наряду со стандартными функциями, а также встроенными функциями корпоративной безопасности, производительности и управляемости.
- С 2020 года Windows 10 можно загрузить только в 64-битной версии.

- 32-битный вариант был прекращен с обновлением 2004 года.
- 64-разрядная версия Windows 10 поддерживает как 32- , так и 64-разрядные приложения.
На заметку: Как узнать разрядность процессора?
В дополнение к известным версиям «Home и Pro» можно приобрести другие варианты для компаний (Enterprise) или студентов (Education) с соответствующим подтверждением.
Как активировать безопасный режим
Независимо от того, установлен ли он на компьютере с BIOS (MBR) или UEFI BIOS (GPT): Windows 8.1 и 10 не реагировали на клавишу F8 во время проверки в тесте.
Безопасный режим Windows все равно загрузится при необходимости — если она функциональна и загружена. Процедура отличается от нажатия клавиши F8; если вы хотите разблокировать последний, прочитайте следующий абзац статьи.
Альтернативная процедура [F8] состоит из нажатия клавиши Windows и клавиши C. Нажмите, чтобы открыть панель кнопок, а через нее — приложение «Настройки ПК».
Вы можете получить доступ к последнему приложению через панель кнопок, щелкнув путь:
- Настройки;
- Изменить настройки ПК.
В открывшемся приложении «Настройки» выберите:
- «Обновление/Восстановление > Восстановление» в дереве категорий слева.
- Ниже «Расширенный запуск» перейдите к «Перезагрузить сейчас».
Затем система представит вам несколько плиток, нажмите:
- Устранение неполадок;
- Дополнительные параметры;
- Параметры запуска;
- Перезагрузить.
В следующем диалоговом окне нажмите клавишу [4], чтобы выбрать четвертый вариант. Включить безопасный режим. Появляется загрузочный логотип Windows (BIOS/MBR) или загрузочный экран UEFI (UEFI/GPT), и ОС загружается в «безопасном режиме». Появится окно справки и поддержки Windows с введением.
Запустите Windows 10 в безопасном режиме — всего за несколько кликов
Иногда компьютеры не делают того, что должны, и вместо этого сходят с ума. В таком случае рекомендуется перезагрузить ПК. Если и эта мера не помогла, то есть еще одна всесторонняя функция решения проблем:
В таком случае рекомендуется перезагрузить ПК. Если и эта мера не помогла, то есть еще одна всесторонняя функция решения проблем:
ПК с Microsoft Windows постоянно тормозит или зависает, и вы не знаете, что делать? Может помочь так называемый безопасный режим.
В этом режиме работают только основные программы и драйверы, поэтому в большинстве случаев компьютер должен снова работать.
Затем вы можете легко найти ошибку или , например, удалить вирус . Потому что даже если бы вредоносная программа заблокировала доступ к стандартному интерфейсу, безопасный режим Windows легко обошел бы эту блокировку или вообще не позволил бы ей произойти.
Читайте также: Как включить функцию bluetooth на windows 10?
Запустить безопасный режим — комбинацией клавиш
Самый простой способ, войти в безопасный режим с помощью «сочетания клавиш». Все, что вам нужно сделать, это перезагрузить компьютер с Windows 10.
Однако в отличие от обычного, когда вы нажимаете на символ «Перезагрузка», вам также нужно нажать клавишу Shift ( Shift клавиша, клавиша верхнего регистра или «стрелка вверх в левой части клавиатуры»).
Затем откроется меню, в котором вам нужно выбрать:
- «Устранение неполадок»;
- «Дополнительные параметры»;
- «Параметры запуска»;
- «Перезагрузить».
Далее следует еще одна перезагрузка и еще один, окончательный список опций.
Теперь у вас есть выбор:
- либо вы нажимаете 4/F4 и открываете безопасный режим без сетевых драйверов.
- Или вы выбираете 5 / F5 и запускаете безопасный режим с доступом в Интернет.
Другой альтернативой в Windows 10 является открытие безопасного режима только с помощью окна командной строки. Тем не менее вы должны выбрать этот путь, только если у вас есть обширные знания в области ИТ.
На заметку: Что такое оперативная память?
Запустить безопасный режим — через настройки
В безопасный режим под Windows также можно попасть через меню настроек.
Для этого пользователям Windows 10 необходимо пройти по цепочке в настройках через:
- «Обновление и безопасность»;
- «Восстановление»;
- «Расширенный пуск».

Нажмите «Перезагрузить сейчас», и компьютер сделает именно это — перезагрузится. Затем открывается то же меню, что и раньше.
А также шаги, которые необходимо предпринять сейчас, такие же:
- Поиск неисправностей;
- Расширенные возможности;
- Параметры запуска;
- Начать заново;
- 4/F4 или 5/F5.
Ошибка: Для устройства не установлены драйверы код 28 windows
Принудительно запустить безопасный режим
Если проблема с вашим компьютером настолько серьезна, что первые два варианта не работают — например, из-за того, что экран компьютера с Windows не работает должным образом — Windows также позволяет «принудительно» войти в безопасный режим.
Для этого вы должны выключить компьютер, а затем запретить его запуск. Как? Удерживая кнопку питания, как только появится логотип, например, пока процесс не будет отменен.
Этот процесс необходимо повторить несколько раз, после чего Windows 10 автоматически запустит диагностику при запуске, а затем снова откроет то же меню, что и раньше.
Полезная статья: Программа для проверки оперативной памяти
Отключить безопасный режим
Теперь вы успешно включили безопасный режим и устранили проблему, но что дальше? Как отключить безопасный режим и снова запустить операционную систему по умолчанию?
Ответ очень прост: перезагрузиться. Как только компьютер снова запускается и ПК с Windows полностью функционален.
Ремонт ПК: Нет сигнала на мониторе
Как запустить виндовс 11 в безопасном режиме?
Тот же вопрос, другая версия программного обеспечения: если вы хотите запустить свой компьютер с операционной системой Windows 11 в безопасном режиме, процесс в основном такой же, как и с Windows 10.
Два варианта один и третий даже абсолютно идентичны. В безопасный режим больше нельзя попасть только после обновления через настройки, как раньше.
Потому что Microsoft переместила пункт меню «Восстановление» из поля «Обновления и безопасность» в поле «Система».
Таким образом, пользователям необходимо пройти следующий путь:
- «Настройки»;
- «Система»;
- «Восстановление»;
- «Расширенный запуск»;
- «Перезагрузить сейчас».
Приведенный выше список актуален и для Windows 11.
Безопасный режим — это специальный процесс загрузки, доступный не только для Microsoft Windows, но и для операционных систем Mac OS и Google Android. Этот режим позволяет решить проблемы с ПК и иногда даже является единственным вариантом, если вы уже не можете нормально запустить операционную систему.
Например, если вы получаете синий экран каждый раз при обычном запуске, Windows часто может запускаться в безопасном режиме.
Если Windows сталкивается с проблемой во время обычного запуска, меню выбора с возможностью запуска в безопасном режиме часто автоматически отображается при следующем запуске.
Безопасный режим также особенно полезен для выполнения удаления. Даже компьютерные вирусы или вредоносные программы лучше удалять в безопасном режиме, так как в идеале они не запускаются в этом режиме.
Даже компьютерные вирусы или вредоносные программы лучше удалять в безопасном режиме, так как в идеале они не запускаются в этом режиме.
Восстановление системы, с помощью которого вы сбрасываете компьютер на выбранный момент времени, также можно выполнить в безопасном режиме.
И даже если вы забыли пароль от своей учетной записи, запуск в безопасном режиме поможет. Затем вы можете войти в систему как администратор и удалить пароль через панель управления.
Важно: Что означает ошибка 500 на сайте?
Видео как зайти в безопасный режим Windows 10
Безопасный режим операционной системы Windows
Любая, даже самая надежная операционная система не застрахована от программных сбоев, вызванных вирусными атаками, «криво» установленными драйверами и неподходящим программным обеспечением. Запуск в безопасном режиме может помочь: устранить некоторые программные проблемы, упростит диагностику и уничтожение большинства вирусов. Также можно проверить работу компьютера, чтобы выяснить: проблемы с программным обеспечением или в его аппаратной части.
Также можно проверить работу компьютера, чтобы выяснить: проблемы с программным обеспечением или в его аппаратной части.
Например: производя вход в систему таким способом, можно протестировать или «подлечить» ваш жесткий диск, набрав в командной строке CHKDSK, или восстановить более раннюю, сохраненную конфигурацию «операционки».
Следует знать, что при загрузке безопасного режима вы не сможете работать с большинством приложений, прописанных в автозагрузку и подключенными периферийными устройствами. Пользовательских настроек рабочего стола не будет, так как видеокарта будет работать с минимально возможной для этого конфигурацией.
Запуск Windows XP
Существует два способа, как запустить компьютер в безопасном режиме. Первый наиболее простой и безболезненный – это запуск с помощью меню дополнительных способов загрузки. Это меню можно вызвать при запуске компьютера, нажатием клавиши F8. Нажимать необходимо после того, как компьютер инициализирует BIOS, но еще не начнет загрузку системы.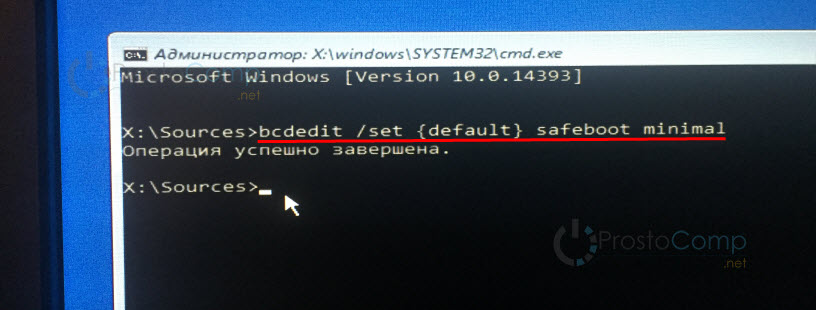
Меню, которое откроется, предложит три варианта входа:
На рисунке все три варианта загрузки выделены красным прямоугольником.
- Выбрав первый вариант, производится загрузка системы с основными драйверами и стандартными системными службами.
- Во втором варианте к предыдущему набору добавляются и драйвера сетевой карты, для возможности подключения к интернет.
- Третий вариант предназначен для опытных пользователей. Вместо графического интерфейса выводится командная строка. Набрав в строке explorer.exe, попадаешь на рабочий стол с ярлыками программ.
Многие пользователи предпочитают именно третий вариант входа, с выводом командной строки, так как при этом используется наименьшее количество драйверов и ресурсов.
После выбора, вам будет предложено войти под логином администратора, после чего, появится окно с предложением запуска утилиты для восстановления системы. Соглашаясь, вы попадаете в такое окно.
Не соглашаясь, и нажав ОК, вы попадаете на рабочий стол. Вот как первоначально выглядит диалоговое окно.
После подтверждения пользователем, загружаются ярлыки программ рабочего стола.
Теперь вы можете: устанавливать и удалять драйвера, проводить антивирусное сканирование, пользоваться диспетчером устройств и редактором реестра. Выполнив необходимые действия, следует просто перезагрузить ваш компьютер.
Способ №2
Если графическая оболочка вышла из строя или не работают драйвера, отвечающие за графику, то безопасный режим в windows xp можно все равно загрузить. Для этого в командной строке следует набрать команду: bootcfg /raw «/safeboot:minimal» /id 1 shutdown /f /r /t 0. Говоря нормальным языком, эти команды обозначают: что компьютер должен перезагрузиться, с минимальной конфигурацией 1 по списку (или единственной) операционной системы, сразу после подтверждения команды.
Безопасная загрузка Windows 7
Безопасный режим в windows 7 запускается точно так же, как и в ХР:
- Перед началом запуска системы, следует нажать клавишу F8.
 В некоторых случаях может помочь нажатие на клавишу F5.
В некоторых случаях может помочь нажатие на клавишу F5. - После подтверждения желания перехода в safe mode, следует выбрать один из вариантов входа.
- После окончания работы следует просто перезагрузить компьютер, и он запустится в стандартной оболочке, которая известна пользователю как Windows 7.
В этой публикации мы постарались максимально доходчиво рассказать вам как зайти в безопасный режим, для чего это может стать необходимым, и описали, какие функции вам будут доступны. Если у вас остались вопросы или требуется решить более слежную проблемму, то оставте свой номер тедефона и наши специалисты в Челябинске по ремонту компьютеров свяжутся с вами.
Как загрузить Windows 10 в безопасном режиме
Когда вы покупаете по ссылкам на нашем сайте, мы можем получать партнерскую комиссию. Вот как это работает.
(Изображение предоставлено Bigstock)
Windows 10 по-прежнему остается самой популярной операционной системой (ОС) на планете, несмотря на то, что Windows 11 вышла уже некоторое время назад, а это означает, что есть большая вероятность, что вы также используете Windows 10 хотя бы на одной из своих машин.
Безопасный режим Windows — чрезвычайно полезная функция, которая дает пользователям возможность загрузить свой ноутбук или настольный компьютер с Windows, но с ограниченной функциональностью, которая на самом деле более полезна, чем кажется. Это помогает пользователям загружать свой компьютер и устранять любые проблемы, которые могут негативно повлиять на его повседневную работу.
Что такое безопасный режим Windows?
Безопасный режим — это параметр в Windows, который позволяет пользователям загружать свою машину на рабочий стол, используя только самые основные функции, необходимые для запуска операционной системы.
Причин сбоев в работе компьютера может быть множество, и иногда они неочевидны, поэтому загрузка урезанной версии компьютера иногда может быть полезной, избавляя от ненужных компонентов, чтобы вы могли видеть, что именно идет не так.
Лучшие ноутбуки с Windows 10 Как восстановить заводские настройки Windows 10 Лучшие советы и рекомендации по Windows 10 для опытных пользователей
Например, в случаях, когда компьютер заражен вредоносным ПО, безопасный режим может быть эффективным для определения того, где на вашем компьютере может скрываться вредоносное ПО, учитывая, что он предотвращает запуск приложений и ограничивает доступ к сети.
Только самые важные файлы и драйверы, необходимые для запуска Windows 10 (или более ранней версии), будут активированы при загрузке компьютера в безопасном режиме, поэтому при получении доступа к ваш рабочий стол.
СВЯЗАННЫЙ РЕСУРС
Унифицированные решения для управления конечными точками 2021-22
Анализ ландшафта UEM , или сама операционная система находится в центре проблемы.
Стандартный безопасный режим ограничивает доступ к Интернету, а безопасный режим с поддержкой сети позволяет вам выходить в Интернет через Wi-Fi или кабель Ethernet. Однако следует избегать безопасного режима с сетевым подключением, если вы считаете, что проблема связана с вредоносным ПО или вирусом, поскольку данные могут быть переданы злоумышленникам или ошибка может распространиться по сети.
Зачем запускать в безопасном режиме?
Если вы изо всех сил пытаетесь нормально запустить Windows — например, если вы просто видите синий экран при попытке запуска или индикатор выполнения никогда не доходит до конца цикла загрузки, запустите компьютер с помощью только самые основы — отличное место для начала.
Также рекомендуется запустить компьютер в безопасном режиме, если вы считаете, что он заражен вредоносным ПО или некоторые драйверы оборудования на вашем компьютере мешают правильному запуску Windows.
Если одно приложение конфликтует с другим, запуск в безопасном режиме поможет и в этом. После того, как вы определили, что синий экран или проблемы с запуском не связаны с файлами ядра, вы можете начать тестирование других приложений, чтобы увидеть, какое из них вызывает проблему, а затем удалить только это.
Хотя запуск компьютера в безопасном режиме не всегда решит проблему, это лучший способ начать, если вы не совсем уверены, что с ним не так.
Как запустить Windows 10 в безопасном режиме
Есть два способа запустить безопасный режим на вашем компьютере: либо через меню настроек, если вы можете получить к нему доступ, либо на экране входа в систему. Microsoft сохранила процесс относительно схожим в современных версиях Windows, поэтому шаги для загрузки Windows 10 в безопасном режиме практически идентичны шагам для загрузки Windows 11 в безопасном режиме.
Загрузка с помощью меню «Настройки»
- Нажмите кнопку «Пуск» на рабочем столе Windows
- Поиск для Настройки
- Нажмите Обновление и безопасность
- Нажмите Recovery
- Из Advanced Settings, Select Теперь
9 0004 Ваши компьютер. . Отсюда выберите Устранение неполадок > Дополнительные параметры > Параметры запуска > Перезагрузка .
Лучшие ноутбуки с Windows 2023 года: лучшие ноутбуки с Windows 10 и 11, на которые стоит обратить внимание
Ваш компьютер снова перезагрузится, и на этот раз вы сможете выбрать запуск в безопасном режиме (вариант 4 или выберите его, нажав F4) или в безопасном режиме с поддержкой сети (вариант 5; нажмите F4, если можете не выбирать вручную).
Загрузитесь с экрана входа в систему
Если вы только что включили компьютер и обнаружили, что он работает неправильно, вы также можете перезагрузить его в безопасном режиме, когда появится экран входа.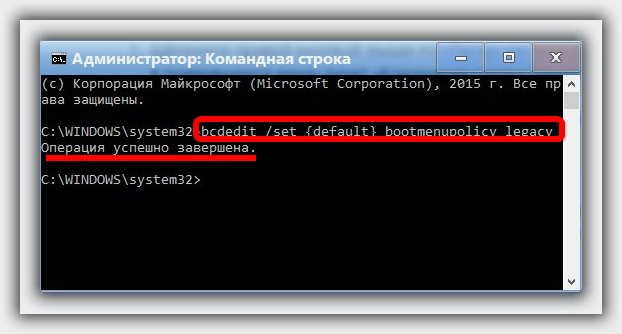 Для этого:
Для этого:
- Щелкните меню «Пуск» на рабочем столе
- Удерживая нажатой кнопку Shift на клавиатуре, выберите символ Power , а затем Restart
- Когда ваш компьютер перезагрузится, он должен открыть Меню восстановления
- Нажмите 902Устранение неполадок Дополнительные параметры
- Нажмите Параметры запуска
- Нажмите Перезагрузка
На следующем экране вы можете выбрать либо вариант 4, либо нажать F4 на клавиатуре для загрузки в безопасном режиме или вариант 5 (F5) , если вам нужно сохранить доступ к Интернету.
Когда следует обратиться к специалисту
Запустив безопасный режим, вы можете приступить к изучению проблем, с которыми вы столкнулись на своем компьютере, и попытаться их исправить.
Однако, если вы не уверены в своих силах, пытаясь решить проблему самостоятельно, всегда лучше обратиться за профессиональной помощью либо в свой ИТ-отдел, либо в стороннюю компанию, чтобы убедиться, что вы не повредите свой компьютер навсегда.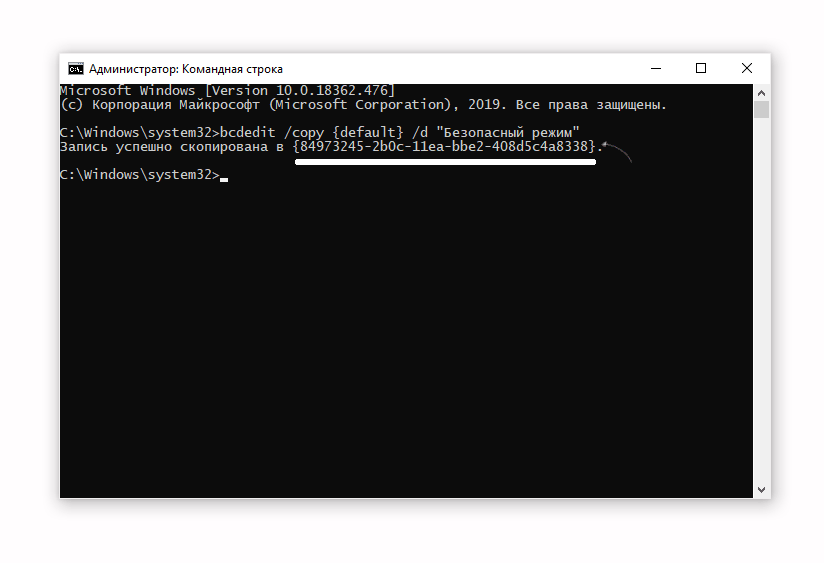
Если на вашем компьютере отображается черный экран смерти, и вы вообще ничего не можете сделать, нажмите CTRL, ALT, DELETE , чтобы открыть экран выхода из системы, выберите Перезапустить и убедитесь, что вы нажали Shift кнопку , чтобы перейти к экрану . Выберите параметр , из которого вы можете выбрать безопасный режим.
Как использовать msconfig для запуска безопасного режима
Если вы предпочитаете запускать безопасный режим с помощью командной строки, а не выполнять описанные выше довольно трудоемкие шаги, вы можете вместо этого запустить с помощью msconfig . Чтобы получить доступ к этому:
- Нажмите кнопку меню «Пуск»
- Введите msconfig в строку поиска
- Нажмите Конфигурация системы
- Нажмите вкладку Загрузка
- Отметьте Безопасная загрузка по умолчанию минимально, но вы можете изменить это в зависимости от ваших потребностей
- Нажмите Ok
Как перейти к старому экрану дополнительных параметров Windows 7
Если вы привыкли использовать более старые версии Windows, вы можете использовать старший Расширенные параметры загрузки , которые больше не отображаются в Windows 10.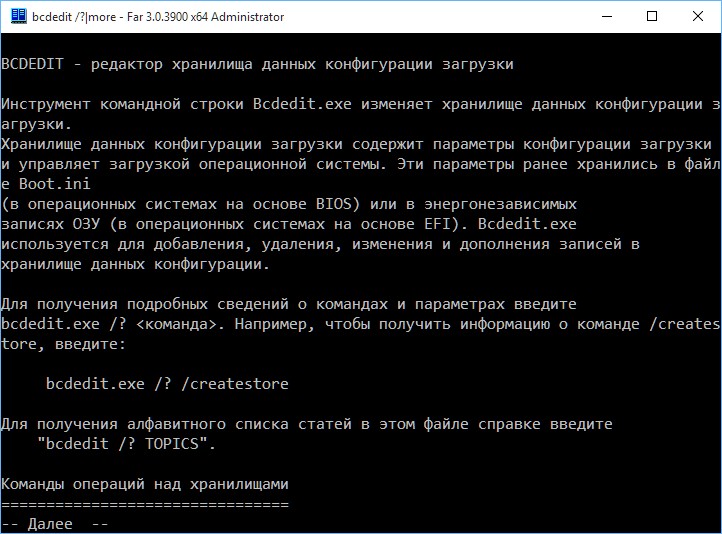
Для этого вам необходимо создать загрузочный USB-накопитель или DVD-диск, что вам нужно будет сделать на другом компьютере, если ваша машина не работающий. Тем не менее, неплохо иметь уже готовую на случай, если у вас возникнут проблемы в будущем.
Чтобы получить доступ к устаревшим расширенным параметрам с этого загрузочного диска, вставьте USB-накопитель или DVD-диск в компьютер и загрузитесь с него (возможно, вам придется изменить параметры загрузки BIOS ), выберите свой язык, и когда вы попадете на страницу Repair your computer , выберите Устранение неполадок , Дополнительные параметры и Командная строка .
Теперь введите адрес диска (например, c: ) и нажмите Enter. Теперь введите bcdedit /set {default} bootmenupolicy legacy с последующим вводом, затем введите exit и вернитесь к , выйдите из командной строки .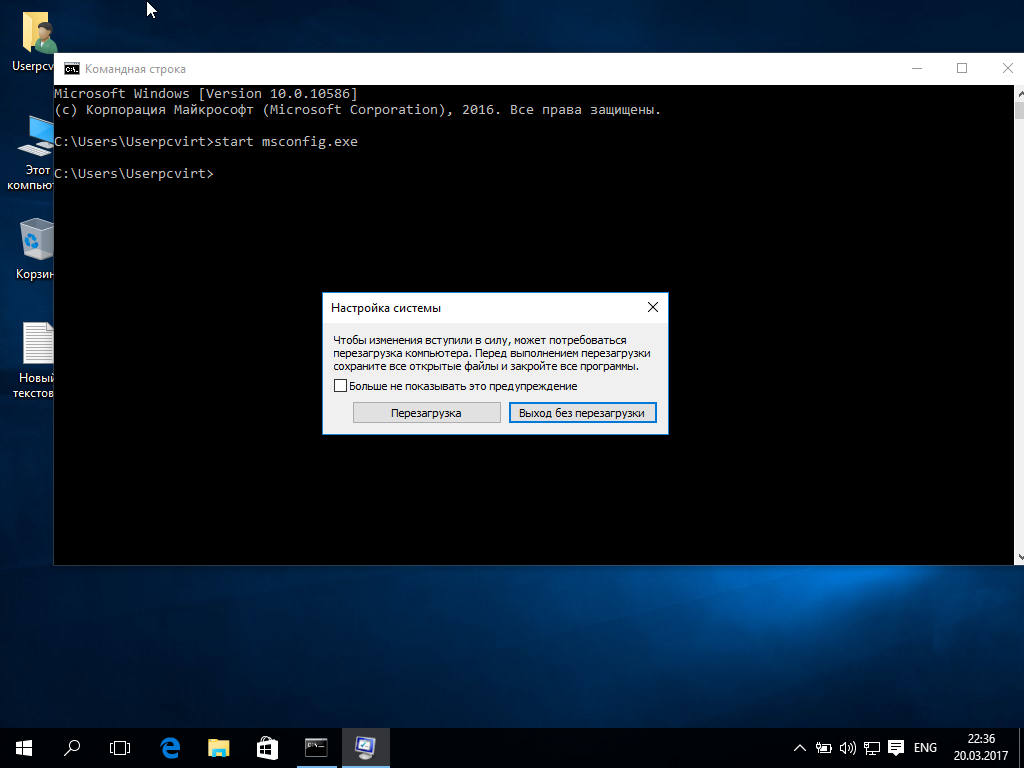 Извлеките USB или DVD, и когда вы перезагрузите компьютер, он будет использовать загрузку старой школы. Нажмите F8 , чтобы перейти к дополнительным параметрам , где вы можете выбрать загрузку в безопасном режиме, безопасном режиме с поддержкой сети, безопасном режиме с командной строкой или любой другой доступной опции.
Извлеките USB или DVD, и когда вы перезагрузите компьютер, он будет использовать загрузку старой школы. Нажмите F8 , чтобы перейти к дополнительным параметрам , где вы можете выбрать загрузку в безопасном режиме, безопасном режиме с поддержкой сети, безопасном режиме с командной строкой или любой другой доступной опции.
Как выйти из Windows 10 в безопасном режиме
Когда вы перейдете в безопасный режим и, надеюсь, устраните проблему с вашим компьютером, вы захотите проверить, работает ли он. Для этого вам нужно выйти из безопасного режима. Вы можете сделать это еще раз, используя msconfig. Перейдите в меню «Пуск» и 9.0025 введите msconfig , чтобы открыть меню конфигурации системы.
Перейдите к опции «Загрузка» в нижней части экрана, снимите флажок «Безопасная загрузка» , выберите «Применить» и «ОК» . вас могут попросить перезагрузить компьютер, чтобы изменения вступили в силу, или просто перезагрузите его вручную, чтобы перезапустить компьютер в обычном режиме.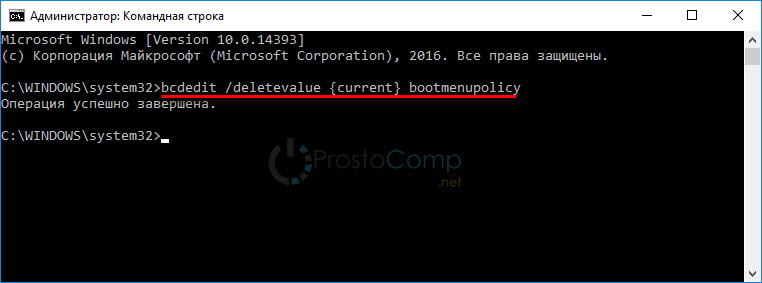
Можно использовать безопасный режим, чтобы попытаться выявить проблемы, которые могут замедлять работу системы, но если у вас возникли проблемы, стоит просмотреть наш список распространенных проблем Windows 10 и способы их устранения, а также наш руководство по ускорению Windows 10 — и то, и другое может помочь продлить срок службы устаревшей операционной системы.
Ежедневная порция ИТ-новостей, обзоров, функций и идей прямо на ваш почтовый ящик!
Свяжитесь со мной, чтобы сообщить о новостях и предложениях от других брендов Future. Получайте электронные письма от нас от имени наших надежных партнеров или спонсоров.
США начинают изучать «меры ответственности», чтобы держать компании ИИ под контролем
Информационный бюллетень ITPro
Благодарим вас за регистрацию в ITPro. Вскоре вы получите электронное письмо с подтверждением.
Возникла проблема. Пожалуйста, обновите страницу и повторите попытку.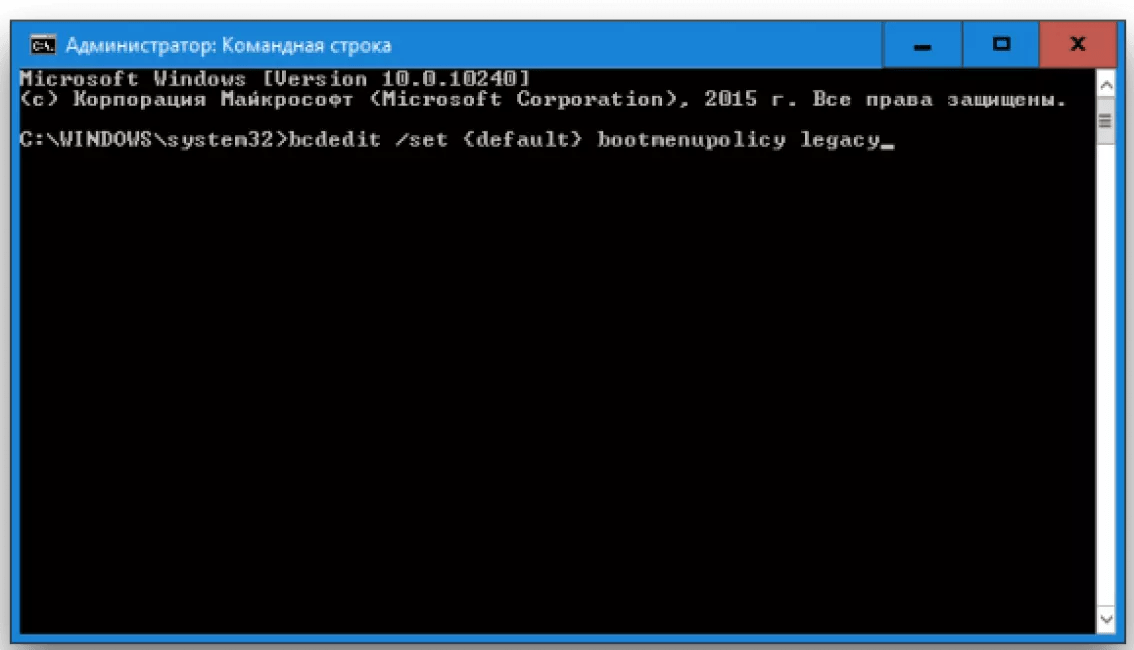
Отправляя информацию, вы соглашаетесь с Условиями использования (открывается в новой вкладке) и Политикой конфиденциальности (открывается в новой вкладке) и вам исполнилось 16 лет.
1
США начинают изучать «меры ответственности», чтобы держать компании ИИ под контролем ” после апелляции возобновились продажи расходных материалов для печати
4
OpenAI выплатит вознаграждение в размере до 20 000 долларов в рамках новой программы вознаграждения за обнаружение ошибок
5
LayerStack Tutorials — LayerStack — Как загрузиться в безопасном режиме на облачных серверах Windows
Безопасный режим — это специальный режим в системах Windows, который в основном используется для устранения неполадок. Если есть какие-либо проблемы с успешной загрузкой Windows из-за вируса, вредоносного программного обеспечения или установки драйвера, вы можете загрузить систему в безопасном режиме Windows и устранить проблемы.

См. инструкции по загрузке в безопасном режиме с помощью средств восстановления Windows, командной строки (cmd) или конфигурации системы на сервере Windows ниже.
Использование средств восстановления Windows
Одним из распространенных способов доступа к безопасному режиму для серверов Windows является доступ к параметрам восстановления Windows. В приведенных ниже шагах описываются методы для этого, когда сервер находится в сети, а также когда у него возникают проблемы с запуском в обычном режиме.
Когда сервер не запускает Windows нормально
Если серверу не удается нормально запустить Windows более одного раза, он автоматически представляет параметр восстановления Windows для доступа к расширенным параметрам восстановления.
Когда сервер доступен с Windows, которая может нормально запуститься
Когда сервер подключен к сети, к среде восстановления Windows можно получить доступ изнутри сервера после входа в систему двумя способами.

ПРИМЕЧАНИЕ. Рекомендуется выполнять указанные ниже шаги при доступе к серверу через опцию
Consoleв LayerPanel 2.С помощью кнопки
Перезапуститьна сервере.Это можно сделать, удерживая нажатой клавишу
Shiftи одновременно нажимая кнопку Перезапустить .ИЛИ
Использование параметра
Обновление и безопасность.а) Нажмите на Windows
Запустите менюи затем нажмитеНастройки.b) Нажмите
Обновление и безопасность.c) Щелкните
Восстановлениена левой панели, а затемПерезагрузить сейчасв разделеРасширенный запуск.
Использование параметра «Устранение неполадок» для запуска безопасного режима
После перезапуска сервера одним из указанных выше способов сервер будет перезагружен в
Экран устранения неполадок, как показано ниже. Нажмите
Нажмите Устранение неполадок, чтобы перейти к шагам.На экране
Дополнительные параметрынажмитеПараметры запуска.На экране
Startup Settingsнажмите кнопкуRestart.После перезапуска сервера появится экран «Дополнительные параметры загрузки», откуда
Безопасный режимОпция может быть выбрана для дальнейшей загрузки сервера.
Использование командной строки (cmd)
Чтобы открыть
командную строку, просто нажмите наклавишу Windows, чтобы открыть, запуститеи найдитеcmd 9, затем нажмите Commandкоторый показан на изображении ниже.Теперь получите интерфейс командной строки и выполните приведенную ниже команду, чтобы отобразить диспетчер загрузки.
> bcdedit /set {bootmgr} displaybootmenu даПРИМЕЧАНИЕ.
 Запустите приведенную ниже команду, чтобы прекратить отображение диспетчера загрузки.
Запустите приведенную ниже команду, чтобы прекратить отображение диспетчера загрузки.> bcdedit /set {bootmgr} displaybootmenu нетТеперь перезапустите сервер, чтобы увидеть экран
Диспетчера загрузки Windows. Как только это будет сделано, нажмитеF8, чтобы перейти кAdvanced Boot Options.Из
Дополнительные параметры загрузки, выберитеБезопасный режим, показанный на изображении ниже, и нажмитеВведите. Он откроет Windows Server 2019 в безопасном режиме.
Использование конфигурации системы
Откройте окно запуска, нажав клавишу
Windowsи выполните поискВыполнить, а затем введитеmsconfigв поле запуска и нажмитеEnter.После того, как это будет сделано, откроется диалоговое окно «Конфигурация системы».



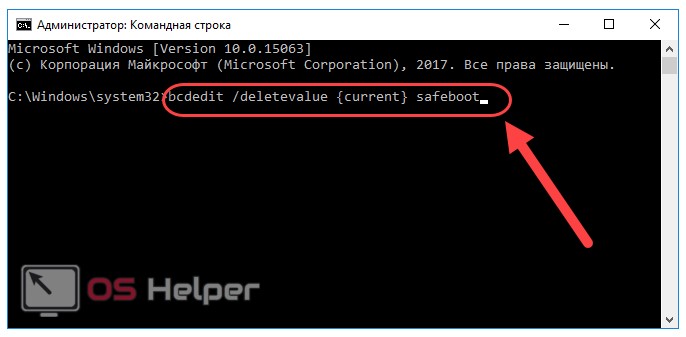

 В некоторых случаях может помочь нажатие на клавишу F5.
В некоторых случаях может помочь нажатие на клавишу F5.

 Нажмите
Нажмите  Запустите приведенную ниже команду, чтобы прекратить отображение диспетчера загрузки.
Запустите приведенную ниже команду, чтобы прекратить отображение диспетчера загрузки.
