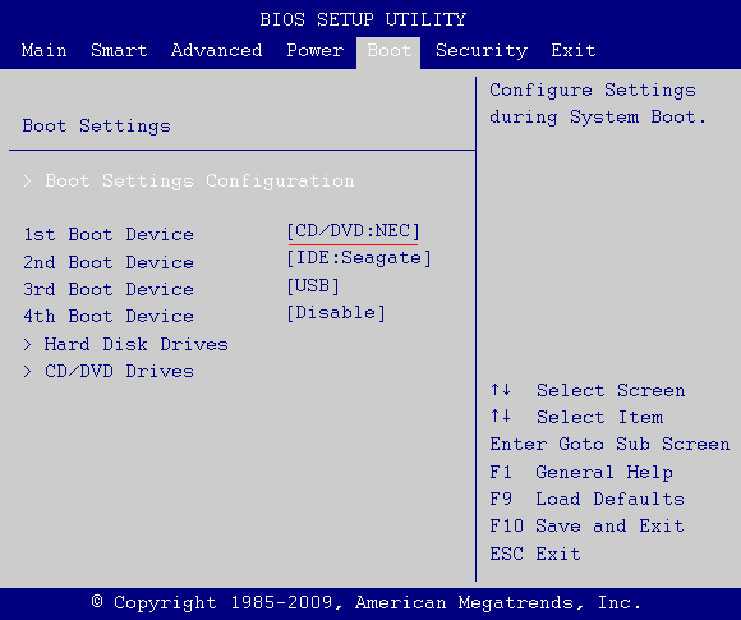Как загрузиться с диска в windows 10: Чистая установка Windows 10 на компьютер из загрузочного диска DVD
Содержание
Windows 10: диск загружен на 100%
Переход в новую ОС дарит приятные возможности, но одной из массовых проблем является то, что в Windows 10 жесткий диск бывает загружен на 100 %. Пользователи бьют тревогу и не знают что делать. Давайте разберемся с причинами возникновения и методами их устранения.
Ищем причины
Чистая ОС и без вирусов, но почему-то в диспетчере задач жесткий диск загружен на 100 %. Давайте в колонке «Диск» отсортируем по убыванию процессы, если это не вновь установленная вами программа, то пойдем искать ответы в самих процессах винды.
- Обратим внимание на индексацию файлов в системе и на поисковые возможности, это может случиться, если во время работы процесс начал зацикливаться. Проверить является ли это причиной, можно методом остановки – она будет временная. Переходим в командную строку с правами admina и используем _NET STOP «Windows Search».
В результате выполнения команды служба будет временно приостановлена и соответственно зацикленный процесс – это может быть решением при загрузки диска на 100 процентов в Windows 10. Но, чтобы исключить повторение, можно в службах отключить индексирование – если для вас не критично это явно замедлит поиск файлов и папок. Отключить можно перейдя в «Панель управления» → «Администрирование» → «Службы» → находим «Windows Search» → сначала нажимаем «Остановить» → в типе запуска выбираем «Отключена» → OK. text_7/screenshot_4 и 5
Но, чтобы исключить повторение, можно в службах отключить индексирование – если для вас не критично это явно замедлит поиск файлов и папок. Отключить можно перейдя в «Панель управления» → «Администрирование» → «Службы» → находим «Windows Search» → сначала нажимаем «Остановить» → в типе запуска выбираем «Отключена» → OK. text_7/screenshot_4 и 5
- Если ситуация не изменилась, идем дальше. Возможно, вирус воздействует на процессы и это может быть ответом на вопрос «Почему диск загружен на 100% в Windows 10?» Проведите глубокий анализ своим антивирусом и дополнительно воспользуйтесь утилитой Dr.WebCureIT – быстро скачивается, не требует установки и бесплатная.
- Следующей причиной, может оказаться, сам антивирус. Понаблюдайте, вероятно, идет глубокая плановая проверка дисков, если же это происходит постоянно, подберите другой софт для защиты своего ПК.
- Довольно распространенная причина – это битый диск, так инструментарий операционной системы пытается провести проверку и тормозит все остальные процессы.
 Бывал ли у вас экран черного цвета перед загрузкой ОС? Если да, то это check disk (сокращенно chkdsk) встроенный в Windows 10 проверяет файловую систему вашего жесткого диска на наличие ошибок, вследствие чего он постоянно загружен на 100 процентов. Отключить его конечно можно, но может, стоит разобраться с первопричиной и только потом удалять ее из планировщика заданий.
Бывал ли у вас экран черного цвета перед загрузкой ОС? Если да, то это check disk (сокращенно chkdsk) встроенный в Windows 10 проверяет файловую систему вашего жесткого диска на наличие ошибок, вследствие чего он постоянно загружен на 100 процентов. Отключить его конечно можно, но может, стоит разобраться с первопричиной и только потом удалять ее из планировщика заданий.
Как еще убрать загрузку диска на 100% в Windows 10?
- Вам нужны drivers! Очень многие стали самостоятельно устанавливать ОС, но что касается драйверов, то пользователи считают достаточным установки на звук, видео, веб — камеру и т.д., а действительно необходимые дрова не устанавливают, видимо не нравятся имена файлов или они им не понятны. Так происходит с драйверами на чипсет материнской платы и с ACHI, и Storage Tool. Ответ прост, установите их – перейдите на сайт производителя и скачайте бесплатно.
- Дефрагментация поможет в случае, если диск загружен в Windows 10 на 99 процентов! На протяжении, какого времени вы не оптимизировали ваши диски? Если даже вспомнить не можете, вперед к дефрагментации! Бесконечное копирование, удаление, загрузка – приводят в полный хаос кластеры, и при обращении к файлу жесткий мечется в поисках.

- Используете облачные сервисы хранения данных? Если да, то наверняка стоит галочка на «Синхронизация». Обратите внимание, какой объем информации сливается в этот момент. Если в этот момент диск загружен на 100 процентов, то ответ на вопрос что делать – очевиден! Отключите автоматическую загрузку и используйте ручной режим – поставьте на ночь или когда вас нет дома.
- Еще один совет на тему, как снизить сильную загруженность диска Windows 10. Торренты – это наше все! Да? Вы же не только скачиваете, вы еще и раздаете, используйте программу когда вы не за компьютером и оставляйте в работе не 10 загрузок, а 2-3 – в зависимости от конфигурации вашего ПК.
Что делать, если жесткий диск загружен на 100 процентов?
Возможно, такую нагрузку дают обновления. Опять же, если винт не в лучшем состоянии, процессор слабоват – вы можете потратить на это часы. Давайте посмотрим, сколько скрытых и ненужных обновлений сыпется и как их отключить. «Параметры» → «Обновление и безопасность» → «Центр управления windows» → «Дополнительные параметры» → снимите галочку с «При обновлении Windows предоставить обновления для других продуктов Майкрософт».
«Параметры» → «Обновление и безопасность» → «Центр управления windows» → «Дополнительные параметры» → снимите галочку с «При обновлении Windows предоставить обновления для других продуктов Майкрософт».
Далее идем в «Магазин приложений» → выбираем свою учетную запись и «Настройки» → в обновлении приложений переключаем на «Выкл.»
Стали замечать, что при запуске windows 10 загрузка вашего диска на 100 процентов чем-то занята? Причиной могут быть нежелательные файлы в автозагрузке — перейдите туда: [Ctrl]+[Shift]+[Esc] → «Подробнее» (может не быть, зависит от настроек) → «StartUp» внимательно изучите содержимое. Как убрать программы из автозагрузки в Windows 10? Чтобы удалить нежелательные приложения без вреда для ОС, используйте предназначенный для этого софт, например: «CCleaner», «AutoRuns», «Ashampoo WinOptimizer Free» и т.д.
На вашем ноутбуке в Windows 10 диск загружается на 100% и вы не знаете почему? Причиной может служить служба Superfetch и системный процесс Svchost, задача, которых оптимизировать работу.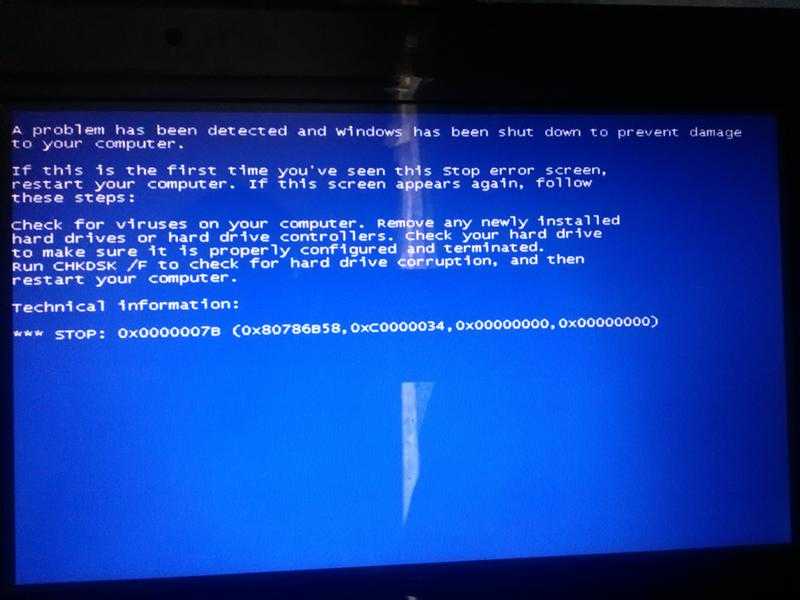 Принцип следующий: происходит анализ самых часто используемых программ и приложений и начинает заблаговременно подгружать в системную память, дабы ускорить производительность. Требуется не мало ресурсов, в связи с чем и происходит нагрузка. Отключить можно в «Службы» → «Superfetch» → в свойствах выберите «Остановить» → а в типе запуска «Отключение» → OK.
Принцип следующий: происходит анализ самых часто используемых программ и приложений и начинает заблаговременно подгружать в системную память, дабы ускорить производительность. Требуется не мало ресурсов, в связи с чем и происходит нагрузка. Отключить можно в «Службы» → «Superfetch» → в свойствах выберите «Остановить» → а в типе запуска «Отключение» → OK.
Если диск загружен на 100% в процессе system, то возможно не хватает прав и их нужно добавить, взаимосвязь с правами «ntoskrnl» — ядро ОС, доказана своим действием. Итак, «Диспетчер задач» → «Процессы» → правым кликом на «System» → «Открыть расположение файла» → правым кликом «ntoskrnl.exe» → «Свойства» → вкладка «Безопасность» → «Дополнительно» → «Все пакеты приложений» и нужно поставить все галочки.
Мы рассмотрели разные причины, по которым ваш ПК загружен до 100%. Вы можете прочитать, как узнать «индекс производительности Windows 10». Возможно, поможет какой-то один инструмент, а может нужно произвести комплекс работ по оптимизации.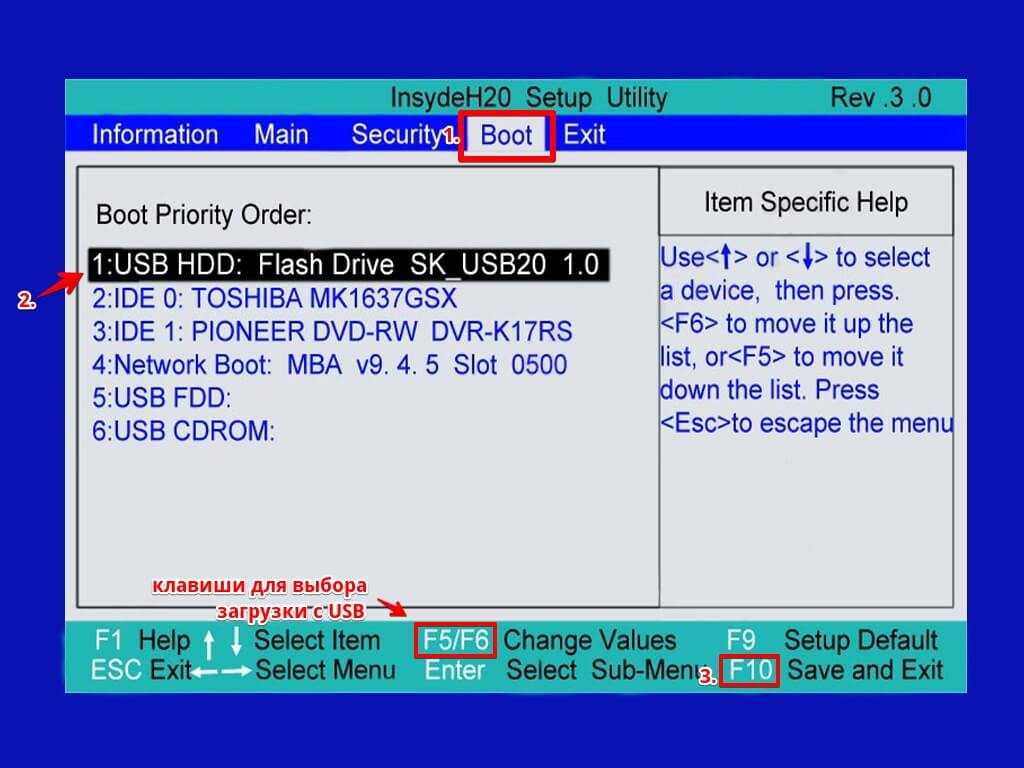 В любом случае, не забывайте о том, что систему надо поддерживать в должном состоянии. Современное программное обеспечение предоставляет выбор, учитывая, что большинство находится в свободном доступе и с лицензией free.
В любом случае, не забывайте о том, что систему надо поддерживать в должном состоянии. Современное программное обеспечение предоставляет выбор, учитывая, что большинство находится в свободном доступе и с лицензией free.
На нашем сайте вы найдете интересные статьи на тему «как открыть командную строку в Windows 10».
Как загрузить ноутбук с переносного жёсткого диска USB и установить Windows 10
Категория: Установка Windows / Флешки и внешние диски
Добавил: admin
access_timeОпубликовано: 24-08-2015
visibilityПросмотров: 33 537
chat_bubble_outlineКомментариев: 5
Привет админ! Вопрос, как загрузить ноутбук с переносного жёсткого диска USB и установить Windows 10? Дело в том, что очень нужно на один новый ноутбук с включенным UEFI установить Windows 10, но на данный момент у меня отсутствует флешка, а есть только переносной винчестер USB и на нём важные файлы, которые нельзя удалять и ещё ISO-образ Win 10. Может как-то можно выкрутиться из этой ситуации?
Может как-то можно выкрутиться из этой ситуации?
Привет всем! Меня зовут Владимир и я покажу вам, как это можно сделать.
Итак, у нас имеется переносной жёсткий диск USB размером 1 Тб поделённый на два раздела и на обоих разделах содержатся различные нужные файлы, среди них находится образ ISO Windows 10.
Мы с вами создадим на переносном жёстком диске USB небольшой третий раздел (16 ГБ), скопируем на него файлы Windows 10, затем загрузим с USB винчестера ноутбук и установим на него Windows 10. С находящимися на USB-винчестере файлами ничего не случится.
Примечание: C помощью данной статьи можно установить Windows 10 на компьютер или ноутбук с БИОСом UEFI.
Запускаем бесплатную программу AOMEI Partition Assistant Standard Edition.
Выделяем левой мышью раздел (I:) и жмём на кнопку Изменение размера
Передвигаем разграничитель вправо, освобождая свободное место (16 Гб) в начале переносного жёсткого диска и жмём ОК.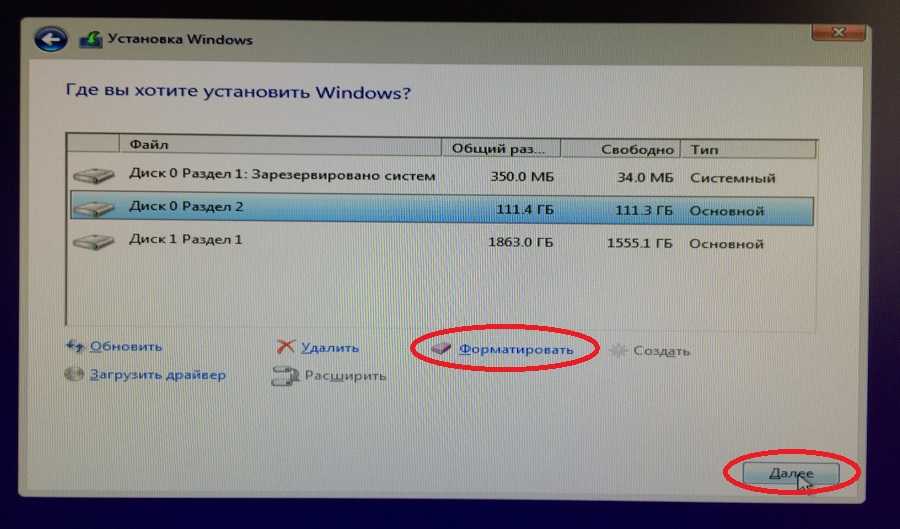
Жмём на кнопку Применить.
Перейти
Да
Происходит создание небольшого нераспределённого пространства 16 Гб вначале переносного жёсткого диска USB
ОК.
Выделяем нераспределённое пространство 16 Гб левой мышью и жмём на кнопку Создание раздела
Выбираем файловую систему FAT32 и жмём ОК
Применить
Перейти
Да
Происходит форматирование созданного нами раздела 16 Гб в файловую систему FAT32
ОК
Итак, мы создали в самом начале переносного жёсткого диска раздел (F:) размером 16 Гб отформатированный в файловую систему FAT32
Заходим в ISO-образ Windows 10, выделяем все файлы и копируем их на наш только что созданный раздел (F:) 16 Гб FAT32
Файлы Windows 10 копируются на раздел (F:)
Готово
Подсоединяем наш переносной жёсткий диск к ноутбуку.
Включаем ноутбук и входим в загрузочное меню. Выбираем USB HDD.
Устанавливаем Windows 10.
Друзья, напомню вам, что таким образом мы устанавливаем Windows 10 на ноутбук с включенным UEFI.
Читайте в следующих статьях:
1. Как сделать загрузочным переносной жёсткий диск USB и установить с него Windows 10 на ноутбук с включенным UEFI (диск GPT), а также простой компьютер с обычным БИОС (диск MBR).
2. Как сделать переносной жёсткий диск USB мультизагрузочным и установить с него Windows 7, 8.1, 10.
Как поменять загрузочную флешку Windows 10? Вот подробное руководство
Планируете ли вы сменить загрузочный диск Windows 10? Не беспокойтесь, если вы не знаете, что делать. В этом посте MiniTool Partition Wizard предоставляет подробное руководство, и вы можете обратиться к нему, чтобы изменить загрузочный диск в соответствии с вашими потребностями.
Что такое загрузочный диск
Загрузочный диск — это аппаратное устройство, содержащее операционную систему для загрузки компьютера. Это может быть жесткий диск, дисковод для гибких дисков, дисковод для компакт-дисков, дисковод DVD и флэш-накопитель USB.
Это может быть жесткий диск, дисковод для гибких дисков, дисковод для компакт-дисков, дисковод DVD и флэш-накопитель USB.
Жесткий диск является наиболее часто используемым загрузочным диском. Когда вы покупаете новый компьютер, на жестком диске предустановлена операционная система, и вы можете загрузить ее напрямую.
Пока компьютер используется, пользователям обычно необходимо менять загрузочный диск. Другими словами, они хотят заменить системный диск на другой, и часто делают это по одной из следующих причин:
- Они хотят переместить загрузочный диск на новый SSD для повышения производительности.
- На старом загрузочном диске закончилось место, и им нужен диск большего размера.
- Имеются признаки неисправности жесткого диска, и они планируют заменить загрузочный диск до того, как он выйдет из строя.
Для большинства обычных пользователей может быть немного сложно самостоятельно менять загрузочные диски, особенно в первый раз. Если вы один из них, не волнуйтесь. В следующем содержании есть подробное руководство о том, как изменить загрузочный диск.
Если вы один из них, не волнуйтесь. В следующем содержании есть подробное руководство о том, как изменить загрузочный диск.
Как сменить загрузочный диск Windows 10
Вообще говоря, процесс смены загрузочного диска состоит из трех этапов:
- Резервное копирование данных.
- Перенос ОС со старого на новый загрузочный диск или чистая установка Windows 10.
- Замените старый жесткий диск.
Теперь давайте посмотрим более подробную информацию о них один за другим.
Этап 1. Резервное копирование данных перед сменой загрузочного диска Windows 10
Элементарно создать резервную копию данных перед сменой загрузочного диска. Таким образом, вы можете избежать неожиданного сбоя системы или потери данных. И это лучше, чем спасать данные после сбоя.
Вы можете создать резервную копию своего компьютера с помощью USB-накопителя или внешнего жесткого диска. А в качестве программного обеспечения для резервного копирования вы можете использовать MiniToolShadowMaker, надежную программу резервного копирования, разработанную MiniTool. Этот инструмент помогает пользователям создавать образ в качестве метода резервного копирования, что означает, что резервная копия не займет много места для хранения. Теперь давайте посмотрим, как использовать этот инструмент для резервного копирования исходного жесткого диска.
Этот инструмент помогает пользователям создавать образ в качестве метода резервного копирования, что означает, что резервная копия не займет много места для хранения. Теперь давайте посмотрим, как использовать этот инструмент для резервного копирования исходного жесткого диска.
Шаг 1 : Подключите флэш-накопитель USB или внешний жесткий диск к компьютеру.
Шаг 2 : Загрузите, установите и запустите MiniToolShadowMaker.
Бесплатная загрузка
Шаг 3 : Выберите локальный компьютер для управления и войдите в основной интерфейс.
Шаг 4 : Перейдите на вкладку Backup и выберите Source . Затем выберите системный диск и проверьте все разделы, чтобы создать резервную копию всего диска. Нажмите OK , чтобы продолжить.
Шаг 5 : Щелкните пункт назначения и выберите USB-накопитель или внешний жесткий диск для хранения резервной копии.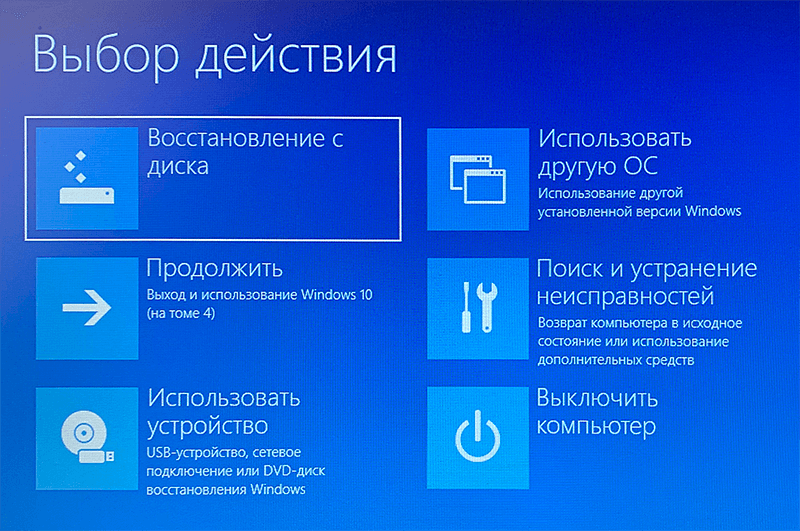 Затем нажмите OK .
Затем нажмите OK .
Шаг 6 : Нажмите Создать резервную копию , чтобы начать процесс резервного копирования.
Тогда вам просто нужно терпеливо ждать, пока процесс не завершится. После этого вы можете отключить флешку или внешний жесткий диск, а затем перейти к следующему этапу.
Этап 2: перенос ОС или чистая установка Windows 10
После резервного копирования данных вы можете без проблем сменить загрузочный диск. Как уже упоминалось, загрузочный диск должен содержать файлы, необходимые для запуска компьютера. Если вы хотите загрузиться с другого жесткого диска, вам необходимо сначала установить на него операционную систему.
Теперь у вас есть два варианта: первый — перенести ОС со старого загрузочного диска на новый жесткий диск с помощью сторонней программы; второй — чистая установка Windows 10 на новый жесткий диск.
Вариант 1. Перенос ОС на SSD/HD с помощью мастера создания разделов MiniTool
Мастер создания разделов MiniTool — это профессиональный и надежный инструмент для управления разделами диска. Это может очень помочь вам в вашей повседневной жизни. Например, вы можете использовать его для изменения размера раздела, восстановления потерянного раздела или данных, проверки на наличие ошибок жесткого диска и клонирования диска.
Это может очень помочь вам в вашей повседневной жизни. Например, вы можете использовать его для изменения размера раздела, восстановления потерянного раздела или данных, проверки на наличие ошибок жесткого диска и клонирования диска.
Если вы переносите ОС с помощью этого инструмента, когда решите сменить загрузочный диск, вам не нужно тратить время на переустановку Windows 10, и вы также можете выбрать, копировать ли несистемные данные во время процесса.
Совет: Это может быть не лучшим вариантом, если операционная система на вашем старом жестком диске повреждена, так как вы также можете столкнуться с проблемами даже после смены загрузочного диска.
Теперь давайте посмотрим, как использовать MiniTool Partition Wizard.
Шаг 1 : Подключите новый жесткий диск к компьютеру.
Совет: Если в вашем компьютере есть совместимый разъем для нового жесткого диска, вы можете установить его непосредственно в качестве второго жесткого диска.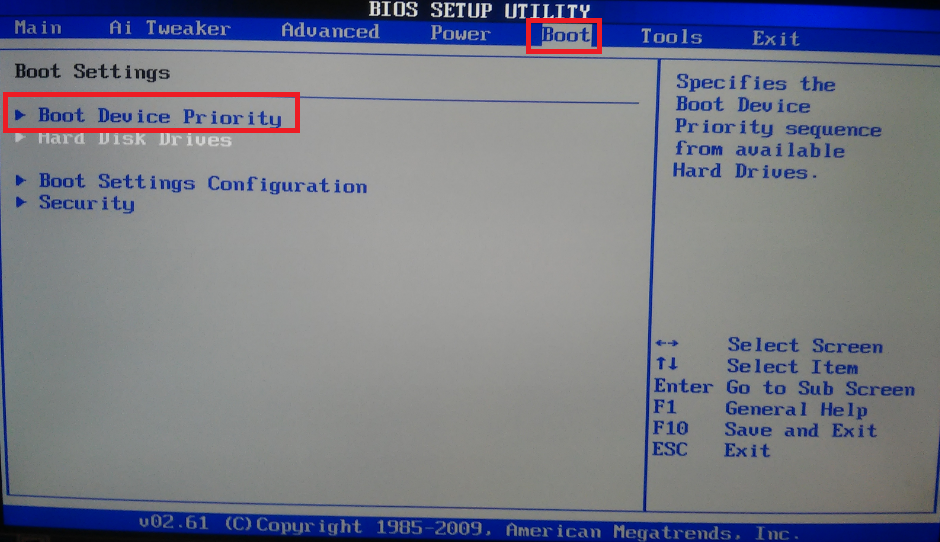 В противном случае вам понадобится USB-адаптер для подключения нового жесткого диска к компьютеру.
В противном случае вам понадобится USB-адаптер для подключения нового жесткого диска к компьютеру.
Шаг 2 : Нажмите следующую кнопку, чтобы загрузить Мастер создания разделов MiniTool. Затем установите и запустите программу.
Шаг 3 : Зарегистрируйтесь в версии Pro Ultimate с помощью лицензионного ключа и нажмите кнопку 9.0043 Функция Migration OS to SSD/HD Wizard на левой панели действий.
Шаг 4 : Во всплывающем окне выберите опцию A , если вы планируете копировать весь диск. Выберите B , если вам просто нужно перенести операционную систему. Затем нажмите Далее , чтобы продолжить.
Шаг 5 : Выберите новый жесткий диск в качестве целевого диска для сохранения перенесенных данных.
Предупреждение. Если в качестве целевого диска выбрать жесткий диск, содержащий данные, все данные на нем будут удалены в процессе.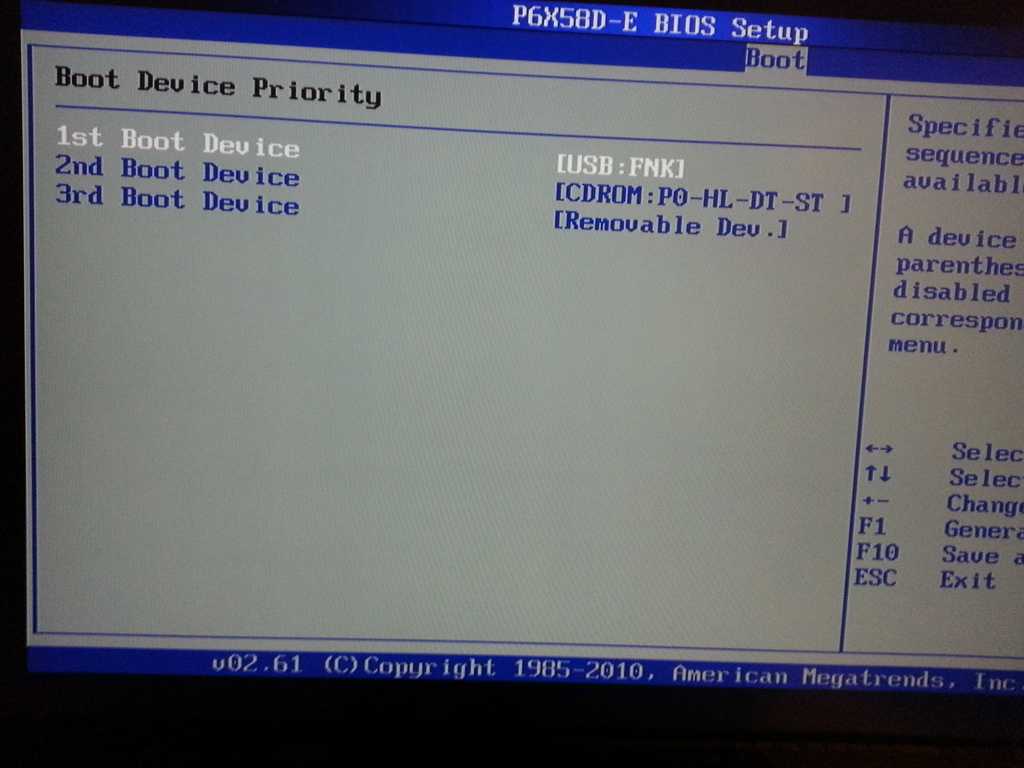
Шаг 6 : Просмотрите внесенные изменения и нажмите Далее . На этой странице вы можете выбрать параметры копирования и структуру целевого диска в соответствии с вашими предпочтениями. Вот два совета:
- Если ваш целевой диск — SSD, вам лучше проверить Выровнять раздел до 1 МБ , чтобы повысить производительность.
- Если размер целевого диска больше 2 ТБ, следует установить флажок Использовать таблицу разделов GUID для целевого диска , чтобы воспользоваться местом для хранения.
Шаг 7 : Прочтите примечание, в котором рассказывается, как загрузиться с нового жесткого диска, и нажмите Готово . Затем нажмите Применить , чтобы начать процесс переноса данных.
Процесс займет некоторое время, и вы должны терпеливо ждать. Не выключайте компьютер во время процесса. По завершении переноса данных вы можете выключить компьютер и изменить порядок загрузки на загрузку с нового жесткого диска. Если он работает правильно, вы можете перейти к следующему этапу.
Если он работает правильно, вы можете перейти к следующему этапу.
Вариант 2: Чистая установка Windows 10
Если вы ожидаете новую систему без каких-либо скрытых повреждений или вам не нужно перемещать данные на новый загрузочный диск, вы можете выполнить чистую установку Windows 10. Для этого вам необходимо загрузить последнюю версию установочного ISO-файла Windows 10 с веб-сайта Microsoft и записать его на USB-накопитель или CD/DVD, а затем использовать USB-накопитель или CD/DVD для установки Windows 10.
Вот подробные инструкции по как очистить установить Windows 10.
Шаг 1 : Подключите к компьютеру пустой USB-накопитель. Затем найдите загрузку Windows 10 в своем веб-браузере и посетите официальный сайт Microsoft, чтобы загрузить Windows 10 Media Creation Tool.
Шаг 2 : Откройте загруженный файл и примите соответствующие уведомления и условия лицензии.
Шаг 3 : В окне «Что вы хотите сделать» выберите Создать установочный носитель (USB-накопитель, DVD или файл ISO) для другого ПК и нажмите Далее .
Шаг 4 : Выберите язык, архитектуру и выпуск. Затем нажмите Далее , чтобы продолжить. В следующем окне выберите USB flash drive и нажмите Next .
Шаг 5 : Выберите флэш-накопитель USB и нажмите Далее . Дождитесь завершения процесса.
Шаг 6 : Выключите компьютер и подключите к нему новый жесткий диск. Затем включите компьютер и измените порядок загрузки на загрузку с USB-накопителя.
Затем вам просто нужно следовать инструкциям на экране, чтобы установить Windows 10 на новый жесткий диск.
После установки Windows 10 можно отключить флешку и попробовать загрузиться с нового жесткого диска. Если ваш компьютер загружается успешно, переходите к следующему этапу.
Этап 3. Замените старый загрузочный диск новым
После успешного переноса ОС или переустановки Windows 10 вы можете удалить старый загрузочный диск и установить новый.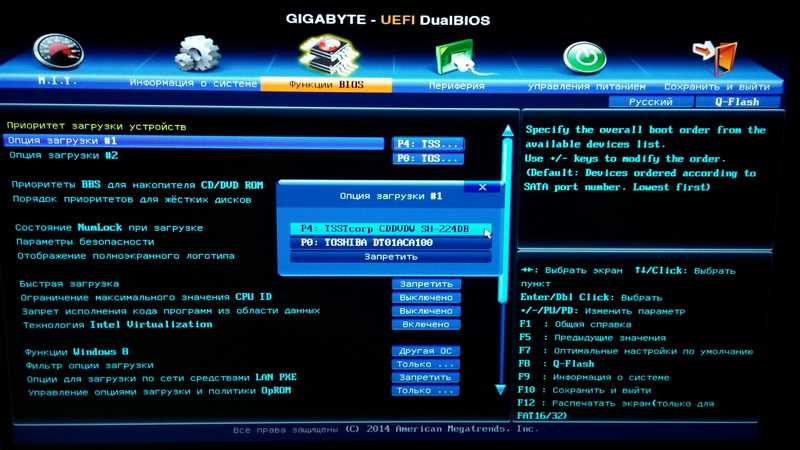 Однако, если на вашем компьютере достаточно слотов для жестких дисков, которые позволяют использовать оба жестких диска, вы также можете оставить установленным старый. В этом случае вы можете отформатировать его и использовать для хранения данных в качестве второго жесткого диска.
Однако, если на вашем компьютере достаточно слотов для жестких дисков, которые позволяют использовать оба жестких диска, вы также можете оставить установленным старый. В этом случае вы можете отформатировать его и использовать для хранения данных в качестве второго жесткого диска.
Совет: Если вы не знаете, как извлечь старый жесткий диск, этот пост может быть вам полезен: 7 шагов: как извлечь жесткий диск из ноутбука.
Планируете ли вы перенести загрузочный диск на новый SSD? Как поменять загрузочный диск Windows 10? Не волнуйся. Вот подробное руководство для вас! Нажмите, чтобы твитнуть
Не расстраивайтесь, если вы не знаете, как изменить загрузочный диск Windows 10. Вы можете получить подробное руководство в этом посте. Если у вас есть какие-либо вопросы, вы можете задать их в разделе комментариев ниже. Если у вас возникнут какие-либо проблемы при использовании MiniTool Partition Wizard, вы можете связаться с [email protected] для решения.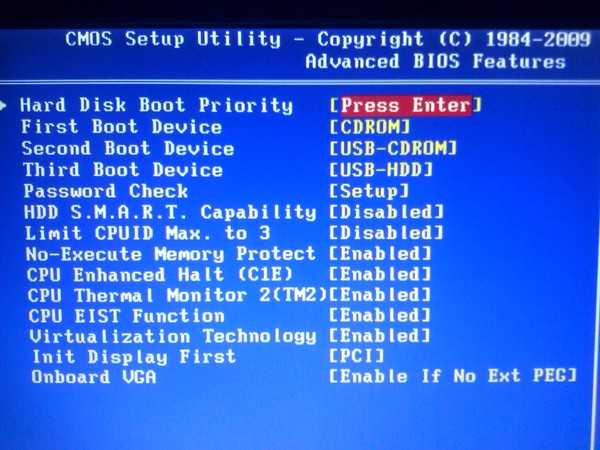
Сменить загрузочный диск Часто задаваемые вопросы по Windows 10
Как выбрать диск для загрузки Windows 10?
- Перезагрузите компьютер и войдите в BIOS.
- Перейти к Ботинку
- Используйте клавиши + и – для изменения порядка загрузки.
- Выбрать Сохранить и выйти
В зависимости от производителя компьютера подробные шаги могут отличаться.
Что такое клавиша меню загрузки для Windows 10?
Клавиша меню загрузки на компьютерах разных производителей может отличаться. Общие клавиши: Esc, F2, Del или F12. Обычно вы можете увидеть, как войти в BISO, когда в процессе запуска появляется логотип производителя. Вы также можете проверить руководство пользователя или выполнить поиск в Интернете, чтобы получить информацию.
Не удается загрузить Windows 10 с USB?
Если вы не можете загрузиться с USB-накопителя, вы можете найти некоторые решения в этом посте: Что делать, если ваш компьютер не может загрузиться с USB?
- Твиттер
- Линкедин
- Реддит
Смена загрузочного диска Windows 10
Иногда пользователям необходимо сменить загрузочный диск, однако не все знают, как пройти этот процесс.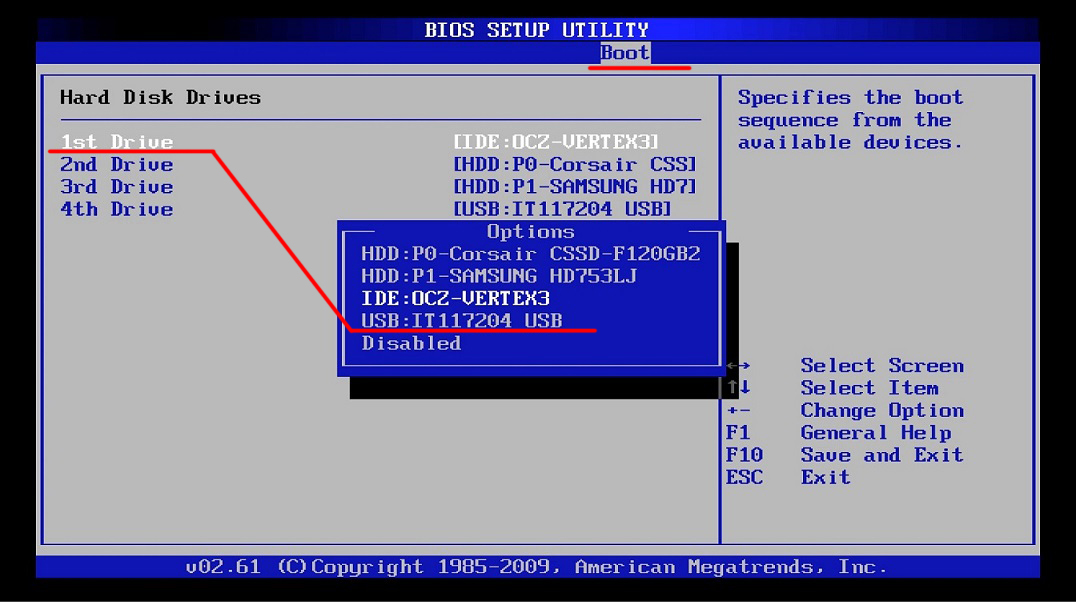 Хотя наиболее распространенным способом изменения загрузочного устройства является прошивка вашего компьютера, важно знать, что это не единственный способ сделать это. Смена загрузочного диска может потребоваться для запуска некоторых инструментов установки, диагностики и восстановления. В этом посте я объясню все, что вам нужно знать, чтобы сменить загрузочное устройство всего за несколько минут.
Хотя наиболее распространенным способом изменения загрузочного устройства является прошивка вашего компьютера, важно знать, что это не единственный способ сделать это. Смена загрузочного диска может потребоваться для запуска некоторых инструментов установки, диагностики и восстановления. В этом посте я объясню все, что вам нужно знать, чтобы сменить загрузочное устройство всего за несколько минут.
- Часть 1. Изменение загрузочного диска в Windows 10
- Часть 2: Когда вы хотите изменить загрузочный диск в Windows 10?
- Часть 3: Как изменить загрузочный диск в Windows 10?
Часть 1: Смена загрузочного диска в Windows 10
В: Мне нужно установить Windows 10 на новый SDD, у меня есть флешка с установщиком операционной системы. Однако я не могу начать установку, потому что мой компьютер загружается с моего жесткого диска. Не могли бы вы помочь мне выбрать мою флешку в качестве загрузочного диска?
Загрузочный диск — это запоминающее устройство, используемое для запуска компьютера даже без операционной системы.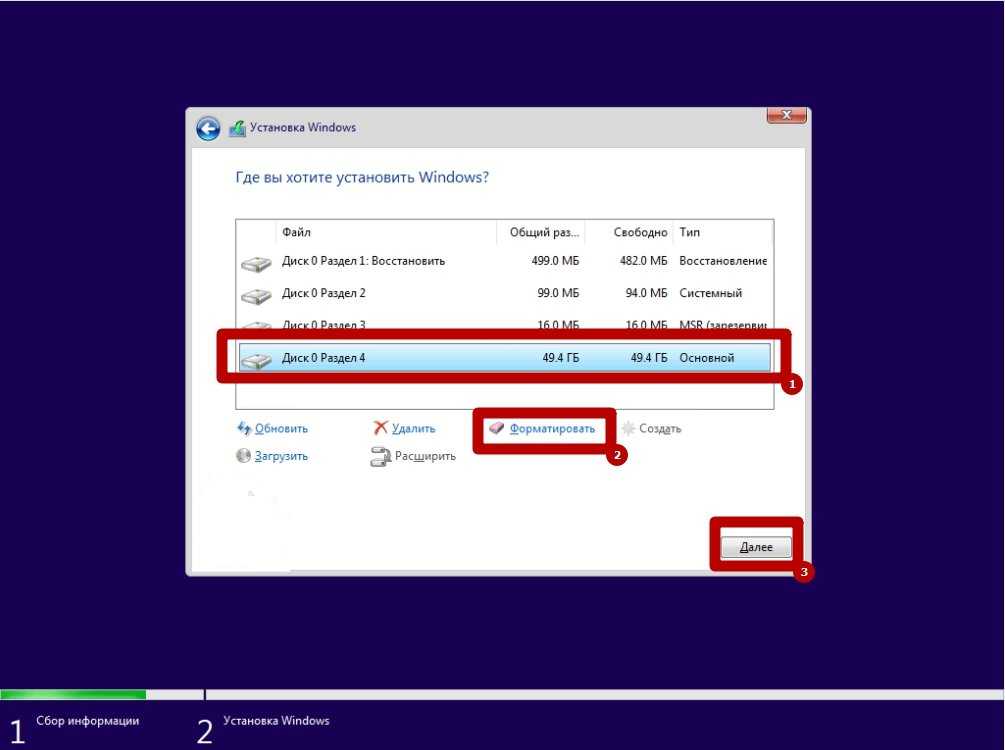 Загрузочный диск — это тот, на котором установлена операционная система, но при необходимости его можно заменить. Загрузочными дисками могут быть жесткие диски, твердотельные накопители, оптические приводы (CD/DVD), съемные носители информации (флэш-накопители, SD-карты) или даже дискеты в прошлом.
Загрузочный диск — это тот, на котором установлена операционная система, но при необходимости его можно заменить. Загрузочными дисками могут быть жесткие диски, твердотельные накопители, оптические приводы (CD/DVD), съемные носители информации (флэш-накопители, SD-карты) или даже дискеты в прошлом.
В зависимости от цели, для которой вам нужен загрузочный диск, достаточный объем хранилища для антивирусных программ и программ безопасности составляет 1 ГБ, для установки Windows вам потребуется 8 ГБ, а если вам нужно восстановить информацию, может потребоваться много ГБ .
Часть 2. Когда вы хотите сменить загрузочный диск в Windows 10?
Как уже упоминалось, обычно на загрузочном диске установлена операционная система, поскольку чаще всего пользователи привыкли пользоваться Windows и необходимыми приложениями; однако иногда необходимо изменить порядок загрузочных дисков, поэтому UEFI или BIOS будут искать другое устройство для запуска компьютера. Ниже я опишу некоторые причины, по которым необходимо менять загрузочный диск в Windows 10.
Установка Windows после форматирования диска: Если вы хотите установить Windows на переформатированный диск, то единственный способ сделать это — через загрузочный диск, так как диск пустой и на нем нет операционной системы, поэтому вы не будете в состоянии использовать любую программу, даже установщик. Затем Windows должна быть установлена в «загрузочном» режиме, это означает, что вы должны иметь диск с сохраненным установщиком Windows и выбрать его в качестве загрузочного диска для активации установки.
Использовать диск восстановления: . Вы можете назначить диск в качестве диска восстановления. Этот процесс выполняется с помощью инструмента Windows. Это устройство сможет устранить неполадки или перезагрузить систему, даже если компьютер не запускается. Это означает, что для его использования достаточно загрузить компьютер с диска восстановления.
Использовать загрузочный антивирус: Иногда вирусы и вредоносные программы, влияющие на вашу операционную систему, фильтруются, что означает, что в худшем случае вы не сможете использовать Windows и приложения. Существуют загрузочные антивирусы, поэтому многие пользователи в качестве меры предосторожности хранят один из них на диске, таким образом, они смогут использовать этот антивирус без присутствия Windows и, таким образом, смогут бороться с вредоносным программным обеспечением без его вмешательства.
Существуют загрузочные антивирусы, поэтому многие пользователи в качестве меры предосторожности хранят один из них на диске, таким образом, они смогут использовать этот антивирус без присутствия Windows и, таким образом, смогут бороться с вредоносным программным обеспечением без его вмешательства.
Использовать программное обеспечение для уничтожения данных: Этот тип программного обеспечения можно сохранить для использования с загрузочным диском. Эти приложения используются для безвозвратного стирания информации с вашего компьютера, поскольку даже при очистке корзины файлы не удаляются полностью. Если вы хотите стереть след любого файла, содержащего вирус или подозрительного, благодаря этому программному обеспечению вы можете быть уверены, что он полностью удален с вашего диска.
Часть 3: Как изменить загрузочный диск в Windows 10?
Прежде чем пытаться сменить загрузочный диск, если у вас возникли проблемы с загрузкой, такие как отказ в доступе, я рекомендую два способа их устранения.
Способ 1. Используйте Diskpart для исправления ошибки загрузки UEFI в Windows 10/8/7:
Вы можете использовать команду diskpart через CMD, чтобы попытаться исправить ошибку загрузки. Обратите внимание, что эта процедура работает только с UEFI, если вы загружаетесь с BIOS, это невозможно. Если вы уверены, что ваша система загружается с UEFI, вам необходимо выполнить следующие шаги:
Шаг 1: Откройте параметры
Вы должны загрузиться с диска или USB-накопителя с установочным пакетом Windows. Затем нажмите «Далее» в первом окне, а в этом нажмите «Восстановить компьютер».
Шаг 2: Откройте CMD
Нажмите «Устранение неполадок» и в «Дополнительных параметрах» выберите «Командная строка».
Шаг 3: Введите команды
Введите эти команды (нажимайте Enter после ввода каждой):
- дискпарт
- список дисков
- выбрать диск 0
- список том
Как видите, CMD выведет список томов вашего диска. Вы должны подтвердить, какой том UEFI, как правило, это тот, у которого есть слова «Сброс системы» или «загрузка» в столбце «Метка». В данном случае это «Том 1».
Вы должны подтвердить, какой том UEFI, как правило, это тот, у которого есть слова «Сброс системы» или «загрузка» в столбце «Метка». В данном случае это «Том 1».
Шаг 4: Введите команды исправления и завершите процесс
Теперь введите следующие команды:
- выберите том 1 (помните, что номер 1 означает, что том UEFI является томом 1).
- назначьте букву = V: (вы можете изменить «V» на другую букву, отличную от других томов, если вы видите столбец «Ltr», затем вы можете подтвердить, какие буквы вы не можете использовать, в этом случае вам не разрешено использовать F, C, E или D)
- выход
- В: (та же буква, которую вы присвоили)
- MD\efi\microsoft\boot\
- cd /d V:\efi\microsoft\boot\
- bootrec/fixboot
- bcdboot c:\windows /l en-us /s V: /f all («us» для локализации, в данном случае США; вы можете изменить эти буквы в зависимости от вашей страны, например, «GB» для Великобритании или «fr» для Франции, если у вас есть сомнения относительно букв вашей страны, вы можете проверить официальный список в кодах стран ISO 3166 1 Alpha 2).

- выход
Этот процесс должен исправить ошибки загрузки, если это не так, вы можете использовать следующий метод.
Способ 2. Используйте автоматическое восстановление для восстановления Windows 10 / 8 / 7 UEFI:
Существует инструмент, который поможет вам решить проблемы с загрузкой. Как и метод 1, это работает только с UEFI. Для выполнения этой задачи выполните следующие шаги:
Шаг 1: Откройте параметры
Вы должны загрузиться с диска или USB-накопителя с установочным пакетом Windows. Затем нажмите «Далее» в первом окне, а в этом нажмите «Восстановить компьютер».
Шаг 2: Откройте Восстановление при запуске
Нажмите «Устранение неполадок» и в «Дополнительных параметрах» нажмите «Восстановление при запуске». Windows сделает все возможное, чтобы попытаться исправить проблемы с загрузкой.
Способ 3. Изменить порядок загрузки в Windows 10 с помощью конфигурации системы:
Вы можете изменить порядок загрузочных дисков с помощью конфигурации системы, вы должны перейти к настройкам BIOS или микропрограмме UEFI, чтобы получить доступ, вам просто нужно нажать функциональная клавиша (F1, F2, F3…), ESC или DEL. Теперь вы вошли, просто выполните следующие шаги:
Теперь вы вошли, просто выполните следующие шаги:
Шаг 1: Перейдите в меню «Пуск»
С помощью клавиш со стрелками перейдите в «Пуск» (или «Загрузка» в некоторых случаях).
Шаг 2: Выберите «Загрузка»
Нажмите «Ввод», чтобы открыть подменю «Загрузка».
Шаг 3. Изменение порядка загрузки
Перемещайтесь с помощью клавиш со стрелками, чтобы выбрать диски или приводы. Нажмите клавишу «+», чтобы переместить устройство вверх, и «-», чтобы переместить устройство вниз.
Шаг 4: Сохраните изменения и подтвердите
Завершив заказ загрузочных устройств, нажмите клавишу «F10», чтобы сохранить конфигурацию. Затем выберите «Да» и нажмите «Ввод», чтобы подтвердить процесс и выйти. Теперь ваш компьютер будет загружен с выбранного вами устройства.
Способ 4. Изменить порядок загрузки в Windows 10 с помощью дополнительных параметров:
Если вы не смогли получить доступ к прошивке UEFI с помощью ключей, есть другой способ сделать это.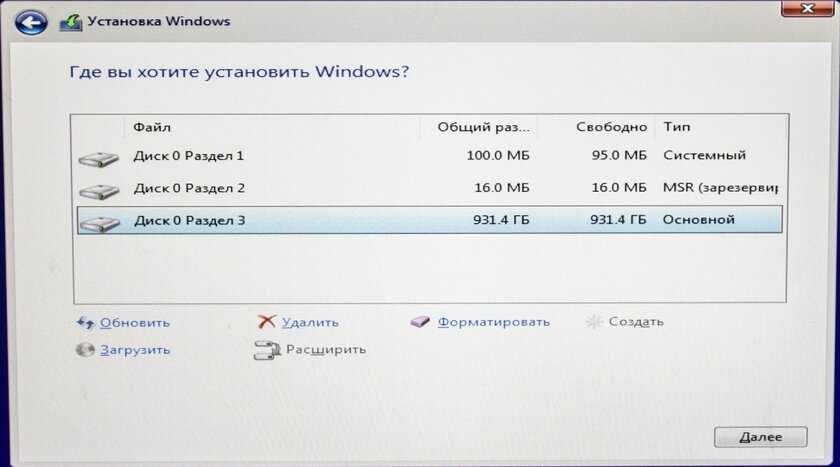 Вы можете войти в прошивку UEFI через Дополнительные параметры, просто сделайте следующее:
Вы можете войти в прошивку UEFI через Дополнительные параметры, просто сделайте следующее:
Шаг 1: Перейдите к настройкам
Откройте настройки, нажав на значок шестеренки в меню Windows.
Шаг 2: Откройте параметры обновления и безопасности
Нажмите «Обновление и безопасность» в окне настроек Windows.
Шаг 3: Перезагрузите компьютер
В этом окне нажмите «Восстановление» в левом списке, а затем нажмите «Перезагрузить сейчас». Ваш компьютер немедленно перезагрузится.
Шаг 4. Щелкните параметры, чтобы открыть настройки встроенного ПО UEFI.
Восстановите свои данные
Если по какой-то причине вы сменили загрузочный диск для установки Windows или для удаления какой-либо информации с вредоносными программами, вам следует иметь в виду, что вам необходимо сделать резервную копию, однако иногда ее можно забыть или мы просто не принимайте во внимание.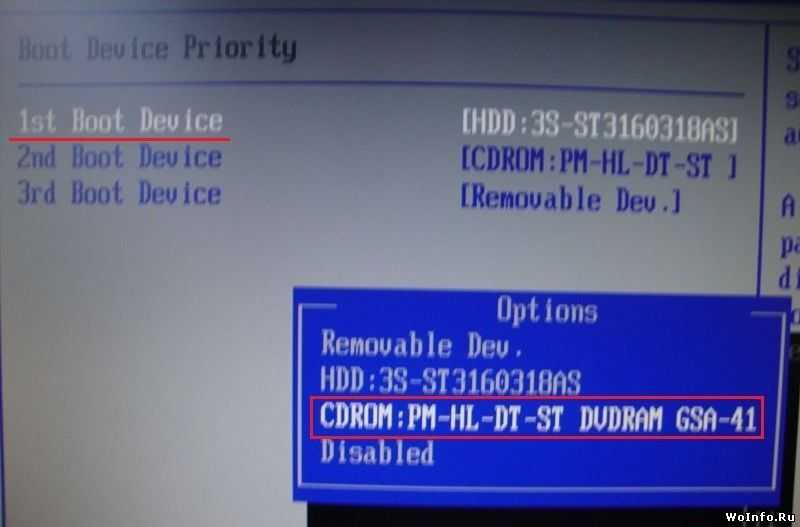 Какой бы ни была причина, всегда найдется решение, это Recoverit, надежное, профессиональное и безопасное программное обеспечение, которое поможет вам спасти ваши файлы даже после форматирования диска. Вы можете скачать его по адресу https://recoverit.wondershare.com/ и использовать его достаточно нескольких простых кликов, как вы увидите ниже:
Какой бы ни была причина, всегда найдется решение, это Recoverit, надежное, профессиональное и безопасное программное обеспечение, которое поможет вам спасти ваши файлы даже после форматирования диска. Вы можете скачать его по адресу https://recoverit.wondershare.com/ и использовать его достаточно нескольких простых кликов, как вы увидите ниже:
Загрузить | Win Версия для Windows Скачать | Mac Версия Mac
Шаг 1: Выберите диск для сканирования
После установки и открытия программного обеспечения выберите диск, на котором находились удаленные данные
Шаг 2: Выберите файлы для восстановления /restore
Теперь все, что вам нужно сделать, это выбрать папку или папки, которые вы хотите восстановить/восстановить, и нажать «Восстановить».
Заключение
Изменение загрузочного диска в Windows дает вам много преимуществ, позволяющих выполнять некоторые окончательные и важные процессы, чтобы ваш компьютер мог продолжать функционировать, хотя многие приложения могут быть ограничены без использования вашей операционной системы, использование загрузочных программ может будет достаточно, чтобы исправить и принести пользу вашему ПК.

 Бывал ли у вас экран черного цвета перед загрузкой ОС? Если да, то это check disk (сокращенно chkdsk) встроенный в Windows 10 проверяет файловую систему вашего жесткого диска на наличие ошибок, вследствие чего он постоянно загружен на 100 процентов. Отключить его конечно можно, но может, стоит разобраться с первопричиной и только потом удалять ее из планировщика заданий.
Бывал ли у вас экран черного цвета перед загрузкой ОС? Если да, то это check disk (сокращенно chkdsk) встроенный в Windows 10 проверяет файловую систему вашего жесткого диска на наличие ошибок, вследствие чего он постоянно загружен на 100 процентов. Отключить его конечно можно, но может, стоит разобраться с первопричиной и только потом удалять ее из планировщика заданий.