Как загрузиться через биос с флешки: Как загрузиться с USB -диска в BIOS (Меню загрузки) — Windows 8, Windows 10 — ideapad / Lenovo
Содержание
Как загрузиться с флешки на ноутбуках
webmaster С.
04.01.2020
0 Comments
Грузимся с флешки на ноутбуках
Сегодня мы разберем как можно загрузиться с флешки на ноутбуках различных производителей. Статья написана для пользователей у которых возникают трудности с загрузкой при помощи USB Flash карты. Тут не будет рассматриваться примеры как сделать из Вашей USB Flash загрузочную флешку.
Загрузка с флешки ноутбука Acer
Примечание: Друзья, имейте ввиду, у нас на сайте есть отдельная статья Как загрузить новый ноутбук Acer с BIOS’ом UEFI с флешки и установить Windows 7.
Начнём с ноутбука Acer, в первую очередь подсоединяем к ноутбуку нашу флешку Corsair Voyager, далее нажимаем F12 при загрузке,
затем нужно выбрать в появившемся меню загрузки нашу флешку и нажать Enter, произойдёт загрузка с флешки.
Если у вас не получается войти в загрузочное меню ноутбука Acer с помощью клавиши F12 при загрузке, значит в BIOS выключен параметр Boot Menu и его нужно включить.
Нажимаем при загрузке F2, начальная вкладка Information, идём на вкладку Main, видим параметр F12 Boot Menu, ставим его в Enabled,
далее жмем F10 для сохранения настроек, перезагружаемся, нажимаем при загрузке F12 и появляется наше загрузочное меню, выбираем в нём нашу флешку и жмём Enter, происходит загрузка с флешки.
Если загрузочное меню ноутбука Acer всё равно не появляется, значит опять идём в BIOS (при загрузке F2), вкладка Boot. Выбираем нашу флешку и ставим ее на первую позицию с помощью клавиши F6, затем жмем F10 для сохранения настроек, перезагружаемся и происходит загрузка с флешки.
Загрузка с флешки ноутбука Toshiba
Чтобы войти в загрузочное меню ноутбука Toshiba, в первую очередь подсоединяем к ноутбуку нашу флешку. Далее, чтобы попасть в загрузочное меню этого ноутбука, нам нужно жать при загрузке F12, как видим, ноутбук сам подсказывает нам это, выводя при включении вот такое сообщение: press F2 go to setup utility, F12 go to boot manager (нажмите F2 для входа в BIOS, а F12 для входа в загрузочное меню).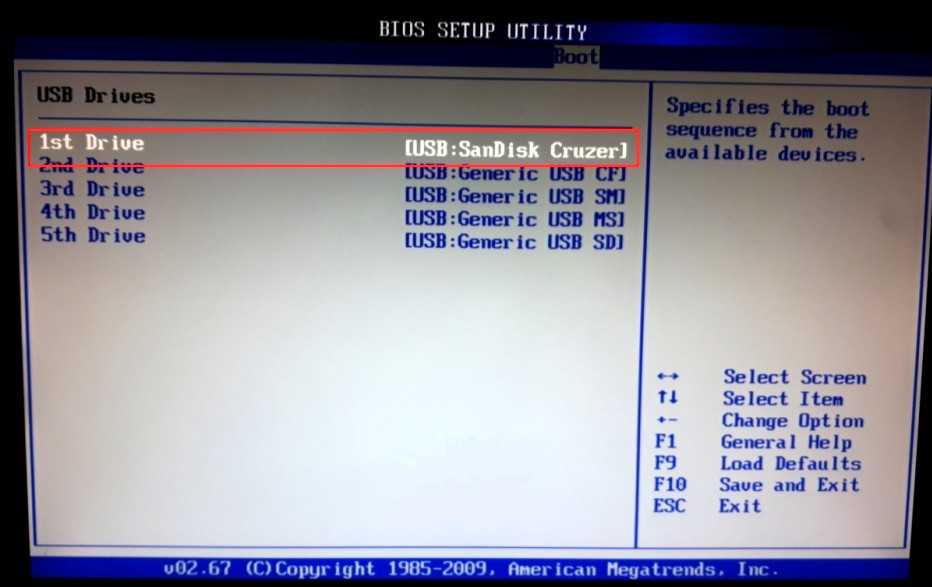
Жмём при загрузке ноутбука F12 и попадаем в загрузочное меню, выбираем здесь нашу флешку, если вы подсоединили к ноутбуку флешку, здесь будет её название. Жмём Enter и если ваша флешка загрузочная, происходит загрузка с флешки.
Если вы по каким-то причинам не можете загрузить ноутбук с флешки, используя загрузочное меню, то можно войти в БИОС и сменить приоритет загрузочного устройства там. Часто жмём F2 при загрузке ноутбука Toshiba и попадаем в BIOS этого ноутбука. Начальная вкладка Main, идём на вкладку Boot(отвечающую за загрузку ноутбука) и видим нашу флешку Corsair Voyager на шестой позиции. Выделяем её с помощью клавиатуры и жмём F6, таким образом передвигая нашу флешку на первую позицию, далее жмем F10 для сохранения изменённых нами настроек, происходит перезагрузка и происходит загрузка ноутбука с флешки.
Загрузка с флешки ноутбука Samsung
Друзья, если у вас новый ноутбук Samsung, например 2012-2013 года, то читаем вот эту статью «Загрузка ноутбука Samsung с флешки», для всех других подойдёт и эта инструкция.
Жмём при загрузке Esc или F10, попадаем в загрузочное меню и выбираем нашу флешку. Если загрузочное меню не появится, значит идём в BIOS, нажимаем при загрузке F2 или DEL. В BIOS вкладка Boot, выбираем первый параметр Boot Device Priority и входим в него, здесь выбираем нашу флешку и с помощью клавиши F6 ставим её на первую позицию. Далее жмём F10 для сохранения настроек и перезагрузки, перезагружаемся, далее происходит загрузка с нашей флешки.
Загрузка с флешки ноутбука НР
С этим ноутбуком у меня никогда не было проблем, но если у вас новый ноутбук HP Pavillion и он имеет БИОС UEFI, то эта инструкция может вам не помочь, читайте другую нашу статью Как загрузить с флешки ноутбук HP Pavillion. Для всех остальных ноутбуков HP эта инструкция подойдёт. Подсоединяем к ноутбуку нашу флешку. При включении ноутбука на экране выходит сообщение: «Нажмите ESC для загрузки стартового меню», нажимаем.
Далее жмём F-9 Boot Device Options (изменение настроек загрузки)
и попадаем в загрузочное меню. Первым устройством сейчас выбран дисковод, если ваша флешка подсоединена к ноутбуку, то её название тоже здесь будет присутствовать, выбираем здесь нашу флешку и нажимаем Enter или F10, происходит перезагрузка и дальнейшая загрузка с флешки.
Первым устройством сейчас выбран дисковод, если ваша флешка подсоединена к ноутбуку, то её название тоже здесь будет присутствовать, выбираем здесь нашу флешку и нажимаем Enter или F10, происходит перезагрузка и дальнейшая загрузка с флешки.
Если вы не можете войти в загрузочное меню ноутбука HP, значит идём в BIOS, жмём при загрузке ESC, далее F-10, попадаем в BIOS, идём на вкладку System Configuration, далее Boot Options, жмём Enter
Как видим параметр безопасной загрузки Secure Boot в БИОС включен, отключаем его ставим в положение «Disabled», а опцию «Legacy support» переводим в положение «Enabled», выходит предупреждение, выбираю Yes, затем жмем F-10 и подтверждаем нажатием Yes сохранение настроек и перезагрузку. После перезагрузки выходит окно с сообщением
A change to the operating system secure boot mode is pending. Please enter the pass code displayed below to complete the change. If you did not initiate this request, press the ESC key
Это сообщение переводится так:
Для изменения безопасного режима загрузки, пожалуйста, введите код, приведённый ниже, чтобы закончить изменение.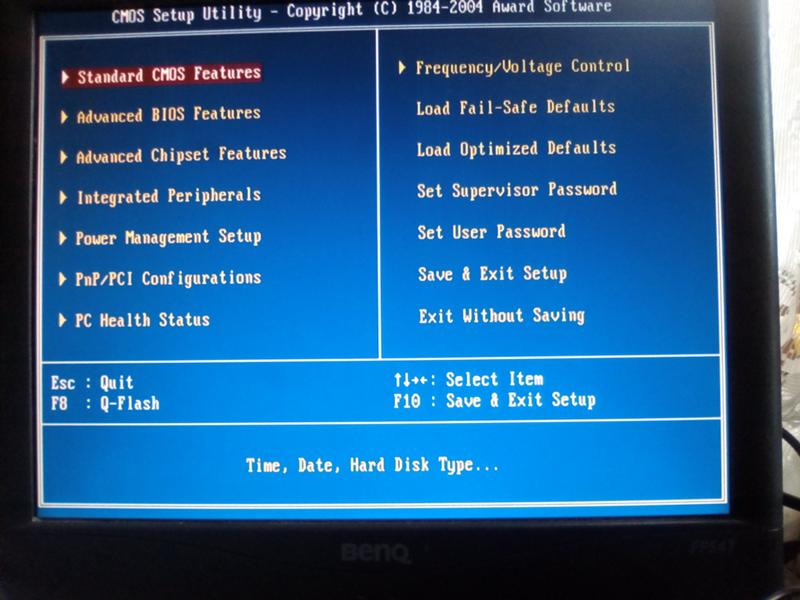 Если вы не отправляли этот запрос (на изменение), то нажмите ESC, чтобы выйти без изменения, думаю, вы уже поняли, что в сообщении нас просят ввести на клавиатуре ноутбука код и нажать Enter 8721, после этого ваши изменения в настройках БИОСа UEFI сохранятся и ноутбук перезагрузится,а после перезагрузки жмём на ESC, попадаем в «старт меню», нажимаем F-9 выбираем Boot Device Options (изменение настроек загрузки), попадаем в меню загрузки и здесь уже присутствует Ваша флешка, выбираем её и жмём Enter. На этом все, Ваш ноутбук загру зится с флешки.
Если вы не отправляли этот запрос (на изменение), то нажмите ESC, чтобы выйти без изменения, думаю, вы уже поняли, что в сообщении нас просят ввести на клавиатуре ноутбука код и нажать Enter 8721, после этого ваши изменения в настройках БИОСа UEFI сохранятся и ноутбук перезагрузится,а после перезагрузки жмём на ESC, попадаем в «старт меню», нажимаем F-9 выбираем Boot Device Options (изменение настроек загрузки), попадаем в меню загрузки и здесь уже присутствует Ваша флешка, выбираем её и жмём Enter. На этом все, Ваш ноутбук загру зится с флешки.
Для безопасности советую включить все обратно так как эта опция придумана специально как дополнительное средство защиты от вредоносных программ руткитов, применённое на ноутбуках HP.
Загрузка с флешки ноутбука MSI
Нажимаем при загрузке ноутбука клавишу F11 и попадаем в загрузочное меню, далее выбираем нашу флешку Corsair Voyager и Enter, происходит загрузка с флешки.
Если загрузочное меню недоступно, жмём при загрузке клавишу DEL и входим в BIOS, далее идём во вкладку Boot, выбираем нашу флешку и не отпуская Shift нажимаем на +, этим передвигая нашу флешку на первую позицию.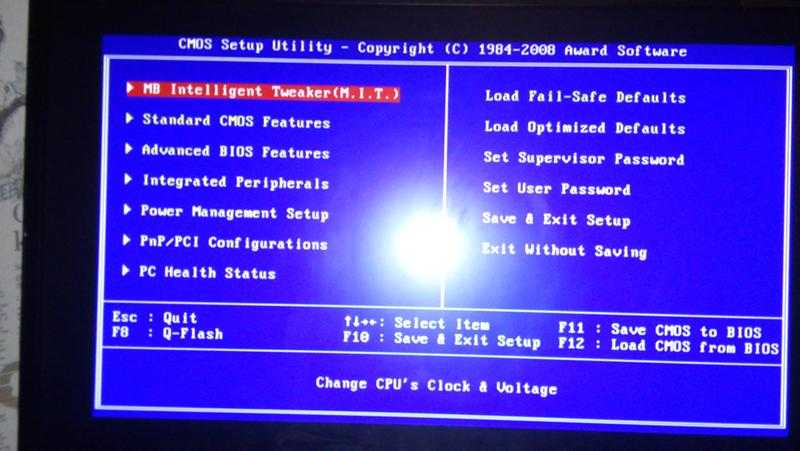 Нажимаем F10 для сохранения настроек, настройки сохраняются и происходит загрузка ноутбука с флешки.
Нажимаем F10 для сохранения настроек, настройки сохраняются и происходит загрузка ноутбука с флешки.
Загрузка с флешки ноутбука Sony
Жмём при загрузке F11, если в загрузочное меню не попадаем, значит жмём при загрузке F2 и входим в BIOS, идём на вкладку Boot. Во первых, выставляем параметр External Device Boot: в положение Enabled, этим мы разрешаем загрузить ноутбук с флешки, но это ещё не всё. Видим, что первым загрузочным устройством выставлен дисковод, выделяем его с помощью клавиатуры и жмём Enter, в открывшемся меню выбираем External Device (это наша флешка), нажимаем Enter. Сейчас первым загрузочным устройством выставлена наша флешка. Нажимаем F4, этим мы сохраняем настройки и перезагружаемся, далее происходит загрузка с флешки.
Загрузка с флешки ноутбука Asus
Нажимаем при загрузке клавишу delete и входим в Bios ноутбука, идём во вкладку Security и выставляем опцию «Secure Boot» в Disabled (отключено).
Затем идём во вкладку Boot, и выставляем опцию Fast Boot (быстрая загрузка) в Disabled (отключено).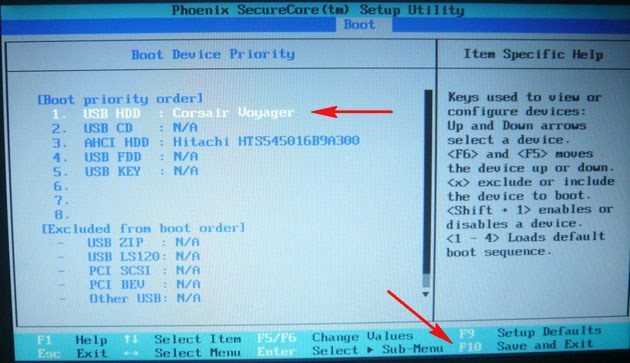
далее жмём на клавишу F10 (сохраняем внесённые нами в БИОС ноутбука изменения) и ноутбук перезагружается.
Ещё раз входим в БИОС и идём во вкладку Boot, выставляем опцию Launch CSM (расширенная загрузка) в в Enabled,
Спускаемся ниже до опции Boot Option Priorities и Boot Option #1 и входим в неё нажав Enter, в появившемся меню с помощью стрелок на клавиатуре выбираем название нашей флешки и жмём Enter. Здесь тоже выставляем нашу флешку Corsair Voyager на первое место.
Жмём F10 для сохранения настроек, перезагружаемся и наш ноутбук Asus загружается с флешки.
Также вы можете использовать загрузочное меню ноутбука Asus, для этого в начальной фазе загрузки ноутбука часто жмите клавишу Esc, попадёте в загрузочное меню, с помощью стрелок на клавиатуре выберите в нём вашу загрузочную флешку и нажмите Enter.
Как загрузить с флешки ноутбук Packard Bell
Жмём при загрузке клавишу F2, реже F6 и попадаем в БИОС UEFI ноутбука, здесь идём во вкладку Boot.
Если до включения ноутбука Вы подключили к нему флешку, то она может не определиться сразу в этом меню.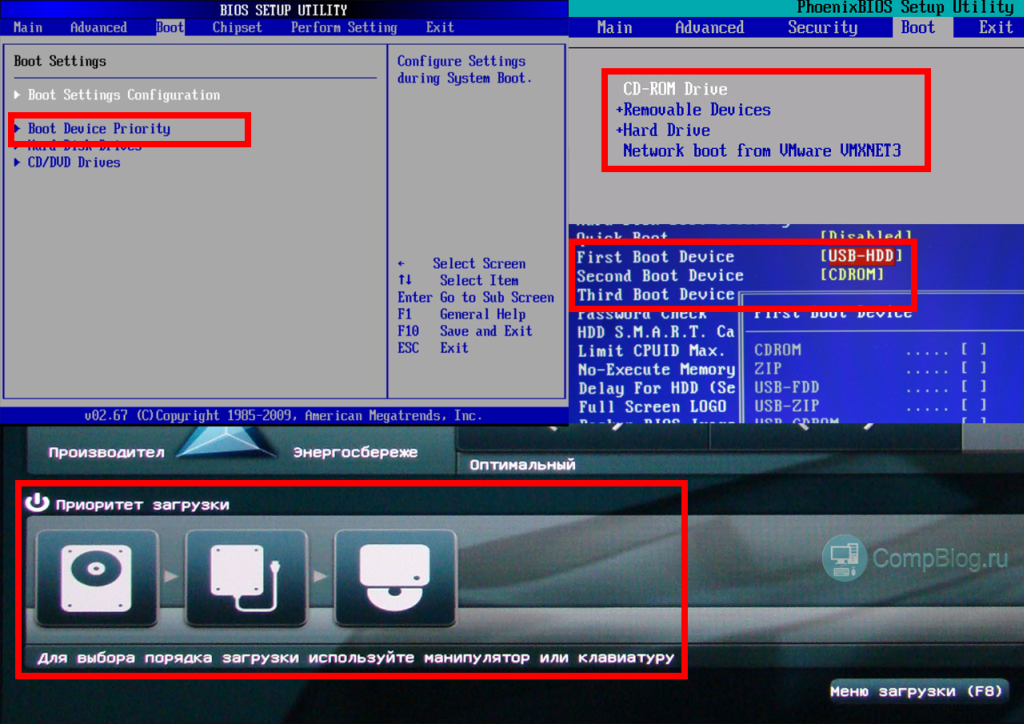
Выставляем опцию Boot Mode в положение Legacy BIOS.
А опцию Secure Boot выставляем в положение Disabled.
Далее жмём клавишу F10, этим мы сохраняем настройки внесённые нами в БИОС ноутбука Packard Bell, затем перезагружаемся, жмём при загрузке клавишу F2 и входим опять в БИОС.
Теперь флешка должна определиться. Выставляйте флешку на первую позицию, сохраняйте настройки и перезагружайтесь. Если загрузочная флешка сделана по нашим статьям, то загрузка произойдёт успешно.
Если есть вопросы, то пишем в комментариях.
Также можете вступить в Телеграм канал, ВКонтакте или подписаться на Twitter. Ссылки в шапке страницы.
Заранее всем спасибо!!!
RSS
Добавление RSS-ленты на главную страницу этого сайта не поддерживается, так как это может привести к зацикливанию, замедляющему работу вашего сайта. Попробуйте использовать другой блок, например блок Последние записи, для отображения записей сайта.
Если вы нашли ошибку, пожалуйста, выделите фрагмент текста и нажмите Ctrl+Enter.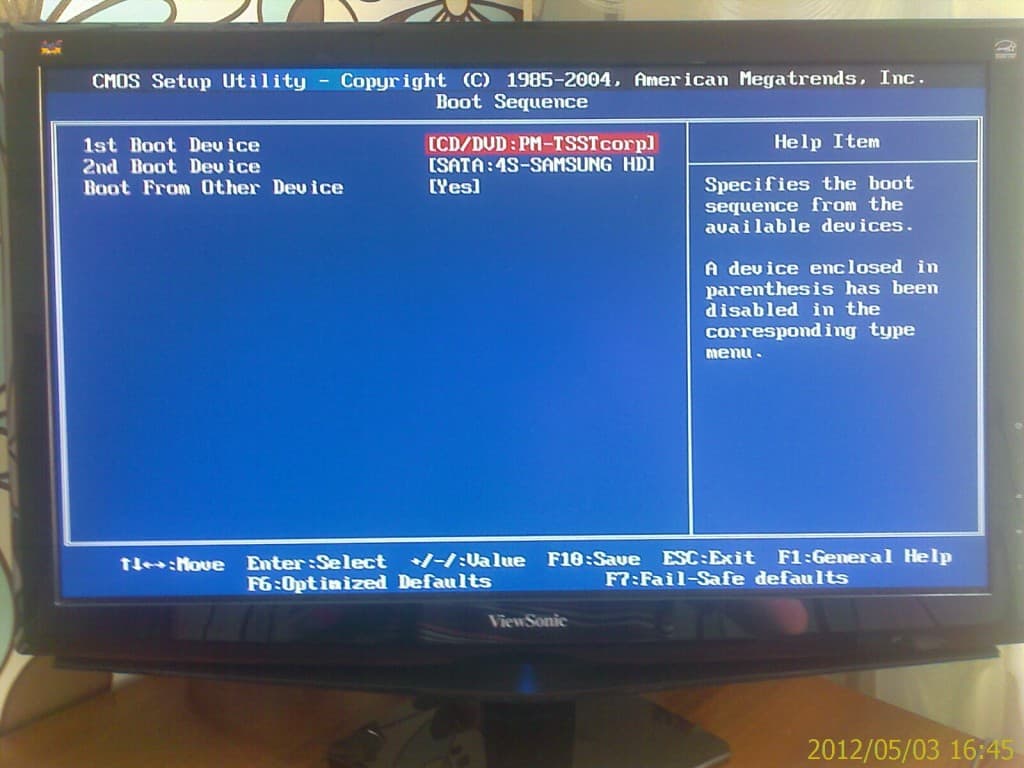
0
0
голоса
Рейтинг статьи
Как загрузиться с флешки на ноутбуке Lenovo: как включить запуск
Как загрузиться с флешки на ноутбуке Lenovo? Сделайте загрузочный USB-диск с помощью программы Ultra ICO или других вариантов, войдите в BIOS и в разделе «Boot» и в списке Legacy установите USB HDD на первое место. После этого сохраните изменения и перезагрузите устройство. Ниже подробно рассмотрим, по какому принципу происходит запуск с USB-накопителя, в чем особенности процесса, и какую ОС лучше установить.
Как загрузиться с флешки
После снижения популярности CD/DVD приводов все чаще возникает вопрос, как загрузить ноутбук Леново с флешки. Для этого необходимо подготовить накопитель с ОС, а после внести некоторые настройки в БИОС. Мы начнем с того, какие параметры необходимо установить в BIOS для выполнения нужной работы.
Как загрузиться через BIOS
Для загрузки ноутбука Леново с флешки можно использовать стандартное изменение приоритетности в BIOS. Это оптимальное решение, когда необходимо восстановить работоспособность ОС из-за серьезных сбоев, к примеру, синего экрана или невозможности входа.
Это оптимальное решение, когда необходимо восстановить работоспособность ОС из-за серьезных сбоев, к примеру, синего экрана или невозможности входа.
Сделайте следующие шаги:
- Подключите USB-накопитель в специальный порт для загрузки с флешки на ноутбуке Lenovo. Рекомендуется выполнять подключение к USB 2.0, ведь с версией 3.0 могут возникнуть трудности. Более скоростной вариант легко распознать по синему цвету внутри.
- Включите ноут при появлении первых надписей с названием жмите F2 или F1 (или комбинацию с Fn).
- При появлении меню зайдите в «Boot», а после с помощью стрелок выделите «USB HDD» и поставьте его в перечне Legasy в самый верх. Кроме Legacy, в БИОС может быть активна поддержка «EFI».
- При наличии MBR-таблицы необходимо выделить «Boot Priority», а после кликнуть «Ввод» и установить «Legacy First».
- Жмите на Esc и F10 для выхода в главное меню и сохранение информации соответственно.
После выполнения этих шагов происходит запуск ноутбука Леново с флешки с учетом установленной на нем ОС.
Как загрузить через Phoenix – Award BIOS
На некоторых устройствах может быть установлен другой тип БИОС. В таком случае сделайте следующие шаги:
- Войдите в BIOS по рассмотренному выше алгоритму.
- С помощью стрелок установите «Advanced BIOS Features» и кликните «Ввод».
- Выберите раздел «First Boot Device» и жмите на «Ввод».
- В появившемся окне выберите «USB-HDD» и примите выбор, чтобы запустить ноутбук Леново с флешки.
- Жмите «ESC» для выхода в основное меню, а далее F10 для перезагрузки с сохранением.
После этого система остается загрузиться с установленного в разъем USB-накопителя.
Boot Menu
Следующий способ, как запустить загрузочную флешку на ноутбуке Lenovo — сделать это путем внесения изменений в Boot Menu. Для входа в него необходимо во время запуска системы нажать на F12. После появления загрузочного меню выберите USB. Необходимо выбрать обычный вариант (не EFI) и нажать на «Ввод».
Как загрузиться с помощью NOVO
Один из методов, как выбрать загрузку с накопителя на ноутбуке Lenovo — сделать это с помощью специальной кнопки NOVO, которая находится возле Power или сбоку устройства.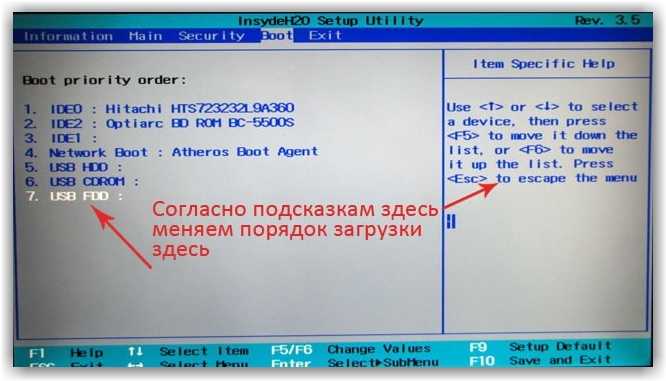 Пройдите следующие шаги:
Пройдите следующие шаги:
- Выключите ноутбук.
- Жмите на кнопку NOVO.
- В появившемся меню выберите Boot Menu и кликните на «Ввод».
- Появится нужное меню, где сделайте необходимый выбор.
С помощью UEFI boot
Иногда ноутбуку Леново, чтобы загрузиться, необходимо несколько секунд. В таком случае вы не успеваете нажать горячие клавиши для входа в БИОС или использовать другие методы. Необходимые настройки можно внести в самой Виндовс. После загрузки ОС сделайте следующее:
- Кликните на «Пуск» и «Параметры».
- Зайдите в «Обновление и безопасность».
- Кликните «Восстановление» и «Перезагрузить сейчас».
- Дождитесь входа в UEFI-режим, пока на экране появятся дополнительные настройки.
- Войдите в меню «Использовать устройство».
- Установите «EFI USB Device».
Как видно, существует много способов, как запустить установочную флешку на ноутбуке Леново.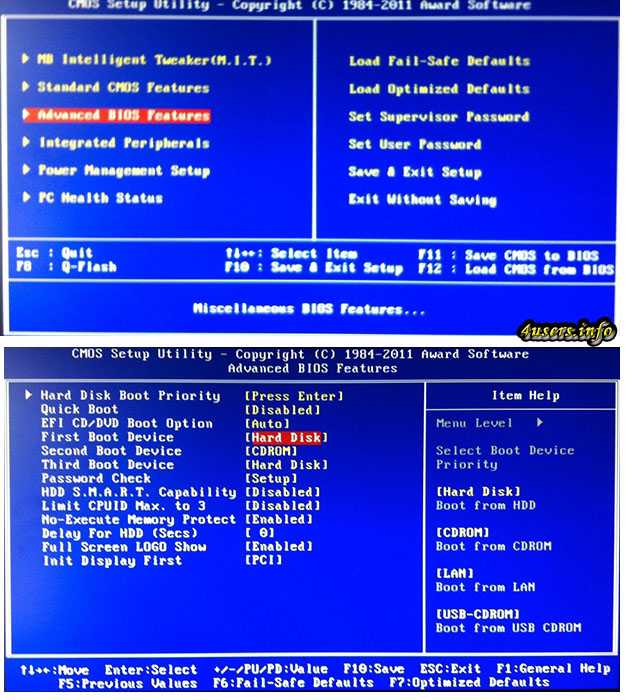 Остается лишь выбрать подходящий вариант.
Остается лишь выбрать подходящий вариант.
Что делать, если не загружается с флешки
Несмотря на правильное выполнение всех шагов возможны сбои в работе. При этом ноутбук Леново не загружается с флешки по какой-то причине. В таком случае сделайте следующие шаги:
- Проверьте исправность USB-накопителя. Вставьте ее в любой ПК / ноутбук и убедитесь, что система определяет ее.
- Убедитесь, что устройство именно загрузочное. Возможно, вы неправильно подготовили флешку, не сможете загрузиться.
- Попробуйте вставьте устройство в другой USB-порт. Причина может быть в него неисправности.
- Возможно «материнка» не поддерживает конкретный тип накопителя или его размен. Попробуйте использовать другое устройство.
- Войдите в БИОС и убедитесь, что в разделе USB Controller установлено Enabled.
Как создать установочную флешку
Теперь разберемся с главным вопросом. Его нужно решить перед тем, как сделать загрузку с флешки на ноутбуке Леново. Здесь можно использовать несколько методов, которые в конечном итоге позволяют добиться необходимого результата.
Здесь можно использовать несколько методов, которые в конечном итоге позволяют добиться необходимого результата.
Программа Майкрософт
Для использования Media Creation Tool необходимо иметь USB-накопитель размером от 3 Гб без файлов. Образ будет иметь 3 Гб, поэтому скорость его скачивания зависит от Интернета. Алгоритм такой:
- Перейдите по ссылке microsoft.com/ru-ru/software-download/windows10.
- Жмите на «Скачать средство сейчас». Не забудьте включить WiFi.
- Сохраните файл, который поможет загрузиться с флешки на ноутбуке Lenovo.
- Запустите его и кликните «Принять».
- Выделите пункт «Создать установочный носитель …».
- Выберите язык, архитектуру и вариант Виндовс 10.
- Укажите USB-устройство.
- Выберите нужную флешку.
- Дождитесь записи образа.
Через Ultra ISO
Перед тем как загрузиться с USB-накопителя, можно создать диск через Ultra ICO. Здесь потребуется сама утилита, ISO-образ и флешка объемом 4 Гб. Сделайте следующее:
Сделайте следующее:
- Скачайте программу по ссылке ezbsystems.com/ultraiso/.
- Жмите «Открыть» и выберите ISO-образ системы.
- Кликните на «Самозагрузка» и «Записать образ жесткого диска».
- Установите накопитель, с которого нужно будет загрузиться.
- Кликните на кнопку «Записать».
Какую ОС лучше поставить
Перед тем как включить флешку в БИОС на ноутбуке Леново и загрузиться с нее возникает другой вопрос — какую ОС необходимо выбрать. Наиболее подходящий вариант для современных лэптопов — Windows 10, которая вышла еще в 2015 году. Ее можно подстроить под себя, интерфейс понятен, нет проблем с совместимостью и много полезных инструментов. Так что начните с того, что узнайте год выпуска вашего устройства.
Второй вариант — Linux. Такой вариант оптимален для слабой «машины». Преимущества в бесплатности, низких системных требованиях, простом интерфейсе и отсутствии вирусов. Но функционал, количество игр и приложений ограничено.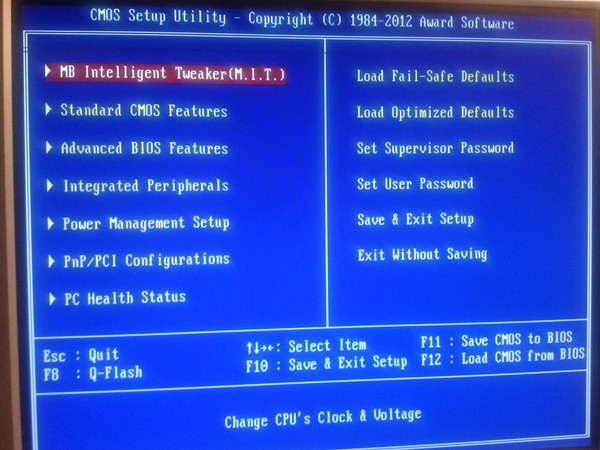
Третье решение — MAC от Apple. Этот вариант актуален только при покупке нового устройства. Загрузиться с флешки на любой ноутбук Lenovo не получится. Плюсы — высокая стабильность, хорошая оптимизация и совместимость с продуктами Apple. Из минусов — проблемы с драйверами, не получится установить отдельно, нет игр и высокая цена.
В большинстве случаев лучше всего загрузиться с флешки и установить на ноутбуке Lenovo Windows 10. Для многих «машин» и пользователей это оптимальный вариант. В комментариях расскажите, какое решение вы приняли, и какие трудности возникали с созданием загрузочного диска.
[Учебное пособие] Как создать загрузочный USB-накопитель для прошивки BIOS устройства Lenovo
В этом учебном пособии рассматривается, как создать загрузочный USB-накопитель для прошивки микропрограммного обеспечения/биографии на вашем устройстве Lenovo.
Прежде чем мы начнем, Lenovo сегодня предлагает три различных загрузки микропрограммы:
- Программа установки/прошивки Windows (.
 exe)
exe) - Компакт-диск с ISO-версией (.iso) для записи на диск
- Пакет флэш-памяти USB (.zip)
Хотя пакет флэш-памяти USB (.zip) — это именно то, что нам нужно, по умолчанию, если вы просто перетащите файлы на USB-накопитель, утилита флэш-памяти не загрузится. В этом случае приведенные ниже инструкции покажут, что вам нужно сделать диск загрузочным, а затем запустить пакет флэш-памяти USB.
Создайте загрузочный диск
Сначала вам нужно загрузить копию утилиты Rufus. Эта утилита с открытым исходным кодом предназначена только для Windows, но позволяет создать загрузочный USB-накопитель. Вы можете получить копию утилиты здесь. Официально веб-сайт Rufus можно найти здесь: https://rufus.ie/
После установки откройте приложение. Выберите ваше USB-устройство , которое вы хотите прошить (обратите внимание, что это удалит все данные на вашем устройстве) и установите Выбор загрузки 9от 0022 до FreeDOS .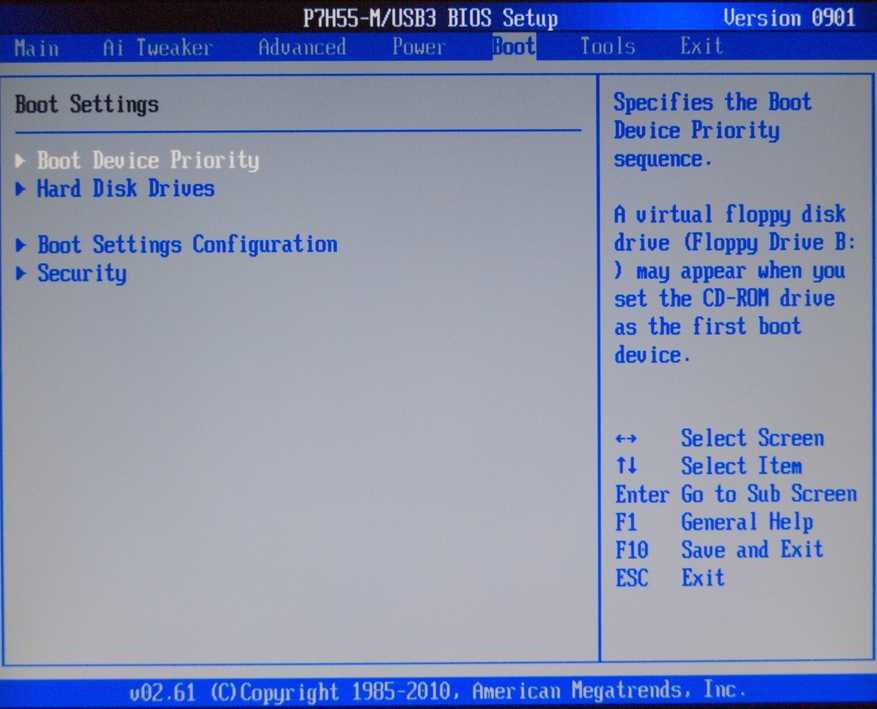 После того, как ваш выбор устройства и загрузки был установлен, нажмите Start , чтобы прошить устройство.
После того, как ваш выбор устройства и загрузки был установлен, нажмите Start , чтобы прошить устройство.
Вам будет предложено подтвердить, что вы согласны с удалением данных с устройства. Продолжайте и нажмите OK , если вы уверены, что выбрали правильное устройство на предыдущем шаге.
После завершения вы должны увидеть зеленую полосу с надписью ГОТОВО . Это немного вводит в заблуждение, хотелось бы, чтобы это было завершено, но ваше устройство должно быть прошито на этом этапе.
Загрузите нужную прошивку с сайта Lenovo
Как упоминалось ранее, Lenovo предлагает 3 различных типа загрузки на своем веб-сайте. Вам понадобится копия заархивированного установщика, как показано на скриншоте ниже.
После загрузки перейдите туда, куда вы загрузили заархивированный файл, щелкните правой кнопкой мыши и выберите Извлечь все… Если вы не видите Извлечь все…, попробуйте загрузить копию 7-Zip, которая является фантастический бесплатный архиватор, который может открывать все типы сжатых файлов (zip, 7zip, tar. gz и т. д.)
gz и т. д.)
На этом изображении мы показываем, как щелкнуть правой кнопкой мыши заархивированную папку и нажать Извлечь все… на файле. На этом изображении мы выбираем папку, в которую должны быть помещены извлеченные файлы.
Скопируйте извлеченные файлы на загрузочный USB-накопитель.
После того, как вы извлекли файлы из заархивированной папки Lenovo, вам нужно будет скопировать и вставить файлы из извлеченного каталога на загрузочный USB-накопитель. Для наглядности я открыл два окна файлового проводника, одно в каталоге извлеченной прошивки, а другое на загрузочной флешке. Я просто перетащил файлы из каталога прошивки на загрузочную флешку.
При попытке скопировать файлы из каталога прошивки на загрузочную флешку будет предложено заменить AUTOEXEC.BAT. Убедитесь, что Замените файл в месте назначения , так как это выполнит команду для запуска утилиты flash3, которая фактически записывает прошивку на устройство.
Подключите накопитель и настройте устройство для загрузки с него
К этому моменту у вас должно быть загрузочное USB-устройство, которое теперь можно подключить к устройству Lenovo. Вы можете отключить его от клиентского компьютера и подключить к устройству Lenovo. Убедитесь, что вы настроили свое устройство Lenovo на загрузку с USB-накопителя (обычно это можно установить, нажав клавиши F1 или F2 во время пост-экрана).
Вы можете отключить его от клиентского компьютера и подключить к устройству Lenovo. Убедитесь, что вы настроили свое устройство Lenovo на загрузку с USB-накопителя (обычно это можно установить, нажав клавиши F1 или F2 во время пост-экрана).
Чего ожидать
При загрузке вас должна приветствовать утилита прошивки Lenovo, которая спросит, хотите ли вы обновить свое устройство. Обратите внимание, что, по моему опыту, после того, как я выберу «да», устройство должно несколько раз перезагрузиться и может загрузиться в BIOS. Утилита сообщит вам, когда все будет завершено, поэтому убедитесь, что вы не выключили устройство и не отключили USB-накопитель после первой или второй перезагрузки, убедитесь, что вы ждете. Как и при обновлении любой прошивки, убедитесь, что вы не делаете это во время шторма или на устройстве с разряженной батареей, поскольку абсолютно необходимо обеспечить минимальную вероятность сбоя.
Резюме
К этому моменту у вас должен быть загрузочный USB-накопитель, созданный Rufus и FreeDOS, который можно соединить с прошивкой Lenovo, чтобы можно было прошивать ваши устройства.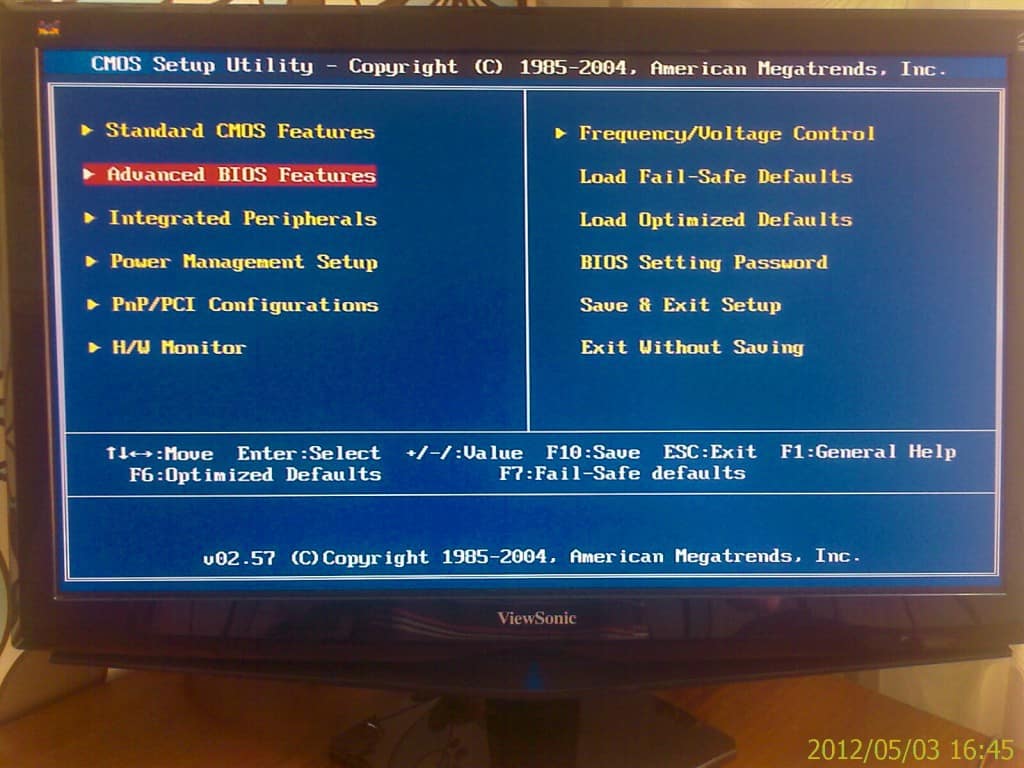 Надеюсь это поможет!
Надеюсь это поможет!
Параметры и параметры загрузки USB BIOS
Следующий список параметров и параметров загрузки USB BIOS был тщательно протестирован при различных установках Linux с USB. Могут быть и другие, но это должен быть простой контрольный список, чтобы ознакомить вас с вариантами загрузки и с тем, какие из них использовать. Обязательно заходите почаще, так как со временем я буду постоянно добавлять новую информацию в этот список.
Более новые настройки загрузки USB BIOS
Многие новые компьютеры определяют USB-устройство как жесткий диск ( USB-HDD0 ). В этом случае вы можете нажать определенную клавишу ( F2, F10, F11 или ESC ) во время сообщения системы, чтобы получить доступ к « меню загрузки ». Выберите свой USB DISK в меню загрузки и возобновите запуск.
Старая версия BIOS Метод настройки USB:
Если ваша система немного старше или использует упрощенную версию BIOS, у вас может отсутствовать пункт меню загрузки. В этом случае вам нужно будет заставить систему обнаружить и загрузить ваше USB-устройство, изменив настройки в BIOS.
В этом случае вам нужно будет заставить систему обнаружить и загрузить ваше USB-устройство, изменив настройки в BIOS.
Older USB BIOS Boot Settings
- USB-HDD ” Preferred boot method”
- USB-ZIP “May or may not work”
- USB-FDD “Unsupported”
Резюме:
Вообще говоря, если BIOS вашей системы поддерживает загрузку с USB-HDD, он должен загружать Linux с USB-накопителя большой емкости. (BIOS, поддерживающий USB-HDD, автоматически определяет геометрию USB-накопителя)
В старых системах, не поддерживающих загрузку с жесткого диска USB, можно использовать параметр USB-ZIP. Однако вам нужно будет изменить геометрию диска, чтобы она соответствовала тому, как BIOS был жестко закодирован, чтобы увидеть устройство. По сути обманывает то, как BIOS видит устройство. В этой документации usbkey.txt syslinux упоминается очень хороший метод изменения геометрии флэш-накопителя.

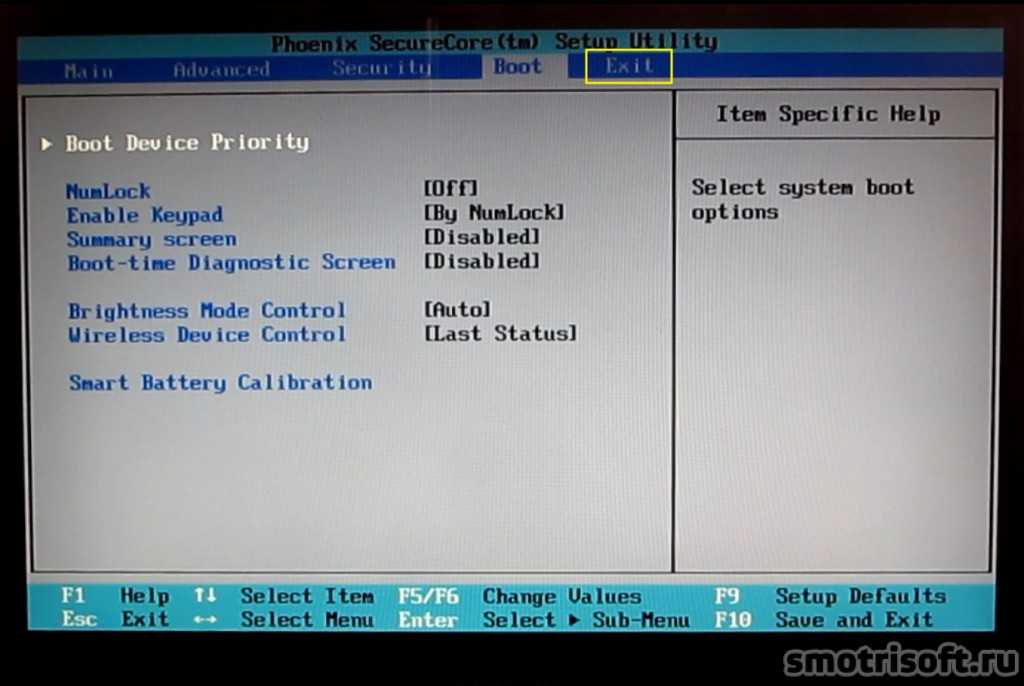 exe)
exe)