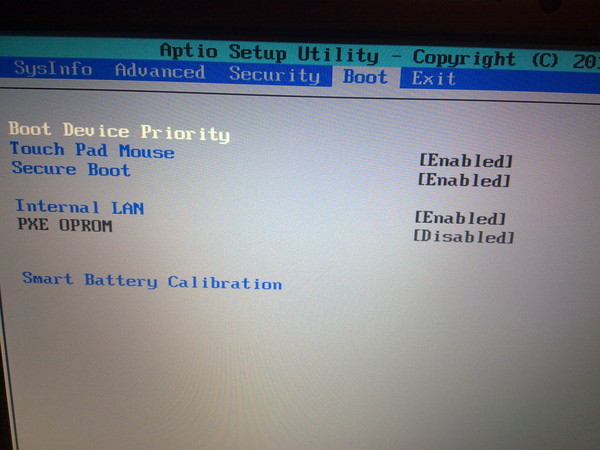Как загрузить виндовс с флешки через биос на ноутбуке hp: Как переустановить Windows на ноутбуке HP и настроить BIOS
Содержание
Как запустить компьютер или ноутбук с флешки
Очень многие пользователи ноутбуков, в том числе и такого известного производителя, как Hewlett Packard, достаточно часто жалуются на то, что загрузиться со съемного устройства в виде самой обычной флешки, содержащей установочный дистрибутив операционной системы или специализированные средства восстановления, не получается, несмотря на то, что флешка вставлена в соответствующий порт и вроде бы лэптопом определяется. Дело в том, что многие нынешние модели ноутбуков оборудованы встроенными средствами, позволяющими получить доступ к определенным функциям устройства, включая и изменение выставленных по умолчанию параметров загрузки или даже сброса параметров до заводского состояния. Далее предлагается посмотреть, как загрузиться с флешки на ноутбуке HP. Несмотря на кажущуюся узкую направленность, некоторые пункты из предлагаемого ниже материала будут полезны для ознакомления и многим другим пользователям, столкнувшимися с такими проблемами.
Загрузка с флешки на ноутбуке HP: общие принципы
Как и многие другие производители, разработчики ноутбуков HP решили несколько упростить их владельцам доступ к некоторым важным настройкам, встроив в большинство последних линеек таких устройств специальные меню, которые к первичной или установленной (устанавливаемой) операционной системе не имеют прямого отношения. Именно такое меню позволяет получить доступ и к параметрам BIOS, и к стартовому меню загрузки с выбором необходимого устройства, которое будет использовано в каждом конкретном случае. Несмотря на такие изыскания, сбрасывать со счетов установку «Виндовс» на ноутбук HP с флешки с использованием стандартных методик загрузки тоже не стоит. Грубо говоря, у пользователя есть два варианта, однако ни один из них может не сработать, если не соблюсти некоторые важные условия и не выставить необходимые параметры.
Как загрузиться с флешки на ноутбуке HP через стандартное встроенное меню?
Итак, для начала остановимся именно на встроенном инструментарии, который можно найти в стартовом меню, которое в большинстве случаев вызывается нажатием кнопки Esc сразу после включения ноутбука (об этом прямо свидетельствует появление соответствующей строки на экране).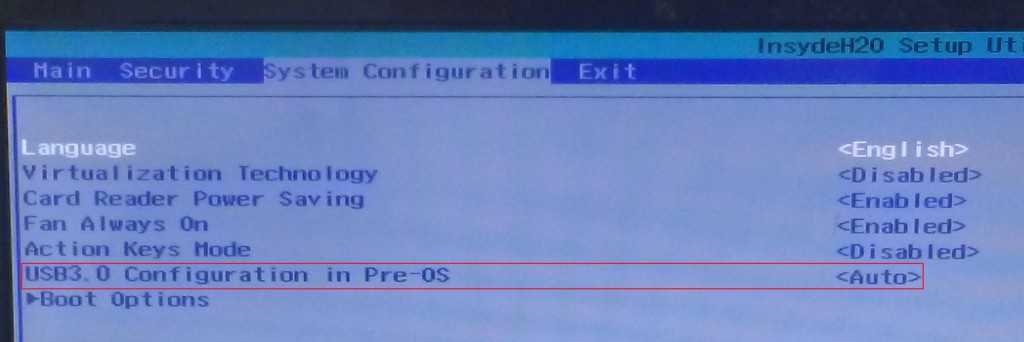
Далее и появляется список всех тех действий, которые можно использовать на выбор. Но нас в контексте загрузки более всего интересуют пункты старта с возможностью выбора устройства (Boot Device Options – F9) без установки аналогичных параметров в первичной системе и пункт настроек BIOS (BIOS Setup – F10). Вход в первичную систему может потребоваться для изменения некоторых настроек, которые могут блокировать использование съемных накопителей для старта с них, что и делает невозможной установку другой операционной системы, кроме той, которая уже имеется.
После нажатия клавиши F9, если опции блокировки не активны, из списка выбираете свой накопитель, после чего и стартует загрузка ноутбука HP Pavilion с флешки. Но иногда старт может и не происходить. Почему же тогда загружается установленная ОС, а флешка игнорируется? Все дело в некоторых параметрах первичной системы.
Как попасть в БИОС на новой модели ноутбука марки HP?
Инструкция касается современных Hewlett Packard, выпущенных после 2013 года. Зачастую, при включении компьютера на экране попросту нет требуемых нам сведений с обозначением базовых кнопок.
Зачастую, при включении компьютера на экране попросту нет требуемых нам сведений с обозначением базовых кнопок.
Если у вас сохранилась коробка и документация от лэптопа, внимательно изучите пользовательское руководство, в котором обязательно должна быть подсказка, как запустить BIOS/UEFI, учитывая конкретную модель HP.
После того, как включите ноутбук, нужно последовательно нажимать кнопочку ESC (3-4 раза). Также её можно зажать сразу до запуска ноутбука. Откроется специальное окно под названием Startup Menu, включающее в себя следующие позиции:
- F1 — System Information. Здесь можно узнать подробные сведения о системе.
- F2 — System Diagnostics. Утилита отвечает за диагностику OS.
- F9 — Boot Device Main Options. Отображается загрузочное меню.
- F10 — BIOS Setup. Вам необходимо нажать соответствующую кнопку для перехода в оболочку БИОС/УЕФИ.
- F11 — Recovery Tool. Может помочь восстановить накопитель.
- Enter — продолжает запуск Винды.

- F12 — настраивает сетевые параметры и сервера.
Если вы не успеваете нажать кнопку Escape, Виндовс будет загружаться дальше по умолчанию!
В некоторых случаях, после перезагрузки или включения устройства, достаточно несколько раз жать F10.
Как настройки установить в первичной системе BIOS?
Невозможность использования флешки в качестве загрузочного носителя объясняется тем, что в самой первичной системе установлена специальная блокировка, называемая режимом безопасной загрузки (Secure Boot). По умолчанию она как раз и может находиться в активном состоянии.
Обойти блокировку достаточно просто. Войдите в BIOS через нажатие клавиши F10, а затем для указанного режима выставьте параметр Disabled, после чего выйдите из настроек с сохранением параметров (!), а при перезагрузке снова используйте пункт старта со съемного носителя.
В некоторых моделях таких действий бывает недостаточно. Бывает и так, что для активации загрузки с флешки БИОС на ноутбуке HP после отключения режима безопасного старта требует подтверждение, что многие пользователи игнорируют.
Система выводит на экран строку с сообщением о том, что нужно ввести указанный код и нажать клавишу ввода!!! Если этого не сделать, загрузка со съемного носителя так и останется невозможной.
Как загрузить компьютер с флешки?
Для начала, опишем все максимально коротко, для тех, кто уже более-менее знаком с понятием «открыть БИОС» или «вызвать загрузочное меню», далее же, разберем подробно все возможные варианты настройки загрузки компьютеров и ноутбуков со съемного USB-носителя. В двух словах это выглядит примерно так:
Первое — после подачи питания (нажатия кнопки «вкл/выкл») — нужно нажать одну из горячих клавиш клавиатуры, которая вызовет на экран монитора настройки БИОС, а еще лучше — «загрузочное меню». Флешка, должна быть вставлена в USB-порт еще до включения Для этого — в основной массе (не во всех) систем нужно нажимать клавишу «F2», если речь идет идет о ноутбуках, и клавишу «Delete», если с USB-диска мы пытаемся загрузить стационарный компьютер.
Если, «кнопка» подошла — в зависимости от возраста системы, перед нами появится меню БИОС, с неким количеством вкладок, перемещаться в которых можно, чаще всего при помощи стрелок, подтверждать же действие — клавишей «enter», а возвращаться обратно — клавишей «esc».
Если , вам удалось сразу открыть «boot menu» (это окно, будет похоже на изображение в самом верху статьи) — тут все просто, нужно переместиться, при помощи стрелок клавиатуры, к названию флешки, и нажать «enter». — В этом случае, загрузка с USB начнется сразу..
Если, же, вы оказались в БИОС, на экране, который появился непосредственно перед вами — нужно искать раздел, в котором было бы слово «boot» — оно будет в составе какой-то надписи, например — «boot priority..» и т.д.
Т.е. первая задача — найти что-то, что содержит слово «boot». Когда находим — в этом разделе мы увидим несколько строк, с названиями устройств. В их числе там будет, и, вставленная нами до включения питания, USB-флешка.
Теперь, нужно выделить строку с названием нашей флешки, по средствам перехода вверх/вниз стрелками клавиатуры.
И, строку с названием USB-диска, переместить вверх списка. Как правило, это делается нажатием клавиш «+»/»-» или «F5″/»F6»
Когда строка с названием нужного нам элемента перемещена в самый верх списка — нажимаем «F10» (если после нажатия «F10» появилось еще что-то — жмем «enter»). Это действие сохранит настройки и отправит систему на перезагрузку, после которой, загружаться она начнет уже с заведенного нами, в верхнюю строку устройства.
Что делать, если флешка в BIOS не определяется?
Теперь несколько слов о жалобах пользователей насчет того, что ни в BIOS, ни в загрузочном меню флешка не определяется. Обычно такая ситуация разрешается достаточно просто, причем не только на устройствах HP. Большинство пользователей либо не знает, либо забывает о том, что флешка должна быть вставлена в порт USB еще до включения ноутбука. Как загрузиться с флешки на ноутбуке HP в этом случае? Полностью выключите устройство стандартными средствами Windows, вставьте носитель в нужный порт, включите ноутбук и только после этого производите манипуляции с загрузкой (по идее устройство будет определено).
Чистая установка Windows 10 1607 на HP
Сегодня рассмотрим полную инструкцию с картинками как создать установочную флешку или DVD, и как используя их выполнить чистую установку Windows 10 сборки 1607 на устройства HP.
Хоть мы и делали данную инструкцию на ноутбуке HP, но вы также с ее помощью можете установить Windows 10 на любой компьютер.
Что нужно для чистой установки Windows 10
1.USB флешка размером 4Гб, можно и больше, или чистый Dvd диск;
2.Подключение к сети интернет и компьютер на котором можно создать установочную флешку или DVD.
Это весь список, дальше нужно немного терпения и всё у вас получится
Как загрузить с флешки или диска ноутбук HP Pavillion » Страница 3
Как загрузить с флешки или диска ноутбук HP Pavillion? Здравствуйте админ! Целый день промучился сегодня с ноутбуком HP Pavillion, хочу установить на нём операционную систему Windows 7 вместо установленной сейчас Windows 8. Подсоединяю проверенную загрузочную флешку Windows 7 в USB порт 2.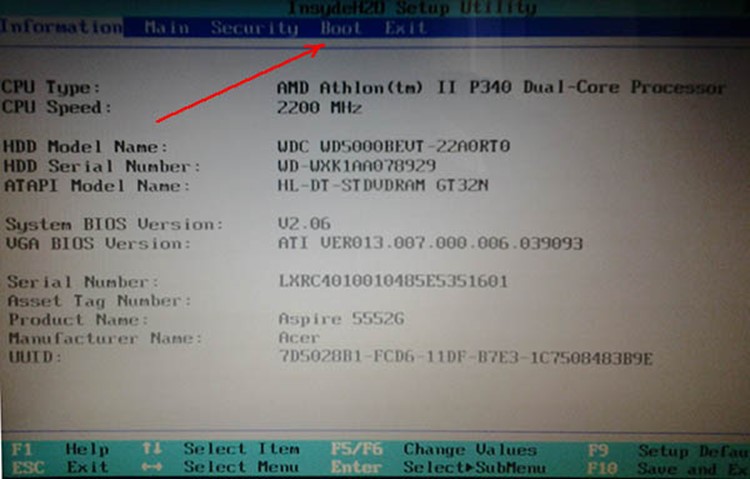 0, далее перезагружаю ноутбук и часто жму на клавишу ESC,
0, далее перезагружаю ноутбук и часто жму на клавишу ESC,
попадаю в «старт меню», теперь уже нажимаю F-9 Boot Device Options (изменение настроек загрузки),
попадаю в меню загрузки, но моей флешки Kingston там нет, хотя она уже подсоединена к ноутбуку (флешка точно загрузочная).
Тоже самое происходит и с загрузочным диском Windows 7.
Вот думаю и «чудо враждебной техники», тогда поступлю по другому, изменю приоритет загрузки прямо в БИОС UEFI, перезагружаю ноутбук, далее жму при загрузке опять ESC, попадаю в «старт меню», теперь уже нажимаю F-10 BIOS Setup
и вхожу в БИОС UEFI и выбираю опцию System Configuration, а в ней вкладку Boot Options, захожу в неё.
Как видим параметр безопасной загрузки Secure Boot в БИОС включен,
отключаю его, ставлю в положение «Disabled», а опцию «Legacy support» перевёл в положение «Enabled», выходит предупреждение, выбираю Yes,
затем жму F-10 (сохраняю настройки, жму Yes и перезагружаюсь),
после перезагрузки выходит вот это окно, с сообщением
A change to the operating system secure boot mode is pending. Please enter the pass code displayed below to complete the change. If you did not initiate this request, press the ESC key to continue without accepting the pending change
Please enter the pass code displayed below to complete the change. If you did not initiate this request, press the ESC key to continue without accepting the pending change
жал и на ESC, и на Enter, и на другие клавиши, всё бесполезно, ноутбук перезагружается, и грузит операционную систему Windows 8. А если войти опять в БИОС UEFI, то там всё без изменений, опция Secure Boot включена Enabled, а «Legacy support» отключена Disabled, то есть как будто я ничего не изменял.
Прошу вас объяснить мне простому пользователю, почему я не могу загрузить ноутбук HP Pavillion с флешки, почему не изменяются настройки БИОСа UEFI, что я делаю не так. И главное, почему на ноутбук с БИОСом UEFI можно установить только Windows 8, а никакую другую операционную систему, приходиться вот так вот «выкобениваться» и тратить «нервенные» клетки. Толяныч из Витебска.
Привет друзья! Наш читатель всё правильно делает до последнего скриншота. Нужно было лишь правильно перевести вот это сообщение:
«Для изменения безопасного режима загрузки, пожалуйста, введите код, приведённый ниже, чтобы закончить изменение.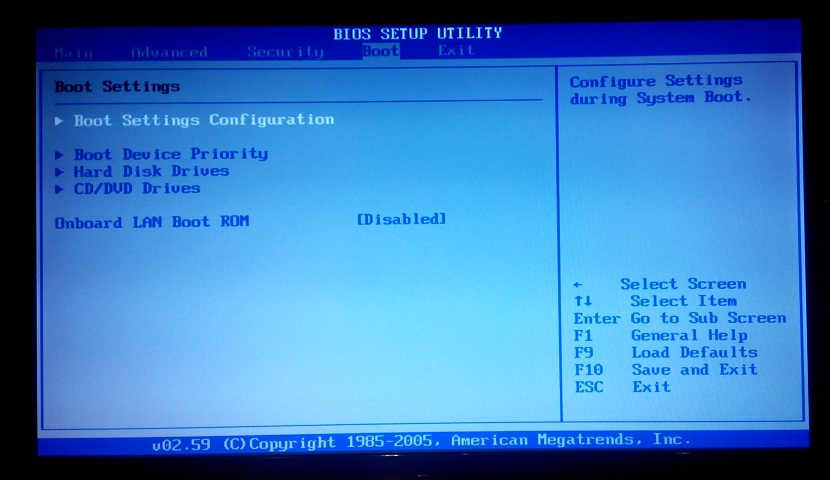 Если вы не отправляли этот запрос (на изменение), то нажмите ESC, чтобы выйти без изменения.» думаю, вы уже поняли, что в этом сообщении нас просят ввести на клавиатуре ноутбука вот этот код 8721 (в вашем случае код естественно будет другой) и нажать Enter, после этого ваши изменения в настройках БИОСа UEFI сохранятся и ноутбук перезагрузится,
Если вы не отправляли этот запрос (на изменение), то нажмите ESC, чтобы выйти без изменения.» думаю, вы уже поняли, что в этом сообщении нас просят ввести на клавиатуре ноутбука вот этот код 8721 (в вашем случае код естественно будет другой) и нажать Enter, после этого ваши изменения в настройках БИОСа UEFI сохранятся и ноутбук перезагрузится,
а после перезагрузки жмём на ESC, попадаем в «старт меню», нажимаем F-9 Boot Device Options (изменение настроек загрузки),
попадаем в меню загрузки и здесь уже присутствует наша флешка Kingston, выбираем её и жмём Enter, наш ноутбук загружается с флешки.
То, с чем мы сейчас имели дело, не что иное как дополнительное средство защиты от нас (вредоносных пользователей), ой извините, не то хотел сказать, конечно же, это средство от вредоносных программ руткитов, применённое на ноутбуках HP.
Кому интересно, что надо делать дальше для установки Windows 7 могут ознакомится с нашей статьёй: «Как установить на ноутбуке Windows 7 вместо Windows 8».
В конце статьи хочу ещё сказать вот что. На всех новых ноутбуках установлена операционная система Windows 8 и интерфейс БИОС заменён интерфейсом UEFI. У многих читателей появились вопросы. Что такое БИОС UEFI, кто его придумал и зачем? Для чего нужна вкладка Secure Boot и можно ли её отключать, а если можно, то как это сделать? Всё это Вы узнаете из следующей нашей статьи под названием «БИОС UEFI».
Если данная статья Вам не помогла, читайте более полный вариант «Как отключить Secure Boot на различных вариациях БИОСа UEFI!
Как загрузиться с USB на ноутбуке HP
Ноутбуки
12 месяцев назад
от Awais Khan
В настоящее время новая модель ноутбука HP практически не включает в себя CD или DVD-ROM; таким образом, вы не сможете установить через них операционную систему. Единственный вариант, оставшийся для пользователей ноутбуков HP, — это попробовать USB-накопитель для установки новой ОС. Метод USB не является простым процессом для новичка, поскольку сначала необходимо сделать USB загрузочным, а затем использовать его для установки ОС на ноутбуке HP.
Загрузка с USB на ноутбуке HP может иметь разные значения, так как кто-то может захотеть использовать живую ОС с USB-устройства, а кто-то хочет установить новую ОС на ноутбук. Оба случая могут иметь место, и должны быть решения для обоих случаев. Если вы найдете такое решение, вы находитесь в нужном месте, как здесь, в этой статье; мы познакомим вас с методом загрузки с USB на ноутбуке HP.
Как загрузиться с USB на ноутбуке HP
Одним из самых простых способов для пользователя является использование приложения под названием Rufus , который вы можете легко загрузить и установить на свой ноутбук через веб-сайт . После успешной установки приложения вы можете использовать следующие шаги для загрузки с USB на ноутбуке:
Шаг 1: Подготовьте USB-устройство
Теперь подключите USB-устройство к ноутбуку и убедитесь, что память устройства должна не менее 32 Гб. Как только USB-устройство загрузится на ваш ноутбук HP, отформатируйте его, используя файловую систему NTFS и FAT32.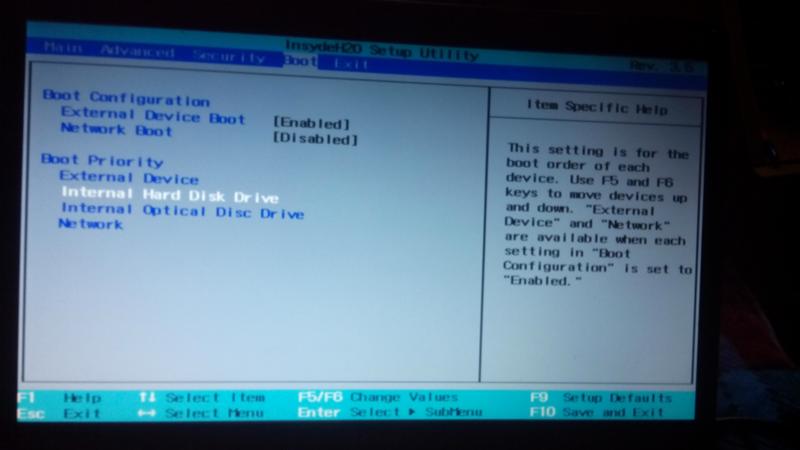
Шаг 2. Установите лицензионную версию операционной системы
Далее вам потребуется загрузить полностью лицензионную версию операционной системы, которую вы будете использовать на своем ноутбуке HP. Файл ОС необходимо загрузить в формате .iso, так как это единственный совместимый формат файла, который используется для установки Windows на ноутбук.
Шаг 3: Запустите приложение Rufus
Теперь, после выполнения вышеуказанных шагов, вы можете запустить приложение Rufus в своей системе.
Нажмите на опцию « Select » и загрузите файл .iso операционной системы в приложение.
После загрузки файла .iso вы получите два варианта. Первый — выбрать « Схема раздела ». Вы должны выбрать либо MBR (главная загрузочная запись), либо GPT (таблица разделов GUID) из схемы разделов. MBR — это тип раздела, используемый в старых системах, в то время как GPT более совместим с новым оборудованием. Разумно выбирайте тип раздела и попробуйте заменить его, если выбранный не работает.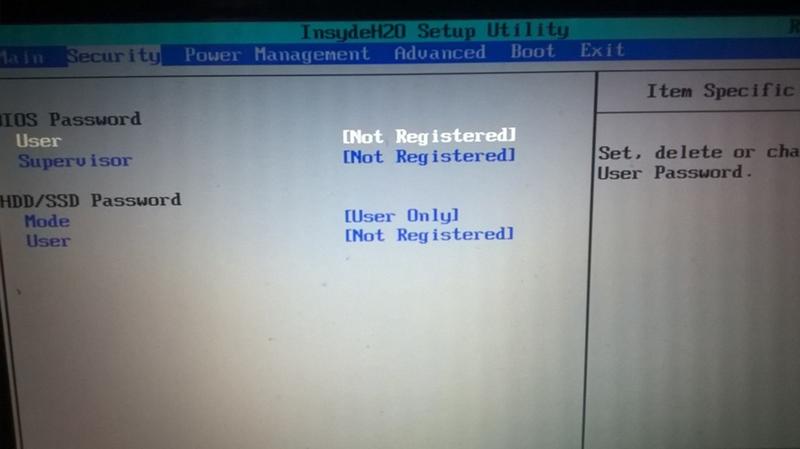
Когда вы закончите, нажмите кнопку « START », чтобы начать процесс создания загрузочного USB-накопителя на ноутбуке HP.
Нажмите кнопку « OK », если вы видите на экране какое-либо предупреждение.
После этого Rufus начнет создавать загрузочный USB, который можно легко загрузить на ваш ноутбук HP.
Использование Live OS с USB на ноутбуке HP
Rufus также позволяет использовать Live OS с USB на ноутбуке HP. Процесс довольно прост, как показано выше, и вам нужно сделать еще один шаг после загрузки файла .iso ОС Windows, выберите « Windows to Go » в « Image option »:
Шаг 4: загрузка из Bios
После выполнения вышеуказанных шагов и выбора нужной операционной системы вы можете перезагрузить устройство и нажать Esc или Клавиша F9 для входа в меню загрузки.
Этот шаг необходим, поскольку ваш ноутбук HP по умолчанию загружается с жесткого диска, и вы должны разрешить ему загрузку с USB. Когда вы входите в режим предпочтений загрузки, измените свои предпочтения, поместив USB вверху, и как только это будет сделано, перезагрузите устройство. Нажмите любую клавишу, чтобы начать загрузку, и вы перейдете к процессу установки ОС.
Когда вы входите в режим предпочтений загрузки, измените свои предпочтения, поместив USB вверху, и как только это будет сделано, перезагрузите устройство. Нажмите любую клавишу, чтобы начать загрузку, и вы перейдете к процессу установки ОС.
Заключение
Установка операционной системы на ноутбук HP — довольно простая задача, которую вы можете легко выполнить с помощью опции USB. Вышеуказанные шаги помогут вам включить опцию загрузки с USB на ноутбуке HP с помощью приложения Rufus. Это приложение позволяет вам установить или использовать live OS на вашем ноутбуке HP в течение нескольких минут.
Об авторе
Авайс Хан
По профессии я инженер и научный сотрудник. Мой интерес к Raspberry Pi, встроенным системам и ведению блога привел меня сюда, чтобы поделиться своими знаниями с другими.
Посмотреть все сообщения
Как загрузить ноутбук HP с USB-накопителя (2022)
Если вы хотите установить Windows на свой ноутбук HP, вам необходимо загрузить его с загрузочного USB-накопителя.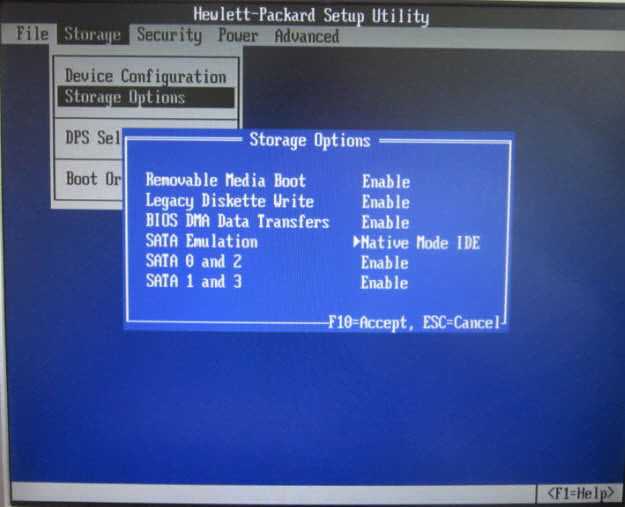 Времена записи дисков для установки программного обеспечения прошли. Теперь вы можете загрузиться с USB-накопителя. Загрузить Windows с USB-накопителя не так сложно, как вы думаете.
Времена записи дисков для установки программного обеспечения прошли. Теперь вы можете загрузиться с USB-накопителя. Загрузить Windows с USB-накопителя не так сложно, как вы думаете.
1.
Как загрузиться с USB-устройства
1.1.
Изменить порядок загрузки в BIOS
1.2.
Использование ключа меню загрузки
2.
Как войти в BIOS на ноутбуке HP с Windows 11
2.1.
Способ 1: использование клавиши Shift и перезагрузки
2.2.
Способ 2: использование параметра восстановления
2.3.
Способ 3: использование командной строки
3.
Что делать, если ноутбук HP не загружается с USB-устройства
Как загрузиться с USB-устройства
Для загрузки с USB-накопителя необходимо выполнить следующие действия.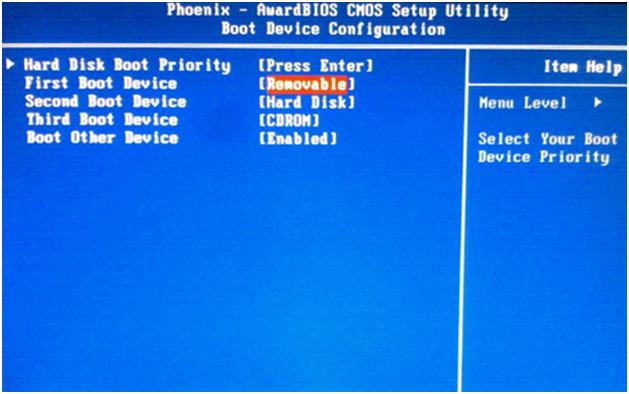
Совет: В этих инструкциях предполагается, что у вас есть готовый к использованию загрузочный USB-накопитель. Если нет, у нас есть полное руководство по созданию загрузочного USB-накопителя Windows 11, чтобы вы могли установить Windows 11 на ноутбук HP с USB-накопителя.
У нас есть полное руководство по меню загрузки ноутбука HP для тех, кто хочет узнать больше о меню загрузки ноутбука HP.
Изменить порядок загрузки в BIOS
Если параметр загрузки через USB не задан первым в последовательности загрузки, ваш ноутбук HP будет загружаться «в обычном режиме» (с жесткого диска), не просматривая никакой загрузочной информации.
Выполните шаги, чтобы установить USB первым в последовательности загрузки:
- Подключите загрузочный флэш-накопитель USB и Запустите свой ноутбук HP.
- Нажмите F10 , чтобы войти в Настройка BIOS во время начального экрана запуска.

- Перейти к варианту загрузки в разделе «Конфигурация системы» с помощью клавиши со стрелкой и нажмите клавишу Enter.
- Переместите USB на первую позицию в порядке загрузки.
Использование ключа меню загрузки
Это самый простой способ загрузить ноутбук HP с USB.
Для этого выполните следующие действия:
- Подключите загрузочный USB-диск к ноутбуку HP.
- Запустите свой ноутбук.
- Нажмите F9 , когда появится первый экран.
- Выберите USB , который вы используете для загрузки ноутбука HP, и нажмите клавишу Enter.
Как войти в BIOS на ноутбуке HP из Windows 11
Способ 1: с помощью клавиши Shift и перезагрузки
- Нажмите в меню «Пуск» .
- Нажмите и удерживайте клавишу Shift .

- Теперь нажмите кнопку Restart.
- Далее перейдите к Устранение неполадок.
- Нажмите на Расширенный вариант.
- Выберите Параметры прошивки UEFI.
- Наконец, нажмите Перезагрузить .
- Вы получите список опций, нажмите F10, чтобы войти в меню BIOS.
Способ 2: использование параметра восстановления
- Нажмите клавишу Windows + I , чтобы открыть Настройки.
- Прокрутите и выберите параметр Recovery на правой панели.
- После этого нажмите на Перезапустите сейчас рядом с расширенным запуском.
- Наконец, подтвердите это, нажав Перезагрузить сейчас.
- Теперь ноутбук HP запустится в расширенном режиме запуска. После этого вам необходимо следовать инструкциям, приведенным в предыдущем шаге в разделе «Использование клавиши Shift и перезагрузка», чтобы войти в BIOS, следуйте всем инструкциям из шага 3.

Метод 3: использование командной строки
- Введите cmd в меню поиска и нажмите Запуск от имени администратора.
- Введите shutdown.exe /r /o и нажмите клавишу ввода .
- Теперь ноутбук HP запустится в расширенном режиме запуска. После этого вам необходимо следовать инструкциям, приведенным в предыдущем шаге в разделе «Использование клавиши Shift и перезагрузка», чтобы войти в BIOS, следуйте всем инструкциям из шага 3.
Что делать, если ноутбук HP не загружается с USB-устройства
Эти советы помогут вам, если ваш ноутбук не запускается после выполнения описанных выше действий. Этот процесс может застрять во многих местах.
- Перепроверьте порядок загрузки в BIOS: BIOS не проверяет USB-порт перед загрузочной флешкой или любым другим USB-устройством. Это основная причина, по которой загрузочная флешка не работает.

- Удалите все остальные USB-устройства: Если у вас одновременно подключено несколько USB-накопителей, возможно, ваш ноутбук пытается загрузиться не с того. В этом случае лучше всего отключить все USB-накопители, кроме того, который вы используете в данный момент.
- Отключить безопасную загрузку: Вы можете отключить безопасную, безопасную и быструю загрузку, иногда их отключение помогает загрузить ноутбук HP с USB-накопителя.
- Снова создайте загрузочное USB-устройство: Вы можете повторить шаги, если загрузочную флешку сделали сами. Некоторые файлы могут отсутствовать при создании загрузочного USB или вы допустили ошибку.
Примечание : Если вы беспокоитесь о повторном создании загрузочного USB-устройства с ошибками, вы можете использовать EaseUS Todo Backup для создания загрузочного USB, и вам потребуется всего несколько щелчков мышью, чтобы завершить создание загрузочного диска.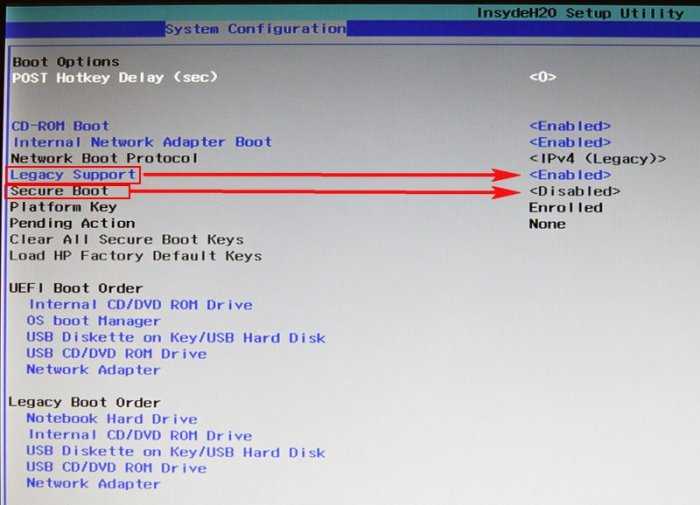


 Если, «кнопка» подошла — в зависимости от возраста системы, перед нами появится меню БИОС, с неким количеством вкладок, перемещаться в которых можно, чаще всего при помощи стрелок, подтверждать же действие — клавишей «enter», а возвращаться обратно — клавишей «esc».
Если, «кнопка» подошла — в зависимости от возраста системы, перед нами появится меню БИОС, с неким количеством вкладок, перемещаться в которых можно, чаще всего при помощи стрелок, подтверждать же действие — клавишей «enter», а возвращаться обратно — клавишей «esc». И, строку с названием USB-диска, переместить вверх списка. Как правило, это делается нажатием клавиш «+»/»-» или «F5″/»F6»
И, строку с названием USB-диска, переместить вверх списка. Как правило, это делается нажатием клавиш «+»/»-» или «F5″/»F6»