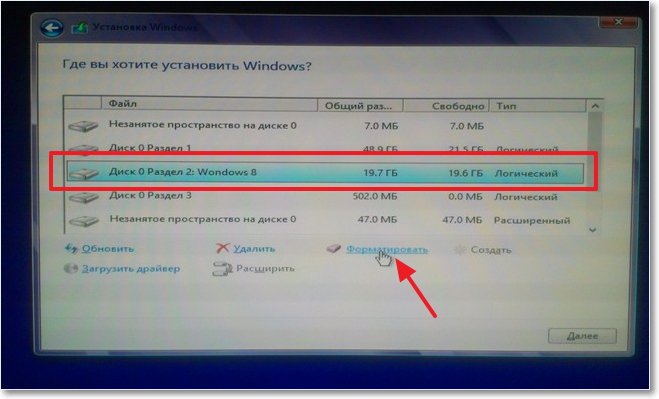Как загрузить операционную систему с диска: Установить ОС автоустановкой | Документация Selectel
Содержание
Установить ОС автоустановкой | Документация Selectel
Установить ОС автоустановкой из дистрибутива Selectel
Автоустановка – инструмент для установки и переустановки операционной системы на выделенном сервере через панель управления. Для установки доступны дистрибутивы ОС, подготовленные командой Selectel.
Установить ОС на автоустановкой можно при заказе сервера или после сдачи сервера.
Автоматическая установка ОС занимает от 7 до 60 минут, ее продолжительность зависит от производительности сервера и выбранного дистрибутива.
ОС будет установлена на первый диск, в соответствии с порядком установки дисков — NVMe → SSD → HDD. Если вам нужно установить ОС на другой диск, или вы хотите использовать свой дистрибутив, установите ОС из своего образа через KVM-консоль или Selectel Boot Menu.
- Linux
- Windows
- В панели управления перейдите в раздел Серверы и оборудование → Серверы.

- Откройте страницу сервера → вкладка Операционная система.
- Нажмите Изменить конфигурацию ОС.
- Выберите дистрибутив для установки.
- Опционально: разметьте диски. По умолчанию выставлен оптимальный RAID, и выполнена базовая разметка дисков. Будут размечены только диски с разделами и диски в RAID.
- Нажмите Установить. Установка может занять от 7 до 60 минут. Если прошло больше — создайте тикет.
- После установки ОС будет сгенерирован пароль для подключения к серверу. Пароль можно посмотреть в панели управления на странице сервера → вкладка Операционная система в течение 24 часов с момента установки ОС. Если вы забыли пароль от сервера, можно сбросить и восстановить его.
Разметить диски
Для Ubuntu 22.04 LTS можно отдельно выполнить разметку для каждого диска.
- Linux
- Ubuntu 22.
 04 LTS
04 LTS - Windows
Будет размечен только загрузочный диск. Разметить остальные диски можно средствами ОС после ее установки.
Если на сервере один жесткий диск – пропустите этот шаг. Если у сервера два жестких диска или более, выберите тип RAID:
- RAID1+LVM – зеркалирование. Все данные записываются на два отдельных физических диска в наборе RAID. Массив собирается из первых двух дисков, остальные диски будут не размечены;
- LVM only – объединение дисков в группу, которая используется как блочное устройство. ОС при этом устанавливается на первый диск. Остальные диски будут не размечены. При добавлении дисков в массив позволяет распределить объем между существующими разделами;
- RAID0 – распределение, чередование дисков. При выборе RAID0, если выйдет из строя один из дисков, все данные будут утеряны без возможности восстановления.
Выберите тип post-install скрипта – bash-script, который запускается после установки ОС:
- по умолчанию – выполняется стандартный post-install скрипт для выбранной ОС;
- пользовательский – позволяет отредактировать стандартный скрипт, или добавить свой.

Поддерживается не у всех ОС. Подробнее о создании post-Install скриптов в официальной документации Ubuntu.
Проверьте разметку. В таблице с разметкой будут отображаться обязательные разделы с точками монтирования —
/boot,/,swap.Опционально: нажмите Добавить раздел. Выбор файловой системы раздела зависит от ограничений ОС.
Убедитесь, что на диске не осталось неразмеченной области. Если нужно оставить неразмеченную область, создайте дополнительный раздел со свободным местом и удалите его, когда установка ОС завершится.
Дистрибутивы ОС
В зависимости от конфигурации сервера и EOL ОС для установки через панель управления могут быть доступны дистрибутивы:
- Debian;
- Ubuntu;
- Proxmox;
- VMware ESXi;
- Windows Server — доступна только ознакомительная версия;
- CentOS;
- Oracle Linux;
- AlmaLinux;
- Rocky.

EOL для ОС
Периодически мы отключаем возможность установки через панель управления конфигураций ОС, для которых наступил официальный EOL (End Of Life), а также невостребованных конфигураций.
| ОС | Официальный EOL |
| Proxmox VE 7.x | зависит от debian 11 |
| Proxmox BS v2x86_64 | зависит от debian 11 |
| Raspberry Pi OS buster | 06.2024 |
| Proxmox BS | Q2-Q3/2022 |
| AlmaLinux 8.4x86_64 | 2029 |
| MacOS BigSur | TBA |
| Oracle 8x86_64 | 07.2029 |
| Windows Server 2016 Standard* | 12.12.2027 |
| Windows Server 2016 Datacenter* | 12.12.2027 |
| Windows Server 2019 Standard* | 09.12.2029 |
| Windows Server 2019 Datacenter* | 09.12.2029 |
| Windows Server 2022 Standard* | 14.10.2031 |
| Windows Server 2022 Datacenter* | 14.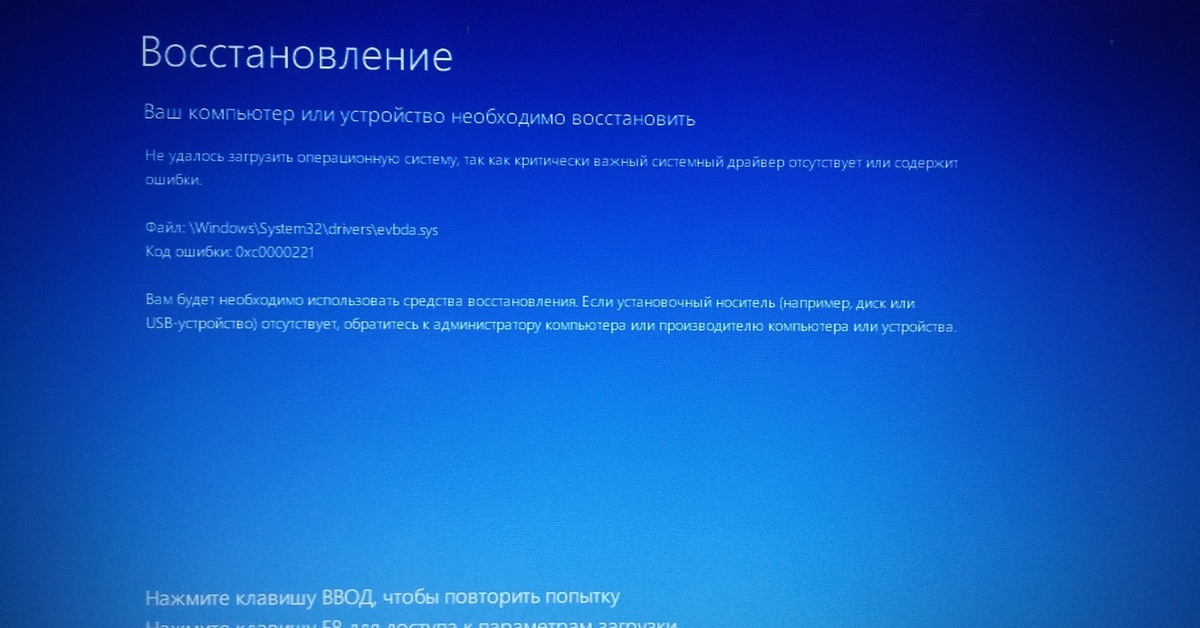 10.2031 10.2031 |
| VMware ESXi 7.0 | 02.04.2025 |
| CentOS 7 | 30.06.2024 |
| Ubuntu 22.04LTS | 04.2027 |
| Ubuntu 20.04LTS | 04.2025 |
| Debian 11x86_64 | TBA |
| Rocky Linux 8x86_64 | 05.2029 |
* ознакомительная версия ОС.
Установка двух операционных систем на компьютер.
Установка двух операционных систем на компьютер или ноутбук.
В статье будут рассмотрен вопросы установки нескольких операционных систем на один и несколько жёстких дисков, а также моменты, связанные с подготовкой к процессу. Разобью раздел на несколько частей.
- Введение. Оно будет длинным, но лучше ознакомиться
- Файловые системы диска, стили, работа с разделами
- Собственно, установка операционных систем
- Загрузочные флешки
- Виртуальные машины: системы в системе
В правилах хорошего тона для любого пользователя является бесперебойная работа со стабильно работающей, безотказной системой компьютера или ноутбука. Но при всех условиях резервирования данных, ухода за операционной системой, сбои в работе системы практически всегда неизбежны. Виной тому могут быть разные причины: проникшие вирусы, сбой драйверов устройств, отказ установленного программного обеспечения. Одним из оптимальных решений была установка сразу двух работоспособных систем на один компьютер или ноутбук. Это наверняка решит проблемы с вашей мобильностью: отказавшая система остаётся в «запасе», временно функции основной может выполнить вторая до выяснения и устранения сбоя. Правильно распределённые ресурсы компьютера позволят обеспечить взаимный доступ к данным из двух операционных систем сразу. А настроенные по схожему принципу системы сведут на нет временные неудобства. Единственный вопрос, который может остаться открытым, это возможность использования сразу двух лицензионных систем на компьютере и ноутбуке. Но эту проблему я оставлю на усмотрение пользователя. И потому особое внимание я уделю такой установке: на компьютер и ноутбук будет предусмотрена установка операционных систем от разных производителей: от Microsoft и свободно распространяемых.
Но при всех условиях резервирования данных, ухода за операционной системой, сбои в работе системы практически всегда неизбежны. Виной тому могут быть разные причины: проникшие вирусы, сбой драйверов устройств, отказ установленного программного обеспечения. Одним из оптимальных решений была установка сразу двух работоспособных систем на один компьютер или ноутбук. Это наверняка решит проблемы с вашей мобильностью: отказавшая система остаётся в «запасе», временно функции основной может выполнить вторая до выяснения и устранения сбоя. Правильно распределённые ресурсы компьютера позволят обеспечить взаимный доступ к данным из двух операционных систем сразу. А настроенные по схожему принципу системы сведут на нет временные неудобства. Единственный вопрос, который может остаться открытым, это возможность использования сразу двух лицензионных систем на компьютере и ноутбуке. Но эту проблему я оставлю на усмотрение пользователя. И потому особое внимание я уделю такой установке: на компьютер и ноутбук будет предусмотрена установка операционных систем от разных производителей: от Microsoft и свободно распространяемых.
СРАЗУ ПРОЧИТАЙТЕ
Если вы решились на установку двух операционных систем, одна из которых будет «про запас», учтите, что я рекомендую использовать в качестве запасной или редко используемой тот вариант системы или ту версию, которая будет устанавливаться ПЕРВОЙ. Это вызвано тем, что первичная установка операционной системы на чистый жёсткий диск сделает активным раздел, который будет содержать важнейшую информацию, касающуюся всех устанавливаемых впоследствии операционных систем винчестера!
Установка двух операционных систем: минусы способа
На фоне всего положительного есть и недочёты. Самым серьёзным из них я считаю случай с повреждением загрузочной записи. Вариант восстановления загрузочной записи для начинающего пользователя превращается в настоящую пытку с непредсказуемыми последствиями. При всём этом сводя на нет все преимущества от наличия двух ОС: неправильными действиями вы грохнете обе системы.
Предусмотрим несколько вариантов установки. Самый распространённый из них, когда операционная система Windows уже установлена. Нам потребуется установка второй системы . Для этого нам потребуется дистрибутив со сборкой, которых в открытом доступе для скачивания, вполне достаточно. Можно выбрать на любой вкус, с любым интерфейсом и удобными возможностями. Советую на досуге посёрфить интернет в поиске самой стабильной и подходящей для вас конфигурации. Оптимальным было бы посещение официальных сайтов производителей сборок.
Самый распространённый из них, когда операционная система Windows уже установлена. Нам потребуется установка второй системы . Для этого нам потребуется дистрибутив со сборкой, которых в открытом доступе для скачивания, вполне достаточно. Можно выбрать на любой вкус, с любым интерфейсом и удобными возможностями. Советую на досуге посёрфить интернет в поиске самой стабильной и подходящей для вас конфигурации. Оптимальным было бы посещение официальных сайтов производителей сборок.
Если вы собираетесь проводить такую схему как установка двух операционных систем одного производителя, например, к имеющейся версии Windows добавить ещё одну, то установка не вызовет никаких особых затруднений. Рассмотрим потому также такой вариант как установка двух операционных систем разного поколения семейства Windows: XP и Windows 7. Первая уходит в небытие, однако её популярность всё ещё высока благодаря стабильности и скорее привычке в использовании, плюс к тому одновременная установка двух операционных систем разных поколений на компьютер и ноутбук может всё-таки потребовать определённых нюансов.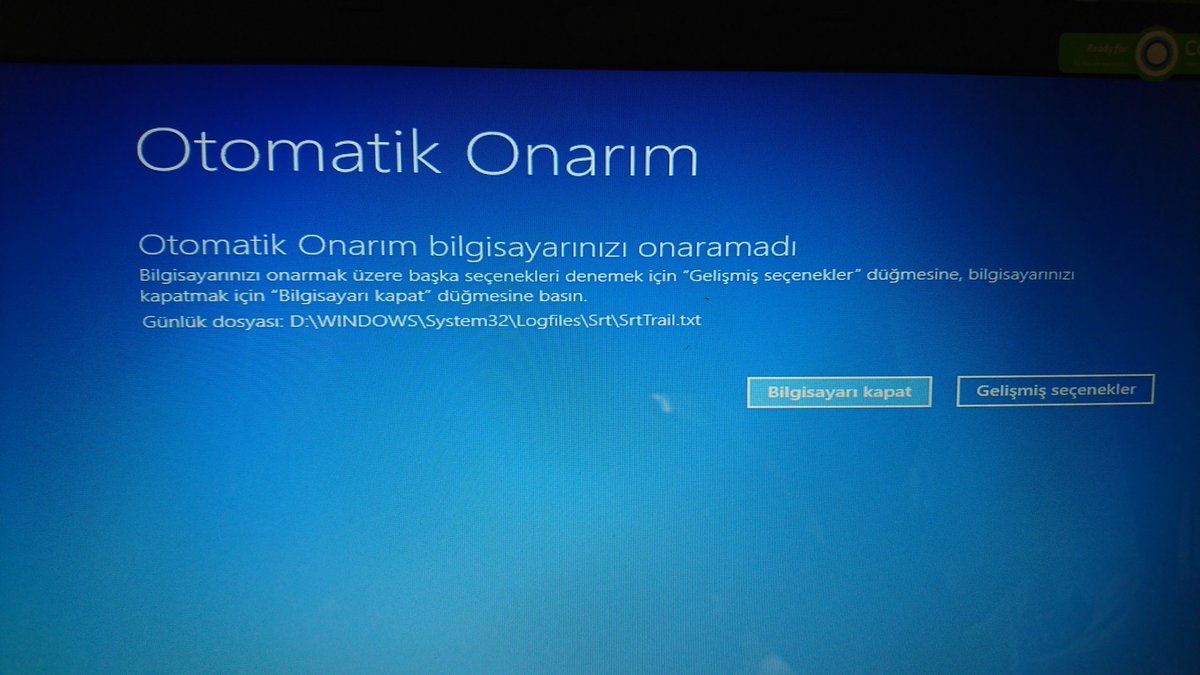 Планшетная Windows 8 будет рассмотрена поверхностно, и поработаем с Windows 10.
Планшетная Windows 8 будет рассмотрена поверхностно, и поработаем с Windows 10.
Рассмотрим подробнее установку одной операционной системы, и как проходит
установка двух операционных систем на компьютер и ноутбук в следующих статьях:
- Где скачать официальную Windows для установки на флешку/SD-карту/диск?
- Как скачать Windows при помощи Rufus?
- Как изменить способ загрузки ? Меняем загрузочное устройство в BIOS.
- Чистый жёсткий диск без предустановленной системы. Ни одной операционной системы на винчестере нет.
- Установка операционной системы Windows
- Установка операционной системы MS-DOS
- Как сделать флешку загрузочной?
- Как заставить BIOS загружаться с флешки даже без поддержки загрузки с USB
- Загрузочная флешка с Windows любой версии от Rufus. Быстро и просто.
- Загрузочная флешка с Windows 7/8/10
- Загрузочная флешка с MS-DOS .
- Как создать образ (а затем и загрузочную флешку) на основе собственной Windows 7/10?
- Что такое файл boot.
 ini в Windows XP, и на что он способен?
ini в Windows XP, и на что он способен?
Далее, установка двух операционных систем (по мере написания ссылки активируются), будет включать темы:
- Как установить Windows 10|11 через консоль cmd?
- Как узнать дату установки Windows?
- Как переустановить Windows?
- Создадим резервную копию драйверов для своей Windows.
- Как переместить жёсткий диск с Windows на новый компьютер?
- Ошибки при перемещении диска с Windows.
- Компьютер неожиданно перезагрузился… во время установки
- Как спрятать вторую Windows?
- Как удалять и устанавливать устройства на этапе установки Windows ?
- Как перевезти Windows XP на другой компьютер прямо с диском
- Переустановка Windows с сохранением данных
- Как установить Windows 7 с жёсткого диска. Vista установлена первой.
- Как установить Windows без флешки и диска? Вариант 2.
- Ошибка «Невозможно установить Windows на этот диск» или установка системы, минуя USB и дисковод.

- Установка Windows XP поверх Windows 10. Windows 10 установлена первой
- Режим Windows XP в Windows 7/10: идеальная замена виртуальной машине
- Как изменить фиксированный диск на динамический в VirtualBox?
- Как перенести виртуальную Windows на реальную сборку?
- Установка Windows и Linux. Windows уже установлена первой.
- Как сделать так, чтобы Windows видела Кали?
- Установка Windows 7 и XP. XP уже установлена первой.
- Установка Windows 7 и XP. Windows 7 была установлена первой — а теперь не загружается…
- Установить Кали Линукс на флешку
- Как установить виртуальную Кали Линукс
- Установка Андроид на ноутбук с флешки
- Как загрузить образ диска через загрузочное меню Windows
- Удаление неработоспособной системы. Стираем её из памяти…
- Как поменять местами установленные операционные системы
- Как удалить одну из установленных Windows?
- Как удалить OEM раздел диска?
- Как восстановить запись о пропавшей Windows в меню загрузки?
- Ошибка «Windows не удалось завершить установку»
Виртуальные машины
Ошибка открытия виртуальной машины: The Object Functionality is Limited
Загрузка виртуальной машины с флешки
Для удобства одновременной установки пользователю необходимо знать некоторые вопросы подготовки дискового пространства компьютера. Бессмысленное «запихивание» двух систем в один жёсткий диск приведёт к краху и, возможно, полной потере данных. Но на первый взгляд сложная установка двух операционных систем на один компьютер и ноутбук , поверьте, после аккуратных и внимательно проделанных манипуляций не представит никакого труда. Рассмотрим возможность резервирования данных в качестве подстраховки в случае неправильной установки.
Бессмысленное «запихивание» двух систем в один жёсткий диск приведёт к краху и, возможно, полной потере данных. Но на первый взгляд сложная установка двух операционных систем на один компьютер и ноутбук , поверьте, после аккуратных и внимательно проделанных манипуляций не представит никакого труда. Рассмотрим возможность резервирования данных в качестве подстраховки в случае неправильной установки.
В любом случае для того, чтобы установка двух операционных систем на один компьютер и ноутбук прошла гладко, нам понадобятся (в зависимости от требуемой системы):
- Установочный диск с Windows 10/8/7/XP/Linux (Windows последних версий я скачиваю прямо с офсайта как в статье Обновление Windows Восстановлением)
- Программа для работы с жёсткими дисками. Впрочем, можно обойтись и без неё.
- Тестируем загрузочную флешку на виртуальной машине
Читаем внимательно и устанавливаем.
Успехов.
Как удалить Linux и установить Windows на компьютер
Версию этой статьи для Microsoft Windows XP см.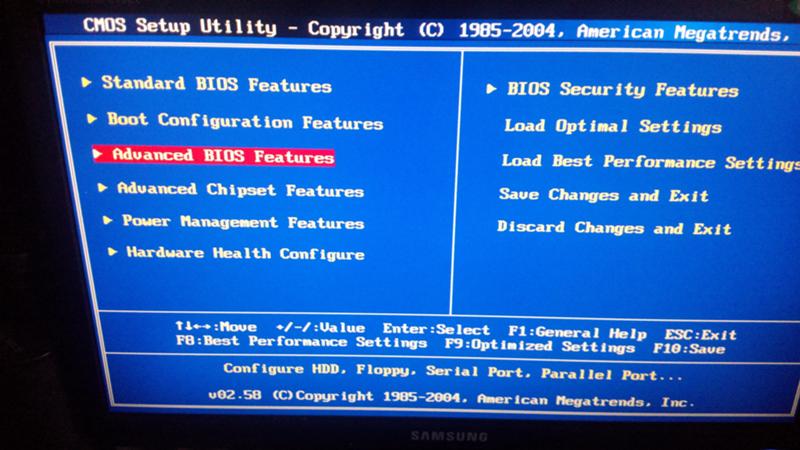 в разделе 314458.
в разделе 314458.
Резюме
В этой статье описывается, как удалить операционную систему Linux с компьютера и установить операционную систему Windows. В этой статье также предполагается, что Linux уже установлен на жестком диске с использованием собственных разделов Linux и разделов подкачки Linux, которые несовместимы с операционной системой Windows, и что на диске не осталось свободного места.
Windows и Linux могут сосуществовать на одном компьютере. Для получения дополнительной информации обратитесь к документации по Linux.
Дополнительная информация
Чтобы установить Windows в системе с установленным Linux, когда вы хотите удалить Linux, вы должны вручную удалить разделы, используемые операционной системой Linux. Windows-совместимый раздел может быть создан автоматически во время установки операционной системы Windows.
ВАЖНО. Прежде чем выполнять действия, описанные в этой статье, убедитесь, что у вас есть загрузочный диск или загрузочный компакт-диск для операционной системы Linux, поскольку этот процесс полностью удаляет операционную систему Linux, установленную на вашем компьютере.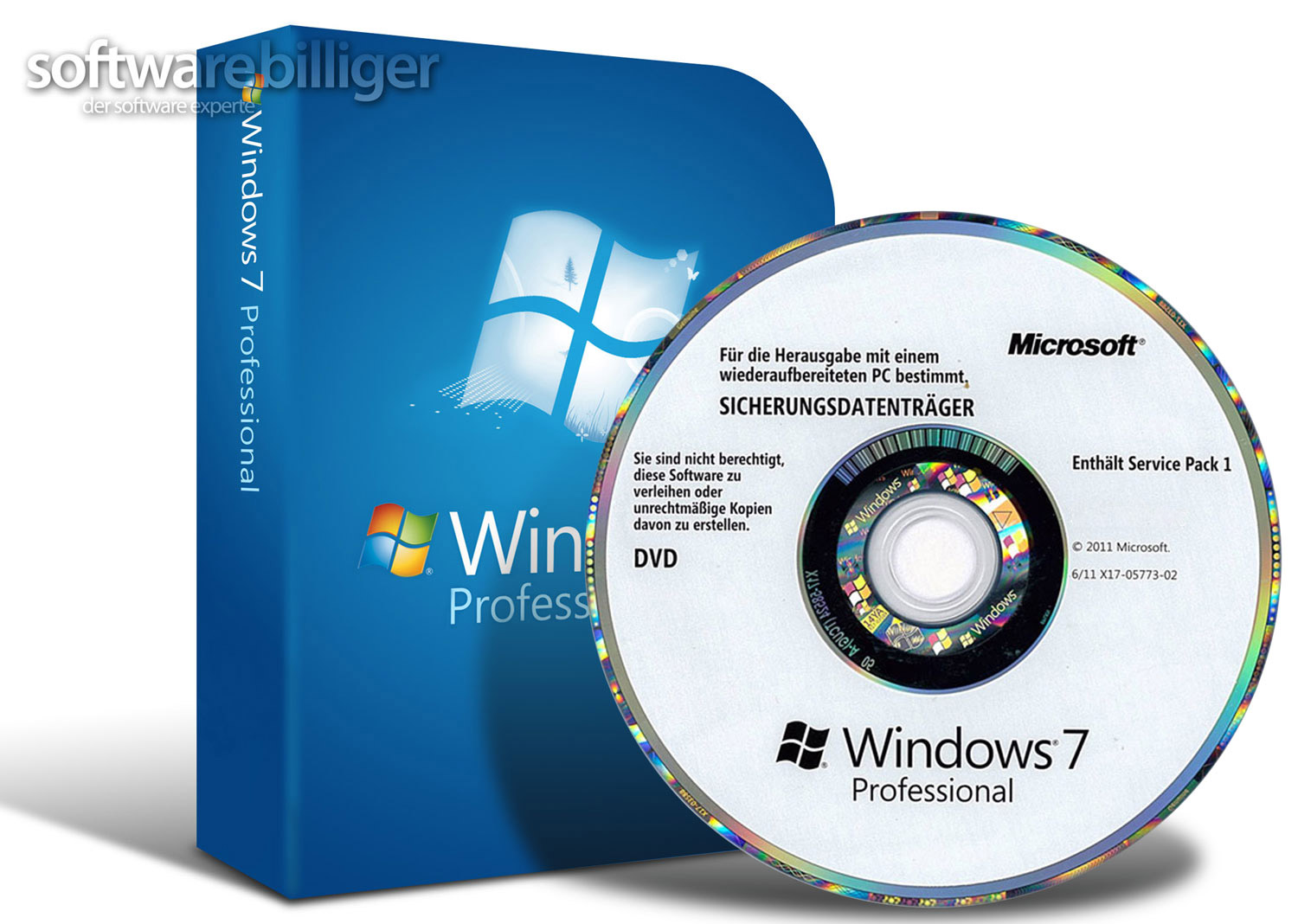 Если вы собираетесь восстановить операционную систему Linux позднее, убедитесь, что у вас также есть хорошая резервная копия всей информации, хранящейся на вашем компьютере. Кроме того, у вас должна быть полная версия операционной системы Windows, которую вы хотите установить.
Если вы собираетесь восстановить операционную систему Linux позднее, убедитесь, что у вас также есть хорошая резервная копия всей информации, хранящейся на вашем компьютере. Кроме того, у вас должна быть полная версия операционной системы Windows, которую вы хотите установить.
Файловые системы Linux используют «суперблок» в начале раздела диска для определения основного размера, формы и состояния файловой системы.
Операционная система Linux обычно устанавливается на разделы типа 83 (собственный Linux) или 82 (подкачка Linux). Менеджер загрузки Linux (LILO) можно настроить для запуска с:
Инструмент Fdisk, входящий в состав Linux, можно использовать для удаления разделов. (Есть и другие утилиты, которые работают так же хорошо, например, Fdisk из MS-DOS 5.0 и более поздних версий, или вы можете удалить разделы в процессе установки.) Чтобы удалить Linux с вашего компьютера и установить Windows:
Удалить собственные разделы, разделы подкачки и загрузочные разделы, используемые Linux:
Загрузите компьютер с установочной дискеты Linux, введите fdisk в командной строке и нажмите клавишу ВВОД.
ПРИМЕЧАНИЕ. Чтобы получить справку по использованию средства Fdisk, введите m в командной строке и нажмите клавишу ВВОД.
Введите p в командной строке и нажмите клавишу ВВОД, чтобы отобразить информацию о разделе. Первый элемент в списке — это информация о жестком диске 1, разделе 1, а второй элемент в списке — это информация о жестком диске 1, разделе 2.

Введите d в командной строке и нажмите клавишу ВВОД. Затем вас попросят ввести номер раздела, который вы хотите удалить. Введите 1 и нажмите клавишу ВВОД, чтобы удалить раздел номер 1. Повторяйте этот шаг, пока не будут удалены все разделы.
Введите w и нажмите клавишу ВВОД, чтобы записать эту информацию в таблицу разделов. Некоторые сообщения об ошибках могут генерироваться при записи информации в таблицу разделов, но на данном этапе они не должны иметь существенного значения, поскольку следующим шагом будет перезагрузка компьютера и установка новой операционной системы.
Введите q в командной строке и нажмите клавишу ВВОД, чтобы выйти из средства Fdisk.

Вставьте загрузочную дискету или загрузочный компакт-диск с операционной системой Windows в свой компьютер, а затем нажмите CTRL+ALT+DELETE, чтобы перезагрузить компьютер.
Установить Windows. Следуйте инструкциям по установке операционной системы Windows, которую вы хотите установить на свой компьютер. Процесс установки поможет вам создать соответствующие разделы на вашем компьютере.
Примеры таблиц разделов Linux
Один диск SCSI
Device Boot Start End Blocks Id System
/dev/sda1 * 1 500 4016218 83 Собственный Linux (жесткий диск SCSI 1, раздел 1)
/dev/sda2 501 522 176715 82 Подкачка Linux (жесткий диск SCSI 1, раздел 2)
Несколько дисков SCSI
Device Boot Start End Blocks Id System
/dev/sda1 * 1 500 4016218 83 Собственный Linux (жесткий диск SCSI 1, раздел 1)
/dev/sda2 501 522 176715 82 Подкачка Linux (жесткий диск SCSI 1, раздел 2)
/dev/sdb1 1 500 4016218 83 Собственный Linux (жесткий диск SCSI 2, раздел 1)
Один диск IDE
Device Boot Start End Blocks Id System
/dev/hda1 * 1 500 4016218 83 Собственный Linux (жесткий диск IDE 1, раздел 1)
/dev/hda2 501 522 176715 82 Подкачка Linux (жесткий диск IDE 1, раздел 2)
Несколько дисков IDE
Device Boot Start End Blocks Id System
/dev/hda1 * 1 500 4016218 83 Собственный Linux (жесткий диск IDE 1, раздел 1)
/dev/hda2 501 522 176715 82 Подкачка Linux (жесткий диск IDE 1, раздел 2)
/dev/hdb1 1 500 4016218 83 Собственный Linux (жесткий диск IDE 2, раздел 1)
Кроме того, Linux распознает более сорока различных типов разделов, например:
- org/ListItem»>
FAT 16 > 32 M Основной (тип 06)
Расширенная FAT 16 (тип 05)
FAT 32 без основного LBA (тип 0b)
FAT 32 с первичным LBA (тип 0c)
FAT 16 с LBA (тип 0e)
org/ListItem»>
ЖИР 12 (Тип 01)
FAT 16 с расширенным LBA (тип 0f)
Обратите внимание, что есть и другие способы удалить операционную систему Linux и установить Windows, кроме упомянутого выше. В этой статье используется предыдущий метод, поскольку операционная система Linux уже работает и на жестком диске больше нет места. Существуют методы изменения размеров разделов с помощью программного обеспечения. Microsoft не поддерживает Windows, установленную на разделах, управляемых таким образом.
Другой способ удаления операционной системы с жесткого диска и установки другой операционной системы заключается в использовании загрузочного диска MS-DOS версии 5.0 или более поздней версии Windows 9.5 Загрузочный диск или загрузочный диск Windows 98, содержащий утилиту Fdisk. Запустите утилиту Fdisk. Если у вас несколько дисков, есть 5 вариантов; используйте опцию 5, чтобы выбрать жесткий диск с разделом, который нужно удалить. После этого, или если у вас есть только один жесткий диск, выберите вариант 3 («Удалить раздел или логический диск DOS»), а затем выберите вариант 4 («Удалить раздел, отличный от DOS»). Затем вы должны увидеть разделы, отличные от DOS, которые вы хотите удалить. Обычно операционная система Linux имеет два раздела, отличных от DOS, но их может быть и больше. После удаления одного раздела выполните те же действия для удаления любых других подходящих разделов, отличных от DOS.
Затем вы должны увидеть разделы, отличные от DOS, которые вы хотите удалить. Обычно операционная система Linux имеет два раздела, отличных от DOS, но их может быть и больше. После удаления одного раздела выполните те же действия для удаления любых других подходящих разделов, отличных от DOS.
После удаления разделов вы можете создать разделы и установить желаемую операционную систему. Вы можете создать только один основной раздел и дополнительный раздел с несколькими логическими дисками, используя Fdisk из MS-DOS версии 5.0 и выше, Windows 95 и Windows 98. Максимальный размер основного раздела FAT16 составляет 2 гигабайта (ГБ). Максимальный размер логического диска FAT16 составляет 2 ГБ. Для получения дополнительной информации щелкните номер статьи ниже, чтобы просмотреть статью в базе знаний Майкрософт:
105074 MS-DOS 6.2 Разделы Вопросы и ответы
Если вы устанавливаете Windows NT 4.0 или Windows 2000, разделы Linux могут быть удалены, а новые разделы созданы и отформатированы с соответствующим типом файловой системы в процессе установки. Windows позволяет создавать более одного основного раздела. Самый большой раздел, который Windows NT 4.0 позволяет создать во время установки, составляет 4 ГБ из-за ограничений файловой системы FAT16 во время установки. Кроме того, разделы размером 4 ГБ используют размеры кластера 64 КБ. MS-DOS 6.x и Windows 95 или Windows 98 не распознают кластерные файловые системы размером 64 КБ, поэтому при установке эта файловая система обычно преобразуется в NTFS. Windows 2000, в отличие от Windows NT 4.0, распознает файловую систему FAT32. Во время установки Windows 2000 вы можете создать очень большой диск FAT32. При необходимости диск FAT32 можно преобразовать в NTFS после завершения установки.
Windows позволяет создавать более одного основного раздела. Самый большой раздел, который Windows NT 4.0 позволяет создать во время установки, составляет 4 ГБ из-за ограничений файловой системы FAT16 во время установки. Кроме того, разделы размером 4 ГБ используют размеры кластера 64 КБ. MS-DOS 6.x и Windows 95 или Windows 98 не распознают кластерные файловые системы размером 64 КБ, поэтому при установке эта файловая система обычно преобразуется в NTFS. Windows 2000, в отличие от Windows NT 4.0, распознает файловую систему FAT32. Во время установки Windows 2000 вы можете создать очень большой диск FAT32. При необходимости диск FAT32 можно преобразовать в NTFS после завершения установки.
5.1. Загрузка программы установки на 64-разрядном ПК
| Предупреждение | |
|---|---|
Если в вашей системе есть другие операционные системы, которые вы хотите |
| Примечание | |
|---|---|
Информацию о том, как загрузить графический установщик, см. |
5.1.1. Загрузка с карты памяти USB
Если ваш компьютер будет загружаться с USB, это, вероятно, будет самым простым
маршрут для установки. Предполагая, что вы подготовили все из
Раздел 3.6.2, «Выбор загрузочного устройства» и Раздел 4.3, «Подготовка файлов для загрузки с USB-накопителя», просто вставьте USB-накопитель в свободный
разъем USB и перезагрузите компьютер. Система должна загрузиться и
если только вы не воспользовались гибким способом построения палки, а не
включил его, вам должно быть представлено графическое меню загрузки (на
оборудование, поддерживающее его). Здесь вы можете выбрать различные установщики
Здесь вы можете выбрать различные установщики
вариантов или просто нажмите Введите .
5.1.2. Загрузка с компакт-диска
Если у вас есть набор компакт-дисков и если ваша машина поддерживает прямую загрузку
с компакт-диска, отлично! Просто
настройте вашу систему для загрузки с компакт-диска, как описано в
Раздел 3.6.2, «Выбор загрузочного устройства»,
вставьте компакт-диск, перезагрузитесь и перейдите к следующей главе.
Обратите внимание, что для некоторых дисководов компакт-дисков могут потребоваться специальные драйверы, поэтому
недоступен на ранних стадиях установки. Если окажется,
стандартный способ загрузки с компакт-диска не работает для вашего оборудования,
вернитесь к этой главе и прочитайте об альтернативных ядрах и установке
методы, которые могут работать для вас.
Даже если вы не можете загрузиться с компакт-диска, вы, вероятно, сможете установить
Системные компоненты Debian и любые необходимые пакеты с компакт-диска.
Просто загрузитесь с другого носителя, и когда он
время для установки операционной системы, базовой системы и любых дополнительных
пакеты, направьте систему установки на привод CD-ROM.
Если у вас возникли проблемы с загрузкой, см. раздел 5.4, «Устранение неполадок в процессе установки».
5.1.3. Загрузка из Windows
Чтобы запустить программу установки из Windows, вы можете либо
получить CD-ROM/DVD-ROM или USB-накопитель
вставьте установочный носитель, как описано в
Раздел 4.1, «Официальные наборы компакт-дисков/DVD-ROM Debian GNU/Linux»
Раздел 4.3, «Подготовка файлов для загрузки с USB-накопителя» илизагрузить автономный исполняемый файл Windows, который доступен как
tools/win32-loader/stable/win32-loader.exe на зеркалах Debian.
Если вы используете установочный компакт-диск или DVD, программа предварительной установки должна быть
запускается автоматически при вставке диска.
Если Windows не запустится автоматически или если вы используете USB-накопитель
карту памяти, вы можете запустить ее вручную, получив доступ к устройству и выполнив
setup.exe .
После того, как программа будет запущена, будет несколько предварительных вопросов.
спросит, и система будет готова к перезагрузке в Debian GNU/Linux.
установщик.
5.1.4. Загрузка из DOS с помощью loadlin
Загрузитесь в DOS (не в Windows). Для этого вы можете, например, загрузиться с
диск восстановления или диагностики.
Если вы можете получить доступ к установочному компакт-диску, измените текущий привод на CD-ROM.
водить, напр.
в противном случае убедитесь, что вы сначала подготовили жесткий диск, как описано в
Раздел 4.4.2, «Установщик с жесткого диска загружается из DOS с помощью loadlin », и при необходимости смените на него текущий диск.
Введите подкаталог для выбранного вами варианта, например,
Если вы предпочитаете использовать графический установщик, введите gtk
подкаталог.
Затем выполните install.bat .
Ядро загрузит и запустит систему установки.
5.1.5. Загрузка из Linux с использованием
LILO или
ГРАБ
Для загрузки установщика с жесткого диска необходимо сначала загрузить
и поместите необходимые файлы, как описано в Раздел 4.4, «Подготовка файлов к загрузке с жесткого диска».
Если вы собираетесь использовать жесткий диск только для загрузки, а затем
скачать все по сети, вы должны скачать
файл netboot/debian-installer/amd64/initrd.gz и его
соответствующее ядро
сетевая загрузка/debian-installer/amd64/linux . Это позволит вам
переразметить жесткий диск, с которого вы загружаете программу установки, хотя вы
следует делать это с осторожностью.
В качестве альтернативы, если вы намерены сохранить существующий раздел на жестком
диск не изменился во время установки, вы можете скачать
hd-media/initrd.gz и его ядро, а также
скопируйте образ компакт-диска (или DVD) в дисковод (убедитесь, что имя файла заканчивается на
. ). После этого программа установки может загрузиться с диска. iso
iso
и установить с образа CD/DVD без подключения к сети.
Для LILO вам потребуется настроить два
важные вещи в /etc/lilo.conf :
Вот пример /etc/lilo.conf :
Для получения более подробной информации см.
initrd(4) и
lilo.conf(5) справочные страницы. Теперь беги
lilo и перезагрузиться.
Процедура для GRUB1 очень похожа. Найдите свой
menu.lst в /boot/grub/
каталог (или иногда /boot/boot/grub/ ) и добавьте
например, запись для установщика (при условии, что /boot
находится на первом разделе первого диска в системе):
Процедура для GRUB2 очень похожа. Файл называется
grub.cfg вместо menu.lst . Вход
для установщика будет, например, например:
С этого момента не должно быть никакой разницы между GRUB
или ЛИЛО .
5.1.6. Загрузка с TFTP
Для загрузки из сети требуется, чтобы у вас была сеть
соединение и сетевой загрузочный сервер TFTP (и, возможно, также
DHCP, RARP или BOOTP-сервер для автоматической настройки сети).
Настройка на стороне сервера для поддержки загрузки по сети описана в Раздел 4.5, «Подготовка файлов для загрузки по сети TFTP».
Существуют различные способы загрузки TFTP на i386.
5.1.6.1. Сетевая карта или материнская плата с поддержкой PXE
Возможно, ваша сетевая карта или материнская плата обеспечивают
Функциональность загрузки PXE.
Это повторная реализация Intel™
загрузки по TFTP. Если это так, вы можете настроить BIOS для загрузки с
сеть.
5.1.6.2. Сетевая карта с сетевым загрузочным ПЗУ
Возможно, ваша сетевая карта обеспечивает
Функциональность загрузки TFTP.
5.1.6.3. Эфирная загрузка
Проект etherboot
предоставляет загрузочные дискеты и даже загрузочные диски, которые выполняют TFTPboot.
5.1.7. Экран загрузки
Когда загрузится установщик, вам должно быть представлено дружественное графическое
экран с логотипом Debian и меню:
| Примечание | |
|---|---|
Этот графический экран будет выглядеть немного по-разному в зависимости от |
В зависимости от используемого метода установки «Графический
установить» может быть недоступен. Bi-arch изображения дополнительно имеют
64-битный вариант для каждого варианта установки, прямо под ним, что почти удваивает
количество опций.
Для обычной установки выберите «Графическая установка» или
запись «Установить» — с помощью
клавиши со стрелками на клавиатуре или ввод первой (выделенной) буквы —
и нажмите . Введите , чтобы загрузить программу установки.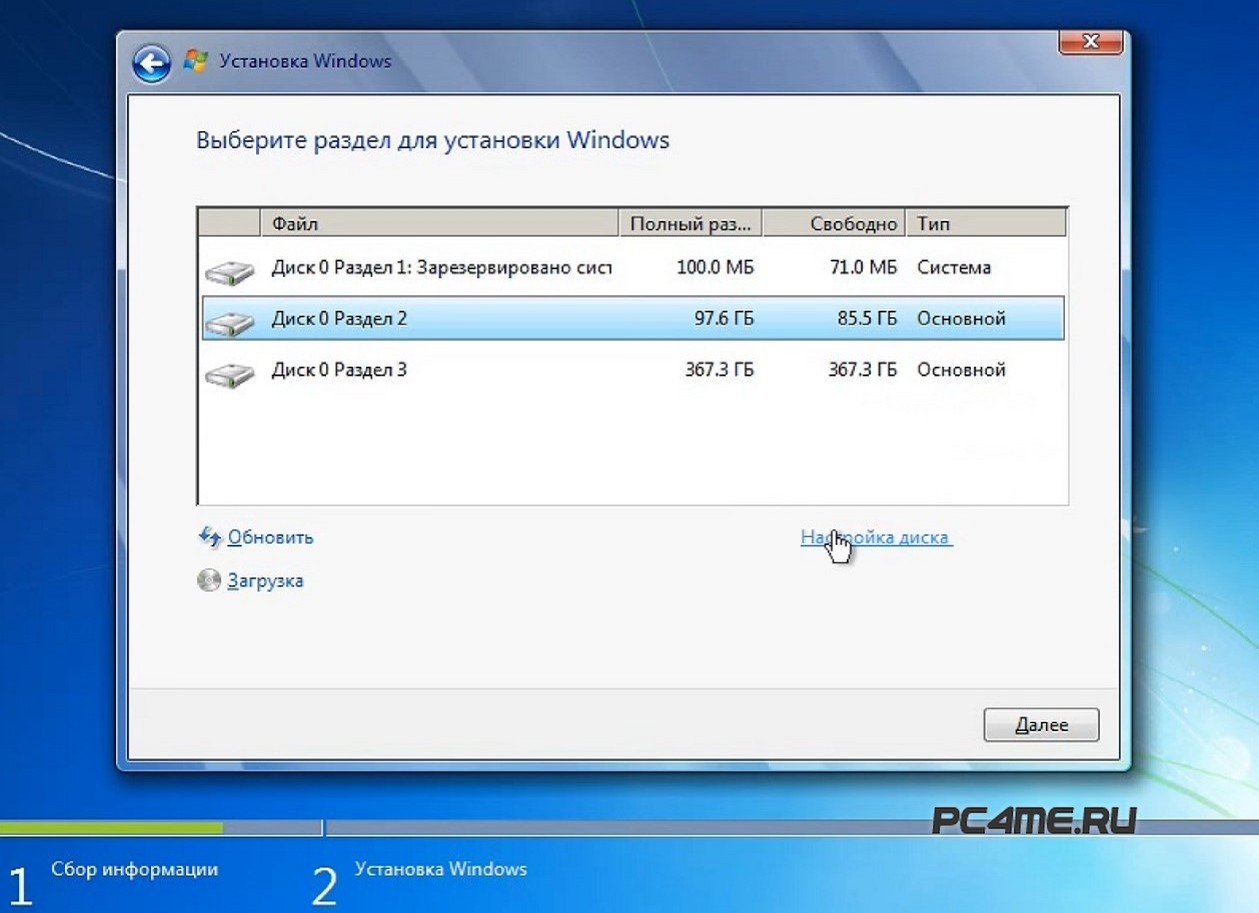
Пункт «Установить» уже выбран по умолчанию.
Запись «Дополнительные параметры» дает доступ ко второму меню.
который позволяет загрузить программу установки в экспертном режиме, в режиме восстановления и для
автоматические установки.
Если вы хотите или вам нужно добавить какие-либо параметры загрузки для
установщика или ядра, нажмите Tab (загрузка BIOS) или e (UEFI
ботинок). Это отобразит команду загрузки для выбранного пункта меню.
и позволить вам редактировать его в соответствии с вашими потребностями. Экраны справки (см.
ниже) перечислите некоторые общие возможные варианты. Нажмите Введите (загрузка BIOS)
или F10 (загрузка UEFI), чтобы загрузить программу установки с вашими параметрами;
нажатие Esc вернет вас в меню загрузки и отменит все
внесенные вами изменения.
Выбор записи «Справка» приведет к первому экрану справки.
отображается, что дает обзор всех доступных экранов справки.
Чтобы вернуться в меню загрузки после просмотра экранов справки
отображается, введите «меню» в приглашении загрузки и нажмите Введите . Все
экраны справки имеют подсказку загрузки, в которой можно ввести команду загрузки:
В этом приглашении загрузки вы можете либо просто нажать , либо ввести , чтобы загрузить
установщик с параметрами по умолчанию или введите определенную команду загрузки и,
опционально, параметры загрузки. Ряд параметров загрузки, которые могут быть
полезные сведения можно найти на различных экранах справки. Если вы добавите какой-либо
параметры в командную строку загрузки, обязательно сначала введите метод загрузки
(по умолчанию install ) и пробел перед
первый параметр (например, install fb=false ).
| Примечание | |
|---|---|
Предполагается, что в настоящее время клавиатура имеет раскладку по умолчанию для американского английского. |
| Примечание | |
|---|---|
Если вы используете систему, в которой BIOS настроен на использование последовательной консоли, Чтобы обойти графический экран загрузки, вы можете либо вслепую нажать Esc |
5.1.8. Графический установщик
Графическая версия установщика доступна только для ограниченного
количество архитектур, включая 64-битные ПК. Функциональность
графический установщик практически такой же, как и текстовый
установщик, поскольку он в основном использует те же программы, но с другим
внешний интерфейс.
Хотя функциональность идентична, графический установщик по-прежнему имеет
несколько существенных преимуществ. Основным преимуществом является то, что он поддерживает больше
Основным преимуществом является то, что он поддерживает больше
языки, а именно те, которые используют набор символов, который не может быть отображен
с текстовым интерфейсом «newt». Он также имеет несколько юзабилити
такие преимущества, как возможность использования мыши, а в некоторых случаях и несколько
вопросы могут отображаться на одном экране.
Графический установщик доступен со всеми образами компакт-дисков и с
метод установки hd-media. Чтобы загрузить графический установщик, просто выберите
соответствующую опцию из меню загрузки. Экспертный и спасательный режимы для
графический установщик можно выбрать в «Дополнительных параметрах»
меню. Используемые ранее методы загрузки installgui ,
Expertgui и Rescuegui Банка
по-прежнему можно использовать из приглашения загрузки, которое отображается после выбора
Пункт «Помощь» в меню загрузки.
Существует также графический образ установщика, который можно загрузить по сети.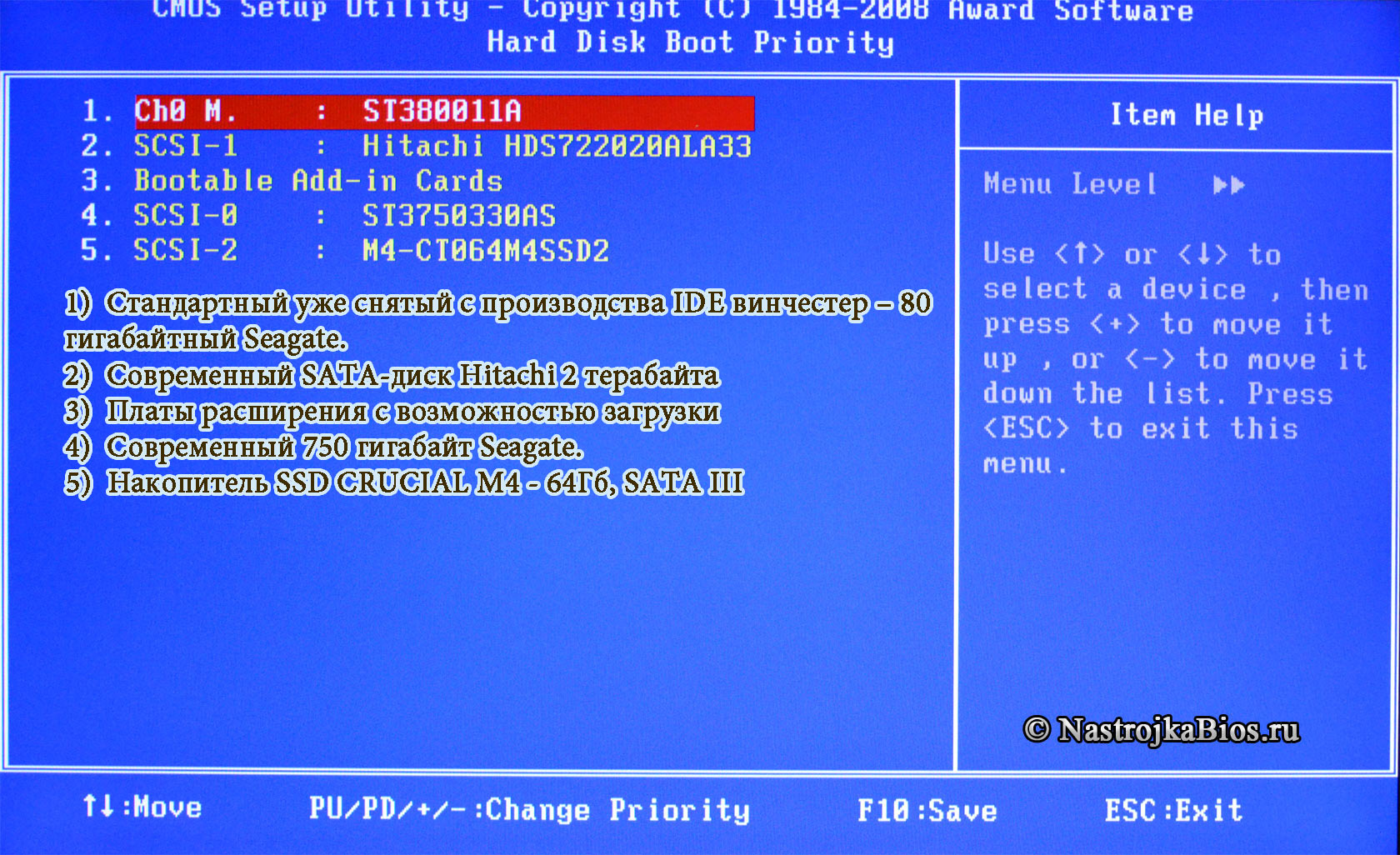 И там
И там
— это специальный «мини» ISO-образ [5], который в основном полезен для тестирования.
Так же, как и в текстовом установщике, можно добавить параметры загрузки.
при запуске графического установщика.
| Примечание | |
|---|---|
Для запуска графического установщика требуется значительно больше памяти, чем Если объем памяти в вашей системе ниже 112 МБ, |
[5]
Мини-образ ISO можно загрузить с зеркала Debian, как описано
в Разделе 4.


 04 LTS
04 LTS

 ini в Windows XP, и на что он способен?
ini в Windows XP, и на что он способен?