Виндовс не запускается в обычном режиме а только в безопасном: Компьютер загружается только в безопасном режиме (Решение)
Содержание
Не удается загрузиться в обычный режим, и компьютер продолжает загрузку в безопасном режиме — Windows Server
Twitter
LinkedIn
Facebook
Адрес электронной почты
-
Статья -
-
В этой статье приведены действия по устранению проблемы, из-за которой компьютеры не могут загрузиться в обычный режим и продолжать перезапуск в безопасном режиме.
Область действия: Windows 10 — все выпуски, Windows Server 2012 R2
Исходный номер базы знаний: 2543632
Симптомы
Компьютер не может загрузиться в обычный режим и продолжает перезапускаться в безопасный режим.
Причина
Эта проблема возникает при проверке параметра SAFEBOOT в служебной программе конфигурации системы на вкладке «Загрузка «.
Решение
Чтобы устранить проблему, выполните следующие действия.
С помощью средства настройки системы в Windows 2003 или Windows XP:
Шаг 1. Закройте все программы, чтобы ничего не было открыто и не было на рабочем столе.
Шаг 2. Нажмите кнопку « Пуск» и нажмите кнопку «Выполнить».
Шаг 3. В поле «Выполнить » введите msconfig , как показано на рисунке ниже.
Шаг 4. Нажмите кнопку « ОК», и запустится программа настройки системы.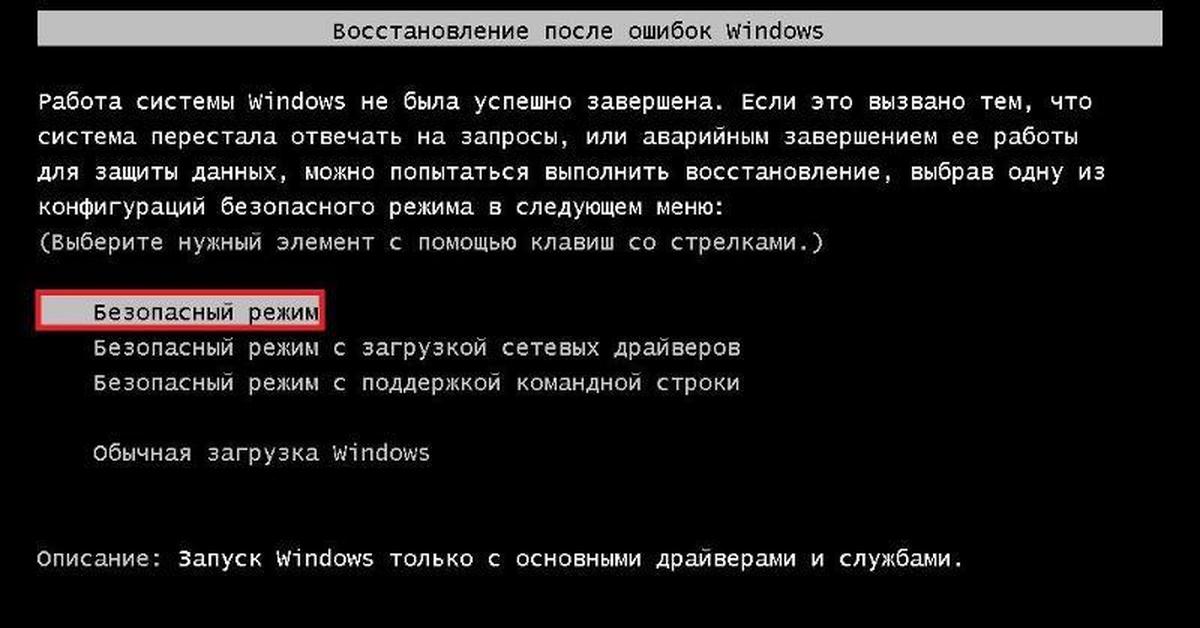
После этого вы увидите экран, аналогичный показанному ниже.
Шаг 5. Щелкните вкладкуBOOT.INI , выделенную красной рамкой на рисунке выше, и вы увидите экран, аналогичный показанному ниже.
Шаг 6. Снимите флажок / SAFEBOOT , обозначенный красным флажком выше. Затем нажмите кнопку « ОК», а затем снова нажмите кнопку «ОК». Теперь Windows будет запрашивать перезагрузку. Нажмите кнопку « Да», и теперь компьютер может загрузиться в обычный режим.
Примечание.
Если флажок /SAFEBOOT установлен, вы заметите дополнительную запись в Boot.ini, как показано ниже. Если вы видите флажок /SAFEBOOT, снимите флажок.
Хотя в этом документе основное внимание уделяется Windows 2003 Server и Windows XP, эта информация относится к Windows Vista, Windows Server 2008, Windows 7 и Windows Server 2008 R2.
В операционной системе под управлением Vista или более поздней версии средство командной строки редактора данных конфигурации загрузки (Bcdedit. exe) может быть удобно:
exe) может быть удобно:
Приведенная ниже команда удалит параметр /SAFEBOOT и поможет выполнить загрузку компьютера в обычном режиме:
bcdedit /deletevalue {default} safeboot
Откройте командную строку администрирования, чтобы выполнить приведенную выше bcdedit команду. Для получения подробных сведений о команде и параметрах в командной строке введите bcdedit.exe /? .
Часто задаваемые вопросы о редакторе данных конфигурации загрузки
Компьютер загружается только в безопасном режиме (Решение).: spayte — LiveJournal
?
Category:
- Компьютеры reacceptAll()»> Cancel
Существует множество разных причин, по которым компьютер не может загрузиться в операционную систему. Тем не менее, это не всегда означает неполадки в операционной системе.
Прежде всего, не переживайте, потому что когда файлы операционной системы Windows повреждены, вы не сможете включить свой компьютер ни в обычном режиме, ни в безопасном режиме. Если же ваш компьютер загружается только в безопасном режиме, вероятно, это можно легко исправить.
Мы составили несколько способов, как вы можете исправить проблему, когда компьютер загружается только в безопасном режиме.
Многие пользователи меняют настройки загрузки компьютера, чтобы зайти в безопасный режим, после чего выходят из него, и уже загружают компьютер в обычном режиме. Однако, иногда компьютер не загружается в обычном режиме. Что делать?
В этом случае вам стоит попробовать два решения, чтобы загрузить компьютер в обычном режиме:
«>
- Изменить настройки загрузки ОС
- Чистая загрузка
Изменить настройки загрузки ОС.
В этом случае мы откроем конфигурацию системы Windows, и выберем загрузку системы, установленной по умолчанию.
- Таким образом, чтобы изменить настройки загрузки системы, вам нужно открыть конфигурацию системы Windows. Для этого нажмите клавиши «Windows + R», введите «msconfig» без кавычек в пустое поле, и нажмите клавишу ввода (Enter).
- После этого откроется всплывающее окно «Конфигурация системы». Вам нужно перейти на вкладку «Загрузка».
- Здесь вы должны снять флажок рядом с параметром загрузки «Безопасный режим» и сохранить изменения. После этого перезагрузите компьютер.
Это должно помочь решить проблему, когда компьютер загружается только в безопасном режиме.
Если же параметры безопасного режима не отмечены флажком, тогда попробуйте следующее решение.
Чистая загрузка. Мы запустим компьютер с чистой загрузки, чтобы удалить все дополнительные процессы запуска или функции, которые могут вызвать эту проблему, когда компьютер загружается только в безопасном режиме.
Фактически, чистая загрузка означает запуск операционной системы с использованием минимального набора драйверов и программ.
- Чтобы выполнить чистую загрузку Windows, снова откройте «Системную конфигурацию» и отключите все дополнительные сервисы и программы запуска.
- Перейдите на вкладку «Общие» и уберите все флажки, кроме «Загружать системные службы».
- Дальше перейдите на вкладку «Службы», поставьте флажок рядом с «Не отображать службы Windows», после чего нажмите «Отключить все».
- Перезагрузите компьютер.
Готово! Одно из этих решений должно помочь вам в ситуации, когда компьютер загружается только в безопасном режиме. Если вы сталкивались с подобной проблемой на своем компьютере, напишите в комментариях ниже, как вам удалось решить ее. Другим людям может быть полезна ваша информация!
http://reliztop.ru/2017/10/31/kompyuter-zagruzhaet. ..v-bezopasnom-rezhime-reshenie/
..v-bezopasnom-rezhime-reshenie/
Оригинал записи и комментарии на LiveInternet.ru
Subscribe
Как отключить обновления в Windows 10.
Как отключить обновление Windows — такой вопрос задают пользователи, которым необходимо запретить установку обновлений системы на компьютер. При…
Как конвертировать PDF в JPG — 5 способов.
Вообще, если у вас не слишком большие и сложные документы PDF — то задача решаема достаточно быстро. Ниже в статье приведены несколько рабочих…
Battery Optimizer — продление срока службы ноутбука.
Все ноутбуки поставляются производителями с литий-ионным аккумулятором, который может обеспечить работу устройства в течение нескольких часов.…
Photo
Hint http://pics.livejournal.com/igrick/pic/000r1edq
SupportArticles-docs/not-boot-in-normal-mode-driver-issue.md в main · MicrosoftDocs/SupportArticles-docs · GitHub
Постоянная ссылка
Тег с указанным именем ветки уже существует. Многие команды Git принимают имена как тегов, так и веток, поэтому создание этой ветки может привести к неожиданному поведению. Вы уверены, что хотите создать эту ветку?
Многие команды Git принимают имена как тегов, так и веток, поэтому создание этой ветки может привести к неожиданному поведению. Вы уверены, что хотите создать эту ветку?
Перейти к файлу
В настоящее время не удается получить участников
| название | описание | мс.дата | автор | мс.автор | менеджер | аудитория | мс.тема | мс.прод | локализация_приоритет | мс.рецензент | мс.Пользовательский | мс.технология |
|---|---|---|---|---|---|---|---|---|---|---|---|---|
Не загружается в обычном режиме | Предоставляет некоторую информацию о том, что Windows не загружается в обычном режиме из-за проблемы с драйвером. | 24.09.2021 | Деланд-Хан | Делхан | dcscontentpm | itpro | поиск и устранение неисправностей | оконный сервер | средний | каушика | sap:нет-загрузки-не-багов, cstroubleshoot | Windows-сервер-производительность |
В этой статье содержится некоторая информация о том, что Windows не загружается в обычном режиме из-за проблемы с драйвером.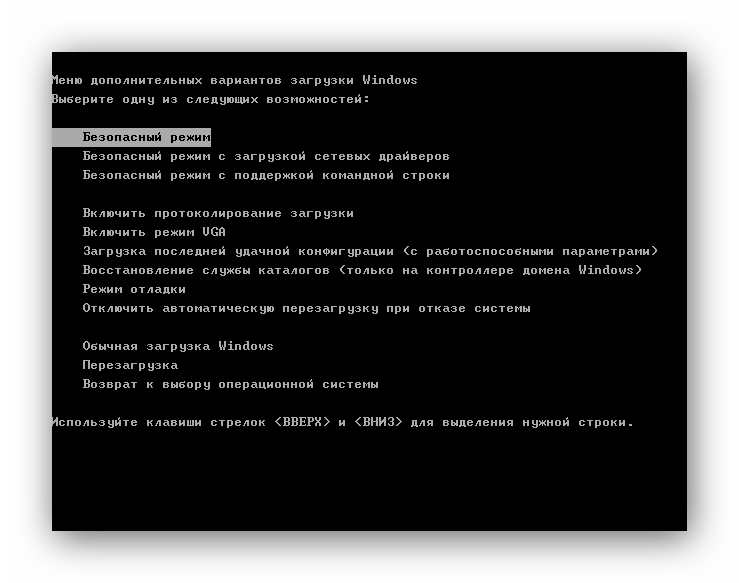
Применимо к: Windows Server 2012 R2
Исходный номер базы знаний: 555996
Эта статья была написана Нирмалом Шармой , Microsoft MVP.
Резюме
В этой статье описывается ситуация, когда Windows не загружается в обычном режиме из-за проблемы с драйвером.
Дополнительная информация
Проблема может быть связана с драйвером Windows или сторонними приложениями. В 99 случаях проблема связана с любым сторонним драйвером, который вызывает эту проблему. Если Windows не загружается в обычном режиме, но успешно загружается в безопасном режиме или в безопасном режиме с поддержкой сети, вы можете выполнить описанные ниже шаги, чтобы заставить Windows работать в обычном режиме.
Перейти в безопасный режим.
Запустите редактор реестра > перейдите к следующему разделу реестра:
HKEY_LOCAL_MACHINE\SYSTEM\CurrentControlSet\Control\SafeBoot\MinimalСохраните или экспортируйте этот ключ в файл SafeBoot.
 reg.
reg.Затем перейдите к следующему разделу:
HKEY_LOCAL_MACHINE\System\CurrentControlSet\ServicesСохраните или экспортируйте его в Services.reg.
Теперь отредактируйте SafeBoot.reg в блокноте (убедитесь, что вы отключили перенос слов).
Найти все записи с:
HKEY_LOCAL_MACHINE\SYSTEM\CurrentControlSet\Control\SafeBoot\Minimalи замените все следующим ключом:
HKEY_LOCAL_MACHINE\SYSTEM\CurrentControlSet\ServicesПосле замены всех записей сохраните файл SafeBoot.reg и дважды щелкните его.
Теперь перезагрузите компьютер в обычном режиме.
[!Примечание]
Пользователям не рекомендуется редактировать реестр, только опытные администраторы должны редактировать реестр.
[!INCLUDE Отказ от ответственности за содержание решений сообщества]
[решено] Windows 10 не загружается? Исправьте это с помощью этих 5 эффективных методов!
Если вы недавно столкнулись с проблемой, из-за которой ваш Windows 10 не загружается , вы не одиноки. Многие пользователи столкнулись с этой проблемой и пытаются выяснить, как восстановить работоспособность ПК. К счастью, есть несколько проверенных способов, которые помогут вам перезагрузить компьютер и вернуться к работе. В этом сообщении блога мы расскажем о 5 методах, которые вы можете использовать для перезагрузки Windows 10, которая не загружается.
- Часть 1. Почему Windows 10 не загружается на вашем компьютере?
- Часть 2: Как исправить, что Windows 10 не загружается на вашем компьютере?
- Способ 1. Загрузите Windows 10 в безопасном режиме
- Способ 2. Запустите командную строку Windows 10
- Метод 3.
 Используйте 4DDiG для загрузки Windows GeniusHOT
Используйте 4DDiG для загрузки Windows GeniusHOT - Способ 4. Удаление обновлений Windows
- Метод 5. Восстановление заводских настроек ПК
- Советы, как избежать того, что Windows 10 не загружается
Часть 1. Почему Windows 10 не загружается на вашем компьютере?
Многие пользователи сталкиваются с этой проблемой: их Windows 10 не загружается после обновления или других распространенных ситуаций, таких как черный экран во время запуска. Хотя этому может быть несколько причин, мы описали наиболее частые причины, из-за которых Windows 10 не загружается.
1. Неподходящий источник питания
Если вы используете ноутбук, проверьте аккумулятор и убедитесь, что его заряда достаточно для запуска процесса загрузки. Это также может иметь место, если ваш рабочий стол подключен к неподходящему источнику питания или неисправному сетевому фильтру.
2. Несовместимое оборудование
Использование несовместимого оборудования также может привести к тому, что ваша Windows 10 не будет загружаться.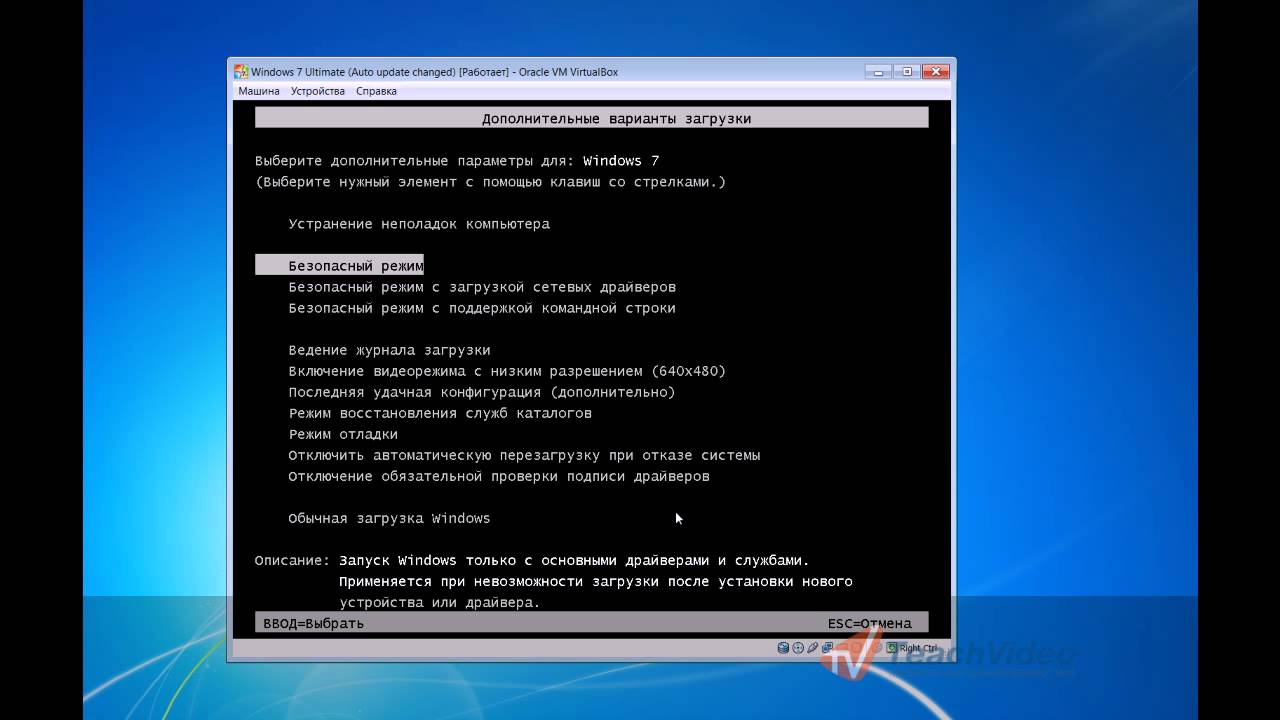 Убедитесь, что все аппаратное обеспечение вашего компьютера совместимо с используемой вами версией ОС.
Убедитесь, что все аппаратное обеспечение вашего компьютера совместимо с используемой вами версией ОС.
3. Повреждены системные файлы
В таких случаях лучшим решением является запуск встроенного средства проверки системных файлов (SFC) для восстановления поврежденных системных файлов.
4. Проблемы с драйверами
Устаревшие или отсутствующие драйверы могут привести к тому, что Windows 10 не загрузится после проблем с обновлением. Установка последней версии драйверов часто может решить проблему.
Кроме того, при решении проблемы вы можете столкнуться с двумя сценариями:
- Windows 10 не загружается после обновления: Многие люди столкнулись с этой проблемой после выполнения недавнего обновления программного обеспечения, что указывает на то, что в новой версии может быть ошибка.
- Windows 10 не загружается с черным экраном: Пользователи сталкиваются с черным экраном в своей системе Windows 10 после загрузки своего ПК.

Если вы столкнулись с одним из этих сценариев и ваша Windows 10 не загружается, не беспокойтесь! В следующем разделе обсуждаются 5 методов перезагрузки компьютера. Читай дальше!
Часть 2: Как исправить, что Windows 10 не загружается на вашем компьютере?
Если ваша Windows 10 не загружается после обновления или не загружается на вашем ноутбуке Acer, это может быть невероятно неприятно. К счастью, есть несколько методов, которые можно использовать для устранения неполадок и решения проблемы.
Метод 1. Загрузите Windows 10 в безопасном режиме
Если Windows 10 не загружается на вашем компьютере, вам может потребоваться загрузить его в безопасном режиме. Безопасный режим — это способ загрузки компьютера только с необходимыми службами и драйверами для работы системы. Это полезно при устранении неполадок, поскольку помогает определить, является ли причиной проблемы сторонняя программа или неправильный параметр. Здесь шагов:
- Чтобы загрузить Windows 10 в безопасном режиме, необходимо получить доступ к среде восстановления Windows (WinRE).
 Для этого включите ПК и нажмите и удерживайте кнопку питания не менее десяти секунд три раза подряд.
Для этого включите ПК и нажмите и удерживайте кнопку питания не менее десяти секунд три раза подряд. После этого вы попадете на экран устранения неполадок. Выберите «Дополнительные параметры», а затем «Параметры запуска». Здесь вы можете включить безопасный режим в обычном режиме или с сетью.
- После этого перезагрузите компьютер и нажмите F4, чтобы загрузиться в безопасном режиме.
Если проблема с запуском Windows 10 сохраняется даже после запуска в безопасном режиме, скорее всего, она не вызвана каким-либо дополнительным программным обеспечением или личными настройками Windows. В этом случае вы должны использовать один из других методов, упомянутых ниже.
Способ 2. Запустите командную строку Windows 10
Если вы столкнулись с проблемой, из-за которой Windows 10 не загружается или ваш ноутбук Acer не загружает Windows 10 после обновления, вы можете попробовать запустить командную строку Windows 10, чтобы решить эту проблему. Чтобы открыть командную строку, вы должны сначала войти в среду восстановления.
Чтобы открыть командную строку, вы должны сначала войти в среду восстановления.
- Для этого включите компьютер и несколько раз нажмите клавишу F11 или ESC, когда увидите логотип производителя на экране. Вы также можете удерживать нажатой клавишу Shift при выборе параметра «Перезагрузка» в меню питания. Появится синее окно «Выберите параметры».
В этом окне выберите «Устранение неполадок» > «Дополнительные параметры» > «Командная строка».
Открыв командную строку, введите две команды: bootrec /fixmbr и bootrec /rebuildbcd. Введя эти команды и увидев сообщение «операция успешно завершена», закройте командную строку.
- Наконец, выберите «Продолжить», чтобы перезагрузить компьютер.
Следуя этим шагам, вы можете исправить проблемы с загрузкой Windows 10 или аналогичные проблемы. Однако, если эти шаги не помогают, вы можете попробовать другие методы, упомянутые в этой статье.
Метод 3. Используйте 4DDiG Windows Boot Genius
4DDiG Windows Boot Genius — это многофункциональное решение для загрузки Windows. Он может загружать компьютеры Windows из различных ситуаций. Таким образом, этот инструмент может помочь вам быстро исправить все проблемы с загрузкой, связанные с компьютером Windows. Если Windows 10 не загружается на вашем компьютере, вы можете создать загрузочный диск для восстановления системы, и 4DDiG Windows Boot Genius поможет вам в этом. Вот шаги:
Он может загружать компьютеры Windows из различных ситуаций. Таким образом, этот инструмент может помочь вам быстро исправить все проблемы с загрузкой, связанные с компьютером Windows. Если Windows 10 не загружается на вашем компьютере, вы можете создать загрузочный диск для восстановления системы, и 4DDiG Windows Boot Genius поможет вам в этом. Вот шаги:
Запустите программу и вставьте подготовленный CD/DVD в дисковод для компакт-дисков или подключите флешку к USB-порту компьютера. Нажмите «Создать загрузочный диск сейчас», чтобы начать запись восстановительного диска.
СКАЧАТЬ БЕСПЛАТНО
Для ПК
Безопасная загрузка
Купить сейчас
Выберите ОС, которую необходимо исправить, и выберите диск для создания загрузочного носителя. Нажмите «Далее», чтобы начать загрузку ISO-образа среды восстановления.
- Теперь отключите USB-накопитель, переключитесь на проблемный ПК и подключите к нему загрузочное устройство.

Чтобы запустить компьютер с USB-накопителя, сначала перезагрузите неисправный ПК, а затем нажмите назначенную клавишу загрузки.
- Установите приоритет USB, сохраните измененные настройки и перезагрузите компьютер.
Теперь нажмите «Автоматическое восстановление», чтобы продолжить.
Выберите раздел, требующий исправления, и нажмите кнопку «Начать восстановление».
После завершения процесса восстановления нажмите кнопку «Перезагрузить», чтобы проверить, устранена ли проблема.
С помощью этого надежного инструмента вы сможете быстро восстановить систему и снова запустить компьютер в кратчайшие сроки.
Метод 4. Удаление обновлений Windows
Центр обновления Windows — первая и лучшая защита для компьютера. Microsoft ежемесячно обновляет новые обновления безопасности, чтобы защитить вас от последних лазеек в системе безопасности. Однако иногда эти обновления могут привести к сбоям в работе системы, что может быть причиной того, что ваша Windows 10 не загружается.
Чтобы удалить обновления Windows из среды восстановления Windows, выполните следующие действия:
- Перезагрузите компьютер и нажмите клавишу F8 на клавиатуре во время загрузки.
Выберите «Восстановить компьютер» в меню «Дополнительные параметры загрузки». Затем выберите «Удалить обновления» в параметрах восстановления системы.
- Выберите нужное обновление и нажмите «Удалить». После завершения процесса удаления перезагрузите компьютер.
- Попробуйте снова запустить Windows, чтобы проверить, существует ли проблема «Windows 10 не загружается».
Способ 5. Восстановление заводских настроек ПК
Когда ничего не помогает, сброс настроек к заводским настройкам следует использовать в качестве крайней меры, чтобы исправить проблему, из-за которой Windows 10 не загружается.
Чтобы получить доступ к среде восстановления, вам нужно выключить компьютер, включить его и несколько раз нажать клавишу «F11», когда вы увидите экран загрузки. Вы попадете в меню восстановления, где выберите «Устранение неполадок»> «Сбросить этот компьютер»> «Сохранить мои файлы». Это сохранит все ваши файлы и данные, но все приложения будут удалены, поэтому вам нужно будет переустановить их позже.
Вы попадете в меню восстановления, где выберите «Устранение неполадок»> «Сбросить этот компьютер»> «Сохранить мои файлы». Это сохранит все ваши файлы и данные, но все приложения будут удалены, поэтому вам нужно будет переустановить их позже.
Однако важно отметить, что если какой-либо из ваших файлов был заражен вредоносным ПО, сброс системы может вызвать проблему в будущем. Поэтому рекомендуется сканировать систему с помощью хорошей антивирусной программы, как только она снова заработает.
Советы, как избежать загрузки Windows 10
Если ваша Windows 10 не загружается, выяснение причины может занять много времени и разочарований. Если вы хотите избежать неприятностей, связанных с тем, что Windows 10 больше не загружается, вы можете предпринять несколько шагов, чтобы убедиться, что ваш компьютер остается в рабочем состоянии.
1. Регулярно обновляйте BIOS
Важно регулярно обновлять BIOS. Обновление BIOS может помочь устранить любые проблемы, вызванные устаревшими драйверами, и в первую очередь предотвратить возникновение конкретных проблем. Также важно убедиться, что все драйверы устройств обновлены, так как устаревшие драйверы могут вызвать множество проблем с вашим компьютером. Для обновления этих драйверов следует использовать надежный сторонний инструмент обновления драйверов.
Также важно убедиться, что все драйверы устройств обновлены, так как устаревшие драйверы могут вызвать множество проблем с вашим компьютером. Для обновления этих драйверов следует использовать надежный сторонний инструмент обновления драйверов.
2. Обновление драйверов устройств
Рекомендуется следить за тем, чтобы ваше антивирусное программное обеспечение всегда было обновлено и работало в фоновом режиме. Это защитит ваш компьютер от вредоносных программ, вирусов и вредоносных программ, которые могут вызвать проблемы с процессом загрузки вашего компьютера. Было бы лучше рассмотреть возможность использования программы очистки реестра и оптимизатора диска, которые помогут обеспечить бесперебойную работу вашей системы.
3. Регулярно создавайте точку восстановления системы
Это позволит вам быстро восстановить прежнее состояние компьютера, если что-то пойдет не так. Создание точки восстановления системы также поможет вам восстановить важные файлы, если произойдет что-то непредвиденное.

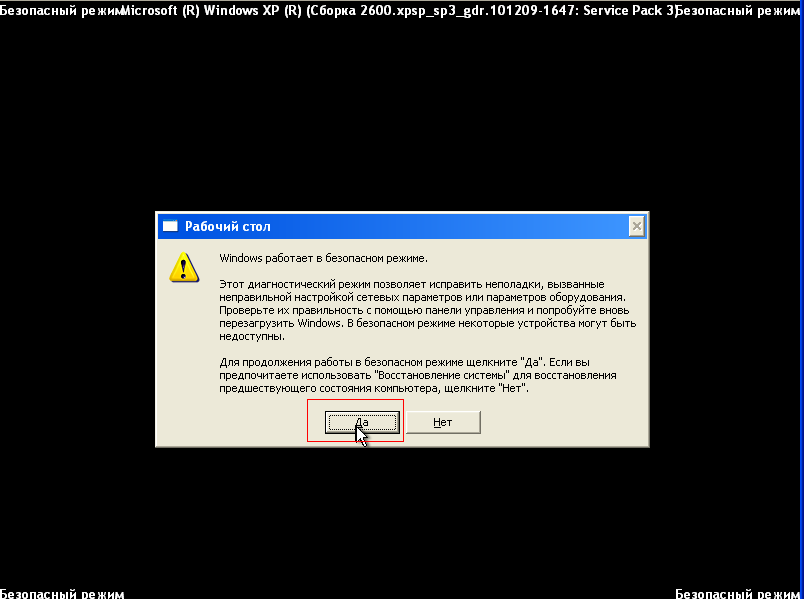 В этом случае мы откроем конфигурацию системы Windows, и выберем загрузку системы, установленной по умолчанию.
В этом случае мы откроем конфигурацию системы Windows, и выберем загрузку системы, установленной по умолчанию. Фактически, чистая загрузка означает запуск операционной системы с использованием минимального набора драйверов и программ.
Фактически, чистая загрузка означает запуск операционной системы с использованием минимального набора драйверов и программ. reg.
reg.
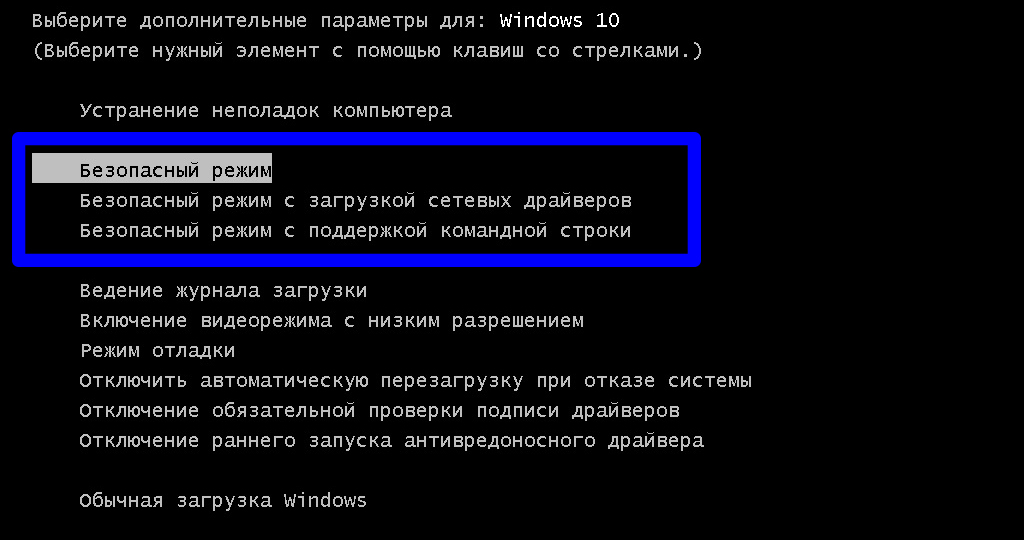 Используйте 4DDiG для загрузки Windows GeniusHOT
Используйте 4DDiG для загрузки Windows GeniusHOT
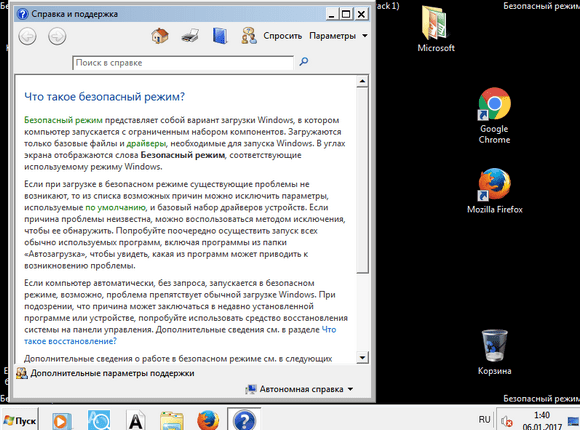 Для этого включите ПК и нажмите и удерживайте кнопку питания не менее десяти секунд три раза подряд.
Для этого включите ПК и нажмите и удерживайте кнопку питания не менее десяти секунд три раза подряд.
