Как загрузить операционную систему с диска: Как загрузиться с флешки или с диска (с примерами) 💻
Содержание
Как загрузиться с флешки или с диска (с примерами) 💻
В предыдущей статье я показал как войти с БИОС на разных компьютерах и ноутбуках. Но зачем туда заходят? В 90% случаев для того, чтобы поменять загрузочный диск по умолчанию и загрузить портативную операционную систему или начать новую установку Windows. На самом деле принцип везде одинаков, от вас требуется лишь немного внимательности и логичности. А чтобы получше разобраться в этом, я вам покажу несколько видео, снятых на различных компьютерах.
Содержание
Два способа загрузки компьютера
Есть два варианта. Первый – выставить в БИОСе (он же SETUP) устройство загрузки по умолчанию. Это будет означать, что при каждом включении компьютер будет загружаться с указанного устройства. Если оно окажется недоступным или не загрузочным, то он попытается загрузиться с второго по списку устройства, которое вы также можете указать. Если и оно не сработает, то компьютер пойдёт дальше по списку.
Второй способ поддерживают почти все современные компьютеры и ноутбуки. Нужно при старте компьютера вызвать меню выбора загрузочного устройства. Так можно единоразово выбрать с чего грузиться, это очень удобно.
Нужно при старте компьютера вызвать меню выбора загрузочного устройства. Так можно единоразово выбрать с чего грузиться, это очень удобно.
Чтобы выбрать загрузочное устройство в БИОСе первым способом нужно в него зайти и посмотреть на его интерфейс. Если это синенькие окошки, то скорей всего это Award, если серенькие – то AMI, если графический интерфейс – значит UEFI. Есть и другие варианты. В общем, просто посмотрите на скриншоты или видео, и соотнесите это с увиденным у себя.
Как загрузиться с устройства без входа в БИОС
Для этого достаточно при старте компьютера или ноутбука нажать какую-то кнопку. Например, этот BIOS Award предлагает нажать «F9» для вызова загрузочного меню:
Там будет написано что-то похожее на «Press F9 to Select Booting Device after POST», т.е. нажмите «F9» чтобы выбрать загрузочное устройство. Нажимаем и видим следующее:
Это список обнаруженных устройств. Выбираем флешку, диск CD/DVD или ещё что-то и жмём «Enter». В AMI биосе может быть по-другому:
Там написано «Press F8 for BBS POPUP».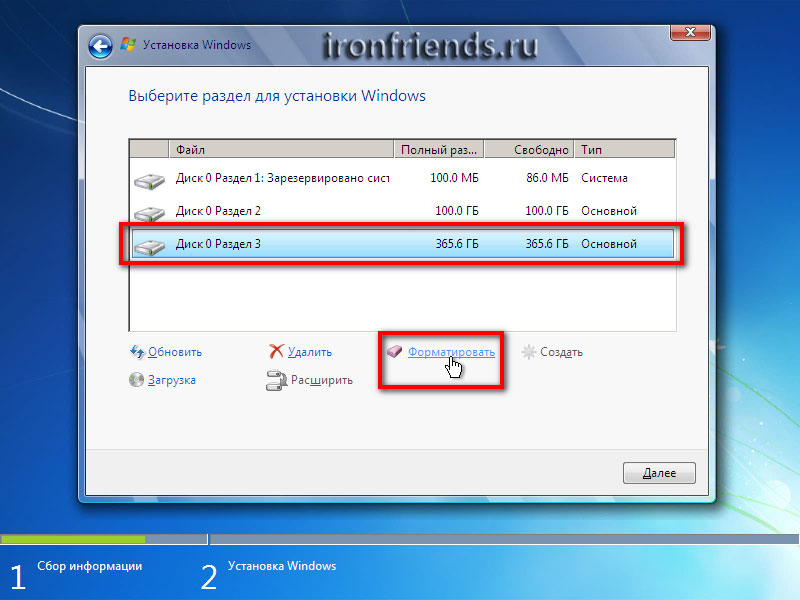 Это значит, что надо нажать «F8» чтобы появилось меню выбора. На нотбуках это может быть клавиша «F12», а меню будет таким:
Это значит, что надо нажать «F8» чтобы появилось меню выбора. На нотбуках это может быть клавиша «F12», а меню будет таким:
Просто выбираем что хотели и ждём загрузки. Вот видео с этим моментом:
Посмотреть это видео на YouTube
Загрузка в UEFI BIOS
А это наглядный пример БИОСа EFI (UEFI) с графическим интерфейсом и даже работающей мышкой! Если у вас компьютер с UEFI, то при попадании в БИОС вы увидите такую картину:
В нижней части экрана есть раздел Boot Priority, где можно с помощью мышки (перетаскиванием) выставить нужный порядок загрузки. Также можно:
- нажать в правом верхнем углу кнопку «Exit/Advanced mode»
- выбрать в появившемся окне Advanced mode (расширенный режим)
- перейти на вкладку «Boot»
- в разделе Boot Option Priorities в поле «Boot Option #1» установить загрузочным устройством по умолчанию флешку, DVD-ROM, жёсткий диск или другое доступное устройство.
Владельцы компьютеров Hewlett-Packard вероятно обнаружат такую картину в БИОСе:
В меню «Storage –> Boot order» выберите нужное устройство, нажмите «Enter», затем передвиньте его на самый верх и ещё раз нажмите «Enter». Сохраните настройки в меню «File -> Save and Exit».
Сохраните настройки в меню «File -> Save and Exit».
Рассмотрим вариант с биосом Award
После входа в SETUP нужно пройти в пункт «Advanced BIOS Features». Он располагается вторым или третим сверху:
Далее ситуация может разниться. В первом случае нужно зайти в пункт, похожий по названию с «Boot Seq & Floppy Setup»
Во втором случае нужные нам пункты находятся сразу перед глазами:
Теперь разберёмся с нужными пунктами меню:
- First Boot Device – устройство, с которого компьютер будет загружаться в первую очередь
- Second Boot Device – второе устройство, если «First Boot Device» не окажется загрузочным
- Third Boot Device – третье устройство, если «Second Boot Device» не окажется загрузочным
На каждое из этих «…Boot Device» задаётся жёсткий диск (или флешка), CD/DVD диск или другое загрузочное устройство.
Boot Other Device – в состоянии «Enabled» позволяет искать операционную систему на других накопителях, если ни один из вариантов не сработал.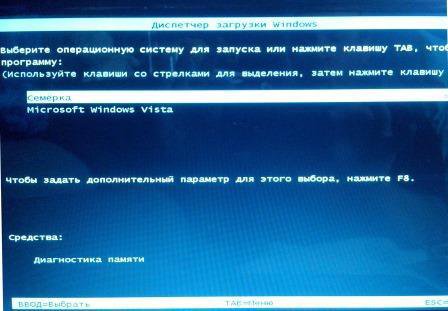
Hard Disk Boot Priority– если в одном из «…Boot Device» мы выбрали один или несколько жёстких дисков (Hard Drive), то в этом пункте нужно выбрать какой именно жёсткий диск использовать. Это касается и флешек, потому что загрузочная флешка для компьютера считается как внешний жёсткий диск.
Таким образом, чтобы загрузиться с диска CD или DVD нужно в «First Boot Device» выбрать «CDROM» или «ATAPI CD» и больше ничего не нужно. Чтобы загрузиться с флешки «First Boot Device» выбираем «Hard Drive», а затем переходим в меню «Hard Disk Boot Priority» и передвигаем нашу флешку на самый верх с помощью кнопок «+» и «-» или «PageUp» и «PageDown»:
Флэшка должна быть вставлена в компьютер до его включения или до перезагрузки! Иначе БИОС может её не обнаружить! Флешка может называться по-разному. Чаще всего начинается на «USB…» или «Generic USB…», ещё может быть «External Device». После проделанных действий, результат необходимо сохранить. Нажимаем «F10» (точную клавишу смотрите в подсказке внизу экрана с названием «Save», «Exit») или выходим в главное меню БИОСа и выбираем пункт «Save and Exit Setup». В красном окошке выбираем «Yes» кнопкой «Y» на клавиатуре и нажимаем «Enter»
В красном окошке выбираем «Yes» кнопкой «Y» на клавиатуре и нажимаем «Enter»
Компьютер перезагрузиться и при загрузке с установочного диска с Windows может возникнуть такой запрос на несколько секунд «Press any key to boot from CD or DVD…»
Дословно перевожу: «Нажмите любую кнопку чтобы загрузиться с CD иди DVD». Это означает, что если в этот момент не нажать любую кнопку на клавиатуре, то компьютер продолжит загружаться со следующего по списку устройства.
Посмотрите видео как войти в БИОС Award и выставить загрузочное устройство
И второй вариант: https://www.youtube.com/watch?v=Ylbdb8z70IQ
Как выбрать с чего загрузиться в AMI BIOS
AMI БИОСы выглядят по-другому, нежели Award’ы. После захода в SETUP переходим в раздел «Boot» с помощью кнопки «вправо». Там вы обнаружите два важных пункта:
Hard Disk Drives — понадобится чтобы поставить загрузку с флешки или жёсткого диска.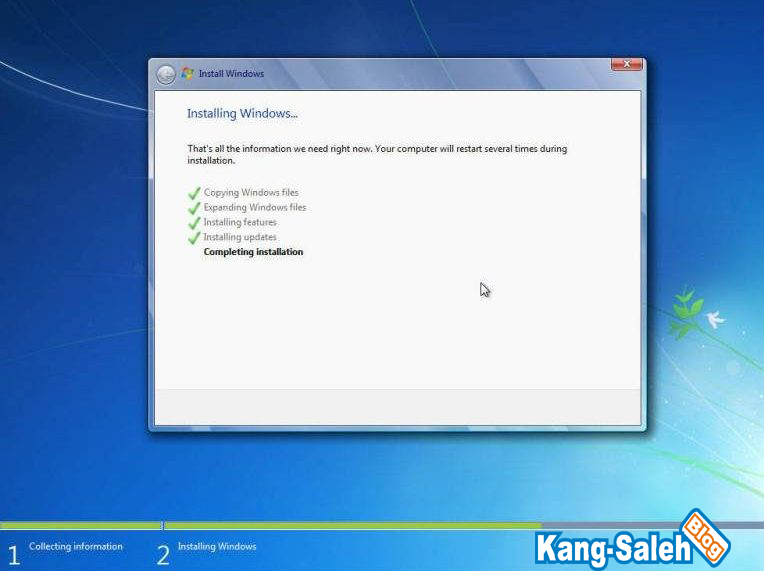 Заходим туда и выбираем своё USB-устройство (флешку) в строчке «1st Drive» (может называться «First Drive») и выходим в предыдущее меню кнопкой «ESC»
Заходим туда и выбираем своё USB-устройство (флешку) в строчке «1st Drive» (может называться «First Drive») и выходим в предыдущее меню кнопкой «ESC»
Далее идём в Boot Device Priority, заходим в 1st Boot Deviceи снова выбираем из списка флешку:
Обратите внимание, что если бы мы на предыдущем шаге выбрали жёсткий диск, то и в этом списке вместо флешки был бы только жёсткий диск!
Чтобы загрузиться с CD/DVD диска нужно в этом меню выбрать «ATAPI CD-ROM» (или просто «CDROM»), при этом нет надобности заходить в меню «Hard Disk Drives». Теперь сохраняем результаты кнопкой «F10» или переходим в раздел БИОСа «Exit» и выбираем «Exit Saving Changes»
На вопрос отвечаем «OK» А вот пример AMI БИОСа, который выглядит как Award. Здесь всё так же по аналогии, нужно зайти в подменю «Hard Disk Drives»
и выбрать в пункте «1st Drive» свою флешку, а потом выбрать её в строчке «1st Boot Device» на предыдущем скриншоте вместо жёсткого диска
На компьютерах и ноутбуках всё примерно одинаково. Например на обычном ноутбуке Lenovo в разделе «Boot» перечислены сразу все устройства, что очень удобно. Нет путаницы с приоритетом и дополнительных пунктов меню. Достаточно просто выставить порядок загрузки устройств с помощью кнопок «F5/F6». Т.е., чтобы загрузиться с USB надо просто передвинуть флешку на самый верх:
Например на обычном ноутбуке Lenovo в разделе «Boot» перечислены сразу все устройства, что очень удобно. Нет путаницы с приоритетом и дополнительных пунктов меню. Достаточно просто выставить порядок загрузки устройств с помощью кнопок «F5/F6». Т.е., чтобы загрузиться с USB надо просто передвинуть флешку на самый верх:
На всякий случай даю расшифровку:
- USB HDD: флешка или внешний жёсткий диск
- ATAPI CD: это CD или DVD-ROM
- ATA HDD или просто HDD: жёсткий диск
- USB FDD: внешний дисковод для дискет
- USB CD: внешний привод для дисков
- PCI LAN: загрузка по локальной сети
Посмотрите видео как войти в БИОС AMI и выставить загрузочное устройство https://www.youtube.com/watch?v=WojKPDi6a74
ещё про AMI https://www.youtube.com/watch?v=L748dL2RA1g
На примере ноутбука Lenovo https://www.youtube.com/watch?v=BbVWb0IbLYQ
На некоторых моделях ноутбуков, например Lenovo G500, нужно нажать клавишу OneKey Recovery при выключенном ноутбуке.
Проблемы при загрузке с USB-устройств
Куда же без них. Что делать если компьютер не загружается с флешки? Рассмотрим основные ошибки. Чаще всего БИОС просто не видит флешку, для решения проблемы вам нужно поменять режим загрузки «Legacy» вместо «UEFI» или выключить режим «Secure Boot», подробнее в статье по ссылке.
Далее, проверьте не отключён ли контроллер USB в BIOS. В Award это можно проверить в разделе «Advanced Chipset Features» или «Integrated Peripherals». Ищите опцию «USB Controller», она должна быть в состоянии «Enabled»
В AMI в разделе «Advanced» опция «USB 2.0 Controller» должна быть «Enabled» и «USB 2.0 Controller Mode» в состоянии «HiSpeed»
Ещё могут быть проблемы с гнёздами на передней панели системного блока – попробуйте подключиться к USB сзади компьютера.
Если у вас SETUP как на фото, то на вкладке «Startup» значение «UEFI/Legacy Boot» переключите в положение «Legacy Only»
Потом причина может быть в самой флешке или в диске.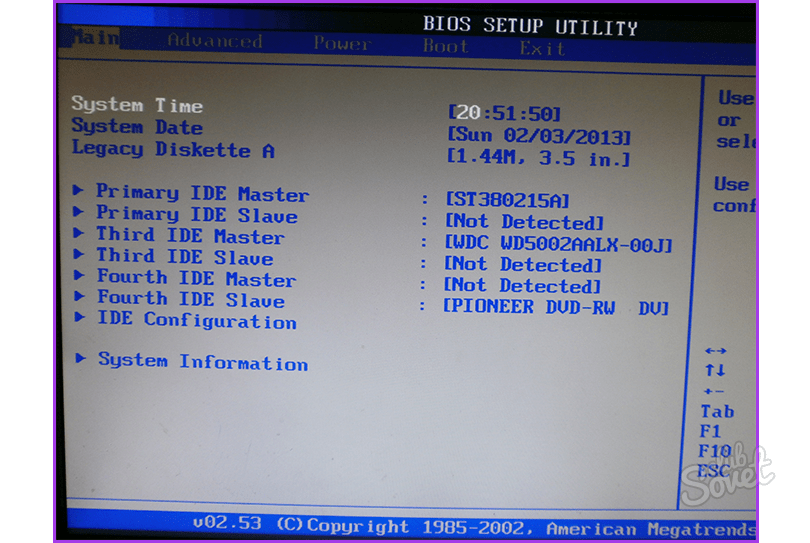 Они должны быть точно загрузочными! Проверить это можно на другом компьютере, где всё работает.
Они должны быть точно загрузочными! Проверить это можно на другом компьютере, где всё работает.
На очень старых компьютерах вообще нет возможности загружаться с USB-флешек. Если не существует более нового БИОСа, тогда вам поможет проект PLOP. Нужно скачать последнюю версию Plop Boot Manager и распаковать архив. Там есть файлы: plpbt.img – образ для дискеты, и plpbt.iso – образ для CD-диска.
Соответственно, если у вас есть дискета, то на неё записываете образ для дискеты, а если есть CD-R/RW диск, то записываете образ для диска. Просто переписать файл на носитель нельзя, для записи образа нужно использовать специальные программы. Далее загружаетесь с этого диска и в появившемся меню нужно выбрать своё USB-устройство. Таким образом можно загружаться с флешек даже на очень старых компьютерах.
Как загрузиться с флешки или с диска (с примерами) 💻
В предыдущей статье я показал как войти с БИОС на разных компьютерах и ноутбуках. Но зачем туда заходят? В 90% случаев для того, чтобы поменять загрузочный диск по умолчанию и загрузить портативную операционную систему или начать новую установку Windows. На самом деле принцип везде одинаков, от вас требуется лишь немного внимательности и логичности. А чтобы получше разобраться в этом, я вам покажу несколько видео, снятых на различных компьютерах.
На самом деле принцип везде одинаков, от вас требуется лишь немного внимательности и логичности. А чтобы получше разобраться в этом, я вам покажу несколько видео, снятых на различных компьютерах.
Содержание
Два способа загрузки компьютера
Есть два варианта. Первый – выставить в БИОСе (он же SETUP) устройство загрузки по умолчанию. Это будет означать, что при каждом включении компьютер будет загружаться с указанного устройства. Если оно окажется недоступным или не загрузочным, то он попытается загрузиться с второго по списку устройства, которое вы также можете указать. Если и оно не сработает, то компьютер пойдёт дальше по списку.
Второй способ поддерживают почти все современные компьютеры и ноутбуки. Нужно при старте компьютера вызвать меню выбора загрузочного устройства. Так можно единоразово выбрать с чего грузиться, это очень удобно.
Чтобы выбрать загрузочное устройство в БИОСе первым способом нужно в него зайти и посмотреть на его интерфейс. Если это синенькие окошки, то скорей всего это Award, если серенькие – то AMI, если графический интерфейс – значит UEFI. Есть и другие варианты. В общем, просто посмотрите на скриншоты или видео, и соотнесите это с увиденным у себя.
Есть и другие варианты. В общем, просто посмотрите на скриншоты или видео, и соотнесите это с увиденным у себя.
Как загрузиться с устройства без входа в БИОС
Для этого достаточно при старте компьютера или ноутбука нажать какую-то кнопку. Например, этот BIOS Award предлагает нажать «F9» для вызова загрузочного меню:
Там будет написано что-то похожее на «Press F9 to Select Booting Device after POST», т.е. нажмите «F9» чтобы выбрать загрузочное устройство. Нажимаем и видим следующее:
Это список обнаруженных устройств. Выбираем флешку, диск CD/DVD или ещё что-то и жмём «Enter». В AMI биосе может быть по-другому:
Там написано «Press F8 for BBS POPUP». Это значит, что надо нажать «F8» чтобы появилось меню выбора. На нотбуках это может быть клавиша «F12», а меню будет таким:
Просто выбираем что хотели и ждём загрузки. Вот видео с этим моментом:
Посмотреть это видео на YouTube
Загрузка в UEFI BIOS
А это наглядный пример БИОСа EFI (UEFI) с графическим интерфейсом и даже работающей мышкой! Если у вас компьютер с UEFI, то при попадании в БИОС вы увидите такую картину:
В нижней части экрана есть раздел Boot Priority, где можно с помощью мышки (перетаскиванием) выставить нужный порядок загрузки. Также можно:
Также можно:
- нажать в правом верхнем углу кнопку «Exit/Advanced mode»
- выбрать в появившемся окне Advanced mode (расширенный режим)
- перейти на вкладку «Boot»
- в разделе Boot Option Priorities в поле «Boot Option #1» установить загрузочным устройством по умолчанию флешку, DVD-ROM, жёсткий диск или другое доступное устройство.
Владельцы компьютеров Hewlett-Packard вероятно обнаружат такую картину в БИОСе:
В меню «Storage –> Boot order» выберите нужное устройство, нажмите «Enter», затем передвиньте его на самый верх и ещё раз нажмите «Enter». Сохраните настройки в меню «File -> Save and Exit».
Рассмотрим вариант с биосом Award
После входа в SETUP нужно пройти в пункт «Advanced BIOS Features». Он располагается вторым или третим сверху:
Далее ситуация может разниться. В первом случае нужно зайти в пункт, похожий по названию с «Boot Seq & Floppy Setup»
Во втором случае нужные нам пункты находятся сразу перед глазами:
Теперь разберёмся с нужными пунктами меню:
- First Boot Device – устройство, с которого компьютер будет загружаться в первую очередь
- Second Boot Device – второе устройство, если «First Boot Device» не окажется загрузочным
- Third Boot Device – третье устройство, если «Second Boot Device» не окажется загрузочным
На каждое из этих «…Boot Device» задаётся жёсткий диск (или флешка), CD/DVD диск или другое загрузочное устройство.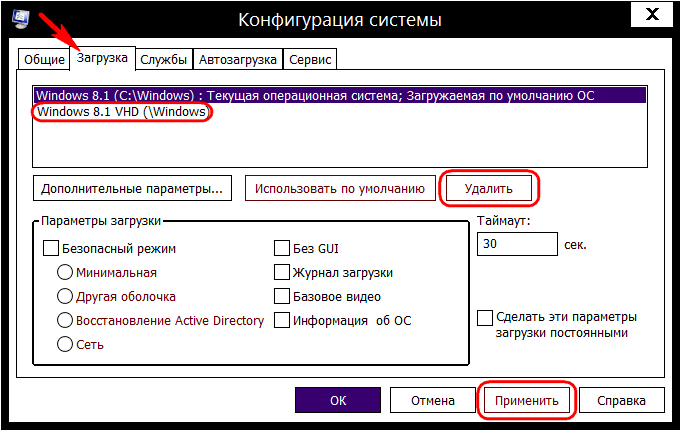
Boot Other Device – в состоянии «Enabled» позволяет искать операционную систему на других накопителях, если ни один из вариантов не сработал.
Hard Disk Boot Priority– если в одном из «…Boot Device» мы выбрали один или несколько жёстких дисков (Hard Drive), то в этом пункте нужно выбрать какой именно жёсткий диск использовать. Это касается и флешек, потому что загрузочная флешка для компьютера считается как внешний жёсткий диск.
Таким образом, чтобы загрузиться с диска CD или DVD нужно в «First Boot Device» выбрать «CDROM» или «ATAPI CD» и больше ничего не нужно. Чтобы загрузиться с флешки «First Boot Device» выбираем «Hard Drive», а затем переходим в меню «Hard Disk Boot Priority» и передвигаем нашу флешку на самый верх с помощью кнопок «+» и «-» или «PageUp» и «PageDown»:
Флэшка должна быть вставлена в компьютер до его включения или до перезагрузки! Иначе БИОС может её не обнаружить! Флешка может называться по-разному. Чаще всего начинается на «USB…» или «Generic USB…», ещё может быть «External Device». После проделанных действий, результат необходимо сохранить. Нажимаем «F10» (точную клавишу смотрите в подсказке внизу экрана с названием «Save», «Exit») или выходим в главное меню БИОСа и выбираем пункт «Save and Exit Setup». В красном окошке выбираем «Yes» кнопкой «Y» на клавиатуре и нажимаем «Enter»
После проделанных действий, результат необходимо сохранить. Нажимаем «F10» (точную клавишу смотрите в подсказке внизу экрана с названием «Save», «Exit») или выходим в главное меню БИОСа и выбираем пункт «Save and Exit Setup». В красном окошке выбираем «Yes» кнопкой «Y» на клавиатуре и нажимаем «Enter»
Компьютер перезагрузиться и при загрузке с установочного диска с Windows может возникнуть такой запрос на несколько секунд «Press any key to boot from CD or DVD…»
Дословно перевожу: «Нажмите любую кнопку чтобы загрузиться с CD иди DVD». Это означает, что если в этот момент не нажать любую кнопку на клавиатуре, то компьютер продолжит загружаться со следующего по списку устройства.
Посмотрите видео как войти в БИОС Award и выставить загрузочное устройство
И второй вариант: https://www.youtube.com/watch?v=Ylbdb8z70IQ
Как выбрать с чего загрузиться в AMI BIOS
AMI БИОСы выглядят по-другому, нежели Award’ы.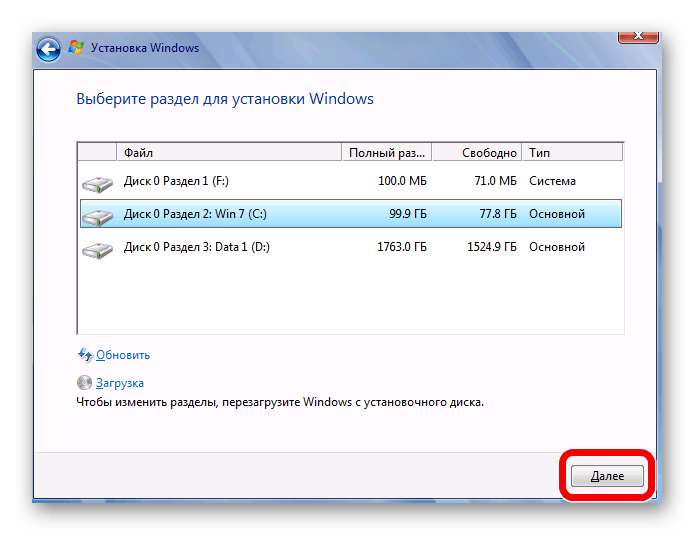 После захода в SETUP переходим в раздел «Boot» с помощью кнопки «вправо». Там вы обнаружите два важных пункта:
После захода в SETUP переходим в раздел «Boot» с помощью кнопки «вправо». Там вы обнаружите два важных пункта:
Hard Disk Drives — понадобится чтобы поставить загрузку с флешки или жёсткого диска. Заходим туда и выбираем своё USB-устройство (флешку) в строчке «1st Drive» (может называться «First Drive») и выходим в предыдущее меню кнопкой «ESC»
Далее идём в Boot Device Priority, заходим в 1st Boot Deviceи снова выбираем из списка флешку:
Обратите внимание, что если бы мы на предыдущем шаге выбрали жёсткий диск, то и в этом списке вместо флешки был бы только жёсткий диск!
Чтобы загрузиться с CD/DVD диска нужно в этом меню выбрать «ATAPI CD-ROM» (или просто «CDROM»), при этом нет надобности заходить в меню «Hard Disk Drives». Теперь сохраняем результаты кнопкой «F10» или переходим в раздел БИОСа «Exit» и выбираем «Exit Saving Changes»
На вопрос отвечаем «OK» А вот пример AMI БИОСа, который выглядит как Award. Здесь всё так же по аналогии, нужно зайти в подменю «Hard Disk Drives»
и выбрать в пункте «1st Drive» свою флешку, а потом выбрать её в строчке «1st Boot Device» на предыдущем скриншоте вместо жёсткого диска
На компьютерах и ноутбуках всё примерно одинаково.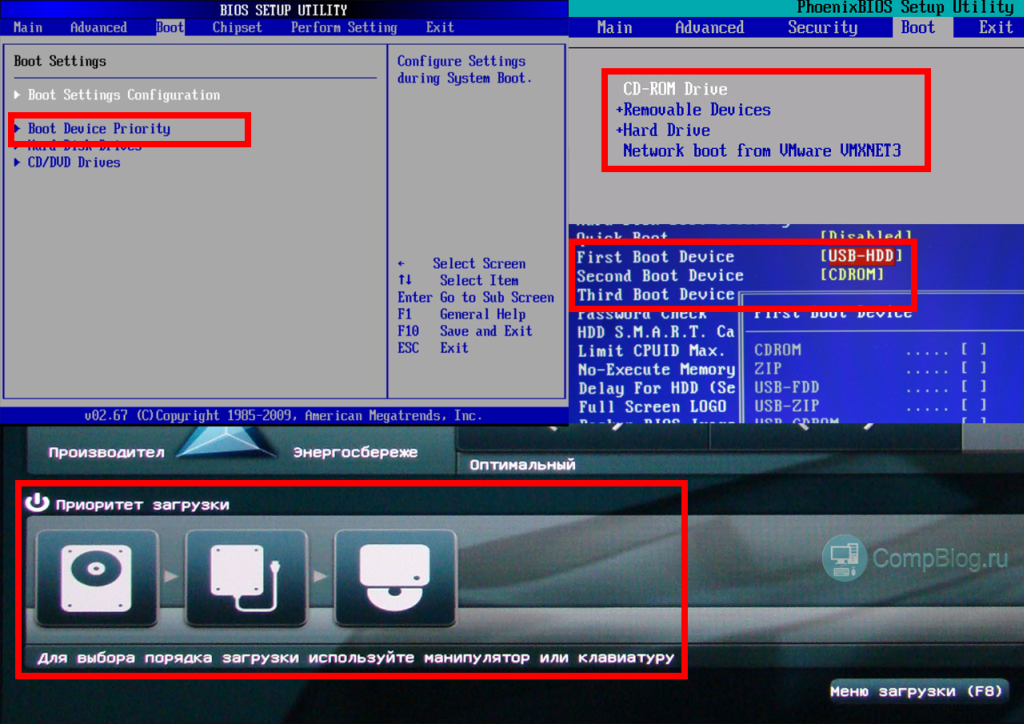 Например на обычном ноутбуке Lenovo в разделе «Boot» перечислены сразу все устройства, что очень удобно. Нет путаницы с приоритетом и дополнительных пунктов меню. Достаточно просто выставить порядок загрузки устройств с помощью кнопок «F5/F6». Т.е., чтобы загрузиться с USB надо просто передвинуть флешку на самый верх:
Например на обычном ноутбуке Lenovo в разделе «Boot» перечислены сразу все устройства, что очень удобно. Нет путаницы с приоритетом и дополнительных пунктов меню. Достаточно просто выставить порядок загрузки устройств с помощью кнопок «F5/F6». Т.е., чтобы загрузиться с USB надо просто передвинуть флешку на самый верх:
На всякий случай даю расшифровку:
- USB HDD: флешка или внешний жёсткий диск
- ATAPI CD: это CD или DVD-ROM
- ATA HDD или просто HDD: жёсткий диск
- USB FDD: внешний дисковод для дискет
- USB CD: внешний привод для дисков
- PCI LAN: загрузка по локальной сети
Посмотрите видео как войти в БИОС AMI и выставить загрузочное устройство https://www.youtube.com/watch?v=WojKPDi6a74
ещё про AMI https://www.youtube.com/watch?v=L748dL2RA1g
На примере ноутбука Lenovo https://www.youtube.com/watch?v=BbVWb0IbLYQ
На некоторых моделях ноутбуков, например Lenovo G500, нужно нажать клавишу OneKey Recovery при выключенном ноутбуке.
Проблемы при загрузке с USB-устройств
Куда же без них. Что делать если компьютер не загружается с флешки? Рассмотрим основные ошибки. Чаще всего БИОС просто не видит флешку, для решения проблемы вам нужно поменять режим загрузки «Legacy» вместо «UEFI» или выключить режим «Secure Boot», подробнее в статье по ссылке.
Далее, проверьте не отключён ли контроллер USB в BIOS. В Award это можно проверить в разделе «Advanced Chipset Features» или «Integrated Peripherals». Ищите опцию «USB Controller», она должна быть в состоянии «Enabled»
В AMI в разделе «Advanced» опция «USB 2.0 Controller» должна быть «Enabled» и «USB 2.0 Controller Mode» в состоянии «HiSpeed»
Ещё могут быть проблемы с гнёздами на передней панели системного блока – попробуйте подключиться к USB сзади компьютера.
Если у вас SETUP как на фото, то на вкладке «Startup» значение «UEFI/Legacy Boot» переключите в положение «Legacy Only»
Потом причина может быть в самой флешке или в диске.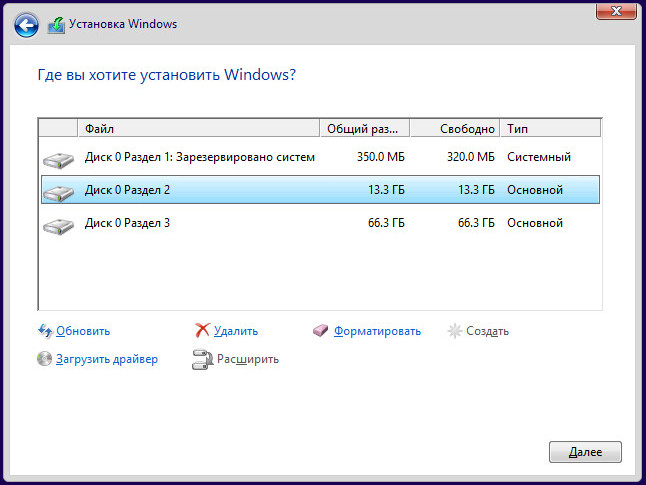 Они должны быть точно загрузочными! Проверить это можно на другом компьютере, где всё работает.
Они должны быть точно загрузочными! Проверить это можно на другом компьютере, где всё работает.
На очень старых компьютерах вообще нет возможности загружаться с USB-флешек. Если не существует более нового БИОСа, тогда вам поможет проект PLOP. Нужно скачать последнюю версию Plop Boot Manager и распаковать архив. Там есть файлы: plpbt.img – образ для дискеты, и plpbt.iso – образ для CD-диска.
Соответственно, если у вас есть дискета, то на неё записываете образ для дискеты, а если есть CD-R/RW диск, то записываете образ для диска. Просто переписать файл на носитель нельзя, для записи образа нужно использовать специальные программы. Далее загружаетесь с этого диска и в появившемся меню нужно выбрать своё USB-устройство. Таким образом можно загружаться с флешек даже на очень старых компьютерах.
Установить операционную систему на новый жесткий диск
Я пытаюсь установить операционную систему на новый жесткий диск, но когда я добираюсь до места, где вы хотите установить Windows, на экране отображается диск 0, разделы 2 и под ним диск 0, разделы 3 и для свободного места он говорит 0,0 с обоими, пожалуйста, помогите другим сайтам, которые я посетил, он снова говорит другое сообщение на этом экране ПОМОГИТЕ, пожалуйста.
В случае, если ваша система не работает должным образом, вы можете подумать о смене устройства для защиты ваших данных от любой потенциальной потери. В новом устройстве первым делом нужно установить операционную систему. В других случаях вы хотите сохранить копию обновленной операционной системы на новый жесткий диск для последующего использования или запуска других устройств в сети. Во всех этих ситуациях приходится устанавливать ОС на новый жесткий диск. Эта статья поможет вам найти ответ, например, как установить ОС на новый жесткий диск?
Для установки ОС на новый жесткий диск существует два способа. Первый метод является традиционным, при котором вы заходите на официальный сайт Microsoft и загружаете желаемую операционную систему со всеми последними обновлениями, а затем записываете их на CD/DVD-привод. Эти шаги включают в себя запись всего системного программного обеспечения и файлов ISO на внешний загрузочный носитель. Но Microsoft запустила онлайн-инструмент для создания носителей, который избавляет от необходимости в дополнительном внешнем приводе CD/DVD.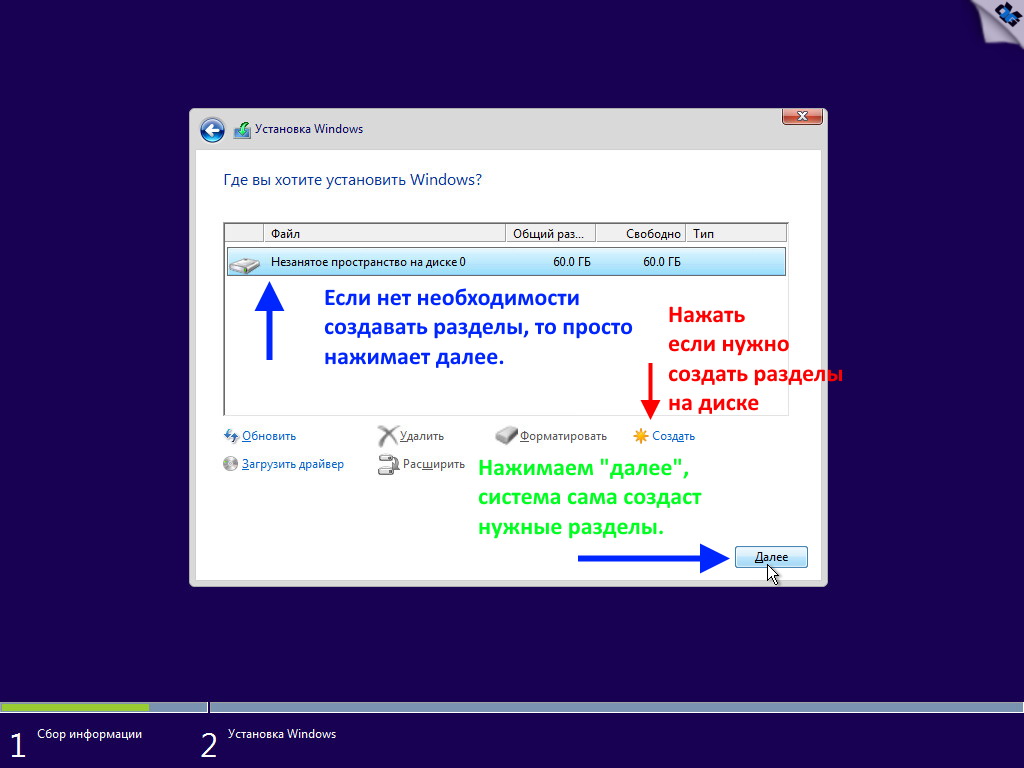 Второй способ заключается в создании клона операционной системы через стороннее прикладное программное обеспечение. Затем этот клон или резервную копию образа системы можно использовать либо в качестве плана резервного копирования, либо запускать устройства в сети с той же операционной системой. В случае, если вы столкнулись с какой-либо ситуацией, упомянутой выше, вам может быть интересно, как установить ОС на новый жесткий диск? Эта статья поможет вам установить ОС на новый жесткий диск. Он подробно объясняет все шаги. Вот темы, которые будут подробно обсуждаться.
Второй способ заключается в создании клона операционной системы через стороннее прикладное программное обеспечение. Затем этот клон или резервную копию образа системы можно использовать либо в качестве плана резервного копирования, либо запускать устройства в сети с той же операционной системой. В случае, если вы столкнулись с какой-либо ситуацией, упомянутой выше, вам может быть интересно, как установить ОС на новый жесткий диск? Эта статья поможет вам установить ОС на новый жесткий диск. Он подробно объясняет все шаги. Вот темы, которые будут подробно обсуждаться.
- Часть 1: Как установить операционную систему на новый жесткий диск?
Часть 1: Как установить операционную систему на новый жесткий диск?
В этом разделе будут подробно описаны все шаги, включенные в процесс, т. е. установка ОС на новый жесткий диск. Давайте начнем.
Способ 1. Определение операционной системы для установки
Прежде чем спешить с установкой операционной системы, сначала необходимо определить, какая ОС будет совместима с вашим устройством. Кроме того, это зависит от рабочих потребностей и новейших операционных систем, доступных на рынке. Этот метод здесь объясняет все аспекты, которые следует учитывать при выборе операционной системы для вашего устройства.
Кроме того, это зависит от рабочих потребностей и новейших операционных систем, доступных на рынке. Этот метод здесь объясняет все аспекты, которые следует учитывать при выборе операционной системы для вашего устройства.
Проверьте системные требования.
Как упоминалось выше, требования или, другими словами, системные требования — это ключевая функция, которая помогает вам выбрать конкретную операционную систему для вашего устройства. Каждая работающая операционная система на рынке имеет свой собственный набор системных требований. Устройство, выполняющее все из них, может работать с этими операционными системами. Вот некоторые из этих ключевых требований.
- Для работы последних версий Windows требуется 1 ГБ ОЗУ, 15-20 ГБ на жестком диске и мощный процессор. Если на вашем устройстве отсутствует какой-либо из них, вы не можете использовать операционную систему. Поэтому выбирайте более старые версии, такие как Windows XP.
- Другие операционные системы, такие как Linux, Fedora, Mint и т.
 д., не требуют высокой скорости вычислений или большого объема памяти. Требования различаются в зависимости от конкретной операционной системы.
д., не требуют высокой скорости вычислений или большого объема памяти. Требования различаются в зависимости от конкретной операционной системы.
Решите, купить или скачать.
Простая загрузка и последующая установка операционной системы для успешного запуска теперь устарели. На данный момент вам нужно купить лицензию на операционную систему. Бесплатные версии недоступны и будут поддерживать ваше устройство только в течение нескольких дней. Кроме того, вы должны добавить лицензионный ключ в систему, чтобы получить доступ к полной функциональности операционной системы. В случае других операционных систем, таких как Linux, ее можно загрузить и установить бесплатно. Некоторые из его корпоративных версий закрыты.
Изучите совместимость вашего программного обеспечения.
Операционная система и программы, которые вы хотите использовать, должны быть совместимы друг с другом. Например, если вы используете Microsoft Office и хотите, чтобы он работал на Linux в качестве операционной системы, то это невозможно. Для каждой операционной системы программы разные и доступны заменители с ограниченным функционалом.
Для каждой операционной системы программы разные и доступны заменители с ограниченным функционалом.
Получите новую операционную систему.
Есть разные способы получить новую операционную систему. Получить его в магазинах можно было бы в виде установочного диска вместе с ключом продукта. Вставьте диск и ключ продукта в мастер установки операционной системы. Другой способ — получить ключ продукта и загрузить совместимую версию операционной системы онлайн (с официального сайта). Если вы собираетесь установить Linux на свое устройство, вы можете загрузить файлы ISO с веб-сайта разработчика.
Сделайте резервную копию ваших данных.
В случае, если вы переходите на другое устройство или создаете резервную копию образа системы для сохранения вашей операционной системы на новый жесткий диск, создание резервной копии является обязательным. Сделайте резервную копию всех программ, документов, мультимедийных файлов и всего соответствующего загружаемого контента, чтобы вы могли перенести его на новый жесткий диск.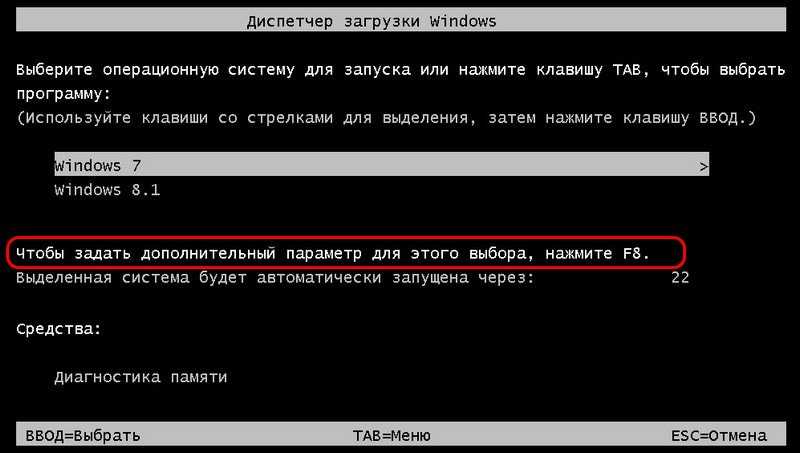 В основном это происходит, когда вы имеете дело с системным сбоем и не хотите столкнуться с потерей данных. Создание резервной копии образа системы с помощью стороннего прикладного программного обеспечения — это ваша задача. Он создаст резервную копию всех данных, присутствующих в системе, включая системные файлы, приложения, системные драйверы и обновления. Он пропускает этап переустановки.
В основном это происходит, когда вы имеете дело с системным сбоем и не хотите столкнуться с потерей данных. Создание резервной копии образа системы с помощью стороннего прикладного программного обеспечения — это ваша задача. Он создаст резервную копию всех данных, присутствующих в системе, включая системные файлы, приложения, системные драйверы и обновления. Он пропускает этап переустановки.
Способ 2. Установка новой операционной системы
После того, как вы рассмотрели все основные моменты, упомянутые в предыдущем разделе, пришло время перейти к процессу, т. е. установить ОС на новый жесткий диск. Вот что вам нужно сделать в деталях.
Определите порядок установки.
Установить одну операционную систему очень просто. Но если вы хотите запускать на своем устройстве две операционные системы, вам необходимо установить приоритет установки. Если вы выбираете Windows и Linux, то сначала вам нужно установить Windows, а затем Linux. Причина в загрузчике windows.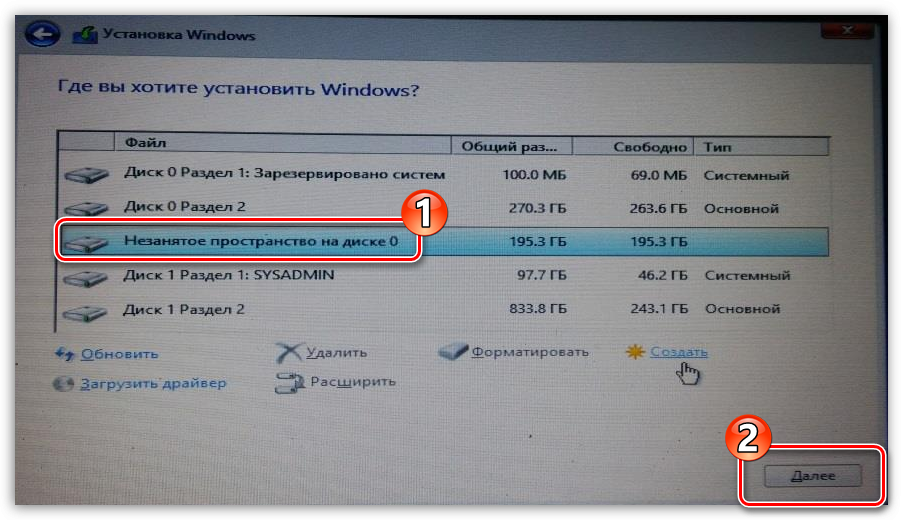 Если сначала установить Linux, то Windows вообще не загрузится.
Если сначала установить Linux, то Windows вообще не загрузится.
Загрузитесь с установочного диска.
Следующим шагом будет настройка BIOS. Вы должны загрузить свой установочный диск. Ваше устройство загружается с жесткого диска, поэтому вам нужно настроить BIOS, чтобы установить порядок приоритетов. Чтобы установить BIOS, нажмите либо, например, F2, F10, F12 и Del/Delete. В разделе настройки BIOS измените список приоритетов загрузки и добавьте в этот список загрузочный носитель. Если вы используете внешний накопитель, например USB-накопитель, убедитесь, что он правильно подключен к вашему устройству. Установите все изменения и выйдите из настройки.
Alt: boot-from-installation-disc-1
Попробуйте свой дистрибутив Linux перед его установкой.
В качестве тестового запуска используйте дистрибутив Linux для проверки функций. Linux поставляется с копией, которую можно использовать для навигации по всем функциям операционной системы.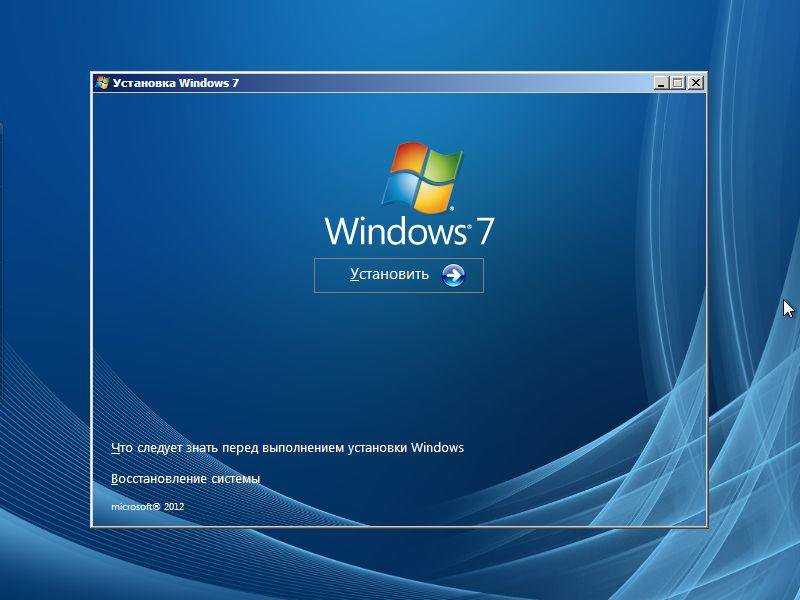 После проверки продолжите механизм установки и нажмите «Установить», чтобы продолжить. Это работает только для Linux, в Windows нет такой функции.
После проверки продолжите механизм установки и нажмите «Установить», чтобы продолжить. Это работает только для Linux, в Windows нет такой функции.
Дождитесь загрузки программы установки.
Несмотря на тип операционной системы, которую вы пытаетесь установить, каждая из них требует установки определенных файлов на ваше устройство перед установкой. Это займет некоторое время в зависимости от скорости вашего устройства. Настройка может включать в себя выбор предпочтительного языка и параметров раскладки клавиатуры.
Введите ключ продукта.
Если вы используете Windows 8, вам необходимо ввести ключ продукта перед установкой. В случае с предыдущей версией ключ продукта требуется после установки. Если вашей операционной системой является Linux, вам вообще не нужен ключ продукта, на тот случай, если вы используете платную версию операционной системы, например Red Hat.
Выберите тип установки.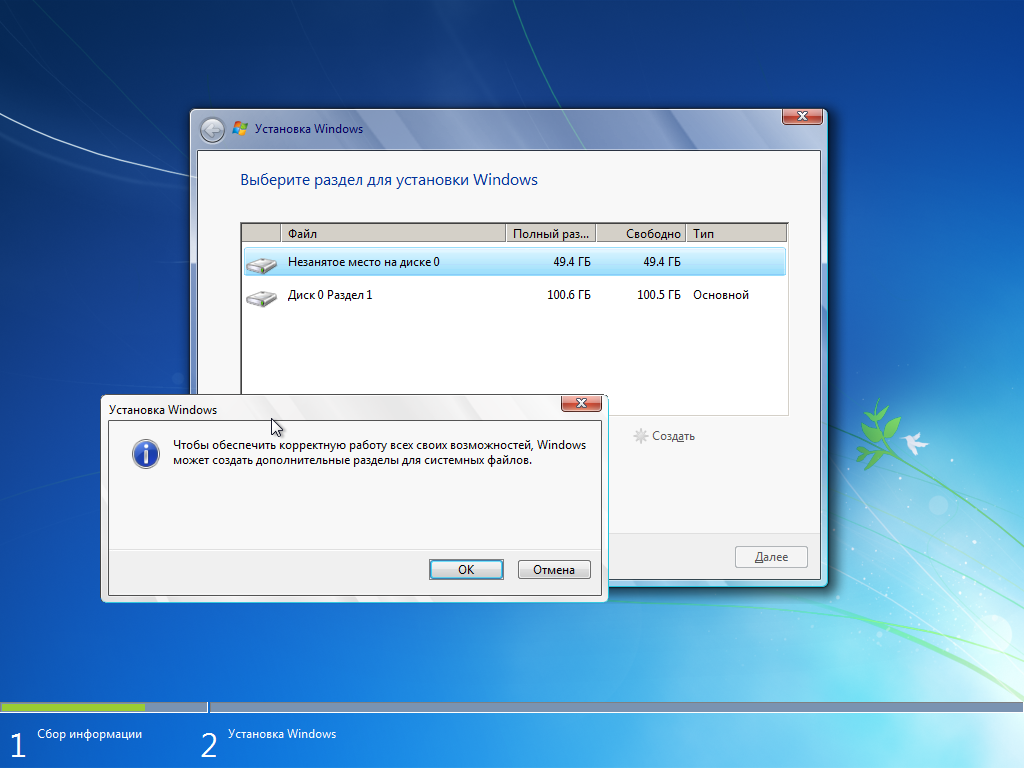
Программа установки даст вам возможность выбрать тип установки. Если вы выбираете Windows, у вас будет возможность обновить или выполнить выборочную установку. Если вы обновляете свою старую версию до новой, рекомендуется начать с нуля. Это позволит исключить все ошибки и проблемы, возникающие во время выполнения процесса. С другой стороны, если вы хотите двойную ОС, вам будут предоставлены варианты: хотите ли вы установить Linux вместе с окнами или хотите стереть диск, а затем установить Linux. В первом случае вас спросят, сколько места на диске вы хотите выделить для Linux.
Отформатируйте разделы.
Перед установкой новой операционной системы на диск необходимо отформатировать разделы. Это создаст нераспределенное пространство, необходимое для установки. В этом созданном пространстве вы должны создать новый раздел для поддержки процесса установки. Для установки Linux разделы должны быть отформатированы в формате Ext4.
Установите параметры Linux.
Если вы устанавливаете Linux, программа установки запросит ваш часовой пояс. Для входа в дистрибутив Linux и управления изменениями и настройками вам потребуется идентификатор пользователя и пароль. В случае с Windows пользователи должны ввести личную информацию после завершения процесса установки.
Дождитесь завершения установки.
После того, как установка будет запущена, в дальнейшем зависит от скорости вашего устройства, сколько времени потребуется для ее завершения. Во время установки ваше устройство несколько раз перезагрузится.
Создайте свой логин Windows.
Вы должны создать идентификатор пользователя в качестве входа в Windows. Другие учетные данные также могут работать. После того, как вы введете личные учетные данные для входа, вы должны ввести ключ продукта, чтобы получить полный доступ к окнам. Пользователи Windows 8 должны выбрать цветовые схемы, и их спросят, входят ли они в систему с учетной записью Microsoft или идентификатором пользователя.
Установите драйверы и программы.
По завершении процесса установки ОС ваше устройство перезагрузится и на экране появится новый рабочий стол. Следующим шагом является установка приложений и основных программ вместе с системными драйверами. Держите драйверы в актуальном состоянии. Установка и запуск антивирусной программы обязательна.
Следовательно, некоторые условия заставят вас установить ОС на новый жесткий диск. В этой статье описаны все причины. Это может быть системный сбой с неисправимыми последствиями, который может привести к установке операционной системы на новый жесткий диск. Это может быть что угодно, например, переход на другое устройство или установка одной и той же операционной системы на всех устройствах в сети. Вы можете установить операционную систему на внутренний жесткий диск или внешний диск, например (флэш-накопитель USB, привод CD/DVD). В этой статье также объясняются способы установки ОС на ваше устройство.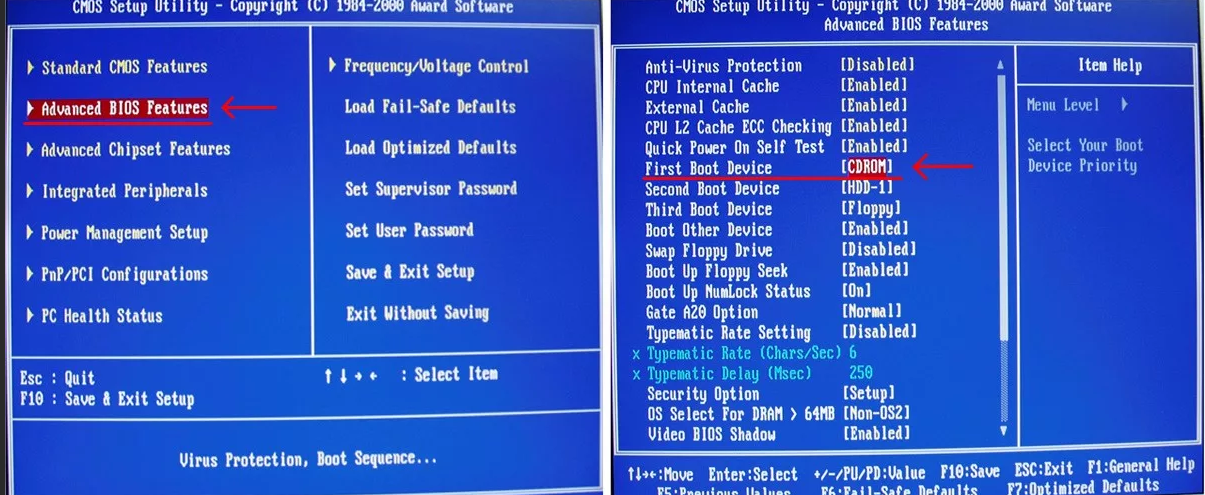 Вы даете определенный важный контрольный список, который необходимо учитывать перед установкой операционной системы. Второй раздел содержит все шаги, которые ваше устройство должно предпринять для успешной установки операционной системы.
Вы даете определенный важный контрольный список, который необходимо учитывать перед установкой операционной системы. Второй раздел содержит все шаги, которые ваше устройство должно предпринять для успешной установки операционной системы.
Загрузить | Win Версия для Windows Скачать | Mac Версия Mac
Как загрузить компьютер с целевого диска?
После переноса ОС на SSD/HDD необходимо заменить текущий системный диск клонированным и войти в BIOS, чтобы установить новый диск в качестве предыдущего загрузочного устройства для загрузки. Ну как это сделать пошагово? Следующее содержание предлагает очень четкие инструкции для справки.
Загрузка с целевого диска на ноутбуке
1. Во-первых, полностью выключите ноутбук и положите его.
2. С помощью отвертки удалите несколько винтов на нижней части корпуса.
3. Аккуратно снимите всю заднюю панель жесткого диска, и вы увидите внутреннюю часть ноутбука.
4. Найдите, где находится ваш текущий жесткий диск. Вообще говоря, он удерживается контейнером для жесткого диска, который может помочь закрепить диск на вашем компьютере и предотвратить его смещение.
5. Затем с помощью отвертки извлеките корзину для жесткого диска из корпуса компьютера. Затем вы обнаружите, что он подключен к материнской плате кабелем, осторожно отключите его.
6. Выверните винты на корпусе, чтобы правильно извлечь жесткий диск.
7. Теперь вставьте новый жесткий диск в корзину и выполните действия, противоположные описанным выше. Перезагрузите компьютер, и он загрузится с целевого диска.
Загрузка с целевого диска на рабочем столе
Обычно настольный компьютер позволяет установить несколько жестких дисков на хосте, что отличается от ноутбука. Чтобы установить новый диск, выполните следующие действия:
1. Выключите компьютер. Убедитесь, что все индикаторы клавиатуры и питания не горят, а жиры не текут.
2. Из соображений безопасности отсоедините шнур питания. Нажмите и удерживайте кнопку питания в течение примерно 10 секунд, чтобы слить остатки энергии. Перед переходом к следующему шагу рекомендуется подождать еще пять минут.
3. Удалите все периферийные устройства, такие как клавиатуры, принтер, мышь и т. д. (Примечание: вы можете сделать несколько снимков, чтобы потом знать, как их снова соединить).
4. Теперь используйте отвертку соответствующего размера, чтобы выкрутить винты.
5. Снимите крышку и получите доступ к внутренним компонентам компьютера. Найдите внутренний диск.
6. Отсоедините все кабели и выкрутите все винты, удерживающие диск на месте.
7. Извлеките старый жесткий диск и аккуратно вставьте новый. Закрепите его с помощью винтов, которые были прикреплены к старому.
8. Затем снова подключите все кабели и периферийные устройства. Установите крышку обратно.
При перезагрузке компьютера он загрузится с нового диска. Если вы держите и старый, и новый жесткий диск подключенными к компьютеру, чтобы загрузить компьютер с клонированного SSD/HDD, вам необходимо войти в BIOS, чтобы установить новый диск в качестве предыдущего загрузочного устройства для загрузки.
1. Reboot your computer and press a specific key (usually the DEL , ESC , F1 , F2 , F8 , F9 , F10 , F11 , F12 key) постоянно, чтобы попасть в БИОС.
2. Когда вы войдете в BIOS, вы можете использовать клавиши со стрелками, чтобы выбрать клонированный SSD/HDD в качестве предыдущего загрузочного диска, и нажать Enter для загрузки с него. Такие, как следующие фотографии:
При необходимости измените режим загрузки прежнего/CSM
Однако многим пользователям не удалось успешно загрузить компьютер с целевого диска. Большая вероятность, что компьютер использует неправильный режим загрузки.
Большая вероятность, что компьютер использует неправильный режим загрузки.
▸ Если клонированный диск является MBR-диском , вам необходимо убедиться, что режим загрузки установлен как режим загрузки Legacy/CSM. В противном случае компьютер не сможет загрузиться с диска.
▸ Если клонированный диск является диском GPT необходимо убедиться, что материнская плата компьютера поддерживает режим загрузки EFI/UEFI и что он был установлен как режим загрузки EFI/UEFI. В противном случае вы не сможете успешно загрузиться с диска.
К счастью, многие компьютеры с прошивкой UEFI позволяют вам включить режим совместимости BIOS с прежними версиями/CSM. Если нет, вы можете преобразовать диск из MBR в GPT без потери данных или из GPT в MBR для текущего режима загрузки.
Совет: Перед изменением режима загрузки может потребоваться отключить управление безопасной загрузкой на вкладке «Загрузка» (или на вкладке «Безопасность» или на вкладке «Аутентификация»).

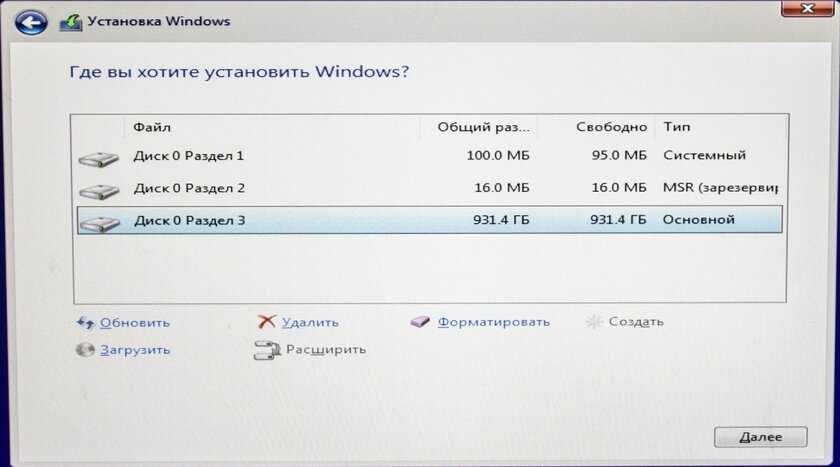 д., не требуют высокой скорости вычислений или большого объема памяти. Требования различаются в зависимости от конкретной операционной системы.
д., не требуют высокой скорости вычислений или большого объема памяти. Требования различаются в зависимости от конкретной операционной системы.