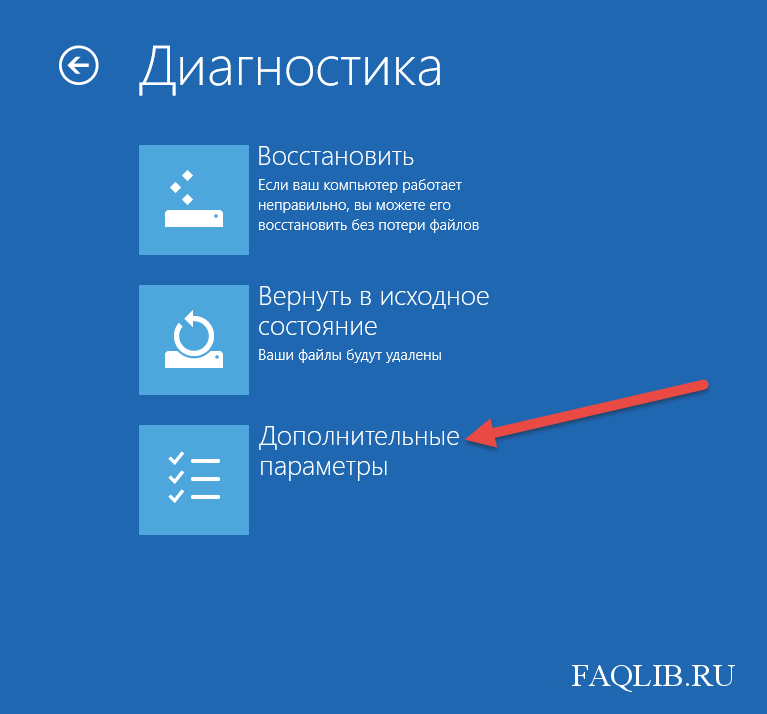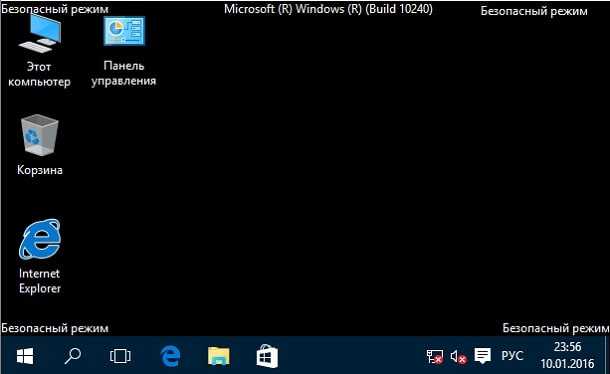Как загрузить ноутбук windows 10 в безопасном режиме: Загрузка безопасного режима в windows 10 при загрузке на ноутбуках asus, lenovo
Содержание
Как загрузить ноутбук в безопасном режиме windows 7, 10?
Безопасный режим – это своеобразный процесс диагностики программного обеспечения ноутбука. Благодаря ему можно устранить отдельные проблемы в работе устройства (например, удалить вредоносные программы). Если безопасный режим включен, загрузить ноутбук возможно, но отдельные функции будут ограничены, при этом многое зависит от типа операционной системы windows.
Загрузка ноутбука в безопасном режиме с ПО windows 7
Оптимальный вариант – запустить работу при помощи определенных клавиш на ноутбуке. Для этого необходимо:
- После включения ноутбука в безопасном режиме можно нажать на F8. Иногда нажимать приходится несколько раз.
- После этого следует выбрать строку, позволяющую включить устройство.
Бывает так, что при нажатии на кнопку F8 ничего не происходит. Складывается впечатление, что ноутбук завис надолго. Это решаемо: просто попробуйте нажать одновременно на F8 и Fn.
Загрузка ноутбука в безопасном режиме с ПО windows 10
Здесь существуют четыре варианта запуска.
Первый – через Конфигурацию системы – особый инструмент программы. Инструкция будет следующей:
- Нажмите одновременно клавиши «Win» и «R».
- Появится строка, в которой нужно ввести msconfig (маленькие буквы) и нажмите на «Ок».
- Далее программа предложить перезагрузить устройств. Рекомендуем согласиться с этим действием, после чего он включится без каких-либо проблем.
Второй вариант – комбинация определенных клавиш. Так, необходимо нажать на кнопку «Пуск», далее выберите раздел «Выключение». Нажмите на «Shift» на клавиатуре и, удерживая клавишу, запустите перезагрузку. Далее система предложить на выбор два окна «Выбор действия» и «Диагностика». Во втором найдите раздел «Дополнительные параметры» и нажмите на него. Найдите строку «Параметры перезагрузки», а после этого – «Включить безопасный режим». Далее начнется перезагрузка, после которой нужно выбрать параметры запуска устройства (кнопки F4, F5, F6).
Третий способ – через создания специального диска восстановления. Действия в целом похожи с теми, о которых говорилось во втором варианте, отличаются лишь первые шаги. Так, придется работать в разделе «Выбор действия» (а не «Диагностика»). Там нужно нажать на кнопку «Поиск и устранение неисправностей» и следовать инструкции.
Наконец, четвертый способ – через раздел «Специальные варианты перезагрузки». Нужно открыть раздел «Параметры», найти «Обновление и безопасность/ восстановление». Далее найдите раздел «Особые варианты загрузки». Система предложит на выбор несколько действий. Нажмите на кнопку «Перезагрузить сейчас». Программа запустит перезагрузку, после чего нужно найти раздел «Устранение неисправностей», а в нем – «Дополнительные параметры». Далее нужно выбрать параметры запуска (как во втором способе – нажать на кнопки F4-F6).
Как запустить ноутбук в безопасном режиме: способы, пошагово
Безопасный режим может быть необходим для диагностирования компьютера, удаления вредоносных программ и других необходимых действий. Но чтобы использовать все полезные возможности безопасного режима на ноутбуке, надо знать, как его подключить. Значительных отличий между включением на обычном компьютере и лэптопе нет, но существует ряд особенностей, которые необходимо отметить.
Но чтобы использовать все полезные возможности безопасного режима на ноутбуке, надо знать, как его подключить. Значительных отличий между включением на обычном компьютере и лэптопе нет, но существует ряд особенностей, которые необходимо отметить.
Содержание статьи
- Что такое безопасный режим на ноутбуке
- Как запустить ноутбук в безопасном режиме: способы
- Способы перезагрузки для любой ОС
- Не получается зайти в безопасный режим: что делать
Что такое безопасный режим на ноутбуке
Безопасный режим – это режим диагностирования системы, который предусматривает работу в Windows с помощью только необходимого программного обеспечения и драйверов. При появлении неполадок в операционной системе запуск в безопасном режиме даёт возможность продолжить работу и исправить проблему.
При этом установка ПО невозможна. Интерфейс рабочего окна Windows также отличается от стандартного, поскольку используется низкое разрешение экрана.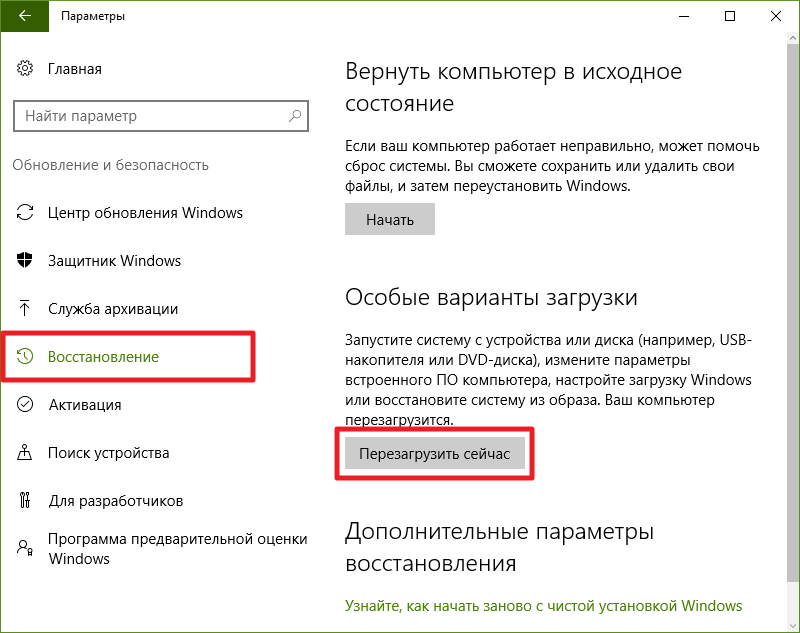 По углам монитора указано «Безопасный режим».
По углам монитора указано «Безопасный режим».
Как запустить ноутбук в безопасном режиме: способы
Причины, почему операционная система не загружается, могут быть совершенно различными. И чаще всего при этом рекомендуют кардинальные действия – переставить Windows. Но во время установки новой операционной системы теряется вся информация, что может быть критично для каждого пользователя ноутбука. Поэтому нужно активировать безопасный режим на девайсе, и попытаться заняться исправлением появившейся проблемы.
Подключение Safe Mode для всех гаджетов, вернее, операционной системы, различное. Например, если задаться вопросом, как зайти в безопасный режим в Виндовс 7, то рекомендации, как подключить Safe Mode на переносном компьютере с Windows 10, являются бесполезными.
Для Windows 7 можно попытаться использовать следующий вариант:
- найти клавишу питания в меню «Параметры»;
- удерживать кнопку SHIFT, кликнув «Перезагрузка»;
- затем на экране ноутбука появится перечень опций, в которых надо нажать «Диагностирование», «Дополнительные параметры», «Способы загрузки», «Безопасный режим»;
- внизу на монитора появится окно с указанием «Перезапуск»;
- необходимо кликнуть эту кнопку, на дисплее отобразятся 9 пунктов меню, из них 3 варианта относятся к требуемому подключению.

Справка! Если кликнуть кнопку F4, то активизируется безопасный режим, если F5, то произойдёт перезагрузка с поддержкой сетевых драйверов, если F6, то можно будет использовать командную строку.
Способы перезагрузки для любой ОС
Существует несколько основных способов загрузки, использование которых подходит для всех ноутбуков. Первый вариант попасть в Safe Mode:
- отключить ноутбук, чтобы началась полная перезагрузка операционной системы;
- закрыть все программы, которые самостоятельно запускались во время включения. Это возможно произвести командой «Выйти» по каждой определённой программе;
- кликнуть левой клавишей мышки на выключение;
- после нужно выждать пару минут и заново включить ноутбук;
- среди возможных вариантов предложений найти требуемый режим.
Необходимо подготовиться к тому, что процесс перезагрузки будет производиться медленно. У различных ноутбуков это может занять разное время, в определённый случаях это может продолжаться более 10 минут.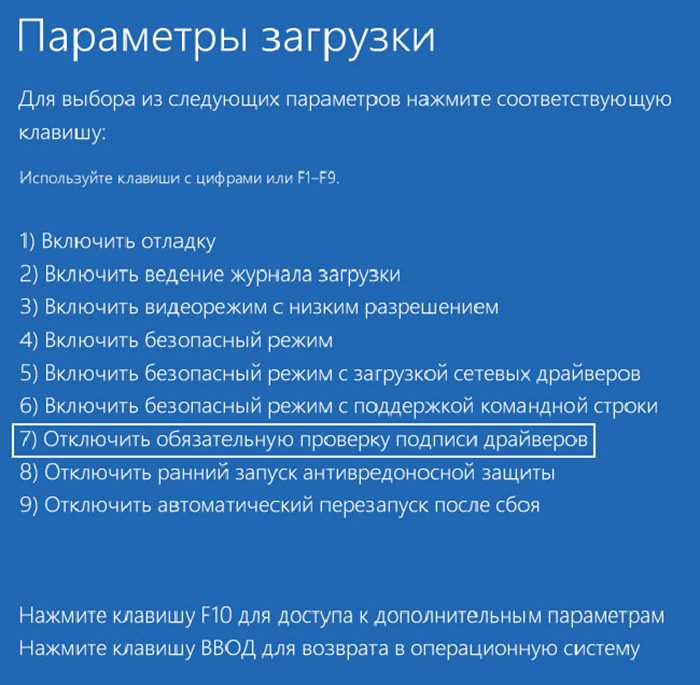 Иногда даже кажется, что девайс не работает. Так пользователь, запустивший ноутбук, может посчитать, что устройство просто «повисло».
Иногда даже кажется, что девайс не работает. Так пользователь, запустивший ноутбук, может посчитать, что устройство просто «повисло».
Не стоит спешить перезапускать либо выключать устройство. Во время неисправностей операционной системы она не загрузится с помощью выбранного способа, но ноутбук перезапустится автоматически либо самостоятельно выключится. В таком случае монитор будет чёрным, а наверху появится способ входа «Безопасный режим».
Справка! Существует другой способ, который гарантирует безопасное подключение гаджета практически на 100%. Основные этапы действие следующие.
Необходимо просто постоянно нажимать F8 при загрузке устройства. После этого появятся варианты по способу загрузки, указать необходимо, который требуется. Если кнопка F8 не дала должного результата, то нажимать надо клавишу F12. Чаще всего список вариантов подключения ноутбука активирует одна из этих кнопок.
Существует малая вероятность того, что вопрос с загрузкой гаджета ни один из вышеописанных вариантов не решит. В этой ситуации существует несколько альтернативных способов.
В этой ситуации существует несколько альтернативных способов.
К примеру, для Виндовс 8 можно сделать диск восстановления системы (загрузочный диск делается самостоятельно) либо попытаться произвести загрузку с помощью USB-порта.
У Виндовс 7 самым простейшим вариантом загрузки является подменю «Конфигурация системы». Чтобы все из описанных вариантов загрузки показали требуемый результат, детально с ними разобраться необходимо ещё перед тем, как появится проблема, в этом случае все действия будут производиться уверено и с соответствующим результатом.
Не получается зайти в безопасный режим: что делать
Если не выходит загрузиться с помощью Safe Mode, то, вероятней всего, это обусловлено наличием вредоносных программ. Можно попробовать включить антивирусные приложения, которые позволят удалить заражённые вирусом файлы.
Также бывают случаи, когда владелец ноутбука не может зайти ни в систему Виндовс (к примеру, на экране появляется большой баннер и любые действия просто невозможны), ни в безопасный режим. В этих ситуациях сможет помочь лишь установка загрузочного диска.
В этих ситуациях сможет помочь лишь установка загрузочного диска.
В определённых случаях это обусловлено нарушением в реестре. Чтобы решить эту проблему в интернете можно отыскать файлы, которые имеют разрешение .reg, сделанные для определённой операционной системы. Но 100% гарантий того, что эти фалы помогут, никто дать не сможет.
Также нужно обращать внимание, что на девайсе функциональные кнопки «F» иногда отключены в БИОС (или они активируются только во время одновременной комбинации с кнопкой Fn). В этом случае рассматривается режим Hot Key Mode (и аналогичные). Именно по этой причине, иногда на мобильных компьютерах не получается зайти в Safe Mode, используя клавишу F8.
Как загрузиться в безопасном режиме в Windows 10, 8 или 7
Что такое безопасный режим в Windows?
Безопасный режим в Windows — это удобная функция, которая поставляется с Windows 7, Windows 8 и Windows 10. Процедура доступа к безопасному режиму может различаться во всех трех версиях Windows, но функциональность безопасного режима для Windows остается неизменной. В этом посте мы подробно расскажем о различных методах загрузки в безопасном режиме в Windows 10, 8 и 7.
В этом посте мы подробно расскажем о различных методах загрузки в безопасном режиме в Windows 10, 8 и 7.
Безопасный режим используется для решения критических системных проблем. Его цель — помочь решить проблемы, связанные с программным и аппаратным обеспечением, которые мешают нормальному функционированию Windows. Недавно установленное оборудование может быть неисправным, драйвер может отсутствовать или быть поврежденным, или стороннее программное обеспечение может потреблять ресурсы Windows 8 или Windows 10. В любом случае, безопасный режим в Windows поможет вам точно определить неисправность и помочь вы решаете это.
Старые способы загрузки в безопасном режиме в Windows 7:
В Windows 7 процесс загрузки в безопасном режиме был несколько проще. Все, что вам нужно было сделать, это несколько раз нажать клавишу F8 при запуске. Это приведет вас к расширенному меню загрузки, где вы сможете выбрать опцию «Безопасный режим». Таким образом, вы автоматически загрузитесь в безопасном режиме в Windows 7.
Есть ли в Windows 10 безопасный режим?
Да, в Windows 10 есть безопасный режим, но вы не можете получить к нему доступ традиционным способом. Клавиша F8 работает только в Windows 7. В более новых версиях Windows 8 и Windows 10 эта функция была удалена. Расширенное меню загрузки отключено Microsoft для увеличения времени загрузки. Теперь вам нужно вручную загрузиться в безопасном режиме в Windows 8 и Windows 10. Безопасный режим скрыт в Windows 8 и Windows 10. Не волнуйтесь, есть другие способы получить доступ к безопасному режиму в Windows 8 и Windows 10. Мы рассмотрим некоторые из них, один за другим. Давайте начнем.
Как запустить безопасный режим в Windows 10?
Эта первая процедура работает, когда работает Windows. Ваша Windows должна быть загружена и работает. Даже если вы застряли на экране входа в систему, этот метод все равно будет работать. Во-первых, нам нужно перейти к расширенным инструментам устранения неполадок. Чтобы добраться туда, можно использовать разные пути. Давайте обсудим их все.
Давайте обсудим их все.
Если вы забыли свой пароль и застряли на экране входа в систему Windows, вы все равно можете загрузиться в безопасном режиме Windows, не беспокойтесь. Начните с нажатия кнопки питания внизу. Нажмите и удерживайте клавишу Shift на клавиатуре ноутбука, а затем нажмите или нажмите «Перезагрузить». Windows снова включится, и вы попадете на экран выбора параметров.
Безопасный режим в Windows 10 — Меню параметров
Другой способ открыть меню «Выбрать параметры» — открыть меню «Пуск» нажатием клавиши Windows. На левой боковой панели наведите курсор на кнопку питания и нажмите на нее. Продолжайте, удерживая клавишу Shift и нажав «Перезагрузить».
Безопасный режим в Windows — перезагрузка для меню параметров
Последний способ перейти к расширенному начальному экрану — через настройки. Перейдите в настройки, затем нажмите «Обновление и безопасность». На левой боковой панели нажмите «Восстановление». Вы попадете на страницу восстановления. Теперь в разделе «Расширенный запуск» нажмите «Перезагрузить сейчас». Операционная система перезагрузится, и вы перейдете к расширенному запуску.
Теперь в разделе «Расширенный запуск» нажмите «Перезагрузить сейчас». Операционная система перезагрузится, и вы перейдете к расширенному запуску.
Безопасный режим Windows 10 — расширенный запуск
После перезагрузки системы вам будет предложено выбрать вариант. Здесь выберите Устранение неполадок.
Безопасный режим Windows 10 — выберите «Устранение неполадок»
Вы попадете на экран устранения неполадок. Здесь выберите Дополнительные параметры.
Безопасный режим Windows 10 — дополнительные параметры
В разделе «Дополнительные параметры» вы увидите множество различных параметров. Продолжайте, выбрав Параметры запуска. Если этот параметр не отображается, вам нужно нажать «Просмотреть дополнительные параметры восстановления».
Безопасный режим Windows 10 — параметры запуска
Windows предложит перезагрузить компьютер, чтобы загрузиться в безопасном режиме. Нажмите «Перезагрузить» в правом нижнем углу экрана.
Безопасный режим Windows. Нажмите «Перезагрузить». Здесь вы увидите множество вариантов, но нас интересует только загрузка в безопасном режиме. Далее вы увидите три варианта загрузки в безопасном режиме Windows. Вариант 4 загружает в простой безопасный режим, вариант пять загружает безопасный режим с сетью и, наконец, вариант шесть загружает безопасный режим с командной строкой.
Нажмите «Перезагрузить». Здесь вы увидите множество вариантов, но нас интересует только загрузка в безопасном режиме. Далее вы увидите три варианта загрузки в безопасном режиме Windows. Вариант 4 загружает в простой безопасный режим, вариант пять загружает безопасный режим с сетью и, наконец, вариант шесть загружает безопасный режим с командной строкой.
Параметры параметров запуска
Все три параметра используются по-разному. С помощью командной строки вы можете напрямую управлять своим компьютером, выполняя команды. Безопасный режим Windows с поддержкой сети позволяет использовать Интернет для устранения неполадок. В любом случае, вы можете нажать либо цифровые клавиши 4, 5 и 6, либо функциональные клавиши F4, F5 и F6.
Наконец, Windows перенесет вас на экран входа в систему. Здесь вы можете ввести свои учетные данные, и безопасный режим будет успешно открыт. Если есть только один пользователь, вы сразу войдете в Windows.
Как запустить компьютер в безопасном режиме?
Начиная с Windows 10, традиционный метод, при котором вы продолжаете нажимать клавишу F8, больше не используется, но по-прежнему существует способ прямой загрузки в безопасном режиме в Windows без загрузки операционной системы.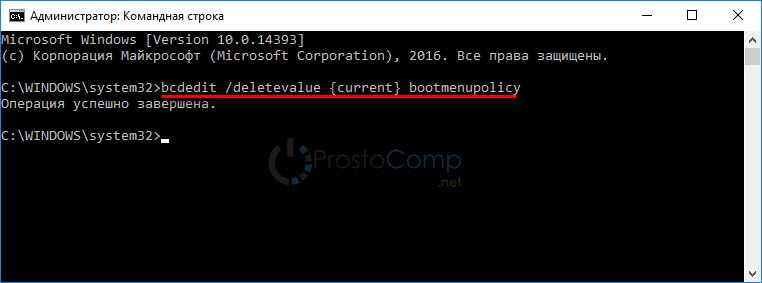 Windows 10 по умолчанию переходит в режим автоматического восстановления, если процесс загрузки прерывается три раза подряд. Причина прерывания может быть связана с программным обеспечением, аппаратным обеспечением или может быть преднамеренной.
Windows 10 по умолчанию переходит в режим автоматического восстановления, если процесс загрузки прерывается три раза подряд. Причина прерывания может быть связана с программным обеспечением, аппаратным обеспечением или может быть преднамеренной.
При включении системы прервите процесс загрузки, нажав и удерживая кнопку питания не менее 5 секунд. Это остановит процесс загрузки Windows.
Повторите этот процесс три раза, и в четвертый раз Windows 10 автоматически покажет вам экран, на котором готовится автоматическое восстановление.
Остановить процесс загрузки Windows
Затем Windows может попросить вас ввести свои учетные данные для входа в систему. Если нет, Windows 10 начнет диагностику вашего ПК, показывая вам экран диагностики.
Безопасный режим Windows 10 — диагностика
Через некоторое время вы попадете на экран автоматического восстановления. Здесь нажмите на дополнительные параметры.
Автоматическое восстановление — Дополнительные параметры
Затем нажмите «Устранение неполадок» и повторите процесс, описанный ранее. Перейдите в дополнительные параметры, затем в параметры запуска, перезагрузите компьютер. Затем нажмите клавишу 4 или клавишу F4, чтобы загрузиться в безопасном режиме. Вы также можете нажать F5 или 5, чтобы загрузиться в безопасном режиме с поддержкой сети, и F6 или 6, чтобы загрузиться в безопасном режиме с командной строкой
Перейдите в дополнительные параметры, затем в параметры запуска, перезагрузите компьютер. Затем нажмите клавишу 4 или клавишу F4, чтобы загрузиться в безопасном режиме. Вы также можете нажать F5 или 5, чтобы загрузиться в безопасном режиме с поддержкой сети, и F6 или 6, чтобы загрузиться в безопасном режиме с командной строкой
Как заставить Windows 10 или Windows 8 загружаться в безопасном режиме каждый раз?
При устранении неполадок трудно определить и решить проблему с первого раза. Иногда требуется повторное обращение к безопасному режиму. Вы вносите небольшие изменения и вам нужно снова загрузиться в безопасном режиме, но каждый раз вам приходится повторять длительный процесс снова и снова. Безопасный режим можно принудительно включить в Windows 8 или 10, при этом Windows всегда будет загружаться в безопасном режиме, пока вы его не остановите.
Это можно сделать в настройках конфигурации системы. Откройте конфигурацию системы, выполнив поиск в меню «Пуск».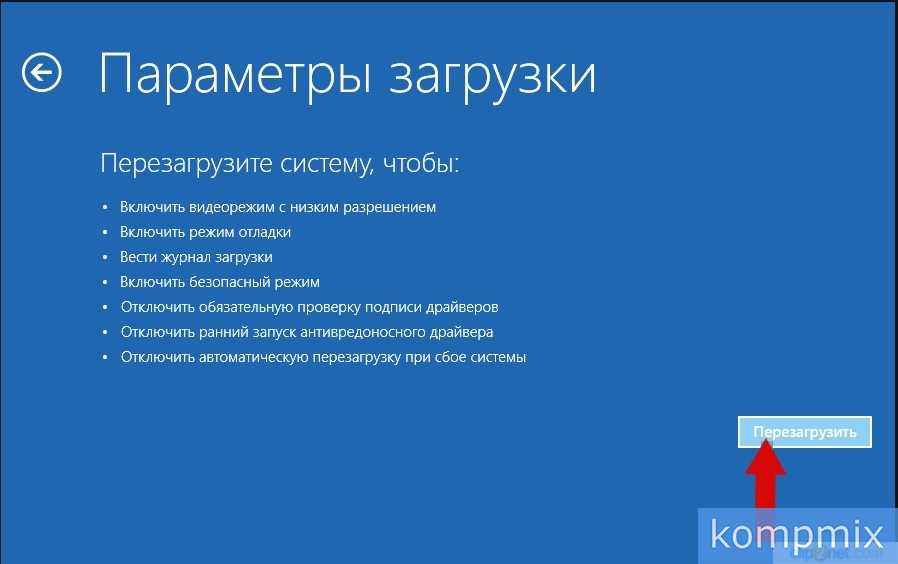 В верхней части нажмите на вкладку загрузки. На вкладке загрузки вы найдете различные варианты. В разделе «Параметры загрузки» установите флажок «Безопасная загрузка», чтобы включить его. После этого вы можете увидеть четыре различных варианта на выбор.
В верхней части нажмите на вкладку загрузки. На вкладке загрузки вы найдете различные варианты. В разделе «Параметры загрузки» установите флажок «Безопасная загрузка», чтобы включить его. После этого вы можете увидеть четыре различных варианта на выбор.
Минимальный: Для загрузки в минимальном безопасном режиме (это обычный безопасный режим в Windows)
Альтернативная оболочка: Эта опция загружает безопасный режим с командной строкой (Вы можете напрямую вводить команды через командную строку с этой опцией )
Восстановление Active Directory: Этот параметр предназначен для восстановления сервера Active Directory
Сеть: Этот параметр загружает безопасный режим с поддержкой сети (Интернет будет включен в этом режиме, и вы сможете автоматически устранять неполадки через Интернет)
Выберите нужный вариант и нажмите «Применить».
Автоматическое восстановление — дополнительные параметры
Windows предложит вам немедленно перезагрузить компьютер и загрузиться в безопасном режиме или выйти без перезагрузки. Вы можете выбрать выход без перезагрузки, если у вас есть несохраненные файлы.
Вы можете выбрать выход без перезагрузки, если у вас есть несохраненные файлы.
При этом каждый раз, когда вы включаете компьютер, он автоматически загружается в безопасном режиме. Когда вы закончите устранение неполадок, вы можете отключить автоматическую загрузку в безопасном режиме в Windows. Для этого снова откройте конфигурацию системы. Перейдите на вкладку «Загрузка» и снимите флажок «Безопасная загрузка». Наконец, нажмите «Применить» и перезагрузите компьютер. Теперь ваш компьютер начнет загружать Windows в обычном режиме.
Отключить загрузку в безопасном режиме Windows
Заключение:
Здесь мы объяснили самые простые и понятные способы доступа к безопасному режиму в Windows. Дайте нам знать, какой способ является вашим предпочтительным выбором. Мы думаем, что настройка конфигурации — это самый быстрый способ. Дайте нам знать, что вы думаете?
Как загрузить Windows 10 в безопасном режиме
Способ, с помощью которого вы можете обнаружить, а также устранить неполадки в системе Windows 10, — это безопасный режим . Это вариант загрузки, позволяющий пользователям загружать свои компьютеры с ограниченным набором служб и приложений.
Это вариант загрузки, позволяющий пользователям загружать свои компьютеры с ограниченным набором служб и приложений.
Безопасный режим загружает компьютер с ограниченным источником или приложением и, таким образом, действует как вариант устранения неполадок для Windows.
Чтобы решить любую проблему с компьютерами Windows, безопасный режим становится настоящим ключом. Вы можете легко определить приложение на вашем ПК, которое вызывает проблему , загрузив систему в безопасном режиме .
Здесь, в этой статье, мы расскажем вам о различных способах, позволяющих Windows 10 загрузиться в безопасном режиме .
Способы запуска безопасного режима
Содержание
1: Дополнительные параметры
- Перейдите в приложение Настройки , затем Обновление и безопасность , затем Восстановление . Нажмите на Перезагрузить сейчас в разделе Расширенный запуск на правой панели Экран восстановления приведен ниже.

- Windows перезапустится.
- Затем выберите параметр Устранение неполадок .
- Под экраном Устранение неполадок нажмите Дополнительные параметры .
- Нажмите Параметры запуска :
- Затем вам нужно будет нажать кнопку Перезагрузить в Параметры запуска , чтобы изменить параметр Запуск Windows .
- В конце нужно нажать: F4 (для безопасного режима), F5 (для безопасного режима с поддержкой сети) и F6 (для безопасного режима с командной строкой).
- Наконец, Windows 10 загрузится в безопасном режиме.
2: Вариант восстановления
Вы также можете использовать Варианты восстановления , присутствующие в приложении Настройки , чтобы открыть Безопасный режим Windows 10 .
- Нажмите Windows + I , чтобы открыть окно настроек и нажмите Обновление и безопасность .
- Присутствует в левой части окна «Настройки», нажмите «Восстановление ».
- Затем вам нужно нажать кнопку Перезагрузить сейчас в разделе Расширенный запуск .
- Теперь, когда компьютер перезагрузится, выполните действия, описанные во втором способе данного руководства.
- Чтобы войти в безопасный режим, нажмите клавишу F4 .
- Чтобы загрузиться в « Безопасный режим с поддержкой сети », вы можете нажать клавишу F5 на клавиатуре.
- Продолжайте нажимать F6 , чтобы получить доступ к безопасному режиму с командной строкой. «Для доступа к « Безопасный режим с командной строкой » продолжайте нажимать F6 .

3: Инструмент настройки системы
С помощью этого метода вы можете легко загрузить свою систему в безопасном режиме.
- Вы можете использовать диалоговое окно Run , чтобы открыть окно конфигурации системы .
- Чтобы открыть диалоговое окно запуска, нажмите Windows + R , введите msconfig и нажмите клавишу Enter или нажмите OK .
- Перейдите на вкладку Boot после открытия конфигурации системы . Выберите параметр « Безопасная загрузка » в разделе Параметры загрузки .
- Затем нажмите OK.
- Когда вы перезагрузите компьютер после этого, вы увидите, что ваш компьютер автоматически загружается в безопасном режиме .
4: Используйте комбинацию «Shift + Restart»
Вы можете использовать клавиши Shift + Restart , чтобы войти в безопасный режим , и вот как:
- Нажмите кнопку Power после открытия Запуск меню .

- Затем нажмите Перезапустите , удерживая нажатой клавишу Shift .
- В окне входа в систему, если вы хотите использовать комбинацию клавиш Shift + Restart , вы можете щелкнуть Power , продолжая нажимать клавишу Shift , а затем нажать Restart .
- Теперь ваша система Windows 10 покажет вам различные варианты выбора при перезагрузке, и вам нужно выбрать параметр Устранение неполадок .
- Выберите Дополнительные параметры в окне «Устранение неполадок».
- Выберите Startup Settings из Advanced options .
- Теперь примените изменения, перезагрузив ПК/ноутбук с Windows 10
- Существует три основных варианта загрузки в безопасном режиме.
- Нажмите клавишу F4 от до , просто включите « Безопасный режим ».

- Нажмите клавишу F5 , чтобы включить « Безопасный режим с поддержкой сети , ».
- Вы должны нажать клавишу F6 , чтобы включить « Безопасный режим с командной строкой ».
5: В Windows 10 прервать нормальный процесс загрузки/запуска
Вам необходимо прервать нормальный процесс загрузки Windows 10 три раза подряд, чтобы активировать режим автоматического восстановления, а в четвертый раз система войдет в режим восстановления по умолчанию.
- Когда Windows 10 перейдет в режим автоматического восстановления, вы увидите, что на экране ваша операционная система находится в состоянии « Подготовка к автоматическому восстановлению ».
- Затем вам нужно выбрать учетную запись с правами администратора, и если вас не спросят, вы можете просто перейти к следующему шагу.
- Windows 10 выполняет автоматическую диагностику вашей системы, поэтому подождите некоторое время.