Usb device legacy support что это: BIOS :: Legacy USB Support
Содержание
22 Typematic Rate (Chars/Sec)
Опция
аналогична Keyboard
Auto—Repeat,
в
данном случае дополняет действие
опции Typematic
Delay.
Может принимать
следующие значения-:
• диапазон
от 6
до
30
символов
в секунду — набор значений зависит от
типа материнской платы, к тому же
операционные системы семейства Windows
имеют собственные настройки данного
параметра, поэтому функция играет роль
только при работе в среде MS-DOS.
23 Typematic (Rate) Delay (Msec)
Опция
аналогична Keyboard
Auto-Repeat
Delay.
Может принимать
следующие значения:
250
(по
умолчанию) — соответствует задержке
в 0,25 секунды;500
—
соответствует
задержке в 0,5 секунды;750
— соответствует
задержке в 0,75 секунды;1000
—
соответствует
задержке в 1 секунду.
В
некоторых версиях BIOS
могут встретиться другие значения,
принципиального значения это не
имеет.
24
USB
BIOS
Legacy
Support
Опция
аналогична Legacy
USB
Support.
Может принимать
следующие значения:
25. Usb Device
Опция
аналогична Legacy
USB
Support.
Может
принимать следующие значения:
26
USB
KB/Mouse/FDD
Legacy
Support
Опция
аналогична Legacy
USB
Support.
Может
принимать следующие значения:
27 USB
Keyboard
Support
Опция
позволяет включить поддержку клавиатуры
USB
на уровне BIOS.
Может принимать следующие значения:
Стоит
отметить, что перед подключением
клавиатуры USB
следует позаботиться о включении
данной функции, используя традиционную
клавиатуру.
28
USB
Keyboard
Support
VIA
Опция
аналогична USB
Keyboard
Support.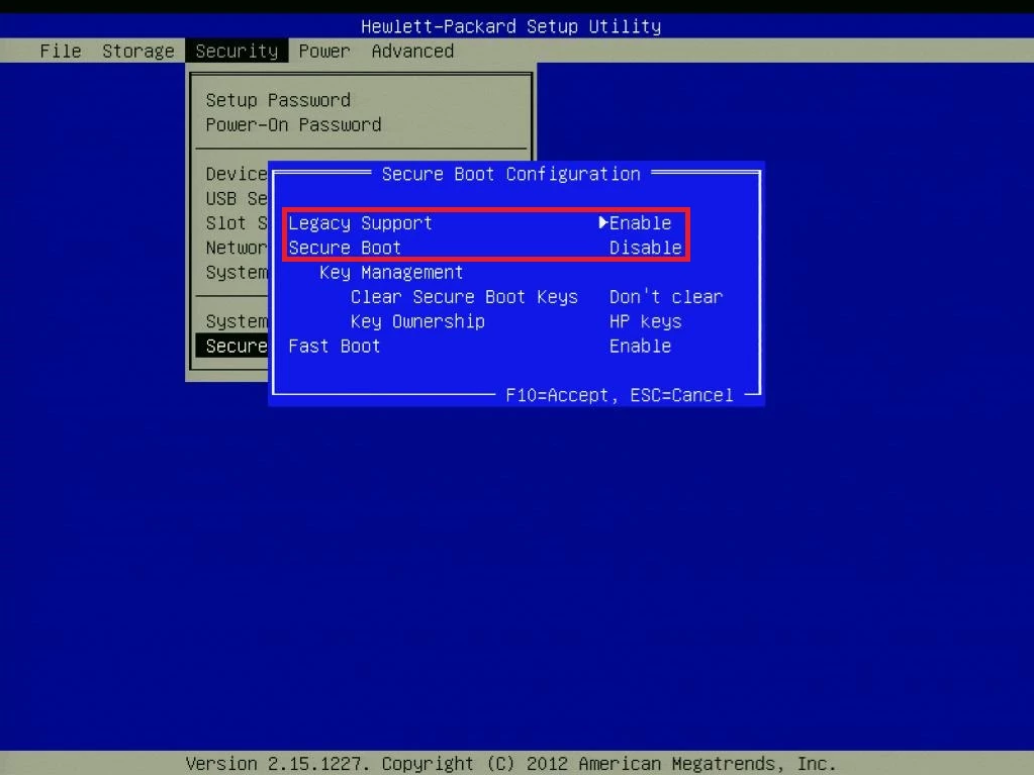
Может принимать
следующие значения:
• BIOS
—
поддержка
осуществляется BIOS
материнской платы;
• OS
(по
умолчанию) — поддержка осуществляется
операционной системой.
29
USB
Keyboard
Legacy
Support
Опция
аналогична USB
Keyboard
Support.
Может принимать
следующие значения:
30
USB
Legacy
Support
Опция
аналогична
Legacy
USB
Support.
Может принимать
следующие значения:
• Enabled
—
поддержка
включена;
• Disabled
(по
умолчанию) — поддержка отключена.
31
USВ
Legacy
Mode
Support
Опция
аналогична Legacy
USB
Support.
Может
принимать следующие значения:
32 USB
Legacy
Mouse
Support
Опция
аналогична Legacy
USB
Support.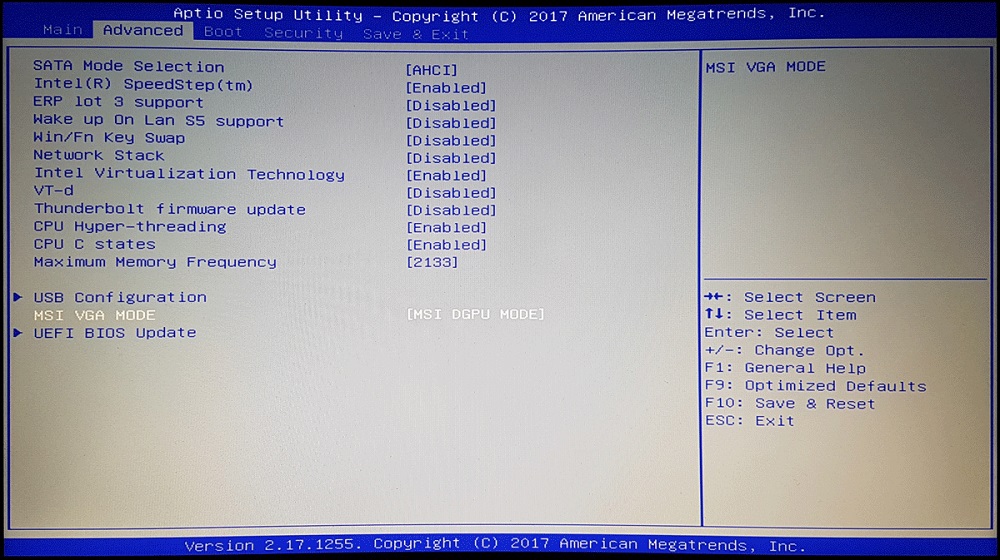
Может
принимать следующие
значения:
33
USB
Mouse
Support
Опция
позволяет включить поддержку «мыши»
USB
на уровне BIOS.
Может принимать следующие значения:
• BIOS
—
поддержка
осуществляется BIOS
материнской платы;
• OS
(по
умолчанию) — поддержка осуществляется
операционной системой.
34
USB
Keyboard/Mouse Support
Опция
аналогична
Legacy
USB Support.
Может
принимать следующие значения:
35
USB
Keyboard & Legacy Support.
Опция
аналогична
Legacy
USB Support.
Может
принимать
следующие
значения:
36
USB
Keybd/Mouse Legacy Support
Опция
аналогична
Legacy
USB Support.
Может
принимать следующие значения:
37
USB
1.1 Legacy
Support
Опция
аналогична Legacy
USB
Support,
правда,
обладает несколько расширенным
смыслом.
Может принимать
следующие значения:
Disabled
(по
умолчанию) — поддержка устройств
осуществляется только средствами
операционной системы;No
Mice
—
на уровне BIOS
поддерживаются все устройства кроме
«мыши»;All
Device
—
на уровне BIOS
поддерживаются любые устройства.
38
USB
1.1 64/60 Emulation
Опция
аналогична Port
64/60 Emulation.
Может
принимать следующие
значения:
• Enabled
—
режим
включен;
• Disabled
(по
умолчанию) — режим отключен.
39
х
Port
64/60 Emulation
Опция
аналогична Port
64/60 Emulation.
Может
принимать следующие
значения:
Legacy lan в биосе что это?
Разновидности систем ввода-вывода
Чтобы не было путаницы в BIOS, вот несколько пояснений.
BIOS – это первая стадия запуска компьютера. Такая программа была выпущена давно, и разработчики материнских плат в основном использовали три разновидности BIOS: Award, AMI и Phoenix-Award. Сейчас BIOS морально устарела, так как была рассчитана на микроархитектуру x86. С переходом на x64 пришло время поменять и сам Биос.
Такая программа была выпущена давно, и разработчики материнских плат в основном использовали три разновидности BIOS: Award, AMI и Phoenix-Award. Сейчас BIOS морально устарела, так как была рассчитана на микроархитектуру x86. С переходом на x64 пришло время поменять и сам Биос.
И он был сменен на UEFI. По старинке его все также называют Биос, понимая под этим интерфейс между системой и микропрограммами. UEFI стала чем то большим, чем просто система ввода-вывода. В ней есть множество полезных функций, она более удобна из-за возможности работы мышкой и лучше воспринимается зрительно. Можно считать, что это первоначальная операционная система, помогающая загрузить и установить основную ОС. Кроме того, железо с «УЕФИ» отлично работает с Windows 10.
Чтобы не копировать друг друга, разработчики материнских плат используют собственный графический интерфейс для UEFI. Например, искомая функция материнской платы ASRock будет находиться совершенно в другом месте, если сравнивать с системной платой MSI.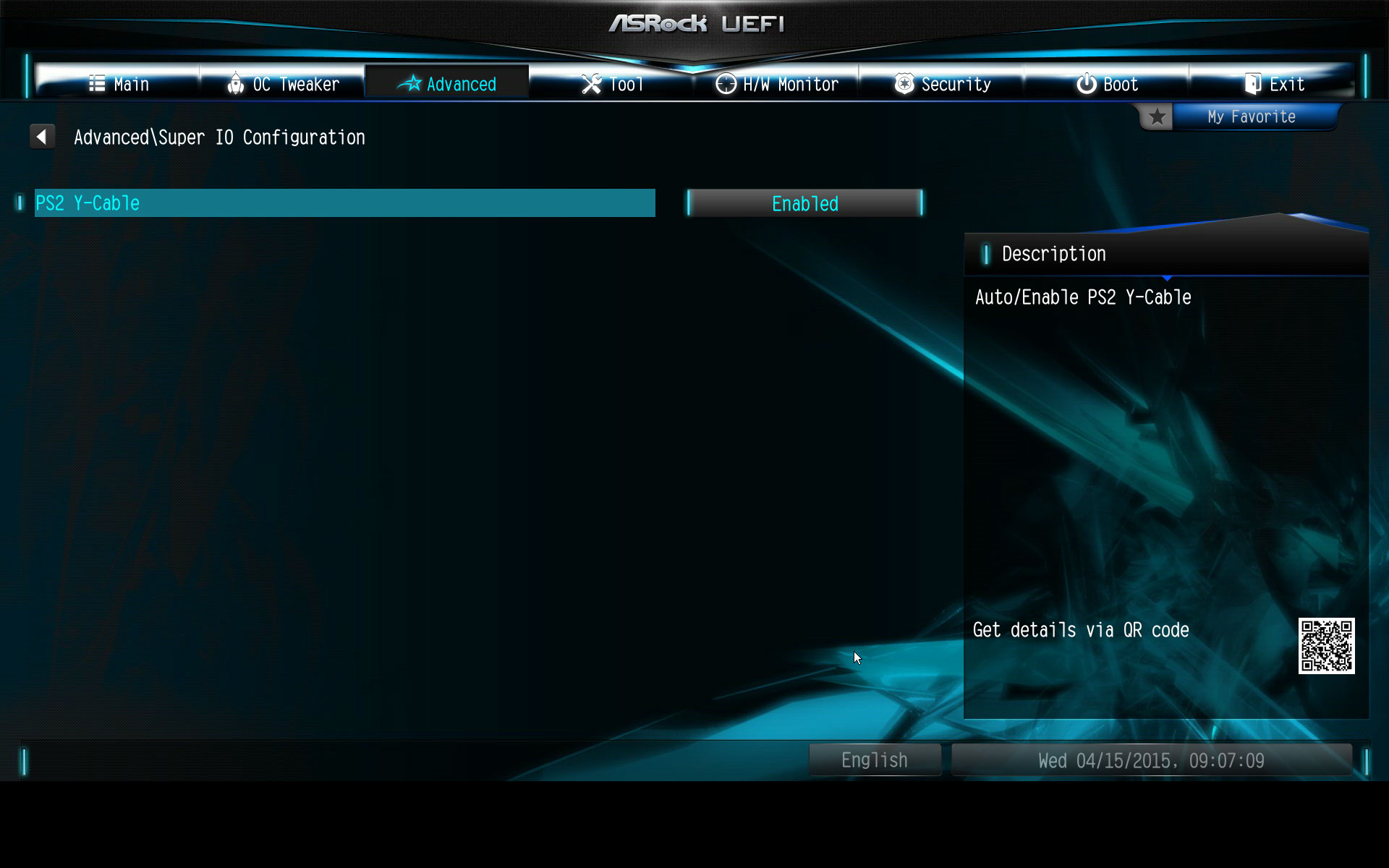
Принцип работы
Как, наверное, хорошо известно читателям, сразу же после включения компьютера BIOS проводит процедуру POST, назначение которой – определение присутствующего в системе оборудования и его быстрая проверка. При этом процедура POST выводит на экран монитора значительный объем служебной информации.
Установка значения Enabled для данной функции BIOS позволяет полностью выключить сообщения, показываемые BIOS во время процедуры проверки оборудования POST при загрузке компьютера. Вместо этого в большинстве BIOS предусмотрен вывод на экран графического логотипа производителя материнской платы. Выбор же значения опции Disabled позволяет показывать текстовые сообщения во время процедуры POST BIOS в полном объеме, не скрывая их графическим логотипом. Тем не менее, как правило, во время вывода логотипа пользователь может убрать его с экрана, нажав определенную клавишу.
Как правило, включение данной опции не влияет на режим вывода загрузочных сообщений BIOS, принадлежащим платам расширения, и они показываются в обычном режиме.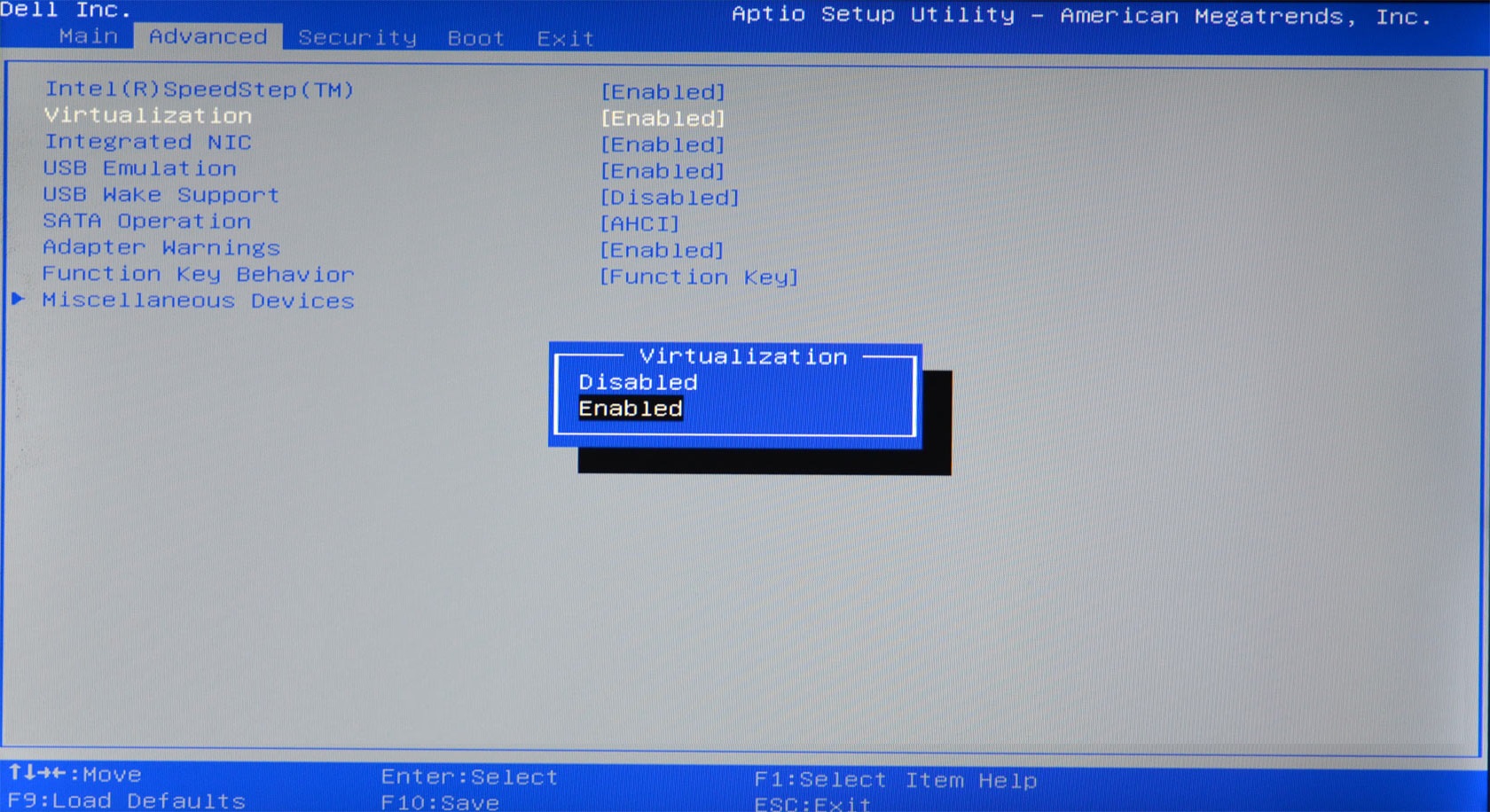
Данную опцию не следует путать с опцией Quick Boot. Опция Quick Boot предназначена для ускорения процесса загрузки за счет сокращения объема загрузочных тестов. В отличие от нее, опция Quiet Boot не приводит к ускорению загрузки, а лишь позволяет сделать загрузку несколько более привлекательной в визуальном плане.
Выставление приоритета загрузки в UEFI
Современные производители материнских плат переключение приоритета загрузки прячут в различные по наименованию разделы. Хотя логика размещения соблюдается. Запустить UEFI на ПК можно клавишей «Del», после нажатия «Питание» на системном блоке ПК. На ноутбуке кнопки запуска могут быть другие: F2, F12, Fn+F2, ECS. Загрузка с флешки в Биосе обновленном делается так:
- ASUS – нажмите F7 (Advanced mode), перейдите в раздел «Boot». В строке» Boot Option #1» выберите «USB Flash».
- MSI – кликните «Advanced mode F7» – «Setting» – «Загрузка» – «снизу Boot Option» – выставить «USB: Key» – «имя вашей флэшки».

- AsRock – переключитесь на вкладку «Загрузка» и выберите в «Способ загрузки №1» – вашу флешку.
- Gigabyte – переместитесь во вкладку «Настройки» BIOS и выберите «Загрузочное устройство #1» – выставите USB-Flash.
После проделанных изменений нажимайте «F10» и перед выходом дайте утвердительный ответ. Устанавливайте флешку в компьютер до загрузки с BIOS. В противном случае ПК ее может не увидеть.
Есть упрощенный способ выставления приоритетов – перетягивание значка USB на первое место в ряду. Ряд называется «Boot Priority» и находится он на главной странице «UEFI».
Quiet Boot что это за пункт в биосе?
Привет. Quiet Boot — настройка, которая позволяет выполнить тихую загрузку без вывода служебной информации. При включении ПК запускается поверхностный тест железа — POST (Power-On Self-Test), при котором проверяется работа главных устройств. В некоторых материнках есть интересная функция — при проверке POST, когда проверяется определенное устройство, возле него загорается светодиод.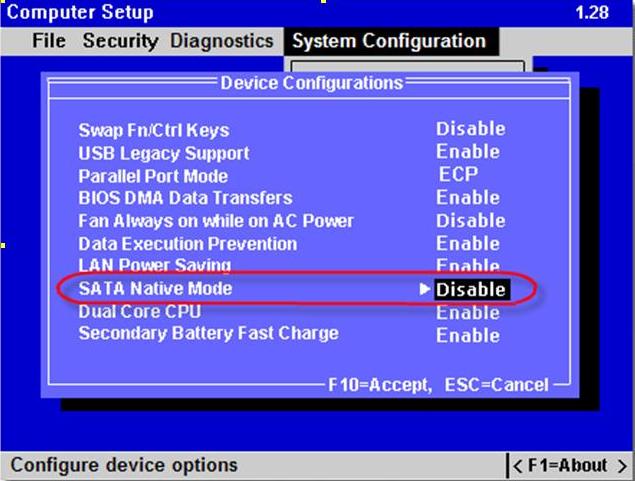 Вот у меня плата Asus Gryphon Z87 и такая фишка есть, скажу что мелочь, а приятно)
Вот у меня плата Asus Gryphon Z87 и такая фишка есть, скажу что мелочь, а приятно)
Будьте осторожны при изменении параметров биоса — если не знаете, лучше пусть стоит по умолчанию, чем пытаться сделать лучше. Особенно осторожно с опциями, в названии которых есть слова CPU, GPU, Voltage, FSB, DRAM, RAM, Memory. Если возникли какое-то проблемы, то сбросьте настройки при помощи пункта Load Setup Defaults (может быть в разделе Exit).
Если включить Quiet Boot, то при проверке POST на экране может быть отображен логотип производителя материнской платы или биоса. Логотип производителя можно отключить. В таком случае предположительно будет отображено лого производителя биоса, например Phoenix.
Quiet Boot не ускоряет запуск ПК, а убирает вывод служебной информации от проверки POST.
Как выглядит Quiet Boot в биосе
Нужно ли включать? Честно сказать даже не знаю. С одной стороны включение избавит от лишней информации. С другой — эта информация ничем не мешает и отключение ее вывода не повлияет на скорость загрузки. Поэтому мой совет — не выключать. Просто нет смысла.
Поэтому мой совет — не выключать. Просто нет смысла.
Обычно Quiet Boot имеет два значения — Enable (включено) и Disable (отключено).
Еще есть опция Quick Boot — если включить то начальные тесты проводиться не будут и время загрузки может сократиться. Опцию нужно включать если вы добавили новое устройство, или убрали, или заменили — тогда нужно включить опцию, чтобы заново протестировать конфигурацию ПК. Стоит ли включать? Нужно поэкспериментировать — если скорость загрузки заметно возрастет, то можно оставить включенной. Если разницы нет — лучше отключить Quick Boot.
Выставление приоритета загрузки в BIOS
Для устаревших моделей материнских плат в BIOS мышка не работает, все действия завязаны только на клавишах клавиатуры:
- Движение – стрелочки: «вверх», «вниз», «влево», «вправо».
- «Открытие» / «применение» –
- «Шаг назад» / «выход» –
- Быстрое сохранение настроек и выход из BIOS – F
Определить, какая именно у вас система ввода-вывода можно, сравнив ее с картинкой в инструкции.
Award
Проверьте, подключен ли ЮСБ контроллер и затем делайте смену приоритетов:
- Выберите «Integrated Peripherals».
- Проследите, чтобы напротив строки «USB Controller» было написано «Enabled». Если написано «Disabled», нажмите Enter и поменяйте приоритет. Функция «USB 2.0 Controller» тоже должна быть активна (Enabled).
- Вернитесь к предыдущему списку разделов и откройте: «Advanced BIOS Features» – «Hard Disk Boot Priority» – обратите внимание, что стоит на первом месте (в данном случае жесткий диск).
- Выделите флешку, расположенную снизу и с помощью «+» на клавиатуре поставьте подключенный по USB накопитель на первое место.
- «Шаг назад» к предыдущему меню. Выберите «First Boot Device» и кликайте «Enter». Поставьте метку напротив USB-HDD. «Second Boot Device» пусть стоит жесткий диск. Вытяните флешку по завершению установки, загрузка будет идти с винчестера.
- Жмите «F10» и кнопку «Y» для принятия всех изменений.

- Пойдет перезагрузка компьютера с последующей загрузкой данных с флешки BIOS.
AMI
Логика работы AMI BIOS схожа с Award:
- Проверить, подключен ли контроллер можно во вкладке «Advanced» – «USB Configuration».
- Выставите «Enabled» напротив пунктов «USB Function» и «USB0 Controller».
- «Шаг назад», затем двигайтесь в сторону «Boot» – «Hard Disk Drives».
- На первое место поставьте флешку (в примере Patriot Memory).
- На «2nd Drive» выставите винчестер.
- Жмите «F10» и сохраняйте изменение параметров кнопкой «Y».
- После перезагрузки запустится загрузочная флешка.
Phoenix-Award
Проверяйте контроллеры, и выставляйте приоритеты по инструкции:
- Во вкладке «Peripherals» убедитесь, что стоит «Enabled» напротив «USB Controller» и «USB 2.0 Controller».
- Далее переместитесь в раздел «Advanced» и выберите опцию «USB-HDD» напротив первого «Boot».
 Для второго рекомендовано выставить ваш жесткий диск.
Для второго рекомендовано выставить ваш жесткий диск.
- Жмите «F10» и клавишей «Y» сохраняйте все настройки.
- После перезагрузки теперь вы можете загрузиться с флешки.
Legacy USB support bios что это
Многие пользователи, особо не сведущие в настройках первичных систем ввода/вывода, довольно часто встречают среди огромного количества всевозможных параметров пункт Legacy USB Support.
Что это в БИОСе, зачем нужна эта опция, особо никто не разбирается, поскольку ее значение по умолчанию обычно выставлено на Auto. Однако иногда изменять этот параметр нужно.
Именно поэтому рассмотреть его следует особо.
Если говорить о самой функции исходя из ее названия, нетрудно догадаться о ее предназначении. Достаточно просто перевести данный термин с английского языка.
Трактовка этой опции предполагает поддержку устройств, которые подключаются к компьютеру или ноутбуку посредством соответствующих интерфейсов и портов, как раз на уровне первичной системы, как это изначально предусмотрено для всего остального «железа», подключенного к материнской плате.
Но если говорить о том, что это — Legacy USB Support, в данном конкретном случае речь идет исключительно о периферийных устройствах (мыши, клавиатуры и т. д.).
Иногда этот параметр может относиться и к съемным накопителям информации.
И хотя прямо это не заявлено, достаточно часто проблемы, связанные с тем, что некоторые типы флешек при установке их в качестве первого загрузочного устройства не определяются, устраняются как раз активацией этой опции.
Впрочем, как показывает практика, это единичные случаи, и связаны они в основном с девайсами малоизвестных производителей или специфичного оборудования, которое поддержки в BIOS не имеет изначально.
Как включить Legacy USB Support?
Теперь несколько слов о том, какие действия можно произвести с такими параметрами. Для начала просто посмотрите на его исходное значение, выставленное по умолчанию. Обычно это опция автоматического выбора поддержки (Auto).
Но что это? В Legacy USB Support, если развернуть список всех возможных вариантов устанавливаемых значений, можно увидеть и активацию (Enabled), и отключение (Disabled).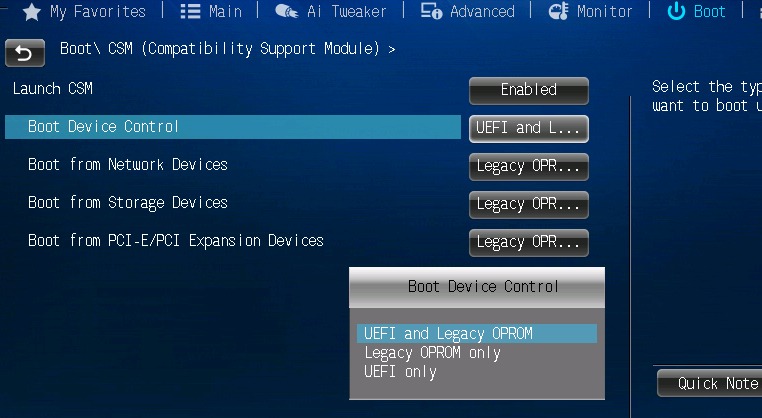
Для чего это нужно? Только для того, чтобы пользователь мог сам выбирать, нужна ли ему такая поддержка.
Конечно, в случае с флешками, если они не определяются даже в случае предварительной вставки в порт, после чего производится включение компьютера с последующим входом в параметры BIOS, активация этого параметра является обязательной. Грубо говоря, вам нужно сначала вставить флешку в порт USB, а только потом включить питание, чтобы началась загрузка.
Насколько целесообразно активировать этот параметр?
Но, поскольку включение опции большей частью связано именно с периферией (чаще всего, как уже говорилось, с мышками и клавиатурами), у многих пользователей возникают законные сомнения по поводу ее активации.
Неужели система сама не в состоянии определить такие компоненты? Само собой разумеется, что если речь идет именно об операционной системе, в которой за работу таких устройств отвечают установленные драйверы, вопросов быть не должно. Но вот мало кто обращает внимание на тот момент, что при отключенной поддержке такие девайсы в момент включения компьютера или ноутбука (еще до загрузки основной операционной системы) становятся недоступными.
Но вот мало кто обращает внимание на тот момент, что при отключенной поддержке такие девайсы в момент включения компьютера или ноутбука (еще до загрузки основной операционной системы) становятся недоступными.
Иными словами, внешнюю USB-клавиатуру невозможно будет использовать даже для входа в настройки BIOS. Именно поэтому полностью отключать данный параметр не рекомендуется ни под каким предлогом.
По большому счету, автоматическое значение выбора включения или отключения поддержки лучше не менять вообще! А вот если вы работаете с устаревшими модификациями Windows вроде сетевой версии NT, эта опция должна быть включена в обязательном порядке.
При ее деактивации довольно часто можно будет наблюдать потерю периферийными устройствами работоспособности, о чем будет сказано в свойствах оборудования в «Диспетчере устройств» (устройство отключено, его надо включить и т. д.). Что самое печальное, активировать отключенные устройства в диспетчере в такой ситуации не получится никак.
Итоги
Что это — Legacy USB Support, по всей видимости, многие уже разобрались.
Что же касается главного вывода, который можно сделать из всего вышесказанного, следует отметить, что установленное по умолчанию значение автоматического задействования или деактивации в случае необходимости заданной поддержки лучше не менять, а то потом и в первичную систему войти не сможете.
Придется дополнительно подключать старые клавиатуры и мыши стандарта PS/2. А что делать, если на ноутбуке таких гнезд нет, основная клавиатура вышла из строя, а USB-порты при отключенной поддержке тоже не работают? Вот вам и ответ!
Источник: https://dcvesta.org/legacy-usb-support-bios-chto-eto/
Смена приоритета в обход BIOS
Изменять приоритет не обязательно в настройках Биоса. Есть специальное меню выбора «Boot Device», с помощью которого можно выбрать – откуда загружаться вашему ПК. В списке тянется флешка и другие накопители.
Перед загрузкой ОС на экране пишется информация подобна этой: «Press F8 to selest boot device». Главное успеть ее прочитать и среагировать нажать верную кнопку до запуска установленного источника «по умолчанию». Для различных устройств выставлены свои кнопки запуска. Обычно, это: F8, F10, F11, F12 или Esc. Установить загрузку с флешки можно в том случае, если ее подключить до запуска ПК.
Главное успеть ее прочитать и среагировать нажать верную кнопку до запуска установленного источника «по умолчанию». Для различных устройств выставлены свои кнопки запуска. Обычно, это: F8, F10, F11, F12 или Esc. Установить загрузку с флешки можно в том случае, если ее подключить до запуска ПК.
Загрузить устаревший драйвер USB
ВНИМАНИЕ:
Всегда устанавливайте драйверы USB перед первым подключением USB-адаптера к ПК.
Таким образом, при первом подключении USB-адаптера он будет автоматически обнаружен и не будет запрашивать установочный диск с драйверами.
Устаревшие драйверы USB можно загрузить, щелкнув ссылку выше под названием «Устаревший USB-драйвер HD04».
Кроме того, они доступны на веб-сайте FTDI по адресу
http://www.ftdichip.com/FTDrivers.htm.
Выберите тип драйвера VCP (виртуальный COM-порт) для загрузки.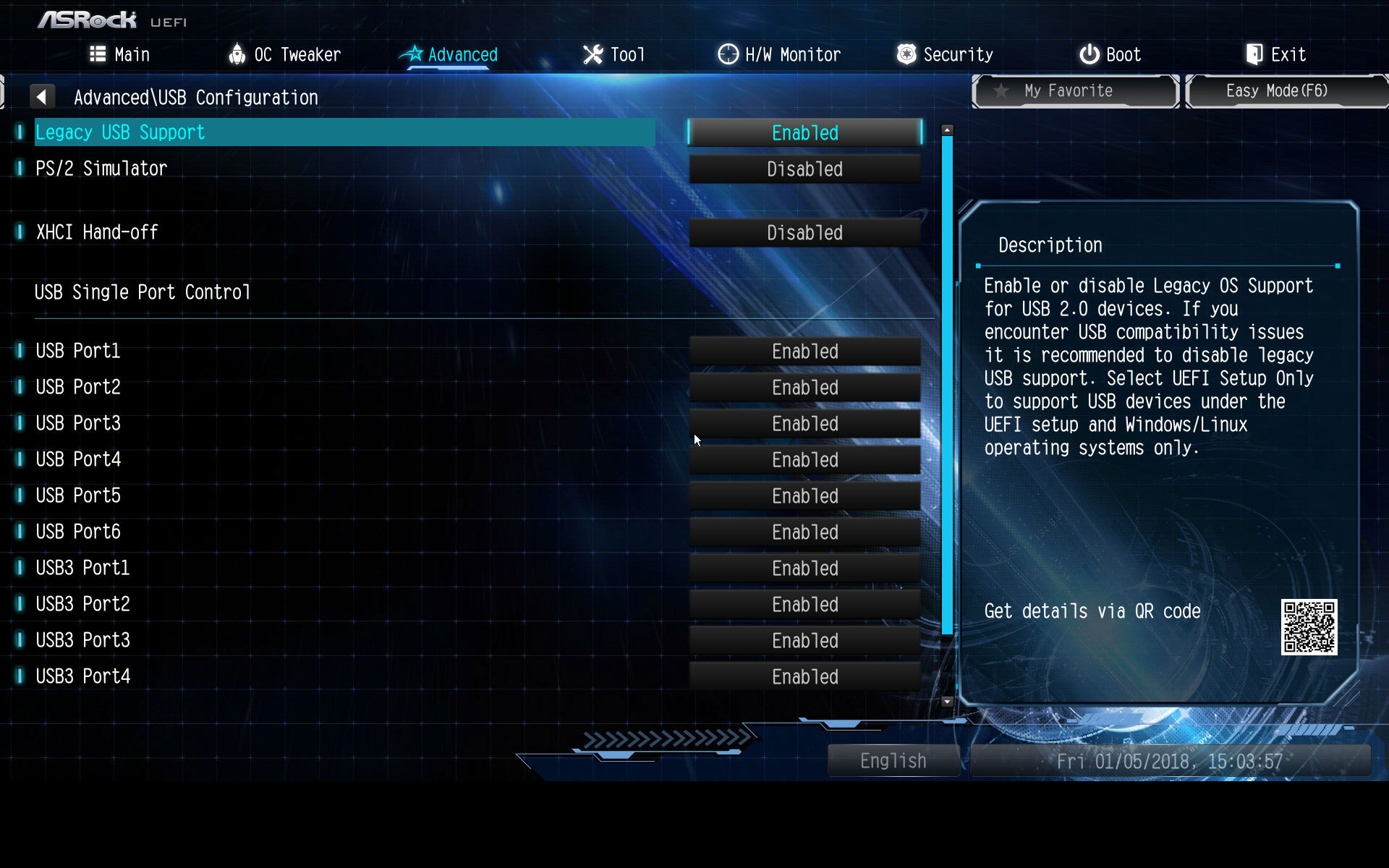
Установка драйвера USB:
После загрузки и сохранения драйвера щелкните файл правой кнопкой мыши и выберите «Запуск от имени администратора».
Это запустит программу установки драйвера. Следуйте инструкциям на экране, чтобы завершить установку.
Определение номера COM-порта USB:
Необходимо знать, какой COM-порт драйвер назначил USB-адаптеру, чтобы устаревшие продукты MasterTune и Datamaster могли обмениваться данными.
В некоторых случаях необходимо переназначить COM-порт между COM1 и COM16. В следующих разделах показано, как это сделать с помощью диспетчера устройств.
Переназначение Com-порта Windows XP:
ВНИМАНИЕ: Вы должны войти в систему как администратор, а USB-адаптер должен быть подключен к ПК, чтобы выполнить следующую настройку.
Вызов диспетчера устройств:
Чтобы запустить диспетчер устройств в Windows XP, перейдите в «Пуск» — «Настройка» — «Панель управления» и щелкните значок «Система».
Откроется диалоговое окно «Свойства системы».
Выберите вкладку «Оборудование» и нажмите кнопку «Диспетчер устройств».
Совет: Ярлык для доступа к Диспетчеру устройств — открыть devmgmt.msc из диалогового окна «Пуск — Выполнить»:
Это вызовет диалоговое окно диспетчера устройств. Перейдите в раздел Порты (COM и LPT) и нажмите кнопку
Символ « + » для просмотра назначений портов:
В этом примере показаны три COM-порта: COM1, 11 и 8. COM-порт USB-адаптера будет помечен как
USB-последовательный порт. Запишите номер COM последовательного порта USB; он понадобится вам при первом запуске MasterTune или DataMaster.
Изменение назначения COM-порта:
В этом случае есть два последовательных порта USB, COM11 и COM8. Если номер COM-порта больше, чем COM16, его необходимо переназначить на меньший номер. Следующий пример
Если номер COM-порта больше, чем COM16, его необходимо переназначить на меньший номер. Следующий пример
показано, как переназначить COM11 на новый номер COM-порта.
Чтобы переназначить номер COM-порта, дважды щелкните параметр последовательного порта USB, который необходимо изменить. Это вызовет диалоговое окно конфигурации драйвера:
Выберите вкладку «Настройки порта», затем нажмите кнопку «Дополнительно»:
Откроется диалоговое окно «Дополнительные параметры порта».
Обратите внимание, что в этом примере COM1–COM10 уже используются другими устройствами.
USB-порт TTS ДОЛЖЕН быть назначен между COM1 и COM16.
Если все эти назначения портов уже используются, сделайте новый выбор между COM5 и COM16. Избегать
COM1 — 4, которые обычно являются аппаратными средствами ноутбука, такими как ИК, модем или соединения BlueTooth.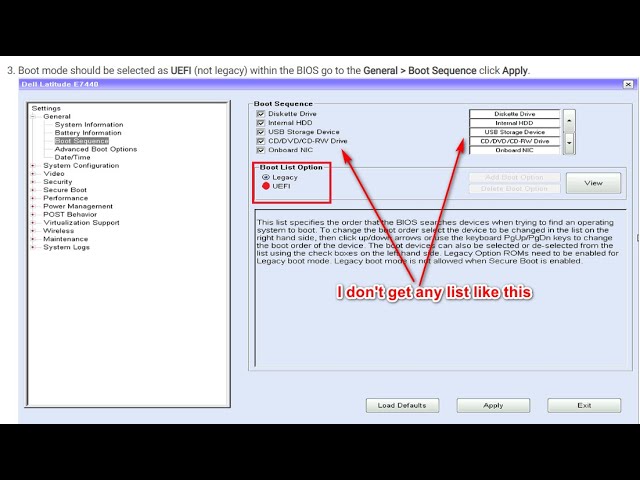 — Вы получите следующее предупреждение:
— Вы получите следующее предупреждение:
Щелкните Да, чтобы принять новое назначение.
Как правило, это не вызовет никаких проблем, однако при необходимости выбор можно легко изменить позже.
Запишите выбранный вами номер порта и нажмите OK, чтобы применить изменения.
Когда вы открываете MasterTune или DataMaster и выбираете последовательный COM-порт, используйте этот номер порта.
Переназначение Com-порта Windows Vista/7/8:
ВНИМАНИЕ: Вы должны войти в систему как администратор, а USB-адаптер должен быть подключен к ПК, чтобы выполнить следующую настройку.
Вызов диспетчера устройств:
Для настройки подключения через последовательный порт USB необходимо использовать приложение диспетчера устройств Windows.
Есть два способа вызвать диспетчер устройств:
Введите devmgmt.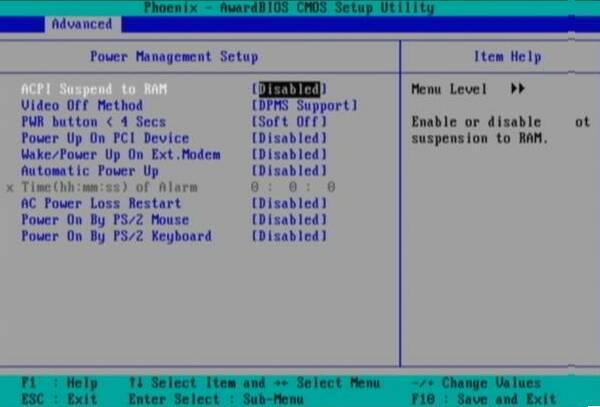 msc в поле поиска Windows:
msc в поле поиска Windows:
-ИЛИ-
В меню «Пуск» щелкните правой кнопкой мыши «Компьютер» и выберите «Управление»:
Вы получите сообщение, что Windows требуется ваше разрешение для продолжения.
Нажмите кнопку «Продолжить». Нажмите «Диспетчер устройств» в дереве слева:
На правой панели будет показан список всех устройств.
Щелкните Порты (COM и LPT) на правой панели. Это покажет список всех доступных COM-портов:
Изменение назначения COM-порта:
В этом примере есть только один последовательный порт USB, COM3. Чтобы изменить назначенный номер COM-порта,
Двойной щелчок по последовательному порту USB открывает диалоговое окно свойств драйвера:
Далее переходим на вкладку «Настройки порта»:
Теперь нажмите кнопку «Дополнительно», чтобы открыть диалоговое окно дополнительных настроек порта. В этом диалоговом окне выберите новый номер COM-порта:
В этом диалоговом окне выберите новый номер COM-порта:
Запишите выбранный вами номер порта и нажмите OK, чтобы применить изменения.
Когда вы открываете MasterTune или DataMaster и выбираете последовательный COM-порт, используйте этот номер порта.
【9 способов】 Как исправить составное USB-устройство, которое является старым USB-устройством и может не работать с USB 3.0?
USB 3.0 поддерживает все гаджеты, работающие на USB 2.0. Тем не менее, многие клиенты, пытаясь подключить устройства к USB 3.0, сообщали об ошибке « составное USB-устройство — более старое USB-устройство и может не работать с USB 3.0 ». USB 3.0 стал значительным шагом вперед на этом рынке. USB 3.0, отличающийся синими USB-портами, давал клиентам скорость, в несколько раз превышающую скорость USB 2.0 (5 Гбит/с). По этой причине вы можете передавать большие мультимедийные документы и проекты за считанные минуты. Если вы продолжаете получать сообщение об ошибке «Композитное USB-устройство не может работать должным образом с USB 3.0» при попытке связать составное USB-устройство с ПК, вот некоторые из решений вашей проблемы.
Если вы продолжаете получать сообщение об ошибке «Композитное USB-устройство не может работать должным образом с USB 3.0» при попытке связать составное USB-устройство с ПК, вот некоторые из решений вашей проблемы.
Часть 1. Почему возникает сообщение «Композитное USB-устройство является старым USB-устройством и может не работать с USB 3.0»?
Часть 2. Как исправить, что составное USB-устройство не может правильно работать с USB 3.0?
Исправление 1. Запустите средство устранения неполадок оборудования и USB
Исправление 2. Используйте средство устранения неполадок USB для Windows
Исправление 3. Обновите или переустановите USB-контроллеры Порт
Исправление 6: включить поддержку USB Legacy
Исправление 7. Предотвратите отключение устройства Windows
Исправление 8. Используйте концентратор USB 2.0 или карту расширения USB 2.0
Исправление 9. Загрузите инструмент автоматического восстановления печати (только для пользователей HP) /Удаленные/Поврежденные данные с USB-накопителей? Горячий номер Часть 4. Часто задаваемые вопросы по USB
Часто задаваемые вопросы по USB
1. Почему устройства USB версии 2.0 не работают с портами USB версии 3.0?
2. Что такое композитное USB-устройство?
3. Можно ли использовать устройство USB 2.0 в порту USB 3.0?
Как восстановить удаленные/поврежденные файлы с флешки?
Скачать бесплатно
Для ПК
Безопасная загрузка
Скачать бесплатно
Для Mac
Безопасная загрузка
Часть 1. Почему возникает ошибка «Композитное USB-устройство является старым USB-устройством и может не работать с USB 3.0»?
Вы должны помнить о причинах, по которым возникает ошибка «Поддержка печати через USB является старым USB-устройством и может не работать с USB 3.0».
- Если ваши контроллеры USB не имеют правильной конфигурации, ваш ПК не позволит некоторым современным устройствам связываться с вашим ПК.

- Если драйверы контроллера USB на вашем ПК устарели, составное USB-устройство не может работать должным образом с USB 3.0, может возникнуть ошибка «Запоминающее устройство USB не может правильно работать с USB 3.0».
- Также очень важно включить поддержку устаревшего USB на вашем ПК, прежде чем пытаться подключить USB 3.0.
Часть 2: Как исправить, что составное USB-устройство не может правильно работать с USB 3.0?
Исправление 1. Запустите средство устранения неполадок оборудования и USB
Шаг 1 : Откройте «Настройки» в меню «Пуск» и перейдите в раздел «Обновление и безопасность».
Шаг 2 : В меню слева выберите «Устранение неполадок».
Шаг 3 : Теперь в области «Поиск и устранение других проблем» нажмите «Оборудование и устройства».
Шаг 4 : Затем нажмите «Выполнить» и следуйте инструкциям на экране, чтобы композитное USB-устройство не могло работать должным образом с исправлением USB 3. 0.
0.
Исправление 2: используйте средство устранения неполадок Windows USB
В Windows есть сегмент устранения неполадок, который помогает всем клиентам Windows. Вы можете напрямую обратиться за помощью к Microsoft, чтобы решить вашу проблему. Этот интернет-инструмент и фиксированная функция Windows, следовательно, распознают проблему и исправят ее или предложат решить проблему «устройство USB 2.0, не работающее в порту USB 3.0».
Исправление 3: обновить или переустановить USB-контроллеры
Шаг 1 : Откройте диспетчер устройств из панели управления и введите «devmgmt.msc».
Шаг 2 : Здесь нажмите на регуляторы универсальной последовательной шины, затем щелкните правой кнопкой мыши каждый контроллер USB и удалите их.
Шаг 3 : Перезагрузите компьютер после завершения процесса удаления.
Шаг 4 : После перезагрузки компьютера Windows самостоятельно проверит установку каждого отсутствующего драйвера.
Исправление 4: удаление и переустановка драйверов принтера
Поскольку вы не можете подключить принтер к ПК, новые драйверы можно загрузить только с сайта производителя. Установите их на ПК и посмотрите, получится ли при этом принтер. Этот порядок одинаков для других гаджетов оборудования, которые показывают ошибку драйвера составного USB-устройства при попытке подключить к нему ваш компьютер.
Исправление 5: подключите принтер к зарядному порту
Шаг 1 : Выключите принтер перед подключением по USB.
Шаг 2 : Подсоедините USB-порт на принтере к принтерному концу USB-кабеля.
Шаг 3 : Другой конец кабеля USB должен быть подключен к системе.
Шаг 4 : Нажмите кнопку питания, и в результате принтер включится.
Исправление 6: включить поддержку USB Legacy
Шаг 1 : Выключите компьютер, включите его снова и войдите в настройки BIOS, нажав клавишу BIOS, показанную на экране.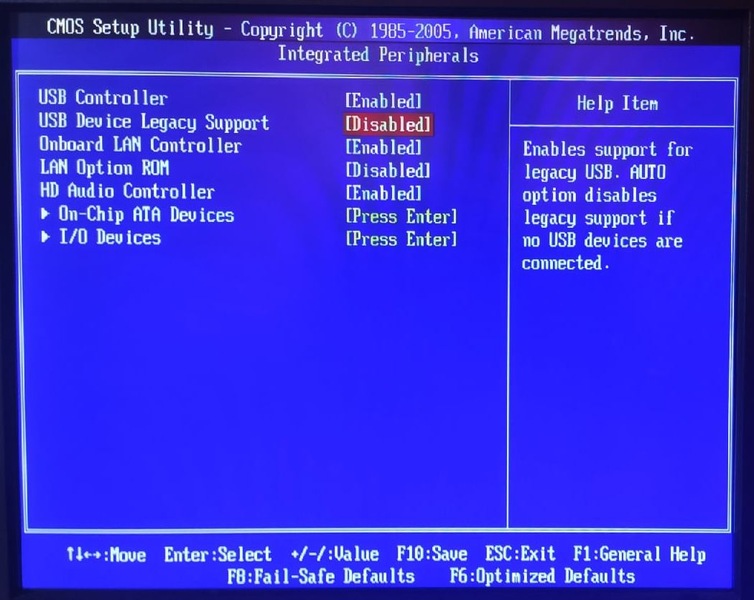
Шаг 2 : Перейдите на вкладку «Безопасность» > «Конфигурация загрузки безопасности» и найдите поддержку старых версий.
Шаг 3 : ВКЛЮЧИТЕ его в раскрывающемся меню.
Шаг 4 : Изучите встроенные периферийные устройства на вкладке «Дополнительно» и включите «Эмулятор клавиатуры/мыши PS/2».
Шаг 5 : Теперь примените настройки и перезагрузите компьютер, чтобы проверить, эффективно ли вы устранили проблему «Композитное USB-устройство является старым USB-устройством Windows 10».
Исправление 7: запретить Windows выключать устройство
Шаг 1 : Щелкните правой кнопкой мыши значок Windows на панели инструментов и откройте Диспетчер устройств.
Шаг 2 : Щелкните раскрывающееся меню «Контроллеры универсальной последовательной шины» и коснитесь параметра «Корневой концентратор USB», чтобы открыть его свойства.
Шаг 3 : Изучите здесь вкладку «Управление питанием».
Шаг 4 : Вы увидите опцию «Разрешить компьютеру отключать это устройство для экономии энергии». Снимите галочку.
Шаг 5 : Сохраните настройки и перезагрузите компьютер. В идеале ошибка «USB 3.0 не работает» должна быть устранена.
Исправление 8: используйте концентратор USB 2.0 или карту расширения USB 2.0
Концентратор USB 2.0 — это просто вещь с дополнительными USB-портами для одновременного подключения нескольких устройств. Вы подключаете его к USB-порту вашего ПК и можете подключить от двух до четырех-восьми USB-гаджетов в центр.
Это может показаться неприземленным, но к вашему ПК можно без проблем подключить до 127 USB-гаджетов. Некоторые устройства не могут быть запущены с них, например, определенные жесткие диски и т. д. Учитывая все обстоятельства, гаджет может устранить проблему «порт USB 3.0, не распознающий устройство USB 2.0».
Исправление 9: загрузка Auto Repair Print Tool (только для пользователей HP)
Шаг 1 : Загрузите Print and Scan Doctor с официальной веб-страницы HP и дважды нажмите на исполняемый документ, чтобы запустить его и, по сути, следуйте инструкциям на экране, чтобы устранить все проблемы вашего принтера и сканера.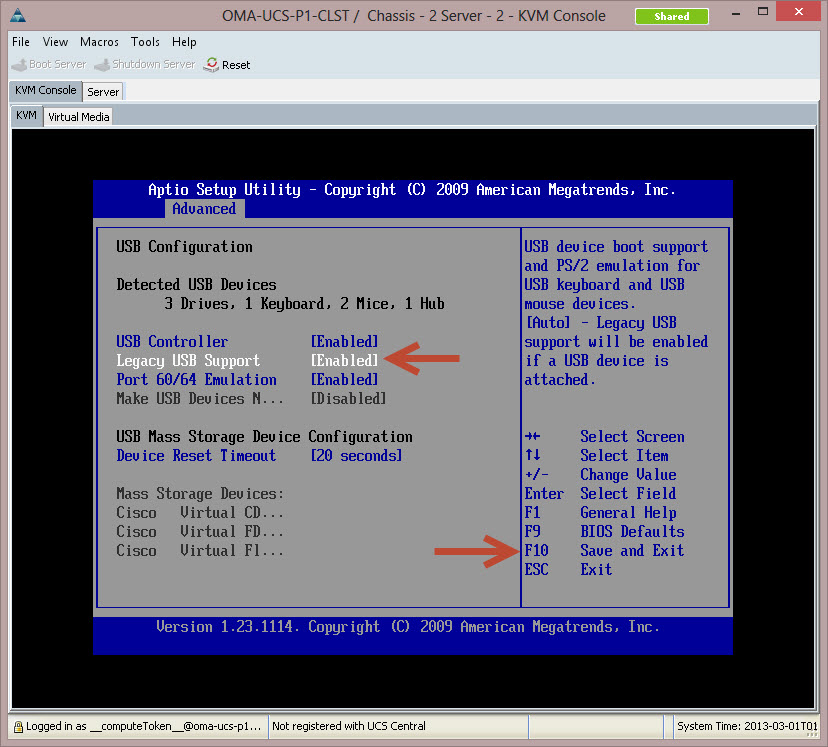
Шаг 2 : После применения описанной выше стратегии, скорее всего, вы больше не столкнетесь с ошибкой составного устройства USB с принтером HP USB 3.0.
Часть 3: Как восстановить потерянные/удаленные/поврежденные данные с USB-накопителей?
Если одно из вышеперечисленных исправлений сработало, у вас должна быть возможность получить доступ к USB-накопителю и снова использовать сохраненную на нем информацию. Предполагая, что вы решили проблему, но заметили, что некоторых файлов нет на вашем USB-накопителе, вы можете восстановить свою информацию. Tenorshare 4DDiG Data Recovery может помочь вам восстановить данные с поврежденного USB-накопителя. Программа превосходно работает и может восстановить данные за несколько простых шагов:
- Поддержка восстановления данных с Windows/Mac/USB-накопителя/SD-карты/цифровой камеры и т. д.
- Восстановление после различных сценариев потери, таких как удаление, форматирование, RAW и т.
 д., с более высоким уровнем успеха.
д., с более высоким уровнем успеха. - Поддерживает файловые системы, включая FAT16, FAT32, exFAT, NTFS, APFS и HFS+.
- Поддержка более 1000 типов файлов, таких как фотографии, видео, документы и многое другое.
Скачать бесплатно
Для ПК
Безопасная загрузка
Скачать бесплатно
Для Mac
Безопасная загрузка
- Шаг 1. Подключите и выберите USB-накопитель
- Шаг 2. Сканирование USB
- Шаг 3. Предварительный просмотр и восстановление с USB-накопителя
Для начала получите и установите Tenorshare 4DDiG. Подключите USB-накопитель к компьютеру, на котором вы потеряли информацию, а затем выберите его в программе, чтобы начать сканирование.
4DDiG быстро анализирует внешний жесткий диск на наличие недостающей информации, и вы можете задержать или остановить процесс. Предполагая, что вы не можете найти идеальные файлы, вы можете запустить глубокое сканирование, что может занять некоторое время.
Часть 4: часто задаваемые вопросы по USB
1. Почему устройства USB 2.0 не работают с портами USB 3.0?
Устройства USB 2.0 могут не работать с портом USB 3.0 по следующим причинам:
- Контроллеры USB могут иметь неправильную конфигурацию.
- Возможно, драйверы USB-контроллера на вашем ПК устарели.
- Возможно, устаревшая поддержка USB отключена
2. Что такое композитное USB-устройство?
USB-гаджет может дать множество динамических возможностей одновременно. Такие многофункциональные гаджеты иначе называют составными устройствами. Например, такое устройство может характеризовать возможность одновременного использования как клавиатуры, так и мыши.
3. Можно ли использовать устройство USB 2.0 в порту USB 3.0?
Действительно, USB 3.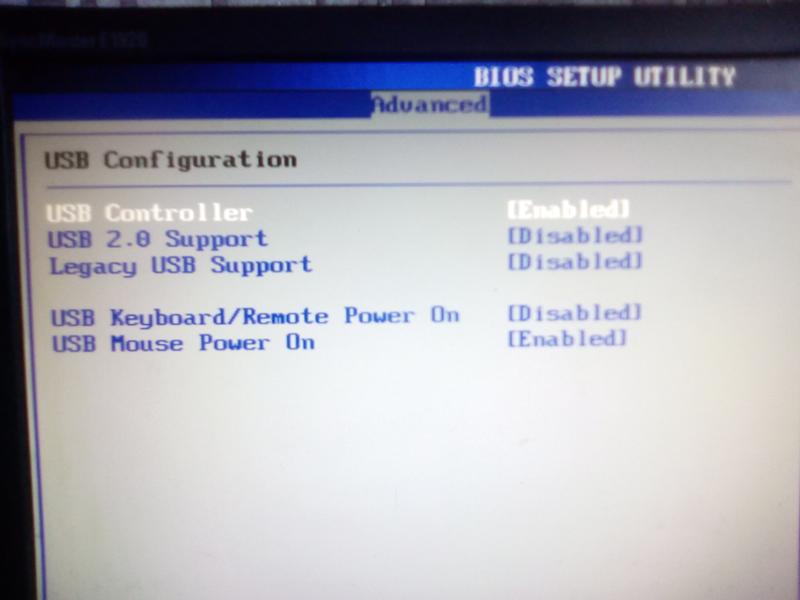



 Для второго рекомендовано выставить ваш жесткий диск.
Для второго рекомендовано выставить ваш жесткий диск.
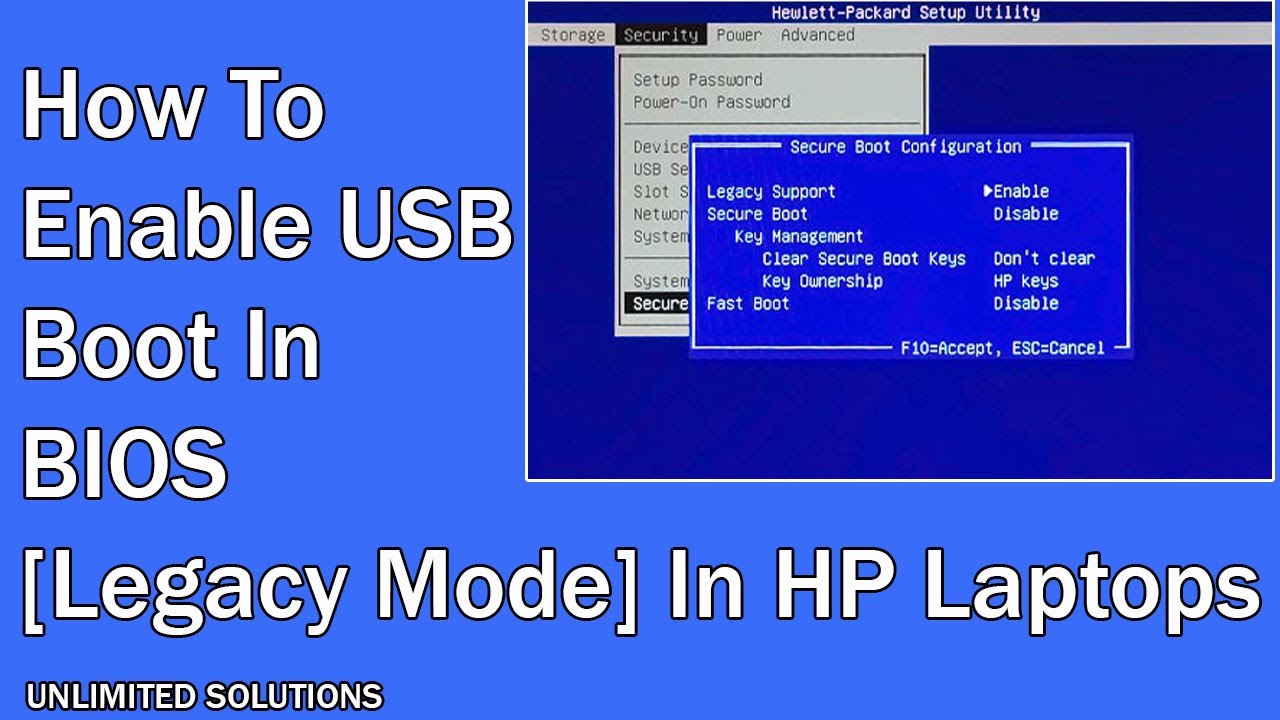 д., с более высоким уровнем успеха.
д., с более высоким уровнем успеха.