Установка виндовс с флешки на пк через биос: [Ноутбук/Десктоп/AIO] Как загрузить систему с USB носителя/CD-ROM? | Официальная служба поддержки
Содержание
Почему не загружается Windows с флешки через БИОС: причины и решение
На чтение 7 мин Просмотров 4.6к. Опубликовано
Обновлено
Содержание
- Почему не грузится Windows с флешки
- Неправильно записанный образ системы
- Неисправный порт USB
- Поломка накопителя
- Отсутствует поддержка запуска компьютера с флешки
- Ошибки во время установки
- Контроллер USB отключен в BIOS
- Неподходящая структура разделов жесткого диска
- Синий экран смерти: Driver IRQL not less or equal
- Защитная функция BIOS (UEFI)
- Откорректируйте приоритет загрузки
- Итог — основные причины
Почему не грузится Windows с флешки
Windows не устанавливается с флешки через БИОС из-за невозможности запуска персонального компьютера (ПК) с загрузочного диска. На это влияют аппаратные сбои:
На это влияют аппаратные сбои:
- Неправильный разъем USB.
- Механические повреждения внешних носителей.
- Отсутствие поддержки загрузки компьютера с флешки.
Программные проблемы включают в себя:
- Неверно созданный загрузочный диск.
- Контроллер USB отключен в утилите ввода-вывода.
- Безопасный режим загрузки включен в BIOS.
Важно! В случае сбоя программного обеспечения устранить проблему можно без помощи специалиста. В противном случае придется прибегнуть к услугам мастера или заменить неработающее оборудование.
Неправильно записанный образ системы
Часто установка Windows с флешки не запускается из-за неправильно созданного загрузочного диска. Для этого рекомендуется использовать портативное приложение Rufus. Вам нужно будет войти в операционную систему и выполнить следующие шаги:
- Вставьте носитель в порт, запустите программу.
- Из первого списка выберите имя флешки.

- Нажмите кнопку ВЫБРАТЬ и в файловом менеджере укажите адрес образа дистрибутива системы.
- Нажмите СТАРТ, дождитесь завершения операции.
Важно! Остальные параметры изменять не рекомендуется — утилита автоматически определяет параметры ПК и выставляет правильные настройки.
Неисправный порт USB
Система может не обнаружить внешний носитель, если слот, в который вставлена флешка, не работает должным образом. Чтобы исключить эту возможность, необходимо переместить накопитель в другой USB-порт.
Для компьютера рекомендуется использовать разъемы на задней панели системного блока. При использовании удлинителя нужно проверить его целостность.
Поломка накопителя
Флешка подвержена механическим воздействиям, из-за чего может выйти из строя. Вы должны проверить устройство. Для этого нужно подключить носитель к работающему ПК и открыть файловый менеджер. Если съемный диск определяется, все в порядке.
Отсутствует поддержка запуска компьютера с флешки
На старых моделях материнских плат нет поддержки загрузочных дисков, при этом флешка определяется в рабочей системе. Эту функцию нельзя включить, поэтому необходимо использовать оптический привод.
Эту функцию нельзя включить, поэтому необходимо использовать оптический привод.
Ошибки во время установки
Образ загружается правильно, пишет правильно, параметры биоса настроены, но установить Windows 10 с флешки все равно не получается? Рассмотрим природу ошибки.
- Ошибка таблицы разделов MBR. В этом случае нужно вернуться к последнему шагу и найти пункт о значениях Boot Option Legacy/UEFI и изменить на Legacy;
- Ошибка «Требуемый драйвер не найден» при выборе диска для установки. Попробуйте другой USB-порт или другое запоминающее устройство. Также можно попробовать скачать драйвера чипсета на другой съемный носитель и «отдать» их установщику;
- Установка Windows 10 не загружается с флешки или прерывается на этапе копирования в этом случае смените накопитель/флешку/диск/образ, иначе ошибка может быть аппаратной.
- Посмотрите на индикаторы SMART, проверьте жесткий диск на битые сектора;
- Сканировать оперативную память на наличие ошибок;
Переустановка Windows зачастую является кардинальным решением проблем с ошибками в самой системе. Но иногда причиной этих ошибок является не система, а комплектующие компьютера.
Но иногда причиной этих ошибок является не система, а комплектующие компьютера.
В этой статье мы рассказали вам, что делать, если не загружается установка Windows 10 с флешки и как решить эту проблему. Мы надеемся, что эта информация была полезной и помогла вам.
Контроллер USB отключен в BIOS
Большинство портов на компьютере управляются программно через утилиту ввода/вывода. Для включения USB-контроллеров необходимо войти в БИОС, нажав клавишу Del или F2 при запуске ПК (в зависимости от модели устройства) и выполнить следующие действия:
- Перейдите в раздел «Интегрированные периферийные устройства» или «Дополнительно.
- Войдите в категорию USB Settings (в некоторых версиях BIOS этот шаг следует пропустить).
- Перед параметрами USB 2.0 Controller и USB Function установите значение Enabled.
- Нажмите клавишу F10, подтвердите сохранение настроек и перезагрузите компьютер.
Неподходящая структура разделов жесткого диска
Жесткий диск также заслуживает внимания. Возможно, операционная система не хочет устанавливаться, поскольку не имеет необходимого объема оперативной памяти. Из-за файлов, хранящихся на устройстве, программа не может быть запущена. Вам не хватает ресурсов, необходимых для работы.
Возможно, операционная система не хочет устанавливаться, поскольку не имеет необходимого объема оперативной памяти. Из-за файлов, хранящихся на устройстве, программа не может быть запущена. Вам не хватает ресурсов, необходимых для работы.
Чтобы решить эту проблему, вам необходимо очистить жесткий диск. Нет необходимости удалять файлы, которые там хранятся. Достаточно использовать USB с большим объемом памяти, например, 16 ГБ или 32 ГБ, на который передается информация. Если загрузка по-прежнему не начинается, эту причину проблемы можно исключить.
Синий экран смерти: Driver IRQL not less or equal
В большинстве случаев сообщения BSOD при раннем запуске появляются после обновления драйверов устройств и содержат текст «DRIVER_IRQL_NOT_LESS_OR_EQUAL» вместе с именем файла с расширением SYS. Чтобы удалить проблемный драйвер в диспетчере устройств, вы можете попробовать запустить Windows в безопасном режиме, так как он использует только минимальный набор драйверов. Для этого нажмите клавишу F8 во время загрузки операционной системы и выберите пункт «Безопасный режим».
Для этого нажмите клавишу F8 во время загрузки операционной системы и выберите пункт «Безопасный режим».
Если у вас по-прежнему появляется синий экран смерти при загрузке в безопасном режиме, вам необходимо вернуться к предыдущей версии драйвера, с которой проблем не было. Вы можете сделать это с помощью точки восстановления, если она была создана ранее.
В Windows для этого нужно нажать клавишу F8 во время запуска операционной системы и в появившемся меню выбрать пункт «Устранение неполадок компьютера». Затем входим в точно такое же меню «Параметры восстановления», как и при использовании установочной флешки Windows.
На этот раз нас интересует пункт «Восстановление системы», в котором можно выбрать одну из доступных точек восстановления.
Защитная функция BIOS (UEFI)
Программа может не запускаться из-за функции защиты BIOS. Он появился в 2012 году и предназначался для защиты пользователей ПК от сбоев. UEFI блокирует доступ к внешнему диску и не позволяет использовать хранящиеся на нем файлы. Его можно отключить.
Его можно отключить.
Делается это через БИОС. На синем экране, появляющемся после нажатия определенных клавиш, выбирается раздел, отвечающий за безопасность, выбирается соответствующая функция и происходит отключение. После этого ПК перезагружается и некоторое время висит заставка. Когда устройство перезагрузится, можно снова попробовать установить операционную систему.
Откорректируйте приоритет загрузки
Функция безопасности UEFI Secure Boot не только защищает от выполнения руткитов, но и предотвращает загрузку операционной системы в случае возникновения проблем. В таких случаях его следует отключить
Материнские платы UEFI, как правило, сначала отображают упрощенный интерфейс, в котором порядок загрузки представлен в виде последовательности символов; с помощью мыши их можно перетаскивать и устанавливать в нужном порядке. Диск ОС должен стоять первым — UEFI обычно показывает «Диспетчер загрузки Windows» в имени диска.
Если системный диск там не отображается, переключитесь в расширенный вид, нажав «Дополнительно» вверху или внизу экрана, и найдите запись «Загрузка»; здесь порядок загрузки будет представлен более подробно. В записи «UEFI Hard Disk Drive BBS» должен быть установлен приоритет системного диска «Boot Option #1».
В записи «UEFI Hard Disk Drive BBS» должен быть установлен приоритет системного диска «Boot Option #1».
Итог — основные причины
Чистая установка системы — это процесс, в который мало что может помешать. Обычно полная переустановка операционной системы (с удалением предыдущей версии) означает, что большая часть (если не все) данных будет удалена и никакие системные ошибки не могут помешать. Но есть несколько причин, по которым вы не можете установить Windows 10 с флешки:
- Конфигурация устройства — самая частая причина для неопытных пользователей. Как правильно установить порядок загрузки, выбрать формат, диск и многие другие настройки и опции могут запутать пользователя;
- Ошибка диска (образ системы) — если установочный диск записан неправильно (или образ «битый»), в процессе могут возникнуть неприятные ошибки;
- Проблемы с оборудованием: это может быть неподдерживаемое устройство (Windows 10 может быть просто не установлена на очень старых компьютерах) или проблемы с оборудованием: неисправная память или диск.

Основные причины устранены и теперь переходим к подробному разбору вариантов, чтобы у вас не возникло вопросов, почему я не могу установить Windows 10 с флешки. Начнем в порядке вероятности возникновения ошибки: загрузка образа, запись образа на диск и его установка.
Источники
- https://NaladkaOS.ru/windows-10/ne-zapuskaetsya-ustanovka-s-fleshki.html
- https://SpeedCamupDates.ru/gadzhety/ne-zagruzhaetsya-ustanovochnyj-disk.html
- https://it-tehnik.ru/windows10/ustanovka/ne-poluchaetsya-s-fleshki.html
- https://qna.habr.com/q/121595
- https://it-like.ru/kompyuter-ne-vidit-zagruzochnuyu-fleshku/
- https://WindowsTips.ru/ne-ustanavlivaetsya-windows-10-s-fleshki
Как установить Windows 10 на новый компьютер с помощью USB-накопителя
Раньше для установки Windows на новый компьютер требовалось перенести файлы на компакт-диск или DVD-диск. С появлением технологий установка Windows 10 стала проще. Для этого вам понадобится USB-накопитель и другой компьютер с доступом в Интернет. Вы можете установить Windows 10 на новый компьютер, загрузив копию установочных файлов на USB-накопитель. Важно отметить, что объем USB-накопителя должен составлять 8 ГБ или больше. Вот все, что вы должны знать.
Вы можете установить Windows 10 на новый компьютер, загрузив копию установочных файлов на USB-накопитель. Важно отметить, что объем USB-накопителя должен составлять 8 ГБ или больше. Вот все, что вы должны знать.
Минимальные системные требования
Системные требования для запуска Windows 10 на вашем ПК не требуют наличия доступа к мощному компьютеру для его установки и запуска.
Что касается процессора, вам понадобится компьютер с процессором с тактовой частотой 1 ГГц или выше. Если вы планируете установить 32-разрядную версию Windows 10, вам потребуется как минимум 1 ГБ. С другой стороны, вам потребуется 2 ГБ для 64-разрядной версии Windows 10.
Точно так же вам потребуется 16 ГБ или более свободного места на жестком диске для 32-разрядной версии Windows 10 и не менее 20 ГБ. бесплатное хранилище или для 64-битной Windows 10.
Истории только для подписчиков
Просмотреть все
Применить новогодний промокод SD25
Ваш компьютер должен быть совместим с DirectX 9 или более поздней версии, с драйверами WDDM 1.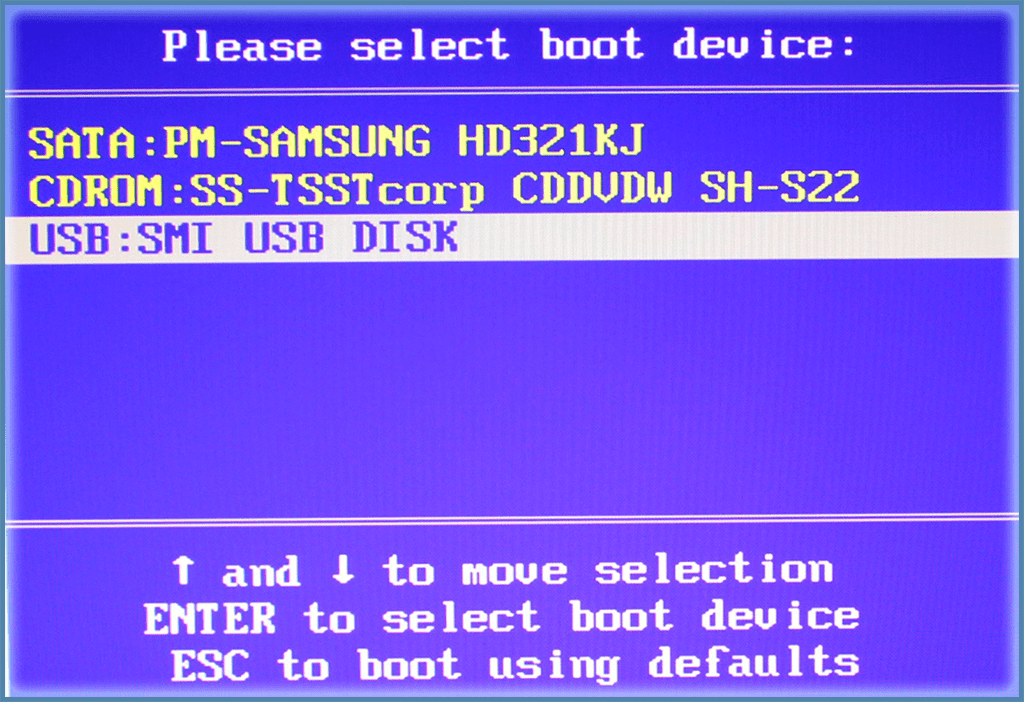 0. Что касается вашего дисплея, он должен поддерживать разрешение не менее 800×600 пикселей. Хотя для установки обычно не требуется доступ в Интернет, в некоторых редких случаях вашему компьютеру требуется подключение к Интернету через Ethernet или Wi-Fi.
0. Что касается вашего дисплея, он должен поддерживать разрешение не менее 800×600 пикселей. Хотя для установки обычно не требуется доступ в Интернет, в некоторых редких случаях вашему компьютеру требуется подключение к Интернету через Ethernet или Wi-Fi.
Примечание: Хотя Windows 10 можно установить бесплатно, вам нужно будет заплатить за ключ активации, чтобы разблокировать все его функции после запуска.
Обязательно к прочтению |Windows 11: Microsoft обновляет минимальные системные требования
Как подготовить файлы Windows 10 к установке
Для настройки установочных файлов Windows вам потребуется компьютер с Windows, подключенный к Интернету. Как только это будет
1. Подключите USB-накопитель (не менее 8 ГБ ОЗУ) к компьютеру.
2. Посетите веб-сайт загрузки Windows 10 в браузере.
3. Перейдите к опции «Создать установочный носитель Windows 10».
4. Нажмите «Загрузить инструмент сейчас».
5. После загрузки файлов Windows 10 на ваш компьютер запустите ее и примите лицензионное соглашение.
После загрузки файлов Windows 10 на ваш компьютер запустите ее и примите лицензионное соглашение.
6. На странице «Что вы хотите сделать?» нажмите «Создать установочный носитель для другого ПК».
7. Нажмите «Далее».
Реклама
8. Теперь вы можете настроить параметры установки Windows 10 по своему вкусу.
9. На странице «Выберите носитель для использования» выберите запись образа на «USB-накопитель».
10. Нажмите «Далее».
11. Windows автоматически найдет USB-накопитель и выберет его. Если к вашему ПК подключено более USB-устройств, выберите правильное и нажмите «Далее».
12. Файлы будут скопированы на ваш USB-накопитель.
13. Вставьте USB-накопитель с установочными файлами в компьютер, на который вы хотите установить Windows.
Реклама
Обязательно к прочтению |Попробуйте эти методы, чтобы сделать снимок экрана на ПК с Windows 10
Как установить Windows 10 с помощью USB-накопителя
Вам потребуется изменить порядок загрузки, чтобы компьютер распознал USB-накопитель.
1. Включите компьютер и нажмите соответствующую клавишу, чтобы запустить элементы управления UEFI или BIOS при запуске — обычно это делается нажатием F1, F2, Escape или Delete при запуске.
Advertisement
2. Когда появится меню запуска, найдите меню управления «загрузкой» и убедитесь, что ваш компьютер настроен на загрузку с USB. Затем сохраните UEFI/BIOS и выйдите.
3. Когда компьютер перезагрузится, он загрузится с USB-накопителя. Программа установки Windows 10 должна запуститься автоматически.
4. Следуйте инструкциям по установке Windows на свой компьютер.
Реклама
Примечание: Для завершения установки Windows 10 вам потребуется лицензионный ключ. Если у вас еще нет ключа, вы можете ввести его позже, после установки файлов.
dell-latitude-boot-from-usb — Googlesuche
AlleVideosBilderShoppingMapsNewsBücher
suchoptionen
Tipp: Begrenze diesuche auf deutschsprachige Ergebnisse. Du kannst deinesuchsprache in den Einstellungen ändern.
Du kannst deinesuchsprache in den Einstellungen ändern.
При подключенном USB-накопителе включите компьютер и нажмите F12, когда увидите логотип dell, это должно открыть экран параметров загрузочного устройства, на этом экране выберите загрузочное устройство, возможно, вам придется отключить спящий режим в W10, прежде чем пытаться это. Сохраните этот ответ.
23 июня 2018 г.
Как выполнить загрузку с USB на компьютере Dell Latitude Win 10? — Суперпользователь
superuser.com › вопросы › как загрузиться с USB на Dell Latitude Win 10…
Hervorgehobene Snippets
Как настроить Latitude E5470 для загрузки с USB? — Dell Community
www.dell.com › Ноутбуки – Общие – Только для чтения › td-p
30.07.2017 · 1. Вставьте USB-накопитель в USB-порт и выключите систему. · 2. Включите систему, быстро и непрерывно нажимайте клавишу F12, пока не появится …
Ähnliche Fragen
Как настроить загрузку ноутбука Dell Latitude с USB?
Как попасть в меню загрузки на Dell Latitude?
Как загрузиться с USB на Dell Latitude 5410?
Как загрузиться с USB на Dell Latitude 3510?
Как выполнить загрузку с внешнего устройства с помощью соединения USB TYPE-C
www. dell.com › Поддержка › Статья базы знаний
dell.com › Поддержка › Статья базы знаний
от 08.07.2021 · Решение. ; Клавиша F2 (или попеременно нажмите клавишу ; F12, затем выберите параметр для входа в настройки BIOS).
Starten von einem externen Gerät über USB-Typ-C-Verbindung — Dell
www.dell.com › Техническая поддержка › Wissensdatenbankartikel
Включение поддержки загрузки через USB …
2 Как
4
Как для загрузки с USB (ноутбук Dell Latitude E5550) — YouTube
www.youtube.com › смотрите
19.07.2016 · убедитесь, что ваша флешка уже загрузочная (попробуйте Rufus) — включите ноутбук или перезагрузите..
Дауэр: 1:27
Прислан: 19.07.2016
Ноутбук Dell latitude 3420 загрузка с usb | Ключ BIOS — YouTube
www.youtube.com › смотреть
16.02.2022 · dellsupport, #dellbootmenukey, #Dellbioskey,Привет, друзья, в этом видео я рассказываю вам, как …
Dauer: 6:28
Прислан : 16.02.2022
Как загрузиться с USB на ноутбуках Dell | Как изменить настройки BIOS
www. youtube.com › смотреть
youtube.com › смотреть
20.06.2021 · Как включить опцию загрузки через USB на ноутбуках Dell Inspiron.1. Перезагрузите ноутбук и нажмите F2 …
Добавлено: 3:17
Прислано: 20.06.2021
Почему и как заставить Dell загружаться с USB? Вот руководство
www.minitool.com › Советы по разделам диска
08.02.2022 · Чтобы Dell загружалась с USB-накопителей, сначала необходимо создать загрузочные USB-накопители. Затем вы можете перейти в меню загрузки Dell и изменить загрузочный …
Как выполнить загрузку с USB на Dell? — Quora
www.quora.com › How-do-I-boot-from-USB-on-Dell
На Dell это проще. Несколько раз нажмите клавишу F12, пока на экране не появится список загрузочных устройств. Выберите USB-устройство. Очевидно, он должен быть подключен …
Dell Latitude не находит USB в меню загрузки — Spiceworks Community
community.spiceworks.com › … › Оборудование Dell
Проверьте в своей биосе Я бы там включил такую опцию, как быстрая загрузка.



