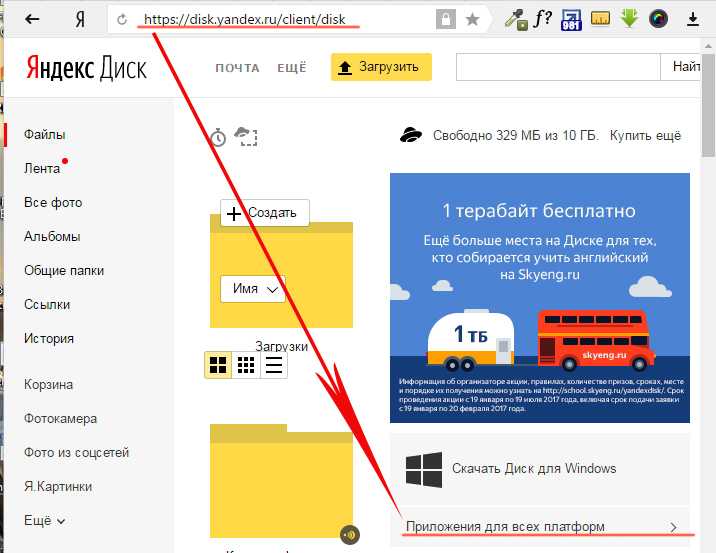Как загрузить информацию на яндекс диск: Загрузить файлы на Диск — Диск для мобильных устройств. Справка
Содержание
Как загрузить видео или фото на Яндекс Диск
Компания Яндекс предлагает пользователям размещать их файлы в собственном облаке. В сервисе Яндекс.Диск содержится достаточно возможностей для удобного взаимодействия и хранения электронной информации. В статье рассматриваются все способы, как залить файл на Яндекс.Диск и сделать ссылку на него.
Заливаем файлы на Яндекс.Диск
Обилие способов работы с Яндекс.Диском позволяет пользователям выбирать тот, что удобен и нравится.
Допустимый размер файла для загрузки
Облако умеет работать с малыми и большими размерами файлов. Максимальный размер на Яндекс Диске загружаемого файла равен 50 Гб. Через браузер эта цифра уменьшена до 10 Гб. Объект размером более 2 Гб рекомендуется заливать с помощью клиентских программ для компьютеров с ОС Windows, MacOS или Linux.
Читайте также:
- Как загрузить фото на Яндекс Диск
- Резервное копирование на Яндекс Диск
С компьютера
Чтобы не выходить за пределы браузера, Яндекс позволяет работать в облаке прямо со странички своего сайта. Для загрузки электронной информации:
Для загрузки электронной информации:
- Откройте страницу https://disk.yandex.ru/ и авторизуйтесь в профиле Яндекс.
- Нажмите большую желтую кнопку «Загрузить».
- Подтяните необходимые данные — фото, видео, музыку или документы.
- Дождитесь завершения процесса переноса информации на Яндекс Диск.
Чтобы обеспечить резервирование выбранных данных на компьютере или загружать их большие объемы, поработайте с клиентской версией Яндекс.Диска для компьютеров. Просто скопируйте все данные в созданную облаком папку, они синхронизируются с сервером.
Подробнее: Как пользоваться Яндекс диском
С телефона
Загрузить видео или фото на Яндекс Диск с телефона тоже достаточно просто. Удобнее это делать через приложение, но вариант с браузером тоже никто не отменял.
Мобильное приложение
Заливайте в облако придерживаясь инструкции:
- Загрузите с Play Market, App Store или официального сайта приложение для смартфонов, установите его в системе.

- Откройте его, выбрав или добавив профиль, в котором хотите разместить данные.
- Нажмите на синюю кнопку «Плюс».
- Выберите вариант загрузки (из галереи, с устройства, из приложений).
- Разрешите доступ приложения к данным на смартфоне.
- Закачайте один документ или группу выбранных файлов в облачное хранилище, кликните «Загрузить на диск».
Веб-версия
Приложение устанавливать необязательно, если перекинуть информацию в облако с телефона нужно один раз. Для этого:
- Отройте браузер Google Chrome, Firefox или Яндекс.Браузер (желательно обновленные до последней версии), впишите в поисковую строку disk.yandex.ru.
- Жмите «Перейти на сайт». Авторизуйтесь, если нужно.
- Кликните на «Плюс», выберите «Загрузить файлы».
- Выберите варианты (загрузка из галереи, файла, создание фото, видео).
- Воспользуйтесь стандартным загрузчиком смартфона и подтяните данные в облако.

Загрузка файлов на свой диск от других пользователей
Яндекс разработал инструмент, предоставляющий возможность быстро копировать любые данные с открытых источников в облаке Яндекс. Достаточно перейти по ссылке на интересующие вас данные, нажать «Сохранить на Яндекс.Диск». Скопированная информация будет размещена в профиле вашего облака.
Импорт файлов из соцсетей
Ранее Яндекс.Диск предлагал функции импорта большого количества фотографий из популярных социальных сетей. Пару кликов мышкой и с авторизированного аккаунта соцсети все нужные данные загружались в облако. К сожалению, сейчас данная функция убрана из функционала облачного сервиса.
Автоматическая загрузка фотографий
Приложение для смартфонов позволяет скидывать фото в облако каждый раз, как оно будет создано. Кроме того, для фотографий и видео, загруженных таким способом, компания сняла все ограничения по используемому месту в хранилище.
То есть даже в бесплатный аккаунт Яндекс.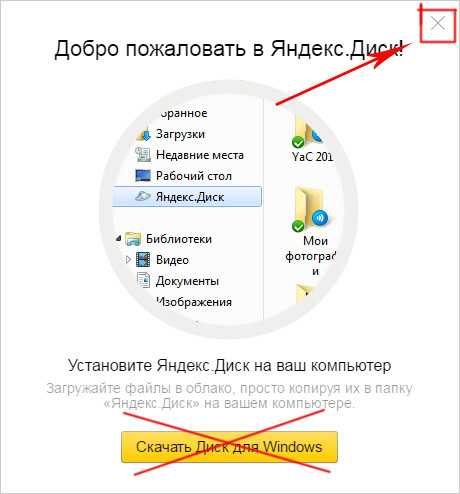 Диска можно подгружать тот объем фото, который ограничен только памятью устройства. Включить опцию можно:
Диска можно подгружать тот объем фото, который ограничен только памятью устройства. Включить опцию можно:
- В приветственном окне, при первичном входе в приложение.
- Перейдя в раздел «Фото» и активировав автозагрузку.
Как создать ссылку для скачивания файла
Публичный доступ к информации в облаке можно активировать по желанию. Как создать ссылку на Яндекс Диск, чтобы файл стал доступен у нескольких человек, читайте в пошаговой инструкции:
- На компьютере в браузере правой кнопкой мышки кликните по картинке и выберите «Поделиться».
- Со смартфона в приложении зажмите на секунду файл, в верхней строке выберите опцию «Поделиться».
- После можно получить ссылку формата https://yadi.sk/i/2nvR7xPeWpNTqg.
Каждому перешедшему по публичной ссылке отроется доступ к чтению и загрузке ваших данных.
Как загрузить файлы на чужой Яндекс.Диск?
Если человеку нужно загрузить с вашего устройства данные на свое облако, есть два варианта решения задачи:
- Авторизация на вашем устройстве с чужого профиля и ручная загрузка нужной информации.

- Работа с функцией «Поделиться». После открытия доступа и предоставления ссылок с вашей стороны, данные можно скопировать в облако чужого аккаунта.
МИНУТКА ЮМОРА
– Где работаешь?
– В Яндексе.
– И чем занимаешься?
– Логистикой.
– А поподробнее?
– Днём еда, а ночью такси.
Почему облако медленно загружает файлы или не загружает их совсем
Есть несколько причин, вызывающих проблемы при заливке информации в облако:
- Загрузка начата через веб-интерфейс, размер одного объекта превышает 10 Гб. Разбейте файл на части (через архиватор) или используйте клиентскую версию программы.
- Версия браузера устарела. Проверьте обновления и обновитесь до последней версии.
- Используется прокси, VPN, альтернативный брандмауэр. На время отключите сервисы и повторите попытку снова.
- Импорт данных через программы, работающие через api Яндекс.Диска. Загрузите информацию через веб-интерфейс или официальные клиенты.

- Нестабильный интернет или проблема на стороне сервера. Повторите попытку через некоторое время.
Можно ли загрузить вирусные файлы на облако Яндекс
Перед импортом данных в облако, каждый объект размером до 1 Гб проходит сканирование антивирусом NOD32. В целом, базы данных антивируса большие и актуальные, поэтому сканер способен выявить зараженные файлы. Такие данные могут быть загружены на облако, в некоторых случаях, однако при скачивании или открытии вы будете несколько раз предупреждены об опасности.
В большинстве случаев Яндекс Диск блокирует загрузку вирусных файлов.
ВИДЕО
Яндекс.Диск предоставляет пользователям много вариантов импорта собственных файлов в облако. Для мобильных телефонов Android и iOS созданы условия безлимитной загрузки фото и видео на свое облако. Удобный функционал приложения позволяет автоматически синхронизировать данные, которые потом можно найти в своем профиле на любом подключенном устройстве.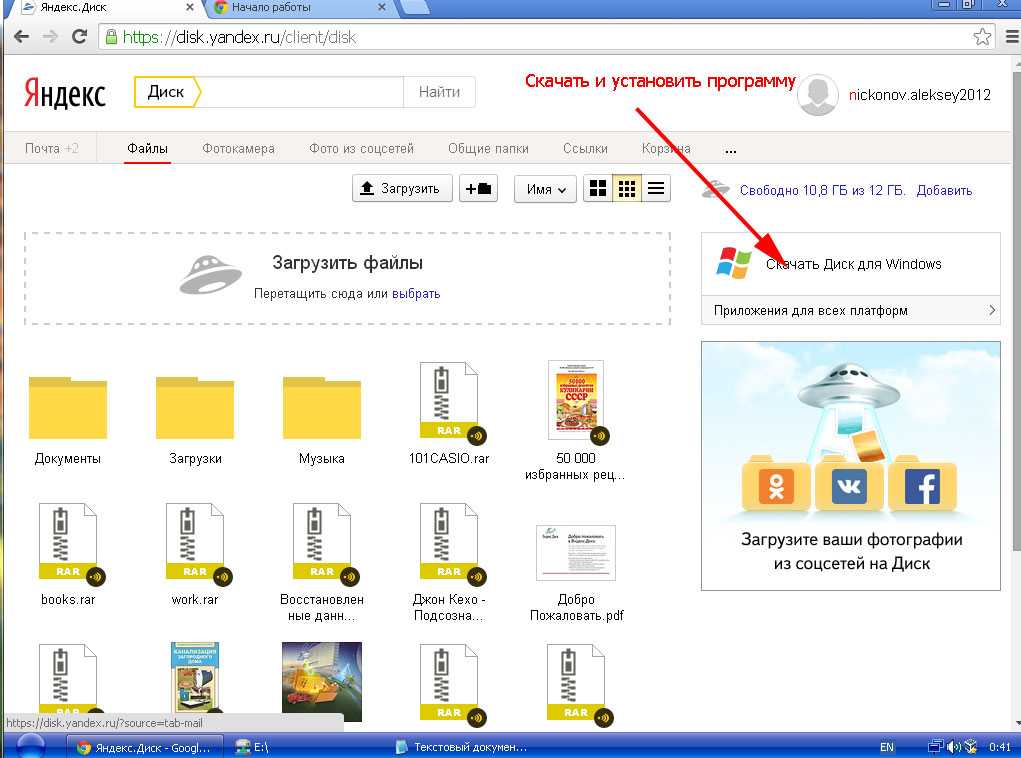
Как загрузить папку с файлами на яндекс диск и открыть доступ для других пользователей
1
Загружаем папку с файлами на Яндекс.Диск
1.1
С компьютера
1.2
С телефона
2
Как открыть доступ к папке для других пользователей
2.1
Публичный доступ
2.2
Доступ по email
3
ВИДЕО
Яндекс разрешает хранить в собственном облаке пользовательские файлы и папки. Более того, сервис позволяет переносить папки со всем содержимым. В рамках статьи рассмотрены способы, как загрузить папку с файлами на Яндекс.Диск и открыть доступ для других пользователей.
Загружаем папку с файлами на Яндекс.Диск
Практических отличий загрузки электронной информации в облачное хранилище Яндекс в сравнении с другими облаками нет. Чтобы залить данные, понадобится созданный профиль Яндекс и устройство, с которым будет взаимодействовать сервер.
Чтобы залить данные, понадобится созданный профиль Яндекс и устройство, с которым будет взаимодействовать сервер.
С компьютера
Работая на компьютере удобно использовать браузер и клиентскую программу. Открыв браузер:
- В адресной строке перейдите по адресу https://disk.yandex.ru/. Авторизуйтесь в своем профиле.
- Через стандартный проводник найдите нужную папку и выделите ее нажатием мышки.
- Зажмите и перетащите ее в окно открытого Яндекс.Диска в браузере и отпустите мышку (функция drag-and-drop).
- Вся информация копируется в облако.
С помощью программы:
- Загрузите и установите клиентскую программу Яндекс.Диска.
- Откройте окно клиента.
- Затем с помощью стандартного проводника выделите содержимое файлов.
- Перетащите папку из проводника в окно программы облачного хранилища.
- Подождите завершения копирования, и проверяйте наличие дубликата со всем содержимым внутри в облаке.

Читайте также:
Как загрузить файл на Яндекс Диск
Как искать файлы по Yandex Disc
Резервное копирование на Яндекс Диск
С телефона
На смартфоне с сенсорным экраном удобнее работать через приложение:
- Загрузите и установите приложение Яндекс.Диск с Play Market или App Store. Авторизуйтесь в аккаунте.
- Нажмите на синюю кнопку с плюсом и выберите «Файлы с устройства».
- Найдите требуемую папку, но не заходите в нее, а слева кликните для установки галочки. Затем жмите «Загрузить на Диск».
- Дождитесь завершения и проверяйте залитые в облако данные.
Как открыть доступ к папке для других пользователей
Содержащей в облаке информацией можно делится с другими пользователями. Есть несколько способов открытия доступа.
Публичный доступ
Можно сделать публичный доступ к содержимому локальной и корневой директории. Эта информация не индексируется поисковыми системами, но информацию могут увидеть все, у кого будет ссылка. Для настройки:
Для настройки:
- В своем аккаунте нажмите правой кнопкой мышки (или удерживайте длинным тапом на сенсорном экране) пока не появится функция «Поделится».
- Нажмите на нее. Создастся публичная ссылка для просмотра содержимого. Дополнительно ссылкой можно поделиться в социальных сетях, отправить почтой, просто копировать или сгенерировать QR-код.
В публичном доступе гости могут только просматривать информацию, загружать или копировать в свой аккаунт. Редактировать данные у них полномочий не будет.
МИНУТКА ЮМОРА
Ребенку,подарили новый смартфон на Андроиде. Ребенок его быстро освоил, в том числе и раскрученную в рекламе фишку с «Ок, Google». Но, её использование меня порадовало, сегодня услышал из другой комнаты:
— Ок, Google… Яндекс!
Доступ по email
Для открытия полного или частичного доступа к папке только приглашенному лицу можно отправить приглашение через электронную почту:
- Нажмите правой кнопкой и выберите пункт «Настроить доступ».

- Введите имя из адресной книги или email контакта, которому вы даете доступ. Также выберите вариант «Полный доступ» или «Только просмотр».
- Жмите «Пригласить».
- На почту приглашенному придет письмо со ссылкой.
- Приглашенный через собственный аккаунт Яндекс.Диск получит полный (частичный) доступ к папке и ее содержимому. Она будет отображена среди других его папок.
ВИДЕО
Копировать информацию со всем содержимым на облако Яндекс.Диска очень просто. Функционал доступен для браузера и клиентских версий приложений смартфонов, планшетов и ПК. Также, реализована простая функция открытия группового и публичного доступа к папке, и вложенной информации.
Загрузка файла на Яндекс.Диск
Чтобы загрузить файл на Яндекс.Диск:
Запросить URL загрузки.

Загрузите файл по указанному адресу.
Когда вы укажете API Яндекс.Диска нужный путь к загружаемому файлу, вы получите URL для доступа к загрузчику файлов.
Используйте метод GET для отправки запроса URL-адреса загрузки.
https://cloud-api.yandex.net/v1/disk/resources/upload ? \nПуть, по которому вы хотите загрузить файл. Например, %2Fbar%2Fphoto.png. Имя загружаемого файла может содержать до 255 символов. Путь может иметь длину до 32760 символов.
\nПуть в значении параметра должен быть закодирован в URL.
\n "}}">=<путь для загрузки файла> & [\nНужно ли перезаписывать файл. Используется, если файл загружается в папку, в которой уже есть файл с таким именем.
\nДопустимые значения:
\n \n "}}">=<флаг перезаписи>] & [\nСписок ключей JSON для включения в ответ. Ключи, не вошедшие в этот список, будут отбрасываться при формировании ответа. Если параметр опущен, ответ возвращается полностью, ничего не отбрасывая.
\n
Имена ключей должны быть разделены запятыми, а встроенные ключи должны быть разделены точками. Например: имя
\n "}}">=<свойства для включения в ответ>], _embedded. Предметы. путь.
путь * \n Обязательно»}}»> | Путь, по которому вы хотите загрузить файл. Например, %2Fbar%2Fphoto.png. Имя загружаемого файла может содержать до 255 символов. Путь может иметь длину до 32760 символов. Путь в значении параметра должен быть закодирован в URL. |
перезаписать | Нужно ли перезаписывать файл. Используется, если файл загружается в папку, в которой уже есть файл с таким именем. Допустимые значения: |
полей | Список ключей JSON для включения в ответ. Имена ключей должны быть разделены запятыми, а встроенные ключи должны быть разделены точками. Например: |
* Обязательный
Если запрос был обработан без ошибок, API отвечает кодом 200 OK . Объект Link в тексте ответа содержит URL-адрес, сгенерированный для загрузки файла. Если этот URL-адрес не будет запрошен в течение 30 минут, он перестанет работать, и потребуется запросить новый URL-адрес.
Если запрос вызвал ошибку, возвращается соответствующий код ответа, а тело ответа содержит описание ошибки.
Пример ответа:
{ "href": "https://uploader1d. dst.yandex.net:443/upload-target/...", "method": "PUT", "template": false}
dst.yandex.net:443/upload-target/...", "method": "PUT", "template": false} | Элемент | Описание |
|---|---|
href0002 URL-адрес. Это может быть шаблон URL; см. шаблонный ключ . | |
метод | Метод HTTP для запроса URL-адреса из ключа |
templated | Указывает шаблон URL в соответствии с RFC 6570. Возможные значения:
|
Файл необходимо отправить методом PUT на URL-адрес загрузки, в течение 30 минут после получения этого URL-адреса (через 30 минут ссылка перестает работать и ее придется запрашивать повторно). Токен OAuth не требуется для загрузки в хранилище.
Пример URL для загрузки:
https://uploader1d.dst.yandex.net:443/upload-target/20240424T101447.217.utd.52csloukwvq67nab1yc84a3xw-k1d.6625
Если запрос был обработан без ошибок, API отвечает кодом 201 Created .
Пример HTTP-ответа:
HTTP/1.1 201 CreatedContent-Length: 0
API отвечает кодом 201 Created , если файл был загружен без ошибок.
Другие коды ответа HTTP:
202 Принят— Файл получен сервером, но еще не передан на Яндекс. Диск.
Диск.412 Ошибка предварительного условия— В заголовкеContent-Rangeбыл передан неправильный диапазон при загрузке файла.413 Слишком большая полезная нагрузка— Размер файла превышает 10 ГБ.500 Внутренняя ошибка сервераили503 Служба недоступна— Ошибка сервера. Попробуйте повторить загрузку.507 Insufficient Storage— На Диске пользователя недостаточно свободного места для загруженного файла.
Была ли статья полезна?
Поделитесь ссылкой - Яндекс.Диск. Справка
- Как поделиться
- Какими файлами и папками я могу поделиться?
- Как долго действуют ссылки?
- Просмотр общих файлов
- Просмотр количества просмотров и загрузок по ссылке
- Не могу создать ссылку
- Файл не скачивается
- Отключить рекламу на публичных файловых страницах
Загрузить файл или папку на Яндекс.
 Диск.
Диск.Перейти на страницу Яндекс.Диска.
Предоставьте общий доступ к файлу или папке одним из следующих способов:
Выберите объект и нажмите «Поделиться» в верхнем меню.
Щелкните объект правой кнопкой мыши и выберите «Поделиться» в верхнем меню.
Откройте файл и щелкните значок в правом верхнем углу.
В появившемся окне нажмите Копировать ссылку.
Отправьте полученную ссылку по электронной почте или в сообщении. Вы также можете опубликовать его в социальных сетях или преобразовать в QR-код.
Примечание. Вы также можете поделиться ссылкой с помощью мобильного приложения (см. инструкции для Android или iOS) и компьютерной программы (см. инструкции для Windows или macOS).
Вы можете делиться файлами и папками из корневого каталога Яндекс.Диска и всех созданных вами папок. Чтобы поделиться вложением письма, скопируйте его из папки Почтовых вложений (на вкладке Архив в левой панели) в нужную папку Яндекс. Диска.
Диска.
Вы не можете предоставлять общий доступ к файлам и папкам, находящимся в общей папке, если вы не являетесь ее владельцем или не имеете права доступа только для просмотра.
Внимание. Если файл, которым вы делитесь, нарушает Условия использования Яндекс.Диска (пункт 4.3), он может быть заблокирован.
Общая ссылка на файл или папку работает до тех пор, пока вы не сделаете файл личным. Если вы снова опубликуете тот же файл или папку, Яндекс.Диск сгенерирует новую ссылку. Если у вас уже есть доступ к общему файлу, а программа или мобильное приложение Яндекс.Диск присылает вам еще одну публичную ссылку на него, то это та же ссылка, которая была сгенерирована при первом общем доступе к файлу.
На левой панели выберите вкладку Общий доступ.
Перейдите на вкладку Ссылки.
Чтобы получить всю информацию о файле или папке, щелкните значок в верхнем левом углу. В меню отображается следующая информация о файле:
Имя (чтобы его изменить, нажмите → Переименовать на верхней панели или в контекстном меню).

Размер
Дата последней модификации
Количество файлов (если это папка)
Количество просмотров и загрузок (если это общий файл или папка)
Когда на вашем Яндекс.Диске заканчивается место, доступ к Яндекс.Диску ограничивается. Чтобы снять эти ограничения, удалите ненужные файлы, очистите Корзину (файлы в Корзине также занимают место) или купите больше места для хранения. В противном случае ваш доступ к Яндекс.Диску будет заблокирован через 44 дня, а еще через 6 месяцев все ваши файлы будут удалены навсегда. Подробнее об этих ограничениях можно узнать в разделе «Хранилище Яндекс.Диска».
При использовании Яндекс.Диска могут возникать некоторые из следующих проблем: перестают работать кнопки, не загружаются элементы страницы, не открываются фотографии, не загружаются файлы, браузер сообщает об ошибке.
Почему это происходит и как это исправить:
- Загрузка общедоступных файлов ограничена
Если общедоступный файл загружался много раз в течение дня, активируется ограничение на загрузку, и загрузка может быть ограничена в течение дня.
 Если не хотите ждать, сохраните файл на свой Яндекс.Диск с помощью кнопки Сохранить на Яндекс.Диск. Чтобы скачивать публичные файлы без ограничений, подпишитесь на Яндекс 360.
Если не хотите ждать, сохраните файл на свой Яндекс.Диск с помощью кнопки Сохранить на Яндекс.Диск. Чтобы скачивать публичные файлы без ограничений, подпишитесь на Яндекс 360.Примечание. Вы можете загружать только папки, которые содержат менее 500 файлов или имеют размер менее 5 ГБ. Если вы хотите скачать папку большего размера, вы можете сохранить ее на свой Яндекс.Диск.
- Браузер некорректно отображает страницу
Для снижения расхода трафика браузер сохраняет копии посещенных страниц в кэше. При повторном просмотре этих страниц браузер может загрузить их из памяти. Если вы измените имя файла в программе Desktop и браузер загрузит информацию об этом файле из памяти, вы увидите устаревшее имя файла.
Попробуйте обновить страницу, чтобы повторно загрузить ее из Интернета. Если проблема не устранена, очистите кеш браузера и удалите все файлы cookie.
- Расширения блокируют Яндекс.Диск
Яндекс.Диск может работать некорректно из-за надстроек и расширений браузера.
 Чтобы проверить, не в этом ли причина, попробуйте временно отключить их. Если Яндекс.Диск работает некорректно из-за расширения, блокирующего рекламу или антивирус, добавьте страницу Яндекс.Диска в список исключений этого расширения.
Чтобы проверить, не в этом ли причина, попробуйте временно отключить их. Если Яндекс.Диск работает некорректно из-за расширения, блокирующего рекламу или антивирус, добавьте страницу Яндекс.Диска в список исключений этого расширения.- В браузере включена блокировка данных
Чтобы отключить блокировку данных для вашего браузера, следуйте инструкциям:
Откройте настройки браузера.
Перейти к веб-сайтам.
Прокрутите вниз и нажмите Дополнительные параметры сайта.
Прокрутите вниз до Файлы cookie.
Отключить Блокировать сторонние данные и файлы.
Откройте настройки браузера.
Перейдите на вкладку Конфиденциальность и безопасность.
Прокрутите вниз до «Файлы cookie и данные сайта».
Щелкните Управление разрешениями.

В поле Адрес сайта введите
https://disk.yandex.com/.Щелкните Разрешить.
Сохраните изменения.
Откройте настройки браузера.
Прокрутите левое меню вниз и выберите «Дополнительно» → «Конфиденциальность и безопасность».
Перейдите в «Настройки сайта» и нажмите «Файлы cookie и данные сайта».
Отключить Блокировать сторонние файлы cookie.
Откройте настройки браузера.
Перейдите в раздел «Дополнительно» → «Безопасность».
Перейдите в Настройки сайта → Файлы cookie и данные сайта.
Отключить Блокировать сторонние файлы cookie.
Откройте параметры браузера.

Перейти к разрешениям сайта.
Щелкните Файлы cookie и данные сайта.
Отключить Блокировать сторонние файлы cookie.
Откройте свойства браузера.
Перейдите в раздел «Конфиденциальность» и нажмите «Дополнительно».
В разделе Сторонние файлы cookie выберите Принять.
Сохраните изменения.
Яндекс Браузер
Mozilla Firefox
Гугл Хром
Opera
Edge
Internet Explorer
- Вы используете устаревший браузер
Устаревший браузер может не поддерживать технологии, используемые для быстрой и удобной загрузки страниц. Установите последнюю версию вашего браузера.
- На ваше интернет-соединение влияет антивирус, брандмауэр или прокси-сервер.
Яндекс.Диск может работать некорректно из-за антивируса, брандмауэра или прокси-сервера. Чтобы проверить, не в этом ли причина, попробуйте временно отключить их. Если Яндекс.


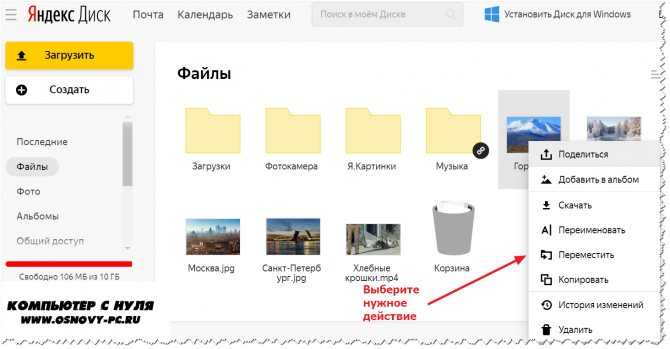




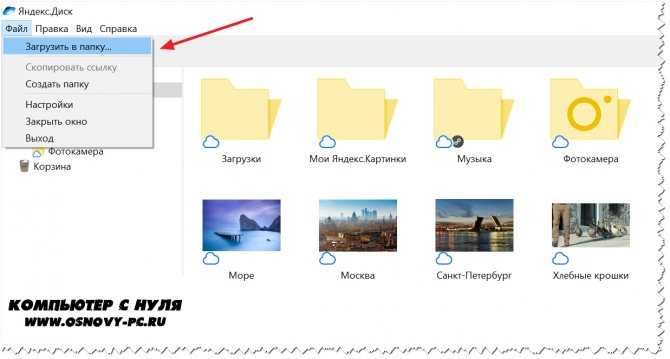

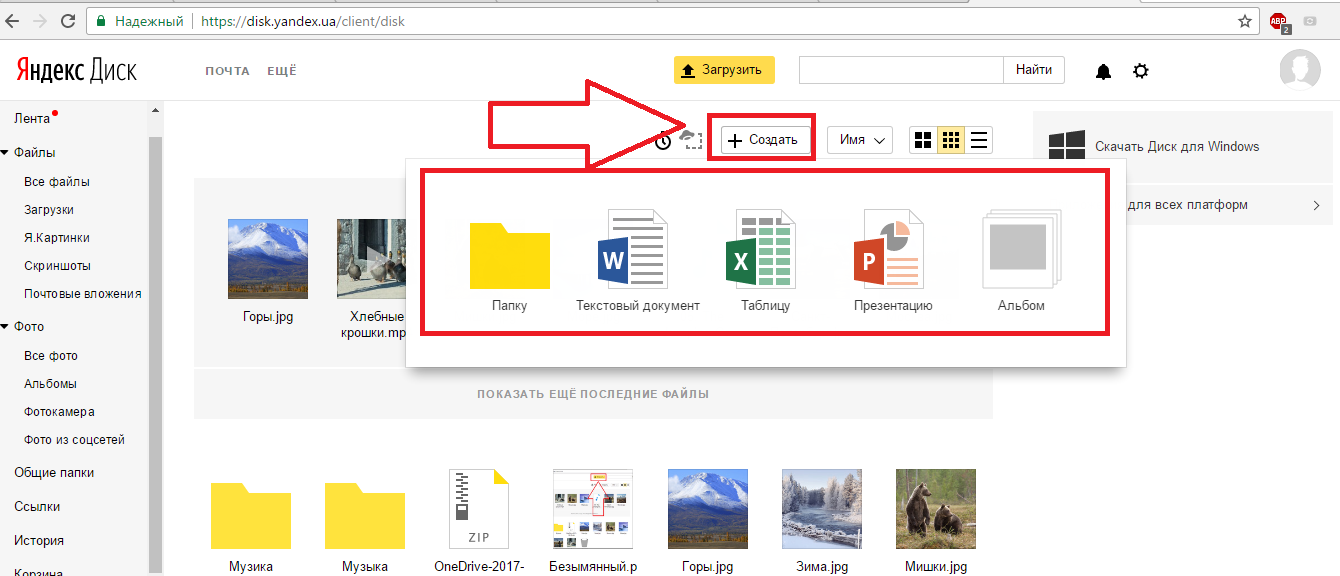
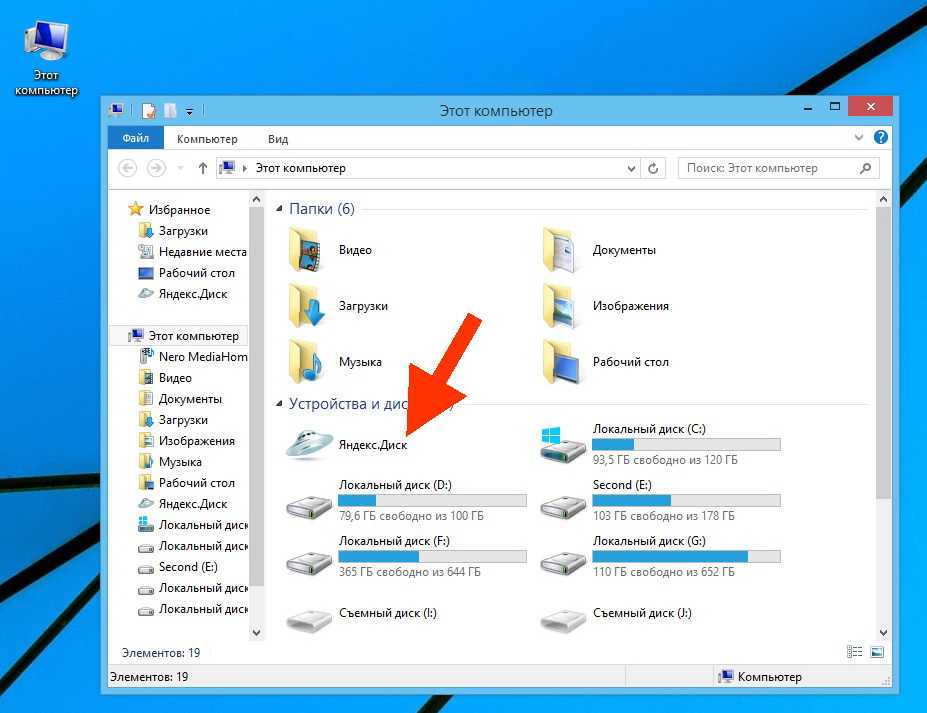 Ключи, не вошедшие в этот список, будут отбрасываться при формировании ответа. Если параметр опущен, ответ возвращается полностью, ничего не отбрасывая.
Ключи, не вошедшие в этот список, будут отбрасываться при формировании ответа. Если параметр опущен, ответ возвращается полностью, ничего не отбрасывая. dst.yandex.net:443/upload-target/...", "method": "PUT", "template": false}
dst.yandex.net:443/upload-target/...", "method": "PUT", "template": false} 
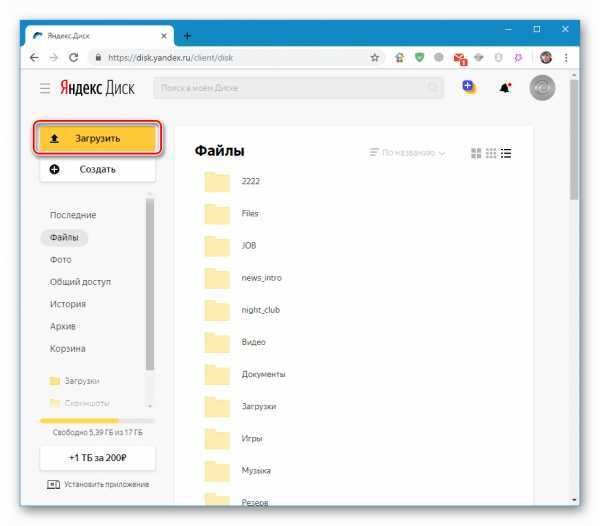 Диск.
Диск. Диск.
Диск.
 Если не хотите ждать, сохраните файл на свой Яндекс.Диск с помощью кнопки Сохранить на Яндекс.Диск. Чтобы скачивать публичные файлы без ограничений, подпишитесь на Яндекс 360.
Если не хотите ждать, сохраните файл на свой Яндекс.Диск с помощью кнопки Сохранить на Яндекс.Диск. Чтобы скачивать публичные файлы без ограничений, подпишитесь на Яндекс 360. Чтобы проверить, не в этом ли причина, попробуйте временно отключить их. Если Яндекс.Диск работает некорректно из-за расширения, блокирующего рекламу или антивирус, добавьте страницу Яндекс.Диска в список исключений этого расширения.
Чтобы проверить, не в этом ли причина, попробуйте временно отключить их. Если Яндекс.Диск работает некорректно из-за расширения, блокирующего рекламу или антивирус, добавьте страницу Яндекс.Диска в список исключений этого расширения.