Как дать пользователю права администратора: Как пользователю дать права администратора в Windows 10
Содержание
Как дать права root пользователю Linux Ubuntu
Обновлено: 22.06.2021
Содержание:
- Как создать суперпользователя в Ubuntu
- Создаем нового пользователя
- Добавляем пользователя в группу sudo
- Как дать существующему пользователю привелегии суперюзера
- Как отзвать привелегии суперпользователя
В операционной системе Ubuntu пользователи, которые состоят в группе «sudo», могут выполнять задачи администратора, используя одноименную группе команду — sudo. Сегодня мы рассмотрим, как дать пользователю данную привелегию или же ее отозвать.
Также у нас есть материал о том, как активировать ученую запись непосредственно пользователя root: Как ативировать root и добавить/изменить пароль root в Ubuntu
Еще: Sudo без пароля в Ubuntu
Как создать суперпользователя в Ubuntu
Создаем нового пользователя
Для того, чтобы создать нового пользователя воспользуемся командой adduser:
sudo adduser testuser
После ввода команды начнется процесс создания пользователя testuser и будет предложено задать для него пароль:
Создание нового пользователя ubuntu
Как мы помним — в консоли Linux пароли не отображаются при печати, даже в виде звездочек. Заполняем пароль и повторным его вводом подтверждаем корректность:
Заполняем пароль и повторным его вводом подтверждаем корректность:
Подтверждаем правильность ввода пароля
После вышеописанных действий система предложит указать дополнительную информацию о пользователе. Данный пункт является необязательным и можно просто оставить все поля пустыми? после чего подтвердить операцию ввода, вписав y в поле ввода:
Заполняем дополнительную информацию о пользователе
Добавляем пользователя в группу sudo
Теперь, когда пользователь создан присоеденим его к группе суперпользователя — sudo:
sudo usermod -aG sudo testuser
Присоединяем пользователя Ubuntu к групе sudo
Осталось только проверить, что все прошло успешно. Переключим пользователя на testuser и попробуем выполнить команду whoami от имени суперпользователя:
su testuser sudo whoami
Смена пользователя и проверка root
Чтобы переключить текущего пользователя обратно на своего — используем команду su имя_пользователя.
Как дать существующему пользователю привелегии суперюзера
Если необходимо добавить уже существующего пользователя в группу sudo нужно выполнить команду:
sudo usermod -aG sudo ИМЯ_ПОЛЬЗОВАТЕЛЯ
Как отзвать привелегии суперпользователя
Для того, чтобы сделать пользователя обычным — без прав выполнения команд от имени суперпользователя нужно удалить его из группы sudo. Сделать это можно с помощью следующей команды:
sudo deluser ИМЯ_ПОЛЬЗОВАТЕЛЯ sudo
Удаление пользователя из группы sudo
Теперь можно убедиться, что пользователь более не может выполнять команды от имени root:
su testuser sudo whoami
Проверяем отсутствие прав суперпользователя
Как мы можем видеть — система не позволяет пользователю использовать команду sudo.
При удалении пользователя из группы sudo следует быть внимательным, чтобы не удалить единственного администратора из системы.
Не забудь оказать посильную поддержку:
Вся информация на моем сайте стоит времени и денег, но для тебя она была и остается бесплатной, буду благодарен за посильную помощь 🙂
54 415
Как создать пользователя с правами root на CentOS 7 🔑
При первом запуске Linux доступна только учётная запись ROOT-пользователя с «безграничными» привилегиями.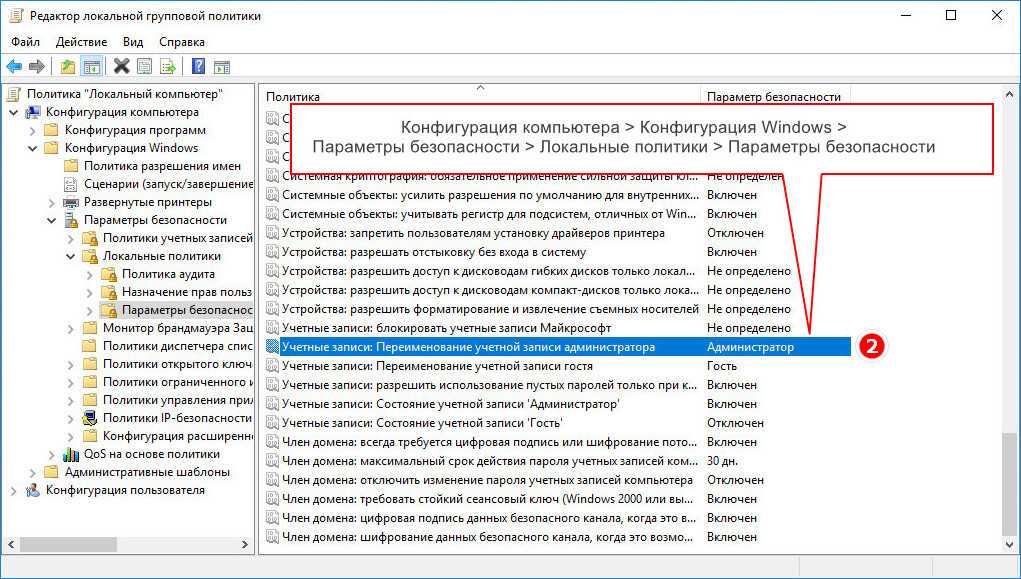 Она нужна для администрирования системы и работы со специализированным ПО.
Она нужна для администрирования системы и работы со специализированным ПО.
С учётной записи суперпользователя также можно решать и повседневные задачи, но этого не рекомендуется делать из соображений безопасности. Ведь любые вредоносные процессы, запущенные с правами ROOT, могут нанести вред Linux. Чаще всего случаются следующие ситуации:
- Выполнение зловредного кода из неофициальных скриптов, скачанных из интернета.
- Взлом учётной записи суперпользователя через сетевое ПО с серьёзными уязвимостями.
- Банальные ошибки юзера при составлении команд, затрагивающих системные файлы или параметры.
Поэтому решать повседневные задачи рекомендуется с обычной учётной записи. Её права распространяются на общедоступные команды и некоторые пользовательские каталоги, а это значит, что случайно нарушить работу системы не получится. О том, как создать пользователя в CentOS и расширить его права для доступа к утилите «sudo», будет рассказано в данной инструкции.
Добавление пользователя
Зарегистрировать учётную запись в системе можно с помощью следующего алгоритма:
- Чтобы добавить пользователя, необходимо открыть терминал и выполнить команду от имени администратора (ROOT):
sudo useradd username
Вместо «username» в примерах нужно вводить желаемое имя пользователя.
- Назначить пароль для созданной учётной записи:
sudo passwd username
С помощью приведённой команды можно также задать пароль ROOT или любому другому пользователю.
Новая учётная запись зарегистрирована, но её права доступа на данном этапе существенно ограничены. Нужно добавить пользователя в группу «Wheel», чтобы получить возможность выполнять команды от имени администратора (ROOT), вводя перед командой слово «sudo».
Как добавить пользователя в группу администраторов Wheel
Дать права пользователю в CentOS для доступа к утилите «sudo» можно следующей командой:
sudo gpasswd -a username wheel
Для переключения учётной записи в терминале нужно ввести:
su username
Если установлено графическое окружение, то для смены учётной записи необходимо завершить сессию и заново выполнить вход, используя новое имя и пароль.
Проверка работы утилиты «sudo»
Уже на данном этапе создание пользователя с правами ROOT закончено. Остаётся только убедиться, действительно ли новый пользователь обладает привилегиями администратора. Для этого нужно войти в созданную учётную запись CentOS и попробовать выполнить команду, требующую прав администратора. Например, попытаться просмотреть файлы в директории ROOT-пользователя:
sudo ls -la /root
В случае успеха появится поле ввода пароля. После аутентификации будут отображены все файлы, находящиеся в запрошенном каталоге.
Как разрешить обычным пользователям запускать программы с правами администратора
Стандартные пользователи не могут запускать программы с правами администратора. Все программы, работающие на компьютере с Windows, должны иметь доступ к административным привилегиям, и, к сожалению, стандартные пользователи не имеют прав администратора по умолчанию. Могут быть случаи, когда обычному пользователю могут часто требоваться права администратора. В этом случае необходима постоянная настройка, которая позволяет обычным пользователям запускать программу с правами администратора .
Могут быть случаи, когда обычному пользователю могут часто требоваться права администратора. В этом случае необходима постоянная настройка, которая позволяет обычным пользователям запускать программу с правами администратора .
Когда обычным пользователям требуются права администратора?
Когда вы являетесь стандартным пользователем Windows, вам потребуются права администратора для выполнения многих основных задач, таких как установка нового программного обеспечения, доступ к реестру или групповой политике и т. д. Поэтому, если вы хотите запустить несколько программ в Windows, администратор права не должны быть необходимы; однако, если вы собираетесь использовать свой компьютер для задач администратора, вам могут не понадобиться права администратора.
В настройках безопасности на ПК с Windows часто по умолчанию включены права администратора. Это имеет смысл, поскольку большинству обычных пользователей не нужны права администратора. Однако многие обычные пользователи Windows столкнутся с этой проблемой, поскольку приведенные ниже шаги покажут вам, как решить эту проблему.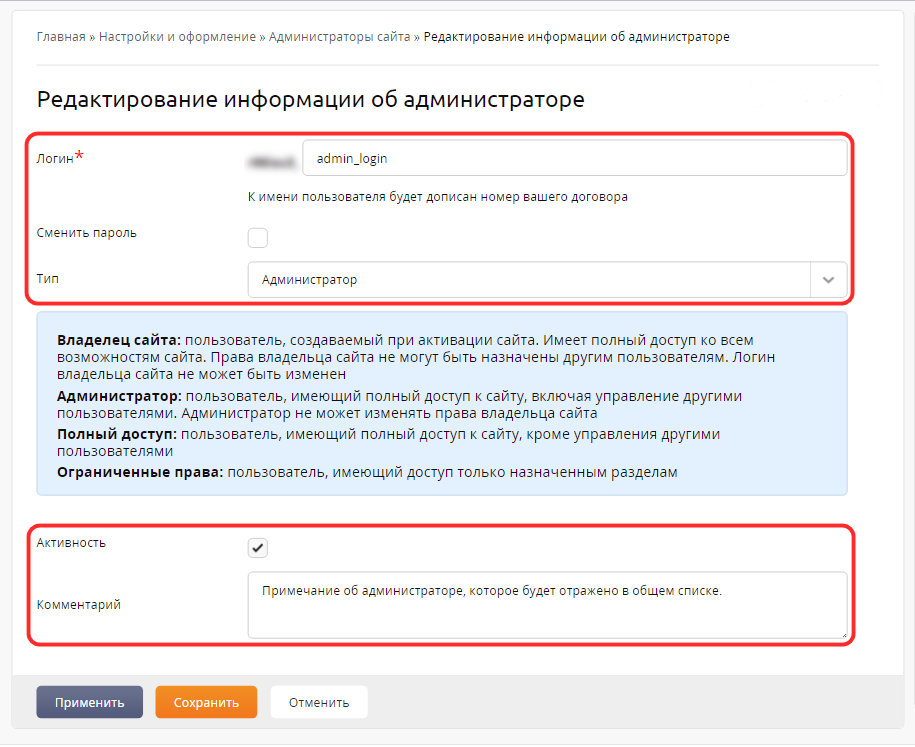
Вот список методов, которые вы можете использовать, чтобы разрешить обычным пользователям запускать программу с правами администратора:
- Использовать параметр «Запуск от имени администратора»
- Использовать планировщик заданий
- Использовать ярлык Каждый из этих методов подробно описан ниже. .
Используйте тот, который лучше всего соответствует вашим потребностям.
1] Используйте параметр «Запуск от имени администратора»
Если у вас есть программа, которую необходимо запустить с правами администратора, вы можете использовать параметр «Запуск от имени администратора». Для этого щелкните правой кнопкой мыши значок программы и выберите «Запуск от имени администратора». Затем вам будет предложено ввести пароль администратора. Как только вы это сделаете, программа будет работать с администратором.
Хотя это самый простой способ, он также означает, что пользователям необходимо знать PIN-код или пароль учетной записи администратора.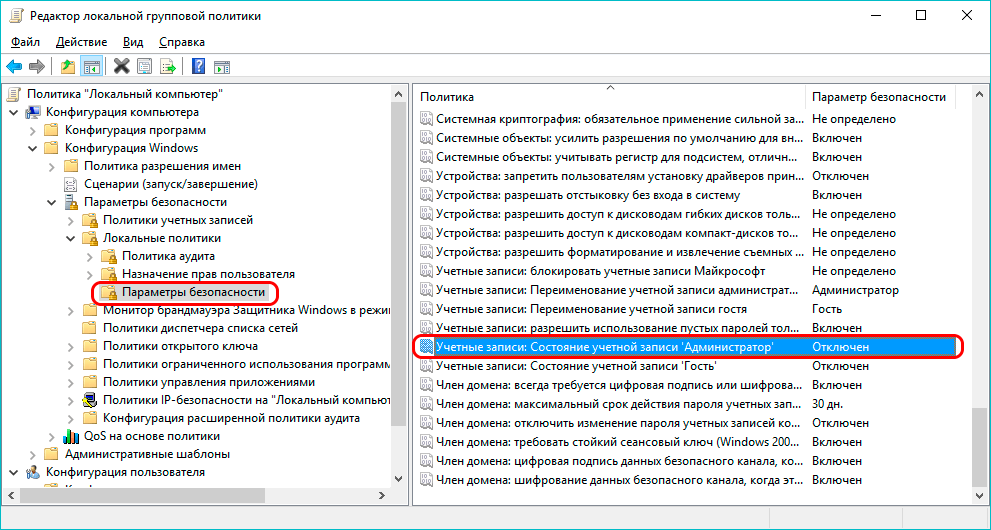 В большинстве случаев это не будет идеальным, если администратор не сможет достаточно доверять пользователям, чтобы они не злоупотребляли им.
В большинстве случаев это не будет идеальным, если администратор не сможет достаточно доверять пользователям, чтобы они не злоупотребляли им.
2] Используйте планировщик заданий
Если вам нужно запустить программу в фоновом режиме или в определенное время для обычного пользователя с правами администратора, то выполните следующие действия:
- Сначала пользователь должен открыть Планировщик заданий, перейдя в меню «Пуск» и выполнив поиск «Планировщик заданий».
- В планировщике заданий пользователь должен щелкнуть «Создать задание» на правой панели.
- Откроется новое окно под названием «Создать задачу». Здесь назовите задачу и задайте ее запуск независимо от того, вошел ли пользователь в систему или нет. Им также следует установить флажок «Выполнять с наивысшими привилегиями».
- Нажмите «Изменить пользователя или группу» и выберите учетную запись пользователя, для которой вы хотите запустить задачу.
- На вкладке «Триггеры» пользователь должен нажать «Создать» и настроить выполнение задачи в определенное время или с определенным интервалом.

- Обязательно заполните остальные данные, чтобы задача выполнялась должным образом.
Он должен быть создан пользователями-администраторами и позволить нам работать в стандартной учетной записи пользователя.
3] Используйте ярлык
Постоянное решение было бы, если бы вы могли запустить программу без настройки задачи или без знания пароля. Решением этого является учетная запись администратора, которая может создать ярлык для обычного пользователя, при нажатии на который запускается программа с наивысшими привилегиями.
Выполните следующие действия, чтобы настроить ярлык с помощью команды RunAs. Это позволяет запускать что угодно с привилегиями другой учетной записи. Это лазейка, так как параметр /savecred может сохранить пароль при первом запуске. Опубликуйте это, это ничего не подскажет.
- Нажмите клавишу Windows + R в учетной записи администратора, чтобы открыть диалоговое окно «Выполнить».
- Откройте меню «Пуск» и найдите программу, для которой вы хотите создать ярлык.

- Щелкните программу правой кнопкой мыши и выберите Создать ярлык.
- Щелкните правой кнопкой мыши только что созданный ярлык и выберите «Свойства».
- На вкладке «Ярлык» найдите поле «Цель» и добавьте следующее в начало расположения исполняемого файла.
runas /user:ComputerName\Username /savecred
- Окончательный путь должен выглядеть следующим образом:
runas /user:PCNAME\Administrator /savecredProgram.exe
- Измените имя компьютера и имя пользователя соответственно.
Сохрани. При этом вам будет предложено ввести учетные данные администратора один раз, и после того, как они будут введены, они будут сохранены в диспетчере учетных данных Windows, и их не нужно будет вводить снова. Приложение каждый раз будет запускаться с повышенными правами.
Теперь обычный пользователь сможет запустить программу с правами администратора, дважды щелкнув ярлык. Хотя это должно нормально работать с учетной записью Microsoft, лучше всего использовать для этого учетную запись локального администратора.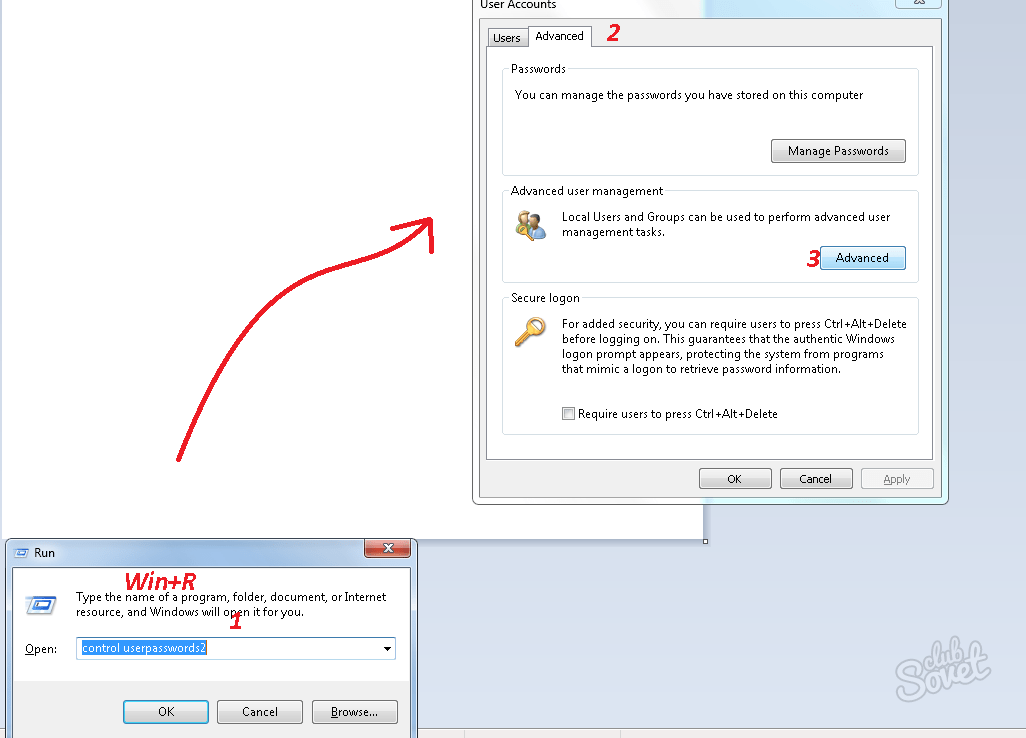
Что такое Runas Command?
Это команда для открытия любой программы с другой учетной записью пользователя. При использовании с /savecred указывает, сохранял ли этот пользователь ранее учетные данные. Следовательно, он также может запускать программу с учетной записью администратора.
Как сделать так, чтобы программа всегда запускалась от имени администратора в Windows?
Чтобы запустить программу от имени администратора в Windows 11/10:
- Щелкните правой кнопкой мыши значок программы или ярлык приложения
- Откройте окно свойств.
- Перейдите на вкладку «Совместимость».
- Здесь выберите Запустить эту программу от имени администратора.
- Щелкните Применить > ОК. Это применит настройку только к текущему пользователю.
- Но если вы хотите применить параметр «Всегда запускать от имени администратора» ко всем пользователям, нажмите «Изменить параметр для всех пользователей».
- Откроется другое диалоговое окно.
 Снова установите флажок «Выполнять эту программу от имени администратора».
Снова установите флажок «Выполнять эту программу от имени администратора». - Щелкните Применить/ОК.
Читать далее : RunAsTool позволяет запускать программу от имени администратора без пароля.
Как удалить права администратора без снижения производительности
Это руководство по рискам, связанным с правами администратора и чрезмерно привилегированными пользователями, и тому, как удалить права администратора, чтобы уменьшить эти риски. Существует множество вариантов удаления прав администратора, однако вы всегда должны учитывать бизнес-операцию — удаление прав администратора никогда не должно ставить под угрозу производительность.
Почему организации вообще используют права администратора и зачем их удалять?
Причина, по которой права администратора предоставляются так свободно, заключается в том, что это самый простой способ гарантировать, что конечные пользователи смогут выполнять свою работу без привлечения ИТ-отдела.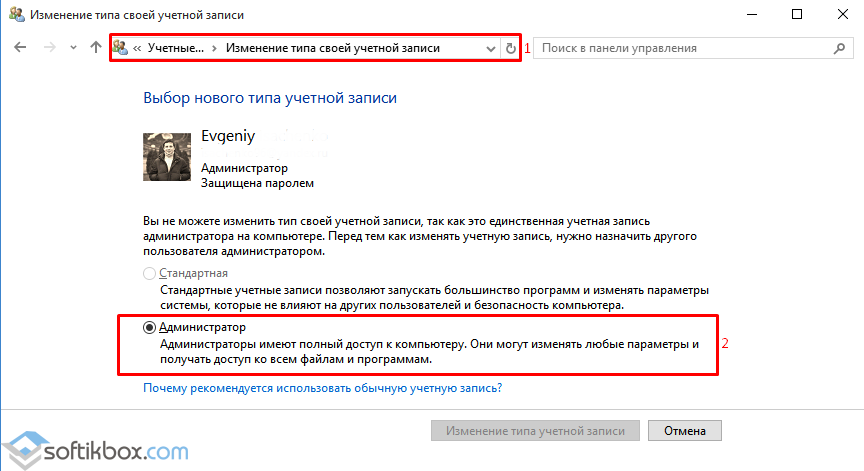 Однако риски безопасности, связанные с наличием чрезмерно привилегированных пользователей, высоки. Вы должны либо удалить права администратора, чтобы обеспечить максимальную безопасность и обеспечить соответствие требованиям, либо лучше управлять учетными записями администраторов в своих системах, чтобы снизить риск злоупотребления ими.
Однако риски безопасности, связанные с наличием чрезмерно привилегированных пользователей, высоки. Вы должны либо удалить права администратора, чтобы обеспечить максимальную безопасность и обеспечить соответствие требованиям, либо лучше управлять учетными записями администраторов в своих системах, чтобы снизить риск злоупотребления ими.
Решение заключается в удалении прав администратора и соблюдении принципа наименьших привилегий (PoLP).
В этом коротком видео Стив Голдберг из Delinea (ранее Thycotic) объясняет , как удалить права администратора без ущерба для производительности. В Microsoft Windows вы можете просто ввести в командной строке: «Net Users» Это впервые было представлено в Windows Vista и позволяет администратору добавлять или изменять учетные записи пользователей или отображать информацию об учетных записях пользователей. Вот как вы можете узнать, какие пользователи и группы администраторов находятся в одной системе. Пользователи сети без каких-либо параметров будут показывать учетные записи пользователя, доступные в системе. Локальная группа сети добавляет, отображает или изменяет локальные группы. При использовании без параметров net localgroup отображает имя сервера и имена локальных групп на компьютере. net localgroup отображает имя сервера и имена локальных групп на компьютере. Затем с помощью «Net localgroup Administrators» отобразятся члены локальной группы администраторов. Использование «Net localgroup Administrators» отобразит членов локальной группы администраторов. Не всем нравится использовать командную строку, поэтому Windows предоставляет простой способ визуализировать вывод сетевого пользователя и сетевой локальной группы в графический интерфейс. Это известно как «Управление компьютером». Его можно запустить, введя «Управление компьютером» или «compmgmt.msc», после чего откроется окно, показанное ниже. Управление компьютером Это прекрасно работает, когда вы хотите обнаружить и удалить права администратора из одной компьютерной системы. Однако существует множество инструментов и опций, позволяющих делать это в гораздо большем масштабе. Вам нужно будет иметь возможность обнаружить все права администратора во всех ваших системах. Раньше я бы написал это в сценарии или использовал WMI (инструментарий управления Windows), чтобы получить список из большего числа систем. Вы также можете использовать Active Directory или групповую политику, чтобы принудительно ограничить группы или членство в группах, чтобы локальные группы администраторов были строго определены, а любые неправильные конфигурации или модификации, которые не утверждены, удалялись после обновления политики. Сколько рискованных приложений работает на ваших конечных устройствах с высоким риском? Узнайте прямо сейчас с помощью нашего БЕСПЛАТНОГО инструмента обнаружения приложений для конечных точек ПОЛУЧИТЕ ИНСТРУМЕНТ Как узнать права администратора в нескольких системах Delinea предлагает простой в использовании бесплатный инструмент, который поможет права локального администратора. С помощью средства обнаружения наименьших привилегий вы можете обнаруживать учетные записи локальных администраторов, учетные записи служб и приложения, используемые на ваших конечных устройствах. Как я упоминал ранее, вы не хотите влиять на производительность сотрудников, удаляя права администратора у всех тех, кого вы обнаружили. Вы хотите знать: Обеспечьте максимально эффективное сочетание безопасности и производительности. ВАЖНОЕ ПРИМЕЧАНИЕ. Удаление прав администратора из любого исполняемого файла, который запускается с правами администратора, будет запрашивать графический интерфейс контроля учетных записей (UAC). Это была защита, введенная в операционные системы Windows, чтобы предотвратить несанкционированное внесение пользователями изменений или случайное нажатие на вредоносные приложения, заражающие системы. Графический интерфейс контроля учетных записей (UAC) Управление приложениями позволяет контролировать привилегии путем повышения прав отдельных учетных записей пользователей или приложений. Контроль привилегий путем повышения прав отдельных учетных записей пользователей Этот подход кратковременно повышает пользователя до уровня локального администратора или использует скрытого пользователя-администратора, хранящегося на конечной точке, когда требуются права для приложений или процессов.
 В папке «Локальные пользователи и группы» вы можете управлять всеми локальными пользователями и локальными группами.
В папке «Локальные пользователи и группы» вы можете управлять всеми локальными пользователями и локальными группами.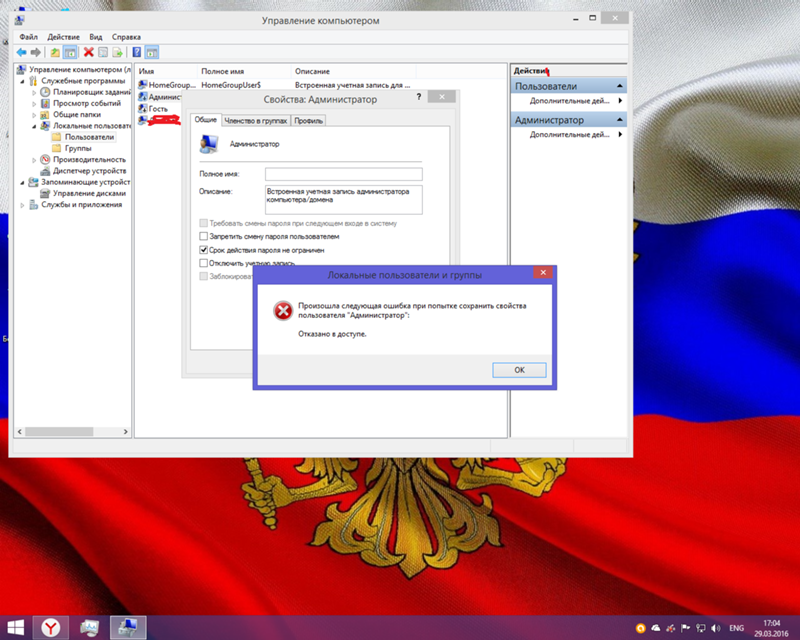 Он предоставляет подробный отчет, который поможет вам приступить к работе: бесплатный инструмент обнаружения наименьших привилегий для Windows
Он предоставляет подробный отчет, который поможет вам приступить к работе: бесплатный инструмент обнаружения наименьших привилегий для Windows Теперь, прежде чем удалить эти права администратора
 В этом вам может помочь Application Control, создав политики, которые позволяют сотрудникам выполнять перечисленные выше действия одновременно, не требуя прав администратора.
В этом вам может помочь Application Control, создав политики, которые позволяют сотрудникам выполнять перечисленные выше действия одновременно, не требуя прав администратора. Контроль приложений позволяет удалить права администратора, сохраняя при этом производительность
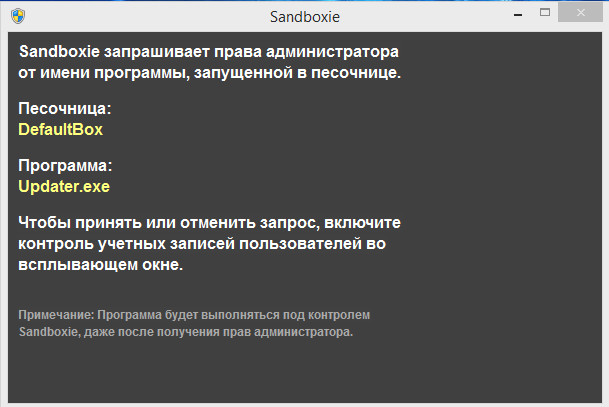


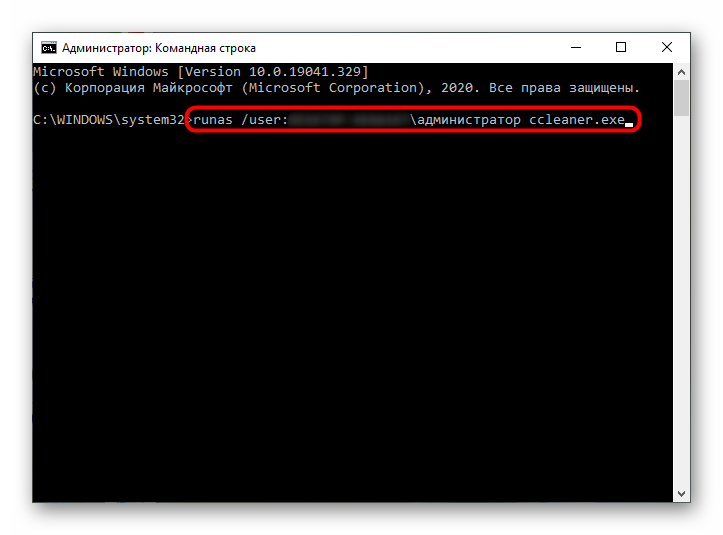
 Снова установите флажок «Выполнять эту программу от имени администратора».
Снова установите флажок «Выполнять эту программу от имени администратора».