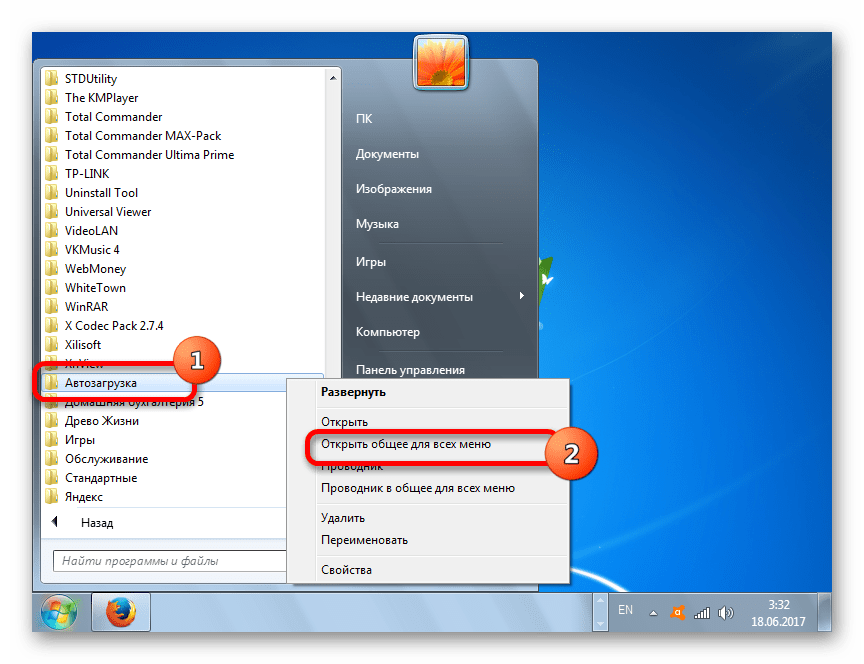Как ярлык добавить в автозагрузку: Добавить приложение для автоматического запуска при начальной загрузке Windows 10
Содержание
Узнаем как добавлять в автозагрузку программы в разных операционных системах Windows
После перехода на обновленное ядро операционной системы Windows разработчики полностью удалили папку «Автозагрузка» из меню «Пуск». Благодаря чему теперь для автоматического запуска потребуется выполнить больший перечень действий. Для этого можно воспользоваться добавлением через системные файлы при помощи регистра либо воспользоваться приложениями, на запуск которых нет времени перед выполнением работы.
Зачем это нужно
Как добавлять в автозагрузку? При запуске компьютера открывается определенный набор программ, которые позволяют работать. После этого начинается выбор и запуск приложений, которые находятся в разделе автоматической загрузки при запуске системы. К перечню приложений, которые запускаются автоматически, относятся контроллеры драйверов, некоторые приложения для мониторинга работы системы, приложения для связи. К таким программам, например, относится Skype, мессенджеры.
Как добавлять в автозагрузку? Способы
Существует несколько разнообразных способов добавления приложений в список автоматической загрузки в операционных системах Windows 7, 8, 10. Для этого можно воспользоваться как стандартными средствами, так и помощью встроенного регистра приложений. Кроме того, существуют приложения, которые позволяют осуществлять это. Однако нежелательно их устанавливать, так как можно обойтись и встроенными средствами Windows 10.
Встроенные средства ОС
Операционные системы от Microsoft позволяют быстро осуществить добавление при помощи ярлыка программы. Начиная с операционной системы Windows 7, исчезла папка «Автозагрузка» из меню «Пуск». Поэтому требуется проделать немного иной список действий для осуществления добавления программного обеспечения в список автоматического запуска при старте операционной системы.
Чтобы добавить программу в автозагрузку, потребуется создать ярлык программы. Для этого можно воспользоваться ярлыками, которые находятся в меню «Пуск» либо на «Рабочем столе».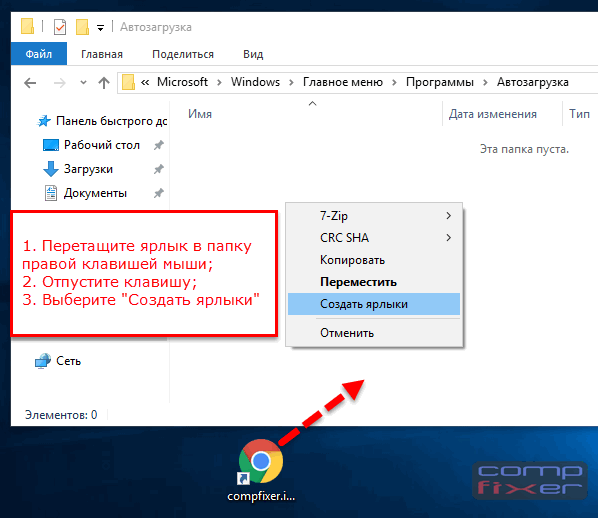 При отсутствии таковых нужно создать его самостоятельно. Для этого перейдите в директорию с установленным программным обеспечением, затем нажмите правой кнопкой мышки на исполняемый файл с программой и в выпавшем контекстном меню выберите вариант «Создать ярлык». Затем нужно скопировать либо переместить этот ярлык в директорию C:\Users\Ваша Учетная Запись\AppData\Roaming\Microsoft\Windows\Start Menu\Programs.
При отсутствии таковых нужно создать его самостоятельно. Для этого перейдите в директорию с установленным программным обеспечением, затем нажмите правой кнопкой мышки на исполняемый файл с программой и в выпавшем контекстном меню выберите вариант «Создать ярлык». Затем нужно скопировать либо переместить этот ярлык в директорию C:\Users\Ваша Учетная Запись\AppData\Roaming\Microsoft\Windows\Start Menu\Programs.
После завершения работы стоит перезагрузить устройство. При первом последующем запуске программа запустится вместе с операционной системой.
Особенности
Как добавлять в автозагрузку в современных операционных системах? Имеются некоторые нюансы, которые нужно учитывать.
Изначально директория AppData скрыта при помощи свойств папки, которые применяются в Windows. Для доступа к ней потребуется в свойствах папок выставить свойство «Показывать скрытые папки».
Как добавить программу в автозагрузку в Windows 8? Для операционной системы Windows 8 перечень действий выглядит немного иначе.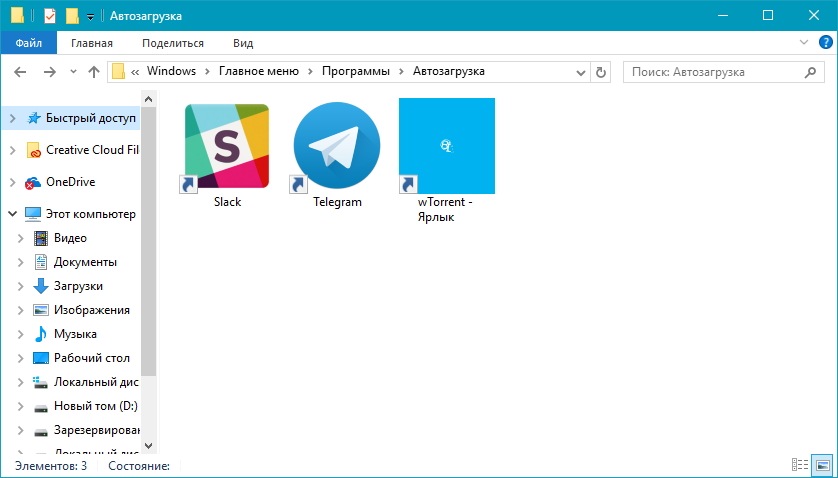 Нужно нажать сочетание клавиш Win + X. Затем набрать команду Shell: Common Startup. После этого подтвердить выбор. В открывшееся окно нужно скопировать все нужные ярлыки приложений. Таким образом осуществится добавление в автозагрузку.
Нужно нажать сочетание клавиш Win + X. Затем набрать команду Shell: Common Startup. После этого подтвердить выбор. В открывшееся окно нужно скопировать все нужные ярлыки приложений. Таким образом осуществится добавление в автозагрузку.
Как добавлять в автозагрузку? Кроме того, у некоторых утилит существует отдельная функция по добавлению в списки автозагрузки. При этом достаточно кликнуть на эту кнопку, и ярлык приложения появится в системной папке. Обычно это называется «Запускать приложение вместе с Windows». Окно с таким предложением может показываться при каждом запуске программы. При нажатии не потребуется совершать дополнительных действий.
Как добавить в автозагрузку приложение из магазина Windows 10? Большинство приложений встроенного магазина автоматически добавляются в список для автоматического запуска. При необходимости можно добавить из директории программы ярлык вручную.
При помощи регистра
Такой способ больше подойдет опытным уверенным пользователям. При совершении ошибок возможны проблемы с работой операционной системы, поэтому новичкам лучше вовсе не влезать в системный регистр приложений. Как добавить программу в автозагрузку Windows 10?
При совершении ошибок возможны проблемы с работой операционной системы, поэтому новичкам лучше вовсе не влезать в системный регистр приложений. Как добавить программу в автозагрузку Windows 10?
Для открытия регистра нужно воспользоваться командой «Выполнить». Для этого нажмите сочетание клавиш Win + R, а затем введите команду Regedit. В дальнейшем потребуется подтвердить выбор.
После этого нужно перейти на соответствующую ветвь регистра и добавить строковый показатель.
Для конкретного пользователя нужно перейти в раздел HKEY_CURRENT_USER\Software\Microsoft\Windows\CurrentVersion\Run.
В правой части экрана появится список параметров, в которых указан ряд данных о путях к программе и полном наименовании. Чтобы добавить в список новую программу, нужно на пустом поле нажать на правую клавишу мыши, затем в контекстном меню выбрать пункт «Создать», затем — «Строковые параметры».
Наименование параметра непринципиально. Однако желательно для упрощения работы и дальнейшего дополнения списка.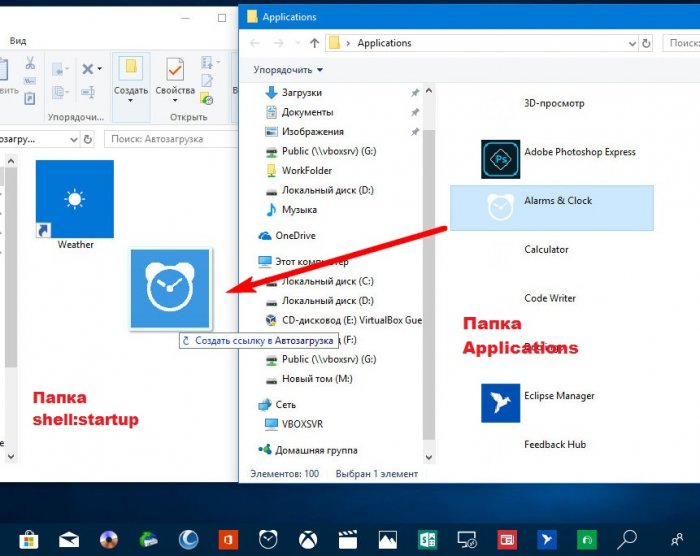 После этого нужно дважды кликнуть на появившийся параметр и в появившемся окне в поле «Значение» ввести полный путь к программе. Путь к исполняемому файлу вписывается в кавычках. После чего нужно перезагрузить устройство.
После этого нужно дважды кликнуть на появившийся параметр и в появившемся окне в поле «Значение» ввести полный путь к программе. Путь к исполняемому файлу вписывается в кавычках. После чего нужно перезагрузить устройство.
Как добавить программу в автозагрузку. Метод для Windows 7
Все принципы работы сохраняются и для относительно устаревших систем, начиная с Windows 7 любой версии и набора сервисных приложений. Для добавления можно воспользоваться прописыванием в регистре либо добавить ярлык вручную в папку автозагрузки. При этом на некоторых версиях и в некоторых сборках присутствует папка «Автозагрузка», в которую можно скинуть ярлык и перезагрузить устройство. Таким образом добавляется программное обеспечение в список автоматического запуска в Windows 7.
Как добавить программы в автозагрузку в Windows 10
Как добавить программы для запуска в Windows 10 4 марта 2021 г. 28 августа 2019 г., Alex
Каждый раз, когда вы загружаете компьютер, вы запускаете все приложения, которые вам нужны в течение дня. Было бы неплохо, если бы вы могли автоматизировать этот процесс и запускать эти программы при включении компьютера? К счастью, это функция большинства операционных систем, и в этом руководстве показано, как добавлять программы в автозагрузку в Windows 10.
Было бы неплохо, если бы вы могли автоматизировать этот процесс и запускать эти программы при включении компьютера? К счастью, это функция большинства операционных систем, и в этом руководстве показано, как добавлять программы в автозагрузку в Windows 10.
Содержание
- Сначала несколько ошибок
- Как добавить программы в автозагрузку для вашего пользователя в Windows 10
- Как добавить программы в автозагрузку для всех пользователей в Windows 10
Сначала несколько ошибок
Папка «Автозагрузка» является скрытой папкой, поэтому вам нужно включить отображение скрытых файлов, чтобы увидеть ее. Если вы не знаете, как это сделать, просто используйте вместо этого альтернативный метод Windows + R, упомянутый в шагах ниже.
Если вы перетащите значки ярлыков, они могут получить перемещен в папку автозагрузки. Чтобы предотвратить это, скопируйте ярлык (Ctrl + C), а затем вставьте его (Ctrl + V) в папку автозагрузки.
Как добавить программы в автозагрузку для вашего пользователя в Windows 10
Вы можете указать Windows запускать программы только тогда, когда ваш пользователь входит в систему или когда любой пользователь входит в систему. Если вы единственный, кто использует этот компьютер, вам следует выполнить действия, описанные в этом разделе.
Шаг 1. Перейдите к папке автозагрузки в указанном ниже месте
C:UsersИмя пользователяAppDataRoamingMicrosoftWindowsStart MenuPrograms Startup Примечание. Имя пользователя должно быть именем учетной записи пользователя, в которую вы вошли.
Кроме того, нажмите клавиши Windows + R, чтобы открыть диалоговое окно «Выполнить», и введите: shell:startup.
Шаг 2. Когда папка автозагрузки открыта, просто добавьте в нее ярлыки программ, перетащив их или скопировав и вставив
Как добавить программы в автозагрузку для всех пользователей в Windows 10
Если вы используете общий компьютер и все, кто входит в него, используют одну и ту же программу, этот раздел для вас.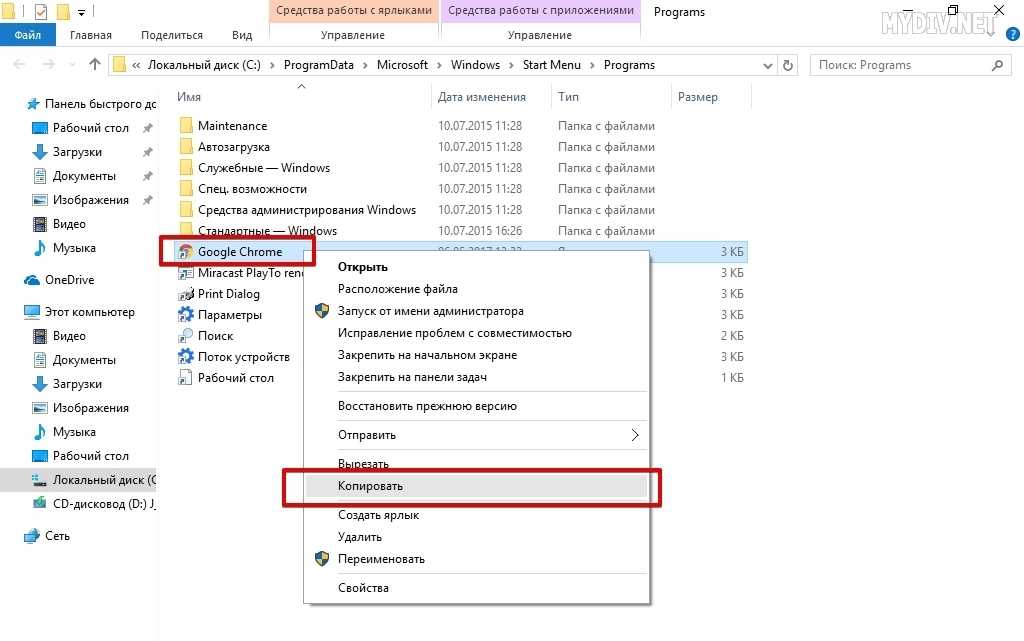 Этот процесс очень похож на шаги для одного пользователя, но расположение папки немного отличается, и вам потребуются права администратора на компьютере.
Этот процесс очень похож на шаги для одного пользователя, но расположение папки немного отличается, и вам потребуются права администратора на компьютере.
Шаг 1 >: перейдите в папку автозагрузки Все Users в указанном ниже месте
C:ProgramDataMicrosoftWindowsStart MenuProgramsStartUp
Вы также можете попасть сюда, введя shell:common startup в диалоговом окне «Выполнить» (клавиша Windows + R).
Шаг 2. Откройте папку и добавьте ярлыки программ, перетащив или скопировав и вставьте
Возможно, вам будет предложено предоставить разрешение администратора. Если это так, просто нажмите кнопку «Продолжить» и войдите в систему с учетной записью администратора (если вы еще не вошли в нее).
На самом деле это все! В следующий раз, когда вы включите компьютер, все программы, которые вы добавили в папку автозагрузки, должны запуститься автоматически.
И последнее, о чем я хочу упомянуть, это то, что вы также можете добавлять ярлыки файлов и папок в папку автозагрузки.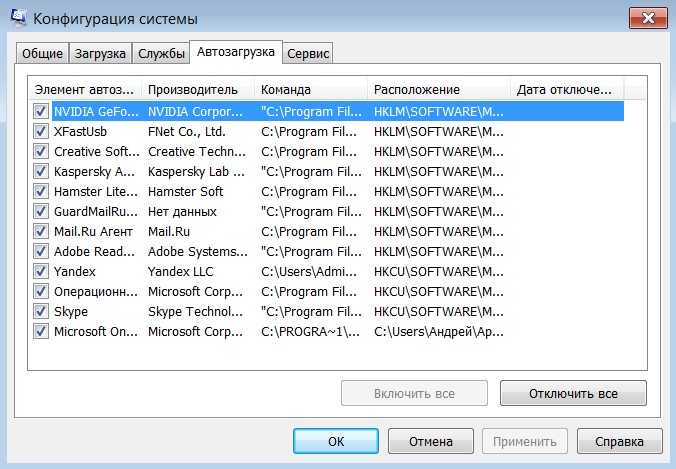 Процесс точно такой же, просто создайте для него ярлык и поместите его в папку автозагрузки.
Процесс точно такой же, просто создайте для него ярлык и поместите его в папку автозагрузки.
Как найти папку автозагрузки в Windows 11
Если вы хотите, чтобы программы запускались вместе с Windows 11, вы должны включить их в папку автозагрузки. Эта папка скрыта, но легко доступна, если вы знаете, где искать.
Читайте дальше, чтобы узнать, как найти папку «Автозагрузка» в Windows 11 и что нужно сделать, чтобы добавить в нее программы. Мы также рассмотрим, как управлять приложениями, которые уже открываются при запуске.
Содержание
Связанные : Вы еще не обновились до Windows 11? Узнайте, как получить доступ к папке автозагрузки в Windows 10.
Доступ к папке автозагрузки в Windows 11
Windows 11 предоставляет отдельные папки автозагрузки для каждой учетной записи пользователя на вашем ПК. Однако он также включает в себя глобальную папку автозагрузки, которая влияет на все учетные записи. Вы можете попасть в любое место, используя несколько методов — с помощью команды «Выполнить» или вручную перейдя к местоположению папки.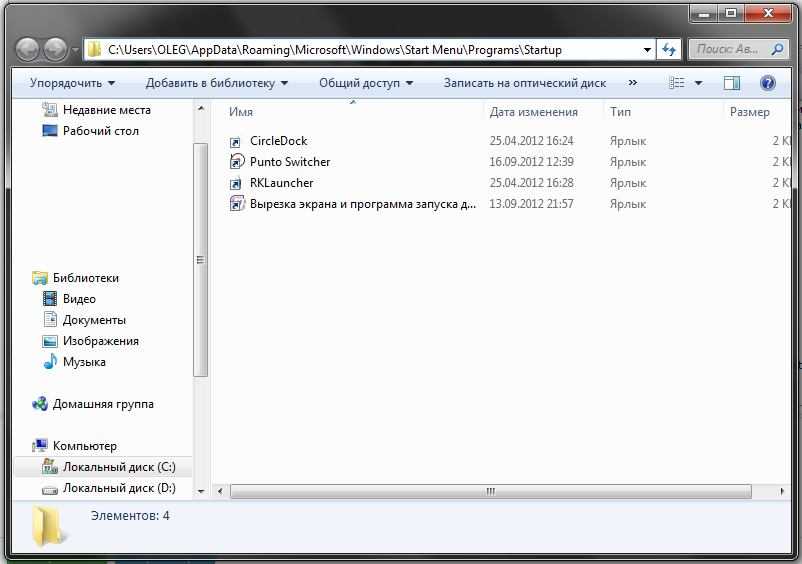
Использовать команду оболочки
1. Щелкните правой кнопкой мыши кнопку Windows «Пуск » на панели задач и выберите «Выполнить ». Или нажмите Ключ Windows + R .
2. Введите следующее в диалоговое окно «Выполнить» и выберите OK :
- Откройте папку «Автозагрузка» для своей учетной записи пользователя — оболочка :startup
- :common startup
Папка автозагрузки автоматически появится в новом окне Проводника.
Перейти к папке автозагрузки вручную
1. Откройте окно Проводника и выберите Просмотр > Показать > Скрытые элементы .
2. Navigate to the location you want:
- Startup folder for your user account— Local Disk C > Users > [Username] > AppData > Roaming > Microsoft > Windows > Меню «Пуск» > Programs > Startup
- Startup folder for all user accounts— Local Disk C > ProgramData > Microsoft > Windows > Start Menu > Programs > Startup
В качестве альтернативы скопируйте следующий путь к папке, заменив [имя пользователя] на имя пользователя ПК с Windows, в адресную строку проводника и нажмите Enter :
- Папка автозагрузки для вашей учетной записи пользователя: C:\Users\[Имя пользователя]\AppData\Roaming\Microsoft\Windows\Start Menu\Programs\Startup
- Папка автозагрузки для всех учетных записей пользователей: C:\ ProgramData\Microsoft\Windows\Start Menu\Programs\Startup
Добавить программы в папку автозагрузки в Windows 11
Чтобы программа автоматически запускалась вместе с Windows 11, необходимо добавить ярлык для ее исполняемого файла в папку автозагрузки для вашей учетной записи пользователя .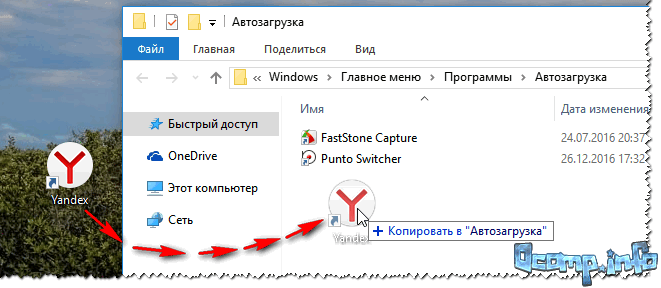 Если вы хотите, чтобы он открывался для всех учетных записей пользователей на вашем ПК, вы должны добавить его в глобальную папку автозагрузки для всех пользователей. Вот несколько способов создать и добавить ярлык.
Если вы хотите, чтобы он открывался для всех учетных записей пользователей на вашем ПК, вы должны добавить его в глобальную папку автозагрузки для всех пользователей. Вот несколько способов создать и добавить ярлык.
Перетащите исполняемый файл (только папка автозагрузки текущего пользователя)
1. Откройте папку автозагрузки и перетащите окно Проводника в угол рабочего стола.
2. Откройте новое окно File Explorer (щелкните правой кнопкой мыши значок File Explorer на панели задач и выберите File Explorer ) и перейдите к местоположению каталога установки программы. Затем определите основной исполняемый файл (EXE), связанный с программой. Выберите Просмотр > Показать > Расширения имен файлов , если вы хотите отобразить расширения файлов в проводнике.
Примечание : Программы обычно находятся в каталогах Program Files и Program File (x86) на системном диске ( Local Disk C ).
3. Перетащите исполняемый файл в папку Startup и отпустите его, как только курсор изменится на Create link in Startup .
Совет : Не удается найти исполняемый файл программы. Просто откройте меню «Пуск» и перетащите приложение из списка Все приложения в папку Startup , чтобы мгновенно создать ярлык.
Непосредственное создание нового ярлыка (только папка автозагрузки текущего пользователя)
1. Щелкните правой кнопкой мыши свободное место в папке автозагрузки и выберите Создать > Ярлык .
2. Выберите Обзор и выберите исполняемый файл программы из каталога ее установки. Затем выберите Next , чтобы продолжить.
3. Введите имя ярлыка и выберите Готово .
Переместить ярлык с рабочего стола (папки текущего пользователя и автозагрузки для всех пользователей)
Из-за разрешений, связанных с папками, папка автозагрузки для всех пользователей не позволяет создавать внутри нее ярлыки. Вместо:
Вместо:
1. Сначала добавьте ярлык на рабочий стол.
2. Перетащите ярлык в папку «Автозагрузка».
3. Отпустите, когда увидите Перейти к автозагрузке .
Этот метод также работает с текущей пользовательской папкой автозагрузки.
Удаление программ из папки автозагрузки в Windows 11
Просто удалите ярлык, если вы хотите, чтобы программа не запускалась вместе с Windows 11 при запуске.
1. Откройте папку Startup для вашей учетной записи пользователя или всех учетных записей пользователей на вашем компьютере.
2. Найдите программу, которую вы хотите запретить открывать при запуске, например, Google Chrome .
3. Щелкните правой кнопкой мыши и выберите значок Корзина .
Управление другими программами автозапуска в Windows 11
Папка автозагрузки в Windows 11 — это место, которое вы используете для добавления программ, которые иначе не могут открываться автоматически при запуске. Предположим, вы хотите управлять приложениями, которые предварительно настроены для автоматического запуска вместе с операционной системой. В этом случае вы должны использовать параметры управления запуском в приложении «Настройки» и диспетчере задач.
Предположим, вы хотите управлять приложениями, которые предварительно настроены для автоматического запуска вместе с операционной системой. В этом случае вы должны использовать параметры управления запуском в приложении «Настройки» и диспетчере задач.
Управление приложениями запуска через настройки
1. Откройте меню Пуск и выберите Настройки .
2. Выберите Приложения > Запуск , чтобы загрузить список запускаемых приложений.
3. Выключите или включите переключатель рядом с любой программой, которую вы хотите отключить или включить при запуске.
Управление приложениями запуска через диспетчер задач
1. Щелкните правой кнопкой мыши кнопку Пуск и выберите Диспетчер задач .
2. Выберите Подробнее , чтобы развернуть представление диспетчера задач по умолчанию.
3. Перейдите на вкладку Startup , чтобы загрузить список элементов автозагрузки. Затем выделите программу и нажмите кнопку Disable / Enable в правом нижнем углу окна, чтобы отключить или включить ее при запуске.
Перейдите на вкладку Startup , чтобы загрузить список элементов автозагрузки. Затем выделите программу и нажмите кнопку Disable / Enable в правом нижнем углу окна, чтобы отключить или включить ее при запуске.
Подведение итогов
Хотя автоматическая загрузка ваших любимых программ при запуске Windows 11 позволяет сразу же приступить к их использованию и сводит к минимуму возможность отвлечения внимания, наличие слишком большого количества запускаемых приложений также может негативно сказаться на производительности. Поэтому не забудьте удалить все программы, которые вы больше не используете, из папки «Автозагрузка» и используйте приложение «Настройки» или «Диспетчер задач» для управления другими элементами автозагрузки на вашем компьютере.
Дилум Сеневиратне — независимый технический писатель и блогер с трехлетним опытом написания статей для онлайн-изданий о технологиях. Он специализируется на темах, связанных с iOS, iPadOS, macOS и веб-приложениями Google.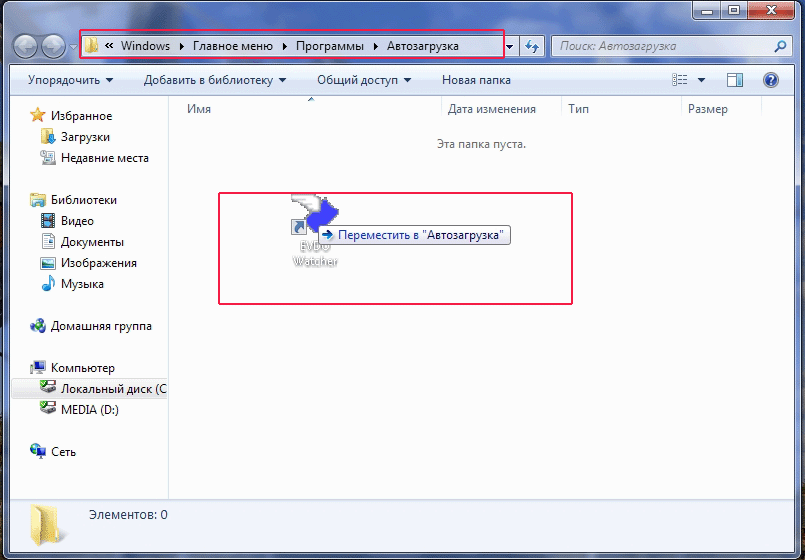 Когда он не работает на своей Magic Keyboard, вы можете застать его за просмотром советов по продуктивности на YouTube. Прочтите полную биографию Дилума
Когда он не работает на своей Magic Keyboard, вы можете застать его за просмотром советов по продуктивности на YouTube. Прочтите полную биографию Дилума
Подпишитесь на YouTube!
Вам понравился этот совет? Если это так, загляните на наш канал YouTube на нашем родственном сайте Online Tech Tips. Мы охватываем Windows, Mac, программное обеспечение и приложения, а также предлагаем множество советов по устранению неполадок и обучающих видеороликов. Нажмите на кнопку ниже, чтобы подписаться!
Подписывайся
Где находится папка автозагрузки в Windows 11/10 для всех пользователей
Папка автозагрузки содержит список ярлыков приложений, которые запускаются автоматически при каждом включении компьютера. Вы можете добавлять программы, добавляя их ярлыки в папку, чтобы они запускались во время запуска Windows 11 или Windows 10. Вы также можете удалить любой из них, если не хотите, чтобы он запускался во время запуска.
Расположение папки автозагрузки в Windows 11/10 для всех пользователей
Вот как перейти к папке автозагрузки всех пользователей в Windows 10 или Windows 11.
- Откройте File Explorer из меню «Пуск».
- Перейдите в следующий каталог.
C:\ProgramData\Microsoft\Windows\Главное меню\Программы\Автозагрузка
- Обратите внимание, что указанный выше каталог предполагает, что ваша Windows по умолчанию была установлена на диске C:. Если ваша Windows находится на другом диске, измените букву диска.
- Добавить или удалить ярлык любой программы в папку или из нее.
Еще один гораздо более быстрый способ перейти в папку автозагрузки в Windows 11/10:
- Перейдите в меню «Пуск» и введите «Выполнить ». Нажмите Enter.
- В поле «Открыть» введите shell:common startup и нажмите Enter.
Папка запуска в Windows 10/11 только для текущего пользователя
Если вы хотите настроить запуск только для текущего пользователя, вошедшего в систему, перейдите сюда:
- Открыть Проводник .

- Перейдите к следующей папке.
C:\Users\Имя пользователя\AppData\Roaming\Microsoft\Windows\Главное меню\Программы\Автозагрузка
- Замените Имя пользователя на фактическое имя пользователя, которое вы сейчас используете в своей системе Windows.
- Добавьте или удалите любой ярлык по своему усмотрению.
Другой более быстрый способ перейти в эту папку:
- Перейдите в меню «Пуск» и введите Run . Нажмите Ввод.
- Введите shell:startup в открытом поле и нажмите Enter.
Настроить запуск Windows 11/10 из Msconfig
Не все ярлыки исполняемых файлов приложений будут отображаться в упомянутой выше папке автозагрузки. Некоторых там не будет, но они все равно будут работать во время запуска. Чтобы иметь более четкое представление обо всех фоновых программах и службах, которые будут запускаться при запуске вашего компьютера с Windows 10, используйте msconfig .