Настроить bios: Настольные ПК HP — Информация о служебной программе настройки BIOS компьютера и пунктах ее меню
Содержание
Настройки BIOS. Железо ПК [Популярный самоучитель]
Настройки BIOS
Настройки BIOS можно изменять с помощью специальной утилиты управления BIOS. Чтобы запустить эту программу, сразу после включения компьютера необходимо нажать какую-нибудь клавишу, например Delete или Esc (иногда F2 или, реже, комбинацию клавиш). После этого вы попадете в главное окно настройки параметров BIOS.
Кратко рассмотрим назначение основных разделов на примере AwardBIOS.
• Standard CMOS Features – по названию видно, что в разделе собраны стандартные настройки компьютера, к которым принято относить параметры дисковых накопителей, настройки даты и времени и др. Здесь также можно найти информацию о количестве установленной оперативной памяти и другие сведения о системе.
• Advanced BIOS Features – название раздела можно перевести как «расширенные настройки BIOS», к которым обычно относят параметры загрузки компьютера, общие параметры работы процессора, чипсета, клавиатуры, кеш-памяти и других устройств.
• Advanced Chipset Features – раздел описывает настройки чипсета, а значит, его содержимое зависит от типа чипсета, на котором построена системная плата. Если быть более точным, то здесь присутствуют параметры, относящиеся к северному мосту чипсета и определяющие работу оперативной памяти, процессора, видеосистемы, шин AGP и PCI Express и некоторых других устройств. Настройки этого раздела могут существенно влиять на скорость и стабильность работы системы, поэтому изменять их следует крайне осторожно.
• Integrated Peripherals – в этом разделе собраны параметры для различных интегрированных периферийных устройств, которые поддерживаются южным мостом чипсета: контроллеров гибких и жестких дисков, звуковых и сетевых адаптеров, последовательных, параллельных и USB-портов и др. Состав настроек этого раздела зависит от состава периферийных устройств в конкретной системе.
• Power Management Setup – в разделе устанавливаются параметры электропитания и режимы энергосбережения.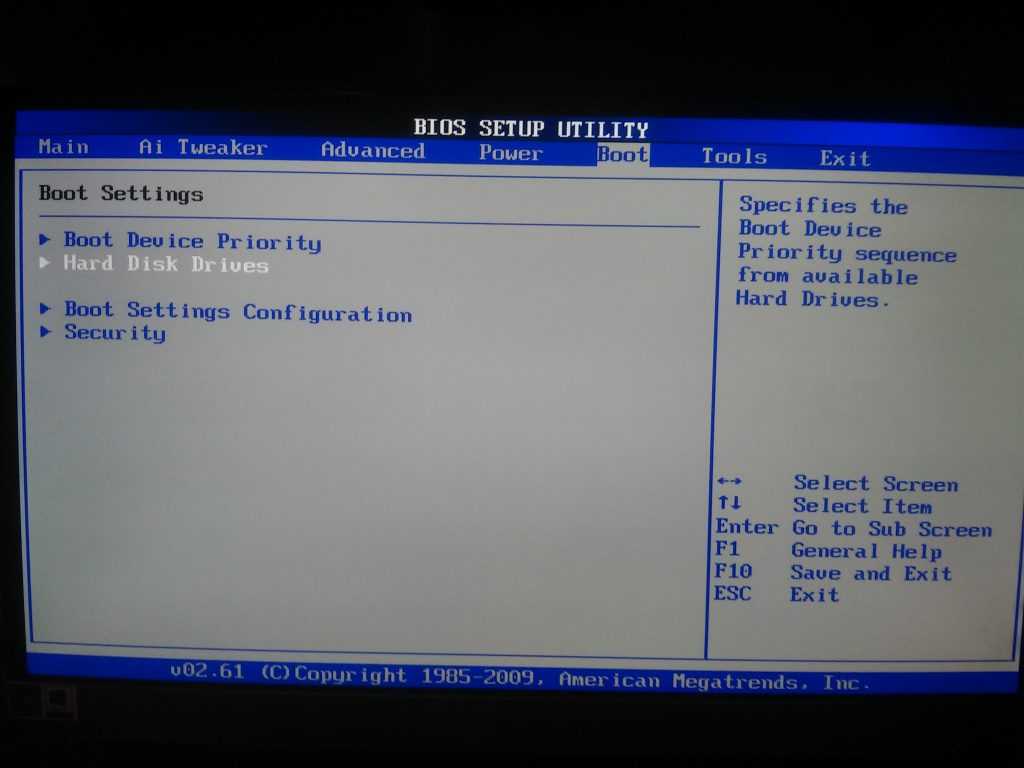 Можно настроить автоматический переход компьютера в условия пониженного энергопотребления, а также заставить его возвращаться в рабочее состояние при наступлении определенных событий.
Можно настроить автоматический переход компьютера в условия пониженного энергопотребления, а также заставить его возвращаться в рабочее состояние при наступлении определенных событий.
• PNP/PCI Configurations – параметры этого раздела управляют способом распределения ресурсов между периферийными устройствами. Обычно эту функцию поручают системе, оставляя настроенное по умолчанию автоматическое распределение ресурсов.
• PC Health Status – все современные системные платы оснащены датчиками контроля рабочих температур, напряжений и скоростей вращения вентиляторов. Их текущие показания отображаются в отдельном разделе BIOS Setup с названием PC Health Status или H/W Monitor. Показания датчиков используются в автоматических системах защиты от перегрева, и, чтобы определить порог срабатывания защиты, выставляются соответствующие параметры.
• Frequency/Voltage Control – в этом разделе устанавливаются рабочие частоты и напряжения для процессора, чипсета, оперативной памяти, видеоадаптера и др.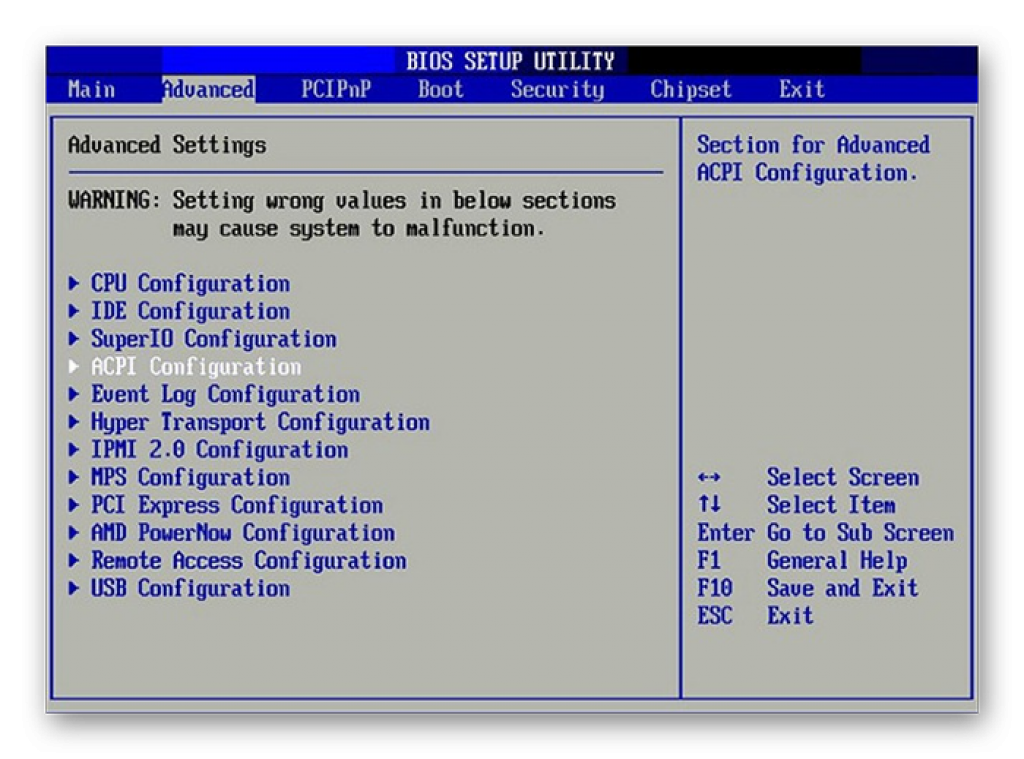 При параметрах по умолчанию все частоты и напряжения в современных компьютерах настраиваются автоматически, что обеспечивает надежную работу системы. Если параметры этого раздела изменять вручную, можно выполнить разгон, то есть заставить процессор, память и другие компоненты работать на более высоких частотах.
При параметрах по умолчанию все частоты и напряжения в современных компьютерах настраиваются автоматически, что обеспечивает надежную работу системы. Если параметры этого раздела изменять вручную, можно выполнить разгон, то есть заставить процессор, память и другие компоненты работать на более высоких частотах.
• Load Fail-Safe Defaults – команда сбрасывает все настройки BIOS до значений по умолчанию. При этом устанавливаются наиболее безопасные значения всех параметров, обеспечивающие высокую стабильность работы системы. При выборе этого пункта обычно появляется окно, в котором нужно подтвердить выбранное действие нажатием клавиши Y.
• Load Optimimal Defaults – команда устанавливает такие настройки BIOS, которые обеспечивают оптимальную производительность системы, сохраняя ее стабильность. В зависимости от конкретной модели системной платы эти значения могут быть различными, но, как правило, оптимизированные настройки отличаются от настроек по умолчанию ускоренным прохождением процедуры POST, более быстрыми режимами работы оперативной памяти, ускоренной работой шин и некоторыми другими параметрами.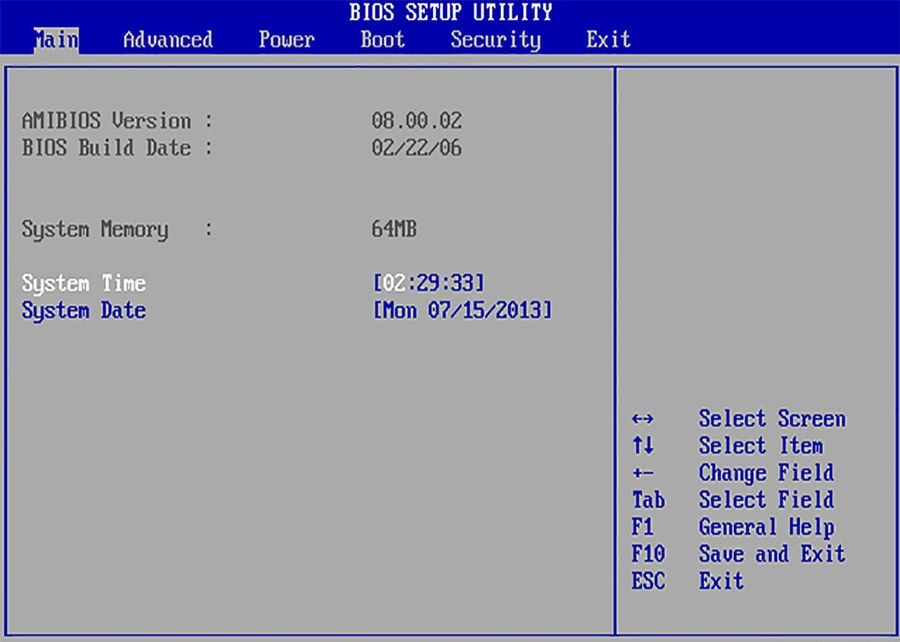 Иногда оптимизированные параметры оказываются несовместимыми с имеющимся оборудованием, и после этой команды система может работать нестабильно. В таком случае следует вернуться к настройкам по умолчанию с помощью Load Fail-Safe Defaults, после чего настроить систему на оптимальную работу вручную.
Иногда оптимизированные параметры оказываются несовместимыми с имеющимся оборудованием, и после этой команды система может работать нестабильно. В таком случае следует вернуться к настройкам по умолчанию с помощью Load Fail-Safe Defaults, после чего настроить систему на оптимальную работу вручную.
• Set Supervisor Password – команды устанавливают соответственно административный и пользовательский пароли на вход в BIOS или на загрузку компьютера.
Мы не будем подробно описывать, как с помощью BIOS менять параметры компьютера. Для этого пользователям нужно все-таки побольше знаний, а главное, практического опыта общения с компьютером. В этой главе мы в общем рассмотрим, какие параметры можно менять с помощью BIOS, а немного практики будет в следующей главе.
Итак, роль базовой системы ввода-вывода гораздо более важная, чем это может показаться на первый взгляд. Например, при помощи BIOS в определенных пределах можно менять тактовую частоту и другие параметры работы процессора. Естественно, при этом нужно очень хорошо понимать, что именно (а главное – зачем) меняешь и чем это может закончиться. А то запросто можно вывести процессор из строя.
Естественно, при этом нужно очень хорошо понимать, что именно (а главное – зачем) меняешь и чем это может закончиться. А то запросто можно вывести процессор из строя.
Используя BIOS, можно регулировать скорость работы системной шины, оперативной памяти, режимы работы жесткого диска и видеокарты, настроить или вообще отключить встроенные видео и звук, а также имеющиеся порты. Ну и настраивать многое-многое другое.
На этом мы прервем наше мимолетное знакомство с BIOS, а в следующей главе более основательно поговорим об установке операционной системы.
Данный текст является ознакомительным фрагментом.
BIOS
BIOS
BIOS (Basic Input/Output System – базовая система ввода/вывода) – микросхема на материнской плате с заложенной в нее программой, которая после команды на запуск ноутбука собирает данные о его состоянии, установленном железе и передает управление программе-загрузчику ОС на
Чип BIOS
Чип BIOS
BIOS материнской платы хранится в чипе на плате.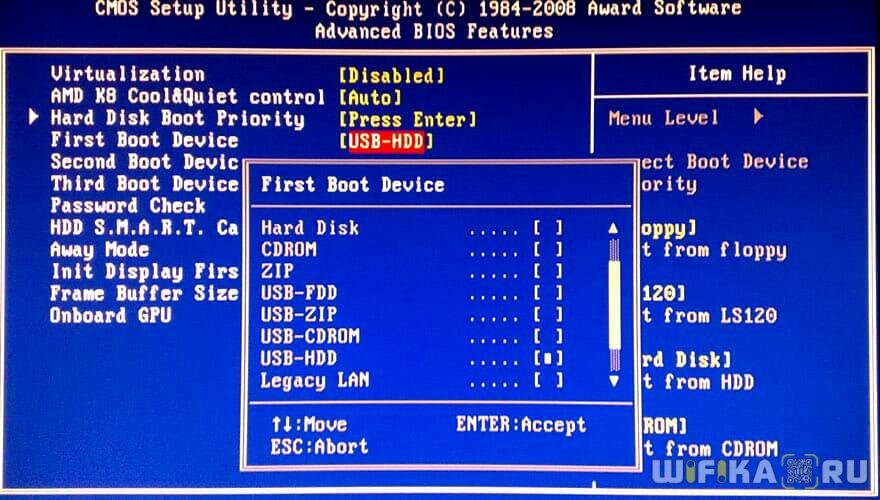 Обычно чип BIOS поставляется в виде прямоугольного чипа DIP или квадратного чипа PLCC. Емкость чипов BIOS измеряется в мегабитах. Сейчас большинство чипов BIOS имеет емкость 2 мегабита (256 килобайт). Повышенная емкость чипов BIOS
Обычно чип BIOS поставляется в виде прямоугольного чипа DIP или квадратного чипа PLCC. Емкость чипов BIOS измеряется в мегабитах. Сейчас большинство чипов BIOS имеет емкость 2 мегабита (256 килобайт). Повышенная емкость чипов BIOS
Обновления BIOS
Обновления BIOS
Прежде всего, вы должны знать, что версия BIOS, которая поставляется вместе с вашей материнской платой, далеко не всегда является самой последней и самой надежной. Компании-производители материнских плат постоянно работают над обновлениями и регулярно
Оптимизация BIOS
Оптимизация BIOS
Теперь мы переходим к основной теме данной книги. Это руководство посвящено оптимизации BIOS. Главы 3 и 4 включают сведения о различных функциях BIOS, которые вы можете найти в утилите BIOS Setup.Главы 3 и 4 предлагают различную детализацию информации. В главе 2 вы
Сбой в BIOS
Сбой в BIOS
Несмотря на то, что BIOS записана в память ROM (что защищает ее от потери данных при выключении питания), она может повреждаться.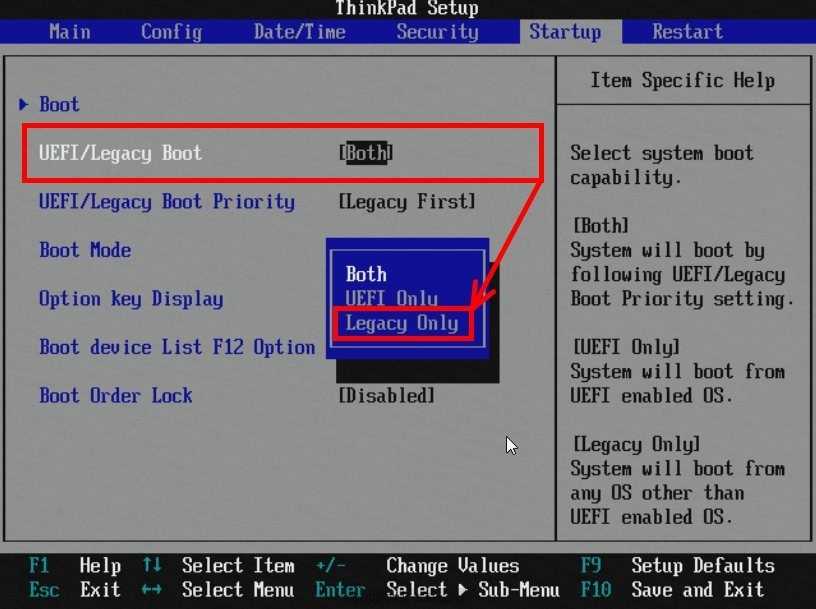 Причины сбоев могут быть различными – вирусы, неполные или ошибочные записи, запись неправильной версии BIOS, ошибки в BIOS и так далее.При
Причины сбоев могут быть различными – вирусы, неполные или ошибочные записи, запись неправильной версии BIOS, ошибки в BIOS и так далее.При
Что такое и как работает BIOS. Конфигурирование настроек BIOS
Что такое и как работает BIOS. Конфигурирование настроек BIOS
http://pc-doc.spb.ru/bios.htmlРанее говорилось о том, что BIOS проверяет наличие клиентских настроек в КМОП. Эти настройки меняются следующим образом. Для того чтобы войти в меню настройки КМОП (BIOS Setup), нужно во время запуска
6.1. Настройка BIOS
6.1. Настройка BIOS
Настройка BIOS сводится к проверке, какое из устройств хранения данных используется для загрузки компьютера. В данном случае требуется, чтобы загрузка производилась с DVD-привода.В качестве примера будет показана настройка загрузки с DVD-привода в PhoenixBIOS.Для
Чип BIOS
Чип BIOS
BIOS материнской платы хранится в чипе на плате. Обычно чип BIOS поставляется в виде прямоугольного чипа DIP или квадратного чипа PLCC. Емкость чипов BIOS измеряется в мегабитах. Сейчас большинство чипов BIOS имеет емкость 2 мегабита (256 килобайт). Повышенная емкость чипов BIOS
Обычно чип BIOS поставляется в виде прямоугольного чипа DIP или квадратного чипа PLCC. Емкость чипов BIOS измеряется в мегабитах. Сейчас большинство чипов BIOS имеет емкость 2 мегабита (256 килобайт). Повышенная емкость чипов BIOS
Как оптимизировать BIOS?
Как оптимизировать BIOS?
Ключевой инструмент оптимизации BIOS – это встроенная утилита системной конфигурации. Как говорилось ранее, именно в ней вы можете изменить настройки функций BIOS.Изучив их, вы поймете, насколько важна BIOS для вашего компьютера. Функции BIOS управляют
Обновления BIOS
Обновления BIOS
Прежде всего, вы должны знать, что версия BIOS, которая поставляется вместе с вашей материнской платой, далеко не всегда является самой последней и самой надежной. Компании-производители материнских плат постоянно работают над обновлениями и регулярно
Как обновлять BIOS?
Как обновлять BIOS?
Процесс обновления BIOS можно разделить на следующие этапы:1. Определение текущей версии BIOS.2. Получение обновления.3. Подготовка флэш-диска BIOS.4. Запись новой версии BIOS. Рассмотрим каждый этап по
Определение текущей версии BIOS.2. Получение обновления.3. Подготовка флэш-диска BIOS.4. Запись новой версии BIOS. Рассмотрим каждый этап по
Оптимизация BIOS
Оптимизация BIOS
Теперь мы переходим к основной теме данной книги. Это руководство посвящено оптимизации BIOS. Главы 3 и 4 включают сведения о различных функциях BIOS, которые вы можете найти в утилите BIOS Setup.Главы 3 и 4 предлагают различную детализацию информации. В главе 2 вы
Сбой в BIOS
Сбой в BIOS
Несмотря на то, что BIOS записана в память ROM (что защищает ее от потери данных при выключении питания), она может повреждаться. Причины сбоев могут быть различными – вирусы, неполные или ошибочные записи, запись неправильной версии BIOS, ошибки в BIOS и так далее.При
Настройка BIOS
Настройка BIOS
BIOS играет существенную роль в работе компьютерной системы.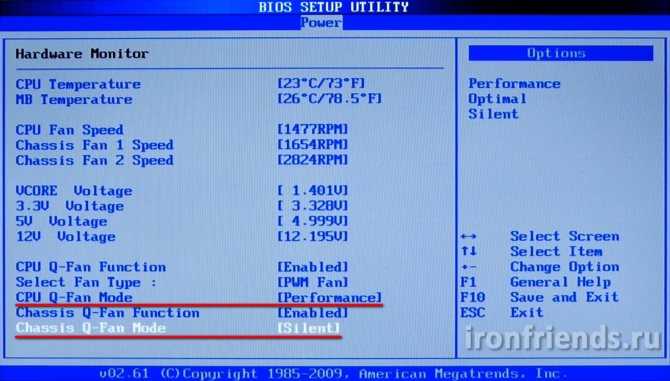 Пользовательские настройки, сохраненные в BIOS, во многом определяют эффективность работы компьютерной системы в целом или ее отдельных подсистем.Правильная настройка BIOS позволяет значительно
Пользовательские настройки, сохраненные в BIOS, во многом определяют эффективность работы компьютерной системы в целом или ее отдельных подсистем.Правильная настройка BIOS позволяет значительно
Настройки BIOS для CS:GO
Настройки BIOS, которые теоретически могут влиять на Input lag:
ВНИМАНИЕ:
Все настройки в данном разделе расчитаны на продвинутых пользователей, если вы не уверены в том, что вы делаете, лучше пропустите данный раздел. Помните, все что вы делаете — вы делаете на свой страх и риск! За последствия автор ответственности не несет.
EIST, C-States etc.
Энергосберегающие функции — выключаем, так как динамически изменяют частоту процессора, а с ней и производительность.
Execute Disable Bit
Выключаем.
Intel Virtualization Technology
Виртуализация не нужна на игровом компьютере, конечно, если вы не пользуетесь виртуальными машинами (VirtualBox etc).
1394 controller
Выключаем.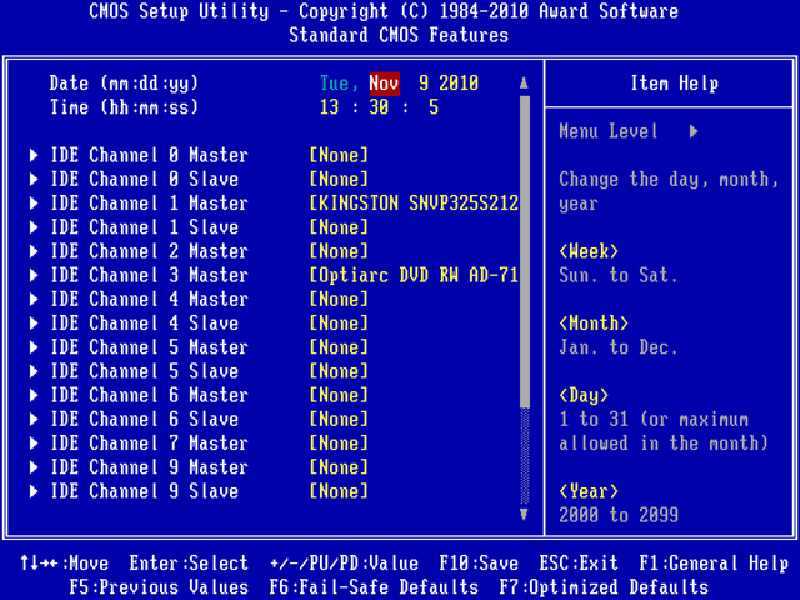
On-board audio
Встроенный в материнскую плату звук рекомендуется отключить, если у вас есть отдельная звуковая карта, так как может вызывать большой инпут лаг на некоторых системах.
On-board video
Выключаем, потому что любой геймер имеет в своем ПК дискретную видеокарту.
HPET (High Precision Event Timer)
На разных системах опция ведет себя по-разному, рекомендую поэксперементировать, и смотреть, какой вариант будет лучше для вас, во времена кс 1.6 давала очень хороший результат. Опция отсутствует на материнках ASUS (теперь избегаю их).
Secondary LAN
Если вдруг на вашем компьютере имеется две встроенных сетевухи — одну можно отключить, снижает инпут лаг.
UEFI vs Legacy boot
Ставим Legacy, при условии, что у вас стоит Windows без UEFI и не на файловой системе GPT, иначе Windows не загрузится. Теоритечски опция Legacy обеспечит меньший инпут лаг.
CPU Power Phase Control
Extreme / Full, чтобы задействовать все фазы.
CPU VRM Switching Frequency
Выставить вручную 500Khz и выше.
PCIEx16_1 Link Speed
Установка вручную Gen3 лучше, чем Auto.
Legacy USB Support
Пробовать вкл/выкл и смотреть, что будет лучше. На некоторых м/п можно выключить, на других лучше оставить включенным.
Остальные опции мало влияют или совсем не влияют, но есть общие рекомендации:
Выставить в BIOS — off везде, где это возможно, отключить неиспользуемые SATA порты, мониторинг корпусных вентиляторов и прочее, но нужно помнить, что вы делаете все на свой страх и риск!
Почему тут так мало?
Производителей материнских плат большое количество, при этом есть множество разных чипсетов, при этом не стоит забывать про стан AMD пользователей, где аналогичная ситуация. Поэтому я при всем желании сейчас физически не могу охватить весь спектр настроек, но со временем я постараюсь дополнять его. Как было сказано выше принцип прост — отключайте все лишние опции, фишки от производителя (аля Asus Multicore Enhancement) и прочее.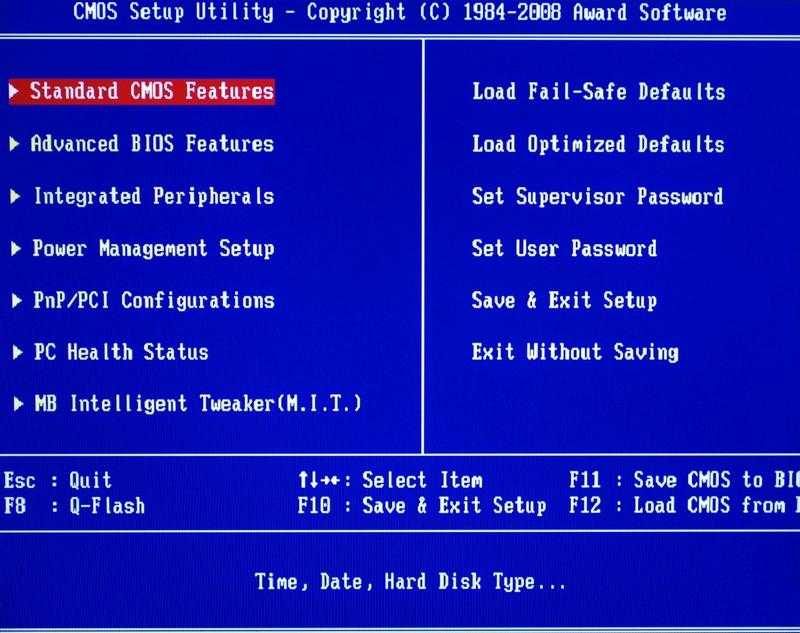 Если вы в чем-то не уверены лучше этого не делайте, а сначала почитайте, что значит конкретная настройка.
Если вы в чем-то не уверены лучше этого не делайте, а сначала почитайте, что значит конкретная настройка.
Overclocking:
Все написаное дальше не для новичков. Я не могу написать общее руководство для всех систем, но я бы с радостью это сделал. CS:GO положительно откликается на увеличение частоты процессора, порой увеличение на 400-600мгц может дать прибавку порядка 100фпс и поднять минимальные значения, увеличивая комфорт вашей игры. Положение дел такое, что имея Intel процессор с индексом K (4690k etc), достаточно зайти в BIOS, найти там опцию CPU Ratio и выставить желаемое значение. Cpu ratio умножается на частоту BCLK, то есть значение Cpu ratio 45 умноженное на BCLK 100 даст вам 4500Мгц, как правило для такого разгона изменение остальных опций не требуется, большинство материнских плат автоматически повышают напряжение до достаточного для работы на данной частоте, но если вы знаете, что делаете, можете выставить значение «руками». Даже не думайте браться за «разгон» имея установленный в системе «боксовый» кулер от Intel, все это можно делать, только если вы заранее приобрели нормальный башенный кулер. После разгона обязательно мониторьте температуру утилитами вроде RealTemp, AIDA64, MSI Afterburner и прочими на ваше усмотрение. Все, что вы делаете, вы делаете на свой страх и риск, помните об этом!
После разгона обязательно мониторьте температуру утилитами вроде RealTemp, AIDA64, MSI Afterburner и прочими на ваше усмотрение. Все, что вы делаете, вы делаете на свой страх и риск, помните об этом!
Ссылки на первоисточники:OVERCLOCK.NETESREALITY
Настройка биоса | Лабду
- Главная/
- /
- Советы и рекомендации, предлагаемые решения
×
Сообщение о состоянии
Если у вас есть какие-либо вопросы об этой странице или если вы обнаружите какие-либо ошибки,
пожалуйста, напишите сообщение в
опорная стена
и волонтер Labdoo поможет решить эту проблему.
Благодарим вас за помощь в улучшении наших вики-страниц.
Как изменить порядок загрузки ноутбука из биоса
BIOS (базовая подсистема ввода-вывода) — это программируемый чип, который управляет передачей информации на различные устройства в компьютерной системе.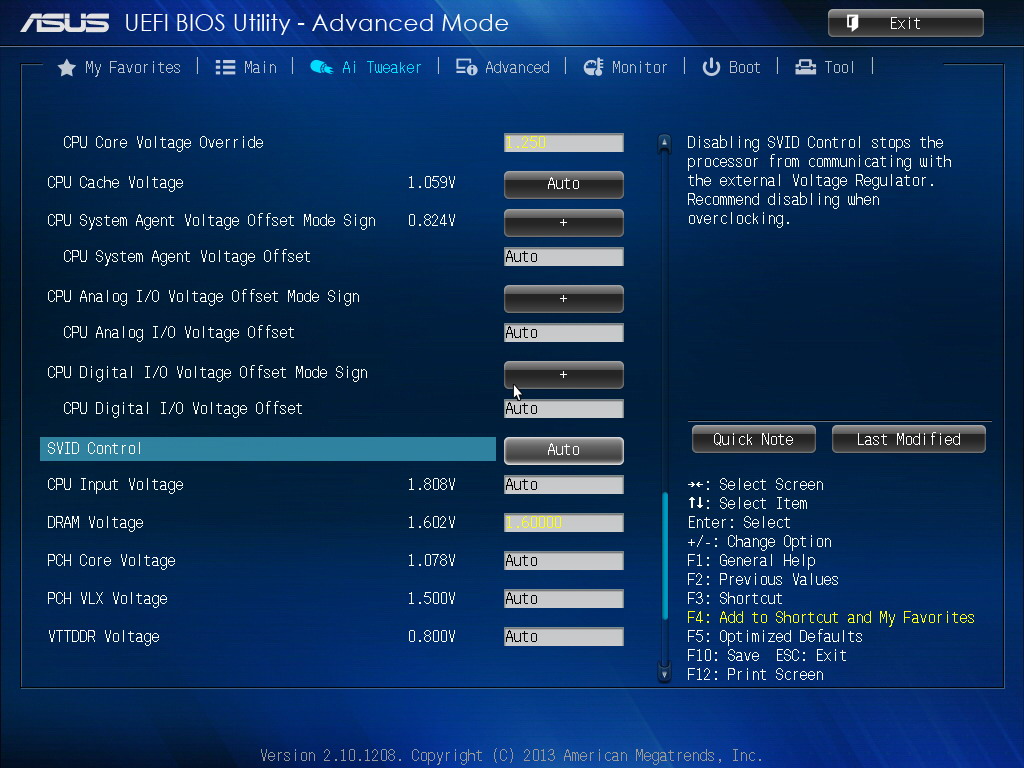 Типичный способ получить доступ к экрану настроек BIOS — нажать ESC, F1, F2, F8 или F10 сразу после запуска компьютера.
Типичный способ получить доступ к экрану настроек BIOS — нажать ESC, F1, F2, F8 или F10 сразу после запуска компьютера.
Настройки BIOS позволяют запускать последовательность загрузки с жесткого диска, привода компакт-дисков, сети или внешнего устройства. Вы можете настроить порядок, в котором ваш компьютер будет искать эти физические устройства для последовательности загрузки.
Первое устройство в списке заказов имеет первый приоритет загрузки. Чтобы установить программное обеспечение Labdoo, вам необходимо убедиться, что CD-ROM, USB или сеть (в зависимости от того, какой метод вы используете для установки программного обеспечения) имеют наивысший приоритет загрузки.
Примечание. В случае установки через USB перед установкой приоритета загрузки для USB-устройства подключите устройство к USB-порту, чтобы BIOS смог его обнаружить.
Чтобы указать последовательность загрузки:
- Запустите компьютер и нажмите ESC, F1, F2, F8 или F10 (в зависимости от производителя BIOS, при необходимости попробуйте их все) несколько раз во время начального экрана запуска.
 Может появиться меню.
Может появиться меню. - Выберите для входа в настройки BIOS. Появится страница утилиты настройки BIOS.
- С помощью клавиш со стрелками выберите вкладку BOOT. Системные устройства отображаются в порядке приоритета.
- Чтобы дать CD/DVD, USB или сети наивысший приоритет последовательности загрузки, переместите такое устройство на первое место в списке.
- Сохраните и выйдите из утилиты настройки BIOS.
- Компьютер перезагрузится и начнет процесс загрузки, сначала посмотрев на устройство, которому вы присвоили наивысший приоритет, что позволит вам установить программное обеспечение Labdoo.
| Рисунок. Иллюстрация меню загрузки BIOS, в котором можно изменить порядок загрузки. |
Устранение потенциальных проблем с биосом.
В некоторых редких случаях BIOS может быть сброшен в процессе удаления информации о жестком диске из системы, или в некоторых случаях старые ноутбуки не поддерживают внутреннюю и/или внешнюю USB-клавиатуру в процессе загрузки. Может случиться так, что вы не сможете использовать клавиши со стрелками (вверх, вниз, вправо, влево) для настройки BIOS. В таких случаях управление через USB (а иногда и внутреннюю клавиатуру) отключалось. Возможное решение — подключить внешнюю клавиатуру PS/2 или USB и продолжить установку или настройку BIOS.
Может случиться так, что вы не сможете использовать клавиши со стрелками (вверх, вниз, вправо, влево) для настройки BIOS. В таких случаях управление через USB (а иногда и внутреннюю клавиатуру) отключалось. Возможное решение — подключить внешнюю клавиатуру PS/2 или USB и продолжить установку или настройку BIOS.
‹ Добавить локальный принтер в качестве сетевого принтера
вверх
DKMS (автоматическое обновление драйверов) ›
Продолжить чтение на следующей странице:
DKMS (автоматическое обновление драйверов)
Вернуться к предыдущей странице:
Добавить локальный принтер в качестве сетевого принтера
Настройка параметров BIOS — CompTIA A+ 220-801: 1.1
BIOS вашего компьютера содержит множество различных параметров конфигурации. В этом видео вы узнаете, как внести изменения в конфигурацию BIOS без риска для работы вашего компьютера.
<< Предыдущее видео: Работа с BIOS вашего компьютера Следующее: Обзор типов материнских плат >>
youtube.com/embed/DsLbKXLtWWo?rel=0″ frameborder=»0″ allowfullscreen=»»>
Внесение изменений в BIOS — довольно простой процесс. Когда вы включаете компьютер, вам будет предложено нажать клавишу, чтобы начать настройку вашей системы. Обычно это клавиша Delete, клавиша F2 или комбинация различных нажатий клавиш, которые запускают BIOS.
Если вы хотите работать с настройкой BIOS и больше узнать о ней, но не хотите вносить какие-либо изменения в свой компьютер, вы можете рассмотреть возможность использования конфигурации виртуальной машины, например, Microsoft Virtual PC или возможно, игрок VMware. Или любая из других виртуальных систем, доступных от VMware, позволяет вам войти, запустить и использовать BIOS, который находится в виртуальной среде.
Вы можете внести любые изменения в этот BIOS, внести в него любые обновления настроек, и это не повлияет на вашу основную рабочую станцию. Если вы являетесь пользователем виртуальной машины программного обеспечения Virtual Box, к сожалению, в Virtual Box нет конфигурации BIOS. Вам потребуется запустить виртуальную машину Microsoft или виртуальные машины на базе VMware, чтобы иметь возможность использовать эти функции BIOS.
Вам потребуется запустить виртуальную машину Microsoft или виртуальные машины на базе VMware, чтобы иметь возможность использовать эти функции BIOS.
Когда вы запускаете компьютер, вы должны увидеть информацию на экране, которая может иметь всплывающую информацию о машине производителя. Там может быть информация о работающем BIOS, возможно, некоторая информация о памяти и другая информация об оборудовании вашего компьютера.
Внизу моей конкретной системы написано: нажмите F2, чтобы войти в программу установки. Это будет наша конфигурация BIOS на этом компьютере. Здесь также есть некоторые настройки для нажатия F12, если я хочу загрузиться с сетевого устройства. Здесь также есть приятная функция Escape для меню загрузки. Таким образом, вы можете нажать Escape и выбрать, с какого устройства вы хотите загрузиться.
Что ж, в нашем случае мы хотели бы начать настройку BIOS. Итак, я собираюсь нажать F2, чтобы войти в программу установки. И когда я это делаю, появляется этот экран. Так случилось, что это Phoenix BIOS, но когда вы начинаете работать с другим BIOS, вы можете работать с другими типами экранов. Но информация, которая находится здесь, будет очень похожа от машины к машине. Таким образом, вы обнаружите, что, познакомившись с одним типом системы BIOS для конкретного компьютера, вы можете легко перейти к любому другому производителю и сможете сориентироваться.
Так случилось, что это Phoenix BIOS, но когда вы начинаете работать с другим BIOS, вы можете работать с другими типами экранов. Но информация, которая находится здесь, будет очень похожа от машины к машине. Таким образом, вы обнаружите, что, познакомившись с одним типом системы BIOS для конкретного компьютера, вы можете легко перейти к любому другому производителю и сможете сориентироваться.
В этом BIOS в самом верху экрана есть ряд вещей. Вы можете видеть, что есть основной вариант, расширенный, загрузка безопасности и выход. Параметр Main дает нам ряд различных настроек. И если я хочу увидеть других, он даже говорит нам внизу экрана, что мы можем использовать клавиши со стрелками для перемещения вперед и назад. Так что, если я двигаюсь вправо с помощью клавиши со стрелкой вправо, я вижу дополнительные настройки. Если я снова сдвинусь вправо, я увижу настройки безопасности. Если я снова перейду вправо, это будет моя загрузочная конфигурация.
Я собираюсь вернуться влево, и давайте просмотрим некоторые из этих опций, доступных в основных настройках. Почти всегда вы увидите системную дату и время. Если вы загрузили компьютер, и время совершенно неверно, вам может потребоваться перейти в эту часть конфигурации BIOS и внести в нее изменения. Вы также увидите информацию и предвзятость об оборудовании вашего компьютера. Вы можете увидеть, какие устаревшие дискеты могут быть здесь, информацию о жестких дисках, которые находятся в системе, и, возможно, даже о функциях клавиатуры, которые здесь есть.
Почти всегда вы увидите системную дату и время. Если вы загрузили компьютер, и время совершенно неверно, вам может потребоваться перейти в эту часть конфигурации BIOS и внести в нее изменения. Вы также увидите информацию и предвзятость об оборудовании вашего компьютера. Вы можете увидеть, какие устаревшие дискеты могут быть здесь, информацию о жестких дисках, которые находятся в системе, и, возможно, даже о функциях клавиатуры, которые здесь есть.
Отсюда вы можете полностью включить или отключить оборудование. Если вы хотите подняться наверх и избавиться от этой дискеты, я могу нажать Enter. И затем я могу навести курсор мыши туда, где написано «отключено», и теперь я только что отключил дискету. Это очень простой способ убедиться, что никто не сможет подойти к моей машине и использовать дискету без моего ведома. Потому что я отключил эту дискету в базовой системе ввода-вывода для этого компьютера.
Если двигаться вправо, то можно посмотреть дополнительные настройки. И вы можете видеть, что я мог просматривать информацию о памяти, которая находится внутри этого, конфигурации устройств других систем ввода-вывода. И я также могу взглянуть на некоторые расширенные элементы управления чипсетом, даже имея возможность настроить различные параметры памяти и различные параметры таймингов. Иногда, если вы используете систему и хотите ее немного разогнать, в BIOS есть настройки, позволяющие изменить способ доступа системы к памяти и ЦП.
И я также могу взглянуть на некоторые расширенные элементы управления чипсетом, даже имея возможность настроить различные параметры памяти и различные параметры таймингов. Иногда, если вы используете систему и хотите ее немного разогнать, в BIOS есть настройки, позволяющие изменить способ доступа системы к памяти и ЦП.
В большинстве конфигураций BIOS также присутствует этот раздел безопасности. И раздел безопасности, как правило, позволяет вам устанавливать пароли для компьютера. Вы можете установить пароль пользователя. Пароль пользователя существует, так что при запуске системы он будет запрашивать пароль у пользователя до того, как будет загружена какая-либо операционная система. Также есть пароль администратора. Пароль администратора находится здесь, чтобы вы могли защитить конфигурацию BIOS, чтобы никто не мог войти в BIOS и внести изменения во что-либо, что может быть внутри.
Некоторые разделы безопасности уклона могут даже иметь расширенную функциональность. Возможно, вы сможете настроить шифрование диска — зашифровать все данные на ваших дисках вашей системы прямо здесь, в BIOS. Некоторые BIOS, особенно на портативных устройствах, также имеют встроенный GPS или другие способы, с помощью которых они могут определить, где они находятся. Это своего рода портативная система типа LoJack, поэтому, если система потеряна или украдена, вы все равно сможете найти эту систему, используя функцию управления местоположением, встроенную прямо в BIOS.
Некоторые BIOS, особенно на портативных устройствах, также имеют встроенный GPS или другие способы, с помощью которых они могут определить, где они находятся. Это своего рода портативная система типа LoJack, поэтому, если система потеряна или украдена, вы все равно сможете найти эту систему, используя функцию управления местоположением, встроенную прямо в BIOS.
В некоторых версиях BIOS даже предусмотрена возможность мониторинга оборудования как части самого BIOS. Таким образом, вы можете запустить свою систему и посмотреть конфигурацию и настройки вашего процессора, а затем точно увидеть температуру процессора или материнской платы в вашей системе. Вы также можете получить такие данные, как скорость вращения вентилятора и информацию о напряжении. Тип информации, которую вы получите, будет зависеть от модели вашей материнской платы и типа установленных там датчиков. Но это способ получить немедленную обратную связь о том, как работает аппаратное обеспечение системы, без необходимости запуска операционной системы.

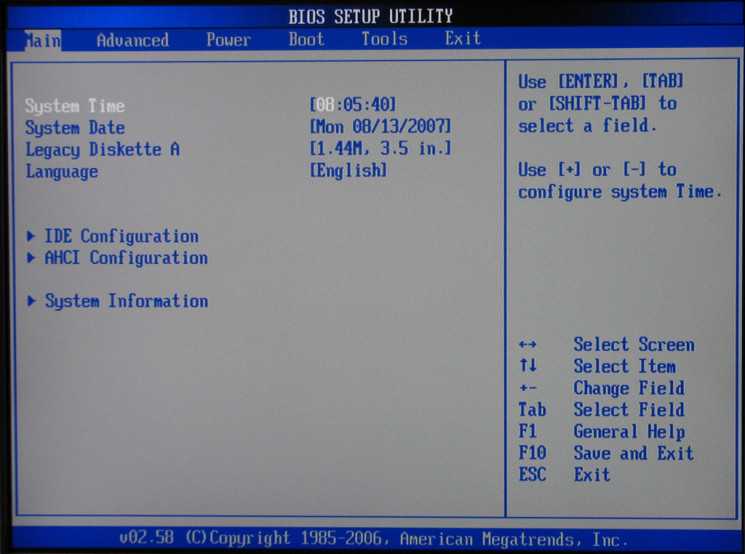 Может появиться меню.
Может появиться меню.