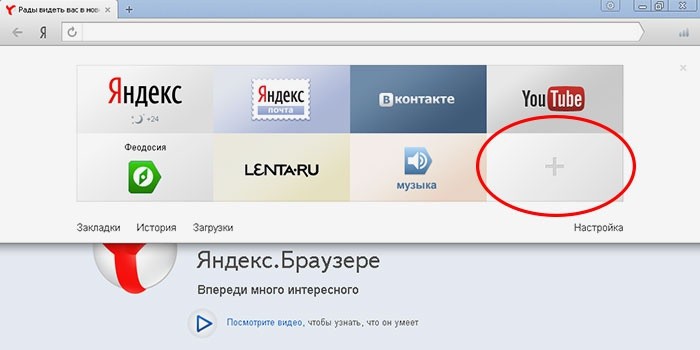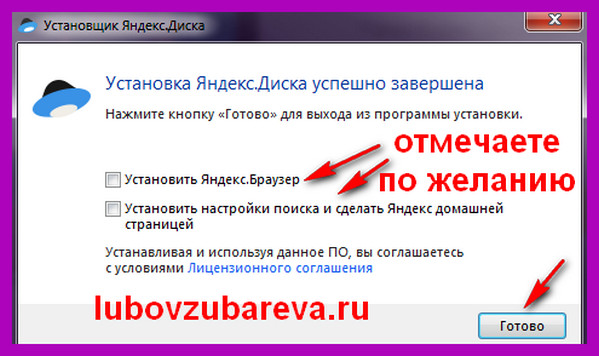Как яндекс браузер установить на диск d: «Как изменить путь установки Яндекс.Браузера?» — Яндекс Кью
Содержание
Как перенести кэш браузера на другой диск
Кэш браузера призван ускорить загрузку посещаемых вами страниц. В него записываются фрагменты сайтов, и при возвращении на них нет необходимости заново загружать большие объёмы данных, ведь они уже есть в кэше на жёстком диске. В большинстве браузеров установлено автоматическое управление объёмом этого хранения с той целью, чтобы не перегрузить ресурс системы. Таким образом, будет выделено ровно столько памяти, сколько компьютер может себе позволить.
Для ускорения работы браузера имеет смысл выполнить перенос кэша на другой диск.
Но иногда в компьютерах в качестве системного используется не HDD, а SSD, который, как известно, имеет весьма ограниченный ресурс записи/перезаписи. А во время сёрфинга браузер постоянно записывает информацию, заменяя старую новой по исчерпании выделенного места. В этом случае имеет смысл перенести кэш браузера на другой диск или в оперативную память (RAM-диск).
Перенос на другой жёсткий диск
Перенос кэша браузера Google Chrome на другой диск проще всего выполняется следующим образом:
- Найдите папку на своём компьютере, где хранится кэш:
- Для начала зайдите в папку AppData, которая находится на диске с системой в папке под названием имени пользователя.

- В AppData зайдите в Local, далее Google, Chrome, User Data, Default, а в ней и будет нужная папка Cache.
- Скопируйте данные из этой папки в новое расположение кэша.
- Щёлкните правой кнопкой по экрану и выберите «Свойства».
- Зайдите в «Ярлык».
- В поле «Объект» после chrome.exe напишите —disk-cache-dir=, а после запишите путь к перенесённой директории с данными.
- Если Гугл Хром является браузером по умолчанию, он может проигнорировать эту запись и запуститься с умолчанием на расположение кэша. Поэтому используйте командную строку для создания ссылок для Хрома о новом месте расположения:
- Запустите командную строку, желательно от имени администратора.
- Введите команду mklink, после через пробел: /D «целиком исходный путь» «целиком новый путь».
Все указанные действия должны выполняться при закрытом Google Chrome. Чтобы перенести кэш Google Chrome на рамдиск, нужно сначала создать виртуальный диск в оперативной памяти с помощью специального приложения, а потом действовать в точности по вышеуказанной инструкции. Порядок создания рамдиска будет рассмотрена ниже, поскольку он актуален для всех интернет-браузеров.
Порядок создания рамдиска будет рассмотрена ниже, поскольку он актуален для всех интернет-браузеров.
ВНИМАНИЕ. Перенос кэша Яндекс Браузера аналогичен процедуре для Google Chrome. С той лишь разницей, что в папке AppData вам нужно найти папку Yandex, а в ней Yandex Browser и потом точно также User Data, Default и Cache.
В Опере действия выполняются аналогично Яндексу и Google Chrome:
- В AppData\Local ищете Opera Software.
- Открываете Opera Stable, в ней и будет находиться Cache.
- Копируете его в новое место, потом кликаете правой кнопкой по ярлыку Opera.
- Проставляете в строке «Объект» после opera\launcher.exe точно такую же команду, как для Chrome.
ВАЖНО. Если Opera является браузером по умолчанию, то также необходимо поместить символические ссылки. Можно сделать это из командной строки, как описано выше.
Инструкция по переносу файлов кэша браузера Mozilla Firefox несколько отличается от предыдущих:
- По аналогии найдите папку Firefox в подразделах директории AppData.

- В ней располагается директория Profiles.
- Внутри вы увидите папку, название которой оканчивается на default. Это и есть нужная нам Cache, только с таким непонятным названием. Скопируйте её в новое место расположения.
- Вернитесь в AppData и перейдите в Roaming.
- Там, в подпапках, найдите директорию Firefox, в которой будет находиться файл profiles.ini.
- Дважды щёлкните по нему и откроется текстовый документ.
- В строке Path после знака равенства пропишите новый путь расположения кеша. Переменная IsRelative должна быть равна нулю.
- Запустите Mozilla.
- В адресную строку впишите about:config.
- Щёлкните на странице правой кнопкой и выберите «Создать», «Строка».
- У вас запросят имя настройки, впечатайте browser.cache.disk.parent_directory.
- Далее в окне значения впишите путь к новому месту хранения кэша.
- Перезапустите браузер.
Перенос в оперативную память
Как было сказано ранее, иногда имеет смысл перенести кэш браузера не просто на другой диск, а в виртуальный RAM-диск. Создать его можно при помощи одного из множества специальных приложений. Рассмотрим перенос кэша в RAM-диск на примере программы RAM Disk:
Создать его можно при помощи одного из множества специальных приложений. Рассмотрим перенос кэша в RAM-диск на примере программы RAM Disk:
- Скачайте и установите программу с официального сайта: http://memory.dataram.com/products-and-services/software/ramdisk. Для личного использования программа бесплатна.
- Запустите из меню Пуск.
- Выберите меню View, Advanced.
- Во вкладке Settings выберите желаемый размер RAM-диска. Поставьте галочки Fat32 и Windows Boot Sector.
- Нажмите Start.
- После окончания создания RAM-диска, нужно определить параметры его загрузки и сохранения. Откройте вкладку Load/Save.
- Ставьте галочки для обоих параметров. Это означает, что перед выключением компьютера будет создаваться образ виртуального RAM-диска и записываться на винчестер. А после включения загружаться обратно в RAM.
СОВЕТ. Насколько это целесообразно, решать вам. На самом деле кэш имеет значение в тот момент, пока вы сёрфите. Например, проходя и возвращаясь на одни и те же страницы сайта.
 А в следующий раз вы, возможно, на этот ресурс даже и не зайдёте. Поэтому, если у вас SSD, то лучше не включайте данный параметр. Но вы сами можете определить, где будет сохраняться образ RAM. Ведь, возможно, у вас несколько разных дисков.
А в следующий раз вы, возможно, на этот ресурс даже и не зайдёте. Поэтому, если у вас SSD, то лучше не включайте данный параметр. Но вы сами можете определить, где будет сохраняться образ RAM. Ведь, возможно, у вас несколько разных дисков.
После выполнения этих действий вы можете перенести кэш из любого браузера на RAM-диск по аналогии с вышерассмотренными инструкциями. Важный вопрос здесь, сколько места из своей оперативной памяти вы готовы выделить под кэш. Согласитесь, действовать наугад неудобно и неразумно. Ведь на компьютере есть и другие программы, которым нужна RAM, и их работоспособность не должна пострадать.
Решает эту дилемму программа Primo Ramdisk. Она позволяет создать динамический RAM-диск. Суть в том, что вы определяете сами лишь максимальный дисковый объём, а программа сама решает, сколько можно отдать браузеру в настоящий момент исходя из системных показателей. Минусом приложения является то, что оно платное.
youtube.com/embed/rM9VRm7mjN0?feature=oembed» frameborder=»0″ allowfullscreen=»»/>
Таким образом, алгоритм переноса кэша схож на всех видах браузеров. Сначала вы копируете папку с данными в новое место. После этого разъясняете системе и программе, что путь поменялся. Точно также и с переносом на RAM-диск. Просто прописываете к нему путь в настройках. Известно, что оперативная память обнуляется после выключения компьютера. Но в случае с виртуальным RAM, можно сохранить образ на время отключения питания. Либо не сохранять, тогда получится, что ваш кэш автоматически очищается при завершении работы. Оставляйте свои комментарии, если столкнулись со сложностями изменения хранения данных кэша, и каким образом их удалось решить.
Как установить Браузер Яндекс на компьютер бесплатно: инструкция
Этот поисковик поддерживается всеми популярными операционными системами. Установить браузер Яндекс вы можете с его оф. сайта — для компьютеров, или через магазин приложений — для телефонов. Это совершенно бесплатно а по времени — всего пара минут.
Это совершенно бесплатно а по времени — всего пара минут.
Скачать Яндекс Браузер
Для компьютеров, где скачать и как установить
Загрузочный файл мы берем без регистрации и в одном месте, вне зависимости от того, на какую операционную систему собираемся устанавливать поисковик. Сейчас вы поймете, почему это возможно.
- Переходим на официальную страницу поисковика. Ее ищем в интернете, запрос — “Яндекс браузер”, а “установить бесплатно” можно не добавлять. Подойдут первая, вторая или третья строка в выдаче.
- Система сама определит, на какой платформе работает ваш компьютер, после чего начнется загрузка подходящего установочного пакета. Указывать вручную (Windows или Mac OC) ничего не нужно.
- Нажимаем на кнопку “Скачать”.
Дальше действия для Windows и Mac OC будут различаться, поэтому будут отдельные инструкции.
Обратите внимание: вы также можете скачать полный установщик Yandex браузер на случай, если процесс собираетесь завершать при отсутствии интернета.
Просто нажмите на кнопку выше и сохраните файл на компьютер. Далее вы можете воспользоваться инструкциями, приведенными ниже, но в любое удобное время.
Для Windows
После того, как вы нажмете на “Скачать”, на экране появится окно, в котором нужно будет указать место для сохранения установочного файла. Тут есть варианты. Яндекс браузер, как установить на диск d или в другое место:
- Оставить все как есть и тогда файл автоматически уйдет в папку “Загрузки”.
- Заменить “Загрузки” на любое другое, удобное вам расположение.
Теперь нажимаем на “Сохранить” и ждем несколько секунд, пока на панели поисковика не появится оповещение о завершении загрузки.
Хотите знать, как войти в режим инкогнито в Яндекс браузере — смотрите подробную инструкцию на эту тему в статье по ссылке.
Далее, как установить Яндекс браузер на компьютер бесплатно инструкция такова:
- Запускаем установочный файл из раздела загрузок;
- Появится окно, в котором кликаем на кнопку “Установить”.

- Разрешаем программе вносить изменения на компьютере (будет ещё одно окно).
- Дожидаемся окончания установки и первого запуска программы (он произойдет автоматически.
Установка Яндекс браузер (бесплатно) на компьютер завершена.
Для Mac OC
Индикатор загрузки на Mac появляется внизу экрана, на панели задач. Когда эта кнопка станет активной, можно будет приступать к дальнейшим действиям. Как установить новый Яндекс браузер на ноутбук Mac OC:
- Навести курсор на кнопку “Загрузки” и в окошке рядом кликнуть на надпись ZIP-файл.
- В папке “Загрузки”, которая откроется на экране, вы увидите файл-установщик. Запустите его.
- В окошке системного предупреждения нажмите на “Открыть”.
- Нажмите на “Установить” в окне инсталлера и дождитесь окончания процесса.
Первый запуск программы также произойдет автоматически, как, например, и при обновлении.
Для смартфона
У смартфонов Android и iPhone процесс установки браузера Яндекс (последней версии, бесплатно) с опцией турбо особо не различается.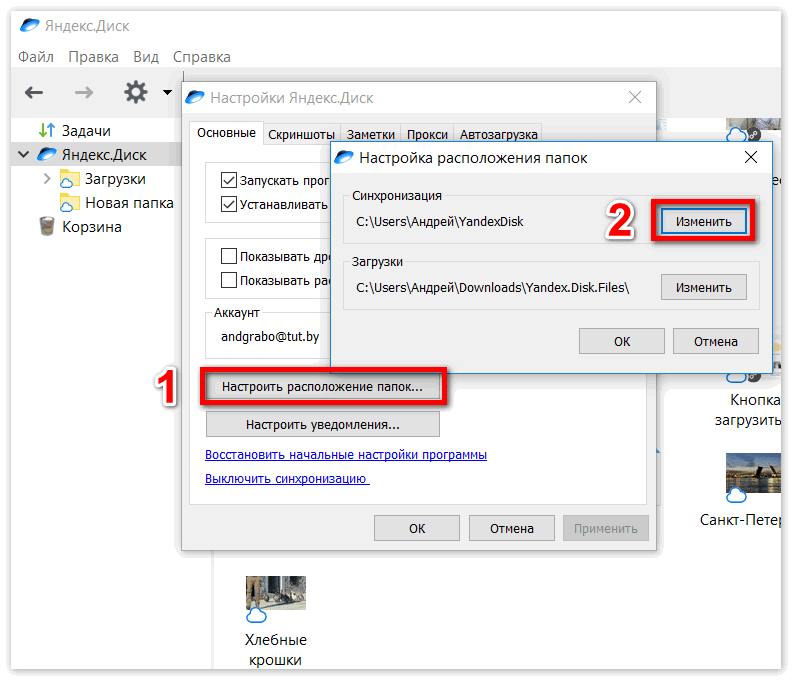 Ну если не считать разного расположения кнопок в Google Play и в App Store. Поэтому инструкция будет одна.
Ну если не считать разного расположения кнопок в Google Play и в App Store. Поэтому инструкция будет одна.
- Запускаем магазин приложений.
- В строку поиска вводим название поисковика.
- Программа сразу откроет окно с карточкой нужного приложения. Жмем на “Установить” (в Google Play) или на “Загрузить” (в App Store).
- На Android сразу начнется скачивание и установка, а на iPhone система сначала потребует авторизироваться в iTunes Store.
- Ждем несколько секунд, пока все процессы не будут завершены, а на экране не появится кнопка “Открыть”.
Вот так, как видите в скачивание браузера нет ничего сложного!
Ещё по теме
Яндекс Браузер — Изучите Ubuntu MATE
Яндекс Браузер — это кроссплатформенный бесплатный веб-браузер, использующий движок веб-браузера Blink и основанный на Chromium. Яндекс Браузер проверяет загружаемые файлы с помощью антивируса Касперского и проверяет безопасность веб-страниц с помощью системы безопасности Яндекс . Веб-браузер разработан российской корпорацией веб-поиска Яндекс .
Веб-браузер разработан российской корпорацией веб-поиска Яндекс .
Как установить яндекс браузер :
Вы можете перейти по адресу https://browser.yandex.com/ , чтобы загрузить последнюю версию программы.
Щелкните Other , чтобы загрузить последнюю версию .deb или . об/мин версии программы.
Это загрузит установочный файл в вашу папку Downloads .
Найдите загруженный файл и дважды щелкните файл Yandex.deb .
Файл должен открыться в программе установки пакетов . Нажмите кнопку Install Package , чтобы начать процесс установки. Введите пароль, когда появится диалоговое окно Authentication . Затем нажмите кнопку Authenticate .
Не закрывайте программу установки пакетов , пока не появятся две кнопки Переустановить пакет и Удалить пакет .
Вы также можете установить его, используя ваш Терминал .
1. Откройте терминал (сочетание клавиш: Ctrl + Alt + T)
2. Введите следующее: sudo apt update
3. Введите следующее: sudo apt upgrade
4. Введите следующее: sudo apt install wget apt-transport-https gnupg2
5. Введите следующее: echo deb [arch=amd64 signed-by=/usr/share/keyrings/yandex.gpg] http://repo.yandex.ru/yandex-browser/deb stable main | sudo tee /etc/apt/sources.list.d/yandex-stable.list
6. Введите следующее: sudo wget -O- https://repo.yandex.ru/yandex-browser/YANDEX-BROWSER-KEY.GPG | gpg —dearmor | sudo tee /usr/share/keyrings/yandex.gpg
7. Введите следующее: sudo apt update
8. Введите следующее: sudo apt install yandex-browser-stable
Яндекс создаст дополнительный репозиторий во время установки, поэтому вам нужно удалить один, чтобы предотвратить ошибку при следующем обновлении.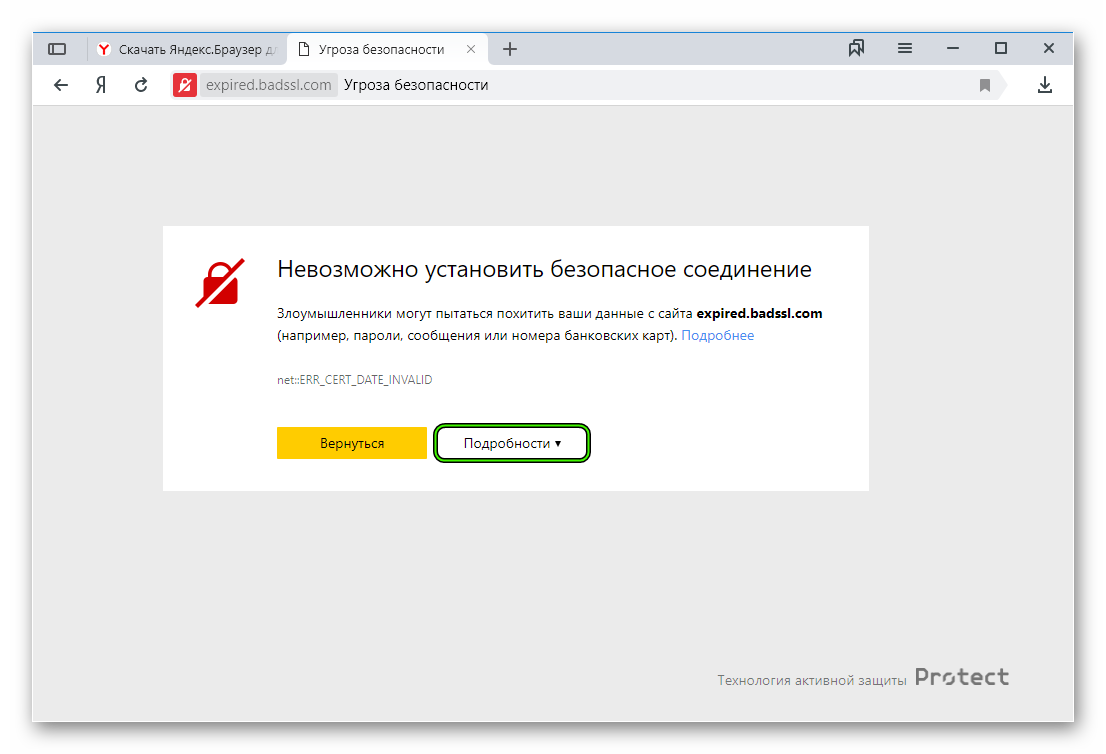
9. Введите следующее: sudo rm /etc/apt/sources.list.d/yandex-browser*.list
Как Удаление Яндекс Браузер :
1. Откройте терминал (сочетание клавиш: Ctrl + Alt + T)
2. Введите следующее: sudo apt autoremove yandex-browser-stable
3. Введите следующее: sudo rm /etc /apt/sources.list.d/yandex-stable.list
4. Введите следующее: sudo rm /usr/share/keyrings/yandex.gpg
5. Введите следующее: rm -r /home/*/.config/yandex-browser*
В меню должен появиться значок Yandex Browser .
При первом запуске браузера вы увидите небольшое диалоговое окно с вопросом, хотите ли вы Сделать это моим браузером по умолчанию и Отправлять статистику использования в Яндекс .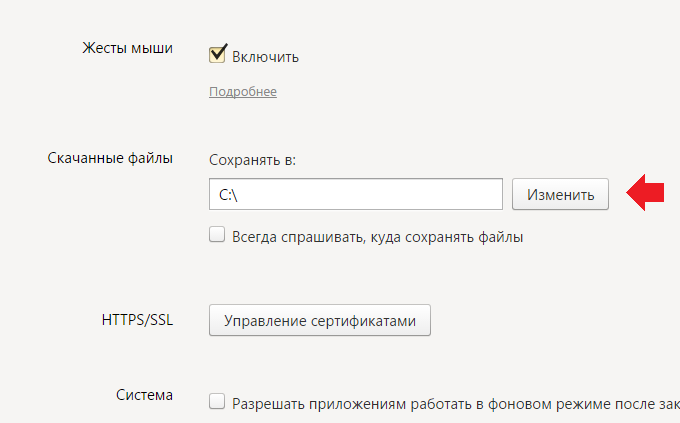 Я рекомендую вам снять оба флажка, пока вы не научитесь использовать браузер и не настроите все параметры, прежде чем принять решение сделать его браузером по умолчанию.
Я рекомендую вам снять оба флажка, пока вы не научитесь использовать браузер и не настроите все параметры, прежде чем принять решение сделать его браузером по умолчанию.
Вы, вероятно, заметите, что язык будет русский , пока вы не внесете изменения. Вы замечаете, что в первый раз домашняя страница загружает веб-сайт browser.yandex.ru , который является русским веб-сайтом .
Если вы не умеете читать Русский , рекомендую перед тем, как зайти в настройки, сменить сайт с browser.yandex.ru на browser.yandex.com .
Вам может быть предложено Сделать Яндекс браузером по умолчанию . Опять же, я рекомендую вам нажимать кнопку Нет, спасибо , пока вы не научитесь использовать новый браузер.
Как только вы все настроите и настроите, у вас будет хороший веб-браузер.
Yandex.com внешне похож на Google и во многом похож на него. Вам не нужно использовать свой номер мобильного телефона, чтобы создать учетную запись электронной почты Яндекс .
Вам не нужно использовать свой номер мобильного телефона, чтобы создать учетную запись электронной почты Яндекс .
Вы получите 10 ГБ онлайн-хранилища при создании Яндекс аккаунт.
Вы можете настроить внешний вид вашего нового электронного письма ( mail.yandex.com ), аналогично тому, как вы можете настроить Gmail . Убедитесь, что вы получаете доступ к своей электронной почте, используя ссылку mail.yandex.com вместо mail.yandex.ru , если вы используете English в качестве языка по умолчанию.
Yandex Calendar ( calendar.yandex.com ) аналогичен Google Calendar .
Yandex Notes ( disk.yandex.com ) — отличное онлайн-приложение для создания заметок.
У вас есть более 1500 надстроек или расширений для Opera , совместимых с Яндекс Браузером .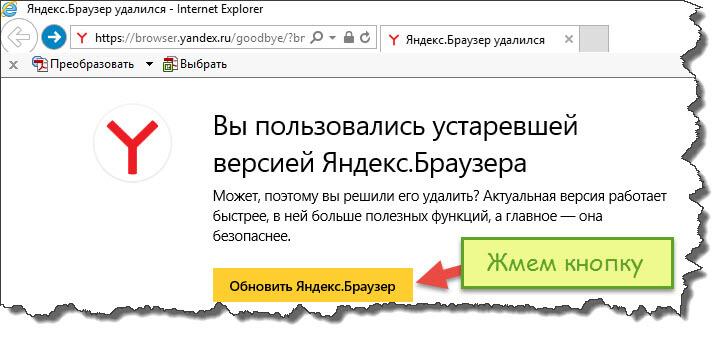 Я использую только Lightshot (инструмент для создания снимков экрана) , AdGuard AdBlocker , Блокировщик всплывающих окон (строгий) , Evernote Web Clipper и SaveFrom.net helper . Слишком много надстроек или расширений замедляют работу вашего браузера.
Я использую только Lightshot (инструмент для создания снимков экрана) , AdGuard AdBlocker , Блокировщик всплывающих окон (строгий) , Evernote Web Clipper и SaveFrom.net helper . Слишком много надстроек или расширений замедляют работу вашего браузера.
Доступ к настройкам
Вы можете получить доступ к настройкам и многим другим функциям и командам, щелкнув меню-гамбургер в правом верхнем углу.
Вы должны заметить, что вкладка Настройки выбрана вверху, а вкладка Общие настройки выбрана слева. Вверху вы увидите золотую кнопку (кнопка Yes, do it ), которую вы можете нажать, чтобы сделать Yandex Browser браузером по умолчанию. Под Общие настройки вы увидите раздел Пользователи , который позволит вам добавлять или удалять пользователей и вносить изменения в пользователя, нажав Настройки . Затем у вас есть возможность настроить функции Syncing и Search браузера.
Затем у вас есть возможность настроить функции Syncing и Search браузера.
Далее у вас есть вкладка Интерфейс . Этот раздел позволяет вносить изменения в общие настройки . Вы можете выбрать предустановленную тему или настроить браузер с определенным цветом под Цветовая схема . Вы можете настроить отображение вещей на вкладках в разделах Новая вкладка и Вкладки . Если у вас старый и очень медленный компьютер, то рекомендую снять галочку Использовать анимированный фон высокого разрешения .
При прокрутке вниз в разделе «Интерфейс» вы увидите еще три подраздела: SmartBox , Панель закладок и Боковая панель . Пункты, выбранные ниже, являются моими личными предпочтениями.
Далее у нас есть вкладка или раздел Инструменты . Вы можете включить Автозаполнение , чтобы ускорить те онлайн-формы, которые запрашивают информацию, которую вы обычно вводите. Вы можете включить блокировщик рекламы до Блокировать оскорбительную рекламу , чтобы возможно повредить ваш браузер или компьютер. Можно включить Алиса — виртуальный помощник . Alice похож на Cortana в Windows 10 , который является персональным помощником с голосовым управлением. Я предпочитаю снимать или отключать эту функцию, чтобы браузер не использовал мой микрофон и не подслушивал. У вас также есть три подраздела для внесения дополнительных настроек: Жесты мышью , Загрузки и Контекстное меню .
Вы можете включить блокировщик рекламы до Блокировать оскорбительную рекламу , чтобы возможно повредить ваш браузер или компьютер. Можно включить Алиса — виртуальный помощник . Alice похож на Cortana в Windows 10 , который является персональным помощником с голосовым управлением. Я предпочитаю снимать или отключать эту функцию, чтобы браузер не использовал мой микрофон и не подслушивал. У вас также есть три подраздела для внесения дополнительных настроек: Жесты мышью , Загрузки и Контекстное меню .
После прокрутки вниз вы заметите, что вкладка или раздел Tools имеет еще несколько подразделов. Так как это браузер, разработанный в России, я рекомендую включить большинство опций в разделе Translate . Вы также можете вносить изменения в разделе . Просмотр видео поверх других вкладок и программ , Turbo , File Viewer и Search на странице .![]()
Последним подразделом с разделом Инструменты является Яндекс.Коллекции . Вы можете включить или отключить эти настройки в соответствии с вашими потребностями.
Веб-сайты Вкладка или раздел находится рядом. Этот раздел позволяет настроить уведомления и размер текста и изображений, отображаемых в браузере. Первая часть: Запросы на отправку уведомлений , Уведомления , Размер шрифта и Масштаб страницы . У вас также есть возможность внести коррективы, нажав на Расширенные настройки сайта .
В разделе Расширенные настройки сайта вы можете настроить следующее: Автоматическая загрузка файлов , Всплывающие окна , Доступ к вашей камере и Доступ к вашему местоположению . Приведенные ниже варианты являются моими личными предпочтениями. Я выбрал Запрещено под Доступ к вашей камере , чтобы запретить браузеру доступ к моей камере без моего ведома. Если мне когда-нибудь понадобится использовать камеру или микрофон в этом браузере, я могу временно включить их.
Я выбрал Запрещено под Доступ к вашей камере , чтобы запретить браузеру доступ к моей камере без моего ведома. Если мне когда-нибудь понадобится использовать камеру или микрофон в этом браузере, я могу временно включить их.
Затем у вас есть: Доступ к вашему микрофону , Доступ к вашим MIDI-устройствам , Доступ к вашим USB-устройствам и Доступ к подключаемым модулям к компьютеру .
Далее у вас есть: Защищенный контент , Обработка протокола , Отображение изображения , Фоновая синхронизация и Файлы cookie .
Под Cookies у вас есть: Flash и JavaScript поднастройки под Расширенные настройки сайта .
Последняя вкладка или раздел Система . Вы можете запускать браузер каждый раз при включении компьютера, включив Автоматический запуск браузера при запуске Windows . Вы также можете внести коррективы в подразделах Network и Performance . Вы можете Очистить историю поиска , нажав на синюю ссылку. Вы можете выбрать свой язык и регион, щелкнув синий значок Настройки языка и региона и выберите свой родной язык и местоположение. Это поможет сохранить английский язык по умолчанию или предпочитаемый вами язык в браузере. Вы можете внести некоторые личные изменения, щелкнув синюю ссылку Настройки личных данных . Вы можете вернуть все настройки к исходным значениям или настройкам по умолчанию, щелкнув синюю ссылку Настройки личных данных .
Вы также можете внести коррективы в подразделах Network и Performance . Вы можете Очистить историю поиска , нажав на синюю ссылку. Вы можете выбрать свой язык и регион, щелкнув синий значок Настройки языка и региона и выберите свой родной язык и местоположение. Это поможет сохранить английский язык по умолчанию или предпочитаемый вами язык в браузере. Вы можете внести некоторые личные изменения, щелкнув синюю ссылку Настройки личных данных . Вы можете вернуть все настройки к исходным значениям или настройкам по умолчанию, щелкнув синюю ссылку Настройки личных данных .
Яндекс Браузер очень активная программа. За короткий период времени, который я использовал, я заметил, что он уже получил обновление, когда я запустил свой Средство обновления программного обеспечения .
Если вы являетесь пользователем Windows 10 и у вас установлен Yandex Browser , вы можете увидеть сообщение «Яндекс использует ваш микрофон» и вы увидите маленький значок микрофона. Не паникуйте, я покажу вам, как запретить Яндекс использовать ваш микрофон без вашего ведома.
Не паникуйте, я покажу вам, как запретить Яндекс использовать ваш микрофон без вашего ведома.
Первое, что вам нужно сделать, это убедиться, что у вас установлена самая последняя версия. Далее вам нужно войти в свой Настройки и щелкните вкладку или раздел Интерфейс слева, а затем найдите подраздел Боковая панель . Убедитесь, что опция Показать боковую панель не отмечена. Затем щелкните вкладку или раздел Веб-сайты слева, а затем найдите и щелкните Расширенные настройки сайта . В Расширенных настройках найдите Доступ к камере и снимите флажок Не разрешено . Затем найдите Доступ к микрофону и снимите флажок Не разрешено . Наконец, щелкните вкладку или раздел Инструменты и найдите Алиса — виртуальный помощник и убедитесь, что Заданная фраза для голосовой активации не отмечена флажком или неактивна. Когда вы закроете все вкладки и перезапустите Яндекс Браузер , вы должны заметить, что сообщение исчезло, и вы больше не видите значок микрофона на панели задач.
Когда вы закроете все вкладки и перезапустите Яндекс Браузер , вы должны заметить, что сообщение исчезло, и вы больше не видите значок микрофона на панели задач.
Я думаю, что Яндекс Браузер — отличный браузер, а https://yandex.com/ — отличный поисковик. В этом браузере гораздо больше возможностей, так что установите его и откройте для себя. Может потребоваться некоторое время, чтобы настроить его, пока вы не настроите его так, как вам нравится, но время будет потрачено не зря.
5 августа 2020 г.
Как установить Яндекс.Браузер на Ubuntu 22.04 LTS
Узнайте, как установить Яндекс.Браузер на Ubuntu 22.04 LTS Интернет.
«Яндекс Браузер» — бесплатная быстрая и визуально привлекательная альтернатива Firefox, Chrome, Opera и Microsoft Edge. Пользователи, которые хотят перейти на Яндекс, могут легко импортировать данные, такие как закладки и настройки, из других популярных браузеров всего за несколько шагов.
Пользователи, которые хотят перейти на Яндекс, могут легко импортировать данные, такие как закладки и настройки, из других популярных браузеров всего за несколько шагов.
Что ж, браузер этой российской поисковой системы основан на элементах Chromium и Opera, поэтому мы можем использовать все дополнения, совместимые с Google Chrome и Opera. В дополнение к управлению закладками и диспетчеру паролей для автоматического входа в систему, программа Windows также предлагает режим инкогнито, который позволяет вам не оставлять следов на вашем ПК во время просмотра.
Создайте бесплатную учетную запись пользователя Яндекса, и так же, как пользователи Google или Firefox, смогут синхронизировать закладки или учетные данные с другими устройствами, на которых работает тот же браузер.
В целях безопасности браузер предлагает встроенную защиту от вирусов «Лаборатории Касперского»; защита от отслеживания, защита от фишинга, блокировка сторонних файлов cookie и предотвращение нежелательного доступа к веб-камерам, микрофонам или USB-устройствам.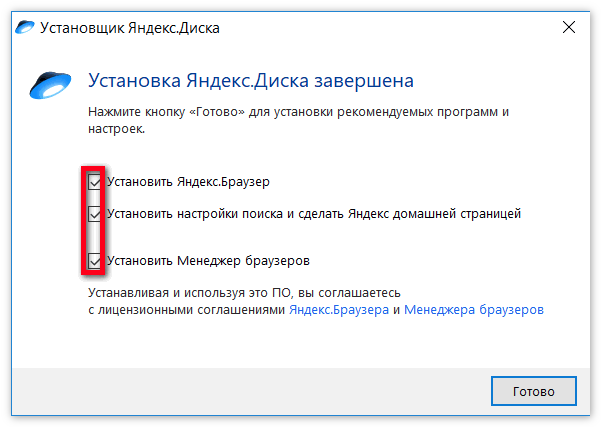
Кроме того, Яндекс предлагает жесты мыши, просмотрщик PDF, темный режим и быстрый доступ к Telegram, Skye, Facebook, WhatsApp, YouTube и другим онлайн-сервисам через боковую панель. «Турбо-режим» от Opera также обеспечивает быструю загрузку контента с большим объемом данных, такого как изображения или видео, в «Яндекс.Браузер» для Windows.
Шаги по установке Яндекс браузера на Ubuntu 22.04 LTS
1. Выполните обновление системы
2. Интегрируйте открытый ключ
2. Добавляем репозиторий Яндекса на Ubuntu 22.04
4. Устанавливаем яндекс браузер на Ubuntu 22.04
5. Удалите лишний репозиторий Яндекса
6. Запустите браузер
7. Как обновить или обновить
8. Удалите Яндекс из Ubuntu 22.04.
Действия по установке браузера Яндекс на Ubuntu 22.04 также можно использовать на предыдущих версиях этого Linux, таких как Ubuntu 20.04 и 18.04. Включая Debian 11 и другие подобные дистрибутивы, такие как Linux Mint, POP_OS, Elementary OS и другие…
1.
 Выполните обновление системы
Выполните обновление системы
Мы собираемся использовать диспетчер пакетов APT Ubuntu для установки браузера. Следовательно, разумно запустить команду обновления системы для установки, если доступно какое-либо обновление.
sudo apt update && sudo apt upgrade
2. Интеграция открытого ключа
Теперь системе нужен ключ для проверки пакетов, которые мы собираемся получить, используя добавленный репозиторий Яндекса. Это гарантирует, что системные пакеты находятся в том же состоянии, в котором они были выпущены их разработчиками, и не были изменены кем-либо.
curl -fsSL https://repo.yandex.ru/yandex-browser/YANDEX-BROWSER-KEY.GPG | gpg --dearmor | sudo tee /usr/share/keyrings/yandex.gpg > /dev/null 2. Добавьте репозиторий Яндекса в Ubuntu 22.04
В отличие от Firefox, пакеты для установки браузера Яндекс недоступны для установки с использованием стандартного системного репозитория Ubuntu 22.04 LTS Linux. Следовательно, мы должны добавить тот, который был предоставлен разработчиками браузера для систем Debian. Вот команда, чтобы сделать это.
Вот команда, чтобы сделать это.
Добавить только один из указанных репозиториев. Те, кому нужна стабильная версия браузера, могут выбрать репозиторий Stable, а те, кто хочет протестировать будущие функции браузера Яндекса, могут использовать репозиторий Beta.
Для стабильной версии
echo deb [arch=amd64signed-by=/usr/share/keyrings/yandex.gpg] http://repo.yandex.ru/yandex-browser/deb стабильная основная | sudo tee /etc/apt/sources.list.d/yandex-stable.list Для бета-версии
echo deb [arch=amd64 signed-by=/usr/share/keyrings/yandex.gpg] http://repo.yandex.ru/yandex-browser/deb beta главная | sudo tee /etc/apt/sources.list.d/yandex-beta.list После добавления ключа и репозитория один раз запустите команду обновления системы, которая перестраивает кеш индекса пакета APT.
sudo apt update 4. Установите браузер Яндекс на Ubuntu 22.04
После того, как вы добавили репозиторий, мы можем установить браузер Яндекс, используя системный менеджер пакетов APT по умолчанию. Вот команды, которым нужно следовать.
Вот команды, которым нужно следовать.
Для стабильной версии:
Те, кто использовал репозиторий Stable, могут с помощью данной команды установить браузер.
sudo apt install yandex-browser-stable Для бета-версии:
Если вы добавили бета-репозиторий браузера, то получите его, используя указанный синтаксис:
sudo apt install yandex-browser-beta Яндекс браузер при установке также создаст репозиторий, который нам не нужен, так как мы уже настроили его вручную. Так что убери это:
sudo rm /etc/apt/sources.list.d/yandex-browser*.list 6. Запустите браузер
После завершения установки перейдите в панель запуска приложений и найдите браузер. Когда появится его значок, нажмите, чтобы запустить его.
7. Как обновить или обновить
Что ж, всякий раз, когда для браузера доступно какое-либо обновление, то же самое будет отображаться на нем для установки.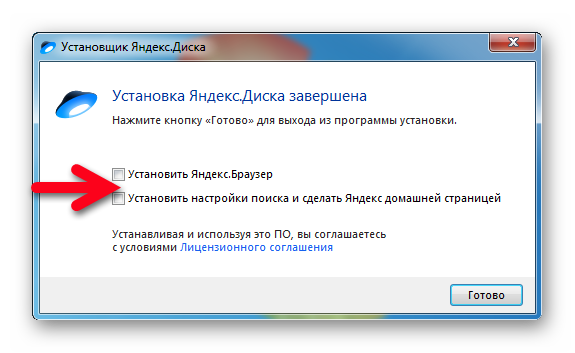 Однако другим быстрым способом является использование команды обновления системы. Поскольку для его установки мы использовали репозиторий APT и Яндекса, запуск команды обновления системы также установит, если для браузера доступно какое-либо обновление.
Однако другим быстрым способом является использование команды обновления системы. Поскольку для его установки мы использовали репозиторий APT и Яндекса, запуск команды обновления системы также установит, если для браузера доступно какое-либо обновление.
sudo apt update && sudo apt upgrade 8. Удалите Яндекс из Ubuntu 22.04
После использования браузера Яндекс в течение некоторого времени и сейчас, если вы считаете, что это бесполезно, удалить браузер также легко. Просто запустите данную команду диспетчера пакетов APT, чтобы полностью удалить ее из вашей системы.
Удалить приложение браузера
Для стабильной версии
sudo apt autoremove yandex-browser-stable Для бета-версии:
sudo apt autoremove yandex-browser-beta Чтобы удалить репозиторий и ключ GPG:
Для стабильного репо
sudo rm /etc/apt/source s.


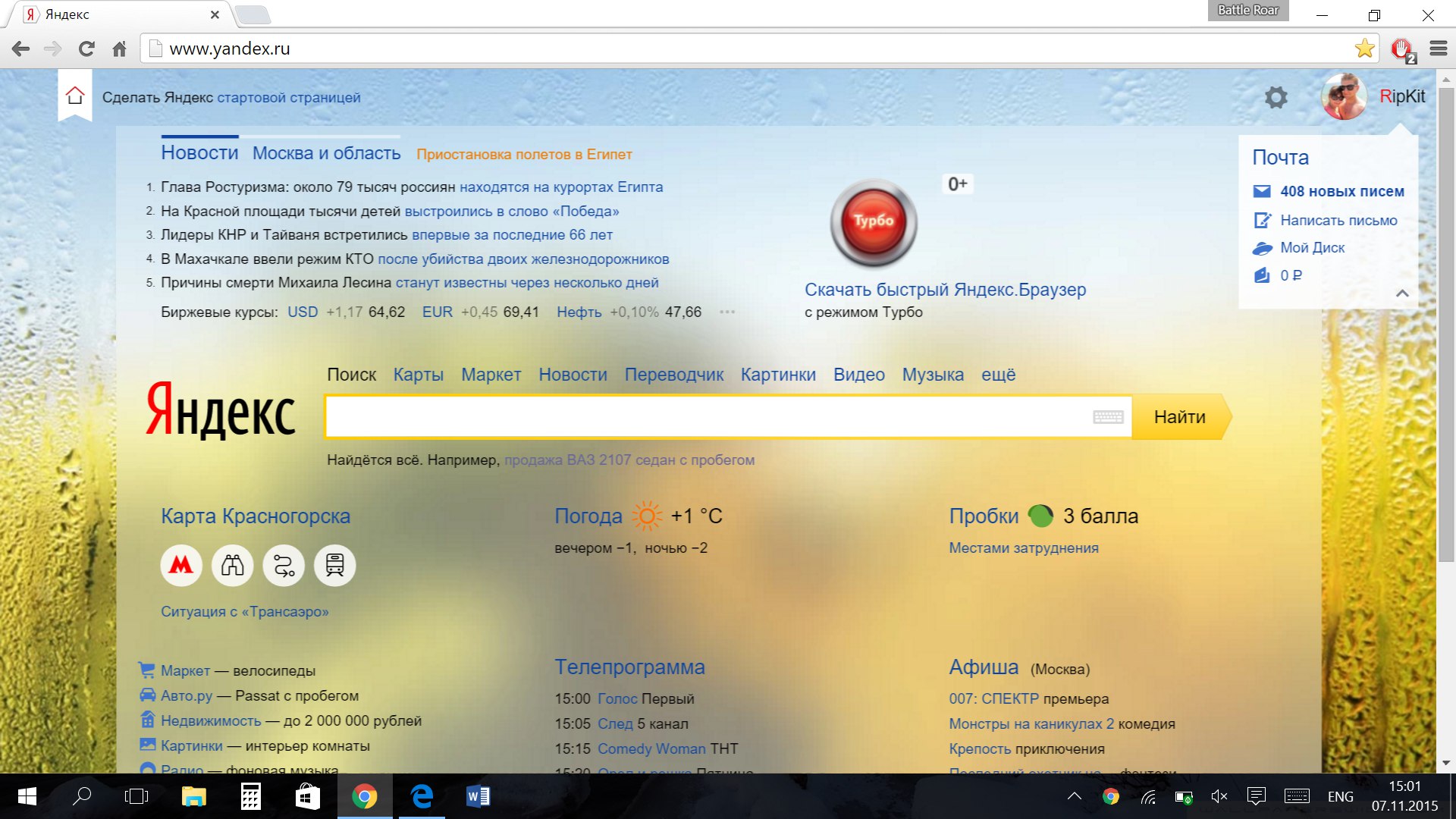
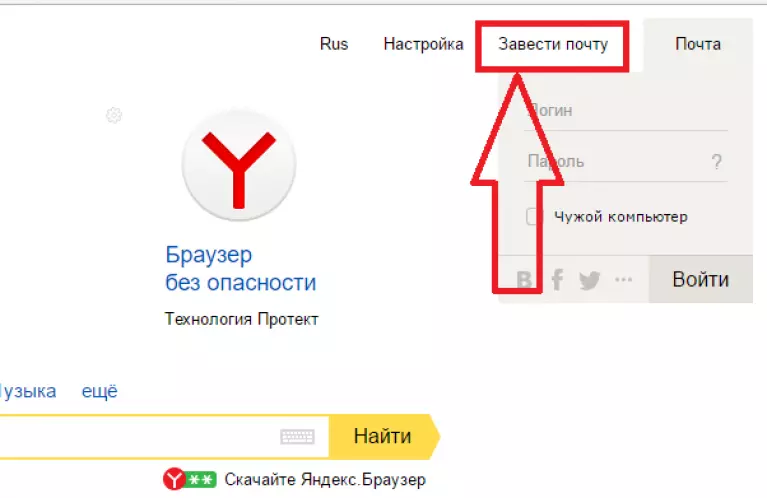 А в следующий раз вы, возможно, на этот ресурс даже и не зайдёте. Поэтому, если у вас SSD, то лучше не включайте данный параметр. Но вы сами можете определить, где будет сохраняться образ RAM. Ведь, возможно, у вас несколько разных дисков.
А в следующий раз вы, возможно, на этот ресурс даже и не зайдёте. Поэтому, если у вас SSD, то лучше не включайте данный параметр. Но вы сами можете определить, где будет сохраняться образ RAM. Ведь, возможно, у вас несколько разных дисков.  Просто нажмите на кнопку выше и сохраните файл на компьютер. Далее вы можете воспользоваться инструкциями, приведенными ниже, но в любое удобное время.
Просто нажмите на кнопку выше и сохраните файл на компьютер. Далее вы можете воспользоваться инструкциями, приведенными ниже, но в любое удобное время.