Как настроить биос чтоб установить винду с флешки: Настройка BIOS перед установкой Windows
Содержание
Установка виндовс с флешки через биос
Система windows – наиболее популярная операционка для персональных компьютеров и разновидностей ноутбуков. Лицензионная копия операционной системы продается исключительно на дисковых носителях, однако иногда установить лицензию непосредственно с диска проблематично из-за поломки или отсутствии дисковода на некоторых машинах, таких как нетбук. Как установить виндовс с помощью флешки, изменить загрузку системы в биосе , а именно ее порядок и настроить установочную флешку – тема этой статьи.
Приготовления.
Для того чтобы установить Windows без использования дисковода вам следует создать «установочную флешку». С нее система будет считывать нужную информацию, и копировать временные файлы. Использовать для этого можно любой флеш-носитель, однако убедитесь, что он пуст, так как вся информация будет с него стерта, и достаточно вместителен для сбрасывания на него установочных данных Windows 7/8. Целесообразно использовать флешки с емкостью от 8 GB до 16 GB . Для сбрасывания установочных данных на флешку, создав тем самым образ диска, можно установить специальные утилиты, такие как UltralSO. Однако иногда нет возможности установить утилиту. Например, нет доступа к интернету или загрузку/установку программы блокирует вирус. Тогда можно настроить флешку через командную строку, но это сложнее. Чтобы создать образ установочного диска через командную строку вам нужно:
Для сбрасывания установочных данных на флешку, создав тем самым образ диска, можно установить специальные утилиты, такие как UltralSO. Однако иногда нет возможности установить утилиту. Например, нет доступа к интернету или загрузку/установку программы блокирует вирус. Тогда можно настроить флешку через командную строку, но это сложнее. Чтобы создать образ установочного диска через командную строку вам нужно:
- Первым делом следует отформатировать носитель желательно в файловую систему NTFS, дабы избежать ошибок в работе. Рекомендую установить специальные утилиты для форматирования, которые позволят отформатировать носитель более тонко и качественно. Скачать и установить их можно совершенно бесплатно. Одной из самых полезных программ для форматирования флешек является Flash-Doctor.
- Открыв командную строку, ввести фразу DISKPART.
- В открывшемся окне вводим list disk, чтобы увидеть список всех съемных носителей, подключенных к компьютеру и обнаруженных системой Windows.

- Сверившись с выведенными показаниями, выбираем нужный носитель с помощью команды select disk # (вместо # вводим номер нужного диска из таблицы). Например, в моем случае select disk 2.
- После выбора диска вводим команду clean, которая полностью очистит ваш диск от всех, в том числе и от невидимого или скрываемого Windows содержимого. Это важно!
- После очистки диска создаем раздел с помощью команды create partition primary.
- Далее выбираем созданный раздел с помощью команды select partition 1.
- Затем активируем созданный раздел с помощью команды active.
- Далее следует его отформатировать в файловую систему NTFS через команду format fs=NTFS.
- После завершения форматирования основные действия, производимые в командной строке, завершаются, однако можно сразу задать букву носителю, не выходя из консоли. Для этого нужно использовать команду assign letter=# (# заменяется любой буквой латинского языка). Я использую букву Z (assign letter=Z).

- Чтобы безопасно выйти из DISPART следует ввести команду Exit. Настройка установочной флешки завершена!
- Выйдя из командной строки, нам остается скопировать установочные файлы с лицензионного диска или скаченного архива. После окончания копирования файлов получится примерно следующее (для Windows 7).
Теперь вам нужно изменить загрузку системы в биосе, а именно ее порядок.
Порядок установки Windows
Теперь переходим непосредственно к установке виндовс с флешки. Для начала следует поменять настройки через БИОС, так как по умолчанию в первую очередь ПК загружает операционную систему Windows с жесткого диска. Нам же нужно поставить в первую очередь загрузку со съемных носителей. Чтобы выйти в меню БИОС, при загрузке достаточно нажать и удерживать клавишу F2. Вид системы БИОС у каждой машины разный: у кого-то он русскоязычный, у кого-то англоязычный – однако его функции не меняются и изменить загрузку системы можно на любом компьютере или планшете. В открывшемся меню обязательно будет пункт порядка загрузки системы.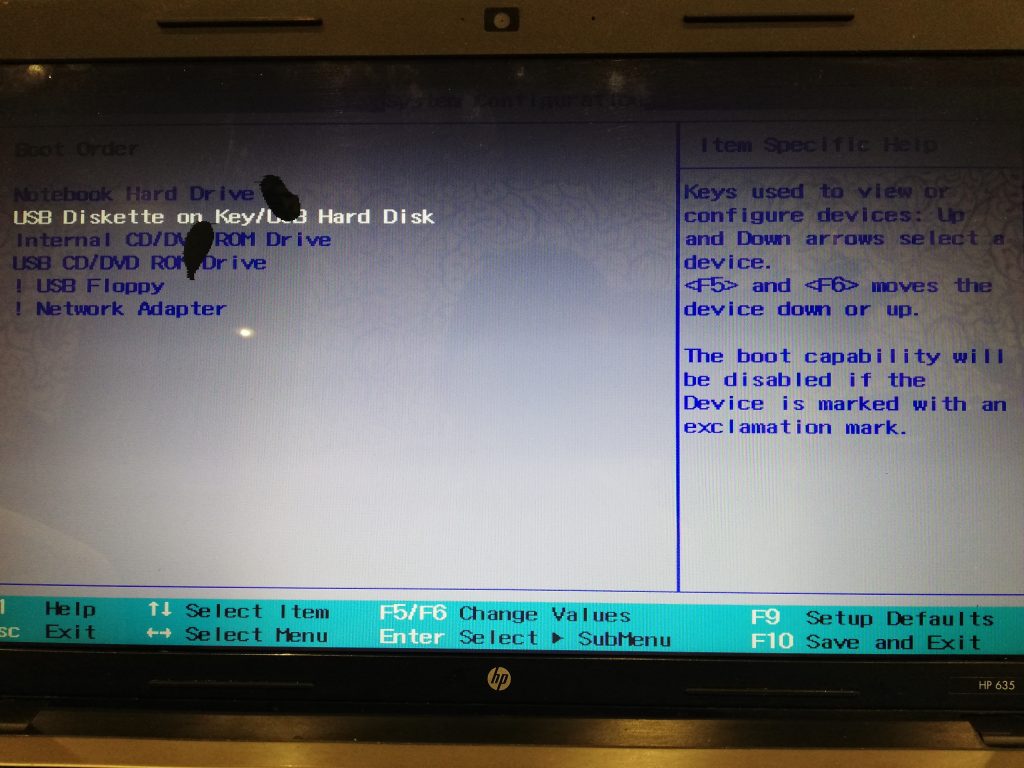 Он-то нам и нужен. В англоязычных версиях биоса нужно найти пункт Boot devise prioprity, который обычно располагается во вкладке Boot.
Он-то нам и нужен. В англоязычных версиях биоса нужно найти пункт Boot devise prioprity, который обычно располагается во вкладке Boot.
В открывшемся после выбора этого пункта окне вам нужно отыскать пункт First Boot Devise
, который позволит изменить приоритет загрузки системы. Вам нужно поставить первым загрузку со съемных носителей (USB-CD). После выполнения всех вышеописанных манипуляций сохраните настройки БИОС и перезагрузите компьютер, при запуске вставив установочную флешку.
Если у вас после перезапуска компьютер не видит флешку или не может начать загрузку данных с нее, попробуйте выбрать вместо пункта USB-CD загрузку со съемных носителей типа USB-Zip или USB-floppy. Настройка биоса завершена! Вы всегда сможете вернуть настройки биоса к изначальным в любое время. Если вы все сделали правильно, то при запуске компьютера откроется меню установки операционной системы Windows. Сама установка полностью идентична установки с диска. В некоторых моделях ноутбуков изменение приоритета может находиться в пункте Hard Disk Drives, к тому же есть модели, в которых возможно сразу перейти к изменению приоритета, нажав и удержав при запуске клавишу F10.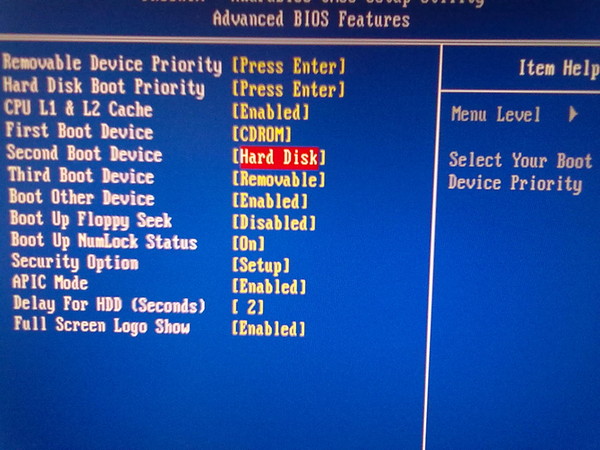
Смотрите это видео на YouTube
Загрузка с флешки в БИОС и UEFI | remontka.com
При установке Windows с флешки возникает необходимость выставить загрузку с USB накопителя, для чего требуется настроить BIOS таким образом, чтобы компьютер загружался с нужного носителя. В этой статье речь пойдет, о том как поставить загрузку с флешки в БИОС или UEFI на компьютере или ноутбуке.
В статье приведены примеры для различных вариантов интерфейса БИОС/UEFI и даны решения для наиболее часто встречающихся проблем, с которыми можно столкнуться при изменении порядка загрузки. В конце также описано, что делать, если вы не можете зайти в БИОС или ПО UEFI на современных ПК и ноутбуках.
- Использование Boot Menu
- Вход в БИОС
- Изменение порядка загрузки в БИОС и UEFI для загрузки с USB
- Загрузка с флешки в старых версиях БИОС
- Загрузка с USB без входа в БИОС
- Что делать, если не получается открыть БИОС или Boot Menu
- Видео инструкция
Использование Boot Menu для загрузки с флешки
В большинстве случаев, поставить загрузку с флешки в БИОС требуется для какой-то однократной задачи: установки Windows, проверки компьютера на вирусы или восстановления системы с помощью LiveCD, сброса пароля Windows. Во всех этих случаях не обязательно изменять настройки БИОС или UEFI, достаточно вызвать Boot Menu (меню загрузки) при включении компьютера и один раз выбрать флешку как устройство загрузки.
Во всех этих случаях не обязательно изменять настройки БИОС или UEFI, достаточно вызвать Boot Menu (меню загрузки) при включении компьютера и один раз выбрать флешку как устройство загрузки.
Например, при установке Windows, вы нажимаете нужную клавишу для открытия Boot Menu, выбираете подключенный USB накопитель с дистрибутивом системы, начинаете установку — настройка, копирование файлов и прочее и, после того, как произойдет первая перезагрузка, компьютер сам загрузится, но уже с жесткого диска и продолжит процесс установки в штатном режиме.
Очень подробно о входе в данное меню на ноутбуках и компьютерах различных марок я написал в статье Как зайти в Boot Menu (там же есть видео инструкция). Обратите внимание , что флешка в Boot Menu может и не отображаться. Почему это происходит подробно в статье Что делать, если БИОС/UEFI не видит загрузочную флешку в Boot Menu .
Как попасть в BIOS для выбора вариантов загрузки
В разных случаях для того, чтобы попасть в утилиту настройки БИОС нужно выполнить, по сути, одно и то же действия: сразу после включения компьютера, при появлении первого черного экрана с информацией об установленной памяти или же логотипом производителя компьютера или материнской платы, нажать нужную кнопку на клавиатуре — наиболее распространенные варианты — это Delete и F2.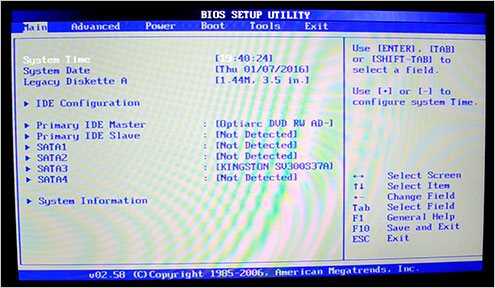 Если при завершении работы уже установленной системы и включении компьютера вы не успеваете открыть БИОС, используйте не «завершение работы», а пункт «Перезагрузка» и сразу при потемнении экрана начните многократно нажимать по нужной клавише.
Если при завершении работы уже установленной системы и включении компьютера вы не успеваете открыть БИОС, используйте не «завершение работы», а пункт «Перезагрузка» и сразу при потемнении экрана начните многократно нажимать по нужной клавише.
Обычно, эта информация имеется внизу или, в старых БИОС — вверху среди текста начального экрана: «Press Del to enter Setup», «Press F2 for Settings» и аналогичная.
По нажатию нужной кнопки в нужный момент (чем раньше, тем лучше — это нужно сделать до начала загрузки операционной системы) Вы попадете в меню настроек — BIOS Setup Utility (название может быть другим, но суть одна — это интерфейс настроек БИОС/UEFI). Внешний вид этого меню может отличаться, рассмотрим несколько наиболее распространенных вариантов.
Изменение порядка загрузки в UEFI BIOS для загрузки с USB
На современных материнских платах интерфейс БИОС, а если точнее — ПО UEFI как правило, чаще является графическим на ПК, но текстовым на ноутбуках. Во всех случаях разобраться с тем, как именно поставить загрузку с флешки обычно бывает не сложно. Далее будут приведены некоторые примеры и по аналогии, вероятнее всего, вы сможете успешно изменить порядок загрузки и на вашей системе.
Во всех случаях разобраться с тем, как именно поставить загрузку с флешки обычно бывает не сложно. Далее будут приведены некоторые примеры и по аналогии, вероятнее всего, вы сможете успешно изменить порядок загрузки и на вашей системе.
Как правило, для того, чтобы поставить загрузку с флешки, нам требуется выполнить следующие шаги (описываю применительно к изображению выше, что является одним из наиболее распространенных вариантов, а далее приведу и другие реализации изменения порядка загрузки):
- Перейти в раздел Boot в БИОС/UEFI. Это можно сделать либо с помощью стрелок на клавиатуре (вправо), либо в некоторых случаях — с помощью мыши. Иногда параметры загрузки можно настроить прямо на главном экране БИОС.
- В зависимости от конкретного БИОС вы увидите либо список устройств загрузки (дисков, подключенных к компьютеру), либо несколько пунктов Boot Option с номерами.
- В первом случае требуется поместить вашу флешку на первое место: для этого выбираем её и с помощью клавиши F5 двигаем вверх (Fn+F5 на некоторых ноутбуках).
 Во втором случае выбираем Boot Option 1, нажимаем Enter и выбираем в списке загрузочную флешку.
Во втором случае выбираем Boot Option 1, нажимаем Enter и выбираем в списке загрузочную флешку. - Сохраняем настройки: это можно сделать на вкладке Exit, либо, чаще всего — нажатием по клавише F10 с подтверждением Save Settings and Exit Setup.
Самая распространенная проблема при указании устройства загрузки в современных БИОС/UEFI — отсутствие загрузочной флешки в списке устройств загрузки. Чаще всего такое происходит, если тип загрузки, установленный в БИОС (на скриншоте выше — UEFI в разделе OS Type) и тип загрузки, поддерживаемый флешкой, не совпадают. Например, если для приведенного выше изображения использовать флешку под режим Legacy, выбрать её в качестве первого устройства загрузки не получилось бы. Подробнее о проблеме и методах её исправления в упоминавшейся ранее статье о том, почему БИОС не видит загрузочную флешку .
Выше был приведён пример одного из наиболее типичных вариантов БИОС (UEFI) на сегодня, но возможны и другие реализации.
- Например, на некоторых материнских платах Gigabyte вы увидите список подключенных устройств в пункте Boot Sequence на первом экране и достаточно будет перетащить вашу флешку на первое место мышью.

- Другой вариант реализации, тоже на Gigabyte: вкладка Boot отсутствует, необходимо зайти в BIOS Features, а затем перейти в Boot Option Priorities.
- Интересен подход на фирменных материнских платах Intel: здесь порядок загрузки можно настроить прямо на главном экране, отдельно для режима Legacy и режима UEFI (с помощью мыши), а в Adavnced Options получить более подробное представление о доступных устройствах загрузки для каждого из режимов.
- Далее — относительно простой пример установки USB флешки в качестве первого устройства загрузки на Asus. Обратите внимание, что здесь для того, чтобы включить поддержку Legacy загрузки требуется задействовать опцию CSM (Compatibility Support Mode) на той же вкладке Boot.
- Ниже — пример того, как сделать загрузку с флешки на ноутбуке HP. Здесь в БИОС необходимо зайти в System Configuration, а уже там в Boot Options, где можно найти (для некоторых моделей) отдельный список устройств загрузки для UEFI и Legacy режима.
 Флешку устанавливаем на первое место с помощью клавиш F5/F6 для нужного режима загрузки.
Флешку устанавливаем на первое место с помощью клавиш F5/F6 для нужного режима загрузки.
Если ничего похожего у себя в БИОС вы не находите, внимательно изучите различные разделы БИОС/UEFI, такие как BIOS Features, System Configuration, Advanced Configuration и попробуйте найти что-то связанное с Boot в этих разделах.
Настройка загрузки с флешки в старых версиях БИОС
На старых материнских платах и ноутбуках бывают некоторые особенности изменения порядка загрузки, особенно когда пользователю требуется настроить загрузку с USB накопителя. Рассмотрим несколько примеров.
AMI BIOS
Не только в AMI BIOS, но и в некоторых других вариантах БИОС тех же лет вы можете не обнаружить флешки для выбора в качестве устройства загрузки, а имеющиеся пункты, наподобие USB-HDD могут не работать. Решение для такой ситуации имеется.
Учтите, что для того, чтобы проделать все описываемые действия, флешка должна быть подключена к компьютеру заранее, до входа в БИОС.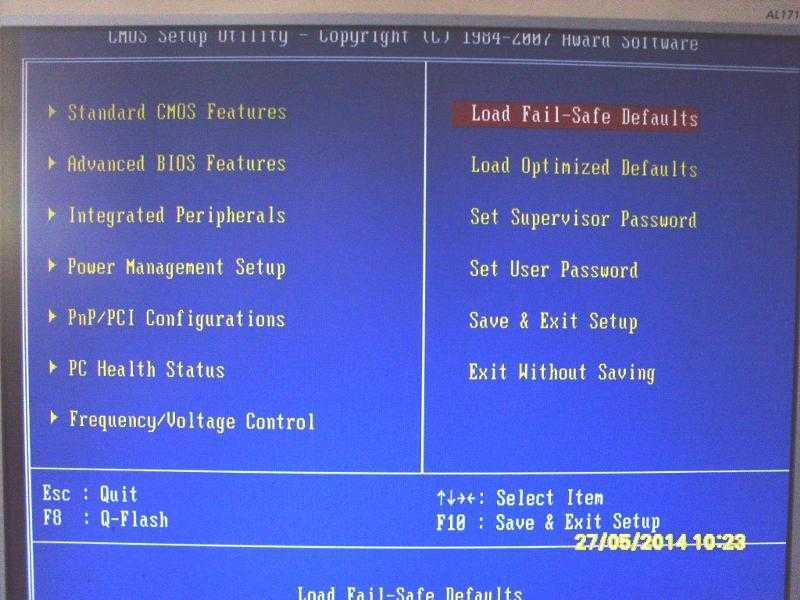 Для того, чтобы установить загрузку с флешки в AMI BIOS:
Для того, чтобы установить загрузку с флешки в AMI BIOS:
- В меню сверху, нажимая клавишу «вправо», выберите пункт «Boot» (Загрузка), но не переходим в Boot Device Priority.
- После этого выбираем пункт «Hard Disk Drives» (Жесткие диски) и в появившемся меню, нажимаем Enter на «1st Drive» (Первый диск). Если такого пункта нет, посмотрите, имеется ли раздел Integrated Peripherals в БИОС — иногда порядок жестких дисков (отдельно от порядка загрузки) можно настроить там.
- В списке выбираем название флешки, она будет видна именно в списке жестких дисков — на второй картинке, например, это — Kingmax USB 2.0 Flash Disk. Нажимаем Enter, затем — Esc.
- Далее выберите «Boot device priority» (Приоритет загрузочных устройств).
- Выберите пункт «First boot device» (Перовое устройство загрузки), нажмите Enter.
- Укажите флешку в качестве первого устройства загрузки, она будет присутствовать здесь как обычный жесткий диск.
По завершении нажимаем Esc, в меню сверху с пункта Boot (Загрузка) передвигаемся до пункта Exit (Выход) и выбираем «Save changes and exit» (Сохранить изменения и выйти) или «Exit saving changes» — на запрос о том, уверены ли Вы в том, что хотите сохранить сделанные изменения, нужно будет выбрать Yes или набрать с клавиатуры «Y», затем нажать Enter.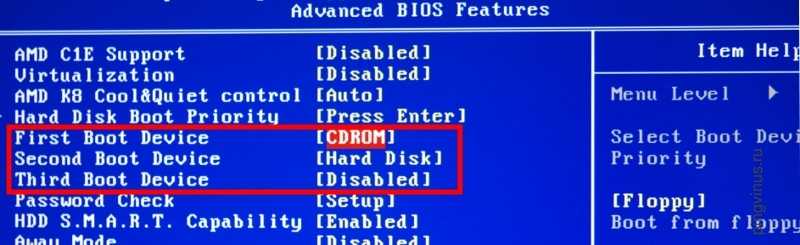 После этого компьютер перезагрузится и начнет использовать для загрузки выбранную вами флешку, диск или другое устройство.
После этого компьютер перезагрузится и начнет использовать для загрузки выбранную вами флешку, диск или другое устройство.
Загрузка с флешки в БИОС AWARD или Phoenix
Для того, чтобы выбрать устройство для загрузки в Award BIOS, в главном меню настроек выберите «Advanced BIOS Features» (расширенные настройки биос), после чего с выбранным пунктом First Boot Device (Первое устройство загрузки) нажимаем Enter.
Появится список устройств, с которых можно произвести загрузку — HDD-0, HDD-1 и т.д., CD-ROM, USB-HDD и другие. Для загрузки с флешки необходимо установить USB-HDD или USB-Flash. Для загрузки с компакт диска DVD или CD — CD-ROM. После этого выходим на один уровень вверх, нажатием Esc, и выбираем пункт меню «Save & Exit Setup» (Сохранить и выйти). Если способ с USB-HDD не сработал, попробуйте использовать подход, показанный в предыдущем способе, но ищите порядок жестких дисков в разделе Integrated Peripherals.
Настройка загрузки с внешнего носителя в старых версиях h3O BIOS
Для загрузки с флешки в Insydeh30 BIOS, который встречается на многих ноутбуках, в главном меню с помощью клавиши «вправо» необходимо дойти до пункта «Boot» (Загрузка).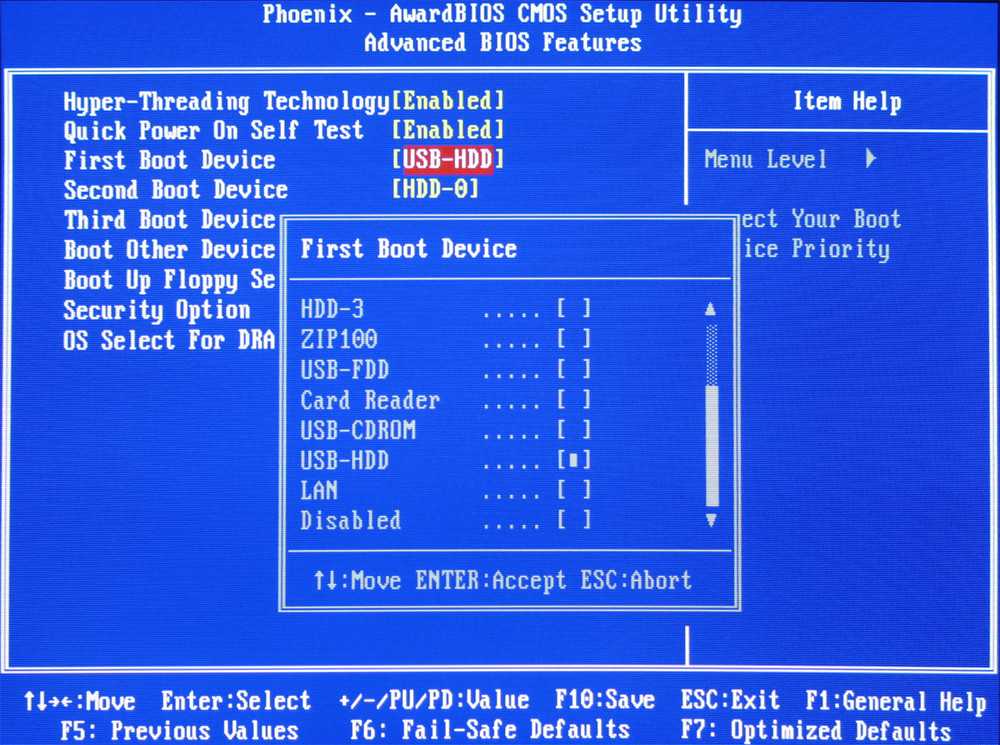 Установить пункт External Device Boot (Загрузка с внешнего устройства) в положение Enabled (Включено). Ниже, в разделе Boot Priority (Приоритет загрузки), с помощью клавиш F5 и F6 установить External Device на первую позицию. Если необходимо осуществить загрузку с DVD или CD, выбираем Internal Optic Disc Drive (Внутренний оптический накопитель).
Установить пункт External Device Boot (Загрузка с внешнего устройства) в положение Enabled (Включено). Ниже, в разделе Boot Priority (Приоритет загрузки), с помощью клавиш F5 и F6 установить External Device на первую позицию. Если необходимо осуществить загрузку с DVD или CD, выбираем Internal Optic Disc Drive (Внутренний оптический накопитель).
После этого перейдите к пункту Exit в меню сверху и выберите «Save and Exit Setup» (Сохранить настройки и выйти). Компьютер перезагрузится с нужного носителя.
Загрузка с USB без входа в БИОС (только для Windows 11, 10 и Windows 8.1 с UEFI)
Если на вашем компьютере установлена одна из последних версий Windows, а материнская плата с ПО UEFI, то вы можете выполнить загрузку с флешки даже не входя в параметры BIOS. Способ работает не на любой системе (рассматриваемый далее пункт может отсутствовать даже на UEFI системах), а загрузочный накопитель должен быть подключен на момент выполнения действий.
Для того, чтобы выполнить перезагрузку этим методом, удерживая Shift нажмите по пункту «Перезагрузка» в меню выключения в меню Пуск либо на экране блокировки. Второй метод: зайдите в параметры — изменение параметров компьютера (через панель справа в Windows 8 и 8.1), затем откройте «Обновление и восстановление» — «Восстановление» и нажмите кнопку «Перезагрузить» в пункте «Особые варианты загрузки».
Второй метод: зайдите в параметры — изменение параметров компьютера (через панель справа в Windows 8 и 8.1), затем откройте «Обновление и восстановление» — «Восстановление» и нажмите кнопку «Перезагрузить» в пункте «Особые варианты загрузки».
На появившемся экране «Выбор действия» выберите «Использовать устройство. USB-устройство, сетевое подключение или DVD-диск».
На следующем экране вы увидите список устройств, с которых можно загрузиться, среди которых должна быть и ваша флешка. Если вдруг ее нет — нажмите «Просмотреть другие устройства». После выбора, компьютер перезагрузится с указанного вами USB накопителя.
Что делать, если не получается зайти в БИОС, чтобы поставить загрузку с флешки
В связи с тем, что современные операционные системы используют технологии быстрой загрузки, может оказаться, что у вас попросту не получается зайти в БИОС, чтобы каким-то образом изменить настройки и загрузиться с нужного устройства. В этом случае я могу предложить два решения.
Первое — зайти в ПО UEFI (БИОС) с помощью особых вариантов загрузки Windows 10 (см. Как зайти в БИОС или UEFI Windows 10 ) или Windows 8 и 8.1. Как это сделать я подробно описал здесь: Как зайти в БИОС в Windows 8.1 и 8
Второе — попробовать отключить быструю загрузку Windows, после чего зайти в БИОС обычным способом, с помощью клавиши Del или F2. Для отключения быстрой загрузки, зайдите в панель управления — электропитание. В списке слева выберите пункт «Действия кнопок питания».
И в следующем окне уберите пункт «Включить быстрый запуск» — это должно помочь в использовании клавиш после включения компьютера. Подробнее: Как отключить быстрый запуск Windows 10 .
Видео инструкция
Насколько могу судить, описал все типичные и наиболее распространенные варианты: один из них должен обязательно помочь, при условии, что сам загрузочный накопитель в порядке.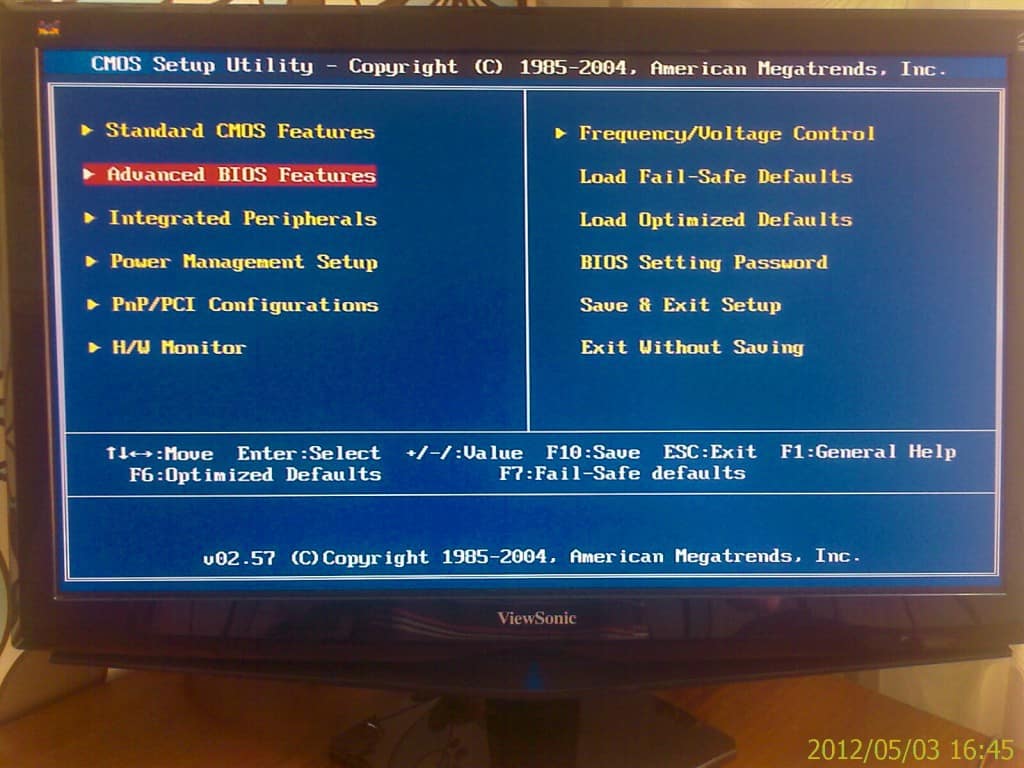 Если вдруг что-то не получается — жду в комментариях.
Если вдруг что-то не получается — жду в комментариях.
remontka.com в Телеграм | Другие способы подписки
Как загрузиться с USB-накопителя на материнской плате MSI — LiquidSky.com
Загрузка с USB-накопителя может быть полезным способом запуска переносной версии операционной системы или загрузки с загрузочного диска. Для того, чтобы загрузиться с USB-накопителя на материнской плате MSI, потребуется войти в настройки BIOS и изменить порядок загрузки. Этот процесс относительно прост и занимает всего несколько минут.
Ваш BIOS отображает текущую конфигурацию оборудования, а также информацию о ней. Вы также можете изменить эти настройки в BIOS. UEFI (Unified Extensible Firmware Interface) используется на современных материнских платах MSI, а не в BIOS. На материнской плате MSI вы можете получить доступ к BIOS и UEFI двумя способами. Если системная ошибка или ошибка загрузки не позволяют вам получить доступ к WinRE, вы можете использовать загрузочный диск. Кнопку «Перезагрузить» также можно найти в параметрах питания меню «Пуск», на экране безопасности или на экране блокировки. Вы можете вносить различные изменения в настройки BIOS и UEFI.
Вы можете вносить различные изменения в настройки BIOS и UEFI.
Вы можете включить UEFI, нажав F9 и выбрав Да на вкладке BIOS/UEFI в MSI BIOS. Изменение USB-порта позволит вам получить доступ к BIOS, если у вас возникли проблемы с подключением к нему через этот ключ. Кроме того, на вашем ПК должна быть отключена быстрая загрузка. Быстрая загрузка занимает значительно меньше времени, и у вас может не хватить времени.
Как загрузиться с материнской платы Msi USB?
Предоставлено: Ask Ubuntu
Чтобы загрузиться с USB-устройства на материнской плате MSI, вам нужно будет изменить порядок загрузки в BIOS. Для этого войдите в меню BIOS и перейдите на вкладку «Boot». Здесь вы увидите список загрузочных устройств. С помощью клавиш со стрелками переместите USB-устройство в начало списка. Сохраните изменения и выйдите из BIOS. Теперь ваш компьютер должен загрузиться с USB-устройства.
Материнская плата MSI X99 может использоваться для загрузки операционной системы с флэш-накопителя USB. Проверьте, видите ли вы экран при перезагрузке компьютера после его перезагрузки. Возможно, вы видите сообщение об ошибке, в котором говорится, что вам нужно нажать DEL, чтобы войти в настройку. Чтобы начать процесс установки, нажмите и удерживайте отмеченную клавишу на клавиатуре. Когда вы выберете дисковод вашего компьютера, нажмите клавишу Enter. Если вы пытаетесь загрузиться с USB-накопителя, выберите USB-HDD. Нажимая клавиши Page Up и Page Down, вы можете переместить свой выбор в начало списка. Рекомендуется использовать компакт-диск или USB-накопитель вместо обычной операционной системы.
Проверьте, видите ли вы экран при перезагрузке компьютера после его перезагрузки. Возможно, вы видите сообщение об ошибке, в котором говорится, что вам нужно нажать DEL, чтобы войти в настройку. Чтобы начать процесс установки, нажмите и удерживайте отмеченную клавишу на клавиатуре. Когда вы выберете дисковод вашего компьютера, нажмите клавишу Enter. Если вы пытаетесь загрузиться с USB-накопителя, выберите USB-HDD. Нажимая клавиши Page Up и Page Down, вы можете переместить свой выбор в начало списка. Рекомендуется использовать компакт-диск или USB-накопитель вместо обычной операционной системы.
Msi загружается в BIOS вместо Windows
При первом включении компьютера BIOS (базовая система ввода-вывода) инициализирует и проверяет аппаратное обеспечение вашего компьютера. Затем он передает управление загрузчику, который загружает операционную систему. На компьютере с Windows загрузчик обычно передает управление диспетчеру загрузки Windows, который затем загружает операционную систему.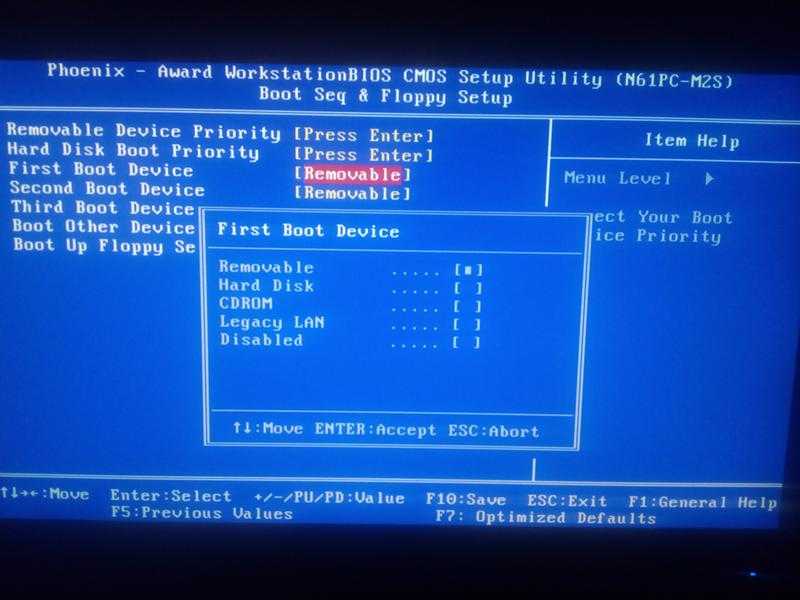
Если у вас возникли проблемы с загрузкой Windows, возможно, поврежден загрузчик. Один из способов исправить это — загрузиться в BIOS и изменить порядок загрузки, чтобы компьютер сначала загружался с жесткого диска, содержащего Windows.
Застрял в биосе? Вот как это исправить
Существует множество причин, по которым ваш компьютер может не загружаться в Windows. Различные проблемы, такие как недавние дополнения или изменения оборудования, поврежденное оборудование или неправильное подключение, могут привести к тому, что ваша система загрузится в BIOS, а не в Windows.
Если ваш компьютер завис в BIOS, перезагрузка системы должна помочь решить проблему. Если это не сработает, попробуйте проверить порядок загрузки, чтобы увидеть, есть ли ошибка с порядком загрузки. Наконец, если ни одно из этих решений не работает, возможно, пришло время заменить оборудование или материнскую плату.
Msi Bios не обнаруживает USB-устройства
Если MSI BIOS не обнаруживает ваши USB-устройства, вы можете попробовать решить эту проблему несколькими способами. Сначала попробуйте перезагрузить компьютер и посмотрите, решит ли это проблему. Если нет, попробуйте подключить USB-устройства к другому USB-порту. Если это не сработает, попробуйте сбросить настройки BIOS до значений по умолчанию. Наконец, если ничего не помогает, вам может потребоваться обновить BIOS до последней версии.
Сначала попробуйте перезагрузить компьютер и посмотрите, решит ли это проблему. Если нет, попробуйте подключить USB-устройства к другому USB-порту. Если это не сработает, попробуйте сбросить настройки BIOS до значений по умолчанию. Наконец, если ничего не помогает, вам может потребоваться обновить BIOS до последней версии.
Глобальный английский форум MSI проводится каждый год. Мои флэш-накопители USB не определяются MSI BIOS. Как проверить, нет ли ошибок в моем BIOS? Я обновил BIOS на ноутбуке, чтобы включить самую последнюю версию BIOS, думая, что это улучшит ситуацию. Проблема в том, что я не могу использовать флешку для установки ОС. Чтобы выбрать USB-накопитель, запустите F11 на своем компьютере, выберите все четыре USB-порта и закройте USB-накопитель. Жесткий диск USB — это один из вариантов, для которого необходимо установить флажок. Если я выберу только USB-жесткий диск, накопитель загрузится в BIOS.
На самом деле это не должно быть так сложно, как кажется. Мой BIOS обнаруживает устройство (например, жесткий диск), связанное с меню, поэтому я могу получить к нему доступ. Если я выберу вариант USB-Hard Disk, он будет автоматически загружен в BIOS. Если драйвер USB, который вы пытались использовать, снова не работает должным образом, вам следует использовать Windows Media Creation Tool для создания нового установочного носителя.
Если я выберу вариант USB-Hard Disk, он будет автоматически загружен в BIOS. Если драйвер USB, который вы пытались использовать, снова не работает должным образом, вам следует использовать Windows Media Creation Tool для создания нового установочного носителя.
Как просмотреть USB-файлы и папки на флэш-накопителе
На флэш-накопителе щелкните значок USB-файлов и папок. Флэш-накопитель USB должен быть подключен к компьютеру.
Во время фазы инициализации BIOS нажмите ESC/F12, чтобы получить доступ к списку загрузочных устройств.
Вы можете найти флешку, выбрав ее из списка.
Список файловых систем содержит поле рядом с используемой файловой системой.
При подключении к компьютеру с ОС Windows вы можете получить доступ к флэш-накопителю USB, открыв проводник Windows и выбрав его.
Если к компьютеру Mac подключен USB-накопитель, запустите Finder и найдите его.
Если флэш-накопитель USB подключен к компьютеру с Linux, откройте браузер файловой системы операционной системы и перейдите к диску в файловой системе.
Msi Boot Bios Key
На этот вопрос нет универсального ответа, поскольку ключ для доступа к BIOS зависит от марки и модели вашего компьютера. Однако некоторые из наиболее распространенных клавиш, используемых для доступа к BIOS, — это F1, F2, F10, DEL и ESC. Если вы не знаете, какую клавишу нажать для доступа к BIOS, обратитесь к документации вашего компьютера или свяжитесь с производителем.
Для доступа к BIOS ваших ноутбуков MSI необходимо нажать клавишу Delete. Для входа в БИОС необходимо постоянно нажимать клавишу Delete в процессе загрузки на ноутбуке MSI. Вводя клавиатуру в меню BIOS, вы можете вносить изменения в различные настройки. Если вы видите параметр «Приоритет загрузочного устройства», убедитесь, что приоритет имеет жесткий диск вашего компьютера. Загрузочные USB-накопители можно создать с помощью ISO-образа или образа диска. Он также поддерживает форматы файлов NTFS или FAT32, что позволяет конвертировать USB-накопитель в любой из этих форматов. Вполне возможно, что в какой-то момент ноутбукам MSI потребуется обновить BIOS.
Вполне возможно, что в какой-то момент ноутбукам MSI потребуется обновить BIOS.
Загрузочные USB-устройства можно включить, изменив настройки BIOS. Программное обеспечение MSI Control Center также можно использовать для создания загрузочных USB-накопителей. Убедитесь, что флешка отформатирована как FAT32. Чтобы использовать утилиту настройки BIOS, перезагрузите ноутбук MSI. Для загрузки необходимо нажать одну или несколько клавиш или комбинаций клавиш. Если вы ничего не видите, вы можете удалить что-либо, нажав клавишу F12 или удалив сообщение на экране.
Как защитить ключ загрузки Msi
Для доступа к BIOS необходимо ввести загрузочный ключ MSI. Поскольку компьютер не может загрузиться с жесткого диска, если ключ отсутствует, сохранение этого ключа имеет решающее значение.
Клавиша меню загрузки Msi
Когда вы нажмете «F11», на экране появится меню загрузки.
Клавиша меню загрузки — это клавиша, которую можно использовать для доступа к меню загрузки компьютера.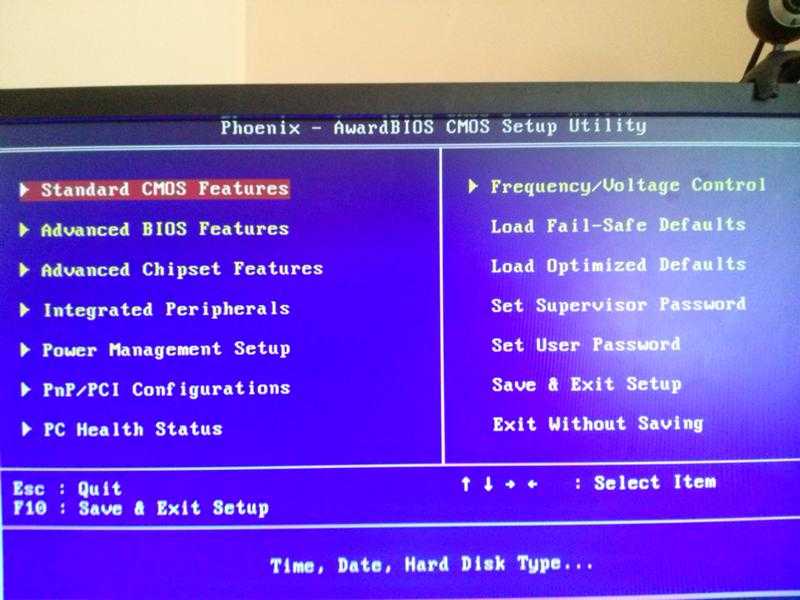 В большинстве случаев клавиша F11 расположена в верхней части клавиатуры рядом с областью клавиш F. Его можно использовать для загрузки устройства, с которого вы хотите загрузиться. Клавиша меню загрузки — это первый шаг к получению доступа к меню загрузки MSI. Вы можете изменить порядок загрузочных устройств, а также параметры загрузки, перейдя сюда. Это ключ, который позволяет вам получить доступ к настройкам BIOS вашего компьютера. Эти ключи необходимы для доступа к различным частям настройки вашего компьютера.
В большинстве случаев клавиша F11 расположена в верхней части клавиатуры рядом с областью клавиш F. Его можно использовать для загрузки устройства, с которого вы хотите загрузиться. Клавиша меню загрузки — это первый шаг к получению доступа к меню загрузки MSI. Вы можете изменить порядок загрузочных устройств, а также параметры загрузки, перейдя сюда. Это ключ, который позволяет вам получить доступ к настройкам BIOS вашего компьютера. Эти ключи необходимы для доступа к различным частям настройки вашего компьютера.
В ноутбуке MSI есть функциональная клавиша меню загрузки, которая позволяет пользователям выбирать загрузочное устройство из списка доступных устройств. Если эта функциональная клавиша не работает должным образом, это может сильно разочаровать и повлиять на вашу камеру. Есть несколько причин, по которым загрузочное меню MSI может работать неправильно.
Msi Bios
Micro-Star International (MSI) — тайваньская многонациональная корпорация информационных технологий со штаб-квартирой в городе Нью-Тайбэй, Тайвань. MSI производит материнские платы, видеокарты, ноутбуки, настольные компьютеры, ПК, серверы и другое компьютерное оборудование.
MSI производит материнские платы, видеокарты, ноутбуки, настольные компьютеры, ПК, серверы и другое компьютерное оборудование.
Продукты биоса компании включают Click BIOS 5 и игровую серию BIOS. Click BIOS 5 имеет простой в использовании интерфейс, который позволяет пользователям точно настраивать параметры своей системы или настраивать свою систему для достижения оптимальной производительности. BIOS игровой серии позволяет геймерам настраивать параметры своей системы для достижения максимальной производительности.
Категории Игровое оборудование
О
Ширли
Освещение игрового мира за последние 5 лет. Играю в основном в FPS, например в CS:GO
Как загрузить Windows 10 с USB?
В настоящее время многие люди задают вопросы о флешке Windows 10. Они хотят знать, могут ли они купить Windows 10 на флэш-накопителе, как сделать загрузочный установочный носитель Windows 10 или как заставить Windows 10 загружаться с USB-накопителя. В этом посте мастер разделов MiniTool покажет вам ответы.
Флэш-накопитель Windows 10 Пояснение
Флэш-накопители USB очень полезны в нашей повседневной жизни. С помощью USB-накопителя вы можете создавать резервные копии важных файлов, создавать загрузочный диск для восстановления компьютера и т. д. В наши дни многие люди интересуются флешкой с Windows 10.
Часто задаваемые вопросы: «Можно ли купить Windows 10 на флешке? Как поставить Windows 10 на флешку? Как создать загрузочную флешку с Windows 10?» Давайте обсудим эти вопросы один за другим.
1. Можно ли купить Windows 10 на флешке?
Судя по всему, ответ ДА. Microsoft и другие розничные продавцы Windows 10 хотели бы использовать все эффективные методы для продажи операционной системы Windows 10. USB-накопители являются популярными и эффективными установочными носителями. Продавцы Windows 10 не пропустят их.
Если вы ищете флэш-накопитель Windows 10 на Amazon, вы можете найти продукты, подобные следующей картинке:
Продавцом этого продукта является Microsoft.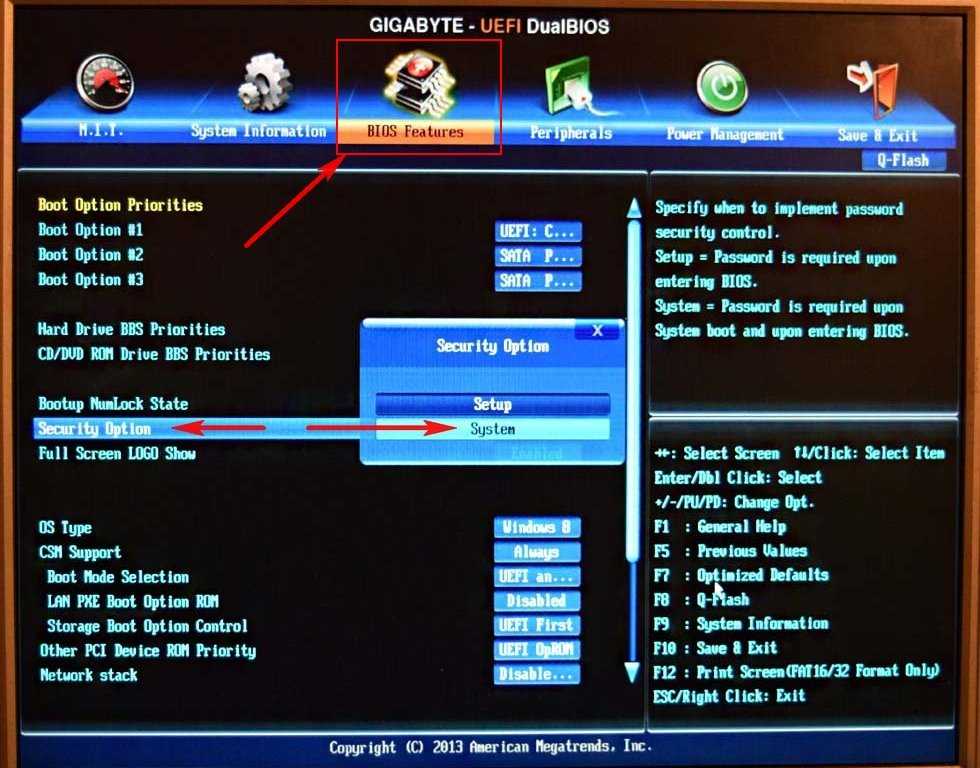 Этот продукт продается двумя способами: версия для загрузки и версия USB. Если вы покупаете загружаемую версию, Microsoft просто предлагает вам лицензионный ключ Windows 10. Если вы покупаете USB-версию, Windows 10 будет доставлена вам в виде USB-накопителя. Вы получите загрузочный USB-накопитель с Windows 10 и лицензионный ключ.
Этот продукт продается двумя способами: версия для загрузки и версия USB. Если вы покупаете загружаемую версию, Microsoft просто предлагает вам лицензионный ключ Windows 10. Если вы покупаете USB-версию, Windows 10 будет доставлена вам в виде USB-накопителя. Вы получите загрузочный USB-накопитель с Windows 10 и лицензионный ключ.
2. Как поставить Windows 10 на USB? Как создать загрузочную флешку Windows 10?
Если вы зададите два вопроса, я думаю, что ваши вопросы неясны. Если вы планируете поместить Windows на USB, чтобы сделать загрузочный USB, есть два способа, и каждый из них будет иметь разный результат.
Первый способ — записать ISO-образ Windows на USB-накопитель, чтобы создать загрузочный установочный носитель Windows. Второй способ — установить Windows на USB-накопитель, а затем загрузить Windows 10 с USB-накопителя.
3. Как установить Windows 10 с USB?
Если вы хотите создать загрузочный установочный носитель Windows 10, вам потребуются следующие инструменты:
- ПК с надежным подключением к Интернету.

- Флэш-накопитель USB или DVD объемом не менее 8 ГБ.
- Ключ продукта Windows 10.
После подготовки этих инструментов вы можете загрузить Microsoft Windows 10 Media Creation Tool, чтобы создать загрузочный установочный USB-накопитель Windows 10, а затем установить Windows 10 с USB-накопителя.
Если вы хотите получить подробные инструкции о том, как создать загрузочный установочный USB-накопитель Windows 10 и как установить Windows 10 с USB, обратитесь к этому сообщению: Как установить Windows 10 на новый жесткий диск (с иллюстрациями) .
4. Как загрузить Windows 10 с USB?
Если вы хотите поместить Windows 10 на USB и настроить загрузку Windows 10 с USB, это будет немного сложнее, чем создание установочного носителя Windows 10. В этом посте я покажу вам, как установить Windows 10 на флешку шаг за шагом.
Как сделать флешку для Windows 10 и загрузить Windows 10 с USB?
Если вы часто бываете в командировках и вам нужно использовать компьютер для выполнения какой-либо работы, вы можете установить Windows 10 на USB-накопитель, а затем загрузить Windows 10 с USB-накопителя.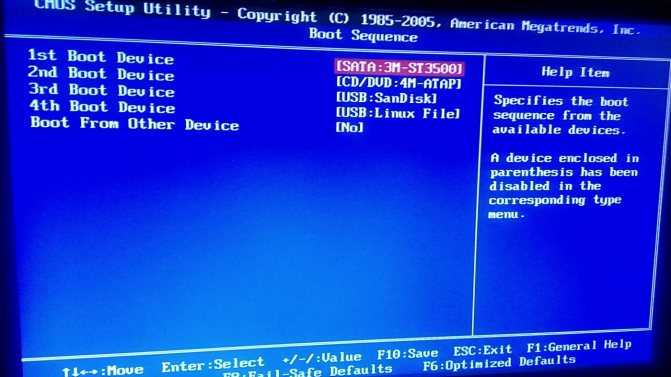 Это позволяет не брать с собой тяжелый компьютер.
Это позволяет не брать с собой тяжелый компьютер.
Кроме того, если вы являетесь пользователем Mac или Linux, но все же хотите попробовать или использовать Windows 10, вы можете создать флэш-накопитель Windows 10, а затем настроить загрузку Windows 10 с USB. Таким образом, вы можете иметь портативную систему Windows 10, которая не занимает аппаратные ресурсы вашего компьютера.
Еще в сентябре 2011 года Microsoft добавила функцию под названием «Windows To Go» в Windows 8/8.1/10 Enterprise Edition, Windows 10 Education Edition и Windows 10 Pro Edition 1607 и более поздних версиях. Эта функция позволяет установить Windows на USB-накопитель и взять его с собой.
К сожалению, Microsoft прекратила разработку этой программы и больше не обновляет ее. Но не волнуйтесь. Существуют и другие инструменты (например, Rufus и MiniTool Partition Wizard), которые можно использовать для создания загрузочной флешки Windows 10.
Объявлен Microsoft Now об окончании Windows To Go
Если вы хотите, чтобы Windows 10 работала на флешке без проблем, убедитесь, что флешка соответствует следующим требованиям:
- Не менее 32 ГБ места для хранения.
 Больше лучше.
Больше лучше. - Он имеет высокую скорость чтения и записи, а его интерфейс — USB 3.0 или более быстрые интерфейсы.
Купите подходящую флешку для Windows 10
Если у вас нет подходящей флешки для создания загрузочной флешки Windows 10, вот 5 рекомендаций по флешке. Если вы используете эти флешки, в целом Windows 10 может работать на них без сбоев.
1. Corsair Flash Voyager GTX
- Емкость: 128 ГБ, 256 ГБ, 512 ГБ, 1 ТБ.
- Скорость чтения: 440 МБ/с.
- Скорость записи: 440 МБ/с.
- Цена: От 55,99 долларов США.
Скорость чтения и записи этого USB-накопителя очень близка к SSD. Если вы хотите запускать Windows 10 с USB-накопителя или работать с файлами непосредственно с флешки, флешка Corsair Flash Voyager GTX USB 3.2 — хороший выбор.
Примечание. Если вас не устраивает интерфейс, я советую вам обратиться в службу поддержки клиентов, поскольку некоторые продавцы USB-накопителей намеренно путают USB 3. 0 с USB 3.1 (USB 3.0 также называют USB 3.1 Gen 1). Прочтите Типы и скорости USB, чтобы узнать больше о различных интерфейсах USB.
0 с USB 3.1 (USB 3.0 также называют USB 3.1 Gen 1). Прочтите Типы и скорости USB, чтобы узнать больше о различных интерфейсах USB.
2. SanDisk Extreme Pro SDCZ880
- Емкость: 128 ГБ, 256 ГБ.
- Скорость чтения: 420 МБ/с.
- Скорость записи: 380 МБ/с.
- Цена: От 37,99 долларов США.
USB-накопитель SanDisk Extreme Pro SDCZ880 имеет немного более низкую скорость записи, чем Corsair Flash Voyager GTX, но его скорости чтения и записи достаточно высоки, чтобы сделать его подходящим флэш-накопителем Windows 10. Кроме того, на этот накопитель распространяется пожизненная ограниченная гарантия. Это стоит купить.
3. Kingston Digital HyperX Savage
- Емкость: 64 ГБ, 128 ГБ, 256 ГБ, 512 ГБ.
- Скорость чтения: 350 МБ/с.
- Скорость записи: 180 МБ/с для 64 ГБ и 250 МБ/с для остальных.

- Цена: От 49,95 долларов США.
Этот накопитель использует интерфейс USB 3.0 и обеспечивает относительно высокую скорость чтения и записи. Однако этот диск дороже, чем два вышеупомянутых диска. Кроме того, если вы планируете использовать его в качестве флэш-накопителя Windows 10, я рекомендую вам купить его диски на 128 ГБ, 256 ГБ или 512 ГБ.
4. Patriot Supersonic Rage Elite 256 ГБ или 512 ГБ
- Емкость: 256 ГБ, 512 ГБ.
- Скорость чтения: 400 МБ/с.
- Скорость записи: 200 МБ/с для 256 ГБ и 300 МБ/с для 512 ГБ.
- Цена: От 39,99 долларов США.
Этот накопитель также использует интерфейс USB 3.0 и обеспечивает высокую скорость чтения и записи. Он совместим с устаревшими и текущими версиями Windows, Linux 2.4 и более поздних версий, Mac OS9., OS X и более поздние версии. Если вы воспользуетесь этим приводом, он вас не разочарует.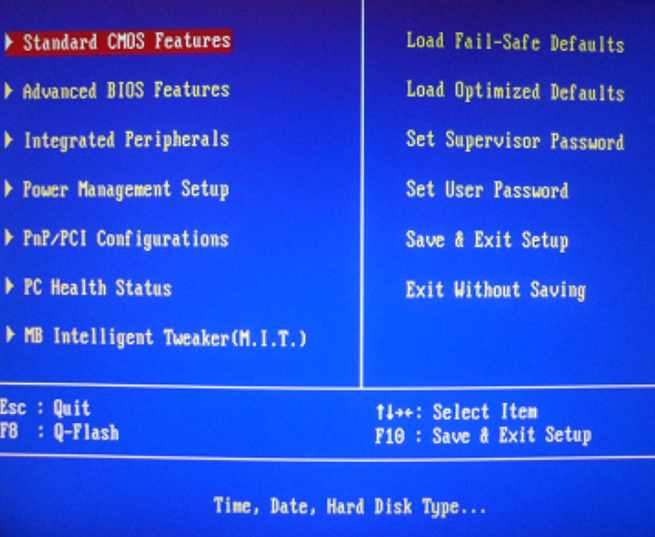
5. Флэш-накопитель PNY Pro Elite USB 3.0
- Емкость: 128 ГБ, 256 ГБ, 512 ГБ, 1 ТБ.
- Скорость чтения: 400 МБ/с.
- Скорость записи: 180 МБ/с для 128 ГБ и 256 ГБ и 250 МБ/с для 512 ГБ и 1 ТБ.
- Цена: От 49,99 долл. США (диск на 128 ГБ в настоящее время недоступен).
Флэш-накопитель PNY Pro Elite USB 3.0 создан для высокой скорости и может похвастаться не только увеличенной емкостью, но и исключительной производительностью, что делает его идеальным решением для экстремальных пользователей, работающих с самыми большими файлами и самыми ресурсоемкими приложениями. Windows 10 также может без проблем работать на этом диске.
Пошаговое руководство по использованию флэш-накопителя на ПК
В этой статье рассказывается, как использовать флэш-накопитель. С его помощью вы можете хранить данные, восстанавливать файлы, убивать вирусы, устанавливать операционную систему и обновлять прошивку.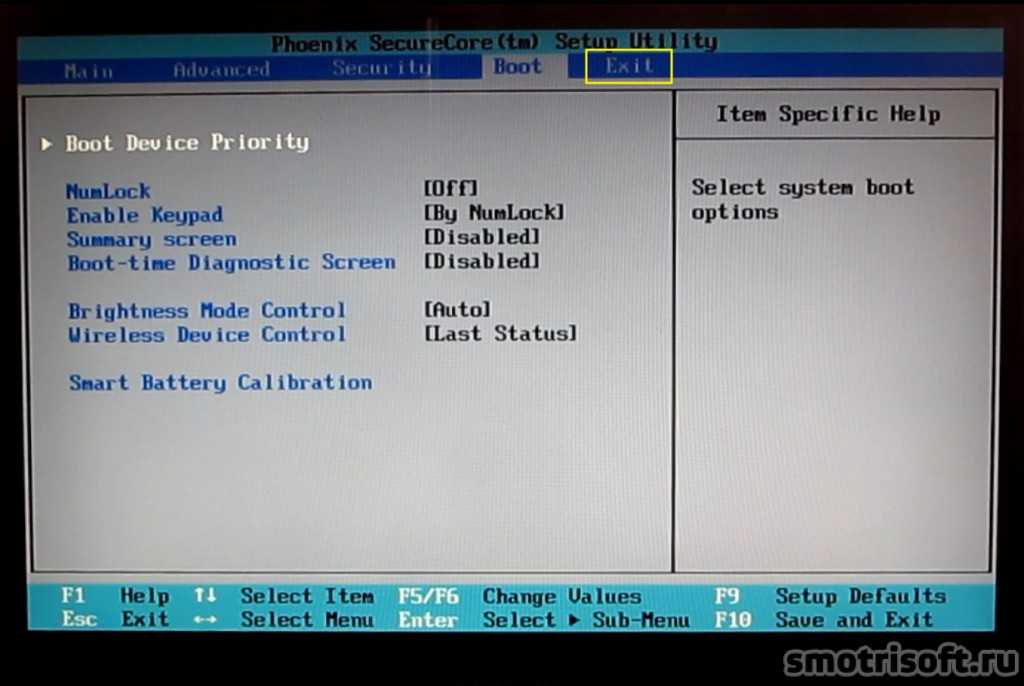
Подробнее
Как создать флэш-накопитель Windows 10 с помощью Rufus
Шаг 1: Загрузите средство создания установочного носителя Windows 10 и используйте его для создания ISO-файла Windows 10 . Затем сохраните этот файл ISO на своем компьютере.
Шаг 2: Загрузите и установите программу Rufus с веб-сайта, затем запустите программу. В окне Drive Properties этого программного обеспечения установите следующие параметры:
- В разделе Устройство выберите свой USB-накопитель.
- В разделе Boot selection нажмите кнопку Select , чтобы выбрать ISO-файл Windows 10.
- В разделе Image option разверните раскрывающееся меню, чтобы выбрать Windows to Go .
- Оставьте для других параметров значения по умолчанию и нажмите кнопку Пуск
Шаг 3: На этом экране выберите версию Windows, которую вы хотите запустить на USB-накопителе, а затем нажмите ОК . Мигает предупреждающее сообщение о том, что все данные на вашем USB-накопителе будут уничтожены. Нажмите OK , чтобы продолжить.
Мигает предупреждающее сообщение о том, что все данные на вашем USB-накопителе будут уничтожены. Нажмите OK , чтобы продолжить.
Выполнив описанные выше шаги, вы можете установить новую Windows 10 на USB-накопитель.
Как создать флэш-накопитель Windows 10 с помощью мастера создания разделов MiniTool
Если вы хотите клонировать ОС и приложения вашего компьютера (установленные на диске C) на USB-накопитель, вы можете попробовать инструменты миграции, такие как Мастер создания разделов MiniTool. Если ваш USB-накопитель достаточно большой для хранения всех данных, вы даже можете клонировать весь компьютер на USB-накопитель. Вот инструкция:
Купить сейчас
Шаг 1: Нажмите кнопку выше, чтобы купить Мастер создания разделов MiniTool. Запустите этот инструмент и перейдите к его основному интерфейсу. Затем нажмите Migrate OS to SSD/HDD на панели действий.
Шаг 2: Выберите правильный метод переноса системного диска и нажмите Далее . Вариант A позволяет клонировать весь системный диск, а вариант B позволяет перенести только ОС.
Вариант A позволяет клонировать весь системный диск, а вариант B позволяет перенести только ОС.
Шаг 3: Выберите флэш-накопитель USB в качестве целевого диска и нажмите Далее . Обратите внимание, что все данные на флешке будут уничтожены.
Шаг 4: Просмотрите изменения и нажмите кнопку Далее . На этом шаге вы можете сохранить настройки по умолчанию.
Шаг 5: Прочитайте примечание о том, как загрузиться с целевого диска, и нажмите кнопку Готово . Затем нажмите кнопку Применить , чтобы выполнить отложенные операции.
Дождитесь завершения флешки Windows 10. После этого можно вставить флешку в USB-порт компьютера и попробовать загрузиться с флешки. Для этого вам нужно сделать следующее:
- Вставьте USB-накопитель в ПК.
- Включите этот компьютер, а затем сразу же нажмите клавишу BIOS или клавишу Boot Menu.


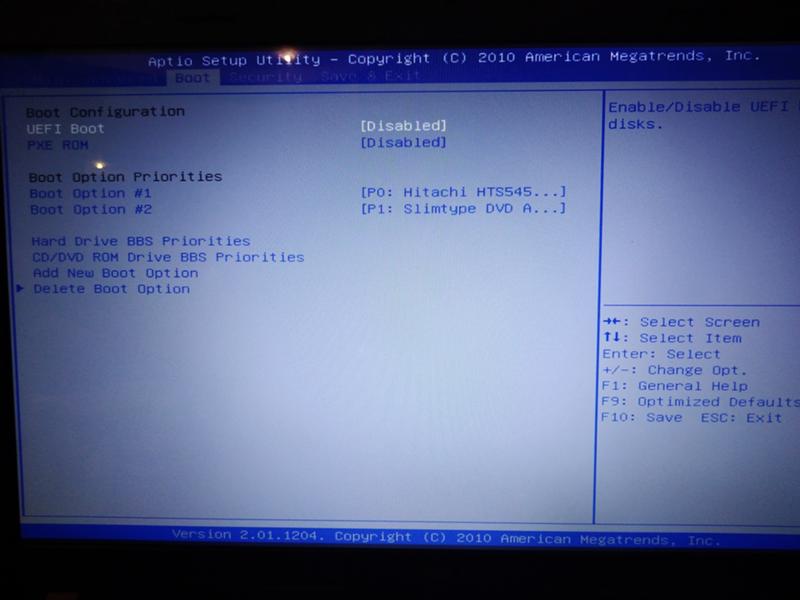

 Во втором случае выбираем Boot Option 1, нажимаем Enter и выбираем в списке загрузочную флешку.
Во втором случае выбираем Boot Option 1, нажимаем Enter и выбираем в списке загрузочную флешку.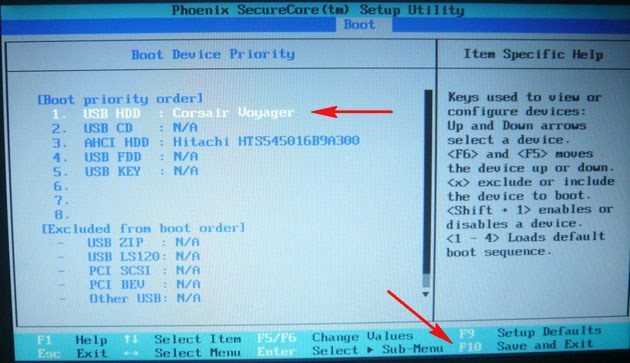
 Флешку устанавливаем на первое место с помощью клавиш F5/F6 для нужного режима загрузки.
Флешку устанавливаем на первое место с помощью клавиш F5/F6 для нужного режима загрузки.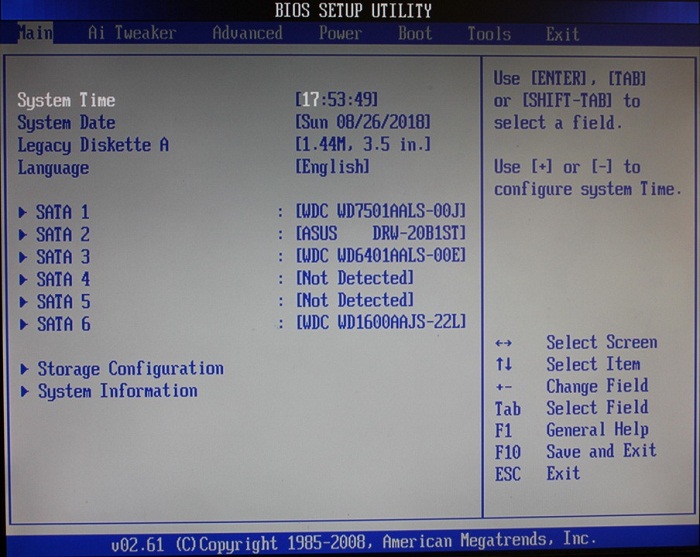
 Больше лучше.
Больше лучше.
